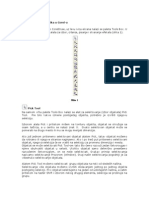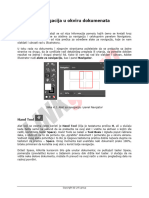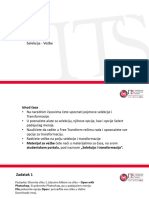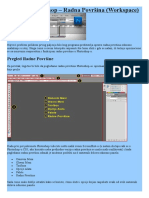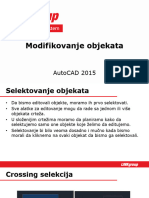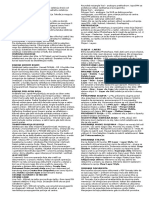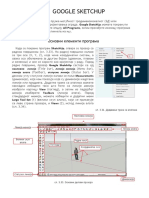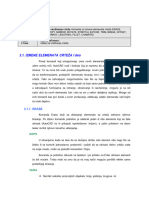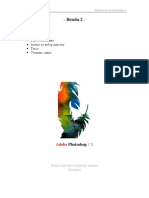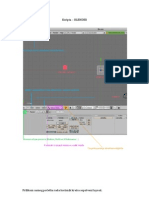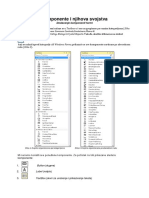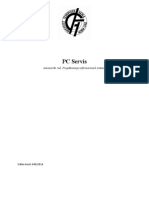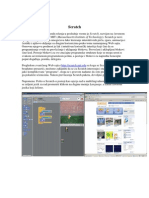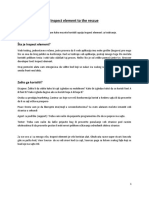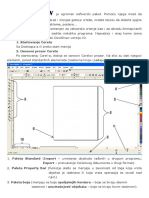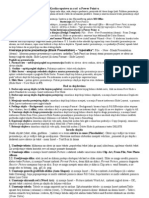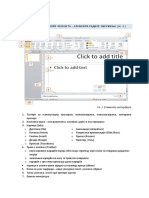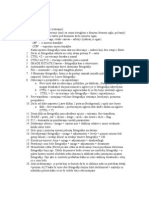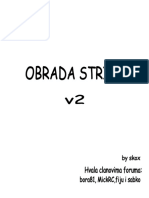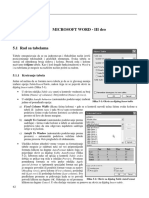Professional Documents
Culture Documents
Selekcija Vektorskih Putanja I Objekata: Slika 6.1. Grupa U Kojoj Se Nalaze Direct Selection I Group Selection Tool
Uploaded by
Freak ForOriginal Title
Copyright
Available Formats
Share this document
Did you find this document useful?
Is this content inappropriate?
Report this DocumentCopyright:
Available Formats
Selekcija Vektorskih Putanja I Objekata: Slika 6.1. Grupa U Kojoj Se Nalaze Direct Selection I Group Selection Tool
Uploaded by
Freak ForCopyright:
Available Formats
Selekcija vektorskih putanja i objekata
Alati koje ćete najčešće koristiti u svakodnevnoj upotrebi Illustratora, upravo su alati za
selektovanje. Kako biste preduzeli određene korake u izmenama na objektima koji se nalaze
u vašem dokumentu, morate ih pre svega izabrati. Selekcijom skrećete pažnju Illustratoru
kojim tačno objektima ili njihovim delovima želite da rukujete.
Ukoliko ste prethodno koristili Photoshop, poznata su vam dva glavna alata za selektovanje
vektorskih objekata. Kada ih dodatno usavršite, videćete da se u radu sa vektorskim
objektima gotovo identično ponašaju i u Photoshopu, ne samo ovi alati, već i razni drugi,
kao što su alati za kreiranje prostih geometrijskih objekata ili alat Pen.
Osnovni i najbitniji alati za selekciju su Selection Tool (crna strelica) i Direct
Selection Tool (bela strelica). Postoji još jedan alat koji se zove Group Selection Tool, a
koji je skriven u podmeniju bele strelice, koju nećemo morati toliko često da aktiviramo
zbog pomoći određenih tastaturnih prečica. Pomoću ovih alata, ne samo što selektujemo
objekte ili njihove delove već ih i pomeramo u okviru dokumenta.
Slika 6.1. Grupa u kojoj se nalaze Direct Selection i Group Selection Tool
Pre nego što krenemo sa izučavanjem ovih alata, hajde prvo da vidimo na koje sve načine
možemo da vršimo selekciju u Illustratoru.
• Selekcija pomoću klika – selektujemo određeni objekat samo pomoću jednog
klika levim tasterom miša bilo gde u okviru objekta i sa bilo kojim od pomenutih
alata. Kako bismo izabrali više objekata, držaćemo taster Shift i nastaviti da biramo
objekte jednim klikom u okviru njih. Klikom na već selektovani objekat, dok držimo
Shift, izbacićemo ga iz selekcije.
• Selekcija pomoću Marquee okvira – selektujemo klikom, držeći levi taster miša,
formiramo pravougaoni okvir. Kada pustimo taster miša, svi objekti koji su bili
unutar tog okvira, biće selektovani. Kada koristite alat Selection Tool, biće
selektovani celokupni vektorski objekti koji su se našli unutar Marquee selekcije, a
ukoliko koristite Direct Selection Tool, biće selektovane samo tačke sidrenja koje se
nađu unutar Marquee selekcije.
Takođe, možete koristiti kombinaciju ove dve metode rada i time praviti preciznije selekcije.
Copyright © Link group
U slučaju da vam se na stranici poklapa više objekata i time onemogućava izbor
pozadinskih, držeći Ctrl, svaki put kada kliknete, Illustrator selektuje sledeći objekat koji se
nalazi ispod onog na vrhu (hijerarhijski poredak objekata radićemo u jednoj od narednih
lekcija). To isto možete da uradite kada kliknete desnim tasterom miša na prvi objekat na
vrhu od preklopljenih objekata i u podmeniju Select, koji se pojavi sa opcijama, izaberete
Select > Next Object Below (First Above – bira prvi objekat na vrhu, Next Above – bira
sledeći iznad trenutno izabranog; Next Below – bira sledeći ispod trenutno izabranog, Last
Below – bira objekat na dnu).
Dešavaće vam se da ste završili sa obradom određenog dela grafike u dokumentu i ne želite
da bude selektovan kako ne bi došlo do njegovog remećenja. Upravo zbog toga, Illustrator
daje mogućnost da određeni objekat ili selektovanu grupu objekata zaključate i time
onemogućite njihovo selektovanje ili bilo kakav vid njihovog uređivanja, transformacije i sl.
Kada ste izabrali željene objekte, zaključajte ih komandom Object > Lock > Lock
Selection ili tastaturnom prečicom Ctrl+2. Otključavate ih komandom Object > Unlock
All ili tastaturnom prečicom Ctrl+Alt+2.
Selekciju možete sakriti privremeno, pomoću komande Object > Hide > Hide Selection ili
tastaturnom prečicom Ctrl+3, a komandom Object > Show All ili tastaturnom prečicom
Ctrl+Alt+3, vratiti skriveno.
Selekciju, takođe, možete privremeno grupisati pomoću komande Object > Group ili
tastaturnom prečicom Ctrl+G, a razvrstati ih iz grupe komandom Object > Ungroup ili
tastaturnom prečicom Shift+Ctrl+G.
Slika 6.2. Prvi deo Object padajućeg menija
Selection Tool – omogućava da izaberete jedan ili više celokupnih objekata. Kao što
smo već pomenuli, ovim alatom ćete i pomerati vektorske putanje i objekte u okviru radne
površine, kao i vođice koje ste napravili kao pomagala. Držeći Ctrl, dok je ovaj alat aktivan,
privremeno se prebacujete na Direct Selection Tool.
Za precizno izmeštanje selektovanog objekta u okviru koordinatne ose naše stranice, dva
puta kliknite na Selection Tool u Tool Boxu kada napravite selekciju koju pomerate. Otvoriće
se Dialog Box kao na slici ispod:
Copyright © Link group
Slika 6.3. Prozor Move služi za precizno izmeštanje selektovanih objekata
Direct Selection Tool – klikom unutar objekta na njegovu boju ispune, izabraćemo
celokupni objekat, ali to nije prava namena ovog alata. Pomoću njega biramo tačke sidrenja
(Anchor Points) koje formiraju vektorske putanje. S obzirom na to da su vektorski objekti
sačinjeni od tačaka sidrenja, kako biste te tačke zasebno podesili ili izbrisali, izabraćete ih
ovim alatom, klikom na Anchor Point. Isto možete uraditi i Marquee metodom, praveći
pravougaonik u kojem će sve tačke sidrenja (Anchor Points) biti izabrane. Izabrane tačke su
predstavljene malim kvadratom ispunjenim (po Defaultu) plavom bojom, dok će ostale
tačke, koje nisu izabrane, biti samo kvadrati čije su ivice plave, ali bez ispune u sebi.
Slika 6.4. Selektovana tačka sidrenja uvek je tamnije boje
Copyright © Link group
Ovaj alat ima mogućnost oponašanja ostala dva alata za selektovanje kada koristite
određene tastaturne prečice.
• Držeći taster Ctrl, dok je ovaj alat aktivan, kursor će se pretvoriti u crnu strelicu i
alat će se ponašati upravo kao Selection Tool, čija je strelica crne boje.
• Ukoliko ste grupisali određene objekte, držeći Alt, i klikom na jedan od grupisanih
objekata, izabraćete samo njega. Dodatnim klikom (držeći Alt) izabraćete sve
objekte iz grupe i time se, u stvari, Direct Selection Tool ponaša poput alata – Group
Selection Tool.
S obzirom na to da je ovaj alat namenjen i za izmeštanje tačaka sidrenja koje čine jednu
putanju, ukoliko želite da to izmeštanje bude precizno urađeno, koristite Dialog Box ovog
alata koji ćete dobiti kada dva put kliknete na njegovu ikonicu. Izgleda isto kao i Dialog Box
Selection alata, ali sada utičete na izmeštanje izabranih tačaka sidrenja, ne cele putanje.
Group Selection Tool – služi za izbor grupa objekata. Klikom na objekat iz grupe,
izabraćete samo taj objekat, dok ćete sledećim klikom izabrati celu grupu. Kako postoji
mogućnost da već grupisane objekte grupišete sa nekim drugim objektima u novu grupu,
još jednim klikom biste izabrali sve objekte iz nove, tj. više grupe u hijerarhiji.
*Ukoliko držite Alt i jednom od tri pomenuta alata kliknete u okviru objekta i prenesete ga
negde u okviru radne površine, taj objekat ćete, na mestu gde pustite miša, iskopirati i
grupisati sa objektom od kojeg je nastao.
Lasso i Magic Wand alati za selekciju
Ova dva alata su vam sigurno poznata ukoliko ste prethodno radili u Photoshopu, odakle su
i potekli. Suštinski jesu slični, ali postoji bitna razlika između ovih alata u dva programa.
Kao što smo u više navrata rekli do sada, Photoshop je rasterski program baziran na
pikselima i, samim tim, ovi alati služe za selekciju piksela. Illustrator je program baziran na
vektorskim objektima, pa u ovom slučaju alati služe za izbor objekata, ne piksela.
Lasso Tool se ponaša poput Direct Selection alata. Dok je Marquee pravougaonik
kojim birate tačke sidrenja (Anchor Points) ograničen samo pravougaonim oblikom u okviru
kojeg birate tačke, Lasso alat omogućava da „opcrtate” sve tačke sidrenja koje su potrebne,
odnosno koje bi trebalo da budu selektovane.
U slučaju kada imate više objekata u okviru dokumenta, koji su obojeni istom ili sličnom
bojom i želite sve da ih sve selektujete, mogli biste to da uradite npr. Selection alatom,
držeći Ctrl i klikćući na svaki od njih zasebno. Moguće je da ih selektujete Marquee
metodom pomoću Direct Selection alata, ali postoji mogućnost da u pravougaoniku
zahvatite i bespotrebne objekte ili njihove tačke sidrenja. Upravo zato postoji Magic
Wand Tool. Klikom na jedan objekat s ovim alatom, Illustrator će (u zavisnosti od
podešenih parametara za ovaj alat) izabrati sve iste i slične objekte. Kako biste to što bolje
shvatili, dva puta kliknite na ikonicu Magic Wand alata i time otvorite njegov panel – Magic
Wand.
Copyright © Link group
Slika 6.5. Panel Magic Wand za napredniju selekciju vektorskih objekata
U ovom panelu možete da podesite na osnovu čega želite da Illustrator raspoznaje te slične
objekte i toleranciju raspoznavanja. Po standardu, otvorivši ovaj panel, vidite štrikliranu
samo opciju Fill Color – boja dokumenta, tj. njena ispuna (bojenje ćemo raditi u jednoj od
narednih lekcija). Kako biste otvorili dodatne opcije, kliknite na padajući meni u gornjem
desnom uglu i izaberite:
Show Stroke Options – pomoću koje ćete imati izbor selekcije na osnovu:
• Stroke Color – boje konture objekta,
• Stroke Weight – debljine konture objekta.
Show Transparency Options – pomoću koje ćete imati izbor selekcije na osnovu:
• Opacity – nivo providnosti objekta,
• Blending Mode – model mešanja boja (*Blending Modes ćemo raditi u jednoj od
narednih lekcija).
Možete vršiti selekciju na osnovu minimum jedne od ponuđenih opcija, koja je štriklirana, ili
na osnovu kombinacije više njih. Svakoj opciji (osim Blending Mode) možete podesiti
određenu toleranciju (Tolerance) prilikom izbora sličnih objekata. Ukoliko je za opciju Fill
Color Tolerance klizač podešen na 10, to znači da će Illustrator u odnosu na vrednost boje
objekta na koji ste kliknuli, izabrati sve objekte iste boje, kao i objekte čije boje su do 10
vrednosti veće i manje, a to bi značilo da bi izabrao sve objekte čija je boja ispune do 10
vrednosti tamnija u istoj nijansi i objekte čija je boja ispune do 10 vrednosti svetlija u istoj
nijansi.
Pitanje:
Kojom tastaturnom prečicom ćete zaključati aktivnu selekciju?
a) Ctrl+2
b) Ctrl+3
c) Ctrl+1
d) Ctrl+L
Objašnjenje:
Kada ste izabrali željene objekte, zaključajte ih komandom Object > Lock > Lock
Selection ili tastaturnom prečicom Ctrl+2. Otključavate ih komandom Object > Unlock
All ili tastaturnom prečicom Ctrl+Alt+2.
Copyright © Link group
Selekcija sličnih objekata
U padajućem meniju Select, Illustrator poseduje dva podmenija koji vam mogu biti veoma
korisni kada je reč o selekciji istih ili sličnih objekata. To su Select >Same i Select >
Object podmeniji. Podmeni Same sadrži komande za selekciju sličnih vektorskih objekata u
odnosu na osobine selekcije.
Slika 6.6. Podmeni Same sa komandama
Kako biste mogli da upotrebite neku od funkcija padajućeg menija Same, pre svega morate
da selektujete jedan objekat na osnovu kojeg ćete izvršiti selekciju objekata koji imaju istu:
• Appearance – izabraće objekte koji imaju identičnu boju ispune (Fill) i konturu
(Stroke);
• Appearance Attribute – izabraće objekte sa istim atributima za izgled boje ispune i
konture;
• Blending Mode – izabraće objekte koji imaju isti Blending Mode (način mešanja boje
s pozadinom);
• Fill & Stroke Color – izabraće objekte koji imaju iste boje ispune i konture;
• Fill Color – izabraće objekte koji imaju istu boju ispune;
• Opacity – izabraće objekte koji imaju isti nivo providnosti;
• Stroke Color – izabraće objekte koji imaju istu boju konture,
• Stroke Weight – izabraće objekte koji imaju istu debljinu konture;
• Graphic Style – izabraće objekte sa istim grafičkim stilom;
• Symbol Instance – izabraće sve iste primere simbola;
• Link Block Series – izabraće sve povezane objekte.
Copyright © Link group
Većinu ponuđenih opcija možete naći i u kontrolnom panelu u vidu ikonice Select Similar
Objects.
Slika 6.7. Podmeni Object sadrži komande za selekciju sličnih vrsta objekata
Za razliku od prethodnih funkcija izbora iz Same padajućeg menija, za funkcije padajućeg
menija Object nije potrebno prethodno da selektujete objekat na osnovu kojeg će se vršiti
dalje prepoznavanje sličnih ili istih:
• All on Same Layers – izabraće sve putanje i objekte u okviru jednog sloja;
• Direction Handles – izabraće sve pomoćne ručkice uglačanih tačaka sidrenja;
• Not Aligned to Pixel Grid – izabraće sve objekte koji nisu poravnati vođicama;
• Bristle Brush Strokes – izabraće sve poteze Bristol četkom;
• Brush Strokes – izabraće sve poteze koje ste nacrtali četkom;
• Clipping Masks – izabraće sve Clipping maske;
• Straying Points – izabraće zalutale tačke sidrenja (Anchor Points) u okviru
dokumenta;
• All Text Objects – izabraće sve tekstualne objekte;
• All Point Type Objects;
• All Area Type Objects.
Većina pojmova će vas zbuniti jer su vam uglavnom nepoznati, ali nemojte se sada
opterećivati time, jer ćemo sve to obrađivati u narednim lekcijama.
Čuvanje selekcije
Ukoliko vam je selekcija određenih objekata oduzela dosta vremena, sigurno ne biste voleli
da je poništite slučajno, a onda da uzaludno trošite vreme, stvarajući istu selekciju. Zbog
toga vam Illustrator nudi opciju čuvanja određene selekcije. Po izboru željene selekcije,
pokrenite komandu Selection > Save Selection... i u Dialog Boxu koji se otvori upišite
ime za vašu selekciju. Sada i ako je poništite, uvek je možete otvoriti uz pomoć komande
Select>Ime selekcije, koja će biti na dnu ovog padajućeg menija sa ostalim selekcijama
koje ste sačuvali. Ukoliko želite da sačuvanoj selekciji promenite ime ili je obrišete, to ćete
učiniti komandom Select > Edit Selection... U njenom Dialog Boxu izaberite jednu od
sačuvanih selekcija. U polju na dnu ovog Dialog Boxa možete uneti novo ime za izabranu
selekciju, a izbrisaćete je na Delete.
Copyright © Link group
Slika 6.8. Prozor za unos imena selekcije
Sve selekcije koje ste sačuvali moći ćete ponovo da otvorite i ako izađete iz sačuvanog
dokumenta i npr. otvorite ga na drugom računaru, jer ih Illustrator čuva u dokumentu.
Izolovanje selekcije i grupe selekcija
Ponekad će vaš rad biti ispunjen raznim objektima koji se preklapaju. Neki su zasebni, a
neki ubačeni u grupu. S obzirom na to da ih ima mnogo i da se preklapaju, imaćete
poteškoća u njihovom pravilnom selektovanju, bez toga da pride selektujete i gomilu drugih
koji se preklapaju. Ili, ako želite da određenoj grupi dodate objekat koji ćete nacrtati, morali
biste prvo da je rasformirate, zatim da opet sve selektujete i sada sa novonacrtanim
objektom ponovo grupišete. Kako ne biste gubili vreme na ovakve stvari i kako biste bili
produktivniji u toku rada, posebno kada crtate nešto kompleksnije, Illustrator vam
omogućava izolaciju određene selekcije ili grupe – Isolation Mode.
Dok vam je aktivan alat Selection Tool, dva puta kliknite na određeni objekat. Na ovaj način
ćete ga izolovati i moći ćete da vršite izmene samo u okviru njega, dok su svi ostali objekti i
putanje zaključani u pozadini. Pokazatelj da ste nešto izolovali uvek će biti tzv. jezičak
izvršene izolacije, koji se pojavljuje odmah ispod naslova trenutno aktivnog dokumenta.
Slika 6.9. Na slici je izolovan pravougaoni vektorski objekat
Copyright © Link group
Ukoliko, dok je izolovan objekat, nacrtate nešto novo, to će biti grupisano sa izolovanim
objektom.
Izlazak iz izolacije objekta vrši se tastaturnom prečicom Esc (Escape) ili ukoliko dva puta
kliknete na prazni prostor jezička izolacije.
Jedan objekat može biti grupisan sa drugim objektom i oni zajedno čine grupu. Sada celu
tu grupu možete pregrupisati, dodajući im nove elemente, čime formirate nadgrupu.
Možete imati više grupa i nadgrupa u okviru svog dokumenta. Kada dva puta kliknete na
neki objekat, izolovaćete celokupnu nadgrupu u kojoj je taj objekat. Ukoliko kliknete ponovo
dva puta na isti objekat, podgrupu ćete izolovati. Dodatnim duplim klikom izabraćete samo
selekciju tog objekta, tj. izolovanje kreće od najveće grupe ka manjoj, dok ne dođe do same
selekcije objekta iz grupe. Na slici ispod (6.10.) u jezičku ispod naziva dokumenta vidi se da
je aktivna izolacija grupe objekata koji se nalaze u grupi. Do te izolacije može se doći uvek
duplim klikom na grupu u grupi, sve dok se ne dođe do jedinstvenog, izolovanog vektorskog
objekta.
Slika 6.10. – Trenutno aktivna izolacija grupe objekata koji se nalaze u grupi
Rad sa slojevima – Layers
Najbolji način da sagledate slojeve u dokumentu jeste da aktivirate panel Layers, koji će
uglavnom biti u grupi panela, ali, ukoliko nije, idite na komandu Window > Layers.
Slojevi u Illustratoru mogu biti veoma korisni kada je reč o organizaciji, zbog čega je veoma
bitno da od samog starta vodite računa o organizaciji i imenovanju novokreiranih
elemenata. Za razliku od Photoshopa, gde ste imali prikaz slojeva i grupa, ovde imate prikaz
slojeva i vektorskih objekata i grupa koji se u njemu nalaze.
Svi grupisani objekti u panelu Layers prikazani su kao podgrupa. Jedna podgrupa može
sadržati nove vektorske objekte ili nove podgrupe. Hajde da vidimo to na primeru sa slike:
Copyright © Link group
Slika 6.11. Pregled grupe vektorskih objekata u panelu Layers
Ono što možemo da primetimo na slici jeste da u dokumentu postoji samo jedan sloj i
njegovo ime je Shapes. Taj sloj u sebi ima podgrupu koja se zove My group. U podgrupi se
nalaze 2 nove podgrupe: 1. Triangles & Circles i 2. Squares & Stars. Nakon toga i te
podgrupe imaju svoje 2 podgrupe, sve dok ne stignemo do njihovih elemenata, odnosno
vektorskih objekata koji ih sačinjavaju.
Šta to znači?
S obzirom na to da su svi elementi hijerarhijski organizovani u tolikom broju grupa, u
slučaju da želite da ih selektujete, morali biste da uđete u režim izolacije, alatom Selection
Tool, ili da ih selektujete alatom Group Selection Tool.
Hijerarhijski poredak
Kao što su prikazani u panelu Layers, tako su svi elementi i grupe hijerarhijski poređani i u
dokumentu. Donji sloj ili objekat je na dnu, dok su gornji elementi u panelu Layers oni koji
su na vrhu. Ukoliko želite da izmenite hijerarhijski poredak objekata, to možete uraditi i
njihovim prevlačenjem u panelu Layers.
Copyright © Link group
Imenovanje slojeva
Do CS6 verzije, imenovanje slojeva, podgrupa i vektorskih elemenata bila je zahtevnija
operacija. Za razliku od Photoshopa, gde je dovoljno da dva puta kliknete na naziv sloja ili
grupe, ovde morate da uđete u opcije željenog vektorskog objekta kako biste ga
preimenovali. Ipak, od CS6 verzije, na zahtev velikog broja korisnika, imenovanje
elemenata iz panela Layers omogućeno je i dvoklikom na naziv.
Slika 6.12. Duplim klikom na naziv sloja pokrećete polje za njegovo preimenovanje
Isto možete učiniti kada aktivirate određeni sloj ili grupu (aktivirate je jednim klikom, a
aktivni objekat je prikazan u plavoj boji) i pokrenete opciju Options for „Naziv sloja ili
grupe”. U tom slučaju će se otvoriti novi prozor sa opcijama, koji vam daje mogućnost
preimenovanja objekta.
Slika 6.13. Kontrole za manipulaciju slojevima i objektima u Layers panelu
Copyright © Link group
A. Jedini sloj u dokumentu sa trenutno otvorenim sadržajem, što se može videti na
osnovu trougla sa vrhom nadole. Trougao sloja je uvek sa leve strane, dok je kod
elemenata u podgrupi uvučen nadesno. Što je veća podgrupa, to je i trougao za
prikaz sadržaja uvučeniji;
B. Klikom na ovaj krug selektujete ili ceo sloj, ili samo objekat (sadržaj) određenog
sloja;
C. Trenutno aktivni element u panelu Layers. Aktivni element nije obavezno i trenutno
selektovan u dokumentu;
D. Ikonica za vidljivost sloja ili objekata koje sadrži određeni sloj;
E. Ikonica za zaključavanje sloja ili objekata koje sadrži određeni sloj. Kada je u polju
desno od Visibility ikonice prikazan lanac, to znači da je taj sloj ili element sloja
zaključan;
F. Podgrupe čiji je sadržaj skriven, što možemo videti na osnovu trougla čiji je vrh
okrenut nadesno;
G. Locate Object – ova opcija vam daje mogućnost da locirate trenutno selektovani
element na radnoj površini, u panelu Layers;
H. Pravljenje/Uklanjanje Clipping maske (koju ćemo obraditi u jednoj od narednih
lekcija);
I. Ikonica za kreiranje podsloja (Sublayer);
J. Ikonica za kreiranje novog sloja (Layer);
K. Ikonica za brisanje aktivnog sloja ili objekta koji se nalazi u određenom sloju;
L. Dodatne opcije sloja Layers;
M. Ikonica collect export (asset export) – služi za pojedinačno selektovanje slojeva
Layers za eksportovanje i podešavanje jednog ili više slojeva.
Predefinisano u novom dokumentu, imaćete samo jedan radni sloj (Layer). Svaki sloj ima
svoj red u panelu koji se može otvoriti klikom na trougao odmah s leve strane imena sloja,
čime će otvoriti nove redove za objekte koje sadrži taj sloj. Dalje nalevo, vidimo dva Check
Boxa koje ima svaki red sloja u panelu. Prvi sleva, Visibility, utiče na vidljivost sloja (kada
je u kvadratu oko, sloj je vidljiv; u suprotnom, sloj je skriven). Drugi, Lock, služi za
zaključavanje sloja (kada je u kvadratu katanac, sloj je zaključan, tj. sve promene su
onemogućene; u suprotnom je otključan).
Ove dve opcije usko su povezane sa komandama Lock i Hide, koje smo prethodno pomenuli,
a koje se nalaze u padajućem meniju Object.
Ukoliko dva puta kliknete na prazan prostor sloja, otvorićete Dialog Box sa njegovim
opcijama:
Slika 6.14. Prozor sa opcijama sloja
Copyright © Link group
Hijerarhiju objekata u svakom sloju možete zasebno kontrolisati, izmeštajući objekte na vrh
ili dno među postojećim objektima (elementima) vašeg sloja. Ta hijerarhija u redosledu
postojećih objekata koje formirate biće objašnjena u sledećoj lekciji.
Sažetak
• Osnovni i najbitniji alati za selekciju su Selection Tool (crna strelica) i Direct
Selection Tool (bela strelica). Postoji još jedan alat koji se zove Group Selection
Tool, a koji je skriven u podmeniju bele strelice, te nećemo morati toliko često da je
aktiviramo zbog pomoći određenih tastaturnih prečica. Pomoću ovih alata, ne samo
što selektujemo objekte ili njihove delove već ih i pomeramo u okviru dokumenta.
• Illustrator daje mogućnost da određeni objekat ili selektovanu grupu objekata
zaključate i time onemogućite njihovo selektovanje ili bilo kakav vid njihovog
uređivanja, transformacije i sl. Kada ste izabrali željene objekte, zaključajte ih
komandom Object > Lock > Lock Selection ili tastaturnom prečicom Ctrl+2.
Otključavate ih komandom Object > Unlock All ili tastaturnom prečicom
Ctrl+Alt+2.
• Selekciju možete sakriti privremeno pomoću komande Object > Hide > Hide
Selection ili tastaturnom prečicom Ctrl+3, dok skriveno možete vratiti komandom
Object > Show All ili tastaturnom prečicom Ctrl+Alt+3.
• Selekciju, takođe, možete privremeno grupisati pomoću komande Object > Group
ili tastaturnom prečicom Ctrl+G, a razvrstati ih iz grupe komandom Object >
Ungroup All ili tastaturnom prečicom Shift+Ctrl+G.
• Illustrator vam omogućava izolaciju određene selekcije ili grupe – Isolation Mode.
Dok vam je aktivan alat Selection Tool, dva puta kliknite na određeni objekat. Na
ovaj način ćete ga izolovati i moći ćete da vršite izmene samo u okviru njega, dok su
svi ostali objekti i putanje zaključani u pozadini. Pokazatelj da ste nešto izolovali
uvek će biti tzv. jezičak izvršene izolacije, koji se pojavljuje odmah ispod naslova
trenutno aktivnog dokumenta.
• Najbolji način da sagledate slojeve u dokumentu jeste da aktivirate panel Layers,
koji će uglavnom biti u grupi panela, ali, ukoliko nije, idite na komandu Window >
Layers.
• Slojevi u Illustratoru mogu biti veoma korisni kada je reč o organizaciji, zbog čega je
veoma bitno da od samog starta vodite računa o organizaciji i imenovanju
novokreiranih elemenata. Za razliku od Photoshopa, gde ste imali prikaz slojeva i
grupa, ovde imate prikaz slojeva i vektorskih objekata, kao i grupa koji se u njemu
nalaze.
• Svi grupisani objekti u panelu Layers prikazani su kao podgrupa. Jedna podgrupa
može sadržati nove vektorske objekte ili nove podgrupe.
Copyright © Link group
You might also like
- Rad Sa ObjektimaDocument24 pagesRad Sa ObjektimaMarija KustudićNo ratings yet
- CorelDraw Tutroijali PDFDocument21 pagesCorelDraw Tutroijali PDFVedran Jhoy ErdeljanNo ratings yet
- Objasnjenje Photoshop Alata I Njihova UpotrebaDocument11 pagesObjasnjenje Photoshop Alata I Njihova UpotrebaFraktal GalerijaNo ratings yet
- ObjektiDocument17 pagesObjektiRadovan BačaninNo ratings yet
- Osnove CorelaDocument31 pagesOsnove CorelaDzemail BrkicNo ratings yet
- Zbirka Zadataka Iz Matematike Za Osnovne Skole PZTK 2015Document42 pagesZbirka Zadataka Iz Matematike Za Osnovne Skole PZTK 2015zmajbkNo ratings yet
- Navigacija U Okviru Dokumenata: Hand ToolDocument10 pagesNavigacija U Okviru Dokumenata: Hand ToolFreak ForNo ratings yet
- Skripta Corel Draw PDFDocument31 pagesSkripta Corel Draw PDFSnowwhitePerthNo ratings yet
- Vezba - 1 - Photoshop UvodDocument7 pagesVezba - 1 - Photoshop UvodMaja JovanovicNo ratings yet
- Selekcija - VežbeDocument10 pagesSelekcija - VežbeBogdan KosuticNo ratings yet
- Uvod U Photoshop - Radna Površina (Workspace)Document12 pagesUvod U Photoshop - Radna Površina (Workspace)Boban Grujic100% (1)
- 2.2 Modify PanelDocument27 pages2.2 Modify Panelvrabacemir97No ratings yet
- Photoshop Jednostavni TrikoviDocument23 pagesPhotoshop Jednostavni TrikovitakolakoNo ratings yet
- Multimedijalni Kurs Za FotosopDocument2 pagesMultimedijalni Kurs Za FotosopMarina Petkovic DjurdjevicNo ratings yet
- 2 Adobe Illustrator CS5 - Radno OkruzenjeDocument14 pages2 Adobe Illustrator CS5 - Radno OkruzenjeAleksandra PopovicNo ratings yet
- Skripta Racunarska Grafika 2Document87 pagesSkripta Racunarska Grafika 2Aleksandar Ostojic OstojaNo ratings yet
- Kreirajte Apstraktni Logo - IlustratorDocument7 pagesKreirajte Apstraktni Logo - Ilustratortatijana33No ratings yet
- Google SketchupDocument8 pagesGoogle SketchupdaniloaksicNo ratings yet
- Corel DrawDocument28 pagesCorel DrawIzida OziNo ratings yet
- PHOTO SHOP CS Na Srpskom Za PocetnikeDocument34 pagesPHOTO SHOP CS Na Srpskom Za PocetnikeMaja Vukelic Pavkov100% (6)
- Room ArrangerDocument20 pagesRoom ArrangerZoran PaunicNo ratings yet
- Uvod U Rad Sa Bojama: Panel SwatchesDocument11 pagesUvod U Rad Sa Bojama: Panel SwatchesFreak ForNo ratings yet
- pr2 Acad 03Document16 pagespr2 Acad 03nba teamNo ratings yet
- Vezba 2Document7 pagesVezba 2Andjelka Arsic ex Volim CveceNo ratings yet
- Vezba 6Document16 pagesVezba 6AleksandraNo ratings yet
- VezbaDocument4 pagesVezbagordanakabanicaNo ratings yet
- Rose Carla - Naucite PhotoshopDocument420 pagesRose Carla - Naucite PhotoshopRadisavJ50% (2)
- Skripta - BLENDERDocument8 pagesSkripta - BLENDERdjmilosh100% (1)
- Komponente C#Document3 pagesKomponente C#Samuel MarroksonNo ratings yet
- PCServisDocument17 pagesPCServisSrdjan KesicNo ratings yet
- 1 Adobe InDesign CS5 - Radno OkruzenjeDocument25 pages1 Adobe InDesign CS5 - Radno OkruzenjeAleksandra PopovicNo ratings yet
- ScratchDocument14 pagesScratchMilos StamatovicNo ratings yet
- Inspect Element To The RescueDocument33 pagesInspect Element To The RescueAleksandar BrandicNo ratings yet
- Formule I Jednacine U MS WorduDocument3 pagesFormule I Jednacine U MS WordubelabarNo ratings yet
- Revit Pog01 1Document23 pagesRevit Pog01 1Dimitrije StamenkovicNo ratings yet
- Mini CorelDrawDocument10 pagesMini CorelDrawИлија ГавриловићNo ratings yet
- Kratko Uputsvo Za Rad U Power PointDocument2 pagesKratko Uputsvo Za Rad U Power Point_923397278No ratings yet
- Skripta Power PointDocument10 pagesSkripta Power PointIvanaNo ratings yet
- Adobe Photoshop - Skraćeni KursDocument4 pagesAdobe Photoshop - Skraćeni KursMilorad Milovanović100% (1)
- 454 Autodesk Inventor 2013 Poglavlje 01Document32 pages454 Autodesk Inventor 2013 Poglavlje 01Marko MajstorovicNo ratings yet
- Uvod Za Rad U Programu Corel DrawDocument27 pagesUvod Za Rad U Programu Corel DrawLjiljanaNo ratings yet
- Archi Cad Skripta - ZidoviDocument30 pagesArchi Cad Skripta - ZidoviNatasa SpasicNo ratings yet
- Obrada Stripova v2 Skox PDFDocument21 pagesObrada Stripova v2 Skox PDFivanzagrebNo ratings yet
- CorelDRAW 11Document36 pagesCorelDRAW 11Dragica Radivojevic KorlatNo ratings yet
- Kretanje Po Crtežu I Prikazivanje ObjekataDocument7 pagesKretanje Po Crtežu I Prikazivanje Objekatavrabacemir97No ratings yet
- M LMLMLMDocument25 pagesM LMLMLMMiroslav ZigicNo ratings yet