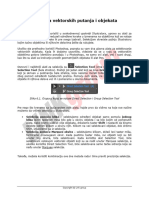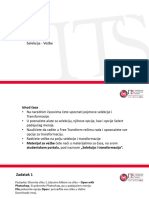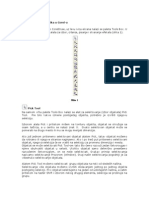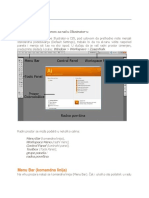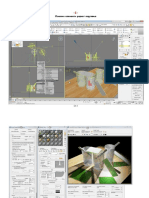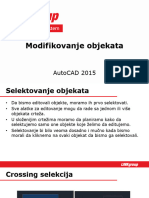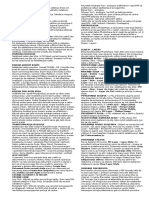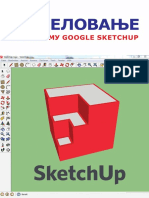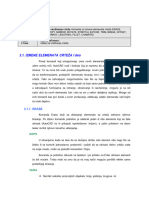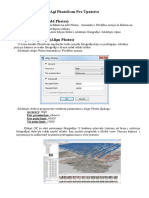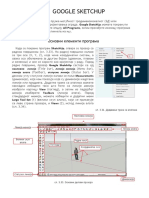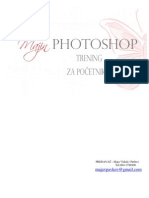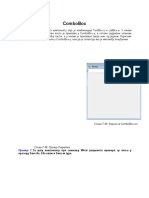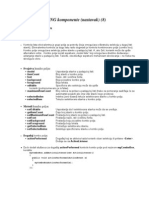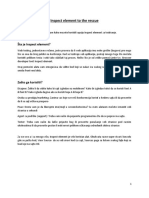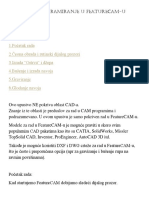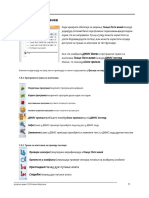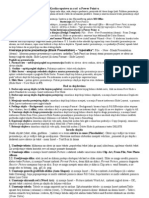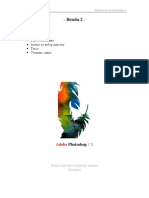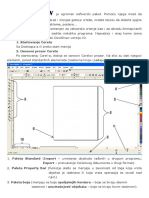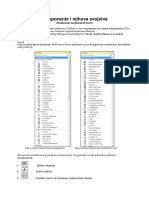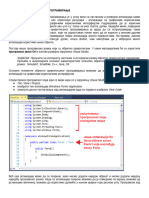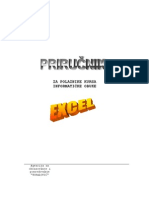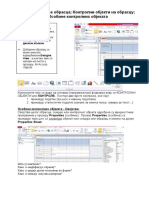Professional Documents
Culture Documents
Rad Sa Objektima
Uploaded by
Marija KustudićOriginal Title
Copyright
Available Formats
Share this document
Did you find this document useful?
Is this content inappropriate?
Report this DocumentCopyright:
Available Formats
Rad Sa Objektima
Uploaded by
Marija KustudićCopyright:
Available Formats
Rad sa objektima
Ova nastavna jedinica nas upoznaje sa načinima selektovanja objekata ili grupa objekata,
podešavanjima osnovnih karakteristika objekata i njihovih parametara u radnom okruženju,
kao i prilikom renderovanja. Pored toga, naučićete i šta je transformacija objekata, načine
transformisanja, kao i alate koji će nam pomoći da sve te transformacije izvedemo na što
precizniji način. Saznaćete načine multipliciranja objekata u Maxu, opcije za lakše
manipulisanje objektima procesom grupisanja, formiranja lejera i sakrivanjem ili
zamrzavanjem trenutno nepotrebno aktivnih objekata na sceni ili njihovom izolacijom.
Kako bismo izvršili bilo kakvu modifikaciju objekta, potrebno je najpre selektovati objekat
da bi sam program prepoznao na šta se zadata komanda odnosi. 3ds Max je object-
oriented program, što znači da svaki objekat na sceni sadrži uputstva koja nam govore o
tome šta sa njima možemo. Ova uputstva variraju, zavisno od tipa objekta. Pošto objekat
može da odgovara različitim komandama, prvo selektujemo objekat, a onda zadajemo
komande. Ovaj postupak se naziva noun-verb interface, zato što prvo selektujemo
objekat (noun), a onda komandu (radnju – verb). U Maxu postoji više vrsta selekcija –
klasično selektovanje pomoću miša ili tastature, ali i specifični vidovi selekcije (na primer,
na osnovu imena ili materijala objekta). Podelu ćemo izvršiti na:
• osnovno selektovanje,
• selektovanje sekcionim filterima,
• selektovanje korišćenjem selekcione dugmadi,
• selektovanje pomoću menija Edit (selekcija na osnovu imena, lejera, boje, regiona),
• selektovanje selekcionim setovima.
Slika 1.4.1. Selektovani objekat
Osnovno selektovanje je zapravo selekcija komandom, tastaturnim prečicama ili klikom
miša na željeni objekat kada nije aktivirana nijedna komanda. U regionu objekta, kursor iz
oblika strelice prelazi u oblik krstića koji pokazuje da je selektovanje moguće. Klikom na
objekat, on ostaje u belom ramu koji pokazuje da je selektovan. Ukoliko ne želimo da se
Copyright © Link group
selekcioni ram vidi, možemo pritisnuti J na tastaturi. Da bismo selektovali više objekata,
držaćemo taster Ctrl i kliknuti na objekat koji želimo da dodamo selekciji. Suprotan
postupak, tj. izostavljanje objekta iz selekcije se dešava držanjem tastera Alt i klikom na
objekat. Selektovanje svih objekata u viewportu izvršićemo komandom Ctrl+A.
Invertovanje selekcije postižemo komandom Ctrl+I, a deselektovanje svih objekata
komandom Ctrl+D ili, jednostavnije, klikom u prazan prostor viewporta.
U 3ds Maxu, verzija 2016, izabrani objekat podrazumevano svetli svetloplavom konturnom
svetlošću, kada je objekat selektovan. Nekada ova vrsta obeležavanja može da predstavlja
komplikacije prilikom rada na nekom modelu. Da bite isključili ovu opciju, pratite sledeću
putanju: Customise > Preferences > Viewports tab > Selection/Preview Highlights.
Selektovanje selekcionim filterima vršimo tako što najpre odaberemo vrstu filtera iz
padajućeg menija na glavnoj paleti alata. Podrazumevano je aktivna opcija All, što znači da
se mogu selektovati svi tipovi objekata. Tipovi filtera (pored podrazumevanog) koji se mogu
odabrati su sledeći:
• Geometry − selektuje samo geometrijske objekte.
• Shapes − selektuje samo linijske oblike.
• Lights − selektuje samo svetla i njihove ciljne tačke (targets).
• Cameras − selektuje samo kamere i njihove ciljne tačke (targets).
• Helpers − selektuje samo pomoćne objekte.
• Combos − alatka nam dozvoljava da kombinujemo dve ili više kategorija u jednu
filter kategoriju.
Slika 1.4.2. Selekcioni filteri
Kada odaberemo filter, možemo selektovati samo tip objekta koji je naznačen. Ukoliko
pravimo kombinaciju filtera, učinićemo to na sledeći način:
• Odaberemo Combos sa liste filtera.
• U otvorenom dialog boxu odaberemo kombinaciju objekata i kliknemo na dugme
Add. Nastala kombinacija biće prikazana u polju desno od liste filtera i imaće naziv
sastavljen od inicijala grupa objekata ( Geometry+Cameras imaće naziv GC itd.).
• Kliknite OK.
• Sada će se novoformirana kombinacija pojaviti u listi filtera i moći ćemo da je
selektujemo, kao i pojedinačne kategorije.
Copyright © Link group
Selekciona dugmad se nalaze na glavnoj paleti alata, i to su:
• Select object – selektovanje objekta (tastarurna prečica Q).
• Select by Name – selektovanje prema imenu objekta (tastarurna prečica H).
• Select And Move – selektovanje i translacija (tastarurna prečica W).
• Select And Rotate – selektovanje i rotiacija (tastarurna prečica E.)
• Select And Scale – selektovanje i skaliranje (tastarurna prečica R).
• Select And Manipulate – selektovanje i manipulisanje objektom.
Klikom na dugme Select by Name, otvara se dialog box u kojem moramo odabrati objekte
sa liste koje ćemo selektovati. Da bismo ovaj vid selekcije koristili ispravno, najpre moramo
da imenujemo objekte logičnim imenima i kratko, kako bi i nama i drugima bilo jasno na šta
se odnose. Max automatski generički daje imena objektima, ali mi možemo da ih menjamo
na način koji će biti objašnjen u nastavku lekcije. U polju Find možemo da kucamo početna
slova imena objekata, kako bismo ih lakše pronašli na listi.
Slika 1.4.3. Selektovanje na osnovu naziva objekta
Copyright © Link group
Ostala dugmad aktiviraju selekciju na klasičan način i odmah potom omogućavaju
transformaciju objekata.
Meni Edit sadrži komande za selekciju i transformaciju objekata i njihovih karakteristika.
Odavde je moguće selektovati sve objekte na sceni, invertovati selekciju, deselektovati sve
objekte i vršiti parcijalne selekcije:
• Select by Name − na osnovu imena objekata (komanda identična prethodno
opisanoj pomoću dugmeta Select by Name).
• Select by Layer − na osnovu lejera (u otvorenom dialog boxu se odaberu lejeri, kao
odabir naziva objekata u prethodnom načinu).
• Select by Color − na osnovu boje objekata (kada se odabere ova komanda,
kursorom je potrebno kliknuti na objekat određene boje i svi ostali u toj boji će biti
selektovani).
• Select Region – selektuje označeni region.
Slika 1.4.4. Edit meni
Copyright © Link group
Pitanje:
Da li u Max možemo importovati modele iz AutoCAD-a?
a) Ne možemo.
b) Možemo.
c) Da, ali bez lejera.
Objekte u Maxu možemo importovati, i to kao jedinstveni objekat, kao celine razvrstane
po lejerima ili kao individualne objekte.
Opcija Select Region je nešto kompleksnija od prethodno navedenih. Naime, najpre je
moguće odabrati način selekcije (Window ili Crossing). Window način selektovanja
podrazumeva da će biti selektovano sve što se nadje unutar selekcionog prozora. Na
Crossing način selektujemo sve objekte dodirnute selekcionim prozorom. Ovu komandu
mozemo aktivirati i Window/Crossing dugmetom ( ili ) koje se nalazi u glavnom
toolbaru. Kada je dugme uključeno, selekcija se ponaša kao Window, kada je isključeno kao
Crossing, što pokazuje i sama grafika na dugmetu. Ove načine je moguće podesiti tako da
program sam prepozna koji tip selekcije je u pitanju (selekcija kao u AutoCAD-u).
Naime, u osnovnim podešavanjima programa (Customize>Preferences), na tabu General,
moguće je selektovati opciju Auto Window/Crossing by Direction i odabrati željeni smer
selektovanja Crossing načinom. Tako program sam prepoznaje način selekcije na osnovu
smera selektovanja.
U okviru komande Select Region moguće je odabrati i oblik selekcionog prozora, i to:
• Rectangular (pravougaono polje);
• Circular (kružno);
• Lasso (polje formirano proizvoljnim pomeranjem kursora miša, identično Lasso
selekciji u Photoshopu);
• Fence (slično kao prethodna vrsta – samo klikom formira uglove, Polygon Lasso);
• Paint Selection (selekcija bojenjem, zapravo selektovanje vrši četkicom).
Copyright © Link group
Slika 1.4.5. Fence Selection Region
Paint Selection Brush Size moguće je podesiti kao i Window/Crossing u Preferences>General
tabu. Podrazumevana vrednost je 20 jedinica. Ukoliko je aktiviran Window način
selektovanja, Paint Selection će moći da selektuje samo objekte koje obuhvata podešena
veličina četkice. Sve ove oblike selekcionog polja je moguće odabrati i iz glavnog toolbara.
Podrazumevano je podešena pravougaona selekcija. U donjem desnom uglu dugmeta se
nalazi mali trougao koji pokazuje da postoji još jedan ili više skrivenih alata, u ovom slučaju
još četiri opcije (Circular, Fence, Lasso i Paint). Klikom na neku od ponuđenih, aktivira se
željeni oblik polja.
Selekcioni setovi predstavljaju opciju snimanja određene selekcije kako bismo je iskoristili
u nekoj kasnijoj fazi rada. Selection Set možemo kreirati na više načina:
• Selektujemo objekte, zatim u polje Create Selection Set na glavnoj paleti alata
unesemo naziv seta i pritisnemo Enter. Napravljen set će se sada naći u padajućoj
listi i moći ćemo da ga odaberemo.
• Klikom na dugme , takođe u glavnom toolbaru, otvoriće se dialog box koji sadrži
dugmad za kreiranje, brisanje seta, dodavanje selektovanog objekta setu ili
isključivanje iz istog, kao i selektovanje objekata. Selekcionom setu dodajemo
objekte tako što označimo set na listi, zatim selektujemo objekte koje želimo da mu
dodamo i kliknemo na dugme „+”. Označene objekte ćemo isključiti iz seta tako što
ih označimo na sceni i kliknemo na dugme „-”.
• Identični dialog box možemo otvoriti iz menija Edit, klikom na opciju Manage
Selection Sets.
Copyright © Link group
Slika 1.4.6. Selekcioni setovi
Svaki objekat kreiran u Maxu ima svoje ime, podešavanja za prikaz na radnoj površini i
podešavanja za rendering. Ova podešavanja se mogu korigovati na tabu General u okviru
dialog boxa Object Properties.
Object properties je vezan za određeni objekat koji opisuje, i samim tim je potrebno
izvršiti selektovanje. Nakon selekcije, možemo odabrati Object Properties opciju iz menija
Edit ili desnim tasterom miša aktivirati Quad meni i na listi odabrati identičnu komandu. Na
vrhu su prikazane osnovne informacije o objektu:
• Dimensions – prikazuje dimenzije kubusa po osama x, y i z, koji formira objekat.
• Verticles – broj tačaka mreže koja formira objekat.
• Faces – broj poligona od koje je formirana mreža objekta.
• Materijal Name – ako je primenjen materijal, pokazaće njegovo ime, ako nije − u
polju će stajati None.
• Layer – pokazuje ime lejera kojem objekat pripada.
• Parent i Num Children – karakteristike objekata koje se uglavnom koriste u
procesu animacije, gde je bitno formirati hijerarhijsku strukturu objekata, te ove dve
opcije prikazuju pripadnost roditeljskom objektu i broj objekata vezanih za njega.
• In Group/Assembly – pokazaće grupu kojoj objekat pripada (ako postoji).
Copyright © Link group
Slika 1.4.7 Object Properties
U polju Interactivity su karakteristike objekta koje ćemo razmotriti kroz lekcije koje
predstoje. Neposredno ispod su karakteristike objekta koje opisuju njegov izgled na radnoj
površini (Display Properties):
• See-Through – selektovanjem ove opcije objekat će biti transparentan na radnoj
površini, ali ne i u procesu renderovanja, u čemu se razlikuje od opcije Visibility.
• Display as Box – prikazaće objekat samo kao kubus.
• Backfaces Cull – neće prikazivati stranu objekta koja se nalazi u pozadini (npr. ako
na prednjoj strani postoji neki otvor, kroz njega se neće videti zaleđina objekta).
• Edges Only – podrazumevano je ativirana i predstavlja prikaz ivica objekta
u wireframe modu.
• Vertex Ticks – prikazuje sve vertekse prilikom selekcije, bez ulaska u podobjektni
režim.
• Trajectory − prikazuje putanju animacije objekta.
• Ignore Extents – izostavlja primenu komande Zoom Extents na objekat.
• Show Frozen in Gray – podrazumevano omogućena opcija u program. Zamrznute
objekte prikazuje kao sive (zamrzavanje će biti objašnjeno u jednoj od narednih
lekcija).
• Never Degrade – opcija vezana za Adaptive Degradation settings u animaciji.
• Vertex Channel Display – podešavanja verteksa editabilnih Mesh, Poly i Patch
objekata.
Copyright © Link group
Na desnoj strani su podešavanja koja se odnose na karakteristike objekata prilikom
renderovanja – Rendering Control:
• Visibility – transparentnost objekta (vrenosti od 0–1).
• Renderable – ako opcija nije selektovana, objekat se neće renderovati i ostale
opcije samim tim neće biti aktivne.
• Inherit Visibility – objekat će imati providnost identičnu pripadajućem roditeljskom
objektu.
• Visible to Camera and Refraction/Reflection – videće se kroz pogled kamere,
kao i sva odbijanja i prelamanja svetlosti.
• Receive, Cast Shadows i Apply Atmospheric − odnose se na ponašanje senki i
okolnih objekata.
• Render Ocluded Objects – aktivira renderovanje objekata koji su sakriveni iza
selektovanog. Ova opcija je podrazumevano isključena, jer se njome samo
produžava vreme renderovanja.
Scene Explorer
Već smo pomenuli panel za selekciju Scene Explorer koji je uveden od verzije softvera
2015. Interface ovog panela se sastoji od menu bara, palete alata i liste objekata koji se
nalaze u sceni sa redom za svaki objekat i kolonom za svaku prikazanu osobinu objekta.
Podrazumevani layout u 3ds Max je prikaz samo imena objekata, dok u 3ds Max Designu,
takođe, prikazuje boju i nekoliko durgih osobina svakog objekta.
Slika 1.4.8. Scene Explorer
Ispod liste objekata nalaze se dva dugmeta pomoću kojih biramo režim prikaza liste. Ako
kliknemo na dugme:
Scene Explorer sortira objekte prema lejeru, providing drag-and-drop functionality za
editovanje lejera. Na ovaj način premeštamo Layer Manager feature, koji ćemo sada mnogo
ređe koristiti.
Scene Explorer sortira objekte prema hijerarhiji i providing drag-and-drop functionality
za editovanje hijerarhije.
Copyright © Link group
Transformacija objekata
Pod transformacijom objekata podrazumevamo jednostavno pomeranje, odnosno
translaciju, rotaciju i skaliranje. Transformacijom objekti ne menjaju geometriju (ili ne
potpuno) za razliku od modifikacije. Transformacije možemo izvršiti pomoću osnovnih alata
za transformaciju smeštenih u glavnom Toolbaru:
• Select and Move − translacija (pomeranje) objekata. Nakon aktiviranja alata,
kliknemo na objekat koji hoćemo da transformišemo i povučemo mišem u željenom
pravcu (tastaturna prečica za ovu komandu je W).
• Select and Rotate − rotacija selektovanog objekta oko odabrane ose (tastaturna
prečica je E).
• Select and Uniform Scaling − omogućava da selektovani objekat skaliramo istom
vrednošću u sve tri ose. Ovakav način skaliranja ne menja proporcije objekta
(tastaturna prečica je R).
• Select and Non-Uniform Scaling − omogućava da skaliramo objekat sa različitim
faktorom razvlačenja za različite ose.
• Select and Squash − alat je koristan za kreiranje animacija koje se često pojavljuju u
crtanim filmovima. Razvlačenje objekta uvek podrazumeva skraćenje objekta po
jednoj osi, dok se simultano objekat razvlači po drugim dvema osama (ili obrnuto).
Slika 1.4.9. Alati za transformaciju objekata
Korišćenje osnovnih alata omogućavaju pomoćni:
• Transform Gizmos,
• Transform Type-In dialog box,
• polja za transformaciju u Status Baru.
Takođe, objekte možemo transformisati i pomoću Transform Toolboxa.
Transform Gizmos su ikone koje nam omogućavaju da brzo selektujemo osu, tj. da
izvršimo transformaciju u željenim smeru. Svaki tip transformacije ima svoj gizmo. Dakle,
postoji gizmo za translaciju, rotaciju i skaliranje. Svaki gizmo se podrazumevano pojavljuje
u centru selektovanog objekta. Međutim, taj centar je moguće izmestiti, što ćemo videti
dalje kroz lekciju. Predstavljen je osama, tj. strelicama (translacija), kružnicama (rotacija)
Copyright © Link group
ili linijama (skaliranje) različitih boja. X-osa je uvek crvene, Y-osa zelene, a Z-osa plave
boje. Prikazivanje gizma je moguće isključiti u meniju Views>Show, Transform Gizmo ili
pritiskom na taster X. Ove dve metode se razlikuju po tome što isključivanjem gizma
tastaturnom prečicom ose ostaju vidljive.
Slika 1.4.10. Transform Gizmos
Prelaskom kursora preko neke od osa, osa postaje aktivna i menja boju u žutu (strelica
zadržava boju ose). Tada je transformacija moguća samo duž te ose. Na ovaj način gizmo
omogućava direktni vizuelni izbor osa transformacije, bez potrebe da se prethodno
označavaju u Axis Constraints panelu alata. Pored strelica, u uglu Move Gizmoa se nalaze
po dve upravne linije u boji pripadajuće ose. Prelaskom preko kvadratića koji je formiraju,
biramo ravan transformacije (kvadratić menja boju u žutu). Na primer, prelaskom preko
kvadratića koji formiraju crvena i zelena linija sa osama, biće aktivirana XY ravan itd.
Rotate Gizmo je predstavljen sferom oko selektovanog objekta. Putanja rotacije oko svake
ose je kružnica standardne boje. Prelaskom mišem preko, kružnica postaje aktivna i objekat
se rotira oko označene ose. Klikom van označenih kružnica, ali u prostor sfere, objekat se
rotira u proizvoljnom smeru.
Scale Gizmo se sastoji od osa i dva trougla. Selektovanjem centralnog trougla, objekat se
skalira uniformno po svim osama. Selektovanjem dela spoljašnjeg trougla, skaliranje vršimo
duž ravni pripadajućih osa, a klasičnim selektovanjem osa, vršimo skaliranje duž istih. Sva
podešavanja Transform Gizmoa se nalaze u Preferences prozoru, na tabu Gizmos.
Transform Type-In dialog box, takođe, otvaramo iz Edit menija ili tastaturnom prečicom
F12. Transformaciju objekata postižemo tako što u polja ukucavamo vrednosti dužine
pomeranja, ugla rotacije ili procenta skaliranja objekata za svaku osu, u zavisnosti od toga
koji vid transformacije želimo da primenimo. Razlikujemo kolonu sa apsolutnim vrednostima
i kolonu sa vrednostima transformacije u odnosu na prethodni položaj.
Copyright © Link group
Slika 1.4.11. Transform Type-In dialog box
Status Bar Type-In fields su polja u koja unosimo parametre za transformaciju. Kao kod
Transform Type-In dialog boxa, osim što dugmetom biramo unos Absolute, a dugmetom
Offset vrednosti.
Transform Toolbox je pop-up prozor koji aktiviramo iz menija Edit. Podeljen je na četiri
segmenta: Rotate, Size, Align Pivot i Object. U odeljku Rotate biramo smer i ugao rotacije.
Size se odnosi na skaliranje, odnosno veličinu objekata po selektovanim osama. Align Pivot
menja centar transformacije objekta (Pivot tačku), dok Object segment ima dve opcije:
Center (pomera objekat na koordinatni početak) i QClone (skrćeno od Quick Clone klonira
objekat i postavlja ga pored označenog).
Slika 1.4.12. Transform Toolbox
Copyright © Link group
Za uspešne transformacije jako je bitno poznavanje kordinatnih sistema objekata. Svi
objekti koji nastanu u 3D Maxu, već su postavljeni u svetski koordinatni sistem (World
System). Svetski koordinatni sistem ima svoje ose poravnate sa glavim osama rastera na
ekranu. Kada scena biva zarotirana, ona je i dalje u svetskom koordinatnom sistemu, ali
ako želimo da uradimo neku od transformacija, često nam treba gizmo poravnat sa lokalnim
osama objekta. To postižemo tako što ćemo preći u lokalni koordinatni sistem, tj. Local.
Koordinatni sistem biramo u opadajućem meniju koji je smešten u glavnoj paleti alata. Ovaj
meni nudi sledeće vrste koordinatnih sistema:
• View − zasnovan na pogledu u viewportu, X-osa je desno, Y-osa nagore, a Z ka
korisniku.
• Screen − u aktivnom viewportu su koordinate kao kod prethodnog, a trenutno
neaktivni viewportovi prikazuju ose shodno koordinatama u aktivnom prozoru.
• World − podrazumevani Maxov koordinatni sistem.
• Local − pored Worlda, najčešće korišćeni koordinatni sistem. Setuje koordinatni
sistem u odnosu na selektovani objekat.
• Grid − koristi koordinatni sistem za aktivni raster.
• Pick − koristimo kada jednom objektu želimo da dodelimo sistem drugog objekta.
Kada odaberemo opciju Pick, potrebno je da selektujemo objekat sa koga želimo da
prekopiramo lokalni koordinatni sistem.
Svaka transformacija se odvija oko jedne tačke koju nazivamo centrom transformacije.
Među alatima se nalaze i opcije za izbor centra transformacije, i to:
• Pivot Point Center,
• Selection Center,
• Transform Coordinate Center.
Slika 1.4.13. Koordinatni sistemi
Copyright © Link group
Pivot Point Center omogućava transformaciju oko tzv. Pivot tačke objekta koja je
podrazumevano centar objekta, ali se njena pozicija može menjati. Selection Center
transformiše objekat u odnosu na centar svih selektovanih objekata na sceni. Transform
Coordinate Center koristi centar koordinatnog sistema kojem objekat pripada. Kako bismo
odabrali pravac, odnosno ravan transformacije, pored gizmo-vizuelnih pomoćnih alata,
možemo isto uraditi preko Axis Constraint toolboxa. Aktiviramo ga kao i ostale palete
alata. Na samoj paleti možemo odabrati alate za transformaciju duž x, y ili z ose, kao i ravni
xy, yz ili xz.
Pitanje:
Koje boje je aktivna osa Gizmoa?
a) Crvene
b) Žute
c) Zelene
Prelaskom kursora preko neke od osa, ona postaje aktivna i menja boju u žutu. Tada je
transformacija moguća samo duž te ose.
Onemogućavanje transformacija duž pojedinih osa možemo obezbediti na komandnom
panelu, u okviru taba Hierarchy. Klikom na dugme Link Info, otvara se rollout Locks na
kojem možemo selektovati zaključavanje pojedinačnih osa, posebno za svaku vrstu
transformacije. Već smo više puta pominjali Pivot tačku tokom objašnjenja transformacija.
Ona je, dakle, centar rotacije, skaliranja, ali i velikog broja modifikacija i predstavlja
značajnu stavku u procesu modelovanja. Rekli smo da je ona podrazumevano centar
kreiranog objekta i da se njena pozicija može promeniti. Promenu pozicije Pivot tačke
uradićemo preko komandnog panela u tabu Hierarchy, klikom na dugme Pivot. U rolloutu
Adjust Pivot su dugmad koja predstavljaju određeni mod promene pozicije Pivota:
• Affect Pivot Only − menja samo poziciju Pivot tačke.
• Affect Object Only − menja poziciju objekta, dok Pivot ostaje na istoj lokaciji.
• Affect Hierarchy Only − odnosi se na pozicioniranje linkovanih objekata u odnosu na
Pivot.
Najčešće koristimo prvi mod. Kada je uključen, aktivne su još neke komande na panelu:
• Center to Object − resetovaće Pivot i postaviti ga u centar objekta.
• Align to Object − rotiraće i poravnati pivot sa osama objekta.
• Align to World − rotiraće i poravnati ose Pivota sa osama svetskog koordinatnog
sistema.
• Reset Pivot − resetovaće Pivot na podrazumevanu vrednost.
Copyright © Link group
Slika 1.4.14. Podešavanje pozicije Pivot tačke
Za automatsko transformisanje objekata u funkciji poravnanja u odnosu na određenu
referencu, koristimo Align komandu. Svaki geometrijski oblik u Maxu možemo poravnati sa
objektima u okruženju, aktivirajući Align iz menija Tools (tastaturna prečica je Alt+A, a
možemo je aktivirati i pritiskom na dugme Align u glavnoj paleti alata). Kursor miša će
postati Align ikonica. Sada je potrebno selektovati objekat u odnosu na koji ćemo poravnati
ostale selektovane, i otvoriće se dialog box sa opcijama za poravnanje. Kada izaberemo
podešavanja za ose i reference za poravnanje, izmena će se pojaviti klikom na dugme Apply
ili OK. Za brži način poravnanja, koristimo alatku Quick Align (tastaturna prečica Shift+A).
Ona poravnava objekte u odnosu na njihove Pivot tačke, bez otvaranja ikakvog dialog boxa.
Slika 1.4.15. Alati za poravnanje
Kada pokrenemo Max, jedini vidljivi element na radnoj površini je raster. Grids (rasteri) su
dvodimenzionalne mreže ortogonalnih linija, nalik milimetarskom papiru, kojima možemo
podesiti rastojanja i ostala svojstva za potrebe našeg projekta. Koristimo ih kao pomoć u
vizuelizaciji prostora, razmere (odnosa između objekata na sceni) i udaljenosti. Rasteri nam,
takođe, služe kao pomoćne ravni u kojima poravnavamo objekte na sceni. Centar rastera su
dve ortogonalne tamnije linije koje predstavljaju i početak World koordinatnog sistema.
Rasteri inače nisu vidlji pri renderovanju.
Copyright © Link group
Uključivanje/isklučivanje Grida postižemo aktiviranjem opcije Show Home Grid u meniju
Tools>Snaps and Grids ili tastaturnom prečicom G. Sva podešavanja rastera su u dialog
boxu Snap and Grid Settings, u meniju Tools>Grids and Snaps. Isti prozor aktiviramo i
klikom desnog tastera miša na bilo koje Snap dugme u glavnom toolbaru. Na tabu Home
Grid unosimo veličinu rastera koja je odgovarajuća za projekat na kojem radimo. Nakon
određenog broja ponavljanja rastera, pojaviće se takozvana glavna linija rastera koju,
takođe, možemo da definišemo. Tab User Grid definiše podešavanja za novokreirane
rastere.
Novi raster možemo kreirati komandom Create>Helpers>Grid. Na otvorenom rolloutu
komandnog panela unesemo veličinu, raster, kao i boju. Ovaj novokreirani raster ćemo
aktivirati komandom Activate Grid Object u Tools meniju. Bitno je napomenuti da u trenutku
može biti aktivan samo jedan raster. Za povratak na Home Grid, koristimo opciju Activate
Home Grid.
Select and place
Verzija 2015 3ds Maxa je obogaćena jednom naprednom alatkom koja olakšava precizno
postavljanje objekata na površinu drugog objekata. U ranijim verzijama softvera ova
funkcija je iziskivala puno vremena i napora da bi se kombinacijom različitih alatki dobio
željeni rezultat. Alatka Select and Place nas lišava svih tih muka i omogućava da klikom
miša kompjuter sam postavi objekat na željenu površinu.
Alatka se nalazi u glavnom meniju, a njena ikonica izgleda ovako: .
Drugi način za pokretanje ove alatke je upotreba Edit menija, opcije Placement.
Kao i za većinu komandi u ovom softveru, za pokretanje ove alatke možemo koristiti i Quad
menu. Desnim klikom miša na objekat, otvorićemo dijalog iz koga biramo opciju Transform
Quadrant, a zatim Placement.
Slika 1.4.16. Precizno postavljanje objekta na talasastu površinu je uz Select and Place
alatku izuzetno jednostavno
Da bismo postavili objekat na površinu nekog drugog objekta, potrebno je prvo da ga
selektujemo. Kada je ova alatka aktivna, kliknite na selektovani objekat i ne otpuštajući
miša pomerite ga. Kontaktna tačka sa objektom na koji ga postavljamo podrazumevano je
pivot tačka. Da bismo koristili bazu objekta kao kontaktnu, upalite opciju Use Base As
Pivot (slika 1.4.17.).
Copyright © Link group
Slika 1.4.17. Placement Setting dijalog
Kako pomeramo objekat, njegova orijentacija se menja na osnovu normala površine na koju
ga postavljamo i prema Object Up Axis podešavanjima. Tako na primer, ako odaberemo
podrazumevanu opciju +Z, softver kontinualno poravnava lokalnu Z osu objekta sa
normalom površine na koju ga postavljamo, rotirajući objekat u odnosu na lokalnu osu.
Kloniranje, grupisanje, sakrivanje i zamrzavanje objekata
Kloniranje objekata je proces kreiranja kopija objekata. Karakteristike ovih kopija je
moguće menjati nezavisno od promena izvornog objekta (Clone Copy opcija) ili je moguće
menjati i kopiju kada se menjaju karakteristike izvornog objekta (Instance and Reference
Clone opcija). Dalje, moguće je kreirati i setove kopija objekata.To su uređene strukture
zadatog broja kopija koje mogu biti raspoređene u kolonama i redovima (Array opcija).
Program omogućava više načina kloniranja objekata:
• opcijom Clone iz menija Edit (ili tastaturnom prečicom Ctrl+V),
• komandom Shift+Drag, tj. klikom levim tasterom miša na selektovani objekat i
povlačenjem,
• QClone alatom,
• Mirror komandom,
• Komandom Array, Tools > Array.
Opcijom Clone iz Edit menija ili tastaturnom prečicom Ctrl+V otvoriće se dialog box sa
opcijama za kloniranje prethodno selektovanog objekta. Važno je napomenuti da klasične
Cut/Copy/Paste opcije ne važe za ovaj program.
Copyright © Link group
Slika 1.4.18. Opcija Clone
U dialog boxu je moguće odabrati tip kloniranog objekta:
• Kopiju – objekat koji nema veze sa originalom i izmene na originalu se neće odraziti
na kopiju.
• Instancu – klonirani objekat će imati veze sa originalom, tako da će se sve izmene
na originalu odraziti na kopiju, a važi i obrnuto.
• Reference – objekat koji ima ograničene veze sa originalom. Sve izmene na
originalnom objektu će se odražavati i na klona, ali izmene na klonu se neće
odražavati na original.
Slika 1.4.19. Opcija Shift+Drag
Copyright © Link group
Slično funkcioniše i komanda Shift+Drag. Razlikuje se jedino što za korišćenje ove opcije
treba biti aktivan neki od alata za transformaciju, dakle Move, Rotate ili Scale. U tom
slučaju će klonirani objekat biti pomeren u odnosu na originalni, zarotiran za određeni ugao
ili skaliran (uvećan/umanjen). Ako unesemo broj kopija više od jedne važi sledeće:
• kada je aktivna transformacija Move, svaki naredni klon biće udaljen od prethodnog
za rastojanje prvog klona od originalnog objekta na označenom pravcu;
• kada je aktivna transformacija Rotate, svaki naredni klon biće zarotiran u odnosu na
prethodni za ugao koji formira prvi klon sa originalom;
• kada je aktivna transformacija Scale, svaki naredni klon će biti skaliran u odnosu na
prethodni za procenat za koji je prvi klon veći ili manji od originala.
Dugme QClone u okviru Transform Toolboxa smo pominjali u lekciji o transformaciji
objekata. Dakle, ovom komandom kopiramo objekat tik uz original. Kombinacijom sa
tasterom Shift kreiramo instancu objekta, a kombinacijom sa tasterom Alt postižemo
kreiranje dve kopije.
Komandu Mirror možemo pokrenuti iz menija Tools ili klikom na Mirror dugme u glavnoj
paleti alata. Ona otvara dialog box sa podešavanjima za osu preslikavanja, odstojanje od
nje, i za tip kloniranja objekata. Ukoliko želimo samo da uradimo transformaciju objekta bez
kloniranja, odabraćemo opciju No Clone.
Grupisanje
Radi lakše selekcije i transformacije, objekte možemo organizovati u grupe. One ne
uništavaju objekte i njihove osobine, već ih zajedno sa drugim objektima stavljaju u jedan
novi koji može u svakom trenutku da se otvori ili razbije na svoje činioce. Grupe mogu
sadržati još drugih grupisanih objekata i tada se nazivaju Nested grupe.
Kako bismo kreirali grupu, najpre ćemo selektovati sve objekte koje želimo da grupišemo. U
meniju Group odabraćemo komandu Group i u dialog boxu uneti željeni naziv. Identično
možemo uraditi i tastaturnom komandom Ctrl+G.
Kada kreiramo grupu, svi njeni elementi su povezani za jedan nevidljivi dummy objekat.
Grupa kao objekat koristi Pivot Point i lokalni koordinatni sistem transformacije dummy
objekta. Sada možemo transformirati pojedinačne objekte unutar grupe nezavisno od samo
grupe. Međutim, kada transformišemo samu grupu, transformacija utiče na sve grupisane
elemente jednako.
Copyright © Link group
Slika 1.4.20. Grupisanje objekata
Da bismo vršili pojedinačnu transformaciju objekata u okviru grupe, moramo joj pristupiti.
Otvaranje grupe nam omogućava komanda Open, takođe iz Group menija. Primetićete da
beli okvir koji označava selektovani objekat (u ovom slučaju, grupu) menja boju u ružišastu.
Ovo je znak da se nalazimo u grupi, tj. na nivou njenih podobjekata koje sada možemo
pojedinačno transformisati.
Za isključivanje pojedinih objekata iz grupe koristimo komandu Detach i primenjujemo je
na objekat otvorene grupe, odnosno u otvorenoj grupi selektujemo objekat, primenimo
Detach i zatvorimo grupu. Slično, za pripajanje objekta grupi koristimo komandu Attach.
Najpre selektujemo objekat, zatim primenimo komandu Attach i potom kliknemo na grupu
kojoj želimo da pripojimo selektovani objekat.
Za trajno razbijanje grupisane strukture objekata možemo primeniti dve opcije: Ungroup ili
Explode. Obe komande rastavljaju grupe, ali na različitim nivoima:
• Ungroup razdvaja tekuću grupu na njene komponente (ili grupe) i briše dummy
objekat grupe – razbija jedan nivo hijerarhije.
• Explode vrši drastičnije razbijanje grupe – rastavlja i sve Nested grupe ostavljajući
objekte nezavisnim.
Još neke od olakšavajućih mogućnost prilikom rada sa velikim brojem objekata na sceni
jesu sakrivanje i zamrzavanje objekata.
Možemo sakriti bilo koji objekat na sceni i imamo opciju za sakrivanje selektovanih
objekata, kao i opciju sakrivanja bilo čega drugog izuzev trenutno selektovanih objekata.
Sakriveni (hidden) objekti se razlikuju od zamrznutih (frozen) objekata po tome što nestaju
iz viewporta, dok zamrznuti objekti postaju tamnosivi. Naravno, ovo je podrazumevano
podešavanje. Ključna razlika između sakrivenih i zamrznutih objekata je u tome što se
zamrznuti objekti vide u renderu za razliku od sakrivenih.
Copyright © Link group
Sakrivanje i zamrzavanje objekata u Maxu možemo uraditi na više načina:
• preko Object Properties opcije u Edit meniju,
• preko Display Floater dialog boxa,
• na Display panelu,
• menijem Display u okviru Quad menija.
Selektovanjem opcija Hide ili Freeze u Object Properties panelu sakrićemo, odnosno
zamrznuti prethodno selektovane objekte. Ovaj panel nema opcije za komande koje čine
suprotno, tj. odmrzavanje, i prikazuju selektovane objekte upravo jer zamrznuti i sakriveni
objekti ne mogu biti selektovani.
Display Floater dialog box pokrećemo iz menija Tools. Na samom panelu postoje dva taba
(Hide/Freeze i Object level). Na prvom biramo način skrivanja/zamrzavanja objekata, tj.
trenutno selektovanih, trenutno neselektovanih, na osnovu naziva objekta ili klikom na
objekat koji želimo da sakrijemo/zamrznemo. Postoje i opcije za prikazivanje/odmrzavanje
svih prethodno sakrivenih, odnosno zamrznutih objekata. Takođe, postoji i komanda za
odmrzavanje klikom na objekat i za sakrivanje zamrznutih objekata. Na drugom tabu su
filteri za izbor tipa objekata i načina njihovog prikaza. Možemo sakrivati objekte prema
kategoriji. Na primer, možemo sakiti sva svetla na sceni odjednom ili sve shapeove ili bilo
koju kombinaciju kategorija. Kada sakrijemo sve postojće kategorije, scena ostaje prazna.
Sakriveni objekti, iako nisu prikazani i dalje postoje kao deo geometrije scene, ali ne mogu
se selektovati.
Slika 1.4.21. Opcija Freeze by Hit
Na Display tabu komandnog panela se nalaze opcije za sakrivanje/zamrzavanje
raspoređene u nekoliko rollouta:
• Hide by Category – filtrira objekte na osnovu njihove prirode,
sakrivanje/zamrzavanje svih, nijednog objekta, ili invertovanje trenutnog
podešavanja.
• Hide – sakrivanje selektovanih, neselektovanih objekata na osnovu imena ili klikom
na objekat, kao i sakrivanje/prikazivanje svih i sakrivanje zamrznutih objekata.
• Freeze – zamrzavanje selektovanih, neselektovanih objekata na osnovu imena ili
klikom na objekat, zamrzavanje/odmrzavanje svih i odmrzavanje klikom na objekat.
Copyright © Link group
Quad Menu display segment sadrži sledeće opcije:
• Hide Selection – sakrivanje selektovanih objekata.
• Hide Unselected – sakrivanje trenutno neselektovanih objekata.
• Unhide All – prikazivanje svih objekata.
• Unhide by Name – prikazivanje objekata izborom na osnovu imena.
• Freeze Selection – zamrzavanje selektovanih objekata.
• Unfreeze All – odmrzavanje svih objekata.
Slika 1.4.22. Sakrivanje/zamrzavanje objekata pomoću Quad menija
Da bismo lakše manipulisali objektima kao grupama, možemo ih razvrstati po dobro
poznatim lejerima, tj. slojevima (layers). Kreiranje, brisanje i sve promene na lejerima
postižemo vršiti Layer Managerom, odnosno opcijom Manage Layers u Tools meniju. Od
trenutka kada izvršimo sva podešenja lejera, njihvu kontrolu možemo vršiti i iz Layer
Toolbara na glavnoj paleti alata (toolbar ćemo aktivirati desnima klikom miša na glavni
toolbar i odabrati Layers).
U samom Manageru, u koloni Layers, vidimo nazive lejera sa pripadajućim objektima.
Ukoliko je lejer prazan, tj. nijedan od objekata na sceni mu ne pripada, neće imati znak +
ispred naziva. Naredne kolone pokazuju da li je objekat u pripadajućem lejeru ili ceo lejer
sakriven, zamrznut i vidljiv u renderu. Layer Toolbarom, takođe, možemo definisati nove
lejere, brisati postojeće i kontrolisati opcije sakrivanja/zamrzavanja i renderovanja, ali samo
na nivou lejera, ne na nivou objekata. Samo za selektovanje objekata iz pripadajućeg lejera
Copyright © Link group
koristi se dugme Select Object in Curent Layer u toolbaru. Layer Manager možemo
aktivirati i klikom na prvo dugme u Layer paleti alata.
Slika 1.4.23. Layer Manager
Za rad na objektu od velike koristi nam može biti njegova izolacija. U Isolation Modeu
manipulišemo samo selektovanim objektom. Nije moguće raditi sa ostalima u sceni koji se
inače u ovom modu i ne vide. Objekat možemo izolovati:
• Quad menijem – selektovanjem Isolate Selaction opcije u okviru menija Display,
• tastaturnom komandom Alt+Q;
• dugmetom u Status baru.
Isolate Selection radi samo na nivou objekta. Ne možemo ga odabrati, dok smo na nivou
podobjekta. Ako odemo na nivo podobjekta dok radimo sa izolovanim objektom, možemo
kliknuti Exit Isolation, ali ne možemo izolovati podobjekte.
Copyright © Link group
Slika 1.4.24. Opcija Clone
U dialog boxu je moguće odabrati tip kloniranog objekta:
• Kopiju – objekat koji nema veze sa originalom i izmene na originalu se neće odraziti
na kopiju.
• Instancu – klonirani objekat će imati veze sa originalom tako da će se sve izmene na
originalu odraziti na kopiju, a važi i obrnuto.
• Referencu – objekat koji ima ograničene veze sa originalom. Sve izmene na
originalnom objektu će se odražavati i na klona, ali izmene na klonu se neće
odražavati na original.
Rezime:
• U ovoj nastavnoj jedinici naučili ste na koje načine možete selektovati željeni objekat
u Maxu. Osnovno selektovanje se vrši komandom, tastaturnim prečicama, ili klikom
miša na željeni objekat, kada nije aktivirana nijedna komanda. Za selektovanje
koristimo dve osnovne metode: Crossing i Window, a Max pruža i mogućnost
kreiranja tzv. selekcionih setova, tj. selekcija koje možemo koristiti i kasnije tokom
rada. Saznali ste kako i u koje svrhe možete da podešavate osnovne karateristike
objekata u prikazu scene, kao i prilikom njenog renderovanja. Naučili ste i da
transformišete objekte pomoću Gizmo ikona, Transform Toolboxova, polja za
parametre transformacije u Status baru. Objekte možemo transformisati i pomoću
opcija Transform Toolboxa. To je pop-up prozor koji aktiviramo iz menija Edit. Slično
koristimo i Status bar, Type-In fields − polja u koja unosimo parametre za
transformaciju. Kada pokrenemo Max, jedini vidljivi element na radnoj površini je
raster. Grids (rasteri) su dvodimenzionalne mreže ortogonalnih linija, nalik
milimetarskom papiru, kojima možemo podesiti rastojanja i ostala svojstva za
potrebe našeg projekta. Takođe ste saznali na koje sve načine možete klonirati
objekte u Maxu, komandama Clone, Mirror, Array i kakve vrste klonova postoje.
Copyright © Link group
You might also like
- Selekcija Vektorskih Putanja I Objekata: Slika 6.1. Grupa U Kojoj Se Nalaze Direct Selection I Group Selection ToolDocument13 pagesSelekcija Vektorskih Putanja I Objekata: Slika 6.1. Grupa U Kojoj Se Nalaze Direct Selection I Group Selection ToolFreak ForNo ratings yet
- Selekcija - VežbeDocument10 pagesSelekcija - VežbeBogdan KosuticNo ratings yet
- CorelDraw Tutroijali PDFDocument21 pagesCorelDraw Tutroijali PDFVedran Jhoy ErdeljanNo ratings yet
- Skripta - BLENDERDocument8 pagesSkripta - BLENDERdjmilosh100% (1)
- 2 Adobe Illustrator CS5 - Radno OkruzenjeDocument14 pages2 Adobe Illustrator CS5 - Radno OkruzenjeAleksandra PopovicNo ratings yet
- 3ds Max Skripta Final PDFDocument47 pages3ds Max Skripta Final PDFkatarina_miNo ratings yet
- 2.2 Modify PanelDocument27 pages2.2 Modify Panelvrabacemir97No ratings yet
- Multimedijalni Kurs Za FotosopDocument2 pagesMultimedijalni Kurs Za FotosopMarina Petkovic DjurdjevicNo ratings yet
- Uvod U Photoshop - Radna Površina (Workspace)Document12 pagesUvod U Photoshop - Radna Površina (Workspace)Boban Grujic100% (1)
- Osnove CorelaDocument31 pagesOsnove CorelaDzemail BrkicNo ratings yet
- Zbirka Zadataka Iz Matematike Za Osnovne Skole PZTK 2015Document42 pagesZbirka Zadataka Iz Matematike Za Osnovne Skole PZTK 2015zmajbkNo ratings yet
- 1 Adobe InDesign CS5 - Radno OkruzenjeDocument25 pages1 Adobe InDesign CS5 - Radno OkruzenjeAleksandra PopovicNo ratings yet
- Room ArrangerDocument20 pagesRoom ArrangerZoran PaunicNo ratings yet
- Objasnjenje Photoshop Alata I Njihova UpotrebaDocument11 pagesObjasnjenje Photoshop Alata I Njihova UpotrebaFraktal GalerijaNo ratings yet
- pr2 Acad 03Document16 pagespr2 Acad 03nba teamNo ratings yet
- Agi PhotoScan UputstvoDocument12 pagesAgi PhotoScan UputstvoDamir SaltaricNo ratings yet
- Zadaci Iz Vizuelnog ProgramiranjaDocument131 pagesZadaci Iz Vizuelnog ProgramiranjaМилош ПетровићNo ratings yet
- ObjektiDocument17 pagesObjektiRadovan BačaninNo ratings yet
- 3dmuac PDFDocument64 pages3dmuac PDFMiloš CvetkovićNo ratings yet
- Vezba - 1 - Photoshop UvodDocument7 pagesVezba - 1 - Photoshop UvodMaja JovanovicNo ratings yet
- Google SketchupDocument8 pagesGoogle SketchupdaniloaksicNo ratings yet
- PHOTO SHOP CS Na Srpskom Za PocetnikeDocument34 pagesPHOTO SHOP CS Na Srpskom Za PocetnikeMaja Vukelic Pavkov100% (6)
- Skripta Corel Draw PDFDocument31 pagesSkripta Corel Draw PDFSnowwhitePerthNo ratings yet
- Combo BoxDocument9 pagesCombo BoxFilip KoneskiNo ratings yet
- Java Gui - Swing Komponente (Nastavak) (8) : Kontrola JcomboboxDocument7 pagesJava Gui - Swing Komponente (Nastavak) (8) : Kontrola Jcomboboxshake87No ratings yet
- MODIFY ПАДАЈУЋИ МЕНИDocument6 pagesMODIFY ПАДАЈУЋИ МЕНИksenijaksenijaNo ratings yet
- Inspect Element To The RescueDocument33 pagesInspect Element To The RescueAleksandar BrandicNo ratings yet
- CAM Programiranje U FeatureCAM2Document34 pagesCAM Programiranje U FeatureCAM2Andreja MilovanovicNo ratings yet
- A1 098 Strana Camio 8 Training Short Version - Part02.en - SRDocument10 pagesA1 098 Strana Camio 8 Training Short Version - Part02.en - SRpetrovicsasNo ratings yet
- Kratko Uputsvo Za Rad U Power PointDocument2 pagesKratko Uputsvo Za Rad U Power Point_923397278No ratings yet
- M LMLMLMDocument25 pagesM LMLMLMMiroslav ZigicNo ratings yet
- Skripta Power PointDocument10 pagesSkripta Power PointIvanaNo ratings yet
- Autocad-PrirucnikDocument16 pagesAutocad-PrirucnikJasmina MuhibicNo ratings yet
- Visual Basic .NET LekcijeDocument12 pagesVisual Basic .NET Lekcijesiki2001No ratings yet
- Excel VezbeDocument18 pagesExcel VezbeVladimir ObradovicNo ratings yet
- Upoznavanje Sa Prostorom Za Rad U Indesign CS5 - 5Document21 pagesUpoznavanje Sa Prostorom Za Rad U Indesign CS5 - 5bbarbaNo ratings yet
- Direktna Dinamicka AnlaizaDocument6 pagesDirektna Dinamicka AnlaizashubaricNo ratings yet
- Vezba 2Document7 pagesVezba 2Andjelka Arsic ex Volim CveceNo ratings yet
- JavaDON - Primer KoriscenjaDocument10 pagesJavaDON - Primer KoriscenjaNesovic VladimirNo ratings yet
- Mini CorelDrawDocument10 pagesMini CorelDrawИлија ГавриловићNo ratings yet
- Uvod U Windows Forms I Kreiranje Prve AplikacijeDocument49 pagesUvod U Windows Forms I Kreiranje Prve AplikacijeMirza BašićNo ratings yet
- 3ned PredDocument18 pages3ned Pred123456789No ratings yet
- Vezba 6Document16 pagesVezba 6AleksandraNo ratings yet
- Archi Cad Skripta - ZidoviDocument30 pagesArchi Cad Skripta - ZidoviNatasa SpasicNo ratings yet
- ArcMap 9.2Document92 pagesArcMap 9.2sylvester87100% (2)
- FeatureCAM - StruganjeDocument22 pagesFeatureCAM - StruganjeЙованГрозныйNo ratings yet
- ListBox I Combo BoxDocument20 pagesListBox I Combo BoxFilip KoneskiNo ratings yet
- Komponente C#Document3 pagesKomponente C#Samuel MarroksonNo ratings yet
- KotiranjeDocument2 pagesKotiranjesutenburggNo ratings yet
- 01 Objektno Orijentisano ProgramiranjeDocument11 pages01 Objektno Orijentisano ProgramiranjeAleksandar AleksicNo ratings yet
- 01 Objektno Orijentisano Programiranje.docDocument11 pages01 Objektno Orijentisano Programiranje.docSaska MilosevicNo ratings yet
- Skripta - ExcelDocument21 pagesSkripta - ExcelGogyNo ratings yet
- Uvod U Rad Sa Bojama: Panel SwatchesDocument11 pagesUvod U Rad Sa Bojama: Panel SwatchesFreak ForNo ratings yet
- Autodesk 3ds MaxDocument11 pagesAutodesk 3ds MaxМарко СајићNo ratings yet
- Modifikovanje Obrasca Kontrolni Objekti Na Obrascu Osobine Kontrolnih ObjekataDocument1 pageModifikovanje Obrasca Kontrolni Objekti Na Obrascu Osobine Kontrolnih ObjekataPetar773No ratings yet