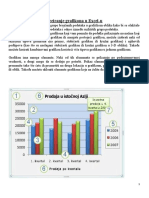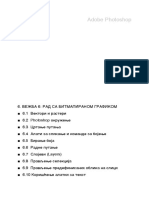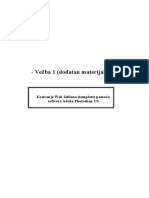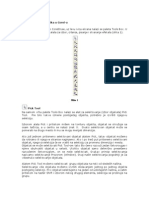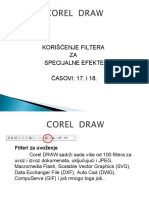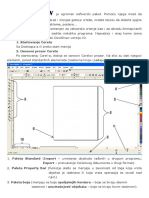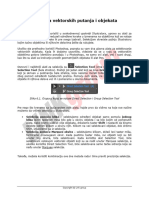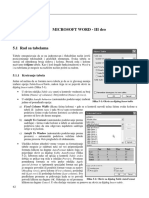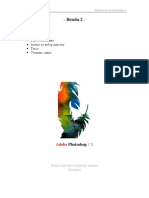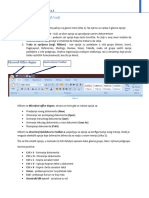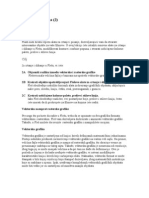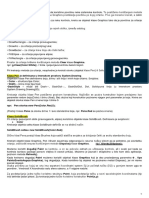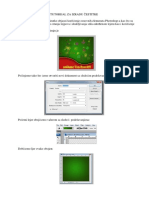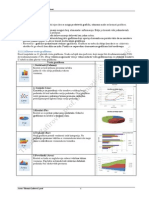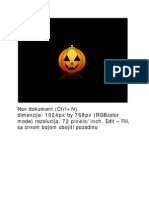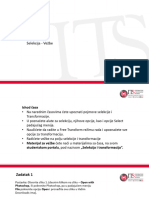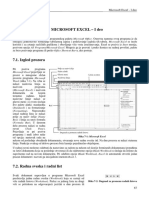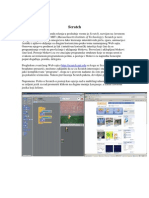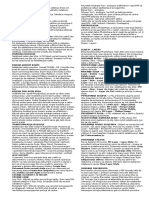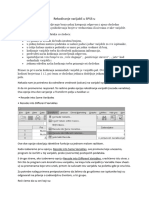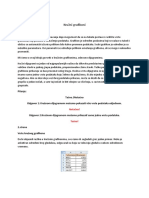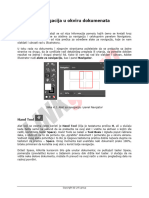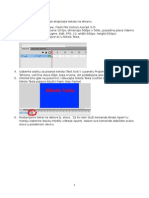Professional Documents
Culture Documents
Uvod U Rad Sa Bojama: Panel Swatches
Uploaded by
Freak ForOriginal Title
Copyright
Available Formats
Share this document
Did you find this document useful?
Is this content inappropriate?
Report this DocumentCopyright:
Available Formats
Uvod U Rad Sa Bojama: Panel Swatches
Uploaded by
Freak ForCopyright:
Available Formats
Uvod u rad sa bojama
U ovoj nastavnoj jedinici pokazaćemo koji su paneli i alati u Illustratoru zaduženi za
uvođenje boja u određene elemente koje smo kreirali. Ranije smo pomenuli dve osnovne
karakteristike koje elementi mogu da imaju u Illustratoru i to su: ispuna bojom (Fill) i
kontura (Stroke). Koristeći ove dve osobine vektorskih putanja, možemo da ih učinimo
raznobojnim.
Panel Swatches
U bukvalnom prevodu, Swatch znači uzorak, što je i glavna karakteristika ovog panela.
Panel Swatches sadrži sve uzorke boja koje dolaze kao standardne u programu Illustrator, a
panel će se, uglavnom, uvek nalaziti sa leve strane radne površine u grupi panela. Ukoliko
nije tu, aktivirajte ga komandom Window > Swatches.
Slika 8.1. Panel Swatches
Ponuđene boje koje se nalaze u panelu uglavnom ćemo koristiti kako bismo njima ispunili
određene vektorske putanje i objekte, kao i njihove konture. Ali pre nego što to uradite,
morate:
a. da selektujete određenu vektorsku putanju ili objekat koji želite da bojite,
b. da odredite da li će Illustrator na selektovanom objektu obojiti njegovu ispunu (Fill)
ili konturu (Stroke).
Selekciju smo obradili u prethodnim lekcijama, a sada ćemo videti na koje sve načine
možemo da odredimo da li je trenutno aktivna boja ispune ili boja konture. Pri dnu Tools
panela postoje dva kvadrata koji su pokazatelji za Fill i Stroke Color.
Copyright © Link group
Slika 8.2. Kvadrati Fill i Stroke označavaju boju ispune i konture vektorskog objekta
Ova dva kvadrata pokazuju trenutno aktivnu boju koja im je namenjena, što znači da će, u
slučaju da pravite novi objekat kada ga formirate, njegova boja ispune imati boju koja se
nalazi u kvadratu Fill, dok će njegova kontura biti obojena bojom iz kvadrata Stroke. Važno
je napomenuti da možete onemogućiti boju jedne i druge opcije (None), i u tom slučaju
umesto boje, imaćete crvenu dijagonalnu liniju na beloj površini u okviru kvadrata Fill i
Stroke.
Slika 8.3. U oba kvadrata je postavljena opcija None, što znači da bi ovakav vektorski
objekat u potpunosti bio providan
Dakle, vektorska putanja ili objekat neće imati ispunu bojom, boju konture koja ih opisuje ili
pak znači da se neće bojiti ni jedno ni drugo. U tom slučaju biste formirali samo praznu
vektorsku putanju koja bi se videla dok je selektovana ili u Outline režimu. Onog momenta
kad ne bude bila selektovana, nećete je videti na radnoj površini, jer joj niste ništa obojili.
Slika 8.4. Desni objekat nema boju ispune ni konture i vidljiv je samo zato što je selektovan
Copyright © Link group
Ovo važi u slučaju da ste u Preview modu pregleda. Tastaturnom prečicom Ctrl+Y preći ćete
na Outline Mode i time ćete moći da vidite sve vektorske putanje ili tačke sidrenja koje se
nalaze na vašoj radnoj površini.
Klikom na jedan od ova dva kvadrata u Tools panelu, učinićete ih aktivnim, što znači da
biste pri izboru boje u panelu Swatches, tu boju namenili za izabranu opciju Fill ili Stroke.
Aktivni kvadrat će ceo biti vidljiv, prekrivajući delom drugi koji se nalazi ispod njega.
Slika 8.5. Na levoj slici aktivan je Fill Color, a na desnoj Stroke Color
Tastaturnom prečicom X možete da promenite trenutno aktivni kvadrat u drugi. Svakim
klikom na X videćete da se menja aktivnost između Fill i Stroke kvadrata, odnosno da će
drugi kvadrat biti na vrhu. Klikom na strelicu sa dva kraja u gornjem desnom uglu
zamenićete boje dva kvadrata. Na slici vidite predefinisan izgled ovih kvadrata, gde je boja
ispune bela, a kontura crna. U bilo kom trenutku možete se vratiti na to predefinisano
stanje boja, korišćenjem tastaturne prečice D ili klikom na dve manje kopije ovih kvadrata u
donjem levom uglu.
U slučaju da se u dokumentu nalazi više objekata koji imaju različito obojene ispune i
konture, selektovanjem jednog od njih promenićete i aktivne boje u kvadratima Fill i Stroke,
koji će tada prihvatiti boje selektovanog objekta. Na ovaj način imate kontrolu nad bojama
svake putanje i objekta zasebno. Ukoliko sada promenite boju aktivnog kvadrata (Fill ili
Stroke) ili izaberete određenu iz panela Swatches, direktno ćete uticati na selektovani
objekat.
Slika 8.6. Kvadrati Fill i Stroke imaju boju ispune i konture selektovanog objekta
Copyright © Link group
Selektovanjem više različitih objekata, ukoliko svi imaju istu boju ispune, u kvadratu Fill će
biti prikazana ta boja. Ukoliko svi objekti nemaju istu boju, kvadrat će imati ? u sebi. Isto
važi i za Stroke kvadrat. Sada biste izmenom boje, tu boju namenili svim selektovanim
elementima, bez obzira koju su boju pre toga imali za Fill ili Stroke.
Slika 8.7. Ukoliko selektujete objekte sa različitim bojama Fill i Stroke, u kvadratima će biti
prikazan „?”
Slika 8.8. Selekcija objekata sa istim bojama Fill i Stroke
Na slici 8.8 vidimo kako se ponašaju Fill i Stroke kvadrati za izbor boje kada selektujemo
objekte sa različitom bojom ispune i konture, a na slici 8.8 vidimo dobijeni efekat ukoliko u
tom slučaju promenimo boje i primenimo ih na selektovane objekte.
Pored postojećih boja u panelu Swatches (koji ćemo detaljno obraditi uskoro), boje možete
sami određivati ukoliko dva puta kliknete na jedan od kvadrata s bojom u Tools panelu (Fill
ili Stroke), kao i u panelu Color (koji je poput Swatches standardni panel u grupi panela,
ali ukoliko nije tu, aktivirajte ga komandom Window > Color).
Copyright © Link group
Color Picker
Kada dva puta kliknete na kvadrat Fill, otvoriće se novi prozor za izbor boje ispune Color
Picker. Ukoliko dva puta kliknete na kvadrat Stroke, otvoriće se isti prozor, ali će izabrana
boja uticati na boju konture.
Slika 8.9. Color picker dijalog
A. Polje za izbor boje
B. Izabrana boja locirana u okviru prozora za izbor boje
C. Klizač za izbor nijanse boje (Color Slider)
D. Aktivna boja u trenutku otvaranja prozora Color Picker
E. Nova izabrana boja
F. Upozorenje da je boja van gamuta
G. Upozorenje da izabrana boja nije Web-Safe boja
H. Check Box čijim aktiviranjem birate samo Web-Safe boje
I. Vrednosti koje određuju boju u kanalima RGB, CMYK, HSB i heksadecimalna
vrednost (#)
Najveći deo ovog prozora zauzima polje sa bojama. Povlačenjem kruga, tj. semplera iz
njenog gornjeg levog ugla na novu poziciju, birate novu boju, tj. boju koja će zameniti
postojeću. Klizač koji se nalazi desno od ovog polja služi vam da biste lakše izabrali
određenu nijansu boje. U skladu sa odabranom nijansom u polju za izbor boje, levo možete
odabrati njenu manje ili više zasićenu boju, odnosno svetliju ili tamniju nijansu.
Copyright © Link group
U polja koja su na grafici označena sa (I) možete, kada postanete malo iskusniji, upisivati
vrednosti i na taj način određivati svojstva boje. Na primer, R stoji za nijansu crvene (Red),
G za nijansu zelene (Green), B za nijansu plave (Blue) kada radite sa RGB modelom boja,
dok u poljima pored možete uneti količinu Cyan, Magenta, Yellow i BlacK kada radite sa
CMYK modelom boja. Iznad oznaka za ove dve palete boja nalazi se oznaka za obe koja
određuje paleta HSB – Hue (nijansu boje), Saturaton (zasićenost bojom) i Brightness
(osvetljenost boje).
Svaka boja se beleži pomoću heksadecimalne vrednosti, koja se unosi u polje koje je
označeno sa (#). Izabravši neku boju, možete da vidite njenu heskadecimalnu vrednost.
Kada sledeći put budete želeli da izaberete tu identičnu boju, možete jednostavno upisati tu
vrednost u polje za izbor. Heksadecimalna vrednost će biti od koristi veb-dizajnerima, jer su
se boje ranije uglavnom na taj način obeležavale u HTML-u, dok se danas i češće koriste
RGB informacije.
Color Panel
Ovaj panel sadrži klizače uz pomoć kojih mešate osnovne boje, trenutno aktivne režima
boja (RGB ili CMYK), čime dobijate beskonačno mnogo različitih nijansi koje potom možete
primeniti na određenom objektu kao boju ispune ili konture.
Napomena:
Kako biste na što bolji način ovo shvatili, zamislite da rad sa CMYK modelom boja
posmatramo kao krečenje zida. Imate pet kofica sa bojama. U prvoj je Cyan, u drugoj
Magenta, u trećoj Yellow (žuta) i u četvrtoj BlacK (crna) boja. Peta služi da napravite
željenu boju od ove četiri osnovne. Uzećete određenu količinu od svake i njihovim
mešanjem u petoj kofici, dobićete novu boju za zid koji krečite. Da se ne bi dešavalo da
vam ponestane te novonapravljene boje i da morate ponovo da ih mešate, stavljajući
tačnu količinu od svake četri (kako biste dobili istu nijansu), što je skoro nemoguće,
Illustrator omogućava da količinu iskorišćene boje iz svake od četiri kantice zabeležite
brojčanom vrednošću, tj. procentualno, i time svaki sledeći put dobijate apsolutno istu
nijansu, stavljajući isti procenat određene boje od četiri osnovne. Upravo zato služe
kako panel Color, tako i sve ostale oznake vrednosti boja u Illustratoru.
Slika 8.10. Color panel (RGB kolor model)
Copyright © Link group
A. Fill Color – boja ispune
B. Stroke Color – boja konture
C. Klizači za podešavanje vrednosti boja
D. None – poništenje boje koja će biti providna kada je zadate ispunini ili konturi
E. Crna boja
F. Bela boja
G. Spektar boja aktivnom Color moda
H. Heksadecimalna vrednost aktivne boje (A)
I. Opcije panela u kojima možemo odabrati različite palete boja (Color Modes)
Boje možete definisati uz pomoć pet različitih modela boja (Color Modes) i klizača koji ih
čine. Izabraćete ih iz padajućeg menija opcija ovog panela koji se otvara klikom na trouglić
sa četiri horizontalne linije u gornjem desnom uglu:
RGB – Red, Green, Blue;
CMYK – Cyan, Magenta, Yellow i BlacK;
HSB – Hue, Saturation i Brightness;
Grayscale – sive nijanse između crne i bele boje;
Web Safe RGB – 216 boja za veb.
Modeli boja
Modeli boja su sistemi za opisivanje boja. Pomoću modela boja se biraju i kreiraju boje koje
se primenjuju u radu.
Illustrator koristi pet modela boja: Grayscale, RGB, HSB, CMYK i Web Safe RGB.
Modeli boja koriste numeričke vrednosti kako bi predstavili vidljivi spektar boja. Kada
radimo sa bojama u dokumentu, mi zapravo podešavamo njihove numeričke vrednosti.
Svaki uređaj (štampači, monitori, mobilni telefoni, video-uređaji itd.) imaju sopstveni
prostor boja koji reprodukuje boje samo iz sopstvene skale boja. Svaki uređaj na kome se
boje mogu reprodukovati ima specifičnu skalu boja koje može prikazati. Zbog toga, boje
koje se štampaju na desktop štampaču ne mogu biti identične bojama koje vidimo na
monitoru jer su njihove skale boja drugačije, tj. štampač radi u CMYK prostoru boja, a
monitor u RGB prostoru boja.
Grayscale (nijanse sive)
Grayscale model boja predstavlja skalu sa koje biramo crnu boju koja ima vrednosti od 0%
do 100%. Vrednost 0% predstavlja belu boju, vrednost 100% crnu boju, a sve nijanse
između su nijanse sive boje. Obojeni crtež se može pretvoriti u crno-beli crtež odlaskom na
Edit > Edit Colors > Convert to Grayscale.
Copyright © Link group
Slika 8.11. Grayscale nijanse u Color panelu
RGB (Red, Green, Blue) – aditivni model boja
RGB model boja predstavlja crvenu (Red), zelenu (Green) i plavu (Blue) boju. Ove tri boje
su osnovne boje svetlosti i njihovim međusobnim mešanjem se dobija veliki opseg boja. Na
mestu preklapanja crvene, zelene i plave boje nastaju cijan, magentna ili žuta. RGB model
boja se naziva i aditivnim bojama, zbog toga što nastaje bela boja kada se spoje crvena,
zelena i plava boja. Aditivne boje se koriste za kompjuterske monitore, osvetljenje i
televizore. Model boja RGB koristi vrednosti od 0 do 255. Vrednost 0 predstavlja crnu boju,
a vrednost 255 belu boju.
HSB (Hue, Saturation, Brightness)
HSB model boja se zasniva na ljudskoj percepciji boje kroz tri osnovne karakteristike:
• nijansa (Hue) – glavno svojstvo boje (plava, crvena...). Meri se vrednošću od 0 do
360 stepeni;
• zasićenost (Saturation) – jačina i čistoća boje. Meri se kao količina sive u odnosu
na datu nijansu sa vrednošću od 0% (siva boja) do 100% (potpuno zasićena boja
odabrane nijanse);
• osvetljenost (Brightness) – odnos svetlog i tamnog u boji sa vrednostima od 0%
(crna boja) do 100% (bela boja).
Copyright © Link group
CMYK (Cyan, Magenta, Yellow, Key Black) – subtraktivni model boja
CMYK model boja se zasniva na reprodukovanju boja putem pigmenata i mastila koji se
nanose na podlogu.
CMYK model boja se naziva još i subtraktivni model boja zbog toga što kombinacija čistog
cijana, magente i žute proizvode crnu, apsorbujući delove svetlosnog spektra. Crna boja ili
„ključna” boja je dodata zbog bolje gustine senke. Ovaj model boja koristi vrednosti od 0%
do 100%. Najsvetlije nijanse boja koriste mali procenat boje, a tamnije nijanse koriste veći
procenat boje. Različite boje se dobijaju kombinovanjem procenata. Ovakva kombinacija
CMYK boja za štampu se naziva četvorobojna procesna štampa, a boje nastale CMYK
mešanjem se nazivaju procesnim bojama.
Pitanje:
Koji model boja biste odabrali ukoliko u dokumentu dizajnirate mobilnu aplikaciju?
a) RGB
b) CMYK
c) HSB
d) Mobile RGB
Objašnjenje:
Kada god kreirate dokument koji će biti prikazan putem svetla, kao što je slučaj kod
ekrana mobilnih telefona, uvek ćete raditi u RGB modelu. Model boja Mobile RGB i ne
postoji.
Web Safe RGB
Web Safe RGB model boja predstavlja modifikovani model RGB boja koje su namenjene za
veb. Prilikom korišćenja ovog modela boja garantovano je da će boje na vebu biti prikazane
baš onako kako ste ih zadali. Vrednosti boje u Web Safe RGB modelu boja se označavaju
heksadecimalnim sistemom, odnosno kombinacijom brojeva i slova.
U gornjem levom uglu panela Color nalaze se dva kvadrata koji na isti način kao i u Tools
panelu određuju da li ste trenutnu boju, koju stvarate u Color panelu, namenili za Fill ili
Stroke boju (u zavisnosti od toga koji je aktivan). Klikom na kvadrat iznad, aktiviraćete boju
za ispunu (Fill Color), dok ćete klikom na kvadrat ispod, aktivirati boju za konturu (Stroke
Color). Trenutno aktivan kvadrat u Tools panelu će automatski biti aktivan i u panelu Color,
što znači da ćete opet moći da prelazite sa jednog na drugi tastaturnom prečicom X. Ukoliko
dva puta kliknete na jedan od kvadrata, baš kao i malopre, otvorićete Color Picker prozor.
Copyright © Link group
Eyedropper Tool
Veoma koristan alat u radu sa bojama i njihovom izboru je Eyedropper Tool, koji se nalazi
u Tools panelu, a njegova tastaturna prečica je I.
Slika 8.12. Eyedropper Tool u Tools panelu
Ovaj alat služi za uzimanje uzorka boje sa objekta u dokumentu, bez obzira na to da li je u
pitanju ilustracija, fotografija ili tekst. Dok je aktivan panel Color, izaberite ovaj alat i
kliknite na određenu boju objekta u dokumentu. Njene vrednosti automatski ćete ubaciti u
Color Panel, što će vam omogućiti da i dalje bojite izabranom bojom. Za razliku od
Photoshopa, gde klikom uzimate samo boju na koju ste kliknuli, u Illustratoru je situacija
nešto drugačija. Jednim klikom na boju, uzimate sve njene osobine i postavljate ih u
kvadrate Fill i Stroke. Ukoliko je u trenutku uzimanja uzorka bio selektovan određeni
vektorski objekat ili veći broj objekata, svi oni će dobiti karakteristike objekta čiji ste semple
uzeli.
Takođe, postoji još jedan način za efikasno korišćenje ovog alata. Da ne biste prvo
selektovali sve objekte kojima želite da dodelite određene karakteristike drugog objekta,
prvo možete uzeti uzorak, a potom držeći Alt, jednim klikom, dodavati sampleovanu
osobinu na druge objekte.
Koliko je zapravo moćan alat Eyedropper Tool i šta sve može da zapamti kada uzmete
sample određenog vektorskog objekta, govore i njegove dodatne opcije do kojih možete
doći kada dva puta kliknete na ikonicu ovog alata.
Slika 8.13. Prozor sa opcijama alata Eyedropper Tool
Copyright © Link group
U prozoru sa opcijama postoje dva odeljka Eyedropper Pick Ups i Eyedropper Applies. U
delu Eyedropper Pick Ups određujete koje su to osobine koje će ovaj alat „pokupiti” sa
uzorka na koji kliknete, dok u delu Eyedropper Applies možete podesiti koje osobine će
prenositi novim objektima kada ih dodajete klikom držeći Alt.
Na samom dnu ovog panela postoji i opcija Character i Paragraph Style. To znači da ovaj
alat može da uzme uzorak stilizacije fonta, što može biti veoma korisno.
Sažetak
• Panel Swatches sadrži sve uzorke boja, koje dolaze kao standardne u programu
Illustrator, a panel će se uglavnom uvek nalaziti sa leve strane radne površine u
grupi panela. Ukoliko nije tu, aktivirajte ga komandom Window > Swatches.
• Kada dva puta kliknete na kvadrat Fill, otvoriće se novi prozor za izbor boje ispune
Color Picker. Ukoliko dva puta kliknete na kvadrat Stroke, otvoriće se isti prozor, ali
će izabrana boja uticati na boju konture.
• Color Panel sadrži klizače uz pomoć kojih mešate osnovne boje trenutno aktivnog
režima boja (RGB ili CMYK), čime dobijate beskonačno mnogo različitih nijansi, koje
potom možete primeniti na određenom objektu kao boju ispune ili konture.
• Modeli boja su sistemi za opisivanje boja. Pomoću modela boja se biraju i kreiraju
boje koje se primenjuju u radu. Illustrator koristi pet modela boja: Grayscale, RGB,
HSB, CMYK i Web Safe RGB.
• Veoma koristan alat u radu sa bojama i njihovom izboru je Eyedropper Tool, koji se
nalazi u Tools panelu, a njegova tastaturna prečica je I. Ovaj alat služi za uzimanje
uzorka boje sa objekta u dokumentu, bez obzira na to da li je reč o ilustraciji,
fotografiji ili tekstu. Dok je aktivan panel Color, izaberite ovaj alat i kliknite na
određenu boju objekta u dokumentu i automatski ćete njene vrednosti ubaciti u
Color Panel. Time ćete dalje moći da bojite izabranom bojom. Za razliku od
Photoshopa, gde klikom uzimate samo boju na koju ste kliknuli, u Illustratoru je
situacija nešto drugačija. Jednim klikom na boju, uzimate sve njene osobine i
postavljate ih u kvadrate Fill i Stroke. Ukoliko je u trenutku uzimanja uzorka bio
selektovan određeni vektorski objekat ili veći broj objekata, svi oni će dobiti
karakteristike objekta čiji ste semple uzeli.
Copyright © Link group
You might also like
- Skripta Corel Draw PDFDocument31 pagesSkripta Corel Draw PDFSnowwhitePerthNo ratings yet
- PHOTO SHOP CS Na Srpskom Za PocetnikeDocument34 pagesPHOTO SHOP CS Na Srpskom Za PocetnikeMaja Vukelic Pavkov100% (6)
- Izrada Grafikona U ExceluDocument6 pagesIzrada Grafikona U ExceluMihajlo LjubicNo ratings yet
- Rose Carla - Naucite PhotoshopDocument420 pagesRose Carla - Naucite PhotoshopRadisavJ50% (2)
- Vezba 6Document16 pagesVezba 6AleksandraNo ratings yet
- 01 Vezba - Kreiranje Web Templatea U PhotoShopuDocument12 pages01 Vezba - Kreiranje Web Templatea U PhotoShopumiljan.jeremicNo ratings yet
- CorelDraw Tutroijali PDFDocument21 pagesCorelDraw Tutroijali PDFVedran Jhoy ErdeljanNo ratings yet
- Koriscenje Filtera Za Specijalne EfektaDocument55 pagesKoriscenje Filtera Za Specijalne EfektaAndjelka Arsic ex Volim CveceNo ratings yet
- Inkscape - Crtanje - Zeleni Pas PDFDocument5 pagesInkscape - Crtanje - Zeleni Pas PDFDragan StanisavljevićNo ratings yet
- ObjektiDocument17 pagesObjektiRadovan BačaninNo ratings yet
- Uvod U Photoshop - Radna Površina (Workspace)Document12 pagesUvod U Photoshop - Radna Površina (Workspace)Boban Grujic100% (1)
- Mini CorelDrawDocument10 pagesMini CorelDrawИлија ГавриловићNo ratings yet
- Osnove CorelaDocument31 pagesOsnove CorelaDzemail BrkicNo ratings yet
- 19 SW20 CeozlixDocument36 pages19 SW20 Ceozlixronaldo12897No ratings yet
- Selekcija Vektorskih Putanja I Objekata: Slika 6.1. Grupa U Kojoj Se Nalaze Direct Selection I Group Selection ToolDocument13 pagesSelekcija Vektorskih Putanja I Objekata: Slika 6.1. Grupa U Kojoj Se Nalaze Direct Selection I Group Selection ToolFreak ForNo ratings yet
- M LMLMLMDocument25 pagesM LMLMLMMiroslav ZigicNo ratings yet
- Vezba 2Document7 pagesVezba 2Andjelka Arsic ex Volim CveceNo ratings yet
- Skripta Racunarska Grafika 2Document87 pagesSkripta Racunarska Grafika 2Aleksandar Ostojic OstojaNo ratings yet
- Rad Sa ObjektimaDocument24 pagesRad Sa ObjektimaMarija KustudićNo ratings yet
- WordDocument20 pagesWordJovanaNo ratings yet
- Mala Škola FlashaDocument7 pagesMala Škola Flashazeljkoz2268No ratings yet
- Objasnjenje Photoshop Alata I Njihova UpotrebaDocument11 pagesObjasnjenje Photoshop Alata I Njihova UpotrebaFraktal GalerijaNo ratings yet
- Pocetak - Malo - Teorije - I - Zadaci - Klasa-Graphics-Timer-Forme-MeniDocument23 pagesPocetak - Malo - Teorije - I - Zadaci - Klasa-Graphics-Timer-Forme-MeniLucijaNo ratings yet
- P5 RGD50DG4Document5 pagesP5 RGD50DG4daka crtamNo ratings yet
- GrafikoniDocument15 pagesGrafikoniSamuel MarroksonNo ratings yet
- Zbirka Zadataka Iz Matematike Za Osnovne Skole PZTK 2015Document42 pagesZbirka Zadataka Iz Matematike Za Osnovne Skole PZTK 2015zmajbkNo ratings yet
- ListBox I Combo BoxDocument20 pagesListBox I Combo BoxFilip KoneskiNo ratings yet
- Word PredavanjeDocument43 pagesWord PredavanjeImeRužeNo ratings yet
- Corel DrawDocument28 pagesCorel DrawIzida OziNo ratings yet
- Google SketchupDocument8 pagesGoogle SketchupdaniloaksicNo ratings yet
- 3ned PredDocument18 pages3ned Pred123456789No ratings yet
- Pisanje TekstaDocument10 pagesPisanje TekstaNikola DolovacNo ratings yet
- Tutorijal Photoshop - Crtanje BundeveDocument25 pagesTutorijal Photoshop - Crtanje Bundevedulex23No ratings yet
- Selekcija - VežbeDocument10 pagesSelekcija - VežbeBogdan KosuticNo ratings yet
- 5 - Excel PDFDocument32 pages5 - Excel PDFMiroslav Zigic0% (1)
- Vezba - 1 - Photoshop UvodDocument7 pagesVezba - 1 - Photoshop UvodMaja JovanovicNo ratings yet
- Boje Na WebuDocument7 pagesBoje Na Webu23101972No ratings yet
- 2 Adobe Illustrator CS5 - Radno OkruzenjeDocument14 pages2 Adobe Illustrator CS5 - Radno OkruzenjeAleksandra PopovicNo ratings yet
- VezbaDocument4 pagesVezbagordanakabanicaNo ratings yet
- SPSS Drugi KolokvijumDocument56 pagesSPSS Drugi KolokvijumDragomir VuletaNo ratings yet
- ScratchDocument14 pagesScratchMilos StamatovicNo ratings yet
- Multimedijalni Kurs Za FotosopDocument2 pagesMultimedijalni Kurs Za FotosopMarina Petkovic DjurdjevicNo ratings yet
- Rekodiranje Varijabli U SPSSDocument5 pagesRekodiranje Varijabli U SPSSSuad HalilovicNo ratings yet
- Kružni GrafikonDocument8 pagesKružni GrafikonIvana UroševićNo ratings yet
- Navigacija U Okviru Dokumenata: Hand ToolDocument10 pagesNavigacija U Okviru Dokumenata: Hand ToolFreak ForNo ratings yet
- Animacija TekstaDocument5 pagesAnimacija TekstaVukasin MrnjavcevicNo ratings yet