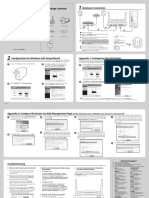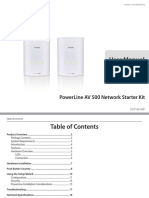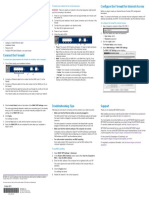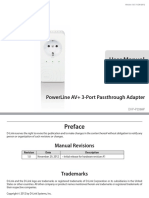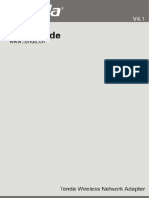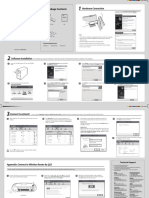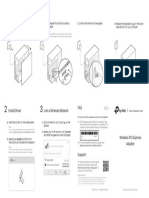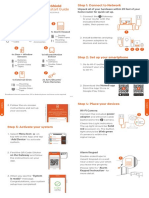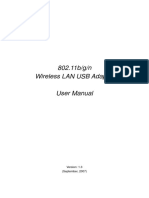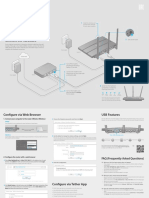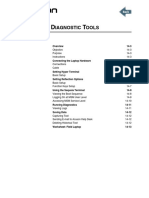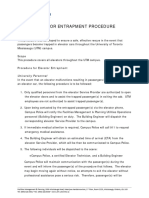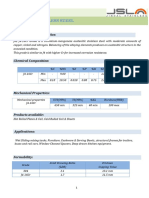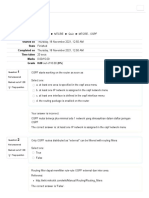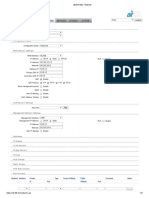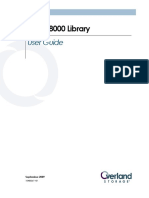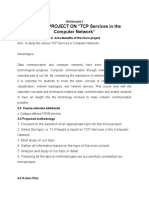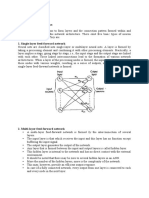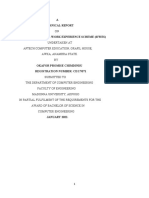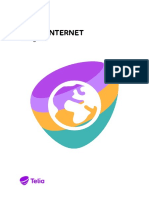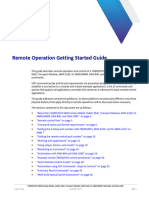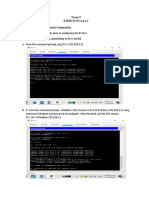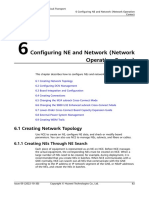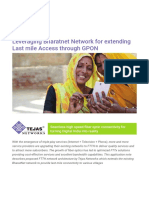Professional Documents
Culture Documents
WL NU72P11 Manuals English
Uploaded by
bobindra71Original Title
Copyright
Available Formats
Share this document
Did you find this document useful?
Is this content inappropriate?
Report this DocumentCopyright:
Available Formats
WL NU72P11 Manuals English
Uploaded by
bobindra71Copyright:
Available Formats
Front View 2. Click “Next” on “Network Printer Wizard”.
Setting Print Server Manually
Safety Instructions In the Box Hardware Connections
Always read the safety instructions carefully. 1. Connect a CAT5e/6 Cable to the RJ45 Port on the Print Server and to
Keep this Quick Start Guide for future reference. 1. Insert the connector of the power adapter into the DC input hole a Computer.
Keep this equipment away from humidity. 1 x Driver CD
on the Printer Server.
If any of the following situation arises, get the equipment checked by 1 x Quick Start Guide 6 2. Set your network adapter to the following settings:
2. Plug the power adapter into a power outlet.
1 x RJ45 Network Cable • IP Address: 169.25.xx.xxx
aservice technician: 3. Connect a USB 2.0 Cable (not included) to the USB-A Port on the
1 x USB 2.0 Network LPR Print Server • Subnet Mask: 255.255.0.0 .
• The equipment has been exposed to moisture. Print Server and the other end to a USB-A port on a Printer.
1 x Universal Power Adapter (NA/UK/EU/AU) • Gateway: n/a
• The equipment has been dropped and damaged. 4. Connect an CAT5e/6 Cable to the RJ45 Port on the Print Server
• The equipment has obvious sign of breakage. and to a Router or Network Device. 3. Go to the Command Prompt (Windows) or Terminal (Mac OS) and
• The equipment has not been working well or you cannot get it work enter the command arp-a. The Print Server’s IP address and MAC
according to Quick Start Guide. System Requirements 7 Note: The Power LED becomes green indicates that the Print Server is address will appear. The MAC address will match the one on the
USB type-A port on and has correctly connect to the Network. bottom of the Print Server. (The Print Server may take serveral
Recessed Reset Button (side)
Copyright Statement
Quick Start Guide • Windows 7/8/8.1/XP 4. Select a Printer from the list to setup and click “Next”. minutes for it to appear in the arp table).
No part of this publication may be reproduced in any form by any • Windows Server 2003/2008/2012 (If no Printers are listed, make sure that the Printer and the LPR
means without the prior written permission. • Mac OS 10.7 and later LED Indicators Software Installation Print Server is powered on and have connected to the network.) 4. Access to the web interface by entering the IP address that you have
got into the address bar of a browser.
Other trademarks or brand names mentioned herein are trademarks 5. Select a Driver from the list and click “Next”, when you have
10/100 Mbps Ethernet to USB 2.0 or registered trademarks of their respective companies. Driver Installation selected the correct Driver from the list, click “Finish”. 5. Set the print server to a static IP address within the subnet your
Network LPR Print Server computer & networking equipment is on. (Note: For further
Disclaimer Overview Power LED On the computer that’s connected to the same router or network, information, refer to the section Configuring Network Settings to
download the drivers from www.wavlink.com. Click “Support tab”, change the Print Server’s IP Address).
Information in this document is subject to change without notice. State Description
and select the appropriate driver package. Once you have
Themanufacturer does not make any representations or warranties Front View 5
The printer server is on and keeping receiving 6. Change the IP address for your network adapter back to its original
Illuminated downloaded and unzipped the driver, please follow the instruction
(implied or otherwise) regarding the accuracy and completeness of power IP address.
below to install it.
this documentand shall in no event be liable for any loss of profit or
An error has occurred in the print server or 7. Disconnect the CAT5e/6 Cable from the computer, then connect it
any commercialdamage, including but not limited to special, incidental, Not illuminated/Blinking Setting Print Server via the Software
power adapter into a RJ45 Port on a Router or Network Device.
consequential, or other damage.
1. Click “Network Printer Wizard” shortcut on your desktop. 8. Add the printer by using Operating System’s specific steps.
Power LED
WAVLINK (@WavlinkOfficial)
WAVLINK SUPPORT (@WavlinkTechSupport) Description
Printer Configuration
State
6. If the Driver is not listed, please insert the Driver CD that came with
Link LED (green) The print server has connected to
is iluminated the network the printer into the Host Computer’s CD or DVD Drive and click
“Have Disk” or download the required driver on manufactuerer For Windows
Link LED (green) The print server doesn’t connect to website.
isn’t Illuminated the network
7. Navigate to the correct Driver folder based on the printer and click 1. Navigate to the Control Panel Screen and select the Devices and
WL-NU72P11 REV.1 Power jack Link LED RJ45 Ethernet port Activity LED (yellow) on the Driver folder. Printers icon.
Activity is going on the network
Activity LED Power LED is blinking 8. Select the correct Driver and click “Open”. The driver is on the list of
drivers within the Network Printer Wizard.
01 02 03 04 05
5. On “Hostname or IP address”, enter the IP address assigned to the For Mac OS 4. If no printer on the default tab, please select the IP tab at the top • DHCP Setting: Assigns a dynamic IP Address to the connected
print server, then click “Next”. of the screen, and enter the IP address of the Print Server in device each time the device connects to a network. Select either
1. On “System Preferences”, click “Printers & Scanners” icon. “Address”, and set “Protocol” to “Line Printer Daemon-LPD” and to Enable or Disable Dynamic Host Configuration Protocol (DHCP).
“Queue” as “lp1”. • IP Address: If the DHCP field is Disable you can manually enter an
5. The wizard will automatically attempt to detect the driver needed IP Address. If the DHCP field is Enable the IP Address will be
for the printer. When it has choosen one, click “Add”. generated automatically.
• Subnet Mask: Allows you to enter a subnet mask.
• Server Name: Allows you to enter a server name.
• Password: Enter the user defined password in order to apply
changes to the Network Settings.
2. Click “Add a printer” at the top of the screen.
3. On the “Add a Device”, click on “The printer that I want isn’t listed”. Note:
If no password has been created, password is not required to make changes
2. On “Printers & Scanners”, click the “+” icon on the left side of the to the Network Settings.
screen.
3. Click “Submit” to save chang made to “Network Settings”.
6. Set “Device Type” to “Custom”, then click “Settings”. 4. Click “Clear” to clear a Password if one has been entered in
“Password”.
9. On “Add Printer”, click “Next”.
10. Windows will attempt to automatically detect the printer driver.
Note:
• If Windows fails to detect the proper printer driver, please select
4. On the “Add Printer”, select “Add a printer using a TCP/IP address
your printer’s “Manufacturer” and “Model” on “Install the Printer
Driver”.
Configuring Network Settings
or hostname”, then click “Next”. • If your printer model doesn't appear in the list, please select 3. On “Add”, select the printer on the default tab and click “Add”.
“Windows Update”(this update may take serveral minutes) to update
the list of printer models. When the update is complete, select 1. On “Network Print Server”, click on the “Network”.
“Manufacturer” and “Model” for your printers from “Install the Printer 2. There are several information can be configured or changed on
Driver”.
“Network”:
11. Windows will start to install the printer driver. Click “Finish” when • IP Setting: the Print Server’s current IP Setting, Fixed IP and
7. On “Configure Standard TCP/IP Port Monitor”, set the “Protocol” the installation is completed. Automatic (DHCP) can be setted according to the setting of the WAVLINK (@WavlinkOfficial)
to “LPR”. print server. WAVLINK SUPPORT (@WavlinkTechSupport)
• IP Address: Showing the Print Server’s current IP Address.
8. Under “LPR Settings”, enter “lp1” into the “Queue Name, then click
• Subnet Mask: Showing the Print Server’s current Subnet Mask. Official website: www.wavlink.com
“OK”. • MAC Address: Showing the Print Server’s MAC address.
Technical support: support@wavlink.com
06 07 08 09 10 11
UMD07说明书WAVLINK-E1.
105g铜版纸四色印刷,正反印,风琴折
产品尺寸72X106mm
You might also like
- Set Up Outer Firewall To Perform DNAT and Masquerade PDFDocument3 pagesSet Up Outer Firewall To Perform DNAT and Masquerade PDFmaylinpatydakinNo ratings yet
- TL-WDR3600 V1 Qig 7106503913Document2 pagesTL-WDR3600 V1 Qig 71065039130740500555No ratings yet
- Manual Nebula301-Plus - ENGDocument2 pagesManual Nebula301-Plus - ENGLopezNo ratings yet
- D-Link DP-300U Fast Ethernet Print Server Quick Installation GuideDocument12 pagesD-Link DP-300U Fast Ethernet Print Server Quick Installation GuideBryan DonavanNo ratings yet
- User Manual: Powerline Av 500 Network Starter KitDocument18 pagesUser Manual: Powerline Av 500 Network Starter KitRichardLambourneNo ratings yet
- Scanjet 8200 Series: SetupDocument2 pagesScanjet 8200 Series: SetupNguyen Trong SachNo ratings yet
- Unleashed R310 Access Point: Quick Setup GuideDocument4 pagesUnleashed R310 Access Point: Quick Setup GuideVăn HảiNo ratings yet
- TL-WR720N V1 Qig 7106503893Document2 pagesTL-WR720N V1 Qig 7106503893Jhony EspinozaNo ratings yet
- WNDR4300 Genie IG 29jul2014Document2 pagesWNDR4300 Genie IG 29jul2014chuchu sagaNo ratings yet
- Step 2: Step 3: Step 1:: N600 Wireless Dual Band Gigabit RouterDocument2 pagesStep 2: Step 3: Step 1:: N600 Wireless Dual Band Gigabit RouterDaniel IliescuNo ratings yet
- Manual de Modelo Modem VivoDocument5 pagesManual de Modelo Modem VivotecnicosmagsNo ratings yet
- General Safety Tips and RemindersDocument2 pagesGeneral Safety Tips and RemindersRAMON ENRIQUEZ HIGH SCHOOLNo ratings yet
- Installation Guide: ConnectionDocument2 pagesInstallation Guide: ConnectionDaniel DamianNo ratings yet
- Install Peripherals To A NetworkDocument13 pagesInstall Peripherals To A NetworkMelkamu EndaleNo ratings yet
- B1 S55 Ngi WELDocument18 pagesB1 S55 Ngi WELDavid TrucconeNo ratings yet
- Setup Manual v2Document27 pagesSetup Manual v2dassas07No ratings yet
- User Manual: Wireless N Nano USB AdapterDocument44 pagesUser Manual: Wireless N Nano USB AdapterCanny CanNo ratings yet
- BB66 How To ConnectDocument17 pagesBB66 How To ConnectWWA WwaNo ratings yet
- Make Sure You Have The Following:: More User Manuals OnDocument2 pagesMake Sure You Have The Following:: More User Manuals OneduNo ratings yet
- Ns-Pu98505 Ns-Pu98505-C QSG en PDFDocument2 pagesNs-Pu98505 Ns-Pu98505-C QSG en PDFFarizNo ratings yet
- 2 (2Vjdl (Vjef: 1. Cauon 2. Introducon 4. Inial Web AccessDocument1 page2 (2Vjdl (Vjef: 1. Cauon 2. Introducon 4. Inial Web AccessTien PhamNo ratings yet
- 4-Port 10/100 Mbps Router: Routeur À 4 Ports À 10/100 Mbps Enrutador de 4 Puertos de 10/100 MbpsDocument71 pages4-Port 10/100 Mbps Router: Routeur À 4 Ports À 10/100 Mbps Enrutador de 4 Puertos de 10/100 MbpsMagicm01No ratings yet
- Quick Start Guide: Long Range Mesh Access Point M36 Physical SetupDocument2 pagesQuick Start Guide: Long Range Mesh Access Point M36 Physical SetupghassanlabaNo ratings yet
- User Manual: Powerline Av Mini AdapterDocument15 pagesUser Manual: Powerline Av Mini AdapterGHAVBAN DAVIDNo ratings yet
- Dhp-601av Revc Manual 3.00 en UsDocument23 pagesDhp-601av Revc Manual 3.00 en UsAttila KolesNo ratings yet
- Installation Guide NETGEAR FVS336Gv2Document2 pagesInstallation Guide NETGEAR FVS336Gv2Manuel MéndezNo ratings yet
- Sunde: User'S Manual For Netpoint2.2 & H4SDocument35 pagesSunde: User'S Manual For Netpoint2.2 & H4SJulio Misael LopezNo ratings yet
- EW 7207APg ManualDocument41 pagesEW 7207APg ManualSebastiánRaimondoNo ratings yet
- Ralink PDFDocument15 pagesRalink PDFalexis26968roNo ratings yet
- 品牌机中英双语通用说明书(PP1 2)Document20 pages品牌机中英双语通用说明书(PP1 2)suicolaneljoyNo ratings yet
- User Manual: Powerline Av+ 3-Port Passthrough AdapterDocument15 pagesUser Manual: Powerline Av+ 3-Port Passthrough AdapterLuis SaavedraNo ratings yet
- User ManuafordummieslDocument6 pagesUser Manuafordummieslrei002No ratings yet
- BLWR 3000Document16 pagesBLWR 3000Oscar Hugo CruzNo ratings yet
- ProxySG Quick Start GuideDocument2 pagesProxySG Quick Start GuideAnh Dung NguyenNo ratings yet
- User Guide - English PDFDocument71 pagesUser Guide - English PDFrajasekarkalaNo ratings yet
- DWA-131 E1 Manual v5.00 (DI) PDFDocument36 pagesDWA-131 E1 Manual v5.00 (DI) PDF1981todurkarNo ratings yet
- Wireless LAN USB Adapter: User'S GuideDocument26 pagesWireless LAN USB Adapter: User'S Guideavoid11No ratings yet
- Eng150200225801mas R02Document2 pagesEng150200225801mas R02حمد الاميريNo ratings yet
- Hardware Connection: Package ContentsDocument2 pagesHardware Connection: Package ContentsRolando GomezNo ratings yet
- Wiress PCI (-E) Adapter QIGDocument2 pagesWiress PCI (-E) Adapter QIGIrawan MalikNo ratings yet
- Tripleshield Quickstart Guide: Step 1: Connect To NetworkDocument4 pagesTripleshield Quickstart Guide: Step 1: Connect To NetworkAldo Morales AguilarNo ratings yet
- MTK User Manual v1.1Document25 pagesMTK User Manual v1.1Gama LielNo ratings yet
- Getting Started Guide For D-Link Smartpro SwitchDocument56 pagesGetting Started Guide For D-Link Smartpro SwitchjimalifNo ratings yet
- Exinda 4062 - Quick Start Guide: WAN Optimization Made EasyDocument1 pageExinda 4062 - Quick Start Guide: WAN Optimization Made EasyLuis FernandoNo ratings yet
- Tp-Link Tl-Wa855re Quick Setup Tl-Wa855re - Qig - v4Document2 pagesTp-Link Tl-Wa855re Quick Setup Tl-Wa855re - Qig - v4hatshoe nerdNo ratings yet
- Module 6 - ToolsDocument4 pagesModule 6 - ToolsMark ToldoNo ratings yet
- Quick Installation Guide: Connect The Hardware 1Document2 pagesQuick Installation Guide: Connect The Hardware 1Neil GreenleavesNo ratings yet
- MTK User Manual A4 V1.0Document27 pagesMTK User Manual A4 V1.0Valter FogaçaNo ratings yet
- 802.11b/g/n Wireless LAN USB Adapter: (September, 2007)Document83 pages802.11b/g/n Wireless LAN USB Adapter: (September, 2007)rizwanshNo ratings yet
- Tenda Wireless Adapter User GuideDocument69 pagesTenda Wireless Adapter User Guideksuner1No ratings yet
- ZF2942 Quick Setup Guide PDFDocument2 pagesZF2942 Quick Setup Guide PDFFeisal HamzahNo ratings yet
- Nexxt Solutions - Wireless Network Adapter User GuideDocument13 pagesNexxt Solutions - Wireless Network Adapter User GuideElmer CardonaNo ratings yet
- Quick Installation Guide: Connect The HardwareDocument2 pagesQuick Installation Guide: Connect The HardwareHenryNo ratings yet
- HP-5101AC User Manual English PDFDocument29 pagesHP-5101AC User Manual English PDFlaksonoismiputrantoNo ratings yet
- WF-2402 User Manual: Downloaded From Manuals Search EngineDocument61 pagesWF-2402 User Manual: Downloaded From Manuals Search EngineEduardo FernandezNo ratings yet
- Dahua HD Mini IR Waterproof Fixed Network Camera Quick Start Guide (Web 3.0) V1.0.0 20141215Document15 pagesDahua HD Mini IR Waterproof Fixed Network Camera Quick Start Guide (Web 3.0) V1.0.0 20141215shadyghanemNo ratings yet
- Manual ExpandarPro2Document22 pagesManual ExpandarPro2Gino AnticonaNo ratings yet
- Advanced Diagnostic Tools (59182 - 1)Document14 pagesAdvanced Diagnostic Tools (59182 - 1)Griselda Maria Pinto SanchezNo ratings yet
- Nw122nxt12 ManualDocument24 pagesNw122nxt12 Manualwalter sueroNo ratings yet
- Computer Networking: An introductory guide for complete beginners: Computer Networking, #1From EverandComputer Networking: An introductory guide for complete beginners: Computer Networking, #1Rating: 4.5 out of 5 stars4.5/5 (2)
- Open-Source Robotics and Process Control Cookbook: Designing and Building Robust, Dependable Real-time SystemsFrom EverandOpen-Source Robotics and Process Control Cookbook: Designing and Building Robust, Dependable Real-time SystemsRating: 3 out of 5 stars3/5 (1)
- ElevatorEntrapment Procedure FMP 2020 FinalDocument2 pagesElevatorEntrapment Procedure FMP 2020 Finalbobindra71No ratings yet
- Austenitic Stainless Steel: General CharacteristicsDocument19 pagesAustenitic Stainless Steel: General CharacteristicsShashank SaxenaNo ratings yet
- Fermator vf5Document28 pagesFermator vf5jay100% (2)
- Lifted A Cultural History of The Elevator by Andreas BernardDocument316 pagesLifted A Cultural History of The Elevator by Andreas Bernardbobindra71100% (1)
- International Standard: Audio, Video and Similar Electronic Apparatus - Safety RequirementsDocument13 pagesInternational Standard: Audio, Video and Similar Electronic Apparatus - Safety Requirementsbobindra71No ratings yet
- CP1 eDocument326 pagesCP1 eFelipe Leiro AbalNo ratings yet
- P-2240 L P-2240 H P-2240 SA Pa Amplifiers: Operating InstructionsDocument12 pagesP-2240 L P-2240 H P-2240 SA Pa Amplifiers: Operating InstructionsAdi SanjayaNo ratings yet
- TC-651M Reflex Horn Speaker: DescriptionDocument2 pagesTC-651M Reflex Horn Speaker: Descriptionbobindra71No ratings yet
- CU2508 enDocument78 pagesCU2508 enCATNo ratings yet
- Huawei HG553Document2 pagesHuawei HG553One Transistor100% (2)
- DSL-2520U Z3 Manual v1.00 (DIN)Document58 pagesDSL-2520U Z3 Manual v1.00 (DIN)vaitarna60mw vaitarnanagarNo ratings yet
- Mtcre - OspfDocument7 pagesMtcre - OspfWiby PrawiraNo ratings yet
- Bullet M2 - NetworkDocument3 pagesBullet M2 - NetworkOscar SanzNo ratings yet
- NEO 8000 Library: User GuideDocument162 pagesNEO 8000 Library: User GuideProgrammatore UnoNo ratings yet
- DCC1Document12 pagesDCC1Vinayak PatilNo ratings yet
- LAB 2: DMVPN - InitialDocument9 pagesLAB 2: DMVPN - Initialajay kumarNo ratings yet
- Classification of Computer NetworksDocument23 pagesClassification of Computer NetworksPace InfotechNo ratings yet
- HSGQ OltDocument98 pagesHSGQ OltMac AbduzNo ratings yet
- Lecture 2.1.4 Taxonomy of ANNDocument3 pagesLecture 2.1.4 Taxonomy of ANNMuskan GahlawatNo ratings yet
- Modul 03-MPLS BackboneDocument22 pagesModul 03-MPLS Backboneafrizallazuardi ichsanNo ratings yet
- EncoderDocument56 pagesEncoderYashNo ratings yet
- Elc 2014 Usb 0 PDFDocument96 pagesElc 2014 Usb 0 PDFAhmed Hamouda100% (1)
- I.T ReportDocument42 pagesI.T ReportDaniel DeborahNo ratings yet
- KrutikShah CSS Exp9Document16 pagesKrutikShah CSS Exp9Krutik ShahNo ratings yet
- Ceragon Ceragon Licenses Secure Management Licens IP 20 SL SEC MAN SICE Distributore ItalianoDocument258 pagesCeragon Ceragon Licenses Secure Management Licens IP 20 SL SEC MAN SICE Distributore Italianoosvaldo franciscoNo ratings yet
- Packet Tracer HelpDocument938 pagesPacket Tracer HelpLucy Pricolo Dhe Iero100% (3)
- Telia User Guide Eng 051218Document23 pagesTelia User Guide Eng 051218Zoltn BukaNo ratings yet
- Networking Software Developer - New GradDocument2 pagesNetworking Software Developer - New Grad2BA17IS030 Kaushal DiwakarNo ratings yet
- SwOS CRS3xxDocument17 pagesSwOS CRS3xxAbel Chaiña GonzalesNo ratings yet
- ONA-800 Remote Control Getting Started GuideDocument52 pagesONA-800 Remote Control Getting Started GuideOrlando MedinaNo ratings yet
- Bidirectional Forwarding Detection For Ospf: Fast Failure Detection To Speed Network ConvergenceDocument18 pagesBidirectional Forwarding Detection For Ospf: Fast Failure Detection To Speed Network Convergencedeepakgoyal2882784No ratings yet
- QOS Improvement in MANET Routing by Route Optimization Through Convergence of Mobile AgentDocument6 pagesQOS Improvement in MANET Routing by Route Optimization Through Convergence of Mobile AgentNader JalalNo ratings yet
- Hirschmann RS22-0800M2 User Manual PDFDocument282 pagesHirschmann RS22-0800M2 User Manual PDFSagar MishraNo ratings yet
- Ejercicio 4.4.1.2 Albeiro PedrozoDocument15 pagesEjercicio 4.4.1.2 Albeiro Pedrozoalbeiro pedrozoNo ratings yet
- 01-06 Configuring NE and Network (Network Operation Center) PDFDocument254 pages01-06 Configuring NE and Network (Network Operation Center) PDFWilliamNo ratings yet
- Leveraging Bharatnet Network For Extending Last Mile Access Through GponDocument6 pagesLeveraging Bharatnet Network For Extending Last Mile Access Through GponRanjeet SinghNo ratings yet
- Ba2374092 04 en Tapcon260 BPL Iec61850Document168 pagesBa2374092 04 en Tapcon260 BPL Iec61850Eric DondebzangaNo ratings yet