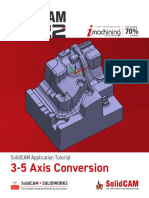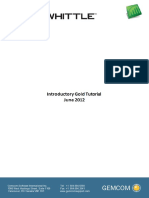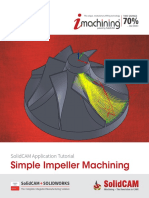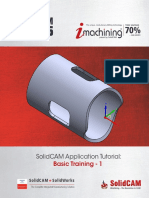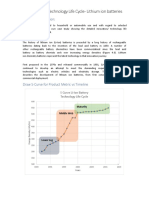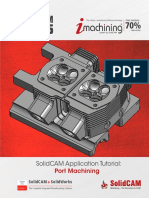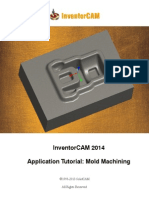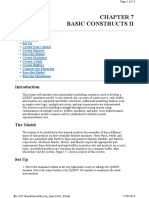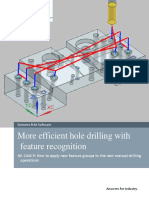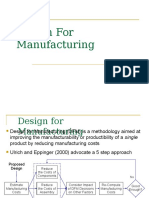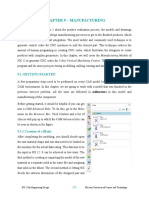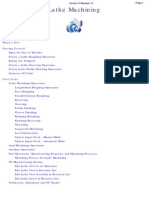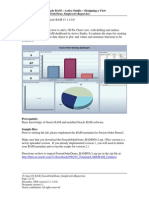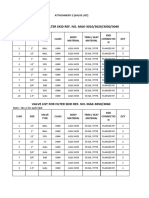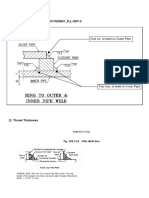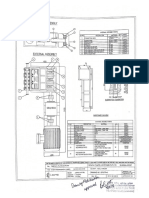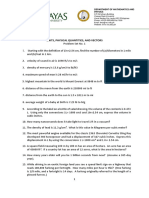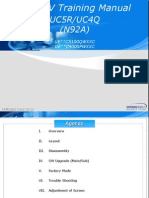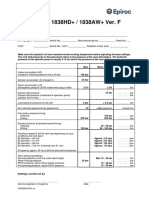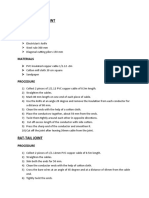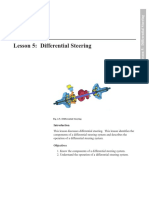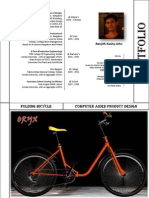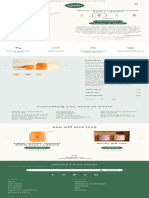Professional Documents
Culture Documents
Tut 3 - Assembly Fabrication
Tut 3 - Assembly Fabrication
Uploaded by
Vishwa ChethanOriginal Title
Copyright
Available Formats
Share this document
Did you find this document useful?
Is this content inappropriate?
Report this DocumentCopyright:
Available Formats
Tut 3 - Assembly Fabrication
Tut 3 - Assembly Fabrication
Uploaded by
Vishwa ChethanCopyright:
Available Formats
DFMA® DFM Concurrent Costing
Fabricated Assembly Analysis
The DFM Concurrent Cos�ng so�ware can be used to evaluate various strategies for the design of a manufactured item.
Frequently, one design strategy might involve breaking the item up into several parts and u�lizing joining processes such as
welding or rive�ng to create a fabricated assembly.
DFM Concurrent Cos�ng can be used to make cost comparisons to determine if a fabricated assembly is more cost effec�ve
than manufacturing the item as a single part. Fabricated assemblies typically become most cost effec�ve when producing the
item as a single part results in significant material waste or a part geometry that is very difficult to manufacture. Fabricated
assemblies can also be more cost effec�ve when produced in lower volumes because in some cases, the cost of tooling is less.
The analysis uses the same database of assembly �mes as the Design for Assembly (DFA) so�ware. However the procedure for
analysis has been simplified so that the responses required only include those that are significant in es�ma�ng the assembly
cost. Also, the program es�mates the distance to the loca�ons of the parts in the assembly area depending on the size of
the assembly. This eliminates the need to guess the distances to acquire parts during the analysis. However the results of an
analysis will be close to those obtained from the DFA program.
This tutorial illustrates the es�ma�on of the total cost of manufacture of a welded fabrica�on, consis�ng of 4 parts welded
together, shown below. The complete analysis is contained in the sample file welded assembly.dfmx included with your
installa�on of DFM Concurrent Cos�ng.
Begin the analysis
The Process Chart for an assembly fabrica�on starts with a defini�on of some general parameters and the primary material.
1. In a new analysis, complete the part descrip�on as shown here:
Boothroyd Dewhurst, Inc. 1 / Fabricated Assembly Analysis
DFMA® DFM Concurrent Costing
2. Complete the envelope shape selec�on and dimensions as below:
3. Accept the default forming direc�on. Rename the Process Chart tab from Original to weldment, by clicking the
tab to put it into edit mode and then type the new name.
4. Click the bu�on Select process and material.
5. In the Process and material selection window, choose Assembly fabrication for the process. For the material,
open the Carbon steel category and choose Generic low carbon steel.
6. Click the OK bu�on to return to the main window with the responses for the fabrica�on process shown on the
right panel.
7. In the Basic data box enter $0.05 in the response Scrap value of finished assembly. The Assembly labor rate of
$30.00 will be applied to all the opera�ons used in crea�ng this assembly.
8. There are 4 sheet metal parts to be welded together. The first process step is to set up the assembly jig to hold
the first part. We can start with the opera�on of se�ng up this jig. Click the Insert Opera�on toolbar bu�on.
9. In the Insert Opera�on dialog that opens, expand the category, if necessary, to see the opera�ons in the
Welded fabrication category. Double-click the Setup welding jig opera�on to add it to the Process Chart. Close
the Insert Opera�on dialog. The cost of the jig is applied to the tooling cost for the part.
Boothroyd Dewhurst, Inc. 2 / Fabricated Assembly Analysis
DFMA® DFM Concurrent Costing
The assembly labor rate, set at the process level as we saw earlier, will be applied to the setup �me. Click the Calculate
bu�on to update the Cost resuts box.
10. We now add the first part. This part has been analyzed using DFM Concurrent Cos�ng, and the cost informa�on from that
analysis is used here. To add a DFM part, click the Import Analyzed Part toolbar bu�on , then click Browse in the Select
analyses dialog.
11. You are presented with an Open dialog. Navigate to the directory where the DFM sample file welded assembly.dfmx is
located, the samples subfolder of the DFMA Data directory, by default. Select the welded assembly file and click the Open
bu�on.
12. Because the file welded assembly.dfm contains more than one analysis, you are presented with the tab names of each
analysis. Click the second name, base, and click OK to add the base to the Process Chart.
13. The Response Panel for the base has two group boxes, one Basic data, the other Part data. Most of this data has been
imported from the exis�ng DFM analysis, and is not editable. Click Calculate to see the cost breakdown for the added part
as shown in the Cost results.
14. The next step in the analysis is to acquire the base and posi�on it in the jig. If necessary, re-open the Insert Opera�on
dialog (Insert menu→ Operation). Double-click the opera�on Get parts and position in jig (Welded fabrication category.)
Close the Insert Opera�on dialog.
15. In the Envelope dimension group box, enter the dimensions of the base: length 4, width 4, and depth 0.25. For Symmetry,
select Two axes. There will be no problems acquiring the base or inser�ng it into the jig, so we will accept the defaults for
the other opera�on fields. Click Calculate.
Boothroyd Dewhurst, Inc. 3 / Fabricated Assembly Analysis
DFMA® DFM Concurrent Costing
16. Now add the DFM part back plate from the welded assembly.dfmx file as you did the base and click Calculate.
17. Select the Get parts and position in jig opera�on and click the Copy toolbar bu�on. Now select the back plate entry and
click the Paste toolbar bu�on.
Edit the dimensions: length 5, width 3, and depth 0.25. Select Symmetry of One axis. Again, there will be no problems
acquiring the back plate or inser�ng it into the jig. Click Calculate.
18. Now we will add the two iden�cal gussets to the Process Chart. From the welded assembly.dfm file, add one gusset and
change its repeat count to 2. Click Calculate.
19. Copy and paste the opera�on Get part and position in jig as before. Edit the dimensions: length 3, width 2.25, and depth
0.25 and again, change the Repeat count response to 2 (the two gussets will be acquired simultaneously). Also check the
box for Not self-locating. Select Symmetry of No axes. Note that the �me for the assembly step is updated a�er each
response as shown below.
Click Calculate to update the cost results.
20. Now we need to secure the parts in the jig prior to welding them. Add the opera�on Secure parts in jig and change the
Number of toggle clamps to 4.
Boothroyd Dewhurst, Inc. 4 / Fabricated Assembly Analysis
DFMA® DFM Concurrent Costing
21. Now the parts are to be welded together. With the Secure parts in jig entry highlighted on the Process Chart, double-click
the Robot MIG fillet weld opera�on in the Welded fabrication category. It is added to the Process Chart.
22. The edits needed to the responses for the welding opera�on are Number of welds 8 and Total welded length 22 inches.
Click the Calculate bu�on to update the cost results.
23. To complete the manufacture of the welded fabrica�on, there is an addi�onal opera�on needed. From the Welded
fabrication list in the Insert Opera�on dialog, double-click Remove assembly. Click Calculate again.
24. Finally, we will inspect the finished product. In the Insert Opera�on dialog, expand the Inspection entry and double click
Inspect visually to add it to the Process Chart. Accept the rejects percentage of 0.5. Change the Inspected area to 88.15
square inches and click Calculate.
25. Close the Insert Opera�on dialog. To review the Cost results for this assembly fabrica�on analysis, click the top level of the
Process Chart. The total cost per part is $5.84.
Boothroyd Dewhurst, Inc. 5 / Fabricated Assembly Analysis
DFMA® DFM Concurrent Costing
Viewing the completed fabrication analysis
We now turn to the completed sample analysis of the bracket fabricated assembly. In your Dfma installa�on, open the welded
assembly.dfmx file in the Data\samples subdirectory.
The completed sample file, which contains the weldment analysis as well as an analysis for each of its parts, also has a cas�ng
analysis of the same part.
Boothroyd Dewhurst, Inc. 6 / Fabricated Assembly Analysis
You might also like
- SolidCAM 2022 3-5X ConversionDocument37 pagesSolidCAM 2022 3-5X ConversionFelipeNo ratings yet
- SolidCAM 2021 Multiblade MachiningDocument47 pagesSolidCAM 2021 Multiblade MachiningArminNezićNo ratings yet
- Whittle Introductory Gold TutorialDocument43 pagesWhittle Introductory Gold Tutorialhenry_minero100% (1)
- Whittle Introductory Gold TutorialDocument40 pagesWhittle Introductory Gold Tutorialjunaifa0% (1)
- Toyota - Manual Ecu PDFDocument13 pagesToyota - Manual Ecu PDFVictor Jesus Aragon Peñarrieta100% (1)
- Padmanabhapuram Palace BookDocument23 pagesPadmanabhapuram Palace Bookosheen guptaNo ratings yet
- SolidCAM 2019 Simple Impeller MachiningDocument27 pagesSolidCAM 2019 Simple Impeller MachiningdullecncNo ratings yet
- SolidCAM 2016 5 Axis Basic Training Vol 1 PDFDocument33 pagesSolidCAM 2016 5 Axis Basic Training Vol 1 PDFThanh Nguyen50% (2)
- SolidWorks 2016 Learn by doing 2016 - Part 3From EverandSolidWorks 2016 Learn by doing 2016 - Part 3Rating: 3.5 out of 5 stars3.5/5 (3)
- S Curve Analysis of Battery TechnologyDocument5 pagesS Curve Analysis of Battery TechnologyAkhil Jose100% (1)
- COBOL AssignmentDocument2 pagesCOBOL Assignmentsuraj0% (2)
- Capilla of The Campito de San José: M - Arch - T History ClassDocument1 pageCapilla of The Campito de San José: M - Arch - T History ClassSantiago Sánchez RodríguezNo ratings yet
- Machining Full Analysis: DFM Concurrent Costing DfmaDocument6 pagesMachining Full Analysis: DFM Concurrent Costing Dfmaarun prakash suggulaNo ratings yet
- Machining Quick Estimate: DFM Concurrent Costing DfmaDocument6 pagesMachining Quick Estimate: DFM Concurrent Costing Dfmaarun prakash suggulaNo ratings yet
- Sheet Metalworking Analysis: DFM Concurrent Costing DfmaDocument8 pagesSheet Metalworking Analysis: DFM Concurrent Costing DfmaSharun JacobNo ratings yet
- Sheet Metalworking Analysis: DFM Concurrent Costing DfmaDocument8 pagesSheet Metalworking Analysis: DFM Concurrent Costing DfmaAuraNo ratings yet
- OS-T - 2040 Spot Weld PDFDocument4 pagesOS-T - 2040 Spot Weld PDFHrishikesh PhadkeNo ratings yet
- Assembly Optimization Using FEADocument8 pagesAssembly Optimization Using FEAjack-bcNo ratings yet
- Multiaxis Roughing-1: The Turn EdgeDocument47 pagesMultiaxis Roughing-1: The Turn EdgeatulppradhanNo ratings yet
- Solidcam Application Tutorial: Simple ImpellerDocument27 pagesSolidcam Application Tutorial: Simple Impellerdavid_valdez_83No ratings yet
- Whittle Introductory Poly Metallic TutorialDocument21 pagesWhittle Introductory Poly Metallic Tutorialhenry_mineroNo ratings yet
- SolidCAM 2015 Port Machining PDFDocument48 pagesSolidCAM 2015 Port Machining PDFDmitriyNo ratings yet
- Workshop 7 Abaqus XFEM Pressure VesselDocument13 pagesWorkshop 7 Abaqus XFEM Pressure VesselMohammed Abu SufianNo ratings yet
- SolidCAM 2022 5-Axis Basic Training Vol-3Document33 pagesSolidCAM 2022 5-Axis Basic Training Vol-3FelipeNo ratings yet
- SWW2014 PPT Costing GuideDocument33 pagesSWW2014 PPT Costing GuideAdithyan GowthamNo ratings yet
- SolidCAM 2020 Port MachiningDocument61 pagesSolidCAM 2020 Port MachiningatulppradhanNo ratings yet
- Mold MachiningDocument192 pagesMold MachiningKhai Huynh100% (1)
- CATIA - Core e Cavity DesignDocument48 pagesCATIA - Core e Cavity Designvinwma0% (1)
- Getting Started With AbaqusDocument6 pagesGetting Started With AbaqusingAlecuNo ratings yet
- Code Coverage TutorialDocument5 pagesCode Coverage TutorialelfrichNo ratings yet
- Module 2 - Basic Construct IiDocument13 pagesModule 2 - Basic Construct IijojoNo ratings yet
- SolidCAM 2018 2.5D Milling Training Course (200-322)Document123 pagesSolidCAM 2018 2.5D Milling Training Course (200-322)Santiago Hernan GranadaNo ratings yet
- An Introduction To Pro/MANUFACTURINGDocument7 pagesAn Introduction To Pro/MANUFACTURINGtonicasNo ratings yet
- Manual Drilling OperationDocument13 pagesManual Drilling OperationnaninoNo ratings yet
- MoldDesign PDFDocument320 pagesMoldDesign PDFManny GambinoNo ratings yet
- Inventorcam 2014 Application Tutorial: Multiblade Machining: ©1995-2013 Solidcam All Rights ReservedDocument45 pagesInventorcam 2014 Application Tutorial: Multiblade Machining: ©1995-2013 Solidcam All Rights ReservedKhai Huynh100% (1)
- Catia - Mold Tooling DesignDocument60 pagesCatia - Mold Tooling Designjmsantamaria1975No ratings yet
- Design For ManufacturingDocument20 pagesDesign For ManufacturingNadiaRahmaNoorSalsabilaNo ratings yet
- Powermill Cowling Notes 2010Document14 pagesPowermill Cowling Notes 2010SAMEERBOBALNo ratings yet
- Tutoriale CreoDocument294 pagesTutoriale CreoflorentinaNo ratings yet
- Gibbscam TutorialDocument17 pagesGibbscam TutorialDavidNo ratings yet
- OptiStruct - 04 - Size Optimization of A Welded Bracket - OS-4010Document7 pagesOptiStruct - 04 - Size Optimization of A Welded Bracket - OS-4010Baljinder SinghNo ratings yet
- Catia Assembly DesignDocument188 pagesCatia Assembly Designsalle123No ratings yet
- SolidCAM 2015 Port MachiningDocument57 pagesSolidCAM 2015 Port Machiningadict26No ratings yet
- 11 - Process ExerciseDocument11 pages11 - Process ExerciseSameOldHatNo ratings yet
- Tutoriale CreoDocument298 pagesTutoriale Creobranet_adrianaNo ratings yet
- Universiti Teknikal Malaysia Melaka Fakulti Kejuruteraan PembuatanDocument13 pagesUniversiti Teknikal Malaysia Melaka Fakulti Kejuruteraan PembuatanDul Gemuk Telo BongkengNo ratings yet
- Start The Generator: 1. Set Your Active Project To Tutorial - Files, and Then Open DiscDocument12 pagesStart The Generator: 1. Set Your Active Project To Tutorial - Files, and Then Open DiscCGomezEduardoNo ratings yet
- Chapter 9 - Manufacturing: 9.1 Getting StartedDocument37 pagesChapter 9 - Manufacturing: 9.1 Getting StartedVictor SanchezNo ratings yet
- Curso Siemens NX Parte 48Document13 pagesCurso Siemens NX Parte 48Eduardo CanoNo ratings yet
- Mold Tooling Design CatiaDocument163 pagesMold Tooling Design CatiacarlogsNo ratings yet
- SolidCAM 2022 5-Axis Basic Training Vol-2Document45 pagesSolidCAM 2022 5-Axis Basic Training Vol-2FelipeNo ratings yet
- SolidCAM 2015 Mold MachiningDocument178 pagesSolidCAM 2015 Mold MachiningWanderley XavierNo ratings yet
- Simulation of A Windtunnel2020-21Document9 pagesSimulation of A Windtunnel2020-21abdul5721No ratings yet
- Introduction 9.04Document93 pagesIntroduction 9.04Wilfredo Nieves OsoriaNo ratings yet
- Example 9: Reinforced Concrete Footings: Example of Isolated FootingDocument17 pagesExample 9: Reinforced Concrete Footings: Example of Isolated FootingalexNo ratings yet
- Drive Works X PressDocument21 pagesDrive Works X Pressabhi_mohit2005No ratings yet
- Lathe MachiningDocument207 pagesLathe MachiningClode23No ratings yet
- 19 Bam-101-BAM FusionOrderDemo SimpleActiveReportDocument19 pages19 Bam-101-BAM FusionOrderDemo SimpleActiveReportMiguel Angel Renteria CoronelNo ratings yet
- Solidworks 2018 Learn by Doing - Part 3: DimXpert and RenderingFrom EverandSolidworks 2018 Learn by Doing - Part 3: DimXpert and RenderingNo ratings yet
- SolidWorks 2015 Learn by doing-Part 3 (DimXpert and Rendering)From EverandSolidWorks 2015 Learn by doing-Part 3 (DimXpert and Rendering)Rating: 4.5 out of 5 stars4.5/5 (5)
- NX 9 for Beginners - Part 3 (Additional Features and Multibody Parts, Modifying Parts)From EverandNX 9 for Beginners - Part 3 (Additional Features and Multibody Parts, Modifying Parts)No ratings yet
- WRC 107 Amp 297 - CompressDocument10 pagesWRC 107 Amp 297 - CompressAkhil JoseNo ratings yet
- Relief Valves FlyerDocument1 pageRelief Valves FlyerAkhil JoseNo ratings yet
- Output Summary: SI UnitsDocument42 pagesOutput Summary: SI UnitsAkhil JoseNo ratings yet
- S 003 Coiled Tubing TowerDocument2 pagesS 003 Coiled Tubing TowerAkhil JoseNo ratings yet
- Model KCB-Temperarture Gauge (Bimetal) - CommentedDocument3 pagesModel KCB-Temperarture Gauge (Bimetal) - CommentedAkhil JoseNo ratings yet
- Pipe Dimensions - CS - SS - HDPE100 - HDPE80Document14 pagesPipe Dimensions - CS - SS - HDPE100 - HDPE80Akhil JoseNo ratings yet
- Pipe Thickness ChartDocument4 pagesPipe Thickness ChartAkhil JoseNo ratings yet
- Flanges General - ASME B16.5 - List of ... Cations - Pressure Temperature RatingsDocument5 pagesFlanges General - ASME B16.5 - List of ... Cations - Pressure Temperature RatingsAkhil JoseNo ratings yet
- Valve List For Filter Skid Ref. No. Mak-3010/3020/3030/3040Document1 pageValve List For Filter Skid Ref. No. Mak-3010/3020/3030/3040Akhil JoseNo ratings yet
- Sample Vibration ProblemsDocument2 pagesSample Vibration ProblemsAkhil JoseNo ratings yet
- Input EchoDocument62 pagesInput EchoAkhil JoseNo ratings yet
- Beam SIDocument24 pagesBeam SIAkhil JoseNo ratings yet
- Stud Bolt Heavy Hex Bolt - InchDocument98 pagesStud Bolt Heavy Hex Bolt - InchAkhil JoseNo ratings yet
- Daily To Do List: Task Description TimelineDocument4 pagesDaily To Do List: Task Description TimelineAkhil JoseNo ratings yet
- Weld Strength Check For End Closure PlateDocument1 pageWeld Strength Check For End Closure PlateAkhil JoseNo ratings yet
- D1 620en PlungerpumpDocument4 pagesD1 620en PlungerpumpAkhil JoseNo ratings yet
- Ashrae D 86142Document1 pageAshrae D 86142ดั๊มพ์ วาสนาทิพย์No ratings yet
- Triplex Pump DrawingDocument1 pageTriplex Pump DrawingAkhil JoseNo ratings yet
- Compressed Fiber SF 2401 Data Sheet 03-16-2018Document2 pagesCompressed Fiber SF 2401 Data Sheet 03-16-2018Akhil JoseNo ratings yet
- Problem Set#1Document3 pagesProblem Set#1Jabez Aijalon QuialNo ratings yet
- Lab Mannual PRC Final 1Document32 pagesLab Mannual PRC Final 1Khalil AhmedNo ratings yet
- Detailed Lesson Plan in Science IiiDocument3 pagesDetailed Lesson Plan in Science Iiicharito riveraNo ratings yet
- Inland ChecklistDocument32 pagesInland ChecklistparthaNo ratings yet
- Microsoft InfoPath - Wikipedia, The Free EncyclopediaDocument3 pagesMicrosoft InfoPath - Wikipedia, The Free Encyclopediabeta2009No ratings yet
- PC60 Single Point Load Cell: Product Description ApprovalsDocument3 pagesPC60 Single Point Load Cell: Product Description ApprovalsSeidelNo ratings yet
- Canh Bao Core CS Ericsson Tuan 26 (29!06!2014)Document49 pagesCanh Bao Core CS Ericsson Tuan 26 (29!06!2014)NPHNPHNo ratings yet
- DrillingDocument71 pagesDrillingravi upadhyayNo ratings yet
- National Air and Space Museum Exterior Cladding Information PresentationDocument2 pagesNational Air and Space Museum Exterior Cladding Information PresentationEaterNo ratings yet
- Samsung UE32 5000QW Service ManualDocument68 pagesSamsung UE32 5000QW Service ManualDoru Razvan50% (2)
- Zelio Timer Relays - RE22R2MMU PDFDocument16 pagesZelio Timer Relays - RE22R2MMU PDFBernardo SalesNo ratings yet
- No22 2000 Local Control Valves and Service Valves For Cargo PumpsDocument4 pagesNo22 2000 Local Control Valves and Service Valves For Cargo PumpsTimmyJuriNo ratings yet
- Structural Adhesives Selector GuideDocument18 pagesStructural Adhesives Selector GuideabmopalhvacNo ratings yet
- Auslite Iii Gate Valves-Iso Mount: Resilient Seated - DN 80 To DN 400Document3 pagesAuslite Iii Gate Valves-Iso Mount: Resilient Seated - DN 80 To DN 400Akshat JainNo ratings yet
- Settings COP 1838+, 1838HD+, 1838AW+ Ver. FDocument1 pageSettings COP 1838+, 1838HD+, 1838AW+ Ver. FMartin Delgado RiveraNo ratings yet
- Straight Twist JointDocument3 pagesStraight Twist JointavanifbNo ratings yet
- Act. Formativa K Newton's LawsDocument3 pagesAct. Formativa K Newton's LawsWalter Moscoso ZschechNo ratings yet
- Differential SteeringDocument9 pagesDifferential SteeringLucky OkoteNo ratings yet
- ASTM-E 140 - 97 Conversor de Durezas PDFDocument21 pagesASTM-E 140 - 97 Conversor de Durezas PDFAlejandro DNo ratings yet
- SEW MD60A Inverter - UputstvoDocument100 pagesSEW MD60A Inverter - UputstvoBojan MarinkovicNo ratings yet
- Supercritical Fluid Extraction From Vegetable Materials - SovovaDocument78 pagesSupercritical Fluid Extraction From Vegetable Materials - SovovaAlysson MendesNo ratings yet
- Portfolio - Renjith Koshy JohnDocument39 pagesPortfolio - Renjith Koshy JohndittuzNo ratings yet
- Esco Reinraum Und Labor Labor-Dunstabzugshauben EFA Acela DatenblattDocument4 pagesEsco Reinraum Und Labor Labor-Dunstabzugshauben EFA Acela DatenblattYusmi NoernithdaNo ratings yet
- Disney Ceramic Reusable Bottle 34oz 1,000ml - Frank Green AustraliaDocument1 pageDisney Ceramic Reusable Bottle 34oz 1,000ml - Frank Green Australiad96677q568No ratings yet
- DC786 TechnicalDocument3 pagesDC786 TechnicalfanofphonicsNo ratings yet
- Earthquake Resistance of Multi Level Car Parking: Guide: Dr.R.RajkumarDocument26 pagesEarthquake Resistance of Multi Level Car Parking: Guide: Dr.R.Rajkumaraeetlytnscb tnscbNo ratings yet