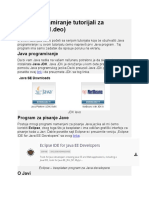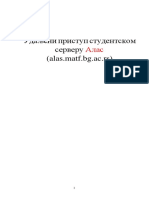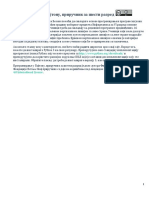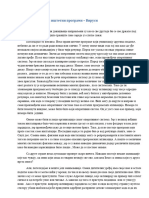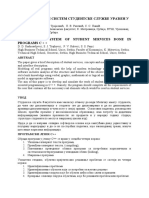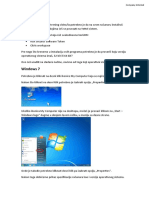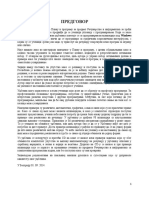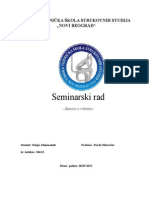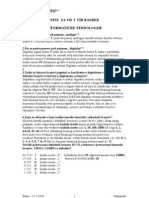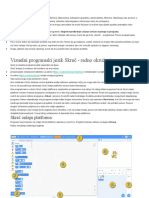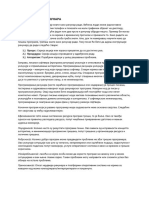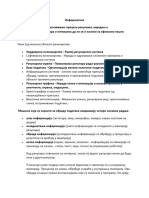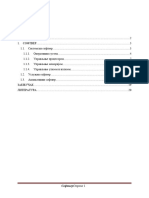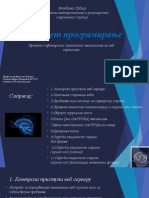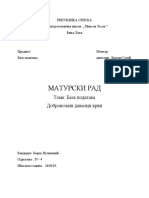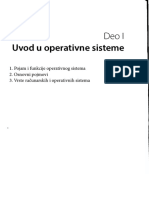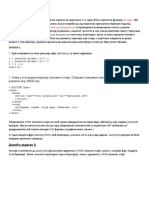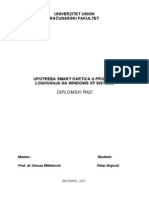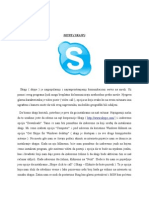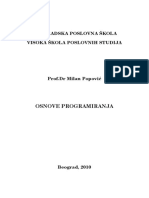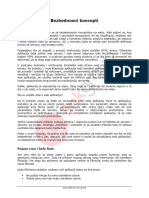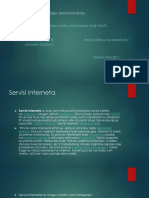Professional Documents
Culture Documents
Uputstvo Za Ucenike 01 - Smernice Za Uspostavljanje Sistema Nastave Na Daljinu 2021
Uploaded by
Natalija SamardzicCopyright
Available Formats
Share this document
Did you find this document useful?
Is this content inappropriate?
Report this DocumentCopyright:
Available Formats
Uputstvo Za Ucenike 01 - Smernice Za Uspostavljanje Sistema Nastave Na Daljinu 2021
Uploaded by
Natalija SamardzicCopyright:
Available Formats
УПУТСТВО ЗА УЧЕНИКЕ - 01
Смернице за успостављање
система наставе на даљину
Смернице обухватају отварање «Microsoft 365» налога и примену «Microsoft Teams» платформе
Microsoft 365
Милан Лупшић
milan@medicinskapancevo.edu.rs
измењено и допуњено упутство, септембар 2021. године
Кориснички налог
Кориснички налог за примену «Microso 365» платформе има своје две компоненте: корисничко име и
шифру. Корисничко име за ученике креирано је применом следеће формуле:
ime.prezime.00@medicinskapancevo.edu.rs
Кориснички налог се приликом пријаве уписује латиничним писмом. Први део корисничког имена чине
име, презиме и идентификациони број коки има свако одељење. Шифру ученик добија од свог одељенског
старешине. У адресару наставници су видљиви са пуним именом и презименом, док се испред имена и
презимена ученика прво исписују разред и одељење.
Регистрација налога (прва пријава на систем)
У било ком претраживачу, у линији за уписивање интернет адресе, уписати: teams.microso .com.
Притиском на ентер отвара се следећа страница:
На линији уписујете ваше корисничко име и
кликнете на «next» (напомена: у зависности од
подешавања вашег интернет претраживача, у
место дугмета «next» може се појавити дугме са
језиком на који је претраживач подешен, на
пример: «даље»)
Након тога, на новој линији уписује се шифра,
која је привремено добија. Формат шифре је:
ime.prezime Abc12345 (уписује се латиницом, прво слово је
велико, након тога су два мала и пет бројева).
Кликнути на «Sign in» (или «Пријави се», «Улогуј
се» и слично, у зависности од подешавања
интернет претраживача).
Приликом прве пријаве, систем ће тражити да
одмах промените шифру. На првој линији се
ime.prezime
пише шифра коју сте добили. На наредне две
линије се пише нова шифра (најмање осам
карактера, најмање једно велико слово и
најмање један број). Шифра сме бити иста као и
она у електронском дневнику, али то није
обавезно. Кликнути на «Sign in» (или «Пријави
се», «Улогуј се» и слично, у зависности од
подешавања интернет претраживача).
УПУТСТВО ЗА УЧЕНИКЕ 01 - СМЕРНИЦЕ ЗА УСПОСТАВЉАЊЕ СИСТЕМА НАСТАВЕ НА ДАЉИНУ 02
Често се дешава да, након пријаве, систем
поставља питање «Да ли желите да останете
пријављени?»
Ако користите рачунар у школи, означите «no»
ime.prezime
(«не»), док на свом личном рачунару можете и
кликнути на «yes» («да»), када ће ваша шифра
бити запамћена и следећи пут нећете морати да
је уписујете.
Опцију «не» бирате и ако више особа на истом
рачунару користи «Microso teams».
Преко екрана се појављује иконица «Microso
teams» програма. Сачекати да се програм учита.
Microso teams ће први пут желети да вас
«научи» како да га користите. Делови екрана ће
бити затамљени, а делови осветљени. Програм
на тај начин показује за шта се користи који од
његових делова. Кликнути на «У реду»,
«разумем» или слично, у зависности од
подешавања вашег претраживача и ваш налог
ће бити спреман за коришћење!
Свака следећа пријава на систем
Сваки следећи пут, систем ће од вас тражити да унесете кориснико име и након тога лозинку. Целокупан
процес који је мало пре описан се понавља само први пут.
* у случају да сте означили да желите да вас рачунар запамти, ови кораци ће можда бити прескочени
** у случају да шифру заборавите, контактирајте одељенског старешину
УПУТСТВО ЗА УЧЕНИКЕ 01 - СМЕРНИЦЕ ЗА УСПОСТАВЉАЊЕ СИСТЕМА НАСТАВЕ НА ДАЉИНУ 03
Изглед платформе
«Toolbox» линија вам Централни део приказује тим У пољу за претрагу можете
омогућава да отворите (одељење) у којем сте. да тражите наставнике,
све битне прозоре: ученике и тимове.
важне поруке, ћаскање, Потребно је укуцати првих
тимове, задатке, неколико слова и почиње
к алендар, позиве и да вам се појављује списак
слично са предлозима.
Кликом на одељење отвара вам се Централни део прозора је
списак предмета које ви похађате. «Учионица» у којој наставници пишу
Кликом на жељени предмет отвара задатке, постављају материјале и
вам се «учионица» за тај предмет очекују ваше коментаре и питања
У посебном делу прозора налазе се и у горњем десном делу прозора
додатне опције за учествовање у налазе се тастери за видео час
часу: база постављеног материјала,
подсетници, календари и слично
УПУТСТВО ЗА УЧЕНИКЕ 01 - СМЕРНИЦЕ ЗА УСПОСТАВЉАЊЕ СИСТЕМА НАСТАВЕ НА ДАЉИНУ 04
Одјава са платформе
1. у горњем десном углу
кликнути на ваше иницијале
или слику (ако сте је
подесили)
2. у менију који се појавио
кликнути на «Одјавите се»
(«Log off» или слично)
Вертикална линија алата
- Списак свих дешавања у одељењу и предметима у којем се ви налазите, поруке послате
вама и «пропуштени позиви»
- Прозор за комуникацију са наставницима и ученицима
- Списак свих тимова у којима сте (одељење, секције и слично)
- Листа задатака (ретко ће се користити)
- Календар-подсетник (ретко ће се користити)
- Позиви у оквиру «Teams» платформе (функционише као на пример Вајбер)
- Ваше складиште података - ако желите можете га користити
- Додатне опције - за напредне кориснике, ретко ће се користити
- Инсталација додатних апликација - за формуларе, анкете и слично -
за напредне кориснике, ретко ће се користити
- Тражење помоћи - НЕ користити ову опцију пошто вас шаље на кориснички сервис
целог система, не добијате помоћ од наставника (помоћ тражити на дефинисани начин)
УПУТСТВО ЗА УЧЕНИКЕ 01 - СМЕРНИЦЕ ЗА УСПОСТАВЉАЊЕ СИСТЕМА НАСТАВЕ НА ДАЉИНУ 05
Горња линија алата у «учионици»
1 2 3 4 5 6
1. ОБЈАВЕ - «учионица» - место где комуницирате са наставницима и добијате материјал
2. ДАТОТЕКЕ - база свих послатих фајлова
3. БЕЛЕЖНИЦА ЗА РАЗРЕД - ретко ће се користити, за напредне кориснике
4. ЗАДАЦИ - у случају да наставник користи календар за креирање задатака ученицима, овде ће
се излистати све што је задато
5. ОЦЕНЕ - ако су наставници инсталирали додатне програме за праћење ученичког рада и
подесили их као средство за оцењивање, информације о оценама ће се наћи овде
(за напредне кориснике)
6. ДОДАВАЊЕ КАРТИЦЕ - у случају да вам је потребан специфичан алат за рад у учионици
(ворд, ексел и слично), он се може додати овде
Доња линија алата у «учионици»
2 3 4 5 6 7
1 - линија за писање порука
2 - подешавање изгледа слова (фонта, боје и слично)
3 - додавање материјала у учионицу
4 - убацивање «емотикона» («смајлија»)
5 - убацивање покретних слика (гиф фајлови)
6 - убацивање различитих додатних слика (обично шаљив карактер)
7 - слање поруке (када се порука напише на линији, да би се послала или се кликне ово дугме
или тастер «Ентер» на тастатури)
Видео реализација часа
За реализацију видео часа , потребно је да на рачунару имате, као периферне уређаје,
подешене микрофон и камеру. Поред тога, систем може тражити одређене дозволе за коришћење
микрофона и камере (различито за сваки рачунар).
Видео час се може започети тренутно или се заказати на посебан начин.
УПУТСТВО ЗА УЧЕНИКЕ 01 - СМЕРНИЦЕ ЗА УСПОСТАВЉАЊЕ СИСТЕМА НАСТАВЕ НА ДАЉИНУ 06
Промена језика система
Ако желите, можете да промените језик апликације
(аутоматски је на енглеском)
1. у горњем десном углу кликнути на ваше иницијале или слику
(ако сте је подесили)
2. одаберите опцију «Settings» ( «Подешавања», «Опције»
или слично - с леве стране се налази цртеж зупчаника)
3. У прозору који се појавио, у падајућем менију, одабрати
жељени језик
4. Када одаберете нови језик,
појавиће се дугме за чување и
поново покретање система. Да
би се нови језик применио
систем ће вас одјавити и
тражити да се поново улогујете.
Припремне активности у учионици
Наставник вам, у оквиру учионице, може слати датотеке. Све оне се налазе ускладиштене у
картици «Датотеке». Да би сте могли да шаљете ваше домаће задатке, потребно је да, у
СВАКОМ ПРЕДМЕТУ урадите следеће:
У жељеном предмету отворите картицу
«Датотеке»
УПУТСТВО ЗА УЧЕНИКЕ 01 - СМЕРНИЦЕ ЗА УСПОСТАВЉАЊЕ СИСТЕМА НАСТАВЕ НА ДАЉИНУ 07
Кликом на тастер «Ново» («New»)
отвара се падајући мени
У падајућем менију одабрати опцију
«Фасцикла»
- Фасциклу ОБАВЕЗНО НАСЛОВИТИ
НА СЛЕДЕЋИ НАЧИН:
Упишете прво ваше ПРЕЗИМЕ па онда
ваше ИМЕ
- Кликни на дугме «Креирај»
У Датотекама ће се појавити ваш фолдер
у који убацујете ваш домаћи за предмет у
којем је фасцикла креирана.
Тражење помоћи
У случају да постоје проблеми у раду, обавезно то пријавити разредном старешини.
Поред тога, проблем се пријављује администраторима на следећи начин:
1. урадити снимак екрана на којем се види проблем/грешка за коју вам је потребна
помоћ
2. снимак екрана, уз објашњење послати на следећу адресу:
milan@medicinskapancevo.edu.rs
3. Обавезно се потписати именом и презименом како би модераторки тим знао ко се
обраћа за помоћ
Приликом слања питања молимо вас да имате стрпљења и разумевање, као и да се
одговор на електронску пошту очекује у складу са тиме када је питање послато.
НАПОМЕНА: ово је једини правилан начин за пријаву проблема и било какав други
покушај за слање проблема неће бити обрађен од стране модератора.
УПУТСТВО ЗА УЧЕНИКЕ 01 - СМЕРНИЦЕ ЗА УСПОСТАВЉАЊЕ СИСТЕМА НАСТАВЕ НА ДАЉИНУ 08
Напредна примена - десктоп програм или мобилна апликација
Ако желите, могуће је да се скине и програм за рачунар који се зове «Microsoft teams». Програм
се иснталира као и боло која друга инсталација програма у рачунару. Сам прозор изгледа
идентично, а главна разлика је што вам се иконица за приступ часовима појављује на радној
површини («Desktop») и брже се улази у систем. Овај начин рада означен је као напредни због
потребне инсталације. Програм се скида на следећем линку: https://www.microsoft.com/en-
us/microsoft-365/microsoft-teams/download-app
Постоји и мобилна апликација, која се
може преузети из Play или App Store-а.
Апликација се зове исто као и систем «Microsoft
teams» и инсталира се као и свака друга
апликација за мобилни телефон.
Захтева пријаву као и када се ради са рачунара.
Напредна примена - Microso 365
Ваш налог може се користити и за велики број додатних
програма, које к ао ученик можете бесплатно
користити.
Списак програма се отвара кликом на квадрат сачињен
од девет тачкица у горњем левом углу прозора. Неки од
понуђених програма који се могу користити на
интернету су: ворд, ексел и слично.
УПУТСТВО ЗА УЧЕНИКЕ 01 - СМЕРНИЦЕ ЗА УСПОСТАВЉАЊЕ СИСТЕМА НАСТАВЕ НА ДАЉИНУ 09
Појашњење измене у раду - Настава на даљину у реалном времену
Промена у начину заказивања часа на даљину (измена 220920-А)
Након одабира одељења час се заказује кликом
на стрелицу на доле и одабиром опције «Планирај
састанак»Приликом заказивања одабере се
предмет «Општи» (General)*.
Заказани час ће се појавити у предмету «Општи»
(General) и биће видљив ученицима и
наставницима тог одељења.
Наставни материјал и даље се поставља у вашем
предмету. Ако се деси да неко од наставника
материјал постави у предмет «Општи» (General)
њега ће обрисати разредне старешине или
координатори.
У предмету «Општи» (General) заказани час ће, са
свим својим подацима, изгледати овако.
- наставници и ученици прате канал «Општи» (General) и своје
*приказ прозора за наставне предмете
заказивање часа - Можете очекивати појаву нотификација када неко закаже час у којем
сте и ви (молим колеге да не означавају опције са више обавештења
и подсетника како нам не би стизао велики број порука)
- Целокупна промена реализована је због глобалних промена у
УПУТСТВО ЗА УЧЕНИКЕ 01 - СМЕРНИЦЕ ЗА УСПОСТАВЉАЊЕ СИСТЕМА НАСТАВЕ НА ДАЉИНУ
«Microsoft 365» системима насталим због закона и правилника у
земљама где ова фирма послује (Онемогућено је заказивање
састанака у тајним групама. Обзиром да су нама предмети тајне тј
скривене групе како бисмо смањили количину информација које
стижу наставницима, ова промена је виђена као најоптималнија за
квалитетан рад). Такође због преклапања у заказивању часова,
добро је да су ове информације видљиве свим наставницима и
ученицима у одељењу.
10
You might also like
- Java Programiranje Tutorijali Za PočetnikeDocument26 pagesJava Programiranje Tutorijali Za PočetnikeVjekasNo ratings yet
- Trikovi I SavetiDocument106 pagesTrikovi I SavetiPetar StolarNo ratings yet
- Osnove ProgramiranjaDocument122 pagesOsnove ProgramiranjaBojanNo ratings yet
- MS Teams Uputstvo Za StudenteDocument25 pagesMS Teams Uputstvo Za StudenteBranislav PejićNo ratings yet
- Instrukcija Kako Da Pristupite Platformi Microsoft Office 365 TeamsDocument1 pageInstrukcija Kako Da Pristupite Platformi Microsoft Office 365 TeamsLjubinka RandjelovicNo ratings yet
- Alas Uputstvo 2021Document14 pagesAlas Uputstvo 2021JovanNo ratings yet
- Brucos I Uputstvo Alas & Hypatia - MATFDocument3 pagesBrucos I Uputstvo Alas & Hypatia - MATFsomethingboutuNo ratings yet
- Programiranje U Pajtonu - Petlja 1.Document35 pagesProgramiranje U Pajtonu - Petlja 1.Dragiša Bojanić50% (2)
- Seminarski Rad - Zastita Racunarskih MrezaDocument24 pagesSeminarski Rad - Zastita Racunarskih Mrezapasa2424100% (1)
- Оперативни ситеми и штетни програми virusiDocument2 pagesОперативни ситеми и штетни програми virusiMiodrag TrajanovicNo ratings yet
- Windows XP & Office 2003Document66 pagesWindows XP & Office 2003markociroNo ratings yet
- ProSoft2013 Kolokvijum02 G1Document2 pagesProSoft2013 Kolokvijum02 G1Luka FilipovicNo ratings yet
- Statistika InformatikaDocument23 pagesStatistika InformatikaEmma RecskóNo ratings yet
- Original INFORMATION SYSTEM OF STUDENT SERVICES DONE IN PROGRAMS C + +Document6 pagesOriginal INFORMATION SYSTEM OF STUDENT SERVICES DONE IN PROGRAMS C + +miroslavstankovicsmNo ratings yet
- Korisničko Uputstvo - MultiPoint Sistem 1.0.0 (10-30)Document30 pagesKorisničko Uputstvo - MultiPoint Sistem 1.0.0 (10-30)Abriz_Dupljak_8070No ratings yet
- Interakcija Č-RDocument10 pagesInterakcija Č-RANKANo ratings yet
- Windows 7Document20 pagesWindows 7Miloš ĐokićNo ratings yet
- PJPL2 04-OjsrtzDocument8 pagesPJPL2 04-OjsrtzSeminarski ERNo ratings yet
- Algoritmi - Teorija I Primeri-1Document26 pagesAlgoritmi - Teorija I Primeri-1goranboNo ratings yet
- 01.04 Klase I Prostori Imena PDFDocument9 pages01.04 Klase I Prostori Imena PDFl_a_l_aNo ratings yet
- Admnistriranje Mreza Nova Predavanja 2Document52 pagesAdmnistriranje Mreza Nova Predavanja 2Slavica DjonovicNo ratings yet
- Predavanja Profesora Zaprvu I Drugu GodinuDocument165 pagesPredavanja Profesora Zaprvu I Drugu GodinuSonja AleksicNo ratings yet
- Recnik Internet PojmovaDocument11 pagesRecnik Internet PojmovaZdenkoNo ratings yet
- JupyterDocument6 pagesJupyterklodovik123No ratings yet
- Upustvo Self Sign in MasinskiDocument3 pagesUpustvo Self Sign in MasinskinenatolicNo ratings yet
- Seminarski Rad - Zastita Racunarskih MrezaDocument46 pagesSeminarski Rad - Zastita Racunarskih MrezaИлијаМишковићNo ratings yet
- 07 Test Za Vii I Viii RazredDocument10 pages07 Test Za Vii I Viii Razred_923397278No ratings yet
- Ednevnik UputstvoDocument2 pagesEdnevnik UputstvoFilip KneževićNo ratings yet
- Skripta Scratch DamirDocument3 pagesSkripta Scratch DamirdaspahicNo ratings yet
- ПРОГРАМИРАЊЕ РАЧУНАРАDocument3 pagesПРОГРАМИРАЊЕ РАЧУНАРАBogicevic OgnjenNo ratings yet
- Информатика 13Document25 pagesИнформатика 13Ružica LjubičićNo ratings yet
- ISKRA - TRN - OM - PA - 00 - Navigacija U SAP Sistemu - v2.0Document14 pagesISKRA - TRN - OM - PA - 00 - Navigacija U SAP Sistemu - v2.0Zorica NogicNo ratings yet
- Seminarski Rad SoftverDocument20 pagesSeminarski Rad Softverbogoljub vukojevicNo ratings yet
- Racunarski sistemiLABORATORISKAVEZBA3Document5 pagesRacunarski sistemiLABORATORISKAVEZBA3Jana VeljkovićNo ratings yet
- !!!Интернет програмирањеDocument16 pages!!!Интернет програмирањеМарко ЖивановићNo ratings yet
- Maturski Rad BazeDocument17 pagesMaturski Rad BazeNikola TodorovicNo ratings yet
- Os KnjigaDocument399 pagesOs KnjigaLuka ZdravicNo ratings yet
- cas4.2-ЈаваСкрипт УлазDocument3 pagescas4.2-ЈаваСкрипт УлазkikirikiNo ratings yet
- Visual Basic Kroz ITDocument69 pagesVisual Basic Kroz ITstratmen.sinisa8966No ratings yet
- Top 19 Besplatnih Alata Za SysAdmin - II DeoDocument3 pagesTop 19 Besplatnih Alata Za SysAdmin - II DeovvladaNo ratings yet
- Uputstvo Za IRC IkariamDocument10 pagesUputstvo Za IRC IkariamAnonymous 8BkmMDNo ratings yet
- Uvod U ProgramiranjeDocument63 pagesUvod U ProgramiranjeNadja KosticNo ratings yet
- Upotreba Smart Kartica U Procesu Logovanja Na Windows XP SistemeDocument0 pagesUpotreba Smart Kartica U Procesu Logovanja Na Windows XP SistemerovichmaNo ratings yet
- Autentifikacija I LozinkeDocument13 pagesAutentifikacija I LozinkeСтефан МурговиќNo ratings yet
- Seminarski - SkypeDocument5 pagesSeminarski - SkypeBabyBlueNo ratings yet
- Test Policija 2Document21 pagesTest Policija 2math teacherNo ratings yet
- KnjigaDocument190 pagesKnjigaмирјанаNo ratings yet
- COPHPP9 15-CvdasddsDocument7 pagesCOPHPP9 15-CvdasddsaritexdooNo ratings yet
- Belocrkvanska Gimnazija I Ekonomska ŠkolaDocument16 pagesBelocrkvanska Gimnazija I Ekonomska ŠkolaStefanovic PedjaNo ratings yet
- Zakintos 2024 - Pančevo - 240128 - 224358Document4 pagesZakintos 2024 - Pančevo - 240128 - 224358Natalija SamardzicNo ratings yet
- PsihologijaDocument8 pagesPsihologijaNatalija SamardzicNo ratings yet
- МишљењеDocument6 pagesМишљењеNatalija SamardzicNo ratings yet
- Prijava Rada Za ENERGIJU 2021Document1 pagePrijava Rada Za ENERGIJU 2021Natalija SamardzicNo ratings yet
- Odevanje I Ishrana U Doba NemanjićaDocument10 pagesOdevanje I Ishrana U Doba NemanjićaNatalija SamardzicNo ratings yet