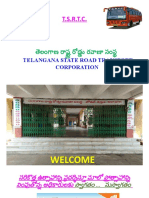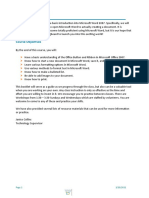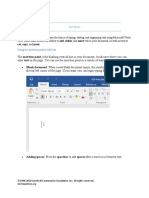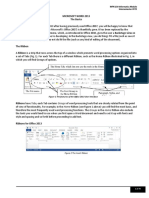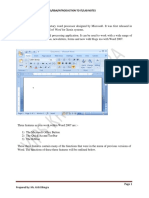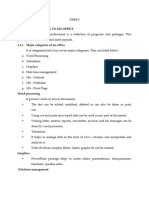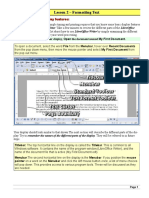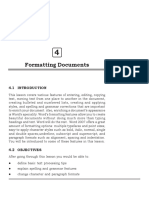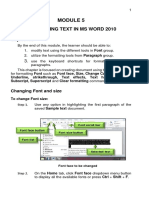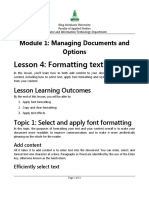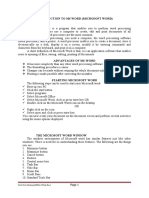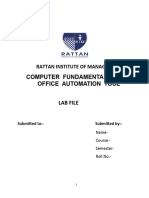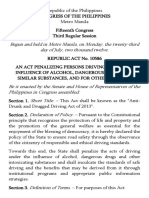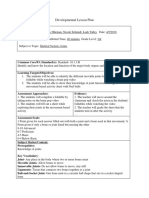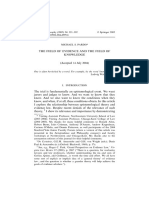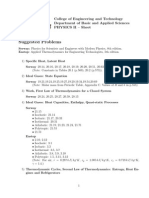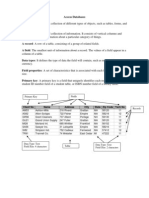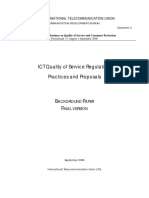Professional Documents
Culture Documents
Ccisa Module 3
Ccisa Module 3
Uploaded by
jsscgdnOriginal Description:
Copyright
Available Formats
Share this document
Did you find this document useful?
Is this content inappropriate?
Report this DocumentCopyright:
Available Formats
Ccisa Module 3
Ccisa Module 3
Uploaded by
jsscgdnCopyright:
Available Formats
Module 3
WORKING WITH TEXT
CCISA
Integrated Application
Software
to your third module!
This module is a combination of
COLLEGE OF ARTS AND synchronous & asynchronous learning
SCIENCES
MR. ARGIE D. DIOQUINO
Instructor
San Mateo Municipal College
Gen. Luna St. Guitnang Bayan I, San Mateo, Rizal
Tel. No. (02) 997-9070
www.smmc.edu.ph
MODULE 3: WORKING WITH TEXT
MODULE 3
WORKING WITH TEXT
LEARNING OBJECTIVES:
After completing this module, you are expected to;
1. identify different toolbars for formatting text
2. apply formatting to text
3. customize bullets and numbering.
4. evaluate the usefulness and importance of customizing bullets and tab stops.
INPUT INFORMATION:
INTRODUCTION
If you're new to Microsoft Word, you'll need to learn the basics of typing, editing, and organizing text. Basic tasks include the ability to
add, delete, and move text in your document, as well as how to cut, copy, and paste.
Watch the video for this lesson.
https://youtu.be/vmEzxQfVj5c
Using the insertion point to add text
The insertion point is the blinking vertical line in your document. It indicates
where you can enter text on the page. You can use the insertion point in a
variety of ways.
Blank document: When a new blank document opens, the insertion
point will appear in the top-left corner of the page. If you want, you
can begin typing from this location.
Gen. Luna St., Guitnang Bayan I, San Mateo, Rizal
Tel. No. (02) 997-9070 | www.smmc.edu.ph 1|Page
MODULE 3: WORKING WITH TEXT
Adding spaces: Press the spacebar to add spaces after a word or in between text.
New paragraph line: Press Enter on your keyboard to move
the insertion point to the next paragraph line.
Manual placement: Once you begin typing, you can use the
mouse to move the insertion point to a specific place in your
document. Simply click the location in the text where you
want to place it.
Arrow keys: You can also use the arrow keys on your keyboard
to move the insertion point. The left and right arrow keys will
move between adjacent characters on the same line, while
the up and down arrows will move between paragraph lines. You
can also press Ctrl+Left or Ctrl+Right to quickly move between
entire words.
In a new blank document, you can double-click the mouse to move the
insertion point elsewhere on the page.
SELECTING TEXT
Before you can move or format text, you'll need to select it. To do this, click and drag your mouse over the text, then release the mouse.
A highlighted box will appear over the selected text.
When you select text or images in Word, a hover toolbar with command shortcuts will appear. If the toolbar does not appear at first,
try hovering the mouse over the selection.
Gen. Luna St., Guitnang Bayan I, San Mateo, Rizal
Tel. No. (02) 997-9070 | www.smmc.edu.ph 2|Page
MODULE 3: WORKING WITH TEXT
To select multiple lines of text:
1. Move the mouse pointer to the left of any line so it becomes a right slanted arrow.
2. Click the mouse. The line will be selected.
3. To select multiple lines, click and drag the mouse up or down.
4. To select all of the text in your document, choose the Select command on the Home tab, then click Select All.
Alternatively, you can press Ctrl+A on your keyboard.
Other shortcuts include double-clicking to select a word and triple-clicking to select an entire sentence or paragraph.
Gen. Luna St., Guitnang Bayan I, San Mateo, Rizal
Tel. No. (02) 997-9070 | www.smmc.edu.ph 3|Page
MODULE 3: WORKING WITH TEXT
To delete text:
There are several ways to delete—or remove—text:
To delete text to the left of the insertion point, press the Backspace key on your keyboard.
To delete text to the right of the insertion point, press the Delete key on your keyboard.
Select the text you want to remove, then press the Delete key.
If you select text and start typing, the selected text will automatically be deleted and replaced with the new text.
COPYING AND MOVING TEXT
Word allows you to copy text that's already in your document and paste it in other places, which can save you a lot of time and effort. If
you want to move text around in your document, you can cut and paste or drag and drop.
TO COPY AND PASTE TEXT:
1. Select the text you want to copy.
2. Click the Copy command on the Home tab. Alternatively, you can press Ctrl+C on your keyboard.
3. Click the Copy command on the Home tab. Alternatively, you can press Ctrl+C on your keyboard.
Gen. Luna St., Guitnang Bayan I, San Mateo, Rizal
Tel. No. (02) 997-9070 | www.smmc.edu.ph 4|Page
MODULE 3: WORKING WITH TEXT
4. Place the insertion point where you want the text to appear.
5. Click the Paste command on the Home tab. Alternatively, you can press Ctrl+V on your keyboard.
6. The text will appear.
TO CUT AND PASTE TEXT:
1. Select the text you want to cut.
2. Click the Cut command on the Home tab. Alternatively, you can press Ctrl+X on your keyboard.
Gen. Luna St., Guitnang Bayan I, San Mateo, Rizal
Tel. No. (02) 997-9070 | www.smmc.edu.ph 5|Page
MODULE 3: WORKING WITH TEXT
3. Place your insertion point where you want the text to appear.
4. Click the Paste command on the Home tab. Alternatively, you can press Ctrl+V on your keyboard.
5. The text will appear.
You can also cut, copy, and paste by right-clicking your document and choosing the desired action from the drop-down menu. When
you use this method to paste, you can choose from three options that determine how the text will be formatted: Keep Source
Formatting, Merge Formatting, and Keep Text Only. You can hover the mouse over each icon to see what it will look like before you
select it.
Gen. Luna St., Guitnang Bayan I, San Mateo, Rizal
Tel. No. (02) 997-9070 | www.smmc.edu.ph 6|Page
MODULE 3: WORKING WITH TEXT
TO DRAG AND DROP TEXT:
1. Select the text you want to move.
2. Click and drag the text to the location where you want it to appear. A small rectangle will appear below the arrow to indicate
that you are moving text.
3. Release the mouse, and the text will appear.
If text does not appear in the exact location you want, you can press the Enter key on your keyboard to move the text to a new line.
Gen. Luna St., Guitnang Bayan I, San Mateo, Rizal
Tel. No. (02) 997-9070 | www.smmc.edu.ph 7|Page
MODULE 3: WORKING WITH TEXT
UNDO AND REDO
Let's say you're working on a document and accidentally delete some text. Fortunately, you won't have to retype everything you just
deleted! Word allows you to undo your most recent action when you make a mistake like this.
To do this, locate and select the Undo command on the Quick Access Toolbar. Alternatively, you can press Ctrl+Z on your
keyboard. You can continue using this command to undo multiple changes in a row.
By contrast, the Redo command allows you to reverse the last undo. You can also access this command by pressing Ctrl+Y on your
keyboard.
SYMBOLS
If you need to insert an unusual character that's not on your keyboard, such as a copyright (©) or trademark (™) symbol, you can
usually find them with the Symbol command.
To insert a symbol:
1. Place the insertion point where you want the symbol to appear.
Gen. Luna St., Guitnang Bayan I, San Mateo, Rizal
Tel. No. (02) 997-9070 | www.smmc.edu.ph 8|Page
MODULE 3: WORKING WITH TEXT
2. Click the Insert tab.
3. Locate and select the Symbol command, then choose the
desired symbol from the drop-down menu. If you don't see the one
you want, select More Symbols.
4. The symbol will appear in the document.
PRACTICE 1:
1. Open our practice document.
2. Scroll to page 2.
3. Place the insertion point at the top of
the document and type Now
Introducing...
4. Use your arrow keys to move the
insertion point to the Signature
Detail Plan's price and change it
to $99.99/mo.
5. At the bottom of the document,
use drag and drop to move Just
leave the details to us to the end of
the last line.
6. At the end of the line you just moved,
insert the trademark symbol. If you
cannot find the trademark symbol,
insert a different symbol of your
choice.
7. When you're finished, your document
should look something like this:
Gen. Luna St., Guitnang Bayan I, San Mateo, Rizal
Tel. No. (02) 997-9070 | www.smmc.edu.ph 9|Page
MODULE 3: WORKING WITH TEXT
FORMATTING TEXT
Watch the video for this lesson.
https://youtu.be/ViGf0RKbCyA
Formatted text can draw the reader's attention to specific parts of a document and emphasize important information. In Word,
you have several options for adjusting text, including font, size, and color. You can also adjust the alignment of the text to
change how it is displayed on the page.
To change the font size:
1. Select the text you want to modify.
2. On the Home tab, click the Font size drop-down
arrow. Select a font size from the menu. If the font size you
need is not available in the menu, you can click the Font size
box and type the desired font size, then press Enter.
3. The font size will change in the document.
You can also use the Grow Font and Shrink Font commands to
change the font size.
To change the font:
By default, the font of each new document is set to Calibri.
However, Word provides many other fonts you can use to
customize text.
1. Select the text you want to modify.
Gen. Luna St., Guitnang Bayan I, San Mateo, Rizal
Tel. No. (02) 997-9070 | www.smmc.edu.ph 10 | P a g e
MODULE 3: WORKING WITH TEXT
2. On the Home tab, click the drop-down arrow next to the Font box. A menu of font styles will appear.
3. Select the font style you want to use.
4. The font will change in the document.
When creating a professional document or a document that contains multiple paragraphs, you'll want to select a font that's easy to
read. Along with Calibri, standard reading fonts include Cambria, Times New Roman, and Arial.
To change the font color:
1. Select the text you want to modify.
2. On the Home tab, click the Font
Color drop-down arrow. The Font Color menu
appears.
Gen. Luna St., Guitnang Bayan I, San Mateo, Rizal
Tel. No. (02) 997-9070 | www.smmc.edu.ph 11 | P a g e
MODULE 3: WORKING WITH TEXT
3. Select the font color you want to use. The font color will change in the document.
Your color choices aren't limited to the drop-down menu that
appears. Select More Colors at the bottom of the menu to access
the Colors dialog box. Choose the color you want, then click OK.
To use the Bold, Italic, and Underline commands:
The Bold, Italic, and Underline commands can be used to help draw
attention to important words or phrases.
1. Select the text you want to modify.
2. On the Home tab, click the Bold (B), Italic (I), or
Underline (U) command in the Font group. In our
example, we'll click Bold.
3. The selected text will be modified in the document.
Gen. Luna St., Guitnang Bayan I, San Mateo, Rizal
Tel. No. (02) 997-9070 | www.smmc.edu.ph 12 | P a g e
MODULE 3: WORKING WITH TEXT
To change text case:
When you need to quickly change text case, you can use the Change Case command instead of deleting and retyping text.
1. Select the text you want to modify.
2. On the Home tab, click the Change Case command in the Font group.
3. A drop-down menu will appear. Select the desired case option
from the menu.
4. The text case will be changed in the document.
To highlight text:
Highlighting can be a useful tool for marking important text in your
document.
1. Select the text you want to highlight.
2. From the Home tab, click the Text Highlight Color drop-
down arrow. The Highlight Color menu appears.
3. Select the desired highlight color. The selected text will
then be highlighted in the document.
Gen. Luna St., Guitnang Bayan I, San Mateo, Rizal
Tel. No. (02) 997-9070 | www.smmc.edu.ph 13 | P a g e
MODULE 3: WORKING WITH TEXT
To remove highlighting, select the highlighted text, then click the Text Highlight Color drop-down arrow. Select No
Color from the drop-down menu.
If you need to highlight several lines of text, changing the mouse into a highlighter may be a helpful alternative to selecting and
highlighting individual lines. Click the Text Highlight Color command, and the cursor changes into a highlighter. You can then click
and drag the highlighter over the lines you want to highlight.
To change text alignment:
By default, Word aligns text to the left margin in new documents. However, there may be times when you want to adjust text alignment
to the center or right.
1. Select the text you want to modify.
2. On the Home tab, select one of the four alignment
options from the Paragraph group. In our example,
we've selected Center Alignment.
3. The text will be realigned in the document.
Click the arrows in the slideshow below to learn more about the
four text alignment options.
Gen. Luna St., Guitnang Bayan I, San Mateo, Rizal
Tel. No. (02) 997-9070 | www.smmc.edu.ph 14 | P a g e
MODULE 3: WORKING WITH TEXT
PRACTICE 2:
1. Open our practice document.
2. Scroll to page 2.
3. Select the words For Rent and change the font
size to 48 pt.
4. With the text still selected, change the font to Franklin
Gothic Demi. Note: If you don't see this font in the
menu, you can select a different one.
5. Use the Change Case command to change For Rent
to UPPERCASE.
6. Change the color of the words For Rent to Gold,
Accent 4.
7. Remove the highlight from the phone number (919-
555-7237).
8. Select all of the text from For Rent to (919-555-
7237) and Center Align.
9. Italicize the text in the paragraph below About Villa
Piña.
10. When you're finished, your page should look like this:
USING FIND AND REPLACE
Watch the video for this lesson.
https://youtu.be/p3Ql9y3eEyo
When you're working with longer documents, it can be difficult
and time consuming to locate a specific word or phrase. Word
can automatically search your document using the Find feature, and it allows you to quickly change words or phrases using Replace.
To find text
In our example, we've written an academic paper and will use the Find command to locate all instances of a particular word.
1. From the Home tab, click the Find command. Alternatively, you can press Ctrl+F on your keyboard.
2. The navigation pane will appear on the left side of
the screen.
3. Type the text you want to find in the field at the top of
the navigation pane. In our example, we'll type the word
we're looking for.
Gen. Luna St., Guitnang Bayan I, San Mateo, Rizal
Tel. No. (02) 997-9070 | www.smmc.edu.ph 15 | P a g e
MODULE 3: WORKING WITH TEXT
4. If the text is found in the document, it will be highlighted in yellow and a preview of the results will appear in
the navigation pane. Alternatively, you can click one of the results below the arrows to jump to it.
5. When you are finished, click the X to close the navigation pane. The highlight will disappear.
For more search options, click the drop-down arrow next to the search field.
To replace text
At times, you may discover that you've made a mistake repeatedly
throughout your document—such as misspelling a person's name—
or that you need to exchange a particular word or phrase for
another. You can use Word's Find and Replace feature to quickly
make revisions. In our example, we'll use Find and Replace to
change the title of a magazine so it is abbreviated.
1. From the Home tab, click the Replace command.
Alternatively, you can press Ctrl+H on your keyboard.
2. The Find and Replace dialog box will appear.
3. Type the text you want to find in the Find what: field.
4. Type the text you want to replace it with in the Replace with: field.
Then click Find Next.
5. Word will find the first instance of the text
and highlight it in gray.
Gen. Luna St., Guitnang Bayan I, San Mateo, Rizal
Tel. No. (02) 997-9070 | www.smmc.edu.ph 16 | P a g e
MODULE 3: WORKING WITH TEXT
6. Review the text to make sure you want to
replace it. In our example, the text is part
of the title of the paper and does not
need to be replaced. We'll click
Find Next again to jump to the next
instance.
If you want to replace it, you can click Replace to change individual instances of text. Alternatively, you can click Replace All to
replace every instance of the text throughout the document.
7. The text will be replaced.
8. When you're done, click Close or Cancel to close the
dialog box.
For more search options, click More in the Find and Replace dialog box. From here, you can select additional search options, such as
matching case and ignoring punctuation.
When it comes to using Replace All, it's important to
remember that it could find matches you didn't anticipate and
that you might not actually want to change. You should only
use this option if you're absolutely sure it won't replace
anything you didn't intend it to.
Gen. Luna St., Guitnang Bayan I, San Mateo, Rizal
Tel. No. (02) 997-9070 | www.smmc.edu.ph 17 | P a g e
MODULE 3: WORKING WITH TEXT
INDENT AND TABS
Watch the video for this lesson. https://youtu.be/vJGYWVe52T4
Indenting text adds structure to your document by allowing you to separate information. Whether you'd like to move a single line or an
entire paragraph, you can use the tab selector and the horizontal ruler to set tabs and indents.
Indenting text
In many types of documents, you may want to indent only the first line of each paragraph. This helps to visually separate paragraphs
from one another.
It's also possible to indent every line except for the first line, which is
known as a hanging indent.
To indent using the Tab key
A quick way to indent is to use the Tab key. This will create a first-line indent of 1/2 inch.
1. Place the insertion point at the very beginning of the paragraph you want to indent.
2. Press the Tab key. On the Ruler, you should see
the first-line indent marker move to the right by 1/2 inch.
3. The first line of the paragraph will be indented.
Gen. Luna St., Guitnang Bayan I, San Mateo, Rizal
Tel. No. (02) 997-9070 | www.smmc.edu.ph 18 | P a g e
MODULE 3: WORKING WITH TEXT
If you can't see the Ruler, select the View tab, then click the check box next to the Ruler.
Indent markers
In some cases, you may want to have more control over indents. Word provides indent markers that allow you to indent paragraphs to
the location you want.
The indent markers are located to the left of the horizontal ruler, and they provide
several indenting options:
First-line indent marker adjusts the first-line indent
Hanging indent marker adjusts the hanging indent
Left indent marker moves both the first-line indent and hanging
indent markers at the same time (this will indent all lines in a paragraph)
To indent using the indent markers
1. Place the insertion point anywhere in the paragraph
you want to indent, or select one or more paragraphs.
2. Click and drag the desired indent marker. In our
example, we'll click and drag the left indent marker.
3. Release the mouse. The paragraphs will be indented.
Gen. Luna St., Guitnang Bayan I, San Mateo, Rizal
Tel. No. (02) 997-9070 | www.smmc.edu.ph 19 | P a g e
MODULE 3: WORKING WITH TEXT
To indent using the Indent commands
If you want to indent multiple lines of text or all lines of a paragraph, you can use the Indent commands. The Indent commands will
adjust the indent by 1/2-inch increments.
1. Select the text you want to indent.
2. On the Home tab, click the Increase Indent or Decrease
Indent command.
3. The text will indent.
To customize the indent amounts, select the Layout tab near the desired values in
the boxes under Indent.
TABS
Using tabs gives you more control over the placement of text. By default, every time you press the Tab key, the insertion point will
move 1/2 inch to the right. Adding tab stops to the Ruler allows you to change the size of the tabs, and Word even allows you to
apply more than one tab stop to a single line. For example, on a resume you could left-align the beginning of a line and right-align the
end of the line by adding a Right Tab, as shown in the image below.
Gen. Luna St., Guitnang Bayan I, San Mateo, Rizal
Tel. No. (02) 997-9070 | www.smmc.edu.ph 20 | P a g e
MODULE 3: WORKING WITH TEXT
Pressing the Tab key can either add a tab or create a first-line indent, depending on where the insertion point is. Generally, if the
insertion point is at the beginning of an existing paragraph, it will create a first-line indent; otherwise, it will create a tab.
The tab selector
The tab selector is located above the vertical ruler on the left. Hover the mouse over the tab selector to see the name of the active tab
stop.
Types of tab stops:
Left Tab left-aligns the text at the tab stop.
Center Tab centers the text around the tab stop.
Right Tab right-aligns the text at the tab stop.
Decimal Tab aligns decimal numbers using the decimal point.
Bar Tab draws a vertical line on the document.
First Line Indent inserts the indent marker on the Ruler and indents
the first line of text in a paragraph.
Hanging Indent inserts the hanging indent marker and indents all
lines other than the first line.
Although Bar Tab, First Line Indent, and Hanging Indent appear on the tab selector, they're not technically tabs.
To add tab stops
1. Select the paragraph or paragraphs you want to add tab
stops to. If you don't select any paragraphs, the tab stops
will apply to the current paragraph and any new
paragraphs you type below it.
2. Click the tab selector until the tab stop you want to use
appears. In our example, we'll select Right Tab.
3. Click the location on the horizontal
ruler where you want your text to appear (it helps to
click on the bottom edge of the Ruler). You can add
as many tab stops as you want.
Gen. Luna St., Guitnang Bayan I, San Mateo, Rizal
Tel. No. (02) 997-9070 | www.smmc.edu.ph 21 | P a g e
MODULE 3: WORKING WITH TEXT
4. Place the insertion point in front of the text you want to tab, then press the Tab key. The text will jump to the next
tab stop. In our example, we will move each date range to the tab stop we created.
Removing tab stops
It's a good idea to remove any tab stops you aren't using so they
don't get in the way. To remove a tab stop, first select all of the
text that uses the tab stop. Then click and drag it off of the Ruler.
Word can also display hidden formatting symbols such as spaces ( ), paragraph marks ( ), and tabs ( ) to help you see the formatting
in your document. To show hidden formatting symbols, select the Home tab, then click the Show/Hide command.
Gen. Luna St., Guitnang Bayan I, San Mateo, Rizal
Tel. No. (02) 997-9070 | www.smmc.edu.ph 22 | P a g e
MODULE 3: WORKING WITH TEXT
LINE AND PARAGRAPH SPACING
Watch the video for this lesson. https://youtu.be/mXWvKHWe2Co
As you design your document and make formatting decisions, you will need to consider line and paragraph spacing. You
can increase spacing to improve readability and reduce it to fit more text on the page.
About line spacing
Line spacing is the space between each line in a paragraph. Word allows you to customize the line spacing to be single spaced (one
line high), double spaced (two lines high), or any other amount you want. The default spacing in Word is 1.08 lines, which is slightly
larger than single spaced.
In the images below, you can compare different types of line spacing. From left to right, these images show default line spacing, single
spacing, and double spacing.
Line spacing is also known as leading (pronounced to rhyme with wedding).
To format line spacing
1. Select the text you want to format.
Gen. Luna St., Guitnang Bayan I, San Mateo, Rizal
Tel. No. (02) 997-9070 | www.smmc.edu.ph 23 | P a g e
MODULE 3: WORKING WITH TEXT
2. On the Home tab, click the Line and Paragraph Spacing command, then select the desired line spacing.
3. The line spacing will change in the document.
Gen. Luna St., Guitnang Bayan I, San Mateo, Rizal
Tel. No. (02) 997-9070 | www.smmc.edu.ph 24 | P a g e
MODULE 3: WORKING WITH TEXT
PARAGRAPH SPACING
Just as you can format spacing between lines in your document, you can adjust spacing before and after paragraphs. This is useful for
separating paragraphs, headings, and subheadings.
To format paragraph spacing:
In our example, we'll increase the space before each paragraph to separate them a bit more. This will make it a little easier to read.
1. Select the paragraph or paragraphs you want to format.
2. On the Home tab, click the Line and Paragraph Spacing command.
Click Add Space Before Paragraph or Remove Space After
Paragraph from the drop-down menu. In our example, we'll select Add
Space Before Paragraph.
3. The paragraph spacing will change in the
document.
Gen. Luna St., Guitnang Bayan I, San Mateo, Rizal
Tel. No. (02) 997-9070 | www.smmc.edu.ph 25 | P a g e
MODULE 3: WORKING WITH TEXT
From the drop-down menu, you can also select Line Spacing Options to open the Paragraph dialog box. From here, you can control
how much space there is before and after the paragraph.
LISTS
Watch the video for this lesson. https://youtu.be/tyXahko-tX8
Bulleted and numbered lists can be used in your documents to outline, arrange, and emphasize text. In this lesson, you will learn how
to modify existing bullets, insert new bulleted and numbered lists, select symbols as bullets, and format multilevel lists.
To create a bulleted list:
1. Select the text you want to format as a list.
2. On the Home tab, click the drop-down arrow next to
the Bullets command. A menu of bullet styles will appear.
3. Move the mouse over the various bullet styles. A live preview of the bullet style will appear in the document. Select
the bullet style you want to use.
4. The text will be formatted as a bulleted list.
Gen. Luna St., Guitnang Bayan I, San Mateo, Rizal
Tel. No. (02) 997-9070 | www.smmc.edu.ph 26 | P a g e
MODULE 3: WORKING WITH TEXT
Options for working with lists
To remove numbers or bullets from a list, select the list and click
the Bulleted or Numbered list command.
When you're editing a list you can press Enter to start a new line, and
the new line will automatically have a bullet or number. When you've
reached the end of your list, press Enter twice to return to normal
formatting.
By dragging the indent markers on the Ruler, you can customize the
indenting of your list and the distance between the text and the bullet or
number.
To create a numbered list:
When you need to organize text into a numbered list, Word offers several numbering options. You can format your list
with numbers, letters, or Roman numerals.
1. Select the text you want to format as a list.
2. On the Home tab, click the drop-down arrow next to
the Numbering command. A menu of numbering styles will appear.
3. Move the mouse over the various numbering styles. A live preview of
the numbering style will appear in the document. Select the numbering
style you want to use.
4. The text will format as a numbered list.
Gen. Luna St., Guitnang Bayan I, San Mateo, Rizal
Tel. No. (02) 997-9070 | www.smmc.edu.ph 27 | P a g e
MODULE 3: WORKING WITH TEXT
To restart a numbered list:
If you want to restart the numbering of a list, Word has a Restart at 1 option. It can be applied to numeric and alphabetical lists.
1. Right-click the list item you want to restart the numbering for, then select Restart at 1 from the menu that appears.
2. The list numbering will restart.
You can also set a list to continue numbering from the previous list. To do
this, right-click and select Continue Numbering.
CUSTOMIZING BULLETS
Customizing the look of the bullets in your list can help you
emphasize certain list items and personalize the design of your list.
Word allows you to format bullets in a variety of ways. You can
use symbols and different colors, or even upload a picture as a
bullet.
To use a symbol as a bullet:
1. Select an existing list you want to format.
Gen. Luna St., Guitnang Bayan I, San Mateo, Rizal
Tel. No. (02) 997-9070 | www.smmc.edu.ph 28 | P a g e
MODULE 3: WORKING WITH TEXT
2. On the Home tab, click the drop-down arrow next to the Bullets command. Select Define New Bullet from the drop-down
menu.
3. The Define New Bullet dialog box will appear. Click
the Symbol button.
4. The Symbol dialog box will appear.
5. Click the Font drop-down box and select a font.
The Wingdings and Symbol fonts are good choices
because they have many useful symbols.
6. Select the desired symbol, then click OK.
7. The symbol will appear in the Preview section of the
Define New Bullet dialog box. Click OK.
8. The symbol will appear in the list.
Gen. Luna St., Guitnang Bayan I, San Mateo, Rizal
Tel. No. (02) 997-9070 | www.smmc.edu.ph 29 | P a g e
MODULE 3: WORKING WITH TEXT
To change the bullet color:
1. Select an existing list you want to format.
2. On the Home tab, click the drop-down arrow next to
the Bullets command. Select Define New Bullet from the
drop-down menu.
3. The Define New Bullet dialog box will appear. Click the Font button.
4. The Font dialog box will appear. Click the Font
Color drop-down box. A menu of font colors will appear.
5. Select the desired color, then click OK.
6. The bullet color will appear in the Preview section of the
Define New Bullet dialog box. Click OK.
7. The bullet color will change in the list.
Gen. Luna St., Guitnang Bayan I, San Mateo, Rizal
Tel. No. (02) 997-9070 | www.smmc.edu.ph 30 | P a g e
MODULE 3: WORKING WITH TEXT
MULTILEVEL LISTS
Multilevel lists allow you to create an outline with multiple levels. Any bulleted or numbered list can be turned into a multilevel list by
using the Tab key.
To create a multilevel list:
1. Place the insertion point at the beginning of the line you want
to move.
2. Press the Tab key to increase the indent level of the
line. The line will move to the right.
To increase or decrease an indent level:
You can make adjustments to the organization of a multilevel list by
increasing or decreasing the indent levels. There are several ways to
change the indent level.
To increase the indent by more than one level, place
the insertion point at the beginning of the line, then press
the Tab key until the desired level is reached.
To decrease the indent level, place the insertion point
at the beginning of the line, then hold the Shift key
and press the Tab key.
You can also increase or decrease the levels of text
by placing the insertion point anywhere in the line
and clicking the Increase Indent or Decrease
Indent commands.
Gen. Luna St., Guitnang Bayan I, San Mateo, Rizal
Tel. No. (02) 997-9070 | www.smmc.edu.ph 31 | P a g e
MODULE 3: WORKING WITH TEXT
When formatting a multilevel list, Word will use the default bullet style.
To change the style of a multilevel list, select the list, then click
the Multilevel list command on the Home tab.
Gen. Luna St., Guitnang Bayan I, San Mateo, Rizal
Tel. No. (02) 997-9070 | www.smmc.edu.ph 32 | P a g e
MODULE 3: WORKING WITH TEXT
PRACTICE 3:
1. Open our practice document.
2. Scroll to page 3.
3. Select the text under New Members starting
with Carolyn and ending with Co-Treasurer,
and format it as a bulleted list.
4. With the text still selected, use the Define New
Bullet dialog box to change the bullets to
a green star. Hint: You can find a star in the
Wingdings font.
5. Increase the indent level by 1 for the
lines Social Media Marketing, Fundraising,
and Co-Treasurer.
6. Increase the indent level by 2 for the
line Primarily Europe.
7. In the Treasurer's Report list, decrease the
indent level by 1 for the line Amount available
this month.
8. In the Communications Report list, restart
the numbering at 5.
9. When you're finished, your page should look
something like this:
Gen. Luna St., Guitnang Bayan I, San Mateo, Rizal
Tel. No. (02) 997-9070 | www.smmc.edu.ph 33 | P a g e
MODULE 3: WORKING WITH TEXT
HYPERLINKS:
Watch the video for this lesson. https://youtu.be/mNJZo8ESMp0
Adding hyperlinks to text can provide access to websites and email addresses directly from your document. There are a few ways to
insert a hyperlink into your document. Depending on how you want the link to appear, you can use Word's automatic link
formatting or convert text into a link.
Understanding hyperlinks in Word
Hyperlinks have two basic parts: the address (URL) of the webpage and the display text. For example, the address could
be http://www.popsci.com, and the display text could be Popular Science Magazine. When you create a hyperlink in Word, you'll be
able to choose both the address and the display text.
Word often recognizes email and web addresses as you type and will automatically format them as hyperlinks after you press Enter or
the spacebar. In the image below, you can see a hyperlinked web address.
To follow a hyperlink in Word, hold the Ctrl key and click the hyperlink.
To format text with a hyperlink:
1. Select the text you want to format as a hyperlink.
2. Select the Insert tab, then click the Hyperlink command.
Alternatively, you can open the Insert Hyperlink dialog box by right-
clicking the selected text and selecting Hyperlink... from the menu that
appears.
3. The Insert Hyperlink dialog box will appear.
4. The selected text will appear in the Text to display: field at the top. You can change this text if you want.
Gen. Luna St., Guitnang Bayan I, San Mateo, Rizal
Tel. No. (02) 997-9070 | www.smmc.edu.ph 34 | P a g e
MODULE 3: WORKING WITH TEXT
5. In the Address: field, type the address you want to link to, then click OK.
6. The text will then be formatted as a hyperlink.
After you create a hyperlink, you should test it. If you've linked to a
website, your web browser should automatically open and display the
site. If it doesn't work, check the hyperlink address for misspellings.
Editing and removing hyperlinks
Once you've inserted a hyperlink, you can right-click the hyperlink to edit, open, copy, or remove it.
To remove a hyperlink, right-click the hyperlink and select Remove Hyperlink from the
menu that appears.
Gen. Luna St., Guitnang Bayan I, San Mateo, Rizal
Tel. No. (02) 997-9070 | www.smmc.edu.ph 35 | P a g e
MODULE 3: WORKING WITH TEXT
ACTIVITY 1: BULLETS AND NUMBERING
NAME : SECTION:
ALL ABOUT ME - BULLETS AND NUMBERING ACTIVITY
My three favorite colors are:
Red
Blue
Green
(Use the default bullet on the formatting toolbar for this list)
In my free time, I like to:
(Use a diamond-shaped bullet for this list. You may list up to five favorites.)
My three favorite people to talk to on the phone are:
(Use a telephone bullet for this list.)
My three favorite celebrities are:
(Use a red star bullet for this list.)
I am happiest when:
(Use a smiley face for this bullet. List three.)
These are my three most important goals that I would like to reach before I graduate from college:
(Use a check mark for this bullet.)
I know I am a good typist because:
(Choose your own customized bullet for this list. List three.)
I have learned these formatting features:
(Use the default numbering for this list. Change the color to green. List as many formatting features as you can think
of.)
What can I say about Tabs:
(Choose your own customized bullet for this list. List Five.)
What can I say about Online Class:
(Choose your own customized bullet for this list. List Three.)
LEARNING RESOURCES:
https://edu.gcfglobal.org/en/word2016/
End of Module 3
Thank you!!!!!
Gen. Luna St., Guitnang Bayan I, San Mateo, Rizal
Tel. No. (02) 997-9070 | www.smmc.edu.ph 36 | P a g e
You might also like
- Sample Proposal - Employee SatisfactionDocument5 pagesSample Proposal - Employee SatisfactionPraveen JosephNo ratings yet
- PR-1247 - Project Management of Change ProcedureDocument27 pagesPR-1247 - Project Management of Change Procedureshankarmech04@gmail.com100% (2)
- 05 Surface Production Short Term Schedule V70Document76 pages05 Surface Production Short Term Schedule V70hamzasalhiNo ratings yet
- BCIT MANUAL - STUDENT COPY-Bio-Medical-23-30Document8 pagesBCIT MANUAL - STUDENT COPY-Bio-Medical-23-30Anonymous naEAR9adNo ratings yet
- Computer 7 Quarter 4 Module 2Document27 pagesComputer 7 Quarter 4 Module 2Aaaaaaaa3729No ratings yet
- Working With Texts in Word: Learning CompetencyDocument10 pagesWorking With Texts in Word: Learning CompetencyRussell DoronilaNo ratings yet
- Ms WordDocument74 pagesMs WordMd Tipu SultanNo ratings yet
- T.S.R.T.C.: Telangana State Road Transport CorporationDocument37 pagesT.S.R.T.C.: Telangana State Road Transport Corporationlingesh99No ratings yet
- Ccisa Module 2Document17 pagesCcisa Module 2jsscgdnNo ratings yet
- ICT - Year 4Document100 pagesICT - Year 4ravi 6662No ratings yet
- DIT 0102 - MS Word NotesDocument6 pagesDIT 0102 - MS Word NotesKiambis0% (1)
- Activity For October 26,27,29) Extract The 3 Activities From This File and Merge Them in 1 File. Do/Answer The Activity Then Submit It Our SchoologyDocument9 pagesActivity For October 26,27,29) Extract The 3 Activities From This File and Merge Them in 1 File. Do/Answer The Activity Then Submit It Our SchoologyDip PerNo ratings yet
- Ls6 Elem Las19 To-Las50-MergedDocument32 pagesLs6 Elem Las19 To-Las50-MergedJaypee AturoNo ratings yet
- Project On Microsoft Word 2007Document100 pagesProject On Microsoft Word 2007nishant05073% (52)
- Module 2 (Word Processing)Document30 pagesModule 2 (Word Processing)Maricar Dela Cruz VLOGS100% (1)
- Word Basics Class HandoutDocument11 pagesWord Basics Class HandoutAbdiaziz QabileNo ratings yet
- About This CourseDocument14 pagesAbout This CourseRavi KumarNo ratings yet
- Introduction To The Computer: This Class Is For Beginner Computer Students. The Instructor Will Familiarize Herself WithDocument10 pagesIntroduction To The Computer: This Class Is For Beginner Computer Students. The Instructor Will Familiarize Herself WithMaria Eugenia FarreNo ratings yet
- Lesson 2 - Editing TextDocument36 pagesLesson 2 - Editing TextKyle Danielle GabrielNo ratings yet
- Lesson 4 - Text BasicsDocument12 pagesLesson 4 - Text BasicsdavidNo ratings yet
- Computer NDocument10 pagesComputer NWalid_Sassi_TunNo ratings yet
- Word Lec 1Document28 pagesWord Lec 1Mansoor SiddiqueNo ratings yet
- MSOFFICE2013 - Exercesis INFN230Document78 pagesMSOFFICE2013 - Exercesis INFN230Anastasya Gishella RorongNo ratings yet
- Using Microsoft Word: Text EditingDocument12 pagesUsing Microsoft Word: Text Editingarban_marevilNo ratings yet
- Practical Notes PDFDocument42 pagesPractical Notes PDFKanika Garg50% (4)
- MS WORD Text EditingDocument12 pagesMS WORD Text EditingHasna Elle SalendabNo ratings yet
- Lesson MS WordDocument8 pagesLesson MS WordClark francis LuceroNo ratings yet
- Unit IDocument34 pagesUnit IGOVINDAN MNo ratings yet
- 3rd Quarter Study Guide Com2Document8 pages3rd Quarter Study Guide Com2vhel cebuNo ratings yet
- Dat 10503 Introduction To Information Technology: Prepared By: Puan Rafizah Mohd Hanifa and Puan Rosfuzah RoslanDocument6 pagesDat 10503 Introduction To Information Technology: Prepared By: Puan Rafizah Mohd Hanifa and Puan Rosfuzah RoslanZizaoZazi0% (1)
- Salupado 10 PearlDocument14 pagesSalupado 10 PearlAre Em GeeNo ratings yet
- Lesson 4 PDFDocument29 pagesLesson 4 PDFKalanidhiNo ratings yet
- Publisher 2Document8 pagesPublisher 2nakiomonicahNo ratings yet
- MS Word 2016 Indents and TabsDocument8 pagesMS Word 2016 Indents and TabsEevan Gell OsillosNo ratings yet
- Module 5Document36 pagesModule 5Queen DaguroNo ratings yet
- Wordnotes 2007Document34 pagesWordnotes 2007nrssgy edpmanditNo ratings yet
- Word - Notes - 2007Document35 pagesWord - Notes - 2007duhneesNo ratings yet
- Unit 2Document37 pagesUnit 2M DhasriyaNo ratings yet
- Lesson 4: Formatting Text: Module 1: Managing Documents and OptionsDocument14 pagesLesson 4: Formatting Text: Module 1: Managing Documents and OptionsSamy MohamedNo ratings yet
- Introduction To MS WordDocument8 pagesIntroduction To MS Wordigwe nnabuikeNo ratings yet
- Module 2Document35 pagesModule 2Fria Mae Aycardo AbellanoNo ratings yet
- Lesson 1: Getting Familiar With Microsoft Word 2007 For WindowsDocument15 pagesLesson 1: Getting Familiar With Microsoft Word 2007 For WindowsTonjam GovindNo ratings yet
- Tle 6Document9 pagesTle 6Jessieca Aday SagerNo ratings yet
- Let's Open Word 3 Example: Microsoft Word Part 3 Office 2016Document11 pagesLet's Open Word 3 Example: Microsoft Word Part 3 Office 2016Grace OluchiNo ratings yet
- Senior High School (Grade 12) : Metro Manila College Basic Education DepartmentDocument40 pagesSenior High School (Grade 12) : Metro Manila College Basic Education DepartmentClaritoNo ratings yet
- Empowerment Technology: 1. How Mail Merge WorksDocument9 pagesEmpowerment Technology: 1. How Mail Merge WorksWilmerine AngellanoNo ratings yet
- Word 2016 - Chapter 3Document15 pagesWord 2016 - Chapter 3Raymond PunoNo ratings yet
- Ms Word 2007 - Notes TutorialDocument74 pagesMs Word 2007 - Notes TutorialFaisal SiddiqiNo ratings yet
- Word TutorialDocument13 pagesWord TutorialChristian James TorresNo ratings yet
- Word 101Document10 pagesWord 101Shirisha NNo ratings yet
- Assignment-1 TemplateDocument10 pagesAssignment-1 TemplateGGHS Mirza VirkanNo ratings yet
- FOC Lab ManualDocument114 pagesFOC Lab Manualsivadba345No ratings yet
- Using Microsoft Word: Text EditingDocument14 pagesUsing Microsoft Word: Text EditingonlytejNo ratings yet
- Computer Practice Lab ManualDocument58 pagesComputer Practice Lab ManualPRISTUniversityNo ratings yet
- Word 2019 Part 1Document14 pagesWord 2019 Part 1Air ConditionerNo ratings yet
- Lesson 1: Getting Familiar With Microsoft Word 2007 For WindowsDocument53 pagesLesson 1: Getting Familiar With Microsoft Word 2007 For WindowscngebutNo ratings yet
- Presentation 1Document11 pagesPresentation 1James OmbaoNo ratings yet
- CHAPTER 2: Microsoft Word Basics: ObjectivesDocument21 pagesCHAPTER 2: Microsoft Word Basics: ObjectivesEA BuoNo ratings yet
- Computer Fundamentals Lab FileDocument32 pagesComputer Fundamentals Lab Fileshardareena111No ratings yet
- Microsoft Word Tutorials.Document50 pagesMicrosoft Word Tutorials.Baron NyabutoNo ratings yet
- Computer HandoutDocument166 pagesComputer HandoutsamsonNo ratings yet
- Word 2021 For Seniors: An Insanely Simple Guide to Word ProcessingFrom EverandWord 2021 For Seniors: An Insanely Simple Guide to Word ProcessingNo ratings yet
- Ricoh SP 320dn SP 325dnw SP 320sn SP 325sfnw 2Document4 pagesRicoh SP 320dn SP 325dnw SP 320sn SP 325sfnw 2Minh Hai Luu0% (1)
- Oran Numerical Simulation of Reactive Flow, 2001,2ed PDFDocument550 pagesOran Numerical Simulation of Reactive Flow, 2001,2ed PDFNikola MaricicNo ratings yet
- Unit Test in English 7Document5 pagesUnit Test in English 7Josenia ConstantinoNo ratings yet
- Applications For Distributed Raman AmplificationDocument7 pagesApplications For Distributed Raman Amplificationalaki1000No ratings yet
- SPL - 190201 AssignmentDocument237 pagesSPL - 190201 AssignmentDawn Jessa GoNo ratings yet
- Double ProgressionDocument3 pagesDouble Progressionwlfs98No ratings yet
- Eeu205 Lesson PlanDocument4 pagesEeu205 Lesson Planapi-379149339No ratings yet
- Linda Caldera Resume Product Development Coordinator - BP Industries UploadDocument4 pagesLinda Caldera Resume Product Development Coordinator - BP Industries Uploadapi-370754268No ratings yet
- OGL 300 Module 2 Paper (Milburn)Document8 pagesOGL 300 Module 2 Paper (Milburn)Trish MilburnNo ratings yet
- M. Pardo - The Field of Evidence and The Field of KnowledgeDocument72 pagesM. Pardo - The Field of Evidence and The Field of KnowledgeGonçaloBargadoNo ratings yet
- 348 15035 BA114 2011 4 2 1 Sheet Ser - NoansDocument13 pages348 15035 BA114 2011 4 2 1 Sheet Ser - NoansnervthcNo ratings yet
- Lesson Exemplar Sagisag Kultura Grade9 Computer Education PDFDocument23 pagesLesson Exemplar Sagisag Kultura Grade9 Computer Education PDFNoor AmpuanNo ratings yet
- Psychiatric Nursing Lecture 2009-2010Document86 pagesPsychiatric Nursing Lecture 2009-2010Leslie KhaeNo ratings yet
- Coat Hanger Mobile: Book: SuppliesDocument4 pagesCoat Hanger Mobile: Book: SuppliesHeather CowdenNo ratings yet
- Introduction To Microsoft AccessDocument3 pagesIntroduction To Microsoft AccessAhmet Semih OzkulNo ratings yet
- Chapter 2 ReflectionDocument2 pagesChapter 2 Reflectionapi-284904741No ratings yet
- 305 Ex 5 Excel13 Downloading CensusDocument12 pages305 Ex 5 Excel13 Downloading CensuskyoshilabsNo ratings yet
- Practice Questions For The FinalDocument4 pagesPractice Questions For The FinalTran TinhNo ratings yet
- Science Supplies Catalogue - 2015/2016Document24 pagesScience Supplies Catalogue - 2015/2016JayNo ratings yet
- QOS Bkgpaper PDFDocument57 pagesQOS Bkgpaper PDFTugas UtomoNo ratings yet
- Population and SampleDocument14 pagesPopulation and SampleFryda Hayu KinanthiNo ratings yet
- Take Note VocabDocument1 pageTake Note Vocab11 Lạc KhangNo ratings yet
- Centrality of The TeacherDocument19 pagesCentrality of The TeacherChavan JosephNo ratings yet
- CohabitationDocument6 pagesCohabitationapi-431080069No ratings yet
- Sky & Telescope-2014.10 PDFDocument88 pagesSky & Telescope-2014.10 PDFAndikBéla100% (2)
- Color Imagerunner C1030/C1022 Series: Service ManualDocument534 pagesColor Imagerunner C1030/C1022 Series: Service ManualCornel SusanuNo ratings yet
- Resume 101818Document4 pagesResume 101818paula luna100% (1)