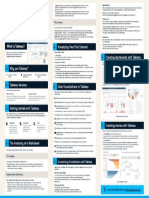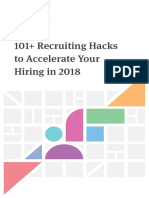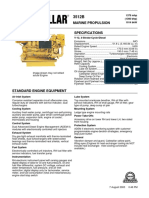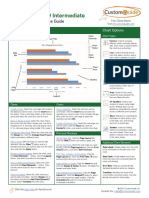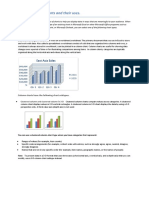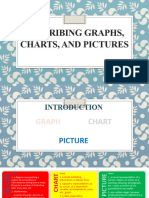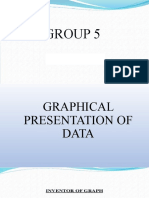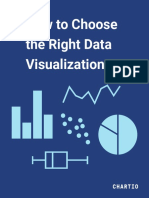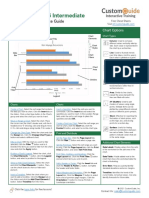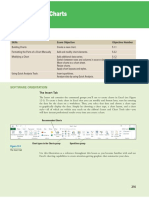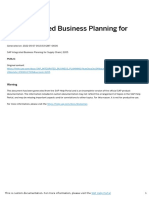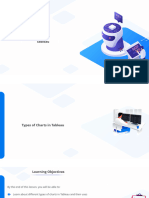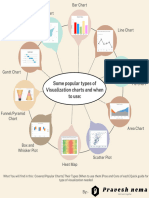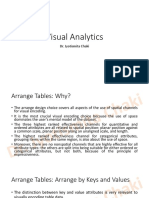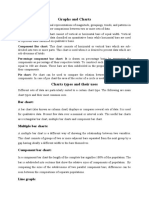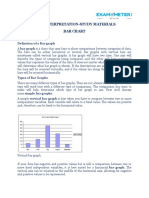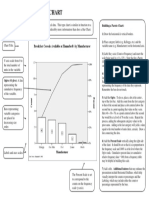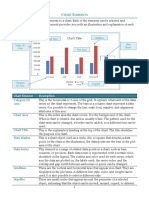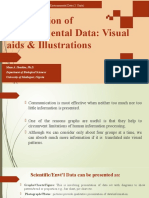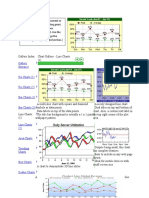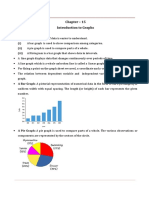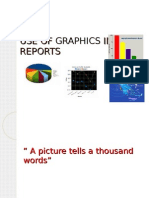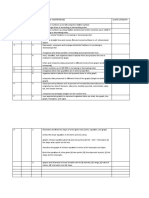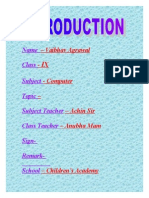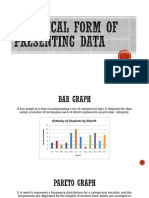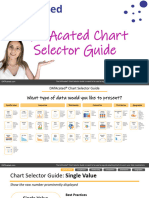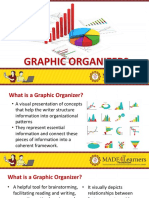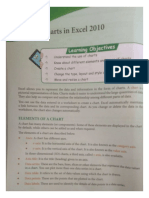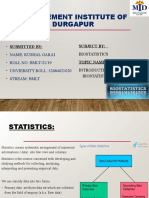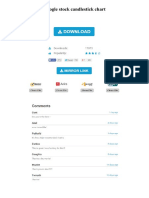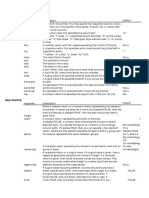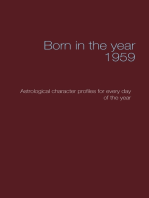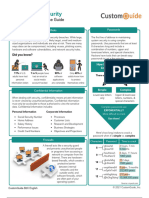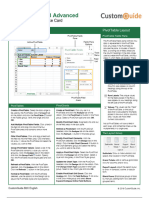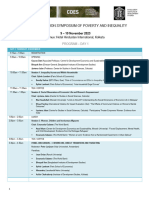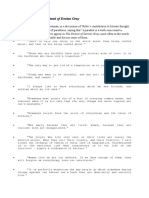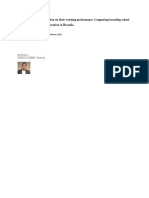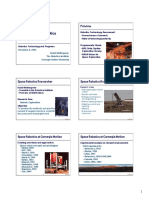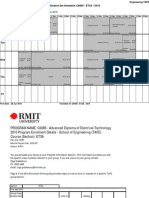Professional Documents
Culture Documents
Excel 2019 Intermediate Quick Reference
Uploaded by
StephanieD.Mauro0 ratings0% found this document useful (0 votes)
7 views2 pagesThis document provides a quick reference for chart elements and options in Microsoft Excel 2019 at an intermediate level. It includes a summary of common chart types like column, line, pie, and scatter plots. It also describes how to perform tasks like creating, moving, resizing and changing chart types. Additional elements that can be added to charts like data labels, trendlines, and error bars are also listed.
Original Description:
Original Title
Excel-2019-intermediate--quick-reference
Copyright
© © All Rights Reserved
Available Formats
PDF, TXT or read online from Scribd
Share this document
Did you find this document useful?
Is this content inappropriate?
Report this DocumentThis document provides a quick reference for chart elements and options in Microsoft Excel 2019 at an intermediate level. It includes a summary of common chart types like column, line, pie, and scatter plots. It also describes how to perform tasks like creating, moving, resizing and changing chart types. Additional elements that can be added to charts like data labels, trendlines, and error bars are also listed.
Copyright:
© All Rights Reserved
Available Formats
Download as PDF, TXT or read online from Scribd
0 ratings0% found this document useful (0 votes)
7 views2 pagesExcel 2019 Intermediate Quick Reference
Uploaded by
StephanieD.MauroThis document provides a quick reference for chart elements and options in Microsoft Excel 2019 at an intermediate level. It includes a summary of common chart types like column, line, pie, and scatter plots. It also describes how to perform tasks like creating, moving, resizing and changing chart types. Additional elements that can be added to charts like data labels, trendlines, and error bars are also listed.
Copyright:
© All Rights Reserved
Available Formats
Download as PDF, TXT or read online from Scribd
You are on page 1of 2
Microsoft®
Excel 2019 Intermediate
Quick Reference Card
Chart Elements Chart Options
Chart Chart Types
Chart Title Elements
Column: Used to compare
different values vertically side-by-
Chart side. Each value is represented in
Styles the chart by a vertical bar.
Data Line: Used to illustrate trends
Bar Chart over time (days, months, years).
Filters Each value is plotted as a point
on the chart and values are
connected by a line.
Chart Pie: Useful for showing values as
Area a percentage of a whole when all
the values add up to 100%. The
values for each item are
represented by different colors.
Gridline
Bar: Similar to column charts,
except they display information in
horizontal bars rather than in
Axis vertical columns.
Titles
Area: Similar to line charts,
except the areas beneath the
Legend
lines are filled with color.
XY (Scatter): Used to plot
Charts Charts clusters of values using single
points. Multiple items can be
Create a Chart: Select the cell range that Insert a Trendline: Select the chart where you plotted by using different colored
contains the data you want to chart. Click the want to add a trendline. Click the Design tab on points or different point symbols.
Insert tab on the ribbon. Click a chart type button the ribbon and click the Add Chart Element
in the Charts group and select the chart you want button. Select Trendline from the menu. Stock: Effective for reporting the
to insert. fluctuation of stock prices, such
as the high, low, and closing
Print and Distribute points for a certain day.
Move or Resize a Chart: Select the chart you
want to manipulate. Place the cursor over the Set the Page Size: Click the Page Layout tab.
chart’s border and, with the 4-headed arrow Surface: Useful for finding
Click the Size button and select the page size
showing, click and drag to move it. Or, click and optimum combinations between
desired for the worksheet.
drag a sizing handle to resize it. two sets of data. Colors and
Set the Print Area: Select the cell range you want patterns indicate values that are
Change the Chart Type: Select the chart you to print. Click the Page Layout tab, click the Print in the same range.
want to change and click the Design tab on the Area button, and select Set Print Area.
ribbon. Click the Change Chart Type button Additional Chart Elements
and select a different chart from the available Print Titles, Gridlines, and Headings: Click the
options. Or, right-click the chart and select Page Layout tab. Click the Print Titles button Data Labels: Display values from the
Change Chart Type from the menu. and use the dialog box to set which items you cells of the worksheet on the plot area of
wish to print. the chart.
Filter a Chart: With the chart you want to filter
selected, click the Filter button next to it. Add a Header or Footer: Click the Insert tab on Data Table: A table added next to the
Deselect the items you want to hide from the chart the ribbon and click the Header & Footer chart that shows the worksheet data the
view and click the Apply button. button. Add the desired information to the header chart is illustrating.
and footer fields that appear in the worksheet.
Insert a Sparkline: Select the cell range that Error Bars: Help you quickly identify
contains the data you want to chart and click the Adjust Margins and Orientation: Click the standard deviations and error margins.
Insert tab on the ribbon. Select the sparkline you Page Layout tab. Click the Margins button to
want to insert from the Sparkline group. Select the select from a list of common page margins. Click Trendline: Identifies the trend of the
cell or cell range where you want to add the current data, not actual values. Can also
the Orientation button to choose from either
sparkline and click OK. identify forecasts for future data.
Portrait or Landscape orientation.
CustomGuide B2C English Ó 2019 CustomGuide, Inc.
Intermediate Formulas Manage Data Intermediate Formatting
Reference Other Worksheets: To reference Use the Quick Analysis Tools: Select the Apply Conditional Formatting: Select the
another worksheet in a formula, add ‘!’ after cell range you want to summarize. Click the cells you want to format. On the Home tab,
the sheet name in the formula, for example: Quick Analysis button that appears. Select click the Conditional Formatting button.
=FebruarySales!B4. the analysis tool you want to use. Choose from Select a conditional formatting category and
formatting, charts, totals, tables, or sparklines. then the rule you want to use. Specify the
Reference Other Workbooks: To reference format to apply and click OK.
another workbook in a formula, add brackets Outline and Subtotal: Click the Data tab on
‘[ ]’ around the file name in the formula, for the ribbon and click the Subtotal button. Apply Cell Styles: Select the cell(s) you want
example: =[FebraurySales.xlsx]Sheet1!$B$4. Use the dialog box to define which column you to format. On the Home tab, click the Cell
want to subtotal and the calculation you want Styles button and select a style from the
Order of Operations: When calculating a to use. Click OK. Note: The column you are menu. You can also select New Cell Style to
formula, Excel performs operations in the subtotaling must be sorted alphabetically. After define a custom style.
following order: Parentheses, Exponents, the subtotals are applied, outline buttons
Multiplication and Division, and finally Addition appear to the left of the data. Create a Custom Cell Style: Apply the
and Subtraction (as they appear left to right). desired formatting to a cell in the worksheet.
Use this mnemonic device to help you Import Data: Click the Data tab on the ribbon Click the Cell Styles button on the Home
remember the order of operations: and click the Get Data button. Select the tab. Select New Cell Style in the menu. In the
category and data type, and then the file you dialog box, the formatting from the selected
Please Parentheses want to import. Click Import, verify the cell is captured. Enter a name for the custom
preview, and then click the Load button. style and click OK.
Excuse Exponents
Tables Find and Replace Formatting: Click the
My Multiplication
Find & Select button on the Home tab.
Select Replace from the menu. In the dialog
Dear Division
box, click the Options button and define the
Aunt Addition formatting criteria for the data you want to find
and the data you want to replace it with. Click
Sally Subtraction Replace or Replace All and then click the
OK button.
Concatenate Text: Use the CONCAT
function =CONCAT(text1,text2,…) to join the Apply a Workbook Theme: Click the Page
text from multiple cells into a single cell. Use Layout tab on the ribbon. Click the Themes
the arguments within the function to define the button and select a theme from the menu.
text you want to combine as well as any
spaces or punctuation. Format a Cell Range as a Table: Select the Collaborate with Excel
cells you want to apply table formatting to.
The Payment Function: Use the PMT Click the Format as Table button in the Add a Cell Comment: Click the cell where
function =PMT(rate,nper,pv,…) to calculate a Styles group of the Home tab and select a you want to add a comment. Click the Review
loan amount. Use the arguments within the table format from the gallery. tab on the ribbon and click the New
function to define the loan rate, number of Comment button. Type your comment and
periods, and present value and Excel Sort Data: Select a cell in the column you
then click outside of it to save the text.
calculates the payment amount. want to sort. Click the Sort & Filter button
on the Home tab. Select a sort order or select Invite People to Collaborate: Click the
Date Functions: Date functions are used to Custom Sort to define specific sort criteria. Share button on the ribbon. Enter the email
add a specific date to a cell. Some common addresses of people you want to share the
date functions in Excel include: Filter Data: Click the filter arrow for the workbook with. Click the permissions button,
column you want to filter. Uncheck the boxes select a permission level, and click Apply.
Date =DATE(year,month,day) for any data you want to hide. Click OK. Type a short message and click Send.
Today =TODAY() Add Table Rows or Columns: Select a cell Co-author Workbooks: When another user
in the row or column next to where you want to opens the workbook, click the user’s picture or
Now =NOW() add blank cells. Click the Insert button list initials on the ribbon, to see what they are
arrow on the Home tab. Select either Insert editing. Cells being edited by others appear
Display Worksheet Formulas: Click the
Table Rows Above or Insert Table with a colored border or shading.
Formulas tab on the ribbon and then click the
Columns to the Left.
Show Formulas button. Click the Show
Protect a Worksheet: Before protecting a
Formulas button again to turn off the Table Style Options: Click any cell in the worksheet, you need to unlock any cells you
formula view. table. Click the Design tab on the ribbon and want to remain editable after the protection is
select an option in the Table Style Options applied. Then, click the Review tab on the
Manage Data group. ribbon and click the Protect Sheet button.
Select what you want to remain editable after
Export Data: Click the File tab. At the left, Remove Duplicate Values: Click any cell in
the sheet is protected. If you wish, add a
select Export and click Change File Type. the table and click the Data tab on the ribbon.
password to unprotect the sheet and click the
Select the file type you want to export the data Click the Remove Duplicates button.
OK button.
to and click Save As. Select which columns you want to check for
duplicates and click OK. Add a Workbook Password: Click the File
Use Flash Fill: Click in the cell to the right of
tab and select Save As. Click Browse to
the cell(s) where you want to extract or Insert a Slicer: With any cell in the table
select a save location. Click the Tools button
combine data. Start typing the data in the selected, click the Design tab on the ribbon.
in the dialog box and select General Options.
column. When a pattern is recognized, Excel Click the Insert Slicer button. Select the
Set a password to open and/or modify the
predicts the remaining values for the column. columns you want to use as slicers and click
workbook. Click OK.
Press Enter to accept the Flash Fill values. OK.
Ó 2019 CustomGuide, Inc.
Powered by TCPDF (www.tcpdf.org)
You might also like
- Tableau Devpoler Help SheetDocument1 pageTableau Devpoler Help SheetBaibhab BarikNo ratings yet
- Recruiting Hacks 2018 DigitalDocument26 pagesRecruiting Hacks 2018 DigitalAbhishek SinghNo ratings yet
- Bond 11+ English N VR 5Document92 pagesBond 11+ English N VR 5Segun HursheeNo ratings yet
- 3512B B 1014bkW 1360bhp 1600rpmDocument6 pages3512B B 1014bkW 1360bhp 1600rpmMILADNo ratings yet
- Excel 2019 Intermediate: Quick Reference GuideDocument3 pagesExcel 2019 Intermediate: Quick Reference GuideBL PipasNo ratings yet
- Excel - Types of Charts and Their UsesDocument14 pagesExcel - Types of Charts and Their UsesAcell Molina EMNo ratings yet
- 3month Bank StatementDocument2 pages3month Bank StatementPiyushNo ratings yet
- Fundamentals of Statistics For Data ScienceDocument23 pagesFundamentals of Statistics For Data ScienceNelsonNo ratings yet
- Describing Graphs, Charts, and PicturesDocument21 pagesDescribing Graphs, Charts, and PicturesWinda MaesyaNo ratings yet
- Wharton Consulting Club Casebook 2012Document95 pagesWharton Consulting Club Casebook 2012Betty Wang100% (2)
- Estatement - 2021 10 22Document3 pagesEstatement - 2021 10 22Joseph HudsonNo ratings yet
- Cheat Sheet: Tableau-DesktopDocument1 pageCheat Sheet: Tableau-DesktopTarun TarghotraNo ratings yet
- GraphicalDocument26 pagesGraphicalMary Joy DesaletNo ratings yet
- Laghu Parashari Siddhanta Jyotish Vedic AstrologyDocument3 pagesLaghu Parashari Siddhanta Jyotish Vedic AstrologyEeranki Subrahmanya sarma(E.S.Rao)No ratings yet
- How To Choose The Right Data VisualizationDocument26 pagesHow To Choose The Right Data VisualizationLiar Liar100% (1)
- Cheat Sheet: Tableau-DesktopDocument1 pageCheat Sheet: Tableau-DesktopNitish YadavNo ratings yet
- Rexroth Indradrive Drive Controllers Power Sections Hcs04: Instruction ManualDocument76 pagesRexroth Indradrive Drive Controllers Power Sections Hcs04: Instruction Manualeduardoduboc100% (1)
- Diskusi 7 BING4102Document8 pagesDiskusi 7 BING4102istiqomah100% (1)
- Excel 2016 Intermediate Cheat SheetDocument3 pagesExcel 2016 Intermediate Cheat SheetGunay ibrahimliNo ratings yet
- Scientific Design Choices in Data VisualizationDocument11 pagesScientific Design Choices in Data VisualizationAdil Bin KhalidNo ratings yet
- Chapter 12Document31 pagesChapter 12John Muou Thuc Ruai100% (1)
- SAP Integrated Business Planning For Supply Chain: WarningDocument8 pagesSAP Integrated Business Planning For Supply Chain: WarningVinod KumarNo ratings yet
- Lesson 05 Types of Charts in TableauDocument122 pagesLesson 05 Types of Charts in Tableaumilan22mehtaNo ratings yet
- Some Popular Types of Visualization Charts and When To UseDocument12 pagesSome Popular Types of Visualization Charts and When To UsemohdapidNo ratings yet
- FullGraphing UnitMWA20KEYDocument9 pagesFullGraphing UnitMWA20KEYSteveNo ratings yet
- Module 4Document44 pagesModule 4survey ssNo ratings yet
- Busn218 ChartsDocument17 pagesBusn218 Chartsmirza_baig_46No ratings yet
- Presentation 5Document4 pagesPresentation 5Geetika ChopraNo ratings yet
- Graphs and ChartsDocument2 pagesGraphs and ChartsMuhammad Moazzam FaizNo ratings yet
- Math Project (Section A)Document10 pagesMath Project (Section A)maya.klappenbachNo ratings yet
- Bar GraphDocument2 pagesBar GraphFor JunkNo ratings yet
- Types: Address: Establishment NameDocument5 pagesTypes: Address: Establishment NamecjNo ratings yet
- Data Interpretation-Study Materials Bar Chart: Definition of A Bar GraphDocument6 pagesData Interpretation-Study Materials Bar Chart: Definition of A Bar GraphMukunda Rao PanditNo ratings yet
- Anatomy Pareto Chart 2005Document1 pageAnatomy Pareto Chart 2005sarav.karthikNo ratings yet
- Calc 3Document22 pagesCalc 3Mark D. CalacalaNo ratings yet
- Chart Element Description: Chart Area Data Series GridlinesDocument2 pagesChart Element Description: Chart Area Data Series GridlineslogNo ratings yet
- Graphical Representation OF Statistical DataDocument21 pagesGraphical Representation OF Statistical Datarmconvidhya sri2015No ratings yet
- LECTURE 4 Presentation of Environmental DataDocument39 pagesLECTURE 4 Presentation of Environmental DataJemdosquadNo ratings yet
- Bar ChartDocument16 pagesBar ChartPreethi JeevaNo ratings yet
- MS EXCEL Keyboard ShortcutsDocument1 pageMS EXCEL Keyboard ShortcutsLala AlalNo ratings yet
- Business AnalysisDocument2 pagesBusiness Analysischantrea RiegoNo ratings yet
- Gallery EntranceDocument18 pagesGallery EntranceIfa EliaNo ratings yet
- Charts and GraphsDocument28 pagesCharts and GraphsMJ LontokNo ratings yet
- Types and Differences of Graphical RepresentationDocument4 pagesTypes and Differences of Graphical Representationchu pikachuNo ratings yet
- Choosing The Data VisualisationDocument24 pagesChoosing The Data Visualisationaman jhaj dhaliwalNo ratings yet
- Chapter - 15 Introduction To GraphsDocument2 pagesChapter - 15 Introduction To GraphsVisheshanandNo ratings yet
- Use of Diagrams in ReportsDocument23 pagesUse of Diagrams in ReportsRamanbhardwaj100% (3)
- IT Assignment 1Document3 pagesIT Assignment 1Neha KhanNo ratings yet
- AssignmentDocument4 pagesAssignmentRo-Chelle Gian Glomar GarayNo ratings yet
- Chart TypesDocument9 pagesChart TypessalvadorbahrainNo ratings yet
- Chart NotesDocument3 pagesChart NotesRavi KumarNo ratings yet
- Pictograph A Pictograph Uses AnDocument3 pagesPictograph A Pictograph Uses AnHelp GloPosNetNo ratings yet
- MBA ITWS RecordDocument11 pagesMBA ITWS Recordstjoseph20ah660No ratings yet
- QT Unit 4 PDFDocument23 pagesQT Unit 4 PDFmojnkuNo ratings yet
- Excel ChartsDocument18 pagesExcel Chartsgslidesss123No ratings yet
- Analysis of Melc SlopeDocument2 pagesAnalysis of Melc Slopethelma olipasNo ratings yet
- Name Class Subject Topic Subject Teacher Class Teacher Sign-Remark - SchoolDocument7 pagesName Class Subject Topic Subject Teacher Class Teacher Sign-Remark - SchoolvaibhavNo ratings yet
- Graphical Representation of DataDocument12 pagesGraphical Representation of DataJanzen A. GabioNo ratings yet
- Instructors:: Prof. V.E Efeovbokhan, Dr. Adegoke, and Engr. D. E. BabatundeDocument27 pagesInstructors:: Prof. V.E Efeovbokhan, Dr. Adegoke, and Engr. D. E. BabatundePreciousNo ratings yet
- DATAcated® Chart Selector GuideDocument30 pagesDATAcated® Chart Selector GuideGabriela SouzaNo ratings yet
- Lesson 6 Graphic OrganizersDocument20 pagesLesson 6 Graphic OrganizersNicholas Bonn SingNo ratings yet
- Math 5th MondayDocument11 pagesMath 5th MondaySofia TrinidadNo ratings yet
- Chapter 4Document19 pagesChapter 4Beverly MoguelNo ratings yet
- Kushal BiostatiticsDocument12 pagesKushal BiostatiticsSuman BhowmickNo ratings yet
- Google Stock Candlestick ChartDocument3 pagesGoogle Stock Candlestick ChartTaliyahNo ratings yet
- R GuideDocument11 pagesR GuideCoy FloresNo ratings yet
- Born in the year 1959: Astrological character profiles for every day of the yearFrom EverandBorn in the year 1959: Astrological character profiles for every day of the yearNo ratings yet
- Effective Presentations Quick ReferenceDocument2 pagesEffective Presentations Quick ReferenceStephanieD.MauroNo ratings yet
- Cyber Security Quick ReferenceDocument2 pagesCyber Security Quick ReferenceStephanieD.MauroNo ratings yet
- Adobe Captivate Quick ReferenceDocument2 pagesAdobe Captivate Quick ReferenceStephanieD.MauroNo ratings yet
- Excel 2013 Adv Quick ReferenceDocument2 pagesExcel 2013 Adv Quick ReferenceStephanieD.MauroNo ratings yet
- Dealing With Chronic Passive-Aggression: 5 Steps For Addressing Passive-Aggressive BehaviourDocument1 pageDealing With Chronic Passive-Aggression: 5 Steps For Addressing Passive-Aggressive BehaviourStephanieD.MauroNo ratings yet
- Global Commands: Company of Heroes Install CodeDocument20 pagesGlobal Commands: Company of Heroes Install CodeObed RegaladoNo ratings yet
- UX User Manual - 6063308 G01 01 - EnglishDocument65 pagesUX User Manual - 6063308 G01 01 - EnglishCristian VegaNo ratings yet
- HSC 2008 Mathematics Extension 2 Solutions - Jan HansenDocument14 pagesHSC 2008 Mathematics Extension 2 Solutions - Jan HansenGao WeiquanNo ratings yet
- MR Symposium Program7 NovemberDocument2 pagesMR Symposium Program7 NovemberfatafattipsblogNo ratings yet
- Oscar Wilde, The Portrait of Dorian GrayDocument13 pagesOscar Wilde, The Portrait of Dorian GrayaaeeNo ratings yet
- Article by NSHIMIYIMANA GASTONDocument13 pagesArticle by NSHIMIYIMANA GASTONngaston2020No ratings yet
- Instrument Hydra B&GDocument176 pagesInstrument Hydra B&GPer LöfgrenNo ratings yet
- Sony Ericsson K700i Part List - Mechanical RevHDocument7 pagesSony Ericsson K700i Part List - Mechanical RevHAdyBorsosNo ratings yet
- Jaquet FT3000 ManualDocument48 pagesJaquet FT3000 Manualaden mngNo ratings yet
- Space Robotics: PreviewDocument21 pagesSpace Robotics: PreviewAnvit TiwariNo ratings yet
- Tesis Damian TDocument359 pagesTesis Damian TpalfrancaNo ratings yet
- JES-Equipment Maintenance LOG SheetDocument1 pageJES-Equipment Maintenance LOG Sheetlike saddamNo ratings yet
- C6085 - Et3aDocument2 pagesC6085 - Et3aCu TiNo ratings yet
- ESD User ManualDocument58 pagesESD User ManualRamesh darwin100% (1)
- Literature Survey ONDocument16 pagesLiterature Survey ONkimdinhthaibkNo ratings yet
- Compressed Earth Blocks PDFDocument15 pagesCompressed Earth Blocks PDFPrashanth Penta ReddyNo ratings yet
- 2015 PSPM Kedah Fizik2 W AnsDocument32 pages2015 PSPM Kedah Fizik2 W Ansjee2kk90% (10)
- LogDocument1,025 pagesLogAkmal Al AzamNo ratings yet
- Locating The CaribbeanDocument48 pagesLocating The CaribbeanNyoshi CaballeroNo ratings yet
- P4 Out 1Document74 pagesP4 Out 1josepheritu3No ratings yet
- COE LUISA-Main Class Annual-Requirements-SignedDocument6 pagesCOE LUISA-Main Class Annual-Requirements-SignedNavo MareNo ratings yet
- Life Processes - Daily Home Assignment 01 - (Udaan 2024)Document3 pagesLife Processes - Daily Home Assignment 01 - (Udaan 2024)NadiaNo ratings yet