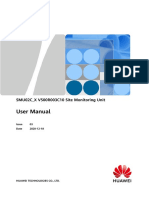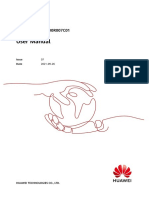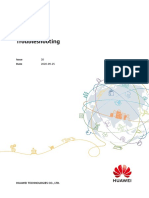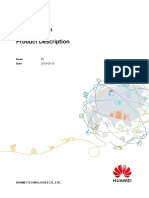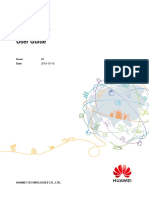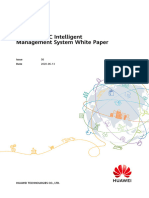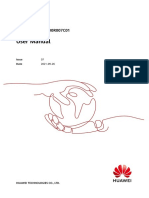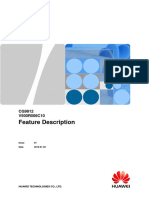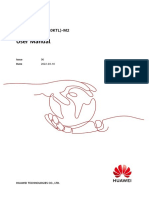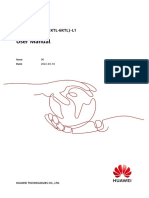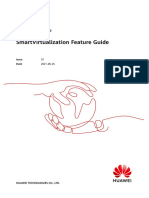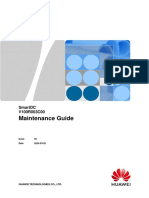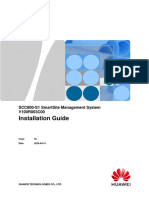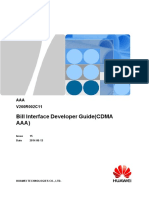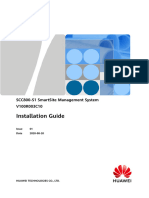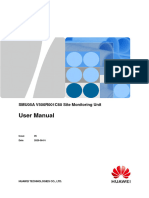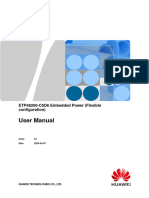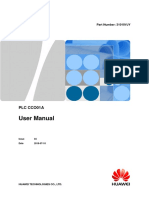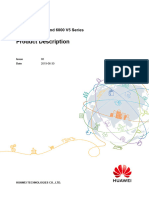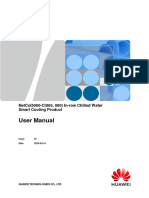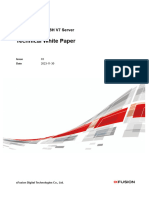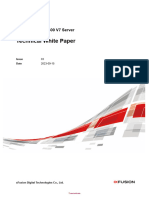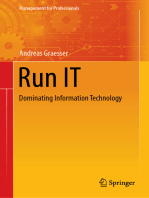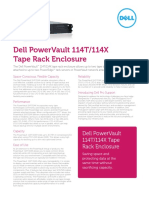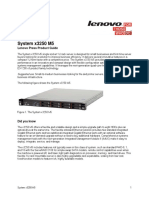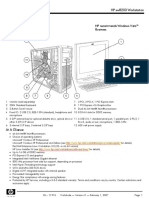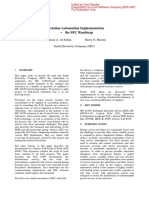Professional Documents
Culture Documents
FusionServer Pro 5885H V5 Server V100R005 Maintenance and Service Guide 13
Uploaded by
Rodolfo Becerra HernandezCopyright
Available Formats
Share this document
Did you find this document useful?
Is this content inappropriate?
Report this DocumentCopyright:
Available Formats
FusionServer Pro 5885H V5 Server V100R005 Maintenance and Service Guide 13
Uploaded by
Rodolfo Becerra HernandezCopyright:
Available Formats
FusionServer Pro 5885H V5 Server
V100R005
Maintenance and Service Guide
Issue 13
Date 2020-06-05
HUAWEI TECHNOLOGIES CO., LTD.
Copyright © Huawei Technologies Co., Ltd. 2020. All rights reserved.
No part of this document may be reproduced or transmitted in any form or by any means without prior
written consent of Huawei Technologies Co., Ltd.
Trademarks and Permissions
and other Huawei trademarks are trademarks of Huawei Technologies Co., Ltd.
All other trademarks and trade names mentioned in this document are the property of their respective
holders.
Notice
The purchased products, services and features are stipulated by the contract made between Huawei and
the customer. All or part of the products, services and features described in this document may not be
within the purchase scope or the usage scope. Unless otherwise specified in the contract, all statements,
information, and recommendations in this document are provided "AS IS" without warranties, guarantees
or representations of any kind, either express or implied.
The information in this document is subject to change without notice. Every effort has been made in the
preparation of this document to ensure accuracy of the contents, but all statements, information, and
recommendations in this document do not constitute a warranty of any kind, express or implied.
Huawei Technologies Co., Ltd.
Address: Huawei Industrial Base
Bantian, Longgang
Shenzhen 518129
People's Republic of China
Website: https://e.huawei.com
Issue 13 (2020-06-05) Copyright © Huawei Technologies Co., Ltd. i
FusionServer Pro 5885H V5 Server
Maintenance and Service Guide About This Document
About This Document
Purpose
This document describes the physical structure, parts installation and removal
procedures, appearance, and specifications of the 5885H V5 rack server.
Intended Audience
This document is intended for:
● Huawei technical support engineers
● Technical support engineers from channel partners
● Enterprise administrators
Symbol Conventions
The symbols that may be found in this document are defined as follows.
Symbol Description
Indicates a hazard with a high level of risk which, if not
avoided, will result in death or serious injury.
Indicates a hazard with a medium level of risk which, if
not avoided, could result in death or serious injury.
Indicates a hazard with a low level of risk which, if not
avoided, could result in minor or moderate injury.
Indicates a potentially hazardous situation which, if not
avoided, could result in equipment damage, data loss,
performance deterioration, or unanticipated results.
NOTICE is used to address practices not related to
personal injury.
Issue 13 (2020-06-05) Copyright © Huawei Technologies Co., Ltd. ii
FusionServer Pro 5885H V5 Server
Maintenance and Service Guide About This Document
Symbol Description
Supplements the important information in the main
text.
NOTE is used to address information not related to
personal injury, equipment damage, and environment
deterioration.
Change History
Issue Date Description
13 2020-06-05 ● This issue is the thirteenth official release.
12 2020-04-20 ● This issue is the twelfth official release.
11 2020-03-18 ● This issue is the eleventh official release.
10 2020-03-05 ● This issue is the tenth official release.
09 2019-11-30 ● This issue is the ninth official release.
08 2019-10-15 ● This issue is the eighth official release.
07 2019-08-10 ● Added the support for the Cascade Lake
processors.
06 2018-11-22 ● Updated information about the appearance
and ports.
05 2018-10-16 ● Added information about 24 NVMe drive
configuration.
04 2018-07-23 ● Modified the procedures for removing and
installing a daughter board.
03 2018-06-15 ● Added the LCD module information.
02 2018-05-08 ● Optimized the figures used in this
document.
01 2018-04-12 ● This issue is the first official release.
Issue 13 (2020-06-05) Copyright © Huawei Technologies Co., Ltd. iii
FusionServer Pro 5885H V5 Server
Maintenance and Service Guide Contents
Contents
About This Document................................................................................................................ ii
1 Overview....................................................................................................................................1
1.1 Overview.................................................................................................................................................................................... 1
1.2 Physical Structure.................................................................................................................................................................... 2
1.3 Logical Structure .................................................................................................................................................................... 4
2 Hardware Description.............................................................................................................6
2.1 Front Panel................................................................................................................................................................................ 6
2.1.1 Appearance............................................................................................................................................................................ 6
2.1.2 Indicators and Buttons....................................................................................................................................................... 8
2.1.3 Ports....................................................................................................................................................................................... 12
2.2 Rear Panel............................................................................................................................................................................... 14
2.2.1 Appearance.......................................................................................................................................................................... 14
2.2.2 Indicators.............................................................................................................................................................................. 15
2.2.3 Ports....................................................................................................................................................................................... 18
2.3 Processor.................................................................................................................................................................................. 20
2.4 Memory.................................................................................................................................................................................... 21
2.4.1 Memory Identifier............................................................................................................................................................. 21
2.4.2 Memory Subsystem Architecture................................................................................................................................. 22
2.4.3 Memory Compatibility..................................................................................................................................................... 24
2.4.4 Memory Installation Guidelines................................................................................................................................... 26
2.4.5 Memory Installation Positions...................................................................................................................................... 26
2.4.6 Memory Protection Technologies................................................................................................................................ 29
2.5 Storage..................................................................................................................................................................................... 30
2.5.1 Drive configurations......................................................................................................................................................... 30
2.5.2 Drive Numbering............................................................................................................................................................... 30
2.5.3 Drive Indicators.................................................................................................................................................................. 32
2.5.4 RAID Controller Card........................................................................................................................................................ 33
2.6 I/O Expansion......................................................................................................................................................................... 33
2.6.1 PCIe Cards............................................................................................................................................................................ 33
2.6.2 PCIe Slots.............................................................................................................................................................................. 34
2.6.3 PCIe Slot Description........................................................................................................................................................ 34
2.7 PSUs........................................................................................................................................................................................... 35
Issue 13 (2020-06-05) Copyright © Huawei Technologies Co., Ltd. iv
FusionServer Pro 5885H V5 Server
Maintenance and Service Guide Contents
2.8 Fans............................................................................................................................................................................................ 36
2.9 LCD............................................................................................................................................................................................. 37
2.10 Boards..................................................................................................................................................................................... 39
2.10.1 Mainboard......................................................................................................................................................................... 39
2.10.2 Daughter Board............................................................................................................................................................... 41
2.10.3 Drive Backplane............................................................................................................................................................... 42
3 Product Specifications.......................................................................................................... 45
3.1 Technical Specifications...................................................................................................................................................... 45
3.2 Environmental Specifications............................................................................................................................................ 50
3.3 Physical Specifications......................................................................................................................................................... 52
4 Software and Hardware Compatibility............................................................................ 53
5 Safety Instructions................................................................................................................ 54
5.1 Safety Instructions................................................................................................................................................................ 54
5.2 Maintenance and Warranty.............................................................................................................................................. 57
6 ESD............................................................................................................................................ 58
6.1 ESD Prevention...................................................................................................................................................................... 58
6.2 Grounding Methods for ESD Prevention.......................................................................................................................59
7 Internal Cabling..................................................................................................................... 60
7.1 Server with 8 x 2.5" SAS/SATA Drives............................................................................................................................ 60
7.2 Server with 24 x 2.5" SAS/SATA Drives......................................................................................................................... 71
7.3 Server with 24 x 2.5" (16 x SAS/SATA + 8 x NVMe) Drivers..................................................................................82
7.4 Server with 25 x 2.5" SAS/SATA Drives......................................................................................................................... 93
8 Parts Replacement.............................................................................................................. 100
8.1 Spare Parts Description.................................................................................................................................................... 100
8.2 Obtaining Tools................................................................................................................................................................... 101
8.3 Symbols on Devices........................................................................................................................................................... 102
8.4 Basic Operations................................................................................................................................................................. 103
8.4.1 Power-On Procedure...................................................................................................................................................... 104
8.4.2 Power-Off Procedure..................................................................................................................................................... 105
8.4.3 Removing a 5885H V5.................................................................................................................................................. 106
8.4.3.1 Removing the Server from L-Shaped Guide Rails or Static Rail Kit........................................................... 106
8.4.3.2 Removing the Server from the Ball Bearing Rail Kit....................................................................................... 107
8.4.4 Installing a 5885H V5.................................................................................................................................................... 110
8.4.4.1 Installing the Server on L-Shaped Guide Rails or Static Rail Kit................................................................. 110
8.4.4.2 Installing the Server on the Ball Bearing Rail Kit............................................................................................. 111
8.4.5 Removing Server Guide Rails...................................................................................................................................... 116
8.4.5.1 Removing L-Shaped Guide Rails............................................................................................................................. 117
8.4.5.2 Removing the Static Rail Kit.................................................................................................................................... 117
8.4.5.3 Removing the Ball Bearing Rail Kit....................................................................................................................... 118
8.4.6 Installing Server Guide Rails........................................................................................................................................120
Issue 13 (2020-06-05) Copyright © Huawei Technologies Co., Ltd. v
FusionServer Pro 5885H V5 Server
Maintenance and Service Guide Contents
8.4.6.1 Installing L-Shaped Guide Rails.............................................................................................................................. 120
8.4.6.2 Installing the Static Rail Kit...................................................................................................................................... 122
8.4.6.3 Installing the Ball Bearing Rail Kit......................................................................................................................... 123
8.5 Field Replaceable Units.................................................................................................................................................... 124
8.5.1 Removing the Chassis Cover....................................................................................................................................... 124
8.5.2 Installing the Chassis Cover......................................................................................................................................... 125
8.5.3 Removing a SAS/SATA Drive....................................................................................................................................... 127
8.5.4 Installing a SAS/SATA Drive.........................................................................................................................................128
8.5.5 Removing an NVMe Drive........................................................................................................................................... 132
8.5.6 Installing an NVMe Drive............................................................................................................................................. 140
8.5.7 Removing PSU Cables....................................................................................................................................................144
8.5.7.1 Removing the AC PSU Cable................................................................................................................................... 144
8.5.7.2 Removing DC PSU Cables......................................................................................................................................... 146
8.5.8 Connecting PSU Cables................................................................................................................................................. 146
8.5.8.1 Connecting the AC PSU Cable................................................................................................................................. 147
8.5.8.2 Connecting DC PSU Cables...................................................................................................................................... 148
8.5.9 Removing a PSU.............................................................................................................................................................. 149
8.5.9.1 Removing an AC PSU................................................................................................................................................. 149
8.5.9.2 Removing a DC PSU................................................................................................................................................... 152
8.5.10 Installing a PSU............................................................................................................................................................. 154
8.5.10.1 Installing an AC PSU................................................................................................................................................ 154
8.5.10.2 Installing a DC PSU...................................................................................................................................................156
8.5.11 Removing a Fan Module............................................................................................................................................ 158
8.5.12 Installing a Fan Module..............................................................................................................................................160
8.5.13 Removing a Fan Adapter Board.............................................................................................................................. 161
8.5.14 Installing a Fan Adapter Board................................................................................................................................ 163
8.5.15 Removing the DVD Drive........................................................................................................................................... 165
8.5.16 Installing the DVD Drive............................................................................................................................................ 166
8.5.17 Removing the PCIe RAID Controller Card............................................................................................................ 169
8.5.18 Installing the PCIe RAID Controller Card.............................................................................................................. 171
8.5.19 Removing the Supercapacitor.................................................................................................................................. 174
8.5.20 Installing the Supercapacitor.................................................................................................................................... 180
8.5.21 Removing the Avago SAS3004iMR PCIe RAID Control Card......................................................................... 188
8.5.22 Installing the Avago SAS3004iMR PCIe RAID Control Card........................................................................... 188
8.5.23 Removing an M.2 FRU on the Avago SAS3004iMR PCIe RAID Controller Card..................................... 189
8.5.24 Installing an M.2 FRU on the Avago SAS3004iMR PCIe RAID Controller Card....................................... 191
8.5.25 Removing a Processor................................................................................................................................................. 194
8.5.26 Installing a Processor.................................................................................................................................................. 199
8.5.27 Removing a Memory Module...................................................................................................................................207
8.5.28 Installing a Memory Module.................................................................................................................................... 210
8.5.29 Removing the TPM/TCM............................................................................................................................................ 215
8.5.30 Installing the TPM/TCM............................................................................................................................................. 217
Issue 13 (2020-06-05) Copyright © Huawei Technologies Co., Ltd. vi
FusionServer Pro 5885H V5 Server
Maintenance and Service Guide Contents
8.5.31 Removing the Front-Drive Backplane....................................................................................................................220
8.5.32 Installing the Front-Drive Backplane..................................................................................................................... 222
8.5.33 Removing the LCD........................................................................................................................................................ 224
8.5.34 Installing the LCD......................................................................................................................................................... 227
8.5.35 Removing the VGA Board.......................................................................................................................................... 231
8.5.36 Installing the VGA Board........................................................................................................................................... 233
8.5.37 Removing the Battery................................................................................................................................................. 236
8.5.38 Installing the Battery................................................................................................................................................... 238
8.5.39 Removing the Left Mounting Ear Board...............................................................................................................239
8.5.40 Installing the Left Mounting Ear Board................................................................................................................ 241
8.5.41 Removing the Right Mounting Ear Board............................................................................................................ 243
8.5.42 Installing the Right Mounting Ear Board............................................................................................................. 244
8.5.43 Removing a PCIe Card................................................................................................................................................ 245
8.5.43.1 Removing a PCIe Card from the Riser Card..................................................................................................... 245
8.5.43.2 Removing a PCIe Card from the Mainboard....................................................................................................247
8.5.44 Installing a PCIe Card.................................................................................................................................................. 249
8.5.44.1 Installing a PCIe Card on the Riser Card........................................................................................................... 249
8.5.44.2 Installing a PCIe Card on the Mainboard..........................................................................................................252
8.5.45 Removing a PCIe Riser Module................................................................................................................................254
8.5.46 Installing a PCIe Riser Module................................................................................................................................. 256
8.5.47 Removing the Front Bezel......................................................................................................................................... 258
8.5.48 Installing the Front Bezel........................................................................................................................................... 260
8.5.49 Removing the Air Ducts..............................................................................................................................................262
8.5.49.1 Removing the Air Duct Used for 4 Processors................................................................................................ 262
8.5.49.2 Removing the Air Ducts Used for 2 Processors...............................................................................................263
8.5.50 Installing the Air Duct................................................................................................................................................. 264
8.5.50.1 Installing the Air Duct Used for 4 Processors.................................................................................................. 264
8.5.50.2 Installing the Air Duct Used for 2 Processors.................................................................................................. 266
8.5.51 Removing the Mainboard.......................................................................................................................................... 267
8.5.52 Installing the Mainboard............................................................................................................................................273
8.5.53 Removing the Daughter Board................................................................................................................................ 278
8.5.54 Installing the Daughter Board..................................................................................................................................279
9 Troubleshooting...................................................................................................................283
10 Common Operations........................................................................................................ 284
10.1 Querying the iBMC IP Address.................................................................................................................................... 284
10.2 Logging In to the iBMC WebUI................................................................................................................................... 285
10.3 Logging In to the Desktop of a Server..................................................................................................................... 289
10.3.1 Using the Remote Virtual Console......................................................................................................................... 289
10.3.1.1 iBMC.............................................................................................................................................................................. 289
10.3.2 Using the Independent Remote Console.............................................................................................................. 292
10.3.2.1 Windows....................................................................................................................................................................... 292
10.3.2.2 Ubuntu.......................................................................................................................................................................... 294
Issue 13 (2020-06-05) Copyright © Huawei Technologies Co., Ltd. vii
FusionServer Pro 5885H V5 Server
Maintenance and Service Guide Contents
10.3.2.3 macOS........................................................................................................................................................................... 296
10.4 Logging In to the CLI...................................................................................................................................................... 298
10.4.1 Logging In to the CLI Using PuTTY over a Network Port............................................................................... 299
10.4.2 Logging In to the CLI Using PuTTY over a Serial Port..................................................................................... 301
10.5 Accessing the BIOS.......................................................................................................................................................... 302
10.5.1 Accessing the BIOS (V3XX or Earlier).................................................................................................................... 303
10.5.2 Accessing the BIOS (V6XX or Later).......................................................................................................................304
11 More Information............................................................................................................. 307
11.1 Technical Support............................................................................................................................................................. 307
11.2 Product Information........................................................................................................................................................ 308
11.3 Product Configuration Resources............................................................................................................................... 309
11.4 Maintenance Tools...........................................................................................................................................................309
12 Software and Configuration Utilities...........................................................................311
12.1 iBMC..................................................................................................................................................................................... 311
12.2 BIOS...................................................................................................................................................................................... 312
A Appendix............................................................................................................................... 313
A.1 Product SN............................................................................................................................................................................ 313
A.2 Operating Temperature Limitations............................................................................................................................ 314
A.3 RAS Features........................................................................................................................................................................ 315
A.4 Sensor List.............................................................................................................................................................................317
B Glossary................................................................................................................................. 324
B.1 A-E........................................................................................................................................................................................... 324
B.2 F-J............................................................................................................................................................................................. 325
B.3 K-O.......................................................................................................................................................................................... 325
B.4 P-T............................................................................................................................................................................................ 325
B.5 U-Z........................................................................................................................................................................................... 326
C Acronyms and Abbreviations........................................................................................... 327
C.1 A-E........................................................................................................................................................................................... 327
C.2 F-J............................................................................................................................................................................................ 328
C.3 K-O.......................................................................................................................................................................................... 329
C.4 P-T............................................................................................................................................................................................ 330
C.5 U-Z.......................................................................................................................................................................................... 332
Issue 13 (2020-06-05) Copyright © Huawei Technologies Co., Ltd. viii
FusionServer Pro 5885H V5 Server
Maintenance and Service Guide 1 Overview
1 Overview
1.1 Overview
1.2 Physical Structure
1.3 Logical Structure
1.1 Overview
Huawei FusionServer Pro 5885H V5 (marked as H58H-05 on the nameplate,
5885H V5 for short) is a new-generation 4U 4-socket rack server designed for
Internet, Internet Data Center (IDC), cloud computing, enterprise, and telecom
applications.
The 5885H V5 is ideal for various applications such as databases, cloud
computing, virtualization, and in-memory computing.
The 5885H V5 is a highly expandable server delivering high-performance
computing, large storage capacity, low power consumption, and high density. It is
easy to deploy and manage and supports virtualization.
Issue 13 (2020-06-05) Copyright © Huawei Technologies Co., Ltd. 1
FusionServer Pro 5885H V5 Server
Maintenance and Service Guide 1 Overview
Figure 1-1 5885H V5 (with 25 drives)
1.2 Physical Structure
Figure 1-2 Physical structure of a 5885H V5 with 8 x 2.5" drives (example)
1 Riser card 2 PCIe cards
3 PSUs 4 PSU backplane
5 Cable organizer 6 Chassis
Issue 13 (2020-06-05) Copyright © Huawei Technologies Co., Ltd. 2
FusionServer Pro 5885H V5 Server
Maintenance and Service Guide 1 Overview
7 Air duct 8 Fan adapter board
9 Drive backplane 10 Fan modules
11 Drives 12 DVD drive (or LCD)
13 Memory modules 14 Heat sinks
15 Processors 16 Daughter board
17 Supercapacitor 18 Mainboard
19 TPM/TCM - -
Issue 13 (2020-06-05) Copyright © Huawei Technologies Co., Ltd. 3
FusionServer Pro 5885H V5 Server
Maintenance and Service Guide 1 Overview
1.3 Logical Structure
Figure 1-3 5885H V5 logical structure
● The server supports two or four Intel® Xeon® Scalable processors.
Issue 13 (2020-06-05) Copyright © Huawei Technologies Co., Ltd. 4
FusionServer Pro 5885H V5 Server
Maintenance and Service Guide 1 Overview
● The server supports up to 48 memory modules.
● The CPUs (processors) interconnect with each other through three UPI links at
a speed of up to 10.4 GT/s.
● The server provides 15 standard PCIe 3.0 slots of various specifications.
● The server provides low-speed I/O ports, such as the VGA port, USB 3.0 ports,
and serial ports (RJ45).
● The server provides four LOM ports, including two 10GE optical ports and two
GE electrical ports.
Issue 13 (2020-06-05) Copyright © Huawei Technologies Co., Ltd. 5
FusionServer Pro 5885H V5 Server
Maintenance and Service Guide 2 Hardware Description
2 Hardware Description
2.1 Front Panel
2.2 Rear Panel
2.3 Processor
2.4 Memory
2.5 Storage
2.6 I/O Expansion
2.7 PSUs
2.8 Fans
2.9 LCD
2.10 Boards
2.1 Front Panel
2.1.1 Appearance
● 8 x 2.5" SAS/SATA drive configuration
Figure 2-1 Front view
Issue 13 (2020-06-05) Copyright © Huawei Technologies Co., Ltd. 6
FusionServer Pro 5885H V5 Server
Maintenance and Service Guide 2 Hardware Description
1 Drives 2 Built-in DVD drive or
touchable LCD
3 Slide-out label plate 4 Fan modules
(with an SN label)
● 24 x 2.5" (24 SAS/SATA or 16 x SAS/SATA + 8 x NVMe) driver configuration
Figure 2-2 Front view
1 Drives 2 Slide-out label plate
(with an SN label)
3 Fan modules - -
● 25 x 2.5" SAS/SATA drive configuration
Figure 2-3 Front view
Issue 13 (2020-06-05) Copyright © Huawei Technologies Co., Ltd. 7
FusionServer Pro 5885H V5 Server
Maintenance and Service Guide 2 Hardware Description
1 Drives 2 Slide-out label plate
(with an SN label)
3 Fan modules - -
2.1.2 Indicators and Buttons
Positions
● 8 x 2.5" SAS/SATA drive configuration
Figure 2-4 Indicators and buttons on the front panel
1 LOM port 1 connection 2 LOM port 2 connection
status indicator status indicator
3 LOM port 3 connection 4 LOM port 4 connection
status indicator status indicator
5 Non-Maskable Interrupt 6 Fault diagnosis LED
(NMI) button
7 Health status indicator 8 UID button/indicator
9 Power button/indicator 10 Fan status indicator
● 24 x 2.5" (24 SAS/SATA or 16 x SAS/SATA + 8 x NVMe) drive configuration
Issue 13 (2020-06-05) Copyright © Huawei Technologies Co., Ltd. 8
FusionServer Pro 5885H V5 Server
Maintenance and Service Guide 2 Hardware Description
Figure 2-5 Indicators and buttons on the front panel
1 LOM port 1 connection 2 LOM port 2 connection
status indicator status indicator
3 LOM port 3 connection 4 LOM port 4 connection
status indicator status indicator
5 Fault diagnosis LED 6 Health status indicator
7 UID button/indicator 8 Power button/indicator
9 NMI button 10 Fan status indicator
● 25 x 2.5" SAS/SATA drive configuration
Figure 2-6 Indicators and buttons on the front panel
1 LOM port 1 connection 2 LOM port 2 connection
status indicator status indicator
Issue 13 (2020-06-05) Copyright © Huawei Technologies Co., Ltd. 9
FusionServer Pro 5885H V5 Server
Maintenance and Service Guide 2 Hardware Description
3 LOM port 3 connection 4 LOM port 4 connection
status indicator status indicator
5 Fault diagnosis LED 6 Health status indicator
7 UID button/indicator 8 Power button/indicator
9 Fan status indicator - -
Indicator and Button Description
Table 2-1 Indicators and buttons on the front panel
Silkscreen Indicator/ Description
Button
Fault ● ---: The device is operating normally.
diagnosis LED ● Fault code: A component is faulty.
For details about error codes, see
FusionServer Pro Rack Server iBMC Alarm
Handling.
Power Power indicator:
button/ ● Off: The device is not powered on.
indicator
● Steady green: The device is powered on.
● Blinking yellow: The power button is locked.
The power button is locked when the iBMC
is starting.
● Steady yellow: The device is ready to power
on.
Power button:
● When the device is powered on, you can
press this button to gracefully shut down
the OS.
● When the device is powered on, holding
down this button for 6 seconds will forcibly
power off the device.
● When the power indicator is steady green,
you can press this button to power on the
device.
Issue 13 (2020-06-05) Copyright © Huawei Technologies Co., Ltd. 10
FusionServer Pro 5885H V5 Server
Maintenance and Service Guide 2 Hardware Description
Silkscreen Indicator/ Description
Button
UID button/ The UID button/indicator helps identify and
indicator locate a device.
UID indicator:
● Off: The device is not being located.
● Blinking blue: The device has been located
and is distinguished from other devices that
have also been located.
● Steady blue: The device is being located.
UID button:
● You can turn on or off the UID indicator by
pressing the UID button on the panel or by
using the iBMC CLI or WebUI.
● You can press this button to turn on or off
the UID indicator.
● You can press and hold down this button for
4 to 6 seconds to reset the iBMC.
Health status ● Off: The device is powered off or is faulty.
indicator ● Blinking red at 1 Hz: A major alarm has
been generated on the system.
● Blinking red at 5 Hz: A critical alarm has
been generated on the system.
● Steady green: The device is operating
properly.
NMI button A non-maskable interrupt (NMI) is generally
triggered to stop the OS for debugging. To
trigger an NMI, press this button or click the
button on the iBMC WebUI.
NOTICE
● Press the NMI button only when the OS is
abnormal. Do not press this button when the
server is operating properly. An NMI does not
gracefully shut down the OS and causes service
interruption and data loss.
● Before pressing the NMI button, ensure that the
OS has the NMI processing program. Otherwise,
the OS may crash. Exercise caution when pressing
this button.
Issue 13 (2020-06-05) Copyright © Huawei Technologies Co., Ltd. 11
FusionServer Pro 5885H V5 Server
Maintenance and Service Guide 2 Hardware Description
Silkscreen Indicator/ Description
Button
LOM port Each indicator shows the connection status of
connection an Ethernet LOM port.
status ● Off: The network port is not in use or has
indicator failed.
● Steady green: The network port is properly
connected.
NOTE
● The indicators correspond to two 10GE and two
GE network ports on the mainboard.
● The LOM has a standby power supply and will
not be powered off even if the service system is
powered off. As long as the LOM ports are
properly connected to other working network
devices, the network ports will remain connected
and the indicators are on.
Fan status ● Off: The fan module is powered off.
indicator ● Blinking red: An alarm has been generated
on the fan module.
● Steady green: The fan module is working
properly.
2.1.3 Ports
Port Positions
● 8 x 2.5" SAS/SATA drive configuration
Figure 2-7 Ports on the front panel
1 USB 2.0 ports 2 USB 3.0 port
Issue 13 (2020-06-05) Copyright © Huawei Technologies Co., Ltd. 12
FusionServer Pro 5885H V5 Server
Maintenance and Service Guide 2 Hardware Description
3 VGA port - -
● 24 x 2.5" (24 SAS/SATA or 16 x SAS/SATA + 8 x NVMe) drive configuration
Figure 2-8 Ports on the front panel
1 USB 2.0 ports 2 VGA port
3 USB 3.0 port - -
● 25 x 2.5" SAS/SATA drive configuration
Figure 2-9 Ports on the front panel
1 USB 2.0 ports - -
Issue 13 (2020-06-05) Copyright © Huawei Technologies Co., Ltd. 13
FusionServer Pro 5885H V5 Server
Maintenance and Service Guide 2 Hardware Description
Port Description
Table 2-2 Ports on the front panel
Port Type QuantityNote Description
VGA port DB15 1 Used to connect a display
terminal, such as a monitor or
KVM.
USB port USB 2.0 2 Used to connect to a USB
device.
USB 3.0 1
NOTICE
Before connecting an external
USB device, check that the USB
device functions properly. The
server may operate abnormally if
an abnormal USB device is
connected.
Note: The number of ports varies depending on server configuration. This table
lists the maximum number of ports in different configurations.
2.2 Rear Panel
2.2.1 Appearance
Figure 2-10 Rear view
1 PCIe slot 1 2 PCIe slot 2
3 PCIe slot 3 4 PCIe slot 4
5 PCIe slot 5 6 PCIe slot 6
Issue 13 (2020-06-05) Copyright © Huawei Technologies Co., Ltd. 14
FusionServer Pro 5885H V5 Server
Maintenance and Service Guide 2 Hardware Description
7 PCIe slot 7 8 PCIe slot 8
9 PCIe slot 9 10 PCIe slot 10
11 PCIe slot 11 12 PCIe slot 12
13 PCIe slot 13 14 PCIe slot 14
15 PCIe slot 15 16 PSU 2
17 PSU 4 18 PSU 3
19 PSU 1 - -
2.2.2 Indicators
Indicator Positions
Figure 2-11 Indicators on the rear panel
1 Health status indicator 2 UID indicator
3 Connection status 4 Connection status
indicator/Data indicator/Data
transmission status transmission status
indicator for GE electrical indicator for GE electrical
port 1 port 2
Issue 13 (2020-06-05) Copyright © Huawei Technologies Co., Ltd. 15
FusionServer Pro 5885H V5 Server
Maintenance and Service Guide 2 Hardware Description
5 Connection status 6 Connection status
indicator/Data indicator/Data
transmission status transmission status
indicator for 10GE optical indicator for 10GE optical
port 4 port 3
7 Data transmission rate 8 Data transmission rate
indicator for 10GE optical indicator for 10GE optical
port 4 port 3
9 Data transmission status 10 Connection status
indicator for the indicator for the
management network management network
port port
11 PSU indicator - -
Indicator Description
Table 2-3 Indicators on the rear panel
Indicator Description
PSU indicator ● Off: No power is supplied.
● Blinking green at 1 Hz:
– The input is normal, the server is in standby
state, and the PSU is in MV6 mode (output
voltage is 6.7 V).
– The input is overvoltage or undervoltage.
– The PSU is in deep hibernation mode.
● Blinking green at 4 Hz: The firmware is being
upgraded online.
● Steady green: The power input and output are
normal.
● Steady orange: The input is normal, but no power
output is supplied.
NOTE
The possible causes of no power output are as follows:
● Power supply overtemperature protection
● Power output overcurrent or short-circuit
● Output overvoltage
● Short-circuit protection
● Device failure (excluding failure of all devices)
Issue 13 (2020-06-05) Copyright © Huawei Technologies Co., Ltd. 16
FusionServer Pro 5885H V5 Server
Maintenance and Service Guide 2 Hardware Description
Indicator Description
UID indicator The UID indicator helps identify and locate a device.
● Off: The device is not being located.
● Blinking blue: The device has been located and is
differentiated from other devices that have also
been located.
● Steady blue: The device is being located.
NOTE
You can turn on or off the UID indicator by pressing the UID
button or remotely running a command on the iBMC CLI.
Health status ● Off: The device is powered off or is faulty.
indicator ● Blinking red at 1 Hz: A major alarm has been
generated on the system.
● Blinking red at 5 Hz: A critical alarm has been
generated on the system.
● Steady green: The device is operating properly.
Data transmission ● Off: No data is being transmitted.
status indicator for ● Blinking yellow: Data is being transmitted.
the management
network port
Connection status ● Off: The network port is not connected.
indicator for the ● Steady green: The network port is properly
management network connected.
port
Connection status ● Off: The network port is not connected.
indicator/Data ● Blinking green: Data is being transmitted.
transmission status
indicator for 10GE ● Steady green: The network port is properly
electrical port connected.
Connection status ● Off: The network port is not connected.
indicator/Data ● Blinking green: Data is being transmitted.
transmission status
indicator for a 10GE ● Steady green: The network port is properly
optical port connected.
Data transmission rate ● Off: The network port is not connected.
indicator for a 10GE ● Steady green: The data transmission rate is 10
optical port Gbit/s.
● Steady yellow: The data transmission rate is not 10
Gbit/s.
Issue 13 (2020-06-05) Copyright © Huawei Technologies Co., Ltd. 17
FusionServer Pro 5885H V5 Server
Maintenance and Service Guide 2 Hardware Description
2.2.3 Ports
Port Positions
Figure 2-12 Ports on the rear panel
1 USB 3.0 ports 2 GE electrical port (LOM
port 2)
3 GE electrical port (LOM 4 10GE optical port (LOM
port 1) port 4)
5 10GE optical port (LOM 6 Management network
port 3) port
7 Serial port 8 VGA port
9 PSU sockets - -
Port Description
Table 2-4 Ports on the rear panel
Port Type Quantity Description
10GE optical 10GE SFP+ 2 10GE LOM service ports
port (optical).
GE electrical 1000BASE-T 2 GE LOM service ports
port (electrical).
VGA port DB15 1 Used to connect a display
terminal, such as a monitor or
KVM.
Issue 13 (2020-06-05) Copyright © Huawei Technologies Co., Ltd. 18
FusionServer Pro 5885H V5 Server
Maintenance and Service Guide 2 Hardware Description
Port Type Quantity Description
Serial port RJ45 1 Default operating system
serial port used for debugging.
You can also set it as the iBMC
serial port by using the iBMC
command.
NOTE
The port uses 3-wire serial
communication interface, and the
default baud rate is 115,200 bit/s.
Management 1000BASE-T 1 Used for server management.
network port NOTE
The management network port is
a GE port that supports 100
Mbit/s and 1000 Mbit/s auto-
negotiation.
USB port USB 3.0 2 Used to connect to a USB
device.
NOTICE
Before connecting an external
USB device, check that the USB
device functions properly. The
server may operate abnormally if
an abnormal USB device is
connected.
PSU sockets - 4 Used to connect to the power
distribution unit (PDU) in the
cabinet. You can select the
number of power supply units
(PSUs) as required.
NOTE
● When determining the
quantity of PSUs, ensure that
the rated power of the PSUs
is greater than that of the
server.
● If only one PSU is used,
Predicted PSU Status cannot
be set to Active/Standby on
the iBMC WebUI.
Issue 13 (2020-06-05) Copyright © Huawei Technologies Co., Ltd. 19
FusionServer Pro 5885H V5 Server
Maintenance and Service Guide 2 Hardware Description
Table 2-5 LOM ports
Chip Model Port Type Rate Supported Rates Not
Negotiation Rate Supported
Mode
X722 10GE optical Auto- 10000M 10/100/1000
port negotiation M
10000 Mbit/s
(full duplex)
GE electrical Auto- 1000M 10/100M
port negotiation
1000 Mbit/s
(full duplex)
● Use Intelligent Computing Compatibility Checker to obtain information
about the cables and optical modules supported by the LOM ports.
● The LOM ports support NC-SI and PXE.
● The LOM ports do not support forced rates.
● The electrical LOM ports cannot be connected to power over Ethernet (PoE)
devices (such as a switch with PoE enabled). Connecting a LOM port to a PoE
device may cause link communication failure or even damage the NIC.
● The electrical LOM ports do not support SR-IOV.
● Forcibly powering off a server will cause intermittent NC-SI disconnection
and disable the Wake on LAN (WOL) function of the LOM ports. To restore
the NC-SI connection, refresh the iBMC WebUI.
2.3 Processor
● The server supports two or four processors.
● If two processors are required, install them in sockets CPU1 and CPU2.
● The same model of processors must be used in a server.
● Contact your local Huawei sales representative or use the Intelligent
Computing Compatibility Checker to determine the components to be used.
Issue 13 (2020-06-05) Copyright © Huawei Technologies Co., Ltd. 20
FusionServer Pro 5885H V5 Server
Maintenance and Service Guide 2 Hardware Description
Figure 2-13 Processor positions
2.4 Memory
2.4.1 Memory Identifier
You can determine the memory module properties based on the label attached to
the memory module.
Figure 2-14 Memory identifier
Issue 13 (2020-06-05) Copyright © Huawei Technologies Co., Ltd. 21
FusionServer Pro 5885H V5 Server
Maintenance and Service Guide 2 Hardware Description
callout Description Definition
1 Capacity of the memory ● 8 GB
module ● 16 GB
● 32 GB
● 64 GB
● 128 GB
2 Number of ranks of the ● 1R: single-rank
memory module ● 2R: dual-rank
● 4R: quad-rank
● 8R: octal-rank
3 Data width on the DRAM ● X4: 4-bit
● X8: 8-bit
4 Type of the memory interface ● PC3: DDR3
● PC4: DDR4
5 Maximum memory speed ● 2133 MT/S
● 2400 MT/S
● 2666 MT/S
● 2933 MT/S
6 Column Access Strobe (CAS) ● P: 15
latency ● T: 17
7 DIMM type ● R: RDIMM
● L: LRDIMM
2.4.2 Memory Subsystem Architecture
The 5885H V5 provides 48 memory slots. Each processor integrates six memory
channels.
Install DIMMs in primary memory channels first. If the primary memory channel is
not populated, the DIMMs in secondary memory channels cannot be used.
Table 2-6 Memory channels
CPU Memory Channel Memory Slot
CPU 1 A (primary) DIMM000(A)
A DIMM001(G)
B (primary) DIMM010(B)
B DIMM011(H)
Issue 13 (2020-06-05) Copyright © Huawei Technologies Co., Ltd. 22
FusionServer Pro 5885H V5 Server
Maintenance and Service Guide 2 Hardware Description
CPU Memory Channel Memory Slot
C (primary) DIMM020(C)
C DIMM021(I)
D (primary) DIMM030(D)
D DIMM031(J)
E (primary) DIMM040(E)
E DIMM041(K)
F (primary) DIMM050(F)
F DIMM051(L)
CPU 2 A (primary) DIMM100(A)
A DIMM101(G)
B (primary) DIMM110(B)
B DIMM111(H)
C (primary) DIMM120(C)
C DIMM121(I)
D (primary) DIMM130(D)
D DIMM131(J)
E (primary) DIMM140(E)
E DIMM141(K)
F (primary) DIMM150(F)
F DIMM151(L)
CPU 3 A (primary) DIMM200(A)
A DIMM201(G)
B (primary) DIMM210(B)
B DIMM211(H)
C (primary) DIMM220(C)
C DIMM221(I)
D (primary) DIMM230(D)
D DIMM231(J)
E (primary) DIMM240(E)
E DIMM241(K)
Issue 13 (2020-06-05) Copyright © Huawei Technologies Co., Ltd. 23
FusionServer Pro 5885H V5 Server
Maintenance and Service Guide 2 Hardware Description
CPU Memory Channel Memory Slot
F (primary) DIMM250(F)
F DIMM251(L)
CPU 4 A (primary) DIMM300(A)
A DIMM301(G)
B (primary) DIMM310(B)
B DIMM311(H)
C (primary) DIMM320(C)
C DIMM321(I)
D (primary) DIMM330(D)
D DIMM331(J)
E (primary) DIMM340(E)
E DIMM341(K)
F (primary) DIMM350(F)
F DIMM351(L)
2.4.3 Memory Compatibility
Observe the following rules when configuring DDR4 DIMMs:
NOTICE
● A server must use the same model of DDR4 DIMMs, and all the DIMMs operate
at the same speed, which is the smallest value of:
● Memory speed supported by a processor
● Maximum operating speed of a DIMM
● The DDR4 DIMMs of different types (RDIMM and LRDIMM) and specifications
(capacity, bit width, rank, and height) cannot be used together.
● Contact your local Huawei sales representative or use the Intelligent
Computing Compatibility Checker to determine the components to be used.
● The memory can be used with Intel® Xeon® Scalable Skylake and Cascade
Lake processors. The maximum memory capacity supported varies depending
on the processor model.
– Skylake processors
▪ M processors: 1.5 TB/socket
Issue 13 (2020-06-05) Copyright © Huawei Technologies Co., Ltd. 24
FusionServer Pro 5885H V5 Server
Maintenance and Service Guide 2 Hardware Description
▪ Other processors: 768 GB/socket
– Cascade Lake processors
▪ L processors: 4.5 TB/socket
▪ M processors: 2 TB/socket
▪ Other processors: 1 TB/socket
● The total memory capacity is the sum of the capacity of all DDR4 DIMMs.
NOTICE
The total memory capacity cannot exceed the maximum memory capacity
supported by the CPUs.
● Use the Intelligent Computing Compatibility Checker to determine the
capacity type of a single DIMM.
● The maximum number of DIMMs supported by a server varies depending on
the CPU type, memory type, rank quantity, and operating voltage.
Each memory channel supports a maximum of 8 ranks. The number of DIMMs
supported by each channel varies depending on the number of ranks supported by
each channel:
Number of DIMMs supported by each channel ≤ Number of ranks supported by each
memory channel/Number of ranks supported by each DIMM
● A memory channel supports more than eight ranks for LRDIMMs.
A quad-rank LRDIMM generates the same electrical load as a single-rank RDIMM on a
memory bus.
Table 2-7 DDR4 memory specifications
Parameter Specifications
Maximum capacity per DDR4 DIMM (GB) 128
Rated speed (MT/s) 2933
Operating voltage (V) 1.2
Maximum number of DDR4 DIMMs in a servera 48
Maximum DDR4 memory capacity of the server 6144
(GB)b
Maximum operating 1DPCc 2933d
speed (MT/s)
2DPC 2666
Issue 13 (2020-06-05) Copyright © Huawei Technologies Co., Ltd. 25
FusionServer Pro 5885H V5 Server
Maintenance and Service Guide 2 Hardware Description
Parameter Specifications
● a: The maximum number of DDR4 DIMMs is based on four-processor
configuration. The value is halved for a server with two processors.
● b: The maximum DDR4 memory capacity varies depending on the processor
type. The value listed in this table is based on the assumption that DIMMs
are fully configured.
● c: DPC (DIMM per channel) indicates the number of DIMMs per channel.
● d: If the Cascade Lake processor is used, the maximum operating speed of a
DIMM can reach 2933 MT/s. If the Skylake processor is used, the maximum
operating speed of a DIMM can reach 2666 MT/s only.
2.4.4 Memory Installation Guidelines
● Observe the following when configuring DDR4 DIMMs:
– Install DIMMs only when corresponding processors are installed.
– Do not install LRDIMMs and RDIMMs in the same server.
– Install filler DIMMs in vacant slots.
● Observe the following when configuring DDR4 DIMMs in specific operating
mode:
– Memory sparing mode
▪ Comply with the general installation guidelines.
▪ Each memory channel must have a valid online spare configuration.
▪ The channels can have different online spare configurations.
▪ Each populated channel must have a spare rank.
– Memory mirroring mode
▪ Comply with the general installation guidelines.
▪ Each processor supports two integrated memory controllers (IMCs).
At least two channels of each IMC are used for installing DIMMs
(channels 1 and 2, or channels 1, 2, and 3). The DIMMs installed
must be identical in size and organization.
▪ For a multi-processor configuration, each processor must have a
valid memory mirroring configuration.
– Memory scrubbing mode
▪ Comply with the general installation guidelines.
2.4.5 Memory Installation Positions
A 5885H V5 supports a maximum of 48 DDR4 DIMMs. To maximize the
performance, balance the total memory capacity between the installed processors
and load the channels similarly whenever possible.
Issue 13 (2020-06-05) Copyright © Huawei Technologies Co., Ltd. 26
FusionServer Pro 5885H V5 Server
Maintenance and Service Guide 2 Hardware Description
NOTICE
At least one DDR4 DIMM must be installed in the memory slots corresponding to
CPU 1.
CPUs 1 and 2 are located on the mainboard, and CPUs 3 and 4 are located on the
daughter board.
● Memory slots on the mainboard
Figure 2-15 Memory slots (mainboard)
● Memory slots on the daughter board
Issue 13 (2020-06-05) Copyright © Huawei Technologies Co., Ltd. 27
FusionServer Pro 5885H V5 Server
Maintenance and Service Guide 2 Hardware Description
Figure 2-16 Memory slots (daughter board)
Figure 2-17 DDR4 memory installation guidelines (2 processors)
Issue 13 (2020-06-05) Copyright © Huawei Technologies Co., Ltd. 28
FusionServer Pro 5885H V5 Server
Maintenance and Service Guide 2 Hardware Description
Figure 2-18 DDR4 memory installation guidelines (4 processors)
2.4.6 Memory Protection Technologies
The following memory protection technologies are supported:
● ECC
● Full mirroring
● Address range mirroring
● SDDC
● SDDC+1
● Rank sparing mode
● Static virtual lockstep
● Faulty DIMM isolation
● Memory thermal throttling
● Memory address parity protection
● Memory demand/patrol scrubbing
● Device tagging
● Data scrambling
Issue 13 (2020-06-05) Copyright © Huawei Technologies Co., Ltd. 29
FusionServer Pro 5885H V5 Server
Maintenance and Service Guide 2 Hardware Description
● Adaptive double device data correction (ADDDC)
● ADDDC+1
2.5 Storage
2.5.1 Drive configurations
Table 2-8 Drive configurations
Configuration Maximum Front Drives Drive Management
Mode
8 x 2.5" SAS/SATA drive 8 1 x RAID controller card
configuration ● Slots 0 to 7 support
only SAS/SATA drives.
24 x 2.5" SAS/SATA drive 24 3 x RAID controller card
configuration ● Slots 0 to 23 support
only SAS/SATA drives.
24 x 2.5" (16 x SAS/SATA 24 1 x RAID controller card
+ 8 x NVMe) drive ● Slots 0 to 3 and slots + 2 x NVMe adapter
configuration 20 to 23 support only
NVMe drives.
● Slots 4 to 19 support
only SAS/SATA drives.
25 x 2.5" SAS/SATA drive 25 1 x RAID controller card
configuration ● Slots 0 to 24 support
only SAS/SATA drives.
● a: A RAID controller card is required only when SAS or SATA drives are
installed in front slots 0 to 3.
● Contact your local Huawei sales representative or use the Intelligent
Computing Compatibility Checker to determine the components to be
used.
2.5.2 Drive Numbering
● 8 x 2.5" SAS/SATA drive configuration
Issue 13 (2020-06-05) Copyright © Huawei Technologies Co., Ltd. 30
FusionServer Pro 5885H V5 Server
Maintenance and Service Guide 2 Hardware Description
Figure 2-19 Drive numbering
● 24 x 2.5" (24 SAS/SATA or 16 x SAS/SATA + 8 x NVMe) drive configuration
Figure 2-20 Drive numbering
● 25 x 2.5" SAS/SATA drive configuration
Figure 2-21 Drive numbering
Issue 13 (2020-06-05) Copyright © Huawei Technologies Co., Ltd. 31
FusionServer Pro 5885H V5 Server
Maintenance and Service Guide 2 Hardware Description
2.5.3 Drive Indicators
SAS/SATA Drive Indicators
Figure 2-22 SAS/SATA drive indicators
Table 2-9 Description of SAS/SATA drive indicators
Activity Indicator Fault Indicator Description
(Green) (Yellow)
Steady on Off The drive is in position.
Blinking at 4 Hz Off Data is being read or written normally,
or data on the primary drive is being
rebuilt.
Steady on Blinking at 1 Hz The drive is being located.
Blinking at 1 Hz Blinking at 1 Hz The data on the secondary drive is
being rebuilt.
Off Steady on A member drive in the RAID array is
removed.
Steady on Steady on The drive is faulty.
NVMe Drive Indicators
Figure 2-23 NVMe drive indicators
Issue 13 (2020-06-05) Copyright © Huawei Technologies Co., Ltd. 32
FusionServer Pro 5885H V5 Server
Maintenance and Service Guide 2 Hardware Description
Table 2-10 Description of NVMe drive indicators (only orderly hot swap
supported)
Activity Indicator Fault Indicator Description
(Green) (Yellow)
Off Off The NVMe drive cannot be detected.
Steady on Off The NVMe drive is working properly.
Blinking at 2 Hz Off Data is being read from or written to
the NVMe drive.
Off Blinking at 2 Hz The NVMe drive is being located or
hot-swapped.
Off Blinking at 0.5 Hz The hot removal process is complete,
and the NVMe drive is removable.
Steady on/Off Steady on The NVMe drive is faulty.
2.5.4 RAID Controller Card
The RAID controller card supports RAID configuration, RAID level migration, and
drive roaming.
● Contact your local Huawei sales representative or use the Intelligent
Computing Compatibility Checker to determine the components to be used.
● For details about the RAID controller card, see Huawei V5 Server RAID
Controller Card User Guide.
2.6 I/O Expansion
2.6.1 PCIe Cards
PCIe cards provide ease of expandability and connection.
● Contact your local Huawei sales representative or use the Intelligent
Computing Compatibility Checker to determine the components to be used.
Issue 13 (2020-06-05) Copyright © Huawei Technologies Co., Ltd. 33
FusionServer Pro 5885H V5 Server
Maintenance and Service Guide 2 Hardware Description
2.6.2 PCIe Slots
PCIe Slots
Figure 2-24 PCIe slots
● Slots 1 to 6 are provided by the PCIe riser modules.
● Slots 7 to 15 are provided by the mainboard.
2.6.3 PCIe Slot Description
The PCIe slots mapping to a vacant CPU socket are unavailable.
Table 2-11 PCIe slot description
PCIe CPU PCIe Connec Bus Port B/D/F Slot
Slot Standa tor Width No. Size
rds Width
LOM CPU 1 PCIe 3.0 - x4 Port2D 0x24/0x -
03/0x00
Slot 1 CPU 3 PCIe 3.0 x8 x4 Port1A 0x83/0x FHFL
00/0x00
Slot 2 CPU 3 PCIe 3.0 x16 x16 Port3A 0xB1/0x FHFL
00/0x00
Slot 3 CPU 3 PCIe 3.0 x8 x4 Port1B 0x83/0x FHFL
00/0x08
Slot 4 CPU 1 PCIe 3.0 x16 X16 Port3A 0x32/0x FHFL
00/0x00
Slot 5 CPU 3 PCIe 3.0 x8 x8 Port1C 0x83/0x FHHL
00/0x10
Slot 6 CPU 4 PCIe 3.0 x8 x8 Port2A 0xE2/0x FHHL
00/0x00
Issue 13 (2020-06-05) Copyright © Huawei Technologies Co., Ltd. 34
FusionServer Pro 5885H V5 Server
Maintenance and Service Guide 2 Hardware Description
PCIe CPU PCIe Connec Bus Port B/D/F Slot
Slot Standa tor Width No. Size
rds Width
Slot 7 CPU 1 PCIe 3.0 x8 x4 Port2C 0x24/0x FHHL
00/0x10
Slot 8 CPU 1 PCIe 3.0 x8 x8 Port2A 0x24/0x FHHL
00/0x00
Slot 9 CPU 1 PCIe 3.0 x16 x16 Port1A 0x08/0x FHHL
00/0x00
Slot 10 CPU 2 PCIe 3.0 x8 x8 Port2C 0x62/0x FHHL
00/0x10
Slot 11 CPU 2 PCIe 3.0 x8 x8 Port2A 0x62/0x FHHL
00/0x00
Slot 12 CPU 2 PCIe 3.0 x8 x8 Port1A 0x43/0x FHHL
00/0x00
Slot 13 CPU 3 PCIe 3.0 x8 x8 Port2A 0xA2/0x FHHL
00/0x00
Slot 14 CPU 2 PCIe 3.0 x16 x16 Port3A 0x71/0x FHHL
00/0x00
Slot 15 CPU 2 PCIe 3.0 x8 x8 Port1C 0x43/0x FHHL
00/0x10
● The B/D/F (Bus/Device/Function Number) values are the default values when
the server is fully configured with PCIe devices. The values may vary if the
server is not fully configured with PCIe devices or if a PCIe card with a PCI
bridge is configured.
● The PCIe x16 slots are backward compatible with PCIe x8, PCIe x4, and PCIe
x1 cards. The PCIe cards are not forward compatible. That is, the PCIe slot
width cannot be smaller than the PCIe card link width.
● The full-height half-length (FHHL) PCIe slots are backward compatible with
half-height half-length (HHHL) PCIe cards.
● All slots support PCIe cards of up to 75 W. The power of a PCIe card varies
depending on its model.
2.7 PSUs
● The server supports two or four PSUs.
● The server supports AC or DC PSUs.
● The PSUs are hot-swappable.
● The server supports two PSUs in 1+1 redundancy.
Issue 13 (2020-06-05) Copyright © Huawei Technologies Co., Ltd. 35
FusionServer Pro 5885H V5 Server
Maintenance and Service Guide 2 Hardware Description
When the output power of the server is lower than the rated output power of a PSU,
the server supports PSUs in 1+1 redundancy mode.
● The server supports four PSUs in 2+2 redundancy.
● The same model of PSUs must be used in a server.
● The PSUs are protected against short circuit. Double-pole fuse is provided for
the PSUs with dual input live wires.
● Contact your local Huawei sales representative or use the Intelligent
Computing Compatibility Checker to determine the components to be used.
For a server configured with one or two 1500 W Platinum AC PSUs:
● When the input voltage is from 100 V AC to 132 V AC, the output power drops to 1000
W.
● Two 1500 W AC Platinum PSUs can serve as 1700 W PSUs.
Figure 2-25 PSU positions
2.8 Fans
● The server supports five fan modules.
● The fan modules are hot-swappable.
● The server tolerates failure of a single fan.
● The fan speed can be adjusted.
● The same model of fan modules must be used in a server.
Issue 13 (2020-06-05) Copyright © Huawei Technologies Co., Ltd. 36
FusionServer Pro 5885H V5 Server
Maintenance and Service Guide 2 Hardware Description
Figure 2-26 Fan module positions
Figure 2-27 Fan adapter board layout
1 Fan connectors 2 Fan adapter board power
connector
3 Fan adapter board signal 4 Fan adapter board buckle
connector
2.9 LCD
Functions
The LCD displays the installation status and running status of server components
and enables users to set the IP address of the iBMC management network port on
the server.
The LCD and the server iBMC form an LCD subsystem. The LCD directly obtains
device information from the iBMC. The LCD subsystem does not store device data,
but allows users to query device status and alarms.
Issue 13 (2020-06-05) Copyright © Huawei Technologies Co., Ltd. 37
FusionServer Pro 5885H V5 Server
Maintenance and Service Guide 2 Hardware Description
Figure 2-28 LCD subsystem working principle
Interface
Figure 2-29 LCD module interface
Tab Name Function
Status Displays the port 80 status, serial number, component
status, and component alarms of the server.
Monitor Displays the current power of the server, CPU
temperature, and inlet temperature.
Info. Displays the IP address and MAC address of the iBMC
management network port, MAC addresses of host
LOM ports, device SNs, asset information, and firmware
version.
Setting Sets the IP address of the iBMC management network
port.
Issue 13 (2020-06-05) Copyright © Huawei Technologies Co., Ltd. 38
FusionServer Pro 5885H V5 Server
Maintenance and Service Guide 2 Hardware Description
For details about how to use the LCD, see the 5885H V5 Server V100R005 LCD
User Guide.
2.10 Boards
2.10.1 Mainboard
Figure 2-30 5885H V5 mainboard
1 PCIe card slots (7 to 15 2 PCIe riser slots (J207 for
from right to left) CPU 1 and J230 for CPU
4)
Issue 13 (2020-06-05) Copyright © Huawei Technologies Co., Ltd. 39
FusionServer Pro 5885H V5 Server
Maintenance and Service Guide 2 Hardware Description
3 VGA connector (VGA 4 System serial port and
CONN/J169) management network
port (J242)a
5 10GE optical port (10GE 6 GE electrical port (GE
PORT0&PORT1/J140) PORT2&PORT3/J138)
7 USB 3.0 port (REAR 8 UID indicator
USB3.0/J172)
9 Health status indicator 10 System battery (U4042)
11 TPM port (TPM CONN/ 12 Right mounting ear
J55) connector (J131)
13 Jumper (J93)b 14 SATA DVD drive connector
(J130)
15 USB 3.0 port (FRONT 16 Fan adapter board signal
USB3.0/J190)c connector (J249)
17 USB 3.0 port (INNER 18 VGA connector (J233)
USB3.0/J182)
19 LCD connector (LCD 20 Drive backplane signal
CONN/J87) connector (HDD BP/J235)
21 High-speed backplane 22 High-speed backplane
connector (J244)d connector (J243)d
23 Drive backplane power 24 Left mounting ear
connector (BP PWR/J237) connector (LEFT EAR
CONN BOARD/J115)
25 PSU backplane power 26 PSU backplane signal
connectors (J225/J226/ connectors (J238)
J239)
27 VROC key port (J144)e - -
● a: The upper one is an RJ45 serial port, and the lower one is an RJ45
management port.
● b: The BMC_SER_MANUAL pin is used for changing the connection direction
of the physical serial port. The CLEAR_BMC_PW pin is used for restoring
default iBMC settings.
● c: The built-in USB 3.0 port can be connected to the front USB 3.0 port
through a USB cable. It cannot be used directly.
● d: CPUs 1 and 2 are on the mainboard, and CPUs 3 and 4 are on the
daughter board. The mainboard and daughter board are interconnected
through high-speed backplane connectors.
● e: The port is reserved.
Issue 13 (2020-06-05) Copyright © Huawei Technologies Co., Ltd. 40
FusionServer Pro 5885H V5 Server
Maintenance and Service Guide 2 Hardware Description
2.10.2 Daughter Board
Figure 2-31 shows the daughter board of the 5885H V5. Figure 2-32 shows the
connection between the daughter board and the mainboard.
CPUs 1 and 2 are on the mainboard, and CPUs 3 and 4 are on the daughter board. The
mainboard and daughter board are interconnected through high-speed backplane
connectors.
Figure 2-31 Daughter board
1 Slimline connectors for - -
connecting the daughter
board and the riser card
Issue 13 (2020-06-05) Copyright © Huawei Technologies Co., Ltd. 41
FusionServer Pro 5885H V5 Server
Maintenance and Service Guide 2 Hardware Description
Figure 2-32 Connection between the daughter board and the mainboard
2.10.3 Drive Backplane
● 8 x 2.5" SAS/SATA drive backplane
Figure 2-33 8 x 2.5" SAS/SATA drive backplane
1 Signal cable connector 2 DVD drive power
(J1) connector (J11)
Issue 13 (2020-06-05) Copyright © Huawei Technologies Co., Ltd. 42
FusionServer Pro 5885H V5 Server
Maintenance and Service Guide 2 Hardware Description
3 SAS cable connector 4 SAS cable connector
(PORT B/J29) (PORT A/J28)
5 Backplane power - -
connector (J24)
● 24 x 2.5" SAS/SATA drive backplane
Figure 2-34 24 x 2.5" SAS/SATA drive backplane
1 SAS cable connector 2 SAS cable connector
(PORT 3B/J33) (PORT 3A/J39)
3 SAS cable connector 4 SAS cable connector
(PORT 2B/J31) (PORT 2A/J30)
5 SAS cable connector 6 SAS cable connector
(PORT 1B/J29) (PORT 1A/J28)
7 Backplane power 8 Backplane signal cable
connector (J24) connector (J1)
● 24 x 2.5" (16 x SAS/SATA + 8 x NVMe) drive backplane
Figure 2-35 24 x 2.5" (16 x SAS/SATA + 8 x NVMe) drive backplane
1 NVMe (PORT B_N2/J26) 2 NVMe (PORT B_N0/J24)
3 NVMe (PORT B_N1/J25) 4 SAS cable connector
(PORT C_0/J28)
Issue 13 (2020-06-05) Copyright © Huawei Technologies Co., Ltd. 43
FusionServer Pro 5885H V5 Server
Maintenance and Service Guide 2 Hardware Description
5 SAS cable connector 6 NVMe (PORT A_N1/J21)
(PORT C_1/J29)
7 NVMe (PORT A_N0/J20) 8 NVMe (PORT A_N2/J22)
9 Backplane signal cable 10 Backplane power
connector (J1) connector (J3)
11 NVMe (PORT A_N3/J23) 12 NVMe (PORT B_N3/J27)
● 25 x 2.5" SAS/SATA drive backplane
Figure 2-36 25 x 2.5" SAS/SATA drive backplane
1 SAS cable connector 2 SAS cable connector
(PORT A/J28) (PORT B/J29)
3 SAS cable connector 4 Backplane signal cable
(REAR PORT/J31) connector (J1)
5 Backplane power – –
connector (J24)
Issue 13 (2020-06-05) Copyright © Huawei Technologies Co., Ltd. 44
FusionServer Pro 5885H V5 Server
Maintenance and Service Guide 3 Product Specifications
3 Product Specifications
3.1 Technical Specifications
3.2 Environmental Specifications
3.3 Physical Specifications
3.1 Technical Specifications
Table 3-1 Technical specifications
Category Specifications
Form factor 4U rack server
Chipset Intel® C622
Processors Supports two or four processors.
● Intel® Xeon® Scalable (Skylake and Cascade Lake)
processors
● Built-in memory controller and six memory channels
● Built-in PCIe controller, supporting PCIe 3.0 and 48
lanes per processor
● Three UPI buses between processors, providing up to
10.4GT/s transmission per channel
● Up to 28 cores (2.7 GHz)
● Max. 3.8 GHz (four cores)
● Min. 1.375 MB L3 cache per core
● Max. 205 W TDP
NOTE
The preceding information is for reference only. Use the
Intelligent Computing Compatibility Checker to obtain
specific information.
Issue 13 (2020-06-05) Copyright © Huawei Technologies Co., Ltd. 45
FusionServer Pro 5885H V5 Server
Maintenance and Service Guide 3 Product Specifications
Category Specifications
Memory Supports 48 memory modules of the following types:
● Up to 48 DDR4 memory modules
● Max. 2933 MT/s memory speed
● RDIMM and LRDIMM support
● The DDR4 memory modules of different types
(RDIMM and LRDIMM) and specifications (capacity,
bit width, rank, and height) cannot be used
together.
NOTE
The preceding information is for reference only. Use the
Intelligent Computing Compatibility Checker to obtain
specific information.
Issue 13 (2020-06-05) Copyright © Huawei Technologies Co., Ltd. 46
FusionServer Pro 5885H V5 Server
Maintenance and Service Guide 3 Product Specifications
Category Specifications
Storage Supports a variety of drive configurations. For details,
see 2.5.1 Drive configurations.
● Supports two M.2 SSDs.
– M.2 SSDs are supported only when the server is
configured with an Avago SAS3004iMR RAID
controller card.
– The drive letter of the M.2 SSDs managed by the
Avago SAS3004iMR RAID controller card can be
set to sda by modifying the GRUB parameters
only when the RAID controller card is used with a
SmartRAID 3152-8i or SmartHBA 2100-8i RAID
controller card.
NOTE
● The M.2 SSD module is used only as the boot device
when the OS is installed. Small-capacity (32 GB or 64
GB) M.2 SSDs do not support logging due to poor
endurance. If a small-capacity M.2 SSD is used as the
boot device, a dedicated log drive or log server is
required for logging. For example, you can dump
VMware logs in either of the following ways:
● Redirect /scratch. For details, see https://
kb.vmware.com/s/article/1033696.
● Configure syslog. For details, see https://
kb.vmware.com/s/article/2003322.
● The M.2 SSD cannot be used to store data due to poor
endurance. In write-intensive applications, the M.2 SSD
will wear out in a short time.
Use enterprise-level high endurance (HE) SSDs or
HDDs for data storage.
● The M.2 SSD is not recommended for write-intensive
service software due to poor endurance.
● Do not use the M.2 SSD as the cache.
● Supports hot swap of SAS/SATA drives.
● Supports a variety of RAID controller cards. Use the
Intelligent Computing Compatibility Checker to
obtain information about the specific RAID
controller cards supported.
– The RAID controller card supports RAID
configuration, RAID level migration, and drive
roaming.
– The RAID controller card occupies one standard
PCIe slot.
For details about the RAID controller card, see
Huawei V5 Server RAID Controller Card User
Guide.
● Supports a SAS RAID controller card (with a 1 GB, 2
GB, or 4 GB cache) and a supercapacitor (providing
Issue 13 (2020-06-05) Copyright © Huawei Technologies Co., Ltd. 47
FusionServer Pro 5885H V5 Server
Maintenance and Service Guide 3 Product Specifications
Category Specifications
power-off protection) to improve storage
performance and data security.
Network Supports LOM.
● Supports two 10GE optical ports and two GE
electrical ports via the NIC chip integrated on the
mainboard.
● The LOM ports support NC-SI and PXE.
NOTE
The electrical LOM ports cannot be connected to PoE devices
(such as a switch with PoE enabled). Connecting a LOM port
to a PoE device may cause link communication failure or even
damage the NIC.
I/O expansion 15 PCIe 3.0 slots:
● Six slots for riser cards and nine onboard slots.
For details, see 2.6.2 PCIe Slots and 2.6.3 PCIe Slot
Description.
● Support Huawei proprietary PCIe SSD cards to
bolster I/O performance for applications such as
searching, caching, and download services.
NOTE
The preceding information is for reference only. Use the
Intelligent Computing Compatibility Checker to obtain
specific information.
Issue 13 (2020-06-05) Copyright © Huawei Technologies Co., Ltd. 48
FusionServer Pro 5885H V5 Server
Maintenance and Service Guide 3 Product Specifications
Category Specifications
Ports Supports a variety of ports.
● Ports on the front panel:
– Two USB 2.0 ports
– One USB 3.0 port
– One DB15 VGA port
NOTE
For the server that uses 25 x 2.5" drive configuration, the
front panel provides only two USB 2.0 ports.
● Ports on the rear panel:
– Two USB 3.0 ports
– One DB15 VGA port
– One RJ45 serial port
– One RJ45 system management port
– Two GE electrical ports
– Two 10GE optical ports
● Built-in ports:
– Two USB 3.0 ports
NOTE
In the 8 x 2.5" or 24 x 2.5" drive configuration, only one
USB3.0 built-in port is provided.
NOTE
You are not advised to install the operating system on a USB
flash drive.
Video card An SM750 video chip with 32 MB display memory is
integrated on the mainboard. The maximum display
resolution is 1920 x 1200 at 60 Hz with 16 M colors.
NOTE
● The integrated video card can provide the maximum
display resolution (1920 x 1200) only after the video card
driver matching the operating system version is installed.
Otherwise, only the default resolution supported by the
operating system is provided.
● If the chassis provides the front and rear VGA ports but
only one VGA port is connected to a monitor, the display
effect may be affected.
System management ● UEFI
● iBMC
● NC-SI
● Integration with third-party management systems
Issue 13 (2020-06-05) Copyright © Huawei Technologies Co., Ltd. 49
FusionServer Pro 5885H V5 Server
Maintenance and Service Guide 3 Product Specifications
Category Specifications
Security features ● Power-on password
● Administrator password
● TCM (only in China)/TPM
● Secure boot
● Front bezel (optional)
3.2 Environmental Specifications
Table 3-2 Environmental specifications
Category Specifications
Temperature ● Operating temperature: 5°C to 45°C (41°F to 113°F)
(ASHRAE Classes A2 to A4 compliant)
● Storage temperature (≤ 72 hours): –40°C to +65°C
(–40°F to +149°F)
● Long-term storage temperature (> 72 hours): 21°C
to 27°C (69.8°F to 80.6°F)
● Maximum temperature change rate: 20°C/h (36°F/h)
NOTE
The highest operating temperature varies depending on the
server configuration. For details, see A.2 Operating
Temperature Limitations.
Relative humidity (RH, ● Operating humidity: 8% to 90%
non-condensing) ● Storage humidity (≤ 72 hours): 5% to 95%
● Long-term storage humidity (> 72 hours): 30% to
69%
● Maximum change rate: 20%/h
Air volume ≥ 196 cubic feet per minute (CFM)
Issue 13 (2020-06-05) Copyright © Huawei Technologies Co., Ltd. 50
FusionServer Pro 5885H V5 Server
Maintenance and Service Guide 3 Product Specifications
Category Specifications
Altitude ● Operating altitude ≤ 3050 m (10006.44 ft)
– If the server complies with ASHRAE Class A2, the
maximum operating temperature decreases by
1°C (1.8°F) for every increase of 300 m (984.25
ft) in altitude above 900 m (2952.76 ft).
– If the server complies with ASHRAE Class A3, the
maximum operating temperature decreases by
1°C (1.8°F) for every increase of 175 m (574.15
ft) in altitude above 900 m (2952.76 ft).
– If the server complies with ASHRAE Class A4, the
maximum operating temperature decreases by
1°C (1.8°F) for every increase of 125 m (410.10
ft) in altitude above 900 m (2952.76 ft).
● HDDs cannot be used at an altitude of over 3000 m
(9842.4 ft).
Corrosive gaseous Maximum corrosion product thickness growth rate:
contaminant ● Copper corrosion rate test: 300 Å/month (meeting
level G1 requirements of the ANSI/ISA-71.04-2013
standard on gaseous corrosion)
● Silver corrosion rate test: 200 Å/month
Particle contaminant ● The equipment room environment meets the
requirements of ISO 14664-1 Class 8.
● There is no explosive, conductive, magnetic, or
corrosive dust in the equipment room.
NOTE
It is recommended that the particulate pollution in the
equipment room be monitored by a professional agency.
Acoustic noise The declared A-weighted sound power levels (LWAd)
and declared average bystander position A-weighted
sound pressure levels (LpAm) listed are measured at
23°C (73.4°F) in accordance with ISO 7779 (ECMA 74)
and reported in accordance with ISO 9296 (ECMA 109).
● Idle:
– LWAd: 5.3 Bels
– LpAm: 40.1 dBA
● Operating:
– LWAd: 6.1 Bels
– LpAm: 50.4 dBA
NOTE
The noise generated during operation varies depending on the
server configuration, load, and ambient temperature.
Issue 13 (2020-06-05) Copyright © Huawei Technologies Co., Ltd. 51
FusionServer Pro 5885H V5 Server
Maintenance and Service Guide 3 Product Specifications
3.3 Physical Specifications
Table 3-3 Physical specifications
Category Description
Dimensions (H x W x 175 mm x 447 mm x 790 mm (6.89 in. x 17.60 in. x
D) 31.10 in.)
Installation space ● Requirements for cabinet installation:
Cabinet compliant with the International
Electrotechnical Commission (IEC) 297 standard
– Cabinet width: 482.6 mm (19 in.)
– Minimum cabinet depth: 900 mm (35.43 in.)
● Requirements for guide rail installation:
– L-shaped guide rails: apply only to Huawei
cabinets.
– Static rail kit: applies to cabinets with a distance
of 543.5 mm to 848.5 mm (21.40 in. to 33.41 in.)
between the front and rear mounting bars.
– Ball bearing rail kit: applies to cabinets with a
distance of 610 mm to 914 mm (24.02 in. to
35.98 in.) between the front and rear mounting
bars.
Weight in full ● Maximum net weight:
configuration – Server with 8 x 2.5" drives: 42 kg (92.61 lb)
– Server with 24 x 2.5" drives: 44 kg (97.02 lb)
– Server with 25 x 2.5" drives: 45 kg (99.23 lb)
● Packing materials: 9 kg (19.85 lb)
Power consumption The power consumption parameters vary with
hardware configurations (including the configurations
complying with EU ErP). Use the Intelligent
Computing Product Power Calculator to obtain
specific information.
Issue 13 (2020-06-05) Copyright © Huawei Technologies Co., Ltd. 52
FusionServer Pro 5885H V5 Server
Maintenance and Service Guide 4 Software and Hardware Compatibility
4 Software and Hardware Compatibility
Use the Intelligent Computing Compatibility Checker to obtain information
about the operating systems and hardware supported.
NOTICE
Do not use incompatible components. Otherwise, the server may fail to work
properly. The technical support and warranty do not cover faults caused by
incompatible components.
Issue 13 (2020-06-05) Copyright © Huawei Technologies Co., Ltd. 53
FusionServer Pro 5885H V5 Server
Maintenance and Service Guide 5 Safety Instructions
5 Safety Instructions
5.1 Safety Instructions
5.2 Maintenance and Warranty
5.1 Safety Instructions
General Instructions
● Comply with all local laws and regulations when installing the hardware. The
safety instructions in this document are only supplemental to local laws and
regulations.
● The "DANGER", "WARNING", and "CAUTION" information in this document
does not represent all the safety instructions, but supplements to the safety
instructions.
● To ensure safety when installing hardware, follow all safety instructions
provided on the device labels and in this document.
● Only qualified personnel are allowed to perform special tasks, such as
performing high-voltage operations and driving a forklift.
● Take protective measures if a Class A product is used in residential areas as it
is likely to cause radio interference.
Personal Safety
● Only personnel certified or authorized by Huawei are allowed to install the
hardware.
● Stop any operation that may cause personal injury or equipment damage,
report the problem to a project supervisor immediately, and take protective
measures.
● Do not operate the product or handle cables during thunderstorms.
● Before carrying devices, note the following points:
– Do not carry more weight than is permitted by local laws or regulations.
– Ensue that there are enough people to carry the devices.
● Wear clean protective gloves, ESD clothing, a protective hat, and protective
shoes, as shown in Figure 5-1.
Issue 13 (2020-06-05) Copyright © Huawei Technologies Co., Ltd. 54
FusionServer Pro 5885H V5 Server
Maintenance and Service Guide 5 Safety Instructions
Figure 5-1 Protective clothing
● Before touching a device, ensure that you are wearing ESD clothing and ESD
gloves (or wrist strap), and remove any conductive objects (such as watches
and jewelry). Figure 5-2 shows conductive objects that must be removed
before you touch a device.
Figure 5-2 Conductive objects to be removed
Figure 5-3 shows how to wear an ESD wrist strap.
a. Secure the ESD wrist strap around your wrist.
b. Fasten the strap buckle and ensure that the ESD wrist strap is in contact
with your skin.
c. Insert the ground terminal attached to the ESD wrist strap into the jack
on the grounded rack or chassis.
Issue 13 (2020-06-05) Copyright © Huawei Technologies Co., Ltd. 55
FusionServer Pro 5885H V5 Server
Maintenance and Service Guide 5 Safety Instructions
Figure 5-3 Wearing an ESD wrist strap
● Exercise caution when using tools that could cause personal injury.
● If the installation position of the device is above shoulder height, use a
stacker to lift it. This will prevent it from falling.
● To prevent electric shock, do not touch high-voltage cables directly or
indirectly. A high-voltage power supply may be powering the device.
● Properly ground a device before powering it on.
● Do not use a ladder alone. Have someone else hold the ladder steady to
prevent accidents.
● To avoid damaging your eyes when installing, testing, or replacing optical
cables, do not look into optical ports without eye protection.
Equipment Safety
● Use the recommended power cables at all times.
● Always use the power cables delivered with the devices.
● Wear ESD clothing and gloves before handling a device. This prevents
electrostatic damage.
● When moving a device, hold the bottom of the device. Do not hold the
handles of the installed modules, such as the PSUs, fan modules, drives, and
the mainboard. Handle the equipment with care.
● Exercise caution when using tools that could cause personal injury.
● If the device is configured with active and standby PSUs, connect power
cables of active and standby PSUs to different power distribution units (PDUs)
to ensure reliable system operating.
● Properly ground a device before powering it on.
Transportation Precautions
Improper transportation may damage equipment. Contact the manufacturer for
precautions before attempting transportation.
Exercise caution when transporting equipment.
● The logistics company engaged to transport the equipment must be reliable
and comply with international standards for transporting electronics. Ensure
that the equipment being transported is always upright. Take necessary
precautions to prevent collisions, corrosion, package damage, damp
conditions and pollution.
● Transport the equipment in its original packaging.
Issue 13 (2020-06-05) Copyright © Huawei Technologies Co., Ltd. 56
FusionServer Pro 5885H V5 Server
Maintenance and Service Guide 5 Safety Instructions
● If the original packaging is unavailable, package heavy, bulky parts (such as
chassis and blades) and fragile parts (such as PCIe GPUs and SSDs)
separately.
Use Intelligent Computing Compatibility Checker to obtain information abut the
components supported by a node or server.
● Ensure that all devices are powered off before transportation.
Limits for the Maximum Weight Carried Per Person
To reduce the risk of personal injury, comply with local regulations with regard to
the maximum weight one person is permitted to carry.
Table 5-1 lists the maximum weight one person is permitted to carry as stipulated
by a number of organizations.
Table 5-1 Maximum weight one person is permitted to carry
Organization Weight (kg/lb)
European Committee for 25/55.13
Standardization (CEN)
International Organization for 25/55.13
Standardization (ISO)
National Institute for Occupational 23/50.72
Safety and Health (NIOSH)
Health and Safety Executive (HSE) 25/55.13
General Administration of Quality ● Men: 15/33.08
Supervision, Inspection and Quarantine ● Women: 10/22.05
of the People's Republic of China
(AQSIQ)
For more information about security instructions, see the Huawei Server Safety
Information.
5.2 Maintenance and Warranty
For details about the maintenance and warranty, see Maintenance & Warranty.
Issue 13 (2020-06-05) Copyright © Huawei Technologies Co., Ltd. 57
FusionServer Pro 5885H V5 Server
Maintenance and Service Guide 6 ESD
6 ESD
6.1 ESD Prevention
6.2 Grounding Methods for ESD Prevention
6.1 ESD Prevention
The static electricity released by the human body or conductors may damage the
mainboard or other electrostatic-sensitive devices. The damage caused by static
electricity will shorten the service time of the devices.
To prevent electrostatic damage, observe the following:
● Use the ESD floor (or ESD mat) and ESD chairs in the equipment room. Use
ESD materials for partition boards, screens, and curtains in the equipment
room.
● All floor-standing electric devices, metal frames, and metal rack shells in the
equipment room must be directly grounded. All electric meters or tools on a
workbench must be connected to the common ground point of the
workbench.
● Monitor the temperature and humidity in the equipment room. The heating
system may reduce the humidity and increases static electricity indoors.
● Place the product in an ESD bag to avoid direct contact during transportation
and storage.
● Before transporting electrostatic-sensitive components to a work area that is
not affected by static electricity, store them in their original packages.
● Place the component on a grounded surface and then take it out of the
package.
● Before installing or removing a server component, wear an ESD wrist strap
that is properly grounded.
● During parts replacement, keep new components in ESD bags before
installation, and place removed components on conductive mats for
temporary storage.
● Do not touch pins, wires, or circuits.
Issue 13 (2020-06-05) Copyright © Huawei Technologies Co., Ltd. 58
FusionServer Pro 5885H V5 Server
Maintenance and Service Guide 6 ESD
6.2 Grounding Methods for ESD Prevention
Use one or more of the following grounding methods when handling or installing
electrostatic-sensitive devices:
● Use an ESD wrist strap that connects to a grounded work area or computer
chassis through a ground cable. The wrist strap must be scalable, and the
resistance of the ground cable must be at least 1 megohm (±10%). For
grounding purposes, wear the wrist strap tightly against your skin.
● Use a heel-grounded, toe-grounded, or shoe-grounded ESD strap when
working in a standing position. When standing on a conductive floor or
electrostatic dissipative floor mat, tie a strap on your feet.
● Use conductive maintenance tools.
● Use a folding tool mat that dissipates static electricity and a portable field
service kit.
Issue 13 (2020-06-05) Copyright © Huawei Technologies Co., Ltd. 59
FusionServer Pro 5885H V5 Server
Maintenance and Service Guide 7 Internal Cabling
7 Internal Cabling
7.1 Server with 8 x 2.5" SAS/SATA Drives
7.2 Server with 24 x 2.5" SAS/SATA Drives
7.3 Server with 24 x 2.5" (16 x SAS/SATA + 8 x NVMe) Drivers
7.4 Server with 25 x 2.5" SAS/SATA Drives
7.1 Server with 8 x 2.5" SAS/SATA Drives
DVD Drive Cabling
Figure 7-1 DVD drive cabling
Issue 13 (2020-06-05) Copyright © Huawei Technologies Co., Ltd. 60
FusionServer Pro 5885H V5 Server
Maintenance and Service Guide 7 Internal Cabling
Table 7-1 DVD drive cabling
No. Huawei BOM Description
Code
1 04050689 Signal cable for connecting the DVD drive to the
mainboard
2 Power cable for connecting the DVD drive to the
front-drive backplane
LCD Cabling
Figure 7-2 LCD cabling
Table 7-2 LCD cabling
No. Huawei BOM Description
Code
1 N/A (the Signal cable for connecting the LCD to the
cable is mainboard
delivered with
the LCD)
Issue 13 (2020-06-05) Copyright © Huawei Technologies Co., Ltd. 61
FusionServer Pro 5885H V5 Server
Maintenance and Service Guide 7 Internal Cabling
VGA Board Cabling
Figure 7-3 VGA board cabling
Table 7-3 VGA board cabling
No. Huawei BOM Description
Code
1 04080556 Signal cable for connecting the VGA board to the
mainboard
Issue 13 (2020-06-05) Copyright © Huawei Technologies Co., Ltd. 62
FusionServer Pro 5885H V5 Server
Maintenance and Service Guide 7 Internal Cabling
Riser Card Slimline Cabling
Figure 7-4 Riser card slimline cabling
Table 7-4 Slimline cabling
No. Huawei BOM Description
Code
1 04052079 Slimline cable for connecting the daughter board
to the riser card
Issue 13 (2020-06-05) Copyright © Huawei Technologies Co., Ltd. 63
FusionServer Pro 5885H V5 Server
Maintenance and Service Guide 7 Internal Cabling
Left and Right Mounting Ear Cabling
Figure 7-5 Left and right mounting ear cabling
Table 7-5 Left and right mounting ear cabling
No. Huawei BOM Description
Code
1 04080553 Signal cable for connecting the indicator board of
the right mounting ear to the mainboard
2 04080552 Signal cable for connecting the USB board of the
left mounting ear to the mainboard
Issue 13 (2020-06-05) Copyright © Huawei Technologies Co., Ltd. 64
FusionServer Pro 5885H V5 Server
Maintenance and Service Guide 7 Internal Cabling
Drive Backplane Power Cabling
Figure 7-6 Drive backplane power cabling
Table 7-6 Drive backplane power cabling
No. Huawei BOM Description
Code
1 04152178-00 Power cable for connecting the drive backplane to
1 the mainboard
Issue 13 (2020-06-05) Copyright © Huawei Technologies Co., Ltd. 65
FusionServer Pro 5885H V5 Server
Maintenance and Service Guide 7 Internal Cabling
Drive Backplane Signal Cabling
Figure 7-7 Drive backplane signal cabling
Table 7-7 Drive backplane signal cabling
No. Huawei BOM Description
Code
1 04051923-00 Indicator signal cable for connecting the drive
1 backplane to the mainboard
Issue 13 (2020-06-05) Copyright © Huawei Technologies Co., Ltd. 66
FusionServer Pro 5885H V5 Server
Maintenance and Service Guide 7 Internal Cabling
PCIe RAID Controller Card Cabling
Figure 7-8 PCIe RAID controller card cabling
Table 7-8 PCIe RAID controller card cabling
No. Huawei BOM Description
Code
1 04051916-00 SAS cable for connecting PORT A of the drive
9 backplane to PORT A of the PCIe RAID controller
card
2 04051916-00 SAS cable for connecting PORT B of the drive
9 backplane to PORT B of the PCIe RAID controller
card
● The PCIe RAID controller card can be installed only in slot 8.
● If a Broadcom MegaRAID 9361-8i RAID controller card is used, the upper port
corresponds to PORT A of the drive backplane, and the lower port corresponds to PORT
B of the drive backplane.
● If a Broadcom MegaRAID 9460-8i RAID controller card or Broadcom MegaRAID
9460-16i RAID controller card is used, the upper port (C0) corresponds to PORT A of the
drive backplane, and the lower port (C1) corresponds to PORT B of the drive backplane.
Issue 13 (2020-06-05) Copyright © Huawei Technologies Co., Ltd. 67
FusionServer Pro 5885H V5 Server
Maintenance and Service Guide 7 Internal Cabling
Supercapacitor Cabling
Figure 7-9 Supercapacitor cabling
Table 7-9 Supercapacitor cabling
No. Huawei BOM Description
Code
1 N/A (the Cable for connecting the PCIe RAID controller card
cable is to the supercapacitor
delivered with
the
supercapacito
r)
Issue 13 (2020-06-05) Copyright © Huawei Technologies Co., Ltd. 68
FusionServer Pro 5885H V5 Server
Maintenance and Service Guide 7 Internal Cabling
USB 3.0 Port Cabling
Figure 7-10 USB 3.0 port cabling
Table 7-10 USB 3.0 port cabling
No. Huawei BOM Description
Code
1 04051947-00 Signal cable for connecting USB 3.0 port on the
1 front panel to the mainboard
Issue 13 (2020-06-05) Copyright © Huawei Technologies Co., Ltd. 69
FusionServer Pro 5885H V5 Server
Maintenance and Service Guide 7 Internal Cabling
Fan Adapter Board Cabling
Figure 7-11 Fan adapter board cabling
Table 7-11 Fan adapter board cabling
No. Huawei BOM Description
Code
1 04152142-00 Power cable for connecting to the fan adapter
5 board
2 04080554 Signal cable for connecting to the fan adapter
board
Issue 13 (2020-06-05) Copyright © Huawei Technologies Co., Ltd. 70
FusionServer Pro 5885H V5 Server
Maintenance and Service Guide 7 Internal Cabling
7.2 Server with 24 x 2.5" SAS/SATA Drives
VGA Board Cabling
Figure 7-12 VGA board cabling
Table 7-12 VGA board cabling
No. Huawei BOM Description
Code
1 04080556 Signal cable for connecting the VGA board to the
mainboard
Issue 13 (2020-06-05) Copyright © Huawei Technologies Co., Ltd. 71
FusionServer Pro 5885H V5 Server
Maintenance and Service Guide 7 Internal Cabling
Riser Card Slimline Cabling
Figure 7-13 Riser card slimline cabling
Table 7-13 Slimline cabling
No. Huawei BOM Description
Code
1 04052079 Slimline cable for connecting the daughter board
to the riser card
Issue 13 (2020-06-05) Copyright © Huawei Technologies Co., Ltd. 72
FusionServer Pro 5885H V5 Server
Maintenance and Service Guide 7 Internal Cabling
Left and Right Mounting Ear Cabling
Figure 7-14 Left and right mounting ear cabling
Table 7-14 Left and right mounting ear cabling
No. Huawei BOM Description
Code
1 04080553 Signal cable for connecting the indicator board of
the right mounting ear to the mainboard
2 04080552 Signal cable for connecting the USB board of the
left mounting ear to the mainboard
Issue 13 (2020-06-05) Copyright © Huawei Technologies Co., Ltd. 73
FusionServer Pro 5885H V5 Server
Maintenance and Service Guide 7 Internal Cabling
Drive Backplane Power Cabling
Figure 7-15 Drive backplane power cabling
Table 7-15 Drive backplane power cabling
No. Huawei BOM Description
Code
1 04152178-00 Power cable for connecting the drive backplane to
1 the mainboard
Issue 13 (2020-06-05) Copyright © Huawei Technologies Co., Ltd. 74
FusionServer Pro 5885H V5 Server
Maintenance and Service Guide 7 Internal Cabling
Drive Backplane Signal Cabling
Figure 7-16 Drive backplane signal cabling
Table 7-16 Drive backplane signal cabling
No. Huawei BOM Description
Code
1 04051923-00 Indicator signal cable for connecting the drive
1 backplane to the mainboard
Issue 13 (2020-06-05) Copyright © Huawei Technologies Co., Ltd. 75
FusionServer Pro 5885H V5 Server
Maintenance and Service Guide 7 Internal Cabling
PCIe RAID Controller Card Cabling
Figure 7-17 PCIe RAID controller card cabling 1
Table 7-17 PCIe RAID controller card cabling 1
No. Huawei BOM Description
Code
1 04051916-01 SAS cable for connecting PORT 1A of the drive
4 backplane to PORT A of PCIe RAID controller card
1
2 04051916-01 SAS cable for connecting PORT 1B of the drive
5 backplane to PORT B of PCIe RAID controller card
1
● PCIe RAID controller card 1 can be installed only in slot 8.
● When a Broadcom MegaRAID 9361-8i RAID controller card is used, the upper port
corresponds to PORT 1A of the drive backplane, and the lower port corresponds to
PORT 1B of the drive backplane.
Issue 13 (2020-06-05) Copyright © Huawei Technologies Co., Ltd. 76
FusionServer Pro 5885H V5 Server
Maintenance and Service Guide 7 Internal Cabling
Figure 7-18 PCIe RAID controller card cabling 2
Table 7-18 PCIe RAID controller card cabling 2
No. Huawei BOM Description
Code
1 04051916-01 SAS cable for connecting PORT 2A of the drive
5 backplane to PORT A of PCIe RAID controller card
2
2 04051916-01 SAS cable for connecting PORT 2B of the drive
5 backplane to PORT B of PCIe RAID controller card
2
● PCIe RAID controller card 2 can be installed only in slot 10.
● When a Broadcom MegaRAID 9361-8i RAID controller card is used, the upper port
corresponds to PORT 2A of the drive backplane, and the lower port corresponds to
PORT 2B of the drive backplane.
Issue 13 (2020-06-05) Copyright © Huawei Technologies Co., Ltd. 77
FusionServer Pro 5885H V5 Server
Maintenance and Service Guide 7 Internal Cabling
Figure 7-19 PCIe RAID controller card cabling 3
Table 7-19 PCIe RAID controller card cabling 3
No. Huawei BOM Description
Code
1 04051916-01 SAS cable for connecting PORT 3A of the drive
4 backplane to PORT A of PCIe RAID controller card
3
2 04051916-01 SAS cable for connecting PORT 3B of the drive
4 backplane to PORT B of PCIe RAID controller card
3
● PCIe RAID controller card 3 can be installed only in slot 12.
● When a Broadcom MegaRAID 9361-8i RAID controller card is used, the upper port
corresponds to PORT 3A of the drive backplane, and the lower port corresponds to
PORT 3B of the drive backplane.
Issue 13 (2020-06-05) Copyright © Huawei Technologies Co., Ltd. 78
FusionServer Pro 5885H V5 Server
Maintenance and Service Guide 7 Internal Cabling
Supercapacitor Cabling
Figure 7-20 Supercapacitor cabling
Table 7-20 Supercapacitor cabling
No. Huawei BOM Description
Code
1 N/A (the Cable for connecting the RAID controller card to
cable is the supercapacitor
delivered with
2 the Cable for connecting the RAID controller card to
supercapacito the supercapacitor
3 r) Cable for connecting the RAID controller card to
the supercapacitor
Issue 13 (2020-06-05) Copyright © Huawei Technologies Co., Ltd. 79
FusionServer Pro 5885H V5 Server
Maintenance and Service Guide 7 Internal Cabling
USB 3.0 Port Cabling
Figure 7-21 USB 3.0 port cabling
Table 7-21 USB 3.0 port cabling
No. Huawei BOM Description
Code
1 04051947-00 Signal cable for connecting USB 3.0 port on the
1 front panel to the mainboard
Issue 13 (2020-06-05) Copyright © Huawei Technologies Co., Ltd. 80
FusionServer Pro 5885H V5 Server
Maintenance and Service Guide 7 Internal Cabling
Fan Adapter Board Cabling
Figure 7-22 Fan adapter board cabling
Table 7-22 Fan adapter board cabling
No. Huawei BOM Description
Code
1 04152142-00 Power cable for connecting to the fan adapter
5 board
2 04080554 Signal cable for connecting to the fan adapter
board
Issue 13 (2020-06-05) Copyright © Huawei Technologies Co., Ltd. 81
FusionServer Pro 5885H V5 Server
Maintenance and Service Guide 7 Internal Cabling
7.3 Server with 24 x 2.5" (16 x SAS/SATA + 8 x NVMe)
Drivers
VGA Board Cabling
Figure 7-23 VGA board cabling
Table 7-23 VGA board cabling
No. Huawei BOM Description
Code
1 04080556 Signal cable for connecting the VGA board to the
mainboard
Issue 13 (2020-06-05) Copyright © Huawei Technologies Co., Ltd. 82
FusionServer Pro 5885H V5 Server
Maintenance and Service Guide 7 Internal Cabling
Riser Card Slimline Cabling
Figure 7-24 Riser card slimline cabling
Table 7-24 Slimline cabling
No. Huawei BOM Description
Code
1 04052079 Slimline cable for connecting the daughter board
to the riser card
Issue 13 (2020-06-05) Copyright © Huawei Technologies Co., Ltd. 83
FusionServer Pro 5885H V5 Server
Maintenance and Service Guide 7 Internal Cabling
Left and Right Mounting Ear Cabling
Figure 7-25 Left and right mounting ear cabling
Table 7-25 Left and right mounting ear cabling
No. Huawei BOM Description
Code
1 04080553 Signal cable for connecting the indicator board of
the right mounting ear to the mainboard
2 04080552 Signal cable for connecting the USB board of the
left mounting ear to the mainboard
Issue 13 (2020-06-05) Copyright © Huawei Technologies Co., Ltd. 84
FusionServer Pro 5885H V5 Server
Maintenance and Service Guide 7 Internal Cabling
Drive Backplane Power Cabling
Figure 7-26 Drive backplane power cabling
Table 7-26 Drive backplane power cabling
No. Huawei BOM Description
Code
1 04152142 Power cable for connecting the drive backplane to
the mainboard
Issue 13 (2020-06-05) Copyright © Huawei Technologies Co., Ltd. 85
FusionServer Pro 5885H V5 Server
Maintenance and Service Guide 7 Internal Cabling
Drive Backplane Signal Cabling
Figure 7-27 Drive backplane signal cabling
Table 7-27 Drive backplane signal cabling
No. Huawei BOM Description
Code
1 04080550-00 Indicator signal cable for connecting the drive
2 backplane to the mainboard
Issue 13 (2020-06-05) Copyright © Huawei Technologies Co., Ltd. 86
FusionServer Pro 5885H V5 Server
Maintenance and Service Guide 7 Internal Cabling
NVMe SSD Adapter Cabling
Figure 7-28 NVMe SSD adapter cabling 1
Table 7-28 NVMe SSD signal cabling
No. Huawei BOM Description
Code
1 04051940-00 SAS cable for connecting the NVMe SSD adapter to
2 the drive backplane
The NVMe SSD adapter can be installed only in slot 9.
Issue 13 (2020-06-05) Copyright © Huawei Technologies Co., Ltd. 87
FusionServer Pro 5885H V5 Server
Maintenance and Service Guide 7 Internal Cabling
Figure 7-29 NVMe SSD adapter cabling 2
Table 7-29 NVMe SSD signal cabling
No. Huawei BOM Description
Code
1 04051940-00 SAS cable for connecting the NVMe SSD adapter to
3 the drive backplane
The NVMe SSD adapter can be installed only in slot 14.
Issue 13 (2020-06-05) Copyright © Huawei Technologies Co., Ltd. 88
FusionServer Pro 5885H V5 Server
Maintenance and Service Guide 7 Internal Cabling
PCIe RAID Controller Card Cabling
Figure 7-30 PCIe RAID controller card cabling
Table 7-30 PCIe RAID controller card cabling
No. Huawei BOM Description
Code
1 04051916-01 SAS cable for connecting Port C_0 of the drive
5 backplane to Port A of the RAID controller card
2 04051916-01 SAS cable for connecting Port C_1 of the drive
5 backplane to Port B of the RAID controller card
● The PCIe RAID controller card can be installed only in slot 8.
● When a Broadcom MegaRAID 9361-8i RAID controller card is used, the upper port
corresponds to PORT C_0 of the drive backplane, and the lower port corresponds to
PORT C_1 of the drive backplane.
Issue 13 (2020-06-05) Copyright © Huawei Technologies Co., Ltd. 89
FusionServer Pro 5885H V5 Server
Maintenance and Service Guide 7 Internal Cabling
Supercapacitor Cabling
Figure 7-31 Supercapacitor cabling
Table 7-31 Supercapacitor cabling
No. Huawei BOM Description
Code
1 N/A (the Cable for connecting the RAID controller card to
cable is the supercapacitor
delivered with
the
supercapacito
r)
Issue 13 (2020-06-05) Copyright © Huawei Technologies Co., Ltd. 90
FusionServer Pro 5885H V5 Server
Maintenance and Service Guide 7 Internal Cabling
USB 3.0 Port Cabling
Figure 7-32 USB 3.0 port cabling
Table 7-32 USB 3.0 port cabling
No. Huawei BOM Description
Code
1 04051947-00 Signal cable for connecting USB 3.0 port on the
1 front panel to the mainboard
Issue 13 (2020-06-05) Copyright © Huawei Technologies Co., Ltd. 91
FusionServer Pro 5885H V5 Server
Maintenance and Service Guide 7 Internal Cabling
Fan Adapter Board Cabling
Figure 7-33 Fan adapter board cabling
Table 7-33 Fan adapter board cabling
No. Huawei BOM Description
Code
1 04152142-00 Power cable for connecting to the fan adapter
5 board
2 04080554 Signal cable for connecting to the fan adapter
board
Issue 13 (2020-06-05) Copyright © Huawei Technologies Co., Ltd. 92
FusionServer Pro 5885H V5 Server
Maintenance and Service Guide 7 Internal Cabling
7.4 Server with 25 x 2.5" SAS/SATA Drives
Riser Card Slimline Cabling
Figure 7-34 Riser card slimline cabling
Table 7-34 Slimline cabling
No. Huawei BOM Description
Code
1 04052079 Slimline cable for connecting the daughter board
to the riser card
Issue 13 (2020-06-05) Copyright © Huawei Technologies Co., Ltd. 93
FusionServer Pro 5885H V5 Server
Maintenance and Service Guide 7 Internal Cabling
Left and Right Mounting Ear Cabling
Figure 7-35 Left and right mounting ear cabling
Table 7-35 Left and right mounting ear cabling
No. Huawei BOM Description
Code
1 04080553 Signal cable for connecting the indicator board of
the right mounting ear to the mainboard
2 04080552 Signal cable for connecting the USB board of the
left mounting ear to the mainboard
Issue 13 (2020-06-05) Copyright © Huawei Technologies Co., Ltd. 94
FusionServer Pro 5885H V5 Server
Maintenance and Service Guide 7 Internal Cabling
Drive Backplane Power Cabling
Figure 7-36 Drive backplane power cabling
Table 7-36 Drive backplane power cabling
No. Huawei BOM Description
Code
1 04152178-00 Power cable for connecting the drive backplane to
1 the mainboard
Issue 13 (2020-06-05) Copyright © Huawei Technologies Co., Ltd. 95
FusionServer Pro 5885H V5 Server
Maintenance and Service Guide 7 Internal Cabling
Drive Backplane Signal Cabling
Figure 7-37 Drive backplane signal cabling
Table 7-37 Drive backplane signal cabling
No. Huawei BOM Description
Code
1 04051923-00 Indicator signal cable for connecting the drive
1 backplane to the mainboard
Issue 13 (2020-06-05) Copyright © Huawei Technologies Co., Ltd. 96
FusionServer Pro 5885H V5 Server
Maintenance and Service Guide 7 Internal Cabling
PCIe RAID Controller Card Cabling
Figure 7-38 PCIe RAID controller card cabling
Table 7-38 PCIe RAID controller card cabling
No. Huawei BOM Description
Code
1 04051916-01 SAS cable for connecting PORT A of the drive
4 backplane to PORT A of the PCIe RAID controller
card
2 04051916-01 SAS cable for connecting PORT B of the drive
4 backplane to PORT B of the PCIe RAID controller
card
● The PCIe RAID controller card can be installed only in slot 8.
● If a Broadcom MegaRAID 9361-8i RAID controller card is used, the upper port
corresponds to PORT A of the drive backplane, and the lower port corresponds to PORT
B of the drive backplane.
● If a Broadcom MegaRAID 9460-8i RAID controller card or Broadcom MegaRAID
9460-16i RAID controller card is used, the upper port (C0) corresponds to PORT A of the
drive backplane, and the lower port (C1) corresponds to PORT B of the drive backplane.
Issue 13 (2020-06-05) Copyright © Huawei Technologies Co., Ltd. 97
FusionServer Pro 5885H V5 Server
Maintenance and Service Guide 7 Internal Cabling
Supercapacitor Cabling
Figure 7-39 Supercapacitor cabling
Table 7-39 Supercapacitor cabling
No. Huawei BOM Description
Code
1 N/A (the Cable for connecting the RAID controller card to
cable is the supercapacitor
delivered with
the
supercapacito
r)
Issue 13 (2020-06-05) Copyright © Huawei Technologies Co., Ltd. 98
FusionServer Pro 5885H V5 Server
Maintenance and Service Guide 7 Internal Cabling
Fan Adapter Board Cabling
Figure 7-40 Fan adapter board cabling
Table 7-40 Fan adapter board cabling
No. Huawei BOM Description
Code
1 04152142-00 Power cable for connecting to the fan adapter
5 board
2 04080554 Signal cable for connecting to the fan adapter
board
Issue 13 (2020-06-05) Copyright © Huawei Technologies Co., Ltd. 99
FusionServer Pro 5885H V5 Server
Maintenance and Service Guide 8 Parts Replacement
8 Parts Replacement
8.1 Spare Parts Description
8.2 Obtaining Tools
8.3 Symbols on Devices
8.4 Basic Operations
8.5 Field Replaceable Units
8.1 Spare Parts Description
Table 8-1 Spare parts description
Category Property Application
Scenarios
Regular Spare Part (RSP) Regular spare Stored in the
parts include warehouses near
boards and sites based on the
modules. Safety contract service
stock is type, Service Level
recommended. Agreement (SLA),
and service sites.
Non-Regular Spare Part (NRSP) Mechanical parts, Stored in a
accessories, and country's
cables. Generally, warehouses based
safety stock is not on the contract
kept for NRSPs. service type.
NRSPs are
provided on
demand; however,
the lead time is
not committed.
Issue 13 (2020-06-05) Copyright © Huawei Technologies Co., Ltd. 100
FusionServer Pro 5885H V5 Server
Maintenance and Service Guide 8 Parts Replacement
Category Property Application
Scenarios
Non-Spare Part (NSP) NSPs are not Not supplied or
spare parts and stored.
do not have
replaceable units
at lower levels.
RSP&SUB (Sub-Part) It is classified as a Stored in the
type of RSP and warehouses near
has RSPs or sites based on the
NRSPs at lower contract service
levels. type, SLA, and
service sites.
Lower-level parts
vary with actual
demands.
NRSP&SUB It is classified as a Stored in a
type of NRSP and country's
has RSPs or warehouses based
NRSPs at lower on the contract
levels. service type.
Lower-level parts
vary with actual
demands.
NSP&SUB It is not a spare This part is not
part, but has RSPs stored. Lower-
or NRSPs at lower level parts vary
levels. with actual
demands.
8.2 Obtaining Tools
Ensure that the following tools are available:
● ESD wrist strap or ESD gloves
● Protective gloves
● ESD bags
● Box cutter
● M3 Phillips screwdriver
● Flat-head screwdriver
● Die-casting pliers
Used to remove LC optical fibers, pluggable optical modules, and unshielded
network cables.
Issue 13 (2020-06-05) Copyright © Huawei Technologies Co., Ltd. 101
FusionServer Pro 5885H V5 Server
Maintenance and Service Guide 8 Parts Replacement
Figure 8-1 Die-casting pliers
8.3 Symbols on Devices
Table 8-2 Safety symbols
Symbol Name Description
Warning Misoperations may cause
personal injury or damage to the
equipment.
External External grounding of a device.
grounding Connect one end of the ground
cable to the device, and the
other end to a ground point.
Ground the device through the
ground point to ensure personal
and device safety.
Internal Internal grounding of a device.
grounding Connect the two ends of a
ground cable to different
components of the same device.
Ground the device through the
ground point to ensure personal
and device safety.
ESD Electrostatic sensitive area. Do
not touch a device in this area
with bare hands. When handling
a device in an ESD-sensitive area,
take ESD measures, such as
wearing an ESD wrist strap or
ESD gloves.
Altitude The device operates properly at
an altitude of 2000 m or lower.
The symbol applies only to CCC.
Issue 13 (2020-06-05) Copyright © Huawei Technologies Co., Ltd. 102
FusionServer Pro 5885H V5 Server
Maintenance and Service Guide 8 Parts Replacement
Symbol Name Description
Tilt The device may tilt. Do not push
the device with force.
High touch The device has high touch
current current. Ground it before
connecting to power.
Do not touch Maintain a safe distance from
the moving fan blades.
Warning At least two people are required
for moving the device.
Warning At least three people are
required for moving the device.
Warning A pallet truck or at least four
people are required for moving
the device.
Do not stack Do not stack after unpacking.
This may cause damage to the
device.
Do not hold the Do not carry the device by
handle holding its handle. This may
cause personal injury or damage
to the device.
Multiple power The device is supplied by
sources multiple sources of power.
Disconnect all power cables
before you power off the device.
8.4 Basic Operations
Issue 13 (2020-06-05) Copyright © Huawei Technologies Co., Ltd. 103
FusionServer Pro 5885H V5 Server
Maintenance and Service Guide 8 Parts Replacement
8.4.1 Power-On Procedure
NOTICE
● Before powering on a server, ensure that the PSUs are switched off, all cables
are connected correctly, and the power supply voltage meets service
requirements.
● During the power-on process, do not remove and insert drives or disconnect
and connect network cables or Console port cables.
● If a server is powered off, wait for at least one minute before powering it on
again.
The server can be powered on in any of the following ways:
● If PSUs are properly installed but are not yet powered on, power on the PSUs.
The server will be powered on along with the PSUs.
By default, System State Upon Power Supply is set to Power On, which allows the
server to power on after the PSUs are applied with power. You can change the System
State Upon Power Supply on the Power > Power Control page on the iBMC WebUI.
● If the PSUs are powered on and the server is in standby state (the power
indicator is steady yellow), you can use any of the following methods to
power on the server:
– Press the power button on the front panel.
For details, see 2.1.2 Indicators and Buttons.
– Use the iBMC WebUI.
i. Log in to the iBMC WebUI.
For details, see 10.2 Logging In to the iBMC WebUI.
ii. Choose Power > Power Control.
The Power Control page is displayed.
iii. Click Power On.
A confirmation message is displayed.
iv. Click Yes.
– Use the iBMC CLI.
i. Log in to the iBMC CLI.
For details, see 10.4 Logging In to the CLI.
ii. Run the following command:
ipmcset -d powerstate -v 1
iii. Type y or Y and press Enter.
– Use the Remote Virtual Console.
i. Log in to the Remote Virtual Console.
For details, see 10.3 Logging In to the Desktop of a Server.
Issue 13 (2020-06-05) Copyright © Huawei Technologies Co., Ltd. 104
FusionServer Pro 5885H V5 Server
Maintenance and Service Guide 8 Parts Replacement
ii. On the KVM screen, click or on the toolbar.
iii. Select Power On.
A dialog box is displayed.
iv. Click Yes.
8.4.2 Power-Off Procedure
● Powering off a server will interrupt all services and programs running on it. Therefore,
before powering off a server, ensure that all services and programs have been stopped
or migrated to other servers.
● The "power-off" mentioned here is an operation performed to change the server to the
standby state (the power indicator is steady yellow).
● After a server is powered off forcibly, wait for more than 10 seconds for the server to
power off completely. Do not power on the server again before it is completely powered
off.
● Forced power-off may damage user programs or unsaved data. Exercise caution when
performing this operation.
The server can be powered off in any of the following ways:
● Connect a keyboard, video, and mouse (KVM) to the server and shut down
the operating system of the server using the KVM.
● When the server is in power-on state, pressing the power button on the server
front panel can power off the server gracefully.
If the server OS is running, shut down the OS according to the onscreen instructions.
For details, see 2.1.2 Indicators and Buttons.
● When the server is in power-on state, holding down the power button on the
server front panel for six seconds can power off the server forcibly.
For details, see 2.1.2 Indicators and Buttons.
● Use the iBMC WebUI.
a. Log in to the iBMC WebUI.
For details, see 10.2 Logging In to the iBMC WebUI.
b. Choose Power > Power Control.
The Power Control page is displayed.
c. Click Power Off or Forced Power Off.
A confirmation message is displayed.
d. Click Yes.
● Use the iBMC CLI.
a. Log in to the iBMC CLI.
For details, see 10.4 Logging In to the CLI.
b. Run the following command:
▪ To power off the server gracefully, run the ipmcset -d powerstate -v
0 command.
Issue 13 (2020-06-05) Copyright © Huawei Technologies Co., Ltd. 105
FusionServer Pro 5885H V5 Server
Maintenance and Service Guide 8 Parts Replacement
▪ To power off the server forcibly, run the ipmcset -d powerstate -v 2
command.
c. Type y or Y and press Enter.
● Use the Remote Virtual Console.
a. Log in to the Remote Virtual Console.
For details, see 10.3 Logging In to the Desktop of a Server.
b. On the KVM screen, click or on the toolbar.
c. Choose Power Off or Forced Power Off.
A dialog box is displayed.
d. Click Yes.
8.4.3 Removing a 5885H V5
8.4.3.1 Removing the Server from L-Shaped Guide Rails or Static Rail Kit
Procedure
Step 1 Power off the server.
For details, see 8.4.2 Power-Off Procedure.
Step 2 Remove the power cables from the PSUs.
For details, see 8.5.7 Removing PSU Cables.
Step 3 Remove the server.
NOTICE
● When removing a device, wear protective gloves to avoid burns.
● At least four people are required to move the device. Otherwise, personal injury
or device damage may occur.
1. Loosen the captive screws on the front panel. See (1) in Figure 8-2.
2. Slide out part of the server from the chassis. See (2) in Figure 8-2.
3. Remove the server from the chassis and place it on the ESD workstation. At
least four people are required to handle the server.
Issue 13 (2020-06-05) Copyright © Huawei Technologies Co., Ltd. 106
FusionServer Pro 5885H V5 Server
Maintenance and Service Guide 8 Parts Replacement
Figure 8-2 Removing the server
Step 4 Place the removed server in an ESD bag.
NOTICE
Place only one server in an ESD bag.
----End
8.4.3.2 Removing the Server from the Ball Bearing Rail Kit
Step 1 Power off the server.
For details, see 8.4.2 Power-Off Procedure.
Step 2 Remove the power cables from the PSUs.
For details, see 8.5.7 Removing PSU Cables.
Step 3 Remove the server.
NOTICE
● When removing a device, wear protective gloves to avoid burns.
● At least four people are required to move the device. Otherwise, personal injury
or device damage may occur.
Issue 13 (2020-06-05) Copyright © Huawei Technologies Co., Ltd. 107
FusionServer Pro 5885H V5 Server
Maintenance and Service Guide 8 Parts Replacement
1. Loosen the captive screws on the front panel. See (1) in Figure 8-3.
2. Slide out part of the server from the chassis. See (2) in Figure 8-3.
Figure 8-3 Removing the server
3. Unlock the release latches on both sides. See (1) in Figure 8-4.
4. Remove the server (with inner rails) from the chassis and place it on the ESD
workstation. At least four people are required to handle the server. See (2) in
Figure 8-4.
Issue 13 (2020-06-05) Copyright © Huawei Technologies Co., Ltd. 108
FusionServer Pro 5885H V5 Server
Maintenance and Service Guide 8 Parts Replacement
Figure 8-4 Removing the server from the ball bearing rail kit
Step 4 Place the server on the ESD workstation.
Step 5 Remove the inner rails from the server.
1. Release the latch on the inner rail. See (1) in Figure 8-5.
2. Horizontally push the inner rail as far as it will go, and remove the inner rail.
See (2) in Figure 8-5.
3. Remove the other inner rail in the same way.
Issue 13 (2020-06-05) Copyright © Huawei Technologies Co., Ltd. 109
FusionServer Pro 5885H V5 Server
Maintenance and Service Guide 8 Parts Replacement
Figure 8-5 Removing an inner rail
Step 6 Place the removed server in an ESD bag.
NOTICE
Place only one server in an ESD bag.
----End
8.4.4 Installing a 5885H V5
8.4.4.1 Installing the Server on L-Shaped Guide Rails or Static Rail Kit
Before installing the server, properly install the L-shaped guide rails or static rail
kit. For details, see 8.4.6.1 Installing L-Shaped Guide Rails or 8.4.6.2 Installing
the Static Rail Kit.
Procedure
Step 1 Install the server.
NOTICE
At least two people are required to move the device. Otherwise, personal injury or
device damage may occur.
Issue 13 (2020-06-05) Copyright © Huawei Technologies Co., Ltd. 110
FusionServer Pro 5885H V5 Server
Maintenance and Service Guide 8 Parts Replacement
1. Lift the server, place it on guide rails, and slide it into the chassis. At least two
people are required to move the server. See (1) in Figure 8-6.
2. Align the mounting ears on both sides of the server with the mounting bars
and tighten the captive screws on the mounting ears. See (2) in Figure 8-6.
Figure 8-6 Installing the server
Step 2 Connect the power cables to the PSUs.
For details, see 8.5.8 Connecting PSU Cables.
Step 3 Connect a network cable, a VGA cable, and USB devices as required.
Step 4 Power on the server.
For details, see 8.4.1 Power-On Procedure.
Step 5 Check indicator status.
For details, see 2.1.2 Indicators and Buttons.
----End
8.4.4.2 Installing the Server on the Ball Bearing Rail Kit
Before installing the server, ensure that the ball bearing rail kit is properly
installed. For details, see 8.4.6.3 Installing the Ball Bearing Rail Kit.
Procedure
Step 1 Install the server.
Issue 13 (2020-06-05) Copyright © Huawei Technologies Co., Ltd. 111
FusionServer Pro 5885H V5 Server
Maintenance and Service Guide 8 Parts Replacement
NOTICE
At least two people are required to move the device. Otherwise, personal injury or
device damage may occur.
1. Pull out the inner rails as far as they will go.
2. Raise the release latch, pull out the inner rail completely, and remove it. See
(1) and (2) in Figure 8-7.
Figure 8-7 Pulling out an inner rail
3. Aligning the positioning pins on the server with the holes on the inner guide
rails, push the server in the arrow direction until the locking pins engage
Issue 13 (2020-06-05) Copyright © Huawei Technologies Co., Ltd. 112
FusionServer Pro 5885H V5 Server
Maintenance and Service Guide 8 Parts Replacement
Figure 8-8 Installing the server on inner rails
Step 2 Lift the server horizontally (at least four people are required), align the inner rails
on the server with the rails of the ball bearing rail kit, and push the server.
Issue 13 (2020-06-05) Copyright © Huawei Technologies Co., Ltd. 113
FusionServer Pro 5885H V5 Server
Maintenance and Service Guide 8 Parts Replacement
Figure 8-9 Installing the server
Step 3 Raising the release latches, push the server until it is completely fixed on the ball
bearing rail kit.. See (1) and (2) in Figure 8-10.
Issue 13 (2020-06-05) Copyright © Huawei Technologies Co., Ltd. 114
FusionServer Pro 5885H V5 Server
Maintenance and Service Guide 8 Parts Replacement
Figure 8-10 Pushing the server into the ball bearing rail kit
Step 4 Tighten the captive screws on the mounting ears to secure the server.
Figure 8-11 Securing the server
Step 5 Install a cable management arm (CMA).
Issue 13 (2020-06-05) Copyright © Huawei Technologies Co., Ltd. 115
FusionServer Pro 5885H V5 Server
Maintenance and Service Guide 8 Parts Replacement
1. Insert the bracket on the right of the CMA into the right external rail. See (1)
in Figure 8-12.
2. Insert the bracket on the left of the CMA into the left internal rail. See (2) in
Figure 8-12.
3. Insert the external bracket on the left of the CMA into the left external rail.
See (3) in Figure 8-12.
Figure 8-12 Installing a CMA
Step 6 Connect the power cables to the PSUs.
For details, see 8.5.8 Connecting PSU Cables.
Step 7 Connect a network cable, a VGA cable, and USB devices as required.
Step 8 Power on the server.
For details, see 8.4.1 Power-On Procedure.
Step 9 Check indicator status.
For details, see 2.1.2 Indicators and Buttons.
----End
8.4.5 Removing Server Guide Rails
Issue 13 (2020-06-05) Copyright © Huawei Technologies Co., Ltd. 116
FusionServer Pro 5885H V5 Server
Maintenance and Service Guide 8 Parts Replacement
8.4.5.1 Removing L-Shaped Guide Rails
Procedure
Step 1 Power off the server.
For details, see 8.4.2 Power-Off Procedure.
Step 2 Remove the power cables from the PSUs.
For details, see 8.5.7 Removing PSU Cables.
Step 3 Remove the server.
For details, see 8.4.3.1 Removing the Server from L-Shaped Guide Rails or
Static Rail Kit.
Step 4 Remove the L-shaped guide rails.
1. Loosen the screws on the guide rail.
Figure 8-13 Removing an L-shaped guide rail
2. Remove the guide rail horizontally and place it on the ESD workstation.
3. Remove the other guide rail in the same way.
----End
8.4.5.2 Removing the Static Rail Kit
Procedure
Step 1 Power off the server.
For details, see 8.4.2 Power-Off Procedure.
Issue 13 (2020-06-05) Copyright © Huawei Technologies Co., Ltd. 117
FusionServer Pro 5885H V5 Server
Maintenance and Service Guide 8 Parts Replacement
Step 2 Remove the power cables from the PSUs.
For details, see 8.5.7 Removing PSU Cables.
Step 3 Remove the server.
For details, see 8.4.3.1 Removing the Server from L-Shaped Guide Rails or
Static Rail Kit.
Step 4 Remove the static rail kit.
1. Loosen the four screws at the front and rear of the rail. See (1) in Figure
8-14.
2. Shrink and remove the rail. See (2) in Figure 8-14.
Figure 8-14 Removing a static rail
3. Remove the other rail in the same way.
----End
8.4.5.3 Removing the Ball Bearing Rail Kit
Procedure
Step 1 Power off the server.
For details, see 8.4.2 Power-Off Procedure.
Step 2 Remove the power cables from the PSUs.
For details, see 8.5.7 Removing PSU Cables.
Step 3 Remove the server.
For details, see 8.4.3.2 Removing the Server from the Ball Bearing Rail Kit.
Issue 13 (2020-06-05) Copyright © Huawei Technologies Co., Ltd. 118
FusionServer Pro 5885H V5 Server
Maintenance and Service Guide 8 Parts Replacement
Step 4 Remove the ball bearing rail kit.
1. Press the release latch at the front of the rail and stretch the hook
horizontally as far as it will go. See (1) and (2) in Figure 8-15.
2. Push the front of the rail horizontally until it is removed from the mounting
bar. See (3) in Figure 8-15.
3. Remove the front of the rail from the inner side of the mounting bar. See (4)
in Figure 8-15.
4. Push the hook horizontally as far as it will go. See (5) in Figure 8-15.
5. Lift the positioning pin at the rear of the rail and stretch the rear of the rail
horizontally as far as it will go. See (6) and (7) in Figure 8-15.
Figure 8-15 Removing the ball bearing rail kit
6. Remove the other rail in the same way.
----End
Issue 13 (2020-06-05) Copyright © Huawei Technologies Co., Ltd. 119
FusionServer Pro 5885H V5 Server
Maintenance and Service Guide 8 Parts Replacement
8.4.6 Installing Server Guide Rails
8.4.6.1 Installing L-Shaped Guide Rails
L-shaped guide rails are designed for Huawei cabinets only.
The 5885H V5 servers are stackable onto L-shaped guide rails.
Procedure
Step 1 Install floating nuts.
1. Determine the installation positions of the floating nuts according to the
cabinet device installation plan.
Figure 8-16 Spacing of 1U on a mounting bar of a cabinet
– Floating nuts are used to tighten screws.
– The boundary between Us is used as the reference for calculating device
installation space.
2. Fasten the lower end of a floating nut to the target square hole in a
mounting bar at the front of the cabinet.
3. Use a floating nut hook to pull the upper end of the floating nut, and fasten
it to the upper edge of the square hole.
Issue 13 (2020-06-05) Copyright © Huawei Technologies Co., Ltd. 120
FusionServer Pro 5885H V5 Server
Maintenance and Service Guide 8 Parts Replacement
Figure 8-17 Installing a floating nut
4. Install the other floating nut in the same way.
Step 2 Install the L-shaped guide rails.
1. Position a guide rail horizontally in contact with the mounting bars in the
cabinet.
2. Tighten the screws to secure the guide rail.
Figure 8-18 Installing an L-shaped guide rail
3. Install the other guide rail in the same way.
----End
Issue 13 (2020-06-05) Copyright © Huawei Technologies Co., Ltd. 121
FusionServer Pro 5885H V5 Server
Maintenance and Service Guide 8 Parts Replacement
8.4.6.2 Installing the Static Rail Kit
The static rail kit applies to cabinets with a distance of 543.5 mm to 848.5 mm
(21.40 in. to 33.41 in.) between the front and rear mounting bars.
The 5885H V5 servers are stackable onto the static rail kit.
Procedure
Step 1 Tighten the three dowel pins at the front and rear ends of the rail. See Figure
8-19.
● There are three types of dowel pins: diameters of 6.8 mm, 8.7 mm, and 9.2 mm. Select
dowel pins based on the size of the mounting bars.
● Choose dowel pins with the largest diameter that can pass through the holes.
Figure 8-19 Installing dowel pins
Step 2 Place the rail horizontally in the planned position. Stretch the rail on both sides of
the cabinet based on the cabinet length. Align the fixing holes of the rail with the
installation holes of the rails on the inner side of the cabinet. Insert the dowel pins
at the front and rear of the rail into the square holes. Then, pre-position the rail.
See (1) in Figure 8-20.
The rail marked with an L is the left rail, and that marked with an R is the right one. Do not
install the device in the wrong position.
Step 3 Tighten the four screws at the front and rear of the rail. See (2) in Figure 8-20.
Issue 13 (2020-06-05) Copyright © Huawei Technologies Co., Ltd. 122
FusionServer Pro 5885H V5 Server
Maintenance and Service Guide 8 Parts Replacement
Figure 8-20 Installing a static rail
Step 4 Install the other rail in the same way.
----End
8.4.6.3 Installing the Ball Bearing Rail Kit
The ball bearing rail kit applies to cabinets with a distance of 610 mm to 914 mm
(24.02 in. to 35.98 in.) between the front and rear mounting bars.
The 5885H V5 servers are stackable onto the ball bearing rail kit.
Procedure
Step 1 Press the release latch at the front of the rail and stretch the hook horizontally as
far as it will go. See (1) and (2) in Figure 8-21.
Step 2 Insert the positioning pin at the rear of the rail into the hole on the rear column of
the cabinet. See (3) in Figure 8-21.
Step 3 Align the front end of the rail with the hole on the front column of the cabinet,
push the rail horizontally, and insert the rail into the hole on the column from the
side. See (4) in Figure 8-21.
Step 4 Push the hook horizontally until the release latch clicks into place. See (5) in
Figure 8-21.
Issue 13 (2020-06-05) Copyright © Huawei Technologies Co., Ltd. 123
FusionServer Pro 5885H V5 Server
Maintenance and Service Guide 8 Parts Replacement
Figure 8-21 Installing the ball bearing rail kit
Step 5 Install the other rail in the same way.
----End
8.5 Field Replaceable Units
8.5.1 Removing the Chassis Cover
Procedure
Step 1 Power off the server.
For details, see 8.4.2 Power-Off Procedure.
Step 2 Remove the power cables from the PSUs.
For details, see 8.5.7 Removing PSU Cables.
Issue 13 (2020-06-05) Copyright © Huawei Technologies Co., Ltd. 124
FusionServer Pro 5885H V5 Server
Maintenance and Service Guide 8 Parts Replacement
Step 3 Remove the server.
For details, see 8.4.3 Removing a 5885H V5.
Step 4 Place the server on the ESD workstation.
Step 5 Remove the chassis cover.
1. Use a flat-head screwdriver to loosen the latch screw of the cover
counterclockwise. See (1) in Figure 8-22.
2. Pull out the latch handle and push the chassis cover. See (2) in Figure 8-22.
3. Lift the chassis cover. See (3) in Figure 8-22.
Figure 8-22 Removing the chassis cover
----End
8.5.2 Installing the Chassis Cover
Procedure
Step 1 Place the server on the ESD workstation.
Issue 13 (2020-06-05) Copyright © Huawei Technologies Co., Ltd. 125
FusionServer Pro 5885H V5 Server
Maintenance and Service Guide 8 Parts Replacement
Step 2 Take the spare part out of its ESD bag.
Step 3 Install the chassis cover.
1. Align the cover with the fixing slots on chassis walls and put down the cover.
See (1) in Figure 8-23.
2. Close the latch handle. See (2) in Figure 8-23.
3. Use a flat-head screwdriver to fasten the latch screw of the cover clockwise.
See (3) in Figure 8-23.
Figure 8-23 Installing the chassis cover
Step 4 Install the server.
For details, see 8.4.4 Installing a 5885H V5.
Step 5 Connect the power cables to the PSUs.
For details, see 8.5.8 Connecting PSU Cables.
Step 6 Power on the server.
For details, see 8.4.1 Power-On Procedure.
----End
Issue 13 (2020-06-05) Copyright © Huawei Technologies Co., Ltd. 126
FusionServer Pro 5885H V5 Server
Maintenance and Service Guide 8 Parts Replacement
8.5.3 Removing a SAS/SATA Drive
● The SATA or SAS drives support hot swap.
● If the drive to be removed has no operating system installed, you can remove it
without powering off the server.
● If the drive to be removed has the operating system installed and belongs to a
RAID array with redundancy, you can remove it without powering off the server.
● If the drive to be removed has the operating system installed but it is not in a RAID
array or it is in a RAID array without redundancy (for example, RAID 0), power off
the server before removing it.
● The SAS/SATA drives support RAID configuration.
● If the drive to be removed is not in a RAID array or is in a RAID array without
redundancy (for example, RAID 0), back up the data on the drive before removing
it.
● If the drive to be removed is in a RAID array with redundancy, you do not need to
back up data before removing it.
● Before removing a hard drive, you can use Smart Provisioning to delete data from the
hard drive. For details, see "Erasing Hard Disks" in the Smart Provisioning User Guide.
Procedure
Step 1 Check whether a front bezel is installed.
● If yes, go to Step 2.
● If no, go to Step 3.
Step 2 Remove the front bezel.
For details, see 8.5.47 Removing the Front Bezel.
Step 3 Determine the slot and position of the drive.
For details, see 2.5.1 Drive configurations and 2.5.2 Drive Numbering.
Step 4 Check the running status of the drive by observing its indicators.
For details, see SAS/SATA Drive Indicators.
Step 5 Determine whether the drive needs to be removed.
● If yes, go to Step 6.
● If no, rectify the drive fault.
Step 6 Remove the drive.
1. Press the ejector release button on the drive panel to release the ejector lever.
See (1) in Figure 8-24.
2. Open the drive ejector lever completely. See (2) in Figure 8-24.
3. Holding the ejector lever of the drive, pull out the drive for about 3 cm (1.18
in.). Wait for at least 30 seconds and remove the drive from the server. See
(3) in Figure 8-24.
Issue 13 (2020-06-05) Copyright © Huawei Technologies Co., Ltd. 127
FusionServer Pro 5885H V5 Server
Maintenance and Service Guide 8 Parts Replacement
NOTICE
Do not insert or remove drives frequently. If a drive is frequently removed and
installed in an interval shorter than 30 seconds, there are risks that the drive
cannot be identified.
Figure 8-24 Removing a drive
Step 7 Place the removed component in an ESD bag.
Step 8 Install a drive filler.
Perform this operation only when a drive is not installed immediately.
----End
8.5.4 Installing a SAS/SATA Drive
NOTICE
● The SATA or SAS drives support hot swap. After a faulty drive is disconnected
from its backplane, wait 30 seconds before removing it. The alarm will not be
cleared immediately after a new drive is installed. It will be cleared after the
RAID array rebuild is complete. Do not frequently hot-swap a drive to prevent
new alarms.
● To prevent damage caused by insufficient heat dissipation and high
temperature, install components or filler panels in all drive slots.
Issue 13 (2020-06-05) Copyright © Huawei Technologies Co., Ltd. 128
FusionServer Pro 5885H V5 Server
Maintenance and Service Guide 8 Parts Replacement
Procedure
Step 1 Check whether a front bezel is installed.
● If yes, go to Step 2.
● If no, go to Step 3.
Step 2 Remove the front bezel.
For details, see 8.5.47 Removing the Front Bezel.
Step 3 Take the spare part out of its ESD bag.
Step 4 Determine the slot and position of the drive.
For details, see 2.5.1 Drive configurations and 2.5.2 Drive Numbering.
Step 5 Remove the drive filler.
Perform this operation only when a drive filler is installed.
Squeeze the latches of the drive filler and pull it out of the slot. See (1) and (2) in
Figure 8-25.
Issue 13 (2020-06-05) Copyright © Huawei Technologies Co., Ltd. 129
FusionServer Pro 5885H V5 Server
Maintenance and Service Guide 8 Parts Replacement
Figure 8-25 Removing a drive filler
Step 6 Install a drive.
1. Fully open the ejector lever and push the drive into the slot as far as it will go.
See (1) in Figure 8-26.
2. Ensure that the ejector lever is fastened to the chassis beam, and then close it
to completely insert the drive into the slot. See (2) in Figure 8-26.
Issue 13 (2020-06-05) Copyright © Huawei Technologies Co., Ltd. 130
FusionServer Pro 5885H V5 Server
Maintenance and Service Guide 8 Parts Replacement
Figure 8-26 Installing a drive
Step 7 Check the running status of the drive by observing its indicators.
For details, see SAS/SATA Drive Indicators.
Step 8 Restore the drive data.
Perform this operation only when you replace a drive.
For details, see Troubleshooting > Hard Drive Fault in Huawei V5 Server RAID
Controller Card User Guide.
Step 9 Check whether a front bezel is installed.
● If yes, go to Step 10.
● If no, no further action is required.
Step 10 Install the front bezel.
For details, see 8.5.48 Installing the Front Bezel.
----End
Issue 13 (2020-06-05) Copyright © Huawei Technologies Co., Ltd. 131
FusionServer Pro 5885H V5 Server
Maintenance and Service Guide 8 Parts Replacement
8.5.5 Removing an NVMe Drive
Procedure
● Before removing an NVMe drive:
● Stop accessing the NVMe drive.
● Back up date of the NVMe drive to prevent data loss.
● Remove the NVMe drives one by one. Remove the next NVMe drive only after the
previous one is removed completely.
● Run command to uninstall the drive driver.
● Before removing a hard drive, you can use Smart Provisioning to delete data from the
hard drive. For details, see "Erasing Hard Disks" in the Smart Provisioning User Guide.
Windows OS
Use the Intelligent Computing Compatibility Checker to obtain information about the
Windows operating systems supported.
Step 1 Check whether a front bezel is installed.
● If yes, go to Step 2.
● If no, go to Step 3.
Step 2 Remove the front bezel.
For details, see 8.5.47 Removing the Front Bezel.
Step 3 Determine the slot and position of the drive.
For details, see 2.5.1 Drive configurations and 2.5.2 Drive Numbering.
Step 4 Check the running status of the drive by observing its indicators.
For details, see NVMe Drive Indicators.
Step 5 Determine whether the drive needs to be removed.
● If yes, go to Step 6.
● If no, rectify the drive fault.
Step 6 Install the tool package for the Windows operating system.
For details, see Installation and Configuration > Installation the Tool Package
> Installation the Tool Package (Windows) in ES3000 V5 NVMe PCIe SSD User
Guide.
Step 7 Double-click the HioadmGUI_DotNet_x.0.exe file in the tool installation directory.
● If the .NET Framework version is 2.0 or 3.5, double-click the
HioadmGUI_DotNet_2.0.exe file in the tool installation directory.
● If the .NET Framework version is 4.0 or 4.5, double-click the
HioadmGUI_DotNet_4.0.exe file in the tool installation directory.
Issue 13 (2020-06-05) Copyright © Huawei Technologies Co., Ltd. 132
FusionServer Pro 5885H V5 Server
Maintenance and Service Guide 8 Parts Replacement
Figure 8-27 BaseInfo page
Step 8 Select the NVMe drive to be removed.
Step 9 Click eject.
After the drive is removed, "Eject Succeed" will be displayed.
Figure 8-28 BaseInfo page
If a failure message is displayed indicating that the NVMe drive is being accessed, stop the
related services and click eject again.
Step 10 Click OK.
Issue 13 (2020-06-05) Copyright © Huawei Technologies Co., Ltd. 133
FusionServer Pro 5885H V5 Server
Maintenance and Service Guide 8 Parts Replacement
Step 11 Observe the indicator status of the NVMe drive. If the green indicator is off and
the yellow indicator blinks at 0.5 Hz, remove the NVMe drive slowly.
For details about the drive indicator status, see NVMe Drive Indicators.
For details about how to manually remove an NVMe drive, see 8.5.3 Removing a
SAS/SATA Drive.
Step 12 Place the removed component in an ESD bag.
Step 13 Install a drive filler.
Perform this operation only when a drive is not installed immediately.
----End
Linux OS
● Use the Intelligent Computing Compatibility Checker to obtain information about the
Linux operating systems supported.
● The kernel of the RHEL 7.3 OS must be upgraded to kernel-3.10.0-514.26.2.e17.x86_64
or later to support orderly hot swap of NVMe drives.
● The following uses RHEL 7.3 as an example. The operations apply to RHEL 7.3 and RHEL
7.4.
Step 1 Check whether a front bezel is installed.
● If yes, go to Step 2.
● If no, go to Step 3.
Step 2 Remove the front bezel.
For details, see 8.5.47 Removing the Front Bezel.
Step 3 Determine the slot and position of the drive.
For details, see 2.5.1 Drive configurations and 2.5.2 Drive Numbering.
Step 4 Check the running status of the drive by observing its indicators.
For details, see NVMe Drive Indicators.
Step 5 Determine whether the drive needs to be removed.
● If yes, go to Step 6.
● If no, rectify the drive fault.
Step 6 If the operating system is RHEL 7.3, upgrade the kernel to
kernel-3.10.0-514.26.2.e17.x86_64 or later.
1. Log in to the server whose OS kernel is to be upgraded as user root.
2. Check the current kernel version.
uname -a
3. Download the kernel upgrade package to the local PC.
Issue 13 (2020-06-05) Copyright © Huawei Technologies Co., Ltd. 134
FusionServer Pro 5885H V5 Server
Maintenance and Service Guide 8 Parts Replacement
Log in to the official Red Hat website using a customer portal account and
download the kernel upgrade package
(kernel-3.10.0-514.26.2.el7.x86_64.rpm for example).
Link: https://access.redhat.com/downloads/content/rhel---7/x86_64/2456/
kernel/3.10.0-514.26.2.el7/x86_64/fd431d51/package
4. Use the KVM to mount the directory where the upgrade package is located.
Figure 8-29 Mounting the directory
5. Mount the upgrade package to a directory on the OS, for example, /home.
mount /dev/sr0 /home
6. Check the upgrade package in the /home directory.
cd /home
ls kernel*
7. Upgrade the system kernel.
rpm -ivh kernel*.x86_64.rpm
8. Run the reboot command to restart the server and go to the new kernel.
reboot
9. Verify the upgrade.
uname -r
The following information is displayed:
kernel-3.10.0-514.26.2.el7.x86_64
Step 7 Configure kernel parameters.
1. Log in to the OS, and open /boot/efi/EFI/redhat/grub.cfg (if the OS is
installed in UEFI mode) or /boot/grub2/grub.cfg (if the OS is installed in
common mode).
For example, in UEFI mode, run the vi /boot/efi/EFI/redhat/grub.cfg
command to open the file.
Issue 13 (2020-06-05) Copyright © Huawei Technologies Co., Ltd. 135
FusionServer Pro 5885H V5 Server
Maintenance and Service Guide 8 Parts Replacement
Figure 8-30 Opening the configuration file
2. Press Insert.
3. Locate "linuxefi /vmlinuz-3.10.0-514.26.2.el7.x86_64 root=/dev/mapper/rhel-
root ro crashkernel=auto rd.lvm.lv=rhel/root rd.lvm.lv=rhel/swap rhgb quiet
LANG=en_US.UTF-8" and add "pciehp.pciehp_force=1 pci=pcie_bus_perf" after
it.
If the kernel is upgraded, add the content to the end of the kernel parameter
after the upgrade. Ensure that there is a space between the added content
and the preceding content, but the content cannot be in a new line.
Figure 8-31 Configuring kernel parameters
4. Press Esc.
5. Enter :wq.
Save the modification and exit.
Issue 13 (2020-06-05) Copyright © Huawei Technologies Co., Ltd. 136
FusionServer Pro 5885H V5 Server
Maintenance and Service Guide 8 Parts Replacement
6. Restart the server.
Step 8 If the operating system is RHEL 7.3 or RHEL 7.4, change the value of the a8
register. Otherwise, the NVMe PCIe drives do not support orderly hot swap.
1. Run the following command to query the device (B/D/F) of the NVMe drive:
dmidecode -t 9
Figure 8-32 Device (B/D/F) of drive 2 (example)
The device (B/D/F) of drive 2 is 0000:21:02.0.
2. Run the following command to query the root port (B/D/F) of the NVMe
drive:
lspci -tv|grep -i device -5
device: indicates the device (B/D/F) of the NVMe drive.
For example, to query the root port (B/D/F) of drive 2, run the following
command:
lspci -tv|grep -i 21 -5
Figure 8-33 Root port (B/D/F)
The root port (B/D/F) of drive 2 is 21:03.0.
3. Modify the a8 register value.
a. Run the following command to record the original a8 register value (the
PCI data in column 9 of row a0), as shown in Figure 8-34.
Issue 13 (2020-06-05) Copyright © Huawei Technologies Co., Ltd. 137
FusionServer Pro 5885H V5 Server
Maintenance and Service Guide 8 Parts Replacement
lspci -s <B/D/F> -xxx
<B/D/F>: indicates the root port (B/D/F) of the NVMe drive. For details
about how to obtain it, see Step 8.2.
For example, if the drive No. is 2, run the following command:
lspci -s 21:03.0 -xxx
Figure 8-34 Querying the original register value
If the default a8 register value is not f1, contact Huawei technical support.
b. Change the value of the a8 register to e1.
setpci -s <B/D/F> a8.B=e1
<B/D/F>: indicates the root port (B/D/F) of the NVMe drive. For details
about how to obtain it, see Step 8.2.
c. Run the following command to check the modification result:
lspci -s <B/D/F> -xxx
<B/D/F>: indicates the root port (B/D/F) of the NVMe drive. For details
about how to obtain it, see Step 8.2.
Figure 8-35 Querying the new register value of drive 2 (example)
Step 9 Stop accessing the NVMe drive.
If a file system is mounted to the NVMe drive, run the following command to
unmount the file system from it:
Issue 13 (2020-06-05) Copyright © Huawei Technologies Co., Ltd. 138
FusionServer Pro 5885H V5 Server
Maintenance and Service Guide 8 Parts Replacement
umount /dev/NVMe drive letter
Step 10 Obtain the mapping between the server drive IDs and the slot IDs on the
operating system.
For details about the drive numbers and positions, see 2.5.2 Drive Numbering.
Table 8-3 Drive B/D/F information
Configuration Drive No. Slot ID
24 x 2.5" (16 x SAS/SATA + 8 x 0 to 3 80 to 83
NVMe) drive configuration 2
20 to 23 84 to 87
Step 11 Run the following command to safely remove the drive:
echo n > /sys/bus/pci/slots/Slot ID/power
● In the command, the value of n can be 0 or 1. The value 0 indicates
unloading a drive, and the value 1 indicates loading a drive. You can load a
drive only before the unloaded drive is removed.
● Slot ID: see Table 8-3.
For example, to orderly hot remove the NVMe drive in slot 3, run the following
command:
echo 0 > /sys/bus/pci/slots/83/power
Step 12 Observe the indicator status of the NVMe drive. If the green indicator is off and
the yellow indicator blinks at 0.5 Hz, remove the NVMe drive slowly.
For details about the drive indicator status, see NVMe Drive Indicators.
For details about how to manually remove an NVMe drive, see 8.5.3 Removing a
SAS/SATA Drive.
Step 13 Place the removed component in an ESD bag.
Step 14 If the operating system is RHEL 7.3 or SLES 12.2, run the following command to
restore the original value of the a8 register:
setpci -s <B/D/F> a8.B=Original a8 register value
<B/D/F>: indicates the root port (B/D/F) of the NVMe drive. For details about how
to obtain it, see Step 8.2.
If the value of the register is not restored to the original one, the orderly hot insertion of
the NVMe drives may be abnormal.
Step 15 Install a drive filler.
Issue 13 (2020-06-05) Copyright © Huawei Technologies Co., Ltd. 139
FusionServer Pro 5885H V5 Server
Maintenance and Service Guide 8 Parts Replacement
Perform this operation only when a drive is not installed immediately.
----End
8.5.6 Installing an NVMe Drive
Procedure
Step 1 Check whether a front bezel is installed.
● If yes, go to Step 2.
● If no, go to Step 3.
Step 2 Remove the front bezel.
For details, see 8.5.47 Removing the Front Bezel.
Step 3 Take the spare part out of its ESD bag.
Step 4 Determine the slot and position of the drive.
For details, see 2.5.1 Drive configurations and 2.5.2 Drive Numbering.
Step 5 Remove the drive filler.
Perform this operation only when a drive filler is installed.
Squeeze the latches of the drive filler and pull it out of the slot. See (1) and (2) in
Figure 8-36.
Issue 13 (2020-06-05) Copyright © Huawei Technologies Co., Ltd. 140
FusionServer Pro 5885H V5 Server
Maintenance and Service Guide 8 Parts Replacement
Figure 8-36 Removing a drive filler
Step 6 Install the driver for NVMe drives.
● When Huawei series NVMe drives are used, you are advised to install the
Huawei-developed NVMe driver to ensure the stable running of NVMe drives.
For details, see ES3000 V5 NVMe PCIe SSD User Guide.
● There is a possibility that the OS restarts when the NVMe open-source driver
provided by the OS is used. For details, see http://lists.infradead.org/
pipermail/linux-nvme/2017-February/008580.html.
Step 7 Install NVMe drives.
● When replacing an NVMe drive, install a new NVMe drive 30 seconds after the old one
is removed.
● The NVMe drive power-on duration varies with the NVMe drives.
● For details about how to install an OS on an NVMe drive, see Huawei Server OS
Installation Guide.
● Use Intelligent Computing Compatibility Checker to query the OSs supported by the
NVMe drive.
Issue 13 (2020-06-05) Copyright © Huawei Technologies Co., Ltd. 141
FusionServer Pro 5885H V5 Server
Maintenance and Service Guide 8 Parts Replacement
● Windows
a. Slowly insert the NVMe drive into the slot.
For details, see 8.5.4 Installing a SAS/SATA Drive.
b. Observe the drive indicators. If the green indicator is steady on and the
yellow indicator is off, the NVMe drive is detected and working properly.
For details, see NVMe Drive Indicators.
c. Check the status of the newly installed NVMe drive in the system.
▪ If the drive status is normal, no further action is required.
▪ If the newly installed NVMe drive cannot be identified, perform Step
7.d to Step 7.e.
d. Go to Device Manager and scan for hardware changes.
e. Check the NVMe drive status on the OS.
● Linux
If the server is installed with an NVMe drive for the first time, configure kernel
parameters. If kernel parameters have been configured, perform Step 7.b to Step 7.d
to install the NVMe drive.
a. Configure kernel parameters.
i. Log in to the OS, and open /boot/efi/EFI/redhat/grub.cfg (if the OS
is installed in UEFI mode) or /boot/grub2/grub.cfg (if the OS is
installed in common mode).
For example, in UEFI mode, run the vi /boot/efi/EFI/redhat/
grub.cfg command to open the file.
Issue 13 (2020-06-05) Copyright © Huawei Technologies Co., Ltd. 142
FusionServer Pro 5885H V5 Server
Maintenance and Service Guide 8 Parts Replacement
Figure 8-37 Opening the configuration file
ii. Press Insert.
iii. Locate "linuxefi /vmlinuz-3.10.0-514.26.2.el7.x86_64 root=/dev/
mapper/rhel-root ro crashkernel=auto rd.lvm.lv=rhel/root
rd.lvm.lv=rhel/swap rhgb quiet LANG=en_US.UTF-8" and add
"pciehp.pciehp_force=1 pci=pcie_bus_perf" after it.
If the kernel is upgraded, add the content to the end of the kernel
parameter after the upgrade. Ensure that there is a space between
the added content and the preceding content, but the content
cannot be in a new line.
Figure 8-38 Configuring kernel parameters
iv. Press Esc.
Issue 13 (2020-06-05) Copyright © Huawei Technologies Co., Ltd. 143
FusionServer Pro 5885H V5 Server
Maintenance and Service Guide 8 Parts Replacement
v. Enter :wq.
Save the modification and exit.
vi. Restart the server.
b. Slowly insert the NVMe drive into the slot.
For details, see 8.5.4 Installing a SAS/SATA Drive.
c. Observe the drive indicators. If the green indicator is steady on and the
yellow indicator is off, the NVMe drive is detected and working properly.
For details, see NVMe Drive Indicators.
d. Check the status of the newly installed NVMe drive in the system.
Step 8 Log in to the iBMC WebUI, and check whether the new component is normal.
For details, see FusionServer Pro Rack Server iBMC User Guide.
Step 9 Check whether a front bezel is installed.
● If yes, go to Step 10.
● If no, no further action is required.
Step 10 Install the front bezel.
For details, see 8.5.48 Installing the Front Bezel.
----End
8.5.7 Removing PSU Cables
8.5.7.1 Removing the AC PSU Cable
Procedure
Step 1 Determine the number of PSUs configured for the server.
● If the server has one PSU, go to Step 2.
● If the server has four PSUs, go to Step 3.
If the server is fully configured with PSUs, you can remove PSUs and the power cables
without powering off the server. However, before removing PSUs, ensure that the
remaining PSUs are operating properly and the rated power is greater than or equal to
the rated power of the server.
Step 2 Power off the server.
For details, see 8.4.2 Power-Off Procedure.
Step 3 Undo the velcro strap that secures the power cable.
Issue 13 (2020-06-05) Copyright © Huawei Technologies Co., Ltd. 144
FusionServer Pro 5885H V5 Server
Maintenance and Service Guide 8 Parts Replacement
Figure 8-39 Removing the velcro strap
Step 4 Remove the power cable from the PSU.
Figure 8-40 Removing the power cable from a PSU
Step 5 Place the removed component in an ESD bag.
----End
Issue 13 (2020-06-05) Copyright © Huawei Technologies Co., Ltd. 145
FusionServer Pro 5885H V5 Server
Maintenance and Service Guide 8 Parts Replacement
8.5.7.2 Removing DC PSU Cables
Step 1 Determine the number of PSUs configured for the server.
● If the server has one PSU, go to Step 2.
● If the server has four PSUs, go to Step 3.
If the server is fully configured with PSUs, you can remove PSUs and the power cables
without powering off the server. However, before removing PSUs, ensure that the remaining
PSUs are operating properly and the rated power is greater than or equal to the rated
power of the server.
Step 2 Power off the server.
For details, see 8.4.2 Power-Off Procedure.
Step 3 Remove the cables from the PSUs.
1. Use a flat-head screwdriver to press the latch in the left square hole of the
power cable to be removed. See (1) in Figure 8-41.
2. Remove the cable from the PSU. See (2) in Figure 8-41.
3. Loosen and remove the screw from the ground hole using a Phillips
screwdriver, and remove the ground cable from the screw. See (3) in Figure
8-41.
Figure 8-41 Removing cables
Step 4 Place the removed component in an ESD bag.
----End
8.5.8 Connecting PSU Cables
Issue 13 (2020-06-05) Copyright © Huawei Technologies Co., Ltd. 146
FusionServer Pro 5885H V5 Server
Maintenance and Service Guide 8 Parts Replacement
8.5.8.1 Connecting the AC PSU Cable
Before connecting power cables, ensure that the server has been correctly
installed. For details, see 8.4.4 Installing a 5885H V5.
NOTICE
● Use dedicated power cables to ensure equipment and personal safety.
● Use power cables only for dedicated servers. Do not use them for other devices.
● Connect the power cables of the active and standby PSUs to different power
distribution units (PDUs) to ensure reliable system operation.
● Ground the equipment before powering it on.
Procedure
Step 1 Take the spare part out of its ESD bag.
Step 2 Connect one end of the power cable to the power socket on the PSU of the server.
Figure 8-42 Connecting the cable
Step 3 Secure the power cable using a velcro strap.
Issue 13 (2020-06-05) Copyright © Huawei Technologies Co., Ltd. 147
FusionServer Pro 5885H V5 Server
Maintenance and Service Guide 8 Parts Replacement
Figure 8-43 Securing the cable
Step 4 Connect the other end of the power cable to the AC PDU in the cabinet.
The AC PDU is fastened horizontally in the rear of the cabinet. Connect the power
cable to the socket on the PDU according to the plan.
Step 5 Bundle the power cable to the cable guide using cable ties.
----End
8.5.8.2 Connecting DC PSU Cables
Before connecting power cables, ensure that the server has been correctly
installed. For details, see 8.4.4 Installing a 5885H V5.
NOTICE
● Use dedicated power cables to ensure equipment and personal safety.
● Use power cables only for dedicated servers. Do not use them for other devices.
● Connect the power cables of the active and standby PSUs to different power
distribution units (PDUs) to ensure reliable system operation.
● Ground the equipment before powering it on.
Procedure
Step 1 Take the spare part out of its ESD bag.
Step 2 Connect the cables to the PSUs.
Issue 13 (2020-06-05) Copyright © Huawei Technologies Co., Ltd. 148
FusionServer Pro 5885H V5 Server
Maintenance and Service Guide 8 Parts Replacement
1. Put the OT terminal (for the ground cable) on the screw removed from the
ground hole, install the screw on the ground hole, and tighten the screw. See
(1) in Figure 8-44.
2. Insert the power cables to the wiring terminals on the PSU until the cables
click into position. See (2) in Figure 8-44.
– Connect the cord end terminal of the negative power cable (blue) to the
NEG(-) wiring terminal on the PSU.
– Connect the cord end terminal of the positive power cable (black) to the
RTN(+) wiring terminal on the PSU.
Figure 8-44 Connecting cables
Step 3 Connect the other end of the power cable to the DC PDU in the cabinet.
The DC PDU is fastened horizontally in the rear of the cabinet. Connect the power
cable to the socket on the PDU according to the plan.
Step 4 Bundle the power cables to the cable guide using cable ties.
----End
8.5.9 Removing a PSU
8.5.9.1 Removing an AC PSU
The server supports two or four PSUs. The methods for removing the PSUs are the
same. This following describes how to remove one PSU as an example.
Procedure
Step 1 Determine the number of PSUs configured for the server.
● If the server has one PSU, go to Step 2.
● If the server has four PSUs, go to Step 3.
Issue 13 (2020-06-05) Copyright © Huawei Technologies Co., Ltd. 149
FusionServer Pro 5885H V5 Server
Maintenance and Service Guide 8 Parts Replacement
If the server is fully configured with PSUs, you can remove PSUs without powering off
the server. However, before removing PSUs, ensure that the remaining PSUs are
operating properly and the total rated power is greater than or equal to the rated
power of the server.
Step 2 Power off the server.
For details, see 8.4.2 Power-Off Procedure.
Step 3 Determine the position of the PSU.
Figure 8-45 Positions of PSUs
Step 4 Remove the power cable from the PSU.
For details, see 8.5.7.1 Removing the AC PSU Cable.
Step 5 Press and hold down the latch on the PSU, and pull the PSU out of the slot by
holding its handle.
Issue 13 (2020-06-05) Copyright © Huawei Technologies Co., Ltd. 150
FusionServer Pro 5885H V5 Server
Maintenance and Service Guide 8 Parts Replacement
Figure 8-46 Removing a PSU
Step 6 Place the removed component in an ESD bag.
Step 7 Install a PSU filler panel.
Perform this operation only when a PSU is not installed immediately.
Issue 13 (2020-06-05) Copyright © Huawei Technologies Co., Ltd. 151
FusionServer Pro 5885H V5 Server
Maintenance and Service Guide 8 Parts Replacement
Figure 8-47 Installing a PSU filler panel
----End
8.5.9.2 Removing a DC PSU
The server supports two or four PSUs. The methods for removing the PSUs are the
same. This following describes how to remove one PSU as an example.
Procedure
Step 1 Determine the number of PSUs in the server.
● If the server has one PSU, go to Step 2.
● If the server has four PSUs, go to Step 3.
If the server is fully configured with PSUs, you can remove PSUs without powering off
the server. However, before removing PSUs, ensure that the remaining PSUs are
operating properly and the total rated power is greater than or equal to the rated
power of the server.
Step 2 Power off the server.
For details, see 8.4.2 Power-Off Procedure.
Step 3 Determine the position of the PSU.
Issue 13 (2020-06-05) Copyright © Huawei Technologies Co., Ltd. 152
FusionServer Pro 5885H V5 Server
Maintenance and Service Guide 8 Parts Replacement
Figure 8-48 Positions of PSUs
Step 4 Remove the power cable from the PSU.
For details, see 8.5.7.2 Removing DC PSU Cables.
Step 5 Press and hold down the latch on the PSU, and pull the PSU out of the slot by
holding its handle.
Figure 8-49 Removing a PSU
Step 6 Place the removed component in an ESD bag.
Step 7 Install a PSU filler panel.
Perform this operation only when a PSU is not installed immediately.
Issue 13 (2020-06-05) Copyright © Huawei Technologies Co., Ltd. 153
FusionServer Pro 5885H V5 Server
Maintenance and Service Guide 8 Parts Replacement
Figure 8-50 Installing a PSU filler panel
----End
8.5.10 Installing a PSU
8.5.10.1 Installing an AC PSU
● The server supports two or four PSUs. The methods for installing the PSUs are
the same. This following describes how to install one PSU as an example.
● The same model of PSUs must be used in a server.
Procedure
Step 1 Take the spare part out of its ESD bag.
Step 2 Determine the position of the PSU.
Issue 13 (2020-06-05) Copyright © Huawei Technologies Co., Ltd. 154
FusionServer Pro 5885H V5 Server
Maintenance and Service Guide 8 Parts Replacement
Figure 8-51 Positions of PSUs
Step 3 Remove the PSU filler panel.
Perform this operation only when a PSU filler panel is installed.
Figure 8-52 Removing a PSU filler panel
Step 4 Slide the PSU into the slot until it snaps into position.
Issue 13 (2020-06-05) Copyright © Huawei Technologies Co., Ltd. 155
FusionServer Pro 5885H V5 Server
Maintenance and Service Guide 8 Parts Replacement
Figure 8-53 Installing a PSU
Step 5 Connect the power cable to the PSU.
For details, see 8.5.8.1 Connecting the AC PSU Cable.
Step 6 Power on the server.
For details, see 8.4.1 Power-On Procedure.
Step 7 Log in to the iBMC WebUI, and check whether the new component is normal.
For details, see FusionServer Pro Rack Server iBMC User Guide.
----End
8.5.10.2 Installing a DC PSU
● The server supports two or four PSUs. The methods for installing the PSUs are
the same. This following describes how to install one PSU as an example.
● The same model of PSUs must be used in a server.
Procedure
Step 1 Take the spare part out of its ESD bag.
Step 2 Determine the position of the PSU.
Issue 13 (2020-06-05) Copyright © Huawei Technologies Co., Ltd. 156
FusionServer Pro 5885H V5 Server
Maintenance and Service Guide 8 Parts Replacement
Figure 8-54 Positions of PSUs
Step 3 Remove the PSU filler panel.
Perform this operation only when a PSU filler panel is installed.
Figure 8-55 Removing a PSU filler panel
Step 4 Slide the PSU into the slot until it snaps into position.
Issue 13 (2020-06-05) Copyright © Huawei Technologies Co., Ltd. 157
FusionServer Pro 5885H V5 Server
Maintenance and Service Guide 8 Parts Replacement
Figure 8-56 Installing a PSU
Step 5 Connect the power cable to the PSU.
For details, see 8.5.8.2 Connecting DC PSU Cables.
Step 6 Power on the server.
For details, see 8.4.1 Power-On Procedure.
Step 7 Log in to the iBMC WebUI, and check whether the new component is normal.
For details, see FusionServer Pro Rack Server iBMC User Guide.
----End
8.5.11 Removing a Fan Module
To ensure adequate cooling effect during system operation, hot swap only one fan
module at a time.
Procedure
Step 1 Check whether a front bezel is installed.
● If yes, go to Step 2.
● If no, go to Step 3.
Step 2 Remove the front bezel.
For details, see 8.5.47 Removing the Front Bezel.
Step 3 Determine the position of the fan module.
Issue 13 (2020-06-05) Copyright © Huawei Technologies Co., Ltd. 158
FusionServer Pro 5885H V5 Server
Maintenance and Service Guide 8 Parts Replacement
Figure 8-57 Positions of fan modules
Step 4 Remove the fan module.
1. Gently push the ejector release button on the fan module. See (1) in Figure
8-58.
2. Pull the ejector lever outward. See (2) in Figure 8-58.
3. Holding the ejector lever, pull the fan module out of the chassis horizontally.
See (3) in Figure 8-58.
Figure 8-58 Removing a fan module
Step 5 Place the removed component in an ESD bag.
Issue 13 (2020-06-05) Copyright © Huawei Technologies Co., Ltd. 159
FusionServer Pro 5885H V5 Server
Maintenance and Service Guide 8 Parts Replacement
NOTICE
Place only one fan module in an ESD bag.
----End
8.5.12 Installing a Fan Module
Procedure
Step 1 Check whether a front bezel is installed.
● If yes, go to Step 2.
● If no, go to Step 3.
Step 2 Remove the front bezel.
For details, see 8.5.47 Removing the Front Bezel.
Step 3 Take the spare part out of its ESD bag.
Step 4 Determine the position of the fan module.
Figure 8-59 Positions of fan modules
Step 5 Install a fan module.
1. Insert the fan module horizontally into the chassis until it snaps into position.
See (1) in Figure 8-60.
2. Raise the ejector lever. See (2) in Figure 8-60.
The same model of fan modules must be used in a server.
Issue 13 (2020-06-05) Copyright © Huawei Technologies Co., Ltd. 160
FusionServer Pro 5885H V5 Server
Maintenance and Service Guide 8 Parts Replacement
Figure 8-60 Installing a fan module
Step 6 Check whether a front bezel is installed.
● If yes, go to Step 7.
● If no, go to Step 8.
Step 7 Install the front bezel.
For details, see 8.5.48 Installing the Front Bezel.
Step 8 Log in to the iBMC WebUI, and check whether the new component is normal.
For details, see FusionServer Pro Rack Server iBMC User Guide.
----End
8.5.13 Removing a Fan Adapter Board
Procedure
Step 1 Power off the server.
For details, see 8.4.2 Power-Off Procedure.
Step 2 Remove the power cables from the PSUs.
For details, see 8.5.7 Removing PSU Cables.
Step 3 Remove the server.
For details, see 8.4.3 Removing a 5885H V5.
Issue 13 (2020-06-05) Copyright © Huawei Technologies Co., Ltd. 161
FusionServer Pro 5885H V5 Server
Maintenance and Service Guide 8 Parts Replacement
Step 4 Place the server on the ESD workstation.
Step 5 Remove the chassis cover.
For details, see 8.5.1 Removing the Chassis Cover.
Step 6 Remove the air duct.
For details, see 8.5.49 Removing the Air Ducts.
Step 7 Remove all fan modules.
For details, see 8.5.11 Removing a Fan Module.
Step 8 Determine the position of the fan adapter board.
Step 9 Remove the cable from the fan adapter board.
For details, see 7 Internal Cabling.
Step 10 Remove the fan adapter board.
1. Squeeze the latches on the fan adapter board to release it. See (1) in Figure
8-61.
2. Holding the latches and the knob on the fan adapter board, push the board
horizontally as far as it will go and lift the board vertically. See (2) in Figure
8-61.
Figure 8-61 Removing a fan adapter board
Issue 13 (2020-06-05) Copyright © Huawei Technologies Co., Ltd. 162
FusionServer Pro 5885H V5 Server
Maintenance and Service Guide 8 Parts Replacement
Step 11 Place the removed component in an ESD bag.
----End
8.5.14 Installing a Fan Adapter Board
Procedure
Step 1 Power off the server.
For details, see 8.4.2 Power-Off Procedure.
Step 2 Remove the power cables from the PSUs.
For details, see 8.5.7 Removing PSU Cables.
Step 3 Remove the server.
For details, see 8.4.3 Removing a 5885H V5.
Step 4 Place the server on the ESD workstation.
Step 5 Remove the chassis cover.
For details, see 8.5.1 Removing the Chassis Cover.
Step 6 Remove the air duct.
For details, see 8.5.49 Removing the Air Ducts.
Step 7 Take the spare part out of its ESD bag.
Step 8 Determine the position of the fan adapter board.
Step 9 Connect the fan adapter board.
1. Place the fan adapter board into the chassis horizontally along the side wall
of the chassis.
2. Holding the latches and knob on the fan adapter board, push the board
horizontally until it snaps into position.
Issue 13 (2020-06-05) Copyright © Huawei Technologies Co., Ltd. 163
FusionServer Pro 5885H V5 Server
Maintenance and Service Guide 8 Parts Replacement
Figure 8-62 Installing a fan adapter board
Step 10 Connect the cable to the fan adapter board.
For details, see 7 Internal Cabling.
Step 11 Install the air duct.
For details, see 8.5.50 Installing the Air Duct.
Step 12 Install the chassis cover.
For details, see 8.5.2 Installing the Chassis Cover.
Step 13 Install all fan modules.
For details, see 8.5.12 Installing a Fan Module.
Step 14 Install the server.
For details, see 8.4.4 Installing a 5885H V5.
Step 15 Connect the power cables to the PSUs.
For details, see 8.5.8 Connecting PSU Cables.
Step 16 Power on the server.
Issue 13 (2020-06-05) Copyright © Huawei Technologies Co., Ltd. 164
FusionServer Pro 5885H V5 Server
Maintenance and Service Guide 8 Parts Replacement
For details, see 8.4.1 Power-On Procedure.
----End
8.5.15 Removing the DVD Drive
Procedure
Step 1 Power off the server.
For details, see 8.4.2 Power-Off Procedure.
Step 2 Remove the power cables from the PSUs.
For details, see 8.5.7 Removing PSU Cables.
Step 3 Remove the server.
For details, see 8.4.3 Removing a 5885H V5.
Step 4 Place the server on the ESD workstation.
Step 5 Remove the chassis cover.
For details, see 8.5.1 Removing the Chassis Cover.
Step 6 Remove the air duct.
For details, see 8.5.49 Removing the Air Ducts.
Step 7 Determine the position of the DVD drive.
Step 8 Remove the DVD drive.
1. Disconnect the cables from the DVD drive to the mainboard and the front-
drive backplane. See (1) in Figure 8-63.
For details, see 7.1 Server with 8 x 2.5" SAS/SATA Drives.
2. Pressing down the plastic handle, push the DVD drive outward. See (2) and
(3) in Figure 8-63.
Issue 13 (2020-06-05) Copyright © Huawei Technologies Co., Ltd. 165
FusionServer Pro 5885H V5 Server
Maintenance and Service Guide 8 Parts Replacement
Figure 8-63 Removing the DVD drive
Step 9 Place the removed component in an ESD bag.
----End
8.5.16 Installing the DVD Drive
Procedure
Step 1 Power off the server.
For details, see 8.4.2 Power-Off Procedure.
Step 2 Remove the power cables from the PSUs.
For details, see 8.5.7 Removing PSU Cables.
Issue 13 (2020-06-05) Copyright © Huawei Technologies Co., Ltd. 166
FusionServer Pro 5885H V5 Server
Maintenance and Service Guide 8 Parts Replacement
Step 3 Remove the server.
For details, see 8.4.3 Removing a 5885H V5.
Step 4 Place the server on the ESD workstation.
Step 5 Remove the chassis cover.
For details, see 8.5.1 Removing the Chassis Cover.
Step 6 Remove the air duct.
For details, see 8.5.49 Removing the Air Ducts.
Step 7 Take the spare part out of its ESD bag.
Step 8 Determine the position of the DVD drive.
Step 9 Install the DVD drive.
1. Use a Phillips screwdriver to tighten two M2 flat-head screws to secure the
plastic handle to the DVD drive. See (1) in Figure 8-64.
2. Insert the DVD drive into the server. See (2) in Figure 8-64.
3. Connect the cables between the DVD drive and the mainboard and front-
drive backplane. See (3) in Figure 8-64.
For details, see 7.1 Server with 8 x 2.5" SAS/SATA Drives.
Issue 13 (2020-06-05) Copyright © Huawei Technologies Co., Ltd. 167
FusionServer Pro 5885H V5 Server
Maintenance and Service Guide 8 Parts Replacement
Figure 8-64 Installing the DVD drive
Step 10 Install the air duct.
For details, see 8.5.50 Installing the Air Duct.
Step 11 Install the chassis cover.
For details, see 8.5.2 Installing the Chassis Cover.
Step 12 Install the server.
For details, see 8.4.4 Installing a 5885H V5.
Step 13 Connect the power cables to the PSUs.
For details, see 8.5.8 Connecting PSU Cables.
Step 14 Power on the server.
For details, see 8.4.1 Power-On Procedure.
----End
Issue 13 (2020-06-05) Copyright © Huawei Technologies Co., Ltd. 168
FusionServer Pro 5885H V5 Server
Maintenance and Service Guide 8 Parts Replacement
8.5.17 Removing the PCIe RAID Controller Card
Procedure
Step 1 Power off the server.
For details, see 8.4.2 Power-Off Procedure.
Step 2 Remove the power cables from the PSUs.
For details, see 8.5.7 Removing PSU Cables.
Step 3 Remove the server.
For details, see 8.4.3 Removing a 5885H V5.
Step 4 Place the server on the ESD workstation.
Step 5 Remove the chassis cover.
For details, see 8.5.1 Removing the Chassis Cover.
Step 6 Determine the position of the PCIe RAID controller card.
Step 7 Check whether a supercapacitor is configured.
● If yes, go to Step 8.
● If no, go to Step 9.
Step 8 Remove the supercapacitor.
For details, see 8.5.19 Removing the Supercapacitor.
Step 9 Remove the cable from the RAID controller card.
For details, see 7 Internal Cabling.
Step 10 Remove the RAID controller card.
1. Push the bucket outwards to release it. See (1) in Figure 8-65.
2. Remove the RAID controller card. See (2) in Figure 8-65.
Issue 13 (2020-06-05) Copyright © Huawei Technologies Co., Ltd. 169
FusionServer Pro 5885H V5 Server
Maintenance and Service Guide 8 Parts Replacement
Figure 8-65 Removing a PCIe RAID controller card
Step 11 Place the removed component in an ESD bag.
Step 12 Install a filler panel.
1. Install a filler panel in the PCIe slot. See (1) in Figure 8-66.
2. Close the buckle on the RAID controller card slot. See (2) in Figure 8-66.
Perform this operation only when a RAID controller card is not installed immediately.
Issue 13 (2020-06-05) Copyright © Huawei Technologies Co., Ltd. 170
FusionServer Pro 5885H V5 Server
Maintenance and Service Guide 8 Parts Replacement
Figure 8-66 Installing a filler panel
----End
8.5.18 Installing the PCIe RAID Controller Card
Procedure
Step 1 Power off the server.
For details, see 8.4.2 Power-Off Procedure.
Step 2 Remove the power cables from the PSUs.
For details, see 8.5.7 Removing PSU Cables.
Step 3 Remove the server.
For details, see 8.4.3 Removing a 5885H V5.
Step 4 Place the server on the ESD workstation.
Step 5 Remove the chassis cover.
For details, see 8.5.1 Removing the Chassis Cover.
Step 6 Remove the filler panel.
1. Push the bucket outwards to release it. See (1) in Figure 8-67.
2. Remove the filler panel from the PCIe slot. See (2) in Figure 8-67.
Issue 13 (2020-06-05) Copyright © Huawei Technologies Co., Ltd. 171
FusionServer Pro 5885H V5 Server
Maintenance and Service Guide 8 Parts Replacement
Figure 8-67 Removing a filler panel
Step 7 Take the spare part out of its ESD bag.
Step 8 Check whether a supercapacitor is configured.
● If yes, go to Step 9.
● If no, go to Step 10.
Step 9 Install the supercapacitor.
For details, see 8.5.20 Installing the Supercapacitor.
Step 10 Determine the position of the PCIe RAID controller card.
Step 11 Install the RAID controller card.
1. Insert the RAID controller card into the slot. See (1) in Figure 8-68.
2. Close the buckle on the RAID controller card slot. See (2) in Figure 8-68.
Issue 13 (2020-06-05) Copyright © Huawei Technologies Co., Ltd. 172
FusionServer Pro 5885H V5 Server
Maintenance and Service Guide 8 Parts Replacement
Figure 8-68 Installing a PCIe RAID controller card
Step 12 Connect the cable to the RAID controller card.
For details, see 7 Internal Cabling.
Step 13 Install the chassis cover.
For details, see 8.5.2 Installing the Chassis Cover.
Step 14 Install the server.
For details, see 8.4.4 Installing a 5885H V5.
Step 15 Connect the power cables to the PSUs.
For details, see 8.5.8 Connecting PSU Cables.
Step 16 Power on the server.
For details, see 8.4.1 Power-On Procedure.
Step 17 Log in to the iBMC WebUI, and check whether the new component is normal.
For details, see FusionServer Pro Rack Server iBMC User Guide.
Step 18 Configure the RAID controller card.
For details, see Huawei V5 Server RAID Controller Card User Guide.
----End
Issue 13 (2020-06-05) Copyright © Huawei Technologies Co., Ltd. 173
FusionServer Pro 5885H V5 Server
Maintenance and Service Guide 8 Parts Replacement
8.5.19 Removing the Supercapacitor
Procedure
Step 1 Power off the server.
For details, see 8.4.2 Power-Off Procedure.
Step 2 Remove the power cables from the PSUs.
For details, see 8.5.7 Removing PSU Cables.
Step 3 Remove the server.
For details, see 8.4.3 Removing a 5885H V5.
Step 4 Place the server on the ESD workstation.
Step 5 Remove the chassis cover.
For details, see 8.5.1 Removing the Chassis Cover.
Step 6 Remove the air duct.
For details, see 8.5.49 Removing the Air Ducts.
Step 7 Remove the PCIe riser modules.
For details, see 8.5.45 Removing a PCIe Riser Module.
Step 8 Remove the daughter board.
For details, see 8.5.53 Removing the Daughter Board.
Step 9 Determine the position of the supercapacitor.
● If the server has three RAID controller cards, supercapacitors are installed on
the mainboard and side wall of the PSU.
● If the server has two RAID controller cards, one supercapacitor is installed on
the mainboard and one on the side wall of the PSU.
● If the server has one RAID controller card, one supercapacitor is installed on
the mainboard (recommended).
Issue 13 (2020-06-05) Copyright © Huawei Technologies Co., Ltd. 174
FusionServer Pro 5885H V5 Server
Maintenance and Service Guide 8 Parts Replacement
Figure 8-69 Position of the supercapacitor on the mainboard
Issue 13 (2020-06-05) Copyright © Huawei Technologies Co., Ltd. 175
FusionServer Pro 5885H V5 Server
Maintenance and Service Guide 8 Parts Replacement
Figure 8-70 Positions of the supercapacitors on the PSU side
Step 10 Check whether the supercapacitor is configured with a TFM.
● If yes, go to Step 11.
● If no, go to Step 12.
Step 11 Remove the TFM.
1. Remove the PCIe RAID controller card.
For details, see 8.5.17 Removing the PCIe RAID Controller Card.
2. Unscrew the TFM on the PCIe RAID controller card. See (1) in Figure 8-71.
3. Remove the TFM from the RAID controller card. See (2) in Figure 8-71.
Issue 13 (2020-06-05) Copyright © Huawei Technologies Co., Ltd. 176
FusionServer Pro 5885H V5 Server
Maintenance and Service Guide 8 Parts Replacement
Figure 8-71 Removing a TFM
4. Go to Step 13.
Step 12 Remove the cable between the supercapacitor and the RAID controller card.
Issue 13 (2020-06-05) Copyright © Huawei Technologies Co., Ltd. 177
FusionServer Pro 5885H V5 Server
Maintenance and Service Guide 8 Parts Replacement
Figure 8-72 Removing the cable
Step 13 Remove the supercapacitor holder.
● If the supercapacitor is on the side of the PSU, lift the supercapacitor holder
as far as it will go and remove the supercapacitor holder.
Issue 13 (2020-06-05) Copyright © Huawei Technologies Co., Ltd. 178
FusionServer Pro 5885H V5 Server
Maintenance and Service Guide 8 Parts Replacement
Figure 8-73 Removing a supercapacitor holder
● If the supercapacitor is located on the mainboard, you do not need to remove
the supercapacitor holder, go to Step 14.
Step 14 Remove the supercapacitor from the supercapacitor holder.
1. Open the plastic buckles that secure the supercapacitor. See (1) in Figure
8-74.
2. Exert even force to lift the supercapacitor out of the holder. See (2) in Figure
8-74.
Issue 13 (2020-06-05) Copyright © Huawei Technologies Co., Ltd. 179
FusionServer Pro 5885H V5 Server
Maintenance and Service Guide 8 Parts Replacement
Figure 8-74 Removing the supercapacitor
Step 15 Place the removed component in an ESD bag.
----End
8.5.20 Installing the Supercapacitor
Procedure
Step 1 Power off the server.
For details, see 8.4.2 Power-Off Procedure.
Step 2 Remove the power cables from the PSUs.
For details, see 8.5.7 Removing PSU Cables.
Step 3 Remove the server.
For details, see 8.4.3 Removing a 5885H V5.
Step 4 Place the server on the ESD workstation.
Step 5 Remove the chassis cover.
For details, see 8.5.1 Removing the Chassis Cover.
Step 6 Remove the air duct.
For details, see 8.5.49 Removing the Air Ducts.
Step 7 Remove the PCIe riser modules.
For details, see 8.5.45 Removing a PCIe Riser Module.
Step 8 Remove the daughter board.
Issue 13 (2020-06-05) Copyright © Huawei Technologies Co., Ltd. 180
FusionServer Pro 5885H V5 Server
Maintenance and Service Guide 8 Parts Replacement
For details, see 8.5.53 Removing the Daughter Board.
Step 9 Take the spare part out of its ESD bag.
Step 10 Determine the position of the supercapacitor.
● If the server has three RAID controller cards, install supercapacitors on the
mainboard and side wall of the PSU.
● If the server has two RAID controller cards, install one supercapacitor on the
mainboard and one on the side wall of the PSU.
● If the server has one RAID controller card, install one supercapacitor on the
mainboard.
Figure 8-75 Position of the supercapacitor on the mainboard
Issue 13 (2020-06-05) Copyright © Huawei Technologies Co., Ltd. 181
FusionServer Pro 5885H V5 Server
Maintenance and Service Guide 8 Parts Replacement
Figure 8-76 Positions of the supercapacitors on the PSU side
Step 11 Insert the supercapacitor into the holder until the supercapacitor is locked.
Issue 13 (2020-06-05) Copyright © Huawei Technologies Co., Ltd. 182
FusionServer Pro 5885H V5 Server
Maintenance and Service Guide 8 Parts Replacement
Figure 8-77 Installing the supercapacitor
Step 12 Install the supercapacitor and its holder.
● If the supercapacitor is located on the side of the PSU, hitch the
supercapacitor holder and move it downwards as far as it will go.
Issue 13 (2020-06-05) Copyright © Huawei Technologies Co., Ltd. 183
FusionServer Pro 5885H V5 Server
Maintenance and Service Guide 8 Parts Replacement
Figure 8-78 Installing a supercapacitor holder
● To install a supercapacitor on the mainboard, go to Step 13.
Step 13 Check whether the supercapacitor is configured with a TFM.
● If yes, go to Step 14.
● If no, go to Step 15.
Step 14 Install the TFM.
1. Remove the PCIe RAID controller card.
a. Remove the cable from the RAID controller card.
For details, see 7 Internal Cabling.
b. Push the bucket outwards to release it. See (1) in Figure 8-79.
c. Remove the RAID controller card. See (2) in Figure 8-79.
Issue 13 (2020-06-05) Copyright © Huawei Technologies Co., Ltd. 184
FusionServer Pro 5885H V5 Server
Maintenance and Service Guide 8 Parts Replacement
Figure 8-79 Removing a PCIe RAID controller card
2. Insert the TFM into the PCIe RAID controller card. See (1) in Figure 8-80.
3. Tighten the screws to secure the TFM. See (2) in Figure 8-80.
Issue 13 (2020-06-05) Copyright © Huawei Technologies Co., Ltd. 185
FusionServer Pro 5885H V5 Server
Maintenance and Service Guide 8 Parts Replacement
Figure 8-80 Installing a TFM
4. Install the PCIe RAID controller card.
For details, see 8.5.18 Installing the PCIe RAID Controller Card.
5. Go to Step 16.
Step 15 Connect the cable between the supercapacitor and the PCIe RAID controller card.
Issue 13 (2020-06-05) Copyright © Huawei Technologies Co., Ltd. 186
FusionServer Pro 5885H V5 Server
Maintenance and Service Guide 8 Parts Replacement
Figure 8-81 Connecting the cable
Step 16 Install the daughter board.
For details, see 8.5.54 Installing the Daughter Board.
Step 17 Install the PCIe riser modules.
For details, see 8.5.46 Installing a PCIe Riser Module.
Step 18 Install the air duct.
For details, see 8.5.50 Installing the Air Duct.
Step 19 Install the chassis cover.
For details, see 8.5.2 Installing the Chassis Cover.
Step 20 Install the server.
For details, see 8.4.4 Installing a 5885H V5.
Step 21 Connect the power cables to the PSUs.
For details, see 8.5.8 Connecting PSU Cables.
Step 22 Power on the server.
Issue 13 (2020-06-05) Copyright © Huawei Technologies Co., Ltd. 187
FusionServer Pro 5885H V5 Server
Maintenance and Service Guide 8 Parts Replacement
For details, see 8.4.1 Power-On Procedure.
Step 23 Log in to the iBMC WebUI, and check whether the new component is normal.
For details, see FusionServer Pro Rack Server iBMC User Guide.
----End
8.5.21 Removing the Avago SAS3004iMR PCIe RAID Control
Card
Procedure
Step 1 Power off the server.
For details, see 8.4.2 Power-Off Procedure.
Step 2 Remove the power cables from the PSUs.
For details, see 8.5.7 Removing PSU Cables.
Step 3 Remove the server.
For details, see 8.4.3 Removing a 5885H V5.
Step 4 Place the server on the ESD workstation.
Step 5 Remove the chassis cover.
For details, see 8.5.1 Removing the Chassis Cover.
Step 6 Determine the position of the Avago SAS3004iMR RAID controller card.
Step 7 Remove the M.2 FRU from the Avago SAS3004iMR RAID controller card.
For details, see 8.5.23 Removing an M.2 FRU on the Avago SAS3004iMR PCIe
RAID Controller Card.
Step 8 Remove the PCIe riser modules.
For details, see 8.5.45 Removing a PCIe Riser Module.
Step 9 Remove the Avago SAS3004iMR RAID controller card.
For details, see 8.5.43.1 Removing a PCIe Card from the Riser Card.
Step 10 Place the removed component in an ESD bag.
----End
8.5.22 Installing the Avago SAS3004iMR PCIe RAID Control
Card
Procedure
Step 1 Power off the server.
For details, see 8.4.2 Power-Off Procedure.
Issue 13 (2020-06-05) Copyright © Huawei Technologies Co., Ltd. 188
FusionServer Pro 5885H V5 Server
Maintenance and Service Guide 8 Parts Replacement
Step 2 Remove the power cables from the PSUs.
For details, see 8.5.7 Removing PSU Cables.
Step 3 Remove the server.
For details, see 8.4.3 Removing a 5885H V5.
Step 4 Place the server on the ESD workstation.
Step 5 Remove the chassis cover.
For details, see 8.5.1 Removing the Chassis Cover.
Step 6 Take the spare part out of its ESD bag.
Step 7 Determine the position of the Avago SAS3004iMR RAID controller card.
Step 8 Remove the PCIe riser modules.
For details, see 8.5.45 Removing a PCIe Riser Module.
Step 9 Install the Avago SAS3004iMR RAID controller card.
For details, see 8.5.44.1 Installing a PCIe Card on the Riser Card.
Step 10 Install the PCIe riser modules.
For details, see 8.5.46 Installing a PCIe Riser Module.
Step 11 Install the M.2 FRU on the Avago SAS3004iMR RAID controller card.
For details, see 8.5.24 Installing an M.2 FRU on the Avago SAS3004iMR PCIe
RAID Controller Card.
Step 12 Install the chassis cover.
For details, see 8.5.2 Installing the Chassis Cover.
Step 13 Install the server.
For details, see 8.4.4 Installing a 5885H V5.
Step 14 Connect the power cables to the PSUs.
For details, see 8.5.8 Connecting PSU Cables.
Step 15 Power on the server.
For details, see 8.4.1 Power-On Procedure.
Step 16 Log in to the iBMC WebUI, and check whether the new component is normal.
For details, see FusionServer Pro Rack Server iBMC User Guide.
----End
8.5.23 Removing an M.2 FRU on the Avago SAS3004iMR PCIe
RAID Controller Card
The M.2 FRU on the Avago SAS3004iMR RAID controller card is hot swappable.
Issue 13 (2020-06-05) Copyright © Huawei Technologies Co., Ltd. 189
FusionServer Pro 5885H V5 Server
Maintenance and Service Guide 8 Parts Replacement
Procedure
Step 1 Determine the positions and slots of the M.2 FRUs on the Avago SAS3004iMR
RAID controller card.
NOTICE
Determine the position of the M.2 FRU to be removed. Do not remove the M.2
FRU running an OS. Otherwise, all services on the server will be affected.
Figure 8-82 Positions and slots of the M.2 FRUs
Step 2 Remove the M.2 FRU from the Avago SAS3004iMR RAID controller card.
1. Open the handle of the M.2 FRU. See (1) in Figure 8-83.
2. Remove the M.2 FRU. See (2) in Figure 8-83.
Issue 13 (2020-06-05) Copyright © Huawei Technologies Co., Ltd. 190
FusionServer Pro 5885H V5 Server
Maintenance and Service Guide 8 Parts Replacement
Figure 8-83 Removing an M.2 FRU
Step 3 Place the removed component in an ESD bag.
Step 4 Install an M.2 FRU filler module to shield the EMC.
Perform this step only when an M.2 FRU is not installed immediately.
----End
8.5.24 Installing an M.2 FRU on the Avago SAS3004iMR PCIe
RAID Controller Card
The M.2 FRU on the Avago SAS3004iMR RAID controller card is hot swappable.
Procedure
Step 1 Determine the positions and slots of the M.2 FRUs on the Avago SAS3004iMR
RAID controller card.
Issue 13 (2020-06-05) Copyright © Huawei Technologies Co., Ltd. 191
FusionServer Pro 5885H V5 Server
Maintenance and Service Guide 8 Parts Replacement
Figure 8-84 Positions and slots of the M.2 FRUs
Step 2 Remove the M.2 FRU filler module.
Perform this step only when you configure an M.2 FRU filler module.
Step 3 Install an M.2 FRU on the Avago SAS3004iMR PCIe RAID controller card.
1. Take a spare M.2 FRU out of its ESD bag.
2. Open the handle of the M.2 FRU and push the M.2 FRU into the slot of the
Avago SAS3004iMR RAID control card. See (1) in Figure 8-85.
3. Close the handle of the M.2 FRU. See (2) in Figure 8-85.
Issue 13 (2020-06-05) Copyright © Huawei Technologies Co., Ltd. 192
FusionServer Pro 5885H V5 Server
Maintenance and Service Guide 8 Parts Replacement
Figure 8-85 Installing an M.2 FRU
Step 4 Check the status of the M.2 FRU indicator on the Avago SAS3004iMR RAID
controller card.
Figure 8-86 M.2 FRU indicators
Table 8-4 Indicator status
Indicator Description
M.2 FRU fault ● Off: The M.2 FRU is running properly.
indicator ● Blinking yellow: The M.2 FRU is being located, or
RAID is being rebuilt.
● Steady yellow: The M.2 FRU is faulty or not
detected.
M.2 FRU activity ● Off: The M.2 FRU is not in position or is faulty.
indicator ● Blinking green: Data is being read, written, or
synchronized.
● Steady green: The M.2 FRU is inactive.
----End
Issue 13 (2020-06-05) Copyright © Huawei Technologies Co., Ltd. 193
FusionServer Pro 5885H V5 Server
Maintenance and Service Guide 8 Parts Replacement
8.5.25 Removing a Processor
NOTICE
● Only Huawei technical support or personnel authorized by Huawei can remove
the processors from Huawei servers.
● Do not wear ESD gloves during processor replacement. The gloves may catch
on pins on the processor socket and damage it.
Procedure
Step 1 Power off the server.
For details, see 8.4.2 Power-Off Procedure.
Step 2 Remove the power cables from the PSUs.
For details, see 8.5.7 Removing PSU Cables.
Step 3 Remove the server.
For details, see 8.4.3 Removing a 5885H V5.
Step 4 Place the server on the ESD workstation.
Step 5 Remove the chassis cover.
For details, see 8.5.1 Removing the Chassis Cover.
Step 6 Determine the position of the processor.
CPUs 1 and 2 are on the mainboard, and CPUs 3 and 4 are on the daughter board. The
mainboard and daughter board are interconnected through high-speed backplane
connectors.
Issue 13 (2020-06-05) Copyright © Huawei Technologies Co., Ltd. 194
FusionServer Pro 5885H V5 Server
Maintenance and Service Guide 8 Parts Replacement
Figure 8-87 Positions of processors
Step 7 Remove the air duct or daughter board.
● Before removing CPU 1 or 2, remove the air duct and then the daughter
board. For details, see 8.5.49 Removing the Air Ducts and 8.5.53 Removing
the Daughter Board.
● Before removing CPU 3 or 4, remove the air duct. For details, see 8.5.49.1
Removing the Air Duct Used for 4 Processors.
Step 8 Remove the heat sink.
1. Use a Phillips screwdriver to loosen the four screws (marked 2 in the label) in
the middle of the heat sink in a diagonal sequence. See (1) in Figure 8-88.
2. Use a Phillips screwdriver to loosen the two diagonal screws (marked 1 in the
label) on the heat sink. See (2) in Figure 8-88.
3. Lift the heat sink and place it upside down on the ESD desk.
Issue 13 (2020-06-05) Copyright © Huawei Technologies Co., Ltd. 195
FusionServer Pro 5885H V5 Server
Maintenance and Service Guide 8 Parts Replacement
Figure 8-88 Removing the heat sink
Step 9 Remove the processor carrier and processor.
1. Insert a flat-head screwdriver into the groove of the processor carrier, and
twist it to pry up one side of the carrier. See (1) in Figure 8-89.
Insert only the tip of the flat-head screwdriver. Do not apply excessive force.
2. Holding the other end of the carrier, remove the carrier and processor in the
arrow direction. See (2) and (3) in Figure 8-89.
Issue 13 (2020-06-05) Copyright © Huawei Technologies Co., Ltd. 196
FusionServer Pro 5885H V5 Server
Maintenance and Service Guide 8 Parts Replacement
Figure 8-89 Removing the processor carrier and processor
Step 10 Remove the processor.
● When removing a processor, hold the processor and its carrier to prevent the processor
from falling off.
● To prevent damage to the pins, do not touch the pins of the processor socket or the
corresponding area on the processor.
● Keep the processor away from the chassis to prevent thermal compound from falling
off.
1. Bend the edge of the carrier with the triangular hole to release the processor
from the carrier.
Figure 8-90 Removing a processor (1)
2. Hold the two sides of the processor and lift it.
Issue 13 (2020-06-05) Copyright © Huawei Technologies Co., Ltd. 197
FusionServer Pro 5885H V5 Server
Maintenance and Service Guide 8 Parts Replacement
Figure 8-91 Removing a processor (2)
Step 11 Place the removed component in an ESD bag.
Clean the removed processor and put it into an ESD bag.
Step 12 Install a processor socket cover.
● Perform this operation only when a processor is not installed immediately.
● The processor socket cannot be exposed and must be covered by a processor or cover
during transportation and storage.
1. Aligning the processor socket cover with the guide pin on the processor
socket, place the cover on the processor socket. See (1) in Figure 8-92.
2. Press the positions shown by (2) in Figure 8-92 until you hear a click.
Issue 13 (2020-06-05) Copyright © Huawei Technologies Co., Ltd. 198
FusionServer Pro 5885H V5 Server
Maintenance and Service Guide 8 Parts Replacement
Figure 8-92 Installing a CPU socket cover
----End
8.5.26 Installing a Processor
NOTICE
● Only Huawei technical support or personnel authorized by Huawei can install
the processors from Huawei servers.
● Do not wear ESD gloves during processor replacement. The gloves may catch
on pins on the processor socket and damage it.
● The same model of processors must be used in a server.
● Before installing a processor, clean the surface of the processor, the heat sink,
and the processor carrier. If there is residual thermal compound, use a tissue to
clean it.
Procedure
Step 1 Power off the server.
Issue 13 (2020-06-05) Copyright © Huawei Technologies Co., Ltd. 199
FusionServer Pro 5885H V5 Server
Maintenance and Service Guide 8 Parts Replacement
For details, see 8.4.2 Power-Off Procedure.
Step 2 Remove the power cables from the PSUs.
For details, see 8.5.7 Removing PSU Cables.
Step 3 Remove the server.
For details, see 8.4.3 Removing a 5885H V5.
Step 4 Place the server on the ESD workstation.
Step 5 Remove the chassis cover.
For details, see 8.5.1 Removing the Chassis Cover.
Step 6 Determine the position of the processor.
CPUs 1 and 2 are on the mainboard, and CPUs 3 and 4 are on the daughter board. The
mainboard and daughter board are interconnected through high-speed backplane
connectors.
Figure 8-93 Positions of processors
Step 7 Remove the air duct or daughter board.
● Before installing CPU 1 or 2, remove the air duct and then the daughter
board. For details, see 8.5.49 Removing the Air Ducts and 8.5.53 Removing
the Daughter Board.
● Before installing CPU 3 or 4, remove the air duct for 4P configuration. For
details, see 8.5.49.1 Removing the Air Duct Used for 4 Processors.
Issue 13 (2020-06-05) Copyright © Huawei Technologies Co., Ltd. 200
FusionServer Pro 5885H V5 Server
Maintenance and Service Guide 8 Parts Replacement
Step 8 Take the spare part out of its ESD bag.
Step 9 Install the processor on the carrier.
1. Take a processor carrier out of an ESD bag.
2. Aligning the notch in one edge of the processor with the protrusion on the
processor carrier, secure it.
Ensure that the processor corner with a triangle mark is in the corner of the
processor carrier with a notched triangle.
Figure 8-94 Installing one end of the processor
3. Bend the other edge of the processor carrier in the arrow direction.
Figure 8-95 Installing the other end of the processor
4. Release the processor carrier so that the other edge of the processor clips into
place.
5. Check that the processor and the carrier are level and the processor is firmly
secured. If the processor is tilted, press the tilted part to fasten it.
Issue 13 (2020-06-05) Copyright © Huawei Technologies Co., Ltd. 201
FusionServer Pro 5885H V5 Server
Maintenance and Service Guide 8 Parts Replacement
Step 10 Apply thermal compound.
1. Determine the area on the processor that will be in contact with the heat
sink, and evenly apply 0.4 ml of thermal compound on the area.
– When applying thermal compound, place the processor carrier on the desktop.
– The thermal compound injector has volume marks.
The two-line, five-dot, s-shape, and X-shape patterns are recommended.
Figure 8-96 Pasting patterns
2. Use a clean card or blade to smear the thermal compound over the entire
center of the CPU.
The thickness of the thermal compound is about that of a piece of ordinary
paper. Ensure that the thermal compound is evenly and fully coated.
Figure 8-97 Smeared thermal compound layer
Issue 13 (2020-06-05) Copyright © Huawei Technologies Co., Ltd. 202
FusionServer Pro 5885H V5 Server
Maintenance and Service Guide 8 Parts Replacement
Step 11 Install the processor carrier to the heat sink.
1. Aligning the processor corner with a triangle mark with the corner of the heat
sink with a notched triangle, buckle the processor carrier on the heat sink.
Figure 8-98 Installing the processor carrier
2. Place the assembled processor and heat sink upside down on the desk, and
check that the processor carrier and the heat sink are firmly secured. If the
processor carrier is not firmly buckled with the heat sink, press the processor
carrier to secure it.
Issue 13 (2020-06-05) Copyright © Huawei Technologies Co., Ltd. 203
FusionServer Pro 5885H V5 Server
Maintenance and Service Guide 8 Parts Replacement
Figure 8-99 Checking the assembly
Step 12 Install the processor and heat sink.
1. Remove the processor socket cover.
NOTICE
When removing the socket cover, keep it parallel with the board to prevent
damage to pins.
Issue 13 (2020-06-05) Copyright © Huawei Technologies Co., Ltd. 204
FusionServer Pro 5885H V5 Server
Maintenance and Service Guide 8 Parts Replacement
Figure 8-100 Removing the processor socket cover
2. Shine a light at various angles onto the processor socket to check for twisted
pins, foreign matter, and pad damage.
NOTICE
If bent pins or foreign matters are found or the bonding pad is damaged, stop
the operation and contact Huawei technical support.
3. Horizontally holding the processor and heat sink, align the notched corner on
the heat sink with the notched corner on the processor socket, and place the
processor and heat sink downwards on the socket along the guide sleeves.
NOTICE
Keep the processor and heat sink parallel with the mainboard to prevent
damage to processor socket pins.
4. Use a Phillips screwdriver to tighten the two diagonal screws (marked 1 on
the label) on the heat sink. See (1) in Figure 8-101.
5. Use a Phillips screwdriver to tighten the four screws (marked 2 in the label) in
the middle of the heat sink in a diagonal sequence. See (2) in Figure 8-101.
Issue 13 (2020-06-05) Copyright © Huawei Technologies Co., Ltd. 205
FusionServer Pro 5885H V5 Server
Maintenance and Service Guide 8 Parts Replacement
Figure 8-101 Installing the heat sink
Step 13 Install the air duct or daughter board.
● After CPU 1 or 2 is installed, install the daughter board and then the air duct.
For details, see 8.5.54 Installing the Daughter Board and 8.5.50 Installing
the Air Duct.
● After CPU 3 or 4 is installed, install the air duct. For details, see 8.5.50
Installing the Air Duct.
Step 14 Install the chassis cover.
For details, see 8.5.2 Installing the Chassis Cover.
Step 15 Install the server.
For details, see 8.4.4 Installing a 5885H V5.
Step 16 Connect the power cables to the PSUs.
For details, see 8.5.8 Connecting PSU Cables.
Step 17 Power on the server.
For details, see 8.4.1 Power-On Procedure.
Step 18 Log in to the iBMC WebUI, and check whether the new component is normal.
For details, see FusionServer Pro Rack Server iBMC User Guide.
----End
Issue 13 (2020-06-05) Copyright © Huawei Technologies Co., Ltd. 206
FusionServer Pro 5885H V5 Server
Maintenance and Service Guide 8 Parts Replacement
8.5.27 Removing a Memory Module
Procedure
Step 1 Power off the server.
For details, see 8.4.2 Power-Off Procedure.
Step 2 Remove the power cables from the PSUs.
For details, see 8.5.7 Removing PSU Cables.
Step 3 Remove the server.
For details, see 8.4.3 Removing a 5885H V5.
Step 4 Place the server on the ESD workstation.
Step 5 Remove the chassis cover.
For details, see 8.5.1 Removing the Chassis Cover.
Step 6 Remove the air duct or daughter board.
For details, see 8.5.49 Removing the Air Ducts or 8.5.53 Removing the
Daughter Board.
Step 7 Determine the position of the memory module.
Issue 13 (2020-06-05) Copyright © Huawei Technologies Co., Ltd. 207
FusionServer Pro 5885H V5 Server
Maintenance and Service Guide 8 Parts Replacement
Figure 8-102 Memory slots on the mainboard
Issue 13 (2020-06-05) Copyright © Huawei Technologies Co., Ltd. 208
FusionServer Pro 5885H V5 Server
Maintenance and Service Guide 8 Parts Replacement
Figure 8-103 Memory slots on the daughter board
Step 8 Remove the memory module.
1. Open the memory module ejectors on the memory slot. See (1) in Figure
8-104.
2. Remove the memory module from the slot. See (2) in Figure 8-104.
Issue 13 (2020-06-05) Copyright © Huawei Technologies Co., Ltd. 209
FusionServer Pro 5885H V5 Server
Maintenance and Service Guide 8 Parts Replacement
Figure 8-104 Removing a memory module
Step 9 Place the removed memory module in a memory box.
Step 10 Install memory modules.
Perform this operation only when a memory module is not installed immediately.
----End
8.5.28 Installing a Memory Module
Procedure
Step 1 Power off the server.
For details, see 8.4.2 Power-Off Procedure.
Step 2 Remove the power cables from the PSUs.
For details, see 8.5.7 Removing PSU Cables.
Step 3 Remove the server.
For details, see 8.4.3 Removing a 5885H V5.
Issue 13 (2020-06-05) Copyright © Huawei Technologies Co., Ltd. 210
FusionServer Pro 5885H V5 Server
Maintenance and Service Guide 8 Parts Replacement
Step 4 Place the server on the ESD workstation.
Step 5 Remove the chassis cover.
For details, see 8.5.1 Removing the Chassis Cover.
Step 6 Remove the air duct or daughter board.
For details, see 8.5.49 Removing the Air Ducts or 8.5.53 Removing the
Daughter Board.
Step 7 Take a spare memory module.
Step 8 Check the positions and installation guidelines of the memory modules.
For details, see 2.4.5 Memory Installation Positions.
Issue 13 (2020-06-05) Copyright © Huawei Technologies Co., Ltd. 211
FusionServer Pro 5885H V5 Server
Maintenance and Service Guide 8 Parts Replacement
Figure 8-105 Memory slots on the mainboard
Issue 13 (2020-06-05) Copyright © Huawei Technologies Co., Ltd. 212
FusionServer Pro 5885H V5 Server
Maintenance and Service Guide 8 Parts Replacement
Figure 8-106 Memory slots on the daughter board
Step 9 Install the memory module.
1. Open the two memory module ejectors on the memory slot.
Figure 8-107 Opening the memory module ejectors
2. Align the edge connector of the memory module with the alignment key of
the memory slot, and insert the memory module in the slot.
The two memory ejectors are closed automatically after the memory module
is firmly seated.
Do not touch the edge connector on a memory module with bare hands. Before
installing a memory module, ensure that the edge connector is not contaminated.
Issue 13 (2020-06-05) Copyright © Huawei Technologies Co., Ltd. 213
FusionServer Pro 5885H V5 Server
Maintenance and Service Guide 8 Parts Replacement
Figure 8-108 Installing a memory module
Step 10 Install the air duct or daughter board.
For details, see 8.5.50 Installing the Air Duct or 8.5.54 Installing the Daughter
Board.
Step 11 Install the chassis cover.
For details, see 8.5.2 Installing the Chassis Cover.
Step 12 Install the server.
For details, see 8.4.4 Installing a 5885H V5.
Step 13 Connect the power cables to the PSUs.
For details, see 8.5.8 Connecting PSU Cables.
Step 14 Power on the server.
For details, see 8.4.1 Power-On Procedure.
Step 15 Check whether the memory module is replaced successfully.
1. Log in to the iBMC WebUI.
For details, see 10.2 Logging In to the iBMC WebUI.
2. Choose Information > System Info > Memory, and check the memory
information.
Issue 13 (2020-06-05) Copyright © Huawei Technologies Co., Ltd. 214
FusionServer Pro 5885H V5 Server
Maintenance and Service Guide 8 Parts Replacement
– If information about the new memory module is displayed, the
replacement is successful.
– If information about the original memory module is displayed, access the
BIOS and check memory information.
For details, see Huawei Server Purley Platform BIOS Parameter
Reference.
----End
8.5.29 Removing the TPM/TCM
NOTICE
● If the private key of the TPM/TCM is used to encrypt data, back up the data
before removing the TPM/TCM.
If the data is not backed up, the encrypted data cannot be decrypted after the
TPM/TCM is replaced.
● If the TPM/TCM function has been set on the BIOS, record the settings before
removing the TPM/TCM. After replacing the TPM/TCM, configure the related
settings on the BIOS again.
For details, see the Huawei Server Purley Platform BIOS Parameter
Reference.
● If a broken or disfigured screw is found on a TPM/TCM, take appropriate
measures to protect data.
Procedure
Step 1 Power off the server.
For details, see 8.4.2 Power-Off Procedure.
Step 2 Remove the power cables from the PSUs.
For details, see 8.5.7 Removing PSU Cables.
Step 3 Remove the server.
For details, see 8.4.3 Removing a 5885H V5.
Step 4 Place the server on the ESD workstation.
Step 5 Remove the chassis cover.
For details, see 8.5.1 Removing the Chassis Cover.
Step 6 Remove the PCIe riser modules.
For details, see 8.5.45 Removing a PCIe Riser Module.
Step 7 Determine the position of the TPM/TCM.
Issue 13 (2020-06-05) Copyright © Huawei Technologies Co., Ltd. 215
FusionServer Pro 5885H V5 Server
Maintenance and Service Guide 8 Parts Replacement
Figure 8-109 Position of the TPM/TCM
Step 8 Remove the TPM/TCM.
1. Loosen the screw on the TPM/TCM. See (1) in Figure 8-110.
2. Remove the TPM/TCM from the mainboard. See (2) in Figure 8-110.
Issue 13 (2020-06-05) Copyright © Huawei Technologies Co., Ltd. 216
FusionServer Pro 5885H V5 Server
Maintenance and Service Guide 8 Parts Replacement
Figure 8-110 Removing the TPM/TCM
Step 9 Place the removed component in an ESD bag.
----End
8.5.30 Installing the TPM/TCM
Procedure
Step 1 Power off the server.
For details, see 8.4.2 Power-Off Procedure.
Step 2 Remove the power cables from the PSUs.
For details, see 8.5.7 Removing PSU Cables.
Step 3 Remove the server.
For details, see 8.4.3 Removing a 5885H V5.
Step 4 Place the server on the ESD workstation.
Step 5 Remove the chassis cover.
For details, see 8.5.1 Removing the Chassis Cover.
Issue 13 (2020-06-05) Copyright © Huawei Technologies Co., Ltd. 217
FusionServer Pro 5885H V5 Server
Maintenance and Service Guide 8 Parts Replacement
Step 6 Remove the PCIe riser modules.
For details, see 8.5.45 Removing a PCIe Riser Module.
Step 7 Take the spare part out of its ESD bag.
Step 8 Determine the position of the TPM/TCM.
Figure 8-111 Position of the TPM/TCM
Step 9 Install the TPM/TCM.
1. Insert the TPM/TCM vertically into the connector on the mainboard. See (1) in
Figure 8-112.
2. Tighten the screw to secure the TPM/TCM. See (2) in Figure 8-112.
Issue 13 (2020-06-05) Copyright © Huawei Technologies Co., Ltd. 218
FusionServer Pro 5885H V5 Server
Maintenance and Service Guide 8 Parts Replacement
Figure 8-112 Installing the TPM/TCM
Step 10 Install the PCIe riser modules.
For details, see 8.5.46 Installing a PCIe Riser Module.
Step 11 Install the chassis cover.
For details, see 8.5.2 Installing the Chassis Cover.
Step 12 Install the server.
For details, see 8.4.4 Installing a 5885H V5.
Step 13 Connect the power cables to the PSUs.
For details, see 8.5.8 Connecting PSU Cables.
Step 14 Power on the server.
For details, see 8.4.1 Power-On Procedure.
Step 15 Log in to the iBMC WebUI, and check whether the new component is normal.
For details, see FusionServer Pro Rack Server iBMC User Guide.
Step 16 Enable the TPM/TCM function.
● To enable the TPM function, perform the following steps:
Issue 13 (2020-06-05) Copyright © Huawei Technologies Co., Ltd. 219
FusionServer Pro 5885H V5 Server
Maintenance and Service Guide 8 Parts Replacement
a. Access the BIOS interface.
For details, see Huawei Server Purley Platform BIOS Parameter
Reference.
b. Select Security.
c. Select TPM Operation and press Enter.
d. Select Enable.
e. Press F10.
The Save Changes&Exit dialog box is displayed.
f. Click Yes and press Enter.
The settings are saved.
g. Restart the server.
The TPM settings take effect after the server is restarted.
● To enable the TCM function, perform the following steps:
a. Access the BIOS interface.
For details, see Huawei Server Purley Platform BIOS Parameter
Reference.
b. Select Security.
c. Select Trusted Platform Support and press Enter.
d. Select Yes.
e. Select TCM Enabled&Activated and press Enter.
f. Select Yes.
g. Press F10.
The Save Changes&Exit dialog box is displayed.
h. Click Yes and press Enter.
The settings are saved.
i. Restart the server.
The TCM settings take effect after the server is restarted.
----End
8.5.31 Removing the Front-Drive Backplane
Procedure
Step 1 Power off the server.
For details, see 8.4.2 Power-Off Procedure.
Step 2 Remove the power cables from the PSUs.
For details, see 8.5.7 Removing PSU Cables.
Step 3 Remove the server.
For details, see 8.4.3 Removing a 5885H V5.
Step 4 Place the server on the ESD workstation.
Issue 13 (2020-06-05) Copyright © Huawei Technologies Co., Ltd. 220
FusionServer Pro 5885H V5 Server
Maintenance and Service Guide 8 Parts Replacement
Step 5 Remove front drives.
For details, see 8.5.3 Removing a SAS/SATA Drive or 8.5.5 Removing an NVMe
Drive.
Step 6 Remove the chassis cover.
For details, see 8.5.1 Removing the Chassis Cover.
Step 7 Remove the air duct or daughter board.
For details, see 8.5.49 Removing the Air Ducts or 8.5.53 Removing the
Daughter Board.
Step 8 Determine the position of the front-drive backplane.
Step 9 Remove all cables from the front-drive backplane.
For details, see 7 Internal Cabling.
Step 10 Remove the front-drive backplane.
1. Press the latch on the drive backplane and lift the backplane vertically as far
as it will go. See (1) in Figure 8-113.
2. Remove the front-drive backplane horizontally. See (2) in Figure 8-113.
Figure 8-113 Removing the front-drive backplane
Step 11 Place the removed component in an ESD bag.
----End
Issue 13 (2020-06-05) Copyright © Huawei Technologies Co., Ltd. 221
FusionServer Pro 5885H V5 Server
Maintenance and Service Guide 8 Parts Replacement
8.5.32 Installing the Front-Drive Backplane
Procedure
Step 1 Power off the server.
For details, see 8.4.2 Power-Off Procedure.
Step 2 Remove the power cables from the PSUs.
For details, see 8.5.7 Removing PSU Cables.
Step 3 Remove the server.
For details, see 8.4.3 Removing a 5885H V5.
Step 4 Place the server on the ESD workstation.
Step 5 Remove front drives.
For details, see 8.5.3 Removing a SAS/SATA Drive or 8.5.5 Removing an NVMe
Drive.
Step 6 Remove the chassis cover.
For details, see 8.5.1 Removing the Chassis Cover.
Step 7 Remove the air duct or daughter board.
For details, see 8.5.49 Removing the Air Ducts or 8.5.53 Removing the
Daughter Board.
Step 8 Install the front-drive backplane.
1. Take the spare part out of its ESD bag.
2. Determine the position of the front-drive backplane.
3. Hitch the front-drive backplane and move it downward until it is locked
automatically.
Issue 13 (2020-06-05) Copyright © Huawei Technologies Co., Ltd. 222
FusionServer Pro 5885H V5 Server
Maintenance and Service Guide 8 Parts Replacement
Figure 8-114 Installing the front-drive backplane
Step 9 Connect the cables to the front-drive backplane.
For details, see 7 Internal Cabling.
Step 10 Install front drives.
For details, see 8.5.4 Installing a SAS/SATA Drive or 8.5.6 Installing an NVMe
Drive
Step 11 Install the air duct or daughter board.
For details, see 8.5.50 Installing the Air Duct or 8.5.54 Installing the Daughter
Board.
Step 12 Install the chassis cover.
For details, see 8.5.2 Installing the Chassis Cover.
Step 13 Install the server.
For details, see 8.4.4 Installing a 5885H V5.
Step 14 Connect the power cables to the PSUs.
For details, see 8.5.8 Connecting PSU Cables.
Step 15 Power on the server.
For details, see 8.4.1 Power-On Procedure.
Step 16 Log in to the iBMC WebUI, and check whether the new component is normal.
For details, see FusionServer Pro Rack Server iBMC User Guide.
----End
Issue 13 (2020-06-05) Copyright © Huawei Technologies Co., Ltd. 223
FusionServer Pro 5885H V5 Server
Maintenance and Service Guide 8 Parts Replacement
8.5.33 Removing the LCD
Procedure
Step 1 Power off the server.
For details, see 8.4.2 Power-Off Procedure.
Step 2 Remove the power cables from the PSUs.
For details, see 8.5.7 Removing PSU Cables.
Step 3 Remove the server.
For details, see 8.4.3 Removing a 5885H V5.
Step 4 Place the server on the ESD workstation.
Step 5 Remove the chassis cover.
For details, see 8.5.1 Removing the Chassis Cover.
Step 6 Remove the air duct.
For details, see 8.5.49 Removing the Air Ducts.
Step 7 Remove all fan modules.
For details, see 8.5.11 Removing a Fan Module.
Step 8 Determine the position of the LCD.
Step 9 Remove the cables from the LCD and VGA board.
For details, see 7.1 Server with 8 x 2.5" SAS/SATA Drives.
Step 10 Remove the LCD tray.
1. Remove the spring pin from the LCD tray. See (1) in Figure 8-115.
2. Push out the LCD tray. See (2) in Figure 8-115.
Issue 13 (2020-06-05) Copyright © Huawei Technologies Co., Ltd. 224
FusionServer Pro 5885H V5 Server
Maintenance and Service Guide 8 Parts Replacement
Figure 8-115 Removing the LCD tray
Step 11 Remove the LCD box.
1. Remove the bolt that secures the LCD box. See (1) in Figure 8-116.
2. Push out the LCD box. See (2) in Figure 8-116.
Issue 13 (2020-06-05) Copyright © Huawei Technologies Co., Ltd. 225
FusionServer Pro 5885H V5 Server
Maintenance and Service Guide 8 Parts Replacement
Figure 8-116 Removing the LCD box
Step 12 Remove the cover from the LCD box.
1. Loosen the screws that secure the cover. See (1) in Figure 8-117.
2. Push the cover from the LCD box. See (2) in Figure 8-117.
Figure 8-117 Removing the cover from the LCD box
Step 13 Remove the LCD module.
1. Press the release button. See (1) in Figure 8-118.
2. Pull out the LCD module. See (2) in Figure 8-118.
Issue 13 (2020-06-05) Copyright © Huawei Technologies Co., Ltd. 226
FusionServer Pro 5885H V5 Server
Maintenance and Service Guide 8 Parts Replacement
Figure 8-118 Removing the LCD module
Step 14 Push the LCD upwards from the bottom and pull out the cable.
Figure 8-119 Removing the LCD
Step 15 Place the removed component in an ESD bag.
----End
8.5.34 Installing the LCD
Procedure
Step 1 Power off the server.
For details, see 8.4.2 Power-Off Procedure.
Issue 13 (2020-06-05) Copyright © Huawei Technologies Co., Ltd. 227
FusionServer Pro 5885H V5 Server
Maintenance and Service Guide 8 Parts Replacement
Step 2 Remove the power cables from the PSUs.
For details, see 8.5.7 Removing PSU Cables.
Step 3 Remove the server.
For details, see 8.4.3 Removing a 5885H V5.
Step 4 Place the server on the ESD workstation.
Step 5 Remove the chassis cover.
For details, see 8.5.1 Removing the Chassis Cover.
Step 6 Remove the air duct.
For details, see 8.5.49 Removing the Air Ducts.
Step 7 Remove all fan modules.
For details, see 8.5.11 Removing a Fan Module.
Step 8 Take the spare part out of its ESD bag.
Step 9 Determine the position of the LCD.
Step 10 Install the LCD.
1. Route the LCD cable from the rear of the LCD box. See (1) in Figure 8-120.
2. Place the LCD in the tray. See (2) in Figure 8-120.
Figure 8-120 Installing the LCD
Step 11 Push the LCD module into the LCD box.
Issue 13 (2020-06-05) Copyright © Huawei Technologies Co., Ltd. 228
FusionServer Pro 5885H V5 Server
Maintenance and Service Guide 8 Parts Replacement
Figure 8-121 Pushing the LCD into the LCD box
Step 12 Install the cover of the LCD box.
1. Close the cover of the LCD box. See (1) in Figure 8-122.
2. Tighten the screws to secure the cover. See (2) in Figure 8-122.
Figure 8-122 Installing the cover of the LCD box
Step 13 Push the LCD box into the LCD tray.
Issue 13 (2020-06-05) Copyright © Huawei Technologies Co., Ltd. 229
FusionServer Pro 5885H V5 Server
Maintenance and Service Guide 8 Parts Replacement
Figure 8-123 Pushing the LCD box in to the tray
Step 14 Push the LCD tray into the chassis.
Figure 8-124 Installing the LCD tray
Step 15 Remove the cables from the LCD and VGA board.
For details, see 7.1 Server with 8 x 2.5" SAS/SATA Drives.
Issue 13 (2020-06-05) Copyright © Huawei Technologies Co., Ltd. 230
FusionServer Pro 5885H V5 Server
Maintenance and Service Guide 8 Parts Replacement
Step 16 Install all fan modules.
For details, see 8.5.12 Installing a Fan Module.
Step 17 Install the air duct.
For details, see 8.5.50 Installing the Air Duct.
Step 18 Install the chassis cover.
For details, see 8.5.2 Installing the Chassis Cover.
Step 19 Install the server.
For details, see 8.4.4 Installing a 5885H V5.
Step 20 Connect the power cables to the PSUs.
For details, see 8.5.8 Connecting PSU Cables.
Step 21 Power on the server.
For details, see 8.4.1 Power-On Procedure.
Step 22 Check whether the LCD is functioning.
----End
8.5.35 Removing the VGA Board
Procedure
Step 1 Power off the server.
For details, see 8.4.2 Power-Off Procedure.
Step 2 Remove the power cables from the PSUs.
For details, see 8.5.7 Removing PSU Cables.
Step 3 Remove the server.
For details, see 8.4.3 Removing a 5885H V5.
Step 4 Place the server on the ESD workstation.
Step 5 Remove the chassis cover.
For details, see 8.5.1 Removing the Chassis Cover.
Step 6 Remove the air duct.
For details, see 8.5.49 Removing the Air Ducts.
Step 7 Remove the VGA and DVD drive cables from the mainboard and front-drive
backplane.
For details, see 7 Internal Cabling.
Step 8 Remove the bracket.
1. Pull the bolt that secures the bracket. See (1) in Figure 8-125.
Issue 13 (2020-06-05) Copyright © Huawei Technologies Co., Ltd. 231
FusionServer Pro 5885H V5 Server
Maintenance and Service Guide 8 Parts Replacement
2. Push out the bracket horizontally. See (2) in Figure 8-125.
Figure 8-125 Removing the bracket
Step 9 Determine the position of the VGA board.
Step 10 Remove the VGA board.
1. Remove the cables from the VGA board.
2. Loosen the screws that secure the VGA board. See (1) in Figure 8-126.
3. Remove the VGA board horizontally. See (2) in Figure 8-126.
Issue 13 (2020-06-05) Copyright © Huawei Technologies Co., Ltd. 232
FusionServer Pro 5885H V5 Server
Maintenance and Service Guide 8 Parts Replacement
Figure 8-126 Removing the VGA board
Step 11 Place the removed component in an ESD bag.
----End
8.5.36 Installing the VGA Board
Procedure
Step 1 Power off the server.
For details, see 8.4.2 Power-Off Procedure.
Step 2 Remove the power cables from the PSUs.
For details, see 8.5.7 Removing PSU Cables.
Step 3 Remove the server.
For details, see 8.4.3 Removing a 5885H V5.
Step 4 Place the server on the ESD workstation.
Step 5 Remove the chassis cover.
For details, see 8.5.1 Removing the Chassis Cover.
Step 6 Remove the air duct.
For details, see 8.5.49 Removing the Air Ducts.
Issue 13 (2020-06-05) Copyright © Huawei Technologies Co., Ltd. 233
FusionServer Pro 5885H V5 Server
Maintenance and Service Guide 8 Parts Replacement
Step 7 Remove the VGA and DVD drive cables from the mainboard and front-drive
backplane.
For details, see 7 Internal Cabling.
Step 8 Remove the bracket.
1. Pull the bolt that secures the bracket. See (1) in Figure 8-127.
2. Push out the bracket horizontally. See (2) in Figure 8-127.
Figure 8-127 Removing the bracket
Step 9 Take the spare part out of its ESD bag.
Step 10 Determine the position of the VGA board.
Step 11 Install the VGA board.
1. Place the VGA board onto the bracket. See (1) in Figure 8-128.
2. Tighten the screws to secure the VGA board. See (2) in Figure 8-128.
3. Connect the signal cable to the VGA board.
Issue 13 (2020-06-05) Copyright © Huawei Technologies Co., Ltd. 234
FusionServer Pro 5885H V5 Server
Maintenance and Service Guide 8 Parts Replacement
Figure 8-128 Installing the VGA board
Step 12 Push the bracket into the chassis.
Issue 13 (2020-06-05) Copyright © Huawei Technologies Co., Ltd. 235
FusionServer Pro 5885H V5 Server
Maintenance and Service Guide 8 Parts Replacement
Figure 8-129 Installing the bracket
Step 13 Connect all the cables.
For details, see 7 Internal Cabling.
Step 14 Install the air duct.
For details, see 8.5.50 Installing the Air Duct.
Step 15 Install the chassis cover.
For details, see 8.5.2 Installing the Chassis Cover.
Step 16 Install the server.
For details, see 8.4.4 Installing a 5885H V5.
Step 17 Connect the power cables to the PSUs.
For details, see 8.5.8 Connecting PSU Cables.
Step 18 Power on the server.
For details, see 8.4.1 Power-On Procedure.
----End
8.5.37 Removing the Battery
Procedure
Step 1 Power off the server.
Issue 13 (2020-06-05) Copyright © Huawei Technologies Co., Ltd. 236
FusionServer Pro 5885H V5 Server
Maintenance and Service Guide 8 Parts Replacement
For details, see 8.4.2 Power-Off Procedure.
Step 2 Remove the power cables from the PSUs.
For details, see 8.5.7 Removing PSU Cables.
Step 3 Remove the server.
For details, see 8.4.3 Removing a 5885H V5.
Step 4 Place the server on the ESD workstation.
Step 5 Remove the chassis cover.
For details, see 8.5.1 Removing the Chassis Cover.
Step 6 Remove the air duct.
For details, see 8.5.49 Removing the Air Ducts.
Step 7 Remove the PCIe riser modules.
For details, see 8.5.45 Removing a PCIe Riser Module.
Step 8 Determine the position of the battery.
Step 9 Use a screwdriver to gently pry up the right end of the battery, and remove the
entire battery.
Figure 8-130 Removing the battery
Step 10 Place the removed component in an ESD bag.
----End
Issue 13 (2020-06-05) Copyright © Huawei Technologies Co., Ltd. 237
FusionServer Pro 5885H V5 Server
Maintenance and Service Guide 8 Parts Replacement
8.5.38 Installing the Battery
Procedure
Step 1 Power off the server.
For details, see 8.4.2 Power-Off Procedure.
Step 2 Remove the power cables from the PSUs.
For details, see 8.5.7 Removing PSU Cables.
Step 3 Remove the server.
For details, see 8.4.3 Removing a 5885H V5.
Step 4 Place the server on the ESD workstation.
Step 5 Remove the chassis cover.
For details, see 8.5.1 Removing the Chassis Cover.
Step 6 Remove the air duct.
For details, see 8.5.49 Removing the Air Ducts.
Step 7 Remove the PCIe riser modules.
For details, see 8.5.45 Removing a PCIe Riser Module.
Step 8 Take the spare part out of its ESD bag.
Step 9 Determine the position of the battery.
Step 10 Holding the battery with the text side facing upwards, insert the left end of the
battery into the slot, and gently press down the whole battery into the slot.
Issue 13 (2020-06-05) Copyright © Huawei Technologies Co., Ltd. 238
FusionServer Pro 5885H V5 Server
Maintenance and Service Guide 8 Parts Replacement
Figure 8-131 Installing the battery
Step 11 Install the PCIe riser modules.
For details, see 8.5.46 Installing a PCIe Riser Module.
Step 12 Install the air duct.
For details, see 8.5.50 Installing the Air Duct.
Step 13 Install the chassis cover.
For details, see 8.5.2 Installing the Chassis Cover.
Step 14 Install the server.
For details, see 8.4.4 Installing a 5885H V5.
Step 15 Connect the power cables to the PSUs.
For details, see 8.5.8 Connecting PSU Cables.
Step 16 Power on the server.
For details, see 8.4.1 Power-On Procedure.
----End
8.5.39 Removing the Left Mounting Ear Board
Procedure
Step 1 Power off the server.
For details, see 8.4.2 Power-Off Procedure.
Issue 13 (2020-06-05) Copyright © Huawei Technologies Co., Ltd. 239
FusionServer Pro 5885H V5 Server
Maintenance and Service Guide 8 Parts Replacement
Step 2 Determine the position of the left mounting ear board.
Step 3 Pull out part of the server to expose the left mounting ear.
1. Loosen the captive screw on the mounting ear. See (1) in Figure 8-132.
2. Slide out the server until the left mounting ear is exposed. See (2) in Figure
8-132.
Figure 8-132 Pulling out the server halfway
Step 4 Remove the left mounting ear board.
1. Press the latch of the cover outward. See (1) in Figure 8-133.
2. Open the cover. See (2) in Figure 8-133.
3. Remove the left mounting ear board. See (3) in Figure 8-133.
Issue 13 (2020-06-05) Copyright © Huawei Technologies Co., Ltd. 240
FusionServer Pro 5885H V5 Server
Maintenance and Service Guide 8 Parts Replacement
Figure 8-133 Removing the left mounting ear board
Step 5 Remove the cable from the right mounting ear board.
For details, see 7 Internal Cabling.
Step 6 Place the removed component in an ESD bag.
----End
8.5.40 Installing the Left Mounting Ear Board
Procedure
Step 1 Place the server on the ESD workstation.
Step 2 Take the spare part out of its ESD bag.
Step 3 Determine the position of the left mounting ear board.
Step 4 Install the left mounting ear board.
1. Connect the cable to the right mounting ear board
For details, see 7 Internal Cabling.
Issue 13 (2020-06-05) Copyright © Huawei Technologies Co., Ltd. 241
FusionServer Pro 5885H V5 Server
Maintenance and Service Guide 8 Parts Replacement
2. Place the left mounting ear board in the mounting ear. See (1) in Figure
8-134.
3. Install the cover. See (2) in Figure 8-134.
Figure 8-134 Installing the left mounting ear board
Step 5 Install the server.
For details, see 8.4.4 Installing a 5885H V5.
Step 6 Connect the power cables to the PSUs.
For details, see 8.5.8 Connecting PSU Cables.
Step 7 Power on the server.
For details, see 8.4.1 Power-On Procedure.
Step 8 Check the indicators on the left mounting ear for fault.
For details, see 2.1.2 Indicators and Buttons.
----End
Issue 13 (2020-06-05) Copyright © Huawei Technologies Co., Ltd. 242
FusionServer Pro 5885H V5 Server
Maintenance and Service Guide 8 Parts Replacement
8.5.41 Removing the Right Mounting Ear Board
Procedure
Step 1 Power off the server.
For details, see 8.4.2 Power-Off Procedure.
Step 2 Determine the position of the right mounting ear board.
Step 3 Pull out part of the server to expose the right mounting ear.
1. Loosen the captive screw on the mounting ear. See (1) in Figure 8-135.
2. Slide out the server until the right mounting ear is exposed. See (2) in Figure
8-135.
Figure 8-135 Pulling out the server halfway
Step 4 Remove the right mounting ear board.
1. Press the latch of the cover outward. See (1) in Figure 8-136.
2. Open the cover. See (2) in Figure 8-136.
3. Remove the right mounting ear board. See (3) in Figure 8-136.
Issue 13 (2020-06-05) Copyright © Huawei Technologies Co., Ltd. 243
FusionServer Pro 5885H V5 Server
Maintenance and Service Guide 8 Parts Replacement
Figure 8-136 Removing the right mounting ear board
Step 5 Remove the cable from the right mounting ear board.
For details, see 7 Internal Cabling.
Step 6 Place the removed component in an ESD bag.
----End
8.5.42 Installing the Right Mounting Ear Board
Procedure
Step 1 Place the server on the ESD workstation.
Step 2 Take the spare part out of its ESD bag.
Step 3 Determine the position of the right mounting ear board.
Step 4 Install the right mounting ear board.
1. Connect the cable to the right mounting ear board
For details, see 7 Internal Cabling.
2. Place the right mounting ear board in the mounting ear. See (1) in Figure
8-137.
3. Install the cover. See (2) in Figure 8-137.
Issue 13 (2020-06-05) Copyright © Huawei Technologies Co., Ltd. 244
FusionServer Pro 5885H V5 Server
Maintenance and Service Guide 8 Parts Replacement
Figure 8-137 Installing the right mounting ear board
Step 5 Install the server.
For details, see 8.4.4 Installing a 5885H V5.
Step 6 Connect the power cables to the PSUs.
For details, see 8.5.8 Connecting PSU Cables.
Step 7 Power on the server.
For details, see 8.4.1 Power-On Procedure.
Step 8 Check the indicators on the right mounting ear for fault.
For details, see 2.1.2 Indicators and Buttons.
----End
8.5.43 Removing a PCIe Card
8.5.43.1 Removing a PCIe Card from the Riser Card
Procedure
Step 1 Power off the server.
For details, see 8.4.2 Power-Off Procedure.
Step 2 Remove the power cables from the PSUs.
For details, see 8.5.7 Removing PSU Cables.
Issue 13 (2020-06-05) Copyright © Huawei Technologies Co., Ltd. 245
FusionServer Pro 5885H V5 Server
Maintenance and Service Guide 8 Parts Replacement
Step 3 Remove the server.
For details, see 8.4.3 Removing a 5885H V5.
Step 4 Place the server on the ESD workstation.
Step 5 Remove the chassis cover.
For details, see 8.5.1 Removing the Chassis Cover.
Step 6 Determine the slot and position of the PCIe card.
For details, see 2.6.2 PCIe Slots.
Step 7 Remove the PCIe riser modules.
For details, see 8.5.45 Removing a PCIe Riser Module.
Step 8 Remove the PCIe card.
1. Push the bucket outwards to release it. See (1) in Figure 8-138.
2. Remove the PCIe card horizontally. See (2) in Figure 8-138.
Figure 8-138 Removing a PCIe card
Step 9 Place the removed component in an ESD bag.
Step 10 Install a filler panel.
Perform this operation only when a PCIe card is not installed immediately.
Issue 13 (2020-06-05) Copyright © Huawei Technologies Co., Ltd. 246
FusionServer Pro 5885H V5 Server
Maintenance and Service Guide 8 Parts Replacement
Figure 8-139 Installing a filler panel
----End
8.5.43.2 Removing a PCIe Card from the Mainboard
Procedure
Step 1 Power off the server.
For details, see 8.4.2 Power-Off Procedure.
Step 2 Remove the power cables from the PSUs.
For details, see 8.5.7 Removing PSU Cables.
Step 3 Remove the server.
For details, see 8.4.3 Removing a 5885H V5.
Step 4 Place the server on the ESD workstation.
Step 5 Remove the chassis cover.
For details, see 8.5.1 Removing the Chassis Cover.
Step 6 Remove the air duct.
For details, see 8.5.49 Removing the Air Ducts.
Step 7 Determine the slot and position of the PCIe card.
For details, see 2.6.2 PCIe Slots.
Step 8 Remove the PCIe card.
Issue 13 (2020-06-05) Copyright © Huawei Technologies Co., Ltd. 247
FusionServer Pro 5885H V5 Server
Maintenance and Service Guide 8 Parts Replacement
Figure 8-140 Removing a PCIe card
Step 9 Place the removed component in an ESD bag.
Step 10 Install a filler panel.
Perform this operation only when a PCIe card is not installed immediately.
Issue 13 (2020-06-05) Copyright © Huawei Technologies Co., Ltd. 248
FusionServer Pro 5885H V5 Server
Maintenance and Service Guide 8 Parts Replacement
Figure 8-141 Installing a filler panel
----End
8.5.44 Installing a PCIe Card
8.5.44.1 Installing a PCIe Card on the Riser Card
Use the Intelligent Computing Compatibility Checker to obtain information
about the precautions and accessories for installing the GPU card.
A dedicated PCIe riser card is required for installing a GPU card. If the PCIe riser
card to be installed is not dedicated for GPU cards, contact Huawei to deliver a
dedicated card.
Procedure
Step 1 Power off the server.
For details, see 8.4.2 Power-Off Procedure.
Step 2 Remove the power cables from the PSUs.
For details, see 8.5.7 Removing PSU Cables.
Step 3 Remove the server.
For details, see 8.4.3 Removing a 5885H V5.
Step 4 Place the server on the ESD workstation.
Step 5 Remove the chassis cover.
For details, see 8.5.1 Removing the Chassis Cover.
Issue 13 (2020-06-05) Copyright © Huawei Technologies Co., Ltd. 249
FusionServer Pro 5885H V5 Server
Maintenance and Service Guide 8 Parts Replacement
Step 6 Determine the slot and position of the PCIe card.
For details, see 2.6.2 PCIe Slots.
Step 7 Remove the PCIe riser modules.
For details, see 8.5.45 Removing a PCIe Riser Module.
Step 8 Remove the filler panel.
Perform this operation only when a filler panel is installed.
Figure 8-142 Removing the filler panel
Step 9 Take the spare part out of its ESD bag.
Step 10 Install the PCIe card.
1. Insert the PCIe card in to the slot. See (1) in Figure 8-143.
2. Fasten the PCIe card latch. See (2) in Figure 8-143.
Issue 13 (2020-06-05) Copyright © Huawei Technologies Co., Ltd. 250
FusionServer Pro 5885H V5 Server
Maintenance and Service Guide 8 Parts Replacement
Figure 8-143 Installing a PCIe card
Step 11 Connect the power cable to the PCIe card.
Certain models of PCIe CPU video cards must be connected with dedicated power cables.
Connect the power cable to the GPU card correctly. The silkscreen of the two power
connectors on the mainboard for connecting GPU cables is J2 and J5.
● No power cable is used.
● Using an 8-pin power cable
Connect the 8-pin connector on the GPU to an 8-pin connector on the riser
card.
● Using an 8-pin (one-to-two) power cable
Connect the 8-pin connector on the GPU to an 8-pin connector on the riser
card.
Figure 8-144 Connecting the power cable to a GPU card
Issue 13 (2020-06-05) Copyright © Huawei Technologies Co., Ltd. 251
FusionServer Pro 5885H V5 Server
Maintenance and Service Guide 8 Parts Replacement
Step 12 Install the PCIe riser modules.
For details, see 8.5.46 Installing a PCIe Riser Module.
Step 13 Install the chassis cover.
For details, see 8.5.2 Installing the Chassis Cover.
Step 14 Install the server.
For details, see 8.4.4 Installing a 5885H V5.
Step 15 Connect the power cables to the PSUs.
For details, see 8.5.8 Connecting PSU Cables.
Step 16 Power on the server.
For details, see 8.4.1 Power-On Procedure.
Step 17 Install the driver for the PCIe card.
If the PCIe GPU video card is replaced with a card of a new model, install the driver for the
GPU card. For details, see NVIDIA GPU Card Driver Installation Guide.
Step 18 Log in to the iBMC WebUI, and check whether the new component is normal.
For details, see FusionServer Pro Rack Server iBMC User Guide.
----End
8.5.44.2 Installing a PCIe Card on the Mainboard
Procedure
Step 1 Power off the server.
For details, see 8.4.2 Power-Off Procedure.
Step 2 Remove the power cables from the PSUs.
For details, see 8.5.7 Removing PSU Cables.
Step 3 Remove the server.
For details, see 8.4.3 Removing a 5885H V5.
Step 4 Place the server on the ESD workstation.
Step 5 Remove the chassis cover.
For details, see 8.5.1 Removing the Chassis Cover.
Step 6 Remove the air duct.
For details, see 8.5.49 Removing the Air Ducts.
Step 7 Determine the slot and position of the PCIe card.
For details, see 2.6.2 PCIe Slots.
Issue 13 (2020-06-05) Copyright © Huawei Technologies Co., Ltd. 252
FusionServer Pro 5885H V5 Server
Maintenance and Service Guide 8 Parts Replacement
Step 8 Remove the filler panel.
Perform this operation only when a filler panel is installed.
Figure 8-145 Removing the filler panel
Step 9 Take the spare part out of its ESD bag.
Step 10 Install the PCIe card.
Issue 13 (2020-06-05) Copyright © Huawei Technologies Co., Ltd. 253
FusionServer Pro 5885H V5 Server
Maintenance and Service Guide 8 Parts Replacement
Figure 8-146 Installing a PCIe card
Step 11 Install the air duct.
For details, see 8.5.50 Installing the Air Duct.
Step 12 Install the chassis cover.
For details, see 8.5.2 Installing the Chassis Cover.
Step 13 Install the server.
For details, see 8.4.4 Installing a 5885H V5.
Step 14 Connect the power cables to the PSUs.
For details, see 8.5.8 Connecting PSU Cables.
Step 15 Power on the server.
For details, see 8.4.1 Power-On Procedure.
Step 16 Log in to the iBMC WebUI, and check whether the new component is normal.
For details, see FusionServer Pro Rack Server iBMC User Guide.
----End
8.5.45 Removing a PCIe Riser Module
Procedure
Step 1 Power off the server.
For details, see 8.4.2 Power-Off Procedure.
Issue 13 (2020-06-05) Copyright © Huawei Technologies Co., Ltd. 254
FusionServer Pro 5885H V5 Server
Maintenance and Service Guide 8 Parts Replacement
Step 2 Remove the power cables from the PSUs.
For details, see 8.5.7 Removing PSU Cables.
Step 3 Remove the server.
For details, see 8.4.3 Removing a 5885H V5.
Step 4 Remove the chassis cover.
For details, see 8.5.1 Removing the Chassis Cover.
Step 5 Place the server on the ESD workstation.
Step 6 Remove the air duct.
For details, see 8.5.49 Removing the Air Ducts.
Step 7 Determine the position of the PCIe riser module.
Step 8 Remove the slimline cable from the rear of the PCIe riser module.
For details, see 7 Internal Cabling.
Step 9 Remove the PCIe riser module.
Figure 8-147 Removing the PCIe riser module
Step 10 Remove the PCIe card from the PCIe riser module.
For details, see 8.5.43.1 Removing a PCIe Card from the Riser Card.
Step 11 Place the removed PCIe riser module and PCIe card in different ESD bags.
Step 12 Install a filler panel.
Perform this operation only when a PCIe riser module is not installed immediately.
Issue 13 (2020-06-05) Copyright © Huawei Technologies Co., Ltd. 255
FusionServer Pro 5885H V5 Server
Maintenance and Service Guide 8 Parts Replacement
Figure 8-148 Installing a filler panel
----End
8.5.46 Installing a PCIe Riser Module
Procedure
Step 1 Power off the server.
For details, see 8.4.2 Power-Off Procedure.
Step 2 Remove the power cables from the PSUs.
For details, see 8.5.7 Removing PSU Cables.
Step 3 Remove the server.
For details, see 8.4.3 Removing a 5885H V5.
Step 4 Remove the chassis cover.
For details, see 8.5.1 Removing the Chassis Cover.
Step 5 Place the server on the ESD workstation.
Step 6 Remove the air duct.
For details, see 8.5.49 Removing the Air Ducts.
Step 7 Determine the position of the PCIe riser module.
Step 8 Remove the filler panel.
Perform this operation only when a filler panel is installed.
Issue 13 (2020-06-05) Copyright © Huawei Technologies Co., Ltd. 256
FusionServer Pro 5885H V5 Server
Maintenance and Service Guide 8 Parts Replacement
Figure 8-149 Removing a filler panel
Step 9 Take the spare part out of its ESD bag.
Step 10 Install PCIe card on the PCIe riser module.
For details, see 8.5.44.1 Installing a PCIe Card on the Riser Card.
Step 11 Install the PCIe riser module.
Figure 8-150 Installing the PCIe riser module
Issue 13 (2020-06-05) Copyright © Huawei Technologies Co., Ltd. 257
FusionServer Pro 5885H V5 Server
Maintenance and Service Guide 8 Parts Replacement
Step 12 Connect the slimline cable to the rear of the PCIe riser module.
For details, see 7 Internal Cabling.
Step 13 Install the air duct.
For details, see 8.5.50 Installing the Air Duct.
Step 14 Install the chassis cover.
For details, see 8.5.2 Installing the Chassis Cover.
Step 15 Install the server.
For details, see 8.4.4 Installing a 5885H V5.
Step 16 Connect the power cables to the PSUs.
For details, see 8.5.8 Connecting PSU Cables.
Step 17 Power on the server.
For details, see 8.4.1 Power-On Procedure.
Step 18 Log in to the iBMC WebUI, and check whether the new component is normal.
For details, see FusionServer Pro Rack Server iBMC User Guide.
----End
8.5.47 Removing the Front Bezel
The front bezel is installed on the front panel and comes with a lock to prevent
unauthorized operations on drives.
The front bezel is unlocked when delivered, and the key is placed inside the front bezel.
Procedure
Step 1 Determine the position of the front bezel.
Step 2 Unlock the front bezel.
1. Insert the key into the keyway on the front bezel.
2. Unlock the front bezel. See (1) in Figure 8-151.
3. Remove the key. See (2) in Figure 8-151.
Issue 13 (2020-06-05) Copyright © Huawei Technologies Co., Ltd. 258
FusionServer Pro 5885H V5 Server
Maintenance and Service Guide 8 Parts Replacement
Figure 8-151 Unlocking the front bezel
Step 3 Remove the front bezel.
1. Press the release button on the front bezel. See (1) in Figure 8-152.
2. Remove the front bezel horizontally. See (2) in Figure 8-152.
Issue 13 (2020-06-05) Copyright © Huawei Technologies Co., Ltd. 259
FusionServer Pro 5885H V5 Server
Maintenance and Service Guide 8 Parts Replacement
Figure 8-152 Removing the front bezel
Step 4 Place the removed component in an ESD bag.
NOTICE
Keep the key properly.
----End
8.5.48 Installing the Front Bezel
The front bezel is optional and can be purchased as required.
Procedure
Step 1 Take the spare part out of its ESD bag.
Step 2 Determine the position of the front bezel.
Step 3 Install the front bezel.
1. Insert the front bezel to the side of the left mounting ear. See (1) in Figure
8-153.
Issue 13 (2020-06-05) Copyright © Huawei Technologies Co., Ltd. 260
FusionServer Pro 5885H V5 Server
Maintenance and Service Guide 8 Parts Replacement
2. Press the release button on the front bezel. See (2) in Figure 8-153.
3. Push the front bezel close to the chassis. See (3) in Figure 8-153.
Figure 8-153 Installing the front bezel
Step 4 Lock the front bezel.
1. Insert the key into the keyway on the front bezel.
2. Lock the front bezel. See (1) in Figure 8-154.
3. Remove the key. See (2) in Figure 8-154.
NOTICE
Keep the key properly.
Issue 13 (2020-06-05) Copyright © Huawei Technologies Co., Ltd. 261
FusionServer Pro 5885H V5 Server
Maintenance and Service Guide 8 Parts Replacement
Figure 8-154 Locking the front bezel
----End
8.5.49 Removing the Air Ducts
8.5.49.1 Removing the Air Duct Used for 4 Processors
Procedure
Step 1 Power off the server.
For details, see 8.4.2 Power-Off Procedure.
Step 2 Remove the power cables from the PSUs.
For details, see 8.5.7 Removing PSU Cables.
Step 3 Remove the server.
For details, see 8.4.3 Removing a 5885H V5.
Step 4 Place the server on the ESD workstation.
Step 5 Remove the chassis cover.
For details, see 8.5.1 Removing the Chassis Cover.
Step 6 Determine the position of the air duct.
Issue 13 (2020-06-05) Copyright © Huawei Technologies Co., Ltd. 262
FusionServer Pro 5885H V5 Server
Maintenance and Service Guide 8 Parts Replacement
Step 7 Lift the air duct.
Figure 8-155 Removing the air duct (4P)
Step 8 Place the removed component in an ESD bag.
----End
8.5.49.2 Removing the Air Ducts Used for 2 Processors
Procedure
Step 1 Power off the server.
For details, see 8.4.2 Power-Off Procedure.
Step 2 Remove the power cables from the PSUs.
For details, see 8.5.7 Removing PSU Cables.
Step 3 Remove the server.
For details, see 8.4.3 Removing a 5885H V5.
Step 4 Place the server on the ESD workstation.
Step 5 Remove the chassis cover.
For details, see 8.5.1 Removing the Chassis Cover.
Step 6 Determine the position of the air duct.
Step 7 Remove the air duct.
1. Lift the 4P air duct. See (1) in Figure 8-156.
2. Remove the power cable of the fan adapter board that is fixed on the 2P air
duct cable trough.
For details, see 7 Internal Cabling.
3. Check whether NVMe drives are configured.
Issue 13 (2020-06-05) Copyright © Huawei Technologies Co., Ltd. 263
FusionServer Pro 5885H V5 Server
Maintenance and Service Guide 8 Parts Replacement
– If yes, go to Step 7.4.
– If no, go to Step 7.5.
4. Remove the PCIe cables from the NVMe adapter card.
For details, see 7 Internal Cabling.
5. Lift the 2P air duct. See (2) in Figure 8-156.
Figure 8-156 Removing the air duct (2P)
Step 8 Place the removed component in an ESD bag.
----End
8.5.50 Installing the Air Duct
8.5.50.1 Installing the Air Duct Used for 4 Processors
Procedure
Step 1 Power off the server.
For details, see 8.4.2 Power-Off Procedure.
Step 2 Remove the power cables from the PSUs.
For details, see 8.5.7 Removing PSU Cables.
Step 3 Remove the server.
For details, see 8.4.3 Removing a 5885H V5.
Step 4 Place the server on the ESD workstation.
Issue 13 (2020-06-05) Copyright © Huawei Technologies Co., Ltd. 264
FusionServer Pro 5885H V5 Server
Maintenance and Service Guide 8 Parts Replacement
Step 5 Remove the chassis cover.
For details, see 8.5.1 Removing the Chassis Cover.
Step 6 Take the spare part out of its ESD bag.
Step 7 Determine the position of the air duct.
Step 8 Align the positioning pins on the air duct with the fixing holes on the chassis
according to the instructions on the air duct. Vertically place the air duct
downwards.
Figure 8-157 Installing the air duct (4P)
Step 9 Install the chassis cover.
For details, see 8.5.2 Installing the Chassis Cover.
Step 10 Install the server.
For details, see 8.4.4 Installing a 5885H V5.
Step 11 Connect the power cables to the PSUs.
For details, see 8.5.8 Connecting PSU Cables.
Step 12 Power on the server.
For details, see 8.4.1 Power-On Procedure.
Step 13 Log in to the iBMC WebUI, and check whether the new component is normal.
For details, see FusionServer Pro Rack Server iBMC User Guide.
----End
Issue 13 (2020-06-05) Copyright © Huawei Technologies Co., Ltd. 265
FusionServer Pro 5885H V5 Server
Maintenance and Service Guide 8 Parts Replacement
8.5.50.2 Installing the Air Duct Used for 2 Processors
Procedure
Step 1 Power off the server.
For details, see 8.4.2 Power-Off Procedure.
Step 2 Remove the power cables from the PSUs.
For details, see 8.5.7 Removing PSU Cables.
Step 3 Remove the server.
For details, see 8.4.3 Removing a 5885H V5.
Step 4 Place the server on the ESD workstation.
Step 5 Remove the chassis cover.
For details, see 8.5.1 Removing the Chassis Cover.
Step 6 Take the spare part out of its ESD bag.
Step 7 Determine the position of the air duct.
Step 8 Install the air duct.
1. Align the positioning pins on the air duct with the fixing holes on the chassis
according to the instructions on the air duct. Vertically place the air duct
downwards. See (1) in Figure 8-158.
2. Install the power cable of the fan adapter board on the 2P air duct cable
trough.
For details, see 7 Internal Cabling.
3. Check whether NVMe drives are configured.
– If yes, go to Step 8.4.
– If no, go to Step 8.5.
4. Connect the PCIe cables to the NVMe adapter card.
For details, see 7 Internal Cabling.
5. Align the positioning pins on the air duct with the fixing holes on the chassis
according to the instructions on the air duct. Vertically place the air duct
downwards. See (2) in Figure 8-158.
Issue 13 (2020-06-05) Copyright © Huawei Technologies Co., Ltd. 266
FusionServer Pro 5885H V5 Server
Maintenance and Service Guide 8 Parts Replacement
Figure 8-158 Installing the air duct (2P)
Step 9 Install the chassis cover.
For details, see 8.5.2 Installing the Chassis Cover.
Step 10 Install the server.
For details, see 8.4.4 Installing a 5885H V5.
Step 11 Connect the power cables to the PSUs.
For details, see 8.5.8 Connecting PSU Cables.
Step 12 Power on the server.
For details, see 8.4.1 Power-On Procedure.
Step 13 Log in to the iBMC WebUI, and check whether the new component is normal.
For details, see FusionServer Pro Rack Server iBMC User Guide.
----End
8.5.51 Removing the Mainboard
If you cannot log in to the iBMC of the mainboard to be replaced, you do not need
to perform Step 1 to Step 3.
Procedure
Step 1 Record the firmware (iBMC, BIOS, and CPLD) versions of the mainboard to be
replaced.
● On the iBMC WebUI, choose Information > System Info > Product Info to
obtain the information.
Issue 13 (2020-06-05) Copyright © Huawei Technologies Co., Ltd. 267
FusionServer Pro 5885H V5 Server
Maintenance and Service Guide 8 Parts Replacement
● On the iBMC CLI, run the ipmcget -d version command to obtain the
information.
Step 2 Check the iBMC and BIOS configurations.
Step 3 Export the iBMC or BIOS configuration files.
For details, see iBMC WebUI > Configuration > Import/Export in FusionServer
Pro Rack Server iBMC User Guide.
● The iBMC supports import and export of configuration files from version 2.32.
● After replacing the mainboard, import the iBMC and BIOS configuration files that are
exported from the iBMC. However, the exported configuration files do not contain
password information. You need to manually configure the password for the iBMC user.
For details, see iBMC WebUI > Configuration > Import/Export in FusionServer Pro
Rack Server iBMC User Guide.
● The iBMC and BIOS configuration files exported from the iBMC contain the
configuration list. For details, see "Configuration File Description" in FusionServer Pro
Rack Server iBMC User Guide.
● If the iBMC and BIOS configuration files are not exported before the mainboard is
replaced, manually configure the iBMC and BIOS data after replacing the mainboard.
Step 4 Power off the server.
For details, see 8.4.2 Power-Off Procedure.
Step 5 Remove the power cables from the PSUs.
For details, see 8.5.7 Removing PSU Cables.
Step 6 Remove the server.
For details, see 8.4.3 Removing a 5885H V5.
Step 7 Place the server on the ESD workstation.
Step 8 Remove the chassis cover.
For details, see 8.5.1 Removing the Chassis Cover.
Step 9 Determine the position of the mainboard.
Step 10 Remove PSUs.
For details, see 8.5.9 Removing a PSU.
Step 11 Remove the PCIe riser modules.
For details, see 8.5.45 Removing a PCIe Riser Module.
Step 12 Remove the PCIe RAID controller card.
For details, see 8.5.17 Removing the PCIe RAID Controller Card.
Step 13 Remove the PCIe cards from the mainboard.
For details, see 8.5.43.2 Removing a PCIe Card from the Mainboard.
Step 14 Remove the supercapacitor if there is any.
For details, see 8.5.19 Removing the Supercapacitor.
Issue 13 (2020-06-05) Copyright © Huawei Technologies Co., Ltd. 268
FusionServer Pro 5885H V5 Server
Maintenance and Service Guide 8 Parts Replacement
Step 15 Remove the TPM or TCM.
For details, see 8.5.29 Removing the TPM/TCM.
Step 16 Remove the battery.
For details, see 8.5.37 Removing the Battery.
Step 17 Remove all cables from the mainboard.
For details, see 7 Internal Cabling.
Step 18 Remove the air duct used for 4 processors.
For details, see 8.5.49.1 Removing the Air Duct Used for 4 Processors.
Step 19 Remove processors.
For details, see 8.5.25 Removing a Processor.
● If the server is configured with two processors, remove the air duct used for 2 processors
and then CPUs 1 and 2.
For details about how to remove the air duct used for 2 processors, see 8.5.49.2
Removing the Air Ducts Used for 2 Processors.
● If the server is configured with four processors, remove CPUs 3 and 4, the daughter card,
and CPUs 1 and 2 in sequence.
For details about how to remove the daughter board, see 8.5.53 Removing the
Daughter Board.
Step 20 Remove memory modules.
For details, see 8.5.27 Removing a Memory Module.
Step 21 Remove the PSU backplane.
Press the latch on the PSU backplane in the arrow direction (indicated by 1), lift
the PSU backplane in the arrow direction (indicated by 2), and remove it
horizontally.
Issue 13 (2020-06-05) Copyright © Huawei Technologies Co., Ltd. 269
FusionServer Pro 5885H V5 Server
Maintenance and Service Guide 8 Parts Replacement
Figure 8-159 Removing the PSU backplane
Step 22 Remove the PSU box.
Pressing the latch on the PSU box in the arrow direction (indicated by 1), push the
PSU box in the arrow direction (indicated by 2) and remove the PSU box.
Figure 8-160 Removing the PSU box
Issue 13 (2020-06-05) Copyright © Huawei Technologies Co., Ltd. 270
FusionServer Pro 5885H V5 Server
Maintenance and Service Guide 8 Parts Replacement
Step 23 Remove cable organizers.
Remove the cable organizers from the left and right sides of the chassis. When
removing a cable organizer, hold the latch in arrow direction (1) and push the
cable organizer in arrow direction (2).
Figure 8-161 Removing a cable organizer
Step 24 Remove the mainboard.
1. Loosen the screw that secures the mainboard. See (1) in Figure 8-162.
2. Holding the handles, push the mainboard in the arrow direction as far as it
will go and lift the mainboard. See (2) in Figure 8-162.
NOTICE
Do not lift the mainboard by holding any protruding part on the mainboard.
Otherwise, the components on the mainboard may be damaged.
Issue 13 (2020-06-05) Copyright © Huawei Technologies Co., Ltd. 271
FusionServer Pro 5885H V5 Server
Maintenance and Service Guide 8 Parts Replacement
Figure 8-162 Removing the mainboard
Step 25 Remove the base of the PSU box.
1. Loosen the screws on the base of the PSU box. See (1) in Figure 8-163.
2. Lift the base of the PSU box. See (2) in Figure 8-163.
Figure 8-163 Removing the base of the PSU box
Step 26 Place the removed mainboard and components in different ESD bags.
Issue 13 (2020-06-05) Copyright © Huawei Technologies Co., Ltd. 272
FusionServer Pro 5885H V5 Server
Maintenance and Service Guide 8 Parts Replacement
Before placing the mainboard into an ESD bag, ensure that the processor sockets are
installed with covers.
----End
8.5.52 Installing the Mainboard
Procedure
Step 1 Place the server on the ESD workstation.
Step 2 Take the spare part out of its ESD bag.
Step 3 Install the base of the PSU box.
1. Place the base of the PSU box on the mainboard. See (1) in Figure 8-164.
2. Tighten the screws to fasten the base. See (2) in Figure 8-164.
Figure 8-164 Installing the base of the PSU box
Step 4 Determine the position of the mainboard.
Step 5 Install the mainboard.
1. Holding the handles on the mainboard, place the mainboard in the chassis
and push the mainboard in the arrow direction as far as it will go. See (1) in
Figure 8-165.
2. Tighten the screws to secure the mainboard. See (2) in Figure 8-165.
Issue 13 (2020-06-05) Copyright © Huawei Technologies Co., Ltd. 273
FusionServer Pro 5885H V5 Server
Maintenance and Service Guide 8 Parts Replacement
Figure 8-165 Installing the mainboard
Step 6 Install cable organizers.
Place the cable organizers along the chassis walls, align them with the mounting
pegs on the side walls of the chassis, and push them in the arrow direction as far
as they will go.
Figure 8-166 Installing a cable organizer
Issue 13 (2020-06-05) Copyright © Huawei Technologies Co., Ltd. 274
FusionServer Pro 5885H V5 Server
Maintenance and Service Guide 8 Parts Replacement
Step 7 Install the PSU box.
Place the PSU box on its base and push the PSU box in the arrow direction as far
as it will go.
Figure 8-167 Installing the PSU box
Step 8 Install the PSU backplane.
Hook the PSU backplane onto the PSU box, align the positioning guide sleeve with
the positioning rod on the mainboard, and move the PSU backplane downwards
until it cannot move.
Issue 13 (2020-06-05) Copyright © Huawei Technologies Co., Ltd. 275
FusionServer Pro 5885H V5 Server
Maintenance and Service Guide 8 Parts Replacement
Figure 8-168 Installing the PSU backplane
Step 9 Install memory modules.
For details, see 8.5.28 Installing a Memory Module.
Step 10 Install processors.
For details, see 8.5.26 Installing a Processor.
● If the server is configured with two processors, install CPUs 1 and 2.
● If the server is configured with four processors, install CPUs 1 and 2, the daughter card,
and CPUs 3 and 4 in sequence.
For details about how to install the daughter board, see 8.5.54 Installing the Daughter
Board.
Step 11 Install the battery.
For details, see 8.5.38 Installing the Battery.
Step 12 Install the TPM or TCM.
For details, see 8.5.30 Installing the TPM/TCM.
Step 13 Install PSUs.
For details, see 8.5.10 Installing a PSU.
Step 14 Install the PCIe riser modules.
For details, see 8.5.46 Installing a PCIe Riser Module.
Issue 13 (2020-06-05) Copyright © Huawei Technologies Co., Ltd. 276
FusionServer Pro 5885H V5 Server
Maintenance and Service Guide 8 Parts Replacement
Step 15 Install the PCIe RAID controller card.
For details, see 8.5.18 Installing the PCIe RAID Controller Card.
Step 16 Install PCIe cards on the mainboard.
For details, see 8.5.44.2 Installing a PCIe Card on the Mainboard.
Step 17 Connect all the cables to the mainboard.
For details, see 7 Internal Cabling.
Step 18 Install the air duct.
For details, see 8.5.50 Installing the Air Duct.
Step 19 Install the supercapacitor if it is configured.
For details, see 8.5.20 Installing the Supercapacitor.
Step 20 Install the chassis cover.
For details, see 8.5.2 Installing the Chassis Cover.
Step 21 Install the server.
For details, see 8.4.4 Installing a 5885H V5.
Step 22 Connect the power cables to the PSUs.
For details, see 8.5.8 Connecting PSU Cables.
Step 23 Power on the server.
For details, see 8.4.1 Power-On Procedure.
Step 24 Check the indicator status. If the health status indicator is steady green, the server
is running properly.
For details, see 2.1.2 Indicators and Buttons.
Step 25 To burn the product SN in the new mainboard, contact technical support.
NOTICE
If the product SN is not burnt in the new mainboard, the iBMC and OS cannot
obtain the product SN. This may affect the running of some services or the
monitoring and management on the device.
Step 26 After the mainboard is replaced, the LOM is replaced and the MAC address of the
LOM is changed. If the LOM is used for transferring data, you need to configure
the LOM data.
Step 27 After the mainboard is replaced, the iBMC and BIOS settings are restored to the
default settings of the new mainboard. Configure the iBMC and BIOS based on
service requirements.
Issue 13 (2020-06-05) Copyright © Huawei Technologies Co., Ltd. 277
FusionServer Pro 5885H V5 Server
Maintenance and Service Guide 8 Parts Replacement
● If you have iBMC and BIOS configuration files imported before the replacement of the
mainboard, you can import the configuration files after the replacement. However, the
exported configuration files do not contain password information. You need to manually
configure the password for the iBMC user. For details, see iBMC WebUI > Configuration
> Import/Export in FusionServer Pro Rack Server iBMC User Guide.
● The iBMC and BIOS configuration files exported from the iBMC contain the
configuration list. For details, see "Configuration File Description" in FusionServer Pro
Rack Server iBMC User Guide.
● The iBMC supports import and export of configuration files from version 2.32.
● If the iBMC/BIOS configuration files are not imported before you replace the mainboard,
manually configure the iBMC and BIOS data after the replacement.
Step 28 Upgrade the mainboard firmware (iBMC, BIOS, and CPLD) and Smart Provisioning
to the latest version.
For details, see FusionServer Pro Rack Server Upgrade Guide.
----End
8.5.53 Removing the Daughter Board
Procedure
Step 1 Power off the server.
For details, see 8.4.2 Power-Off Procedure.
Step 2 Remove the power cables from the PSUs.
For details, see 8.5.7 Removing PSU Cables.
Step 3 Remove the server.
For details, see 8.4.3 Removing a 5885H V5.
Step 4 Place the server on the ESD workstation.
Step 5 Remove the chassis cover.
For details, see 8.5.1 Removing the Chassis Cover.
Step 6 Remove the air duct.
For details, see 8.5.49 Removing the Air Ducts.
Step 7 Check whether a full-length PCIe riser module is installed.
● If yes, go to Step 8.
● If no, go to Step 9.
Step 8 Remove the full-length PCIe riser module.
For details, see 8.5.45 Removing a PCIe Riser Module.
Step 9 Determine the position of the daughter board.
Step 10 Remove cables from the daughter board.
For details, see 7 Internal Cabling.
Issue 13 (2020-06-05) Copyright © Huawei Technologies Co., Ltd. 278
FusionServer Pro 5885H V5 Server
Maintenance and Service Guide 8 Parts Replacement
The cable from the PSU backplane to the fan adapter board is routed across the daughter
board. Remove this cable before removing the daughter board.
Step 11 Remove the daughter board.
1. Pull the handle in the arrow direction as far as it will go and ensure that the
daughter board is disconnected from the connector. See (1) and (2) in Figure
8-169.
2. Remove the daughter board from the chassis. See (3) in Figure 8-169.
Figure 8-169 Removing the daughter board
Pull up or down the handle horizontally and do not shake it to avoid interference with the
CPU heat sinks.
Step 12 Place the removed component in an ESD bag.
----End
8.5.54 Installing the Daughter Board
Procedure
Step 1 Power off the server.
For details, see 8.4.2 Power-Off Procedure.
Step 2 Remove the power cables from the PSUs.
For details, see 8.5.7 Removing PSU Cables.
Issue 13 (2020-06-05) Copyright © Huawei Technologies Co., Ltd. 279
FusionServer Pro 5885H V5 Server
Maintenance and Service Guide 8 Parts Replacement
Step 3 Remove the server.
For details, see 8.4.3 Removing a 5885H V5.
Step 4 Place the server on the ESD workstation.
Step 5 Remove the chassis cover.
For details, see 8.5.1 Removing the Chassis Cover.
Step 6 Remove the air duct.
For details, see 8.5.49 Removing the Air Ducts.
Step 7 Check whether a full-length PCIe riser module is installed.
● If yes, go to Step 8.
● If no, go to Step 9.
Step 8 Remove the full-length PCIe riser module.
For details, see 8.5.45 Removing a PCIe Riser Module.
Step 9 Determine the position of the daughter board.
Step 10 Remove cables from the daughter board.
For details, see 7 Internal Cabling.
The cable from the PSU backplane to the fan adapter board is routed across the daughter
board. Remove this cable before removing the daughter board.
Step 11 Take the spare part out of its ESD bag.
Step 12 Install the daughter board.
1. Place the daughter board horizontally into the chassis along the four guide
rails in the chassis until the daughter board cannot move downwards. See (1)
in Figure 8-170.
2. Press down the handle of the daughter board. See (2) in Figure 8-170.
Issue 13 (2020-06-05) Copyright © Huawei Technologies Co., Ltd. 280
FusionServer Pro 5885H V5 Server
Maintenance and Service Guide 8 Parts Replacement
Figure 8-170 Installing the daughter board
Pull up or down the handle horizontally and do not shake it to avoid interference with the
CPU heat sinks.
Step 13 Connect cables to the daughter board.
For details, see 7 Internal Cabling.
Step 14 Check whether a full-length PCIe riser module is installed.
● If yes, go to Step 15.
● If no, go to Step 16.
Step 15 Install the full-length PCIe riser module.
For details, see 8.5.46 Installing a PCIe Riser Module.
Step 16 Install the air duct.
For details, see 8.5.50 Installing the Air Duct.
Step 17 Install the chassis cover.
For details, see 8.5.2 Installing the Chassis Cover.
Step 18 Install the server.
For details, see 8.4.4 Installing a 5885H V5.
Step 19 Connect the power cables to the PSUs.
For details, see 8.5.8 Connecting PSU Cables.
Step 20 Power on the server.
Issue 13 (2020-06-05) Copyright © Huawei Technologies Co., Ltd. 281
FusionServer Pro 5885H V5 Server
Maintenance and Service Guide 8 Parts Replacement
For details, see 8.4.1 Power-On Procedure.
Step 21 Log in to the iBMC WebUI, and check whether the new component is normal.
For details, see FusionServer Pro Rack Server iBMC User Guide.
----End
Issue 13 (2020-06-05) Copyright © Huawei Technologies Co., Ltd. 282
FusionServer Pro 5885H V5 Server
Maintenance and Service Guide 9 Troubleshooting
9 Troubleshooting
For details about troubleshooting, see Huawei Servers Troubleshooting.
● Troubleshooting process
Troubleshooting is a process of using appropriate methods to find the cause
of a fault and rectify the fault. The troubleshooting process is to narrow down
the scope of possible causes for a fault to reduce troubleshooting complexity,
identify the root cause, and rectify the fault.
● Fault information collection
If a fault occurs on a server, collect logs for fault diagnosis.
● Fault diagnosis
Fault diagnosis rules and tools help Huawei technical support engineers and
maintenance engineers to analyze and rectify faults according to alarms and
hardware fault symptoms.
● Software and firmware upgrade
Software and firmware upgrade packages can be downloaded by server
model and installed as needed.
● Preventive maintenance
Preventive maintenance promptly detects, diagnoses, and rectifies server
faults.
Issue 13 (2020-06-05) Copyright © Huawei Technologies Co., Ltd. 283
FusionServer Pro 5885H V5 Server
Maintenance and Service Guide 10 Common Operations
10 Common Operations
10.1 Querying the iBMC IP Address
10.2 Logging In to the iBMC WebUI
10.3 Logging In to the Desktop of a Server
10.4 Logging In to the CLI
10.5 Accessing the BIOS
10.1 Querying the iBMC IP Address
Scenarios
Query the IP address of the iBMC management network port. The following
describes how to query the iBMC IP address on the BIOS.
You can use any of the following methods to query the IP address of the iBMC
management network port:
● BIOS
● iBMC WebUI
For details, see FusionServer Pro Rack Server iBMC User Guide.
● iBMC CLI
Run the ipmcget -d ipinfo command.
For details, see FusionServer Pro Rack Server iBMC User Guide.
Procedure
Step 1 Access the BIOS interface.
Step 2 Choose Advanced > IPMI iBMC Configuration, and press Enter.
The IPMI iBMC Configuration screen is displayed.
Step 3 Select iBMC Configuration and press Enter.
The iBMC Configuration screen is displayed.
Issue 13 (2020-06-05) Copyright © Huawei Technologies Co., Ltd. 284
FusionServer Pro 5885H V5 Server
Maintenance and Service Guide 10 Common Operations
Step 4 Check the IP address of the iBMC management network port.
----End
10.2 Logging In to the iBMC WebUI
Scenarios
Log in to the iBMC WebUI. The following uses Internet Explorer 11.0 as an
example.
● A maximum of four users can log in to the iBMC WebUI at the same time.
● By default, the system timeout period is 5 minutes. If no operation is performed on the
WebUI within 5 minutes, the user will be automatically logged out of the WebUI.
● The system locks a user account if the user enters incorrect passwords for consecutive
five times. The user account is automatically unlocked five minutes later. The system
administrator can also unlock a user account using the command line.
● For security purposes, change the initial password after the first login and change your
password periodically.
Procedure
Step 1 Check that the client (for example, a local PC) used to access the iBMC meets the
running environment requirements.
If you want to use the remote control function, ensure that the Java Runtime
Environment (JRE) meets requirements.
Table 10-1 Running environment
OS Browser JRE
Windows 7 32-bit Internet Explorer 9.0 to JRE 1.7 U45
Windows 7 64-bit 11.0 JRE 1.8 U45
Mozilla Firefox 39.0 to JRE 1.8 U144
54.0
Google Chrome 21.0 to
44.0
Windows 8 32-bit Internet Explorer JRE 1.7 U45
Windows 8 64-bit 10.0/11.0 JRE 1.8 U45
Mozilla Firefox 39.0 to JRE 1.8 U144
54.0
Google Chrome 21.0 to
44.0
Windows 10 64-bit Internet Explorer 11.0 JRE 1.8 U45
JRE 1.8 U144
Issue 13 (2020-06-05) Copyright © Huawei Technologies Co., Ltd. 285
FusionServer Pro 5885H V5 Server
Maintenance and Service Guide 10 Common Operations
OS Browser JRE
Mozilla Firefox 39.0 to
54.0
Windows Server 2012 R2 Internet Explorer 11.0 JRE 1.8 U45
64-bit JRE 1.8 U144
Mozilla Firefox 39.0 to
54.0
Windows Server 2016 Internet Explorer 11.0 JRE 1.8 U45
64-bit JRE 1.8 U144
Mozilla Firefox 39.0 to
54.0
Windows Server 2008 R2 Internet Explorer 9.0 to JRE 1.7 U45
64-bit 11.0 JRE 1.8 U45
Mozilla Firefox 39.0 to JRE 1.8 U144
54.0
Google Chrome 21.0 to
44.0
Windows Server 2012 Internet Explorer JRE 1.7 U45
64-bit 10.0/11.0 JRE 1.8 U45
Mozilla Firefox 39.0 to JRE 1.8 U144
54.0
Google Chrome 21.0 to
44.0
RHEL 6.0 64-bit Mozilla Firefox 39.0 to JRE 1.7 U45
54.0 JRE 1.8 U45
JRE 1.8 U144
MAC X v10.7 Safari 8.0 JRE 1.7 U45
Mozilla Firefox 39.0 to JRE 1.8 U45
54.0 JRE 1.8 U144
Step 2 Connect the PC to the iBMC management network port using a network cable.
Step 3 Set an IP address and subnet mask or route information for the local PC to enable
the PC to communicate with the iBMC.
Step 4 Open Internet Explorer, enter https://IP address of the iBMC management network
port in the address box, and press Enter.
The iBMC login page is displayed.
Issue 13 (2020-06-05) Copyright © Huawei Technologies Co., Ltd. 286
FusionServer Pro 5885H V5 Server
Maintenance and Service Guide 10 Common Operations
● If the language of the browser you use to log in to the iBMC WebUI is not Chinese,
English, or Japanese, upgrade the iBMC to V260 or later. Otherwise, the login page may
fail to display.
● If the message "There is a problem with this website's security certificate" is displayed,
click Continue to this website (not recommended).
● If a security alert is displayed, you can ignore this message or perform any of the
following to shield this alert:
– Import a trust certificate and a root certificate to the iBMC.
For details, see "Importing the iBMC Trust Certificate and Root Certificate" in the
iBMC User Guide.
– If no trust certificate is available and can ensure network security, add the iBMC to
the Exception Site List on Java Control Panel or reduce the Java security level.
This operation, however, poses security risks. Exercise caution when performing this
operation.
Figure 10-1 iBMC UI for login
Step 5 Log in to the iBMC WebUI.
● Log in as a local user.
a. Select the language to be used.
b. Enter the user name and password.
▪ The system provides a default user of the administrator group. The default
user name is Administrator, and the default password is Admin@9000.
▪ If Domain is This iBMC, the maximum length of the user name is 20
characters.
▪ If Domain is not This iBMC, the maximum length of the user name is 255
characters.
c. Select This iBMC or Automatic matching from the Domain drop-down
list.
Issue 13 (2020-06-05) Copyright © Huawei Technologies Co., Ltd. 287
FusionServer Pro 5885H V5 Server
Maintenance and Service Guide 10 Common Operations
d. Click Log In.
After the login is successful, the Information page is displayed. The user
name is displayed in the upper right corner.
▪ The system may display a message indicating incorrect username or password
when you attempt to log in using Internet Explorer after the system is
upgraded. If this occurs, press Ctrl+Shift+DEL and click Delete to clear the
browser cache. Then, attempt to log in again.
▪ If the login still fails, choose Tools > Internet Options > Advanced in the
menu bar and click Reset to restore default settings of Internet Explorer. Then
attempt to log in again.
● Log in as a Lightweight Directory Access Protocol (LDAP) user.
NOTICE
Before login, ensure that the following settings meet the requirements:
– A domain controller exists on the network, and a user domain and
Lightweight Directory Access Protocol (LDAP) users have been created on
the domain controller.
– On the iBMC WebUI, the LDAP function has been enabled, and a user
domain and LDAP users have been created. For details, see the LDAP
page.
For details about how to create a domain controller, a user domain, and LDAP
users, see domain controller documents. The iBMC provides only the access
function for LDAP users.
a. Select the language to be used.
b. Enter the LDAP user name and password.
▪ If an LDAP user name is entered in User Name, Domain can be Automatic
matching or a specified domain.
▪ If LDAP user name@Domain name is entered, Domain must be Automatic
matching.
▪ In versions earlier than iBMC V294, the maximum password length for an
LDAP user is 20 characters. In iBMC V294 and later versions, the maximum
password length for an LDAP user is 255 characters.
c. Select the LDAP user domain from the Domain drop-down list.
▪ Configured domain server: Select a domain server to log in as an LDAP user.
The iBMC locates the user from the domain server.
▪ Automatic matching: If this option is selected, the iBMC searches for the
user from the local user list first. If no match is found, the iBMC searches
from the domain servers in the sequence displayed in the Domain drop-down
list.
Issue 13 (2020-06-05) Copyright © Huawei Technologies Co., Ltd. 288
FusionServer Pro 5885H V5 Server
Maintenance and Service Guide 10 Common Operations
d. Click Log In.
After the login is successful, the Information page is displayed. The user
name is displayed in the upper right corner.
----End
10.3 Logging In to the Desktop of a Server
10.3.1 Using the Remote Virtual Console
10.3.1.1 iBMC
Scenarios
Log in to the desktop of a server using the iBMC Remote Virtual Console.
Procedure
Step 1 Log in to the iBMC WebUI.
For details, see 10.2 Logging In to the iBMC WebUI.
Step 2 On the menu bar, choose Remote Console.
Issue 13 (2020-06-05) Copyright © Huawei Technologies Co., Ltd. 289
FusionServer Pro 5885H V5 Server
Maintenance and Service Guide 10 Common Operations
Figure 10-2 Remote Console page
Step 3 Click an Integrated Remote Console.
● Java Integrated Remote Console (Private): allows only one local user or VNC user to
access and perform operations on the server through the iBMC.
● Java Integrated Remote Console (Shared): allows two local users or up to five VNC
users to simultaneously access and perform operations on the server through the iBMC.
Each user can view the operations performed by the other user.
● HTML5 Integrated Remote Console (Private): allows only one local user or VNC user
to access and perform operations on the server through the iBMC.
● HTML5 Integrated Remote Console (Shared): allows two local users or up to five VNC
users to simultaneously access and perform operations on the server through the iBMC.
Each user can view the operations performed by the other user.
● HTML5 supports only Internet Explorer 10.0 and later versions.
Issue 13 (2020-06-05) Copyright © Huawei Technologies Co., Ltd. 290
FusionServer Pro 5885H V5 Server
Maintenance and Service Guide 10 Common Operations
Figure 10-3 Remote console (Java)
Issue 13 (2020-06-05) Copyright © Huawei Technologies Co., Ltd. 291
FusionServer Pro 5885H V5 Server
Maintenance and Service Guide 10 Common Operations
Figure 10-4 Remote console (HTML5)
----End
10.3.2 Using the Independent Remote Console
Scenarios
Log in to the desktop of a server using the Independent Remote Console.
When the client OS and iBMC versions are compatible with the Independent Remote
Console, the Independent Remote Console provides easier operations than the Remote
Virtual Console. You can download the Independent Remote Console (IRC) at Independent
Remote Console.
10.3.2.1 Windows
The following Windows versions are supported:
● Windows 7 32-bit or 64-bit
● Windows 8 32-bit or 64-bit
● Windows 10 32-bit or 64-bit
● Windows Server 2008 R2 32-bit or 64-bit
● Windows Server 2012 64-bit
Issue 13 (2020-06-05) Copyright © Huawei Technologies Co., Ltd. 292
FusionServer Pro 5885H V5 Server
Maintenance and Service Guide 10 Common Operations
Procedure
Step 1 Configure an IP address for the client (PC) to enable communication between the
client and the iBMC.
The IP address configured and the iBMC management network port IP address
must be on the same network segment.
Step 2 Double-click KVM.exe.
The Connect to iBMC dialog box is displayed.
Figure 10-5 Connect to iBMC
Step 3 Enter the network address, user name, and password.
● The network address can be in any of the following formats:
– iBMC management network port IP address (IPv4 or IPv6 address):Port number
Enter an IPv6 address in brackets or an IPv4 address directly, for example,
[2001::64]:444 or 192.168.100.1:444.
– iBMC domain name address:Port number
● When the port number is the default port number 443, the port number can be left
blank.
Step 4 Select a login mode.
● Shared Mode: allows two users to access and manage a server at the same
time. Each user can view the operations performed by the other user.
● Private Mode: allows only one user to access and manage a server at a time.
Step 5 Click Connect.
A security warning is displayed.
Issue 13 (2020-06-05) Copyright © Huawei Technologies Co., Ltd. 293
FusionServer Pro 5885H V5 Server
Maintenance and Service Guide 10 Common Operations
Figure 10-6 Security warning
Step 6 Click Yes.
● Click No to return to the login interface.
● Click Import CA to import the CA certificate (*.cer, *.crt, or *.pem). After the CA
certificate is imported, the security risk dialog box will no longer be displayed.
The server desktop is displayed.
Figure 10-7 Server desktop
----End
10.3.2.2 Ubuntu
The following Ubuntu versions are supported:
● Ubuntu 14.04 LTS
● Ubuntu 16.04 LTS
Issue 13 (2020-06-05) Copyright © Huawei Technologies Co., Ltd. 294
FusionServer Pro 5885H V5 Server
Maintenance and Service Guide 10 Common Operations
Procedure
Step 1 Configure an IP address for the client (PC) to enable communication between the
client and the iBMC.
The IP address configured and the iBMC management network port IP address
must be on the same network segment.
Step 2 Open the console and set the folder where the IRC is stored as the working folder.
Step 3 Run the chmod 777 KVM.sh command to set the permission for the Independent
Remote Console.
Step 4 Open the Independent Remote Console.
./KVM.sh
The Connect to iBMC dialog box is displayed.
Figure 10-8 Connect to iBMC
Step 5 Enter the network address, user name, and password.
● The network address can be in any of the following formats:
– iBMC management network port IP address (IPv4 or IPv6 address):Port number
Enter an IPv6 address in brackets or an IPv4 address directly, for example,
[2001::64]:444 or 192.168.100.1:444.
– iBMC domain name address:Port number
● When the port number is the default port number 443, the port number can be left
blank.
Step 6 Select a login mode.
● Shared Mode: allows two users to access and manage a server at the same
time. Each user can view the operations performed by the other user.
● Private Mode: allows only one user to access and manage a server at a time.
Step 7 Click Connect.
A security warning is displayed.
Issue 13 (2020-06-05) Copyright © Huawei Technologies Co., Ltd. 295
FusionServer Pro 5885H V5 Server
Maintenance and Service Guide 10 Common Operations
Figure 10-9 Security warning
Step 8 Click Yes.
● Click No to return to the login interface.
● Click Import CA to import the CA certificate (*.cer, *.crt, or *.pem). After the CA
certificate is imported, the security risk dialog box will no longer be displayed.
The server desktop is displayed.
Figure 10-10 Server desktop
----End
10.3.2.3 macOS
The following macOS version is supported:
● Mac OS X El Capitan
Issue 13 (2020-06-05) Copyright © Huawei Technologies Co., Ltd. 296
FusionServer Pro 5885H V5 Server
Maintenance and Service Guide 10 Common Operations
Procedure
Step 1 Configure an IP address for the client (PC) to enable communication between the
client and the iBMC.
The IP address configured and the iBMC management network port IP address
must be on the same network segment.
Step 2 Open the console and set the folder where the IRC is stored as the working folder.
Step 3 Run the chmod 777 KVM.sh command to set the permission for the Independent
Remote Console.
Step 4 Open the Independent Remote Console.
./KVM.sh
The Connect to iBMC dialog box is displayed.
Figure 10-11 Connect to iBMC
Step 5 Enter the network address, user name, and password.
● The network address can be in any of the following formats:
– iBMC management network port IP address (IPv4 or IPv6 address):Port number
Enter an IPv6 address in brackets or an IPv4 address directly, for example,
[2001::64]:444 or 192.168.100.1:444.
– iBMC domain name address:Port number
● When the port number is the default port number 443, the port number can be left
blank.
Step 6 Select a login mode.
● Shared Mode: allows two users to access and manage a server at the same
time. Each user can view the operations performed by the other user.
● Private Mode: allows only one user to access and manage a server at a time.
Step 7 Click Connect.
A security warning is displayed.
Issue 13 (2020-06-05) Copyright © Huawei Technologies Co., Ltd. 297
FusionServer Pro 5885H V5 Server
Maintenance and Service Guide 10 Common Operations
Figure 10-12 Security warning
Step 8 Click Yes.
● Click No to return to the login interface.
● Click Import CA to import the CA certificate (*.cer, *.crt, or *.pem). After the CA
certificate is imported, the security risk dialog box will no longer be displayed.
The server desktop is displayed.
Figure 10-13 Server desktop
----End
10.4 Logging In to the CLI
Issue 13 (2020-06-05) Copyright © Huawei Technologies Co., Ltd. 298
FusionServer Pro 5885H V5 Server
Maintenance and Service Guide 10 Common Operations
10.4.1 Logging In to the CLI Using PuTTY over a Network Port
Scenarios
Use PuTTY to access a server over a local area network (LAN).
● You can obtain the PuTTY software from the chiark home page.
● You are advised to use PuTTY of the latest version. PuTTY of an earlier version may
cause login failures.
Procedure
Step 1 Set an IP address and subnet mask or add route information for the PC to
communicate with the server.
Step 2 On the PC, double-click PuTTY.exe.
The PuTTY Configuration window is displayed.
Step 3 In the navigation tree, choose Connection > SSH.
Step 4 Set the login parameters.
The parameters are described as follows:
● Host Name (or IP address): Enter the IP address of the server to be accessed,
for example, 191.100.34.32.
● Port: Retain the default value 22.
● Connection type: Retain the default value SSH.
Step 5 In the navigation tree, choose Session.
Step 6 Select SSH under Connection type.
Issue 13 (2020-06-05) Copyright © Huawei Technologies Co., Ltd. 299
FusionServer Pro 5885H V5 Server
Maintenance and Service Guide 10 Common Operations
Figure 10-14 PuTTY Configuration
Step 7 Set Close window on exit to Only on clean exit.
Set Saved Sessions and click Save. You can double-click the saved record in Saved Sessions
to log in to the server next time.
Step 8 Click Open.
The PuTTY screen is displayed. Then the message "login as:" is displayed,
prompting you to enter a user name.
● If this is your first login to the server, the PuTTY Security Alert dialog box is displayed.
Click Yes to proceed.
● If an incorrect user name or password is entered, you must set up a new PuTTY session.
Step 9 Enter the user name and password.
If the login is successful, the server host name is displayed on the left of the
prompt.
----End
Issue 13 (2020-06-05) Copyright © Huawei Technologies Co., Ltd. 300
FusionServer Pro 5885H V5 Server
Maintenance and Service Guide 10 Common Operations
10.4.2 Logging In to the CLI Using PuTTY over a Serial Port
Scenarios
Use PuTTY to log in to a server over a serial port when:
● You want to perform initial configuration of the server.
● The server is inaccessible over a network port.
● You can obtain the PuTTY software from the chiark home page.
● You are advised to use PuTTY of the latest version. PuTTY of an earlier version may
cause login failures.
Procedure
Step 1 On the PC, double-click PuTTY.exe.
The PuTTY Configuration window is displayed.
Step 2 In the navigation tree, choose Connection > Serial.
Step 3 Set the login parameters.
The parameters are described as follows:
● Serial Line to connect to: COMn
● Speed (baud): 115200
● Data bits: 8
● Stop bits: 1
● Parity: None
● Flow control: None
n in COMn indicates a serial port number, and its value is an integer.
Step 4 In the navigation tree, choose Session.
Step 5 Select Serial under Connection type.
Issue 13 (2020-06-05) Copyright © Huawei Technologies Co., Ltd. 301
FusionServer Pro 5885H V5 Server
Maintenance and Service Guide 10 Common Operations
Figure 10-15 PuTTY Configuration
Step 6 Set Close window on exit to Only on clean exit.
Set Saved Sessions and click Save. You can double-click the saved record in Saved Sessions
to log in to the server next time.
Step 7 Click Open.
The PuTTY screen is displayed. Then the message "login as:" is displayed,
prompting you to enter a user name.
If this is your first login to the server, the PuTTY Security Alert dialog box is displayed.
Click Yes to proceed.
Step 8 Enter the user name and password.
If the login is successful, the server host name is displayed on the left of the
prompt.
----End
10.5 Accessing the BIOS
Issue 13 (2020-06-05) Copyright © Huawei Technologies Co., Ltd. 302
FusionServer Pro 5885H V5 Server
Maintenance and Service Guide 10 Common Operations
10.5.1 Accessing the BIOS (V3XX or Earlier)
Procedure
Step 1 Log in to the desktop of the server.
For details, see 10.3 Logging In to the Desktop of a Server.
Step 2 On the Remote Virtual Console, click on the menu bar.
Step 3 Select Reset or Forced System Reset.
"Are you sure to perform this operation?" is displayed.
Step 4 Click Yes.
The server is restarted.
Step 5 During the restart, press Delete or F4 when the information shown in Figure
10-16 is displayed.
Figure 10-16 BIOS startup screen
● To go to the BIOS front page, press F11 or F3.
● To boot from the network, press F12. Enter the password in the displayed dialog box.
● To access the Smart Provisioning GUI, press F6.
The screen for entering the BIOS password is displayed.
Issue 13 (2020-06-05) Copyright © Huawei Technologies Co., Ltd. 303
FusionServer Pro 5885H V5 Server
Maintenance and Service Guide 10 Common Operations
Figure 10-17 Entering the BIOS password
Step 6 Enter the BIOS password.
● The default BIOS password is Admin@9000.
● Press F2 to alternate between the English (US), French, and Japanese keyboards.
● For security purposes, change the administrator password periodically.
● The system will be locked if an incorrect password is entered three consecutive times.
You can restart the server to unlock it.
The Main screen of the Setup Utility program is displayed.
----End
10.5.2 Accessing the BIOS (V6XX or Later)
Procedure
Step 1 Log in to the desktop of the server.
For details, see 10.3 Logging In to the Desktop of a Server.
Step 2 On the Remote Virtual Console, click on the menu bar.
Step 3 Select Reset or Forced System Reset.
"Are you sure to perform this operation?" is displayed.
Step 4 Click Yes.
Issue 13 (2020-06-05) Copyright © Huawei Technologies Co., Ltd. 304
FusionServer Pro 5885H V5 Server
Maintenance and Service Guide 10 Common Operations
The server is restarted.
Step 5 During the restart, press Delete or F4 when the information shown in Figure
10-18 is displayed.
Figure 10-18 BIOS startup screen
● To go to the Boot Manager screen, press F11 pr F3.
● To boot from the network, press F12. Enter the password in the displayed dialog box.
● To access the Smart Provisioning GUI, press F6.
The screen for entering the BIOS password is displayed.
Issue 13 (2020-06-05) Copyright © Huawei Technologies Co., Ltd. 305
FusionServer Pro 5885H V5 Server
Maintenance and Service Guide 10 Common Operations
Figure 10-19 Entering the BIOS password
Step 6 Enter the BIOS password.
● The default BIOS password is Admin@9000.
● Press F2 to alternate between the English (US), French, and Japanese keyboards.
● Use the mouse to open the on-screen keyboard and enter the password.
● For security purposes, change the administrator password periodically.
● The system will be locked if an incorrect password is entered three consecutive times.
You can restart the server to unlock it.
The Front Page screen is displayed.
Step 7 Select BIOS Configuration by pressing arrow keys.
The Main screen is displayed.
----End
Issue 13 (2020-06-05) Copyright © Huawei Technologies Co., Ltd. 306
FusionServer Pro 5885H V5 Server
Maintenance and Service Guide 11 More Information
11 More Information
11.1 Technical Support
11.2 Product Information
11.3 Product Configuration Resources
11.4 Maintenance Tools
11.1 Technical Support
Huawei provides timely and efficient technical support through:
● Local branch offices
● Secondary technical support system
● Telephone technical support
● Remote technical support
● Onsite technical support
Technical Support Website
Technical documents are available at:
● Huawei enterprise website
● Huawei Carrier Product and Service website
Self-Service Platform and Community
Learn more about servers and communicate with experts at:
● Computing Product Information Service Platform for specific server product
documentation.
● Huawei Enterprise iKnow for Q&A about products.
● Huawei Enterprise Support Community (Servers) for learning and
discussion.
Issue 13 (2020-06-05) Copyright © Huawei Technologies Co., Ltd. 307
FusionServer Pro 5885H V5 Server
Maintenance and Service Guide 11 More Information
News
For notices about product life cycles, warnings, and rectifications, visit Support >
Bulletins > Product Bulletins.
Cases
To learn server applications, visit Intelligent Computing Case Library.
Contact Huawei
Huawei provides comprehensive technical support and services. To obtain
assistance, contact Huawei technical support as follows:
● Contact Huawei customer service center.
Enterprise customers in China:
– Call 400-822-9999
– Send emails to support_e@huawei.com.
Enterprise customers outside China: visit Global Service Hotline.
Telecom carriers in China:
– Call 400-830-2118
– Send emails to support@huawei.com.
Telecom carriers outside China: visit Global TAC Information.
● Contact the technical support personnel of your local Huawei office.
11.2 Product Information
Table 11-1 provides common information about Huawei servers.
Table 11-1 Product information
Item Description How to Obtain
Server product Server user guide, which Visit Support >
documentation provides information Intelligent Servers,
about the structure, select a product model,
specifications, and and view the
installation of the server. Documentation tab
page.
Intelligent Computing A tool used to query the Intelligent Computing
Compatibility Checker OSs, parts, and Compatibility Checker
peripherals compatible
with a server.
Maintenance A system used to query Visit Maintenance
Information Inquiry the service information Information Inquiry.
System about servers.
Issue 13 (2020-06-05) Copyright © Huawei Technologies Co., Ltd. 308
FusionServer Pro 5885H V5 Server
Maintenance and Service Guide 11 More Information
Item Description How to Obtain
Intelligent Computing A tool used to calculate Intelligent Computing
Product Power Calculator server power Product Power
consumption based on Calculator
the server configuration.
11.3 Product Configuration Resources
Table 11-2 describes the common product configuration resources of Huawei
servers.
Table 11-2 Product configuration resources
Resource Description How to Obtain
Removal and installation The videos show you Intelligent Computing
videos how to remove and Product Hardware
install hardware. Installation Multimedia
Intelligent Computing An online application Intelligent Computing
Product Memory that helps you configure Product Memory
Configuration Assistant memory modules for an Configuration Assistant
intelligent computing
product. The DIMM
installation sequence in
a graphical manner will
be displayed after the
product name, CPU
quantity, and DIMM
quantity are specified.
11.4 Maintenance Tools
Table 11-3 lists the software tools required for routine maintenance of Huawei
servers.
Table 11-3 Software tools for routine maintenance
Tool Server Model and Software Description
Version
FusionServer Tools SmartKit For details, see FusionServer SmartKit contains tools used
Tools 2.0 SmartKit User for batch deployment,
Guide. maintenance, and upgrade of
servers.
Download link: FusionServer
Tools
Issue 13 (2020-06-05) Copyright © Huawei Technologies Co., Ltd. 309
FusionServer Pro 5885H V5 Server
Maintenance and Service Guide 11 More Information
Tool Server Model and Software Description
Version
Smart Provisioning For details, see Smart Smart Provisioning installs
Provisioning User Guide. OSs, configures RAID, and
upgrades firmware.
Download link: Smart
Provisioning
Issue 13 (2020-06-05) Copyright © Huawei Technologies Co., Ltd. 310
FusionServer Pro 5885H V5 Server
Maintenance and Service Guide 12 Software and Configuration Utilities
12 Software and Configuration Utilities
12.1 iBMC
12.2 BIOS
12.1 iBMC
Huawei intelligent Baseboard Management Controller (iBMC) is a Huawei
proprietary intelligent system for remotely managing a server. The iBMC complies
with IPMI 2.0 and SNMP standards and supports various functions, including KVM
redirection, text console redirection, remote virtual media, and hardware
monitoring and management.
The iBMC provides the following features:
● Multiple management interfaces for system integration
The iBMC provides IPMI, command-line interface (CLI), Data Center
Manageability Interface (DCMI), Redfish interfaces, Hypertext Transfer
Protocol Secure (HTTPS), and SNMP.
● Fault detection and alarm management
The iBMC implements fault detection and alarm management, ensuring
stable, uninterrupted 24/7 system operation.
● Virtual KVM and virtual media
The iBMC provides virtual KVM and virtual media, facilitating remote
maintenance.
● Web-based user interface (WebUI)
The iBMC provides a web-based UI for setting and querying device
information.
● System breakdown screenshots and video playback
The iBMC allows screenshots and videos to be created when the system
breaks down. The screenshots and videos help to identify the cause of system
breakdown.
● Screen snapshots and videos
The iBMC offers screen snapshots and videos, which simplify routine
preventive maintenance, recording, and auditing.
Issue 13 (2020-06-05) Copyright © Huawei Technologies Co., Ltd. 311
FusionServer Pro 5885H V5 Server
Maintenance and Service Guide 12 Software and Configuration Utilities
● Support for DNS and LDAP
The iBMC supports domain name system (DNS) and Lightweight Directory
Application Protocol (LDAP) to implement domain management and directory
service.
● Image backup
The iBMC works in active/standby mode to ensure system reliability. If the
active iBMC is faulty, the standby iBMC takes over services immediately.
● Intelligent power management
The iBMC uses dynamic power saving to reduce operational expenditure
(OPEX).
For details about the iBMC, see FusionServer Pro Rack Server iBMC User Guide.
12.2 BIOS
The basic input/output system (BIOS) is the most basic software loaded to a
computer hardware system. The BIOS provides an abstraction layer for the
operating system (OS) and the hardware to interact with the keyboard, display,
and other input/output (I/O) devices.
The BIOS data is stored on the Serial Peripheral Interface (SPI) flash memory. The
BIOS performs a power-on self-test (POST), initializes CPU and memory, checks
the I/O and boot device, and finally boots the OS. The BIOS also provides the
advanced configuration and power interface (ACPI) and hot swap.
The Huawei Purley-based server is developed based on Insyde code base and uses
a proprietary BIOS. It provides a variety of in-band and out-of-band configuration
functions as well as high scalability, and supports customization.
For details about the BIOS, see Huawei Server Purley Platform BIOS Parameter
Reference.
Figure 12-1 BIOS in the system
Issue 13 (2020-06-05) Copyright © Huawei Technologies Co., Ltd. 312
FusionServer Pro 5885H V5 Server
Maintenance and Service Guide A Appendix
A Appendix
A.1 Product SN
The serial number (SN) on the slide-out label plate uniquely identifies a device.
The SN is required when you contact Huawei technical support.
Figure A-1 SN example
Table A-1 SN description
Callout No. Description
1 SN ID (two characters), which is 21.
2 Material identification code (8 characters), that is, the
processing code.
3 Vendor code (two characters). 10 indicates Huawei, and other
values indicate outsourcing vendors.
Issue 13 (2020-06-05) Copyright © Huawei Technologies Co., Ltd. 313
FusionServer Pro 5885H V5 Server
Maintenance and Service Guide A Appendix
Callout No. Description
4 Year and month (two characters).
● The first character indicates the year.
– Digits 1 to 9 indicate years 2001 to 2009, respectively.
– Letters A to H indicate years 2010 to 2017, respectively.
– Letters J to N indicate years 2018 to 2022, respectively.
– Letters P to Y indicate years 2023 to 2032, respectively.
NOTE
The years from 2010 are represented by uppercase letters excluding
I, O, and Z because the three letters are similar to digits 1, 0, and 2.
● The second character indicates the month.
– Digits 1 to 9 indicate January to September, respectively.
– Letters A to C indicate October to December, respectively.
5 Sequence number (six characters).
6 RoHS compliance (one character). Y indicates RoHS compliant.
7 Internal model, that is, product name.
A.2 Operating Temperature Limitations
Table A-2 Operating temperature limitations
Configuratio Max. 35°C (95°F) Max. 40°C (104°F) Max. 45°C (113°F)
n
8 x 2.5" SAS/ ● All options Options supported: Options supported:
SATA drive supported processors of up to ● Processors of up
configuration 205 W to 140 W
Options not Optional not
supported: GPU supported:
cards
● PCIe SSD cards
● SDI cards
● GPU cards
24 x 2.5" SAS/ ● All options Options supported: ● Not supported
SATA drive supported processors of up to
configuration 205 W
Options not
supported: GPU
cards
Issue 13 (2020-06-05) Copyright © Huawei Technologies Co., Ltd. 314
FusionServer Pro 5885H V5 Server
Maintenance and Service Guide A Appendix
Configuratio Max. 35°C (95°F) Max. 40°C (104°F) Max. 45°C (113°F)
n
24 x 2.5" (16 ● All options Options supported: ● Not supported
x SAS/SATA supported processors of up to
+ 8 x NVMe) 205 W
drive Options not
configuration supported: GPU
cards
25 x 2.5" SAS/ ● All options Options supported: ● Not supported
SATA drive supported processors of up to
configuration 205 W
Options not
supported: GPU
cards
● If a single fan is faulty, the maximum operating temperature is 5°C (41°F) lower than
the rated value.
● If the V100 GPU card is configured, the maximum operating temperature supported is
30°C (86°F).
A.3 RAS Features
The server supports a variety of Reliability, Availability, and Serviceability (RAS)
features. You can configure these features for better RAS.
For details about how to configure RAS features, see Huawei Server Purley
Platform BIOS Parameter Reference.
Table A-3 RAS features
Module Feature Description
CPU Corrected Machine Check Corrects error-triggered interruption.
Interrupt
DIMM Failed DIMM Isolation Identifies a faulty DIMM and isolates it
from others before it is replaced.
Memory Thermal Automatically adjusts DIMM
Throttling temperatures to avoid damage due to
overheating.
Rank Sparing Allocates some memory ranks as
backup ranks to prevent the system
from crashing due to uncorrectable
errors.
Issue 13 (2020-06-05) Copyright © Huawei Technologies Co., Ltd. 315
FusionServer Pro 5885H V5 Server
Maintenance and Service Guide A Appendix
Module Feature Description
Memory Address Parity Detects memory command and
Protection address errors.
Memory Demand and Corrects errors upon detection. If these
Patrol Scrubbing errors are not corrected promptly,
uncorrectable errors may occur.
Memory Mirroring Improves system reliability.
Single Device Data Provides a single-device multi-bit error
Correction correction capability to improve
memory reliability.
Device Tagging Degrades and rectifies DIMM device
faults to improve DIMM availability.
Data Scrambling Optimizes data stream distribution
and reduces the error possibility to
improve the reliability of data streams
in the memory and the capability to
detect address errors.
PCIe PCIe Advanced Error Improves server serviceability.
Reporting
UPI Intel UPI Link Level Retry Provides a retry mechanism upon
errors to improve UPI reliability.
Intel UPI Protocol Provides cyclic redundancy check
Protection via CRC (CRC) protection for UPI packets to
improve system reliability.
System Core Disable for Fault Isolates a faulty CPU core during
Resilient Boot (FRB) startup to improve system reliability
and availability.
Corrupt Data Containment Identifies the memory storage unit
Mode that contains corrupted data to
minimize the impact on the running
programs and improve system
reliability.
Socket disable for Fault Isolates a faulty socket during the
Resilient Boot (FRB) BIOS startup process to improve
system reliability.
Issue 13 (2020-06-05) Copyright © Huawei Technologies Co., Ltd. 316
FusionServer Pro 5885H V5 Server
Maintenance and Service Guide A Appendix
Module Feature Description
Architected Error Records With the enhanced machine check
architecture (eMCA) feature, the BIOS
collects error information from
hardware registers in compliance with
UEFI specifications, sends the error
information to the OS over the APEI of
the Advanced Configuration and
Power Interface (ACPI), and locates
the error unit, improving system
availability.
Error Injection Support Injects errors to verify various RAS
features.
Machine Check Provides software recovery for
Architecture uncorrectable errors to improve system
availability.
eMCA: Gen2 Improves system availability.
OOB access to MCA The OBB system accesses MCA
registers registers by using the Platform
Environment Control Interface (PECI).
If a fatal error occurs in the system,
the out-of-band system collects onsite
data to facilitate fault analysis and
locating and improve system
serviceability.
BIOS Abstraction Layer for The BIOS processes errors and reports
Error Handling the error information to the OS and
the server in compliance with
specifications to improve system
serviceability.
BIOS-based Predictive The BIOS provides physical unit
Failure Analysis (PFA) information for DIMM errors, and the
OS traces and predicts errors, and
isolates error memory pages.
A.4 Sensor List
Sensor Description Component
Inlet Temp Air inlet temperature Left mounting ear
Outlet Temp Air outlet temperature Component in position
U60 on the mainboard.
Issue 13 (2020-06-05) Copyright © Huawei Technologies Co., Ltd. 317
FusionServer Pro 5885H V5 Server
Maintenance and Service Guide A Appendix
Sensor Description Component
PCH Temp PCH bridge temperature Component in position
U4014 on the
mainboard.
CPUN Core Rem CPU core temperature CPU. N indicates the CPU
number. The value
CPUN DTS CPU DTS value ranges from 1 to 4.
CpuN Margin CPU1 Margin
temperature
CPUN Prochot CPU Prochot
CPUN VDDQ Temp CPU VDDQ temperature CPU 1: Components in
positions U4333 and
U4339 on the
mainboard.
CPU 2: Components in
positions U4443 and
U4447 on the
mainboard.
CPU 3: Components in
positions U4351 and
U4408 on the
mainboard.
CPU 4: Components in
positions U4411 and
U4414 on the
mainboard.
N indicates the CPU
number. The value
ranges from 1 to 4.
CPUN VRD Temp CPU VRD temperature CPU 1: Component in
position U4316 on the
mainboard.
CPU 2: Component in
position U4430 on the
mainboard.
CPU 3: Component in
position U4370 on the
mainboard.
CPU 4: Component in
position U4401 on the
mainboard.
N indicates the CPU
number. The value
ranges from 1 to 4.
Issue 13 (2020-06-05) Copyright © Huawei Technologies Co., Ltd. 318
FusionServer Pro 5885H V5 Server
Maintenance and Service Guide A Appendix
Sensor Description Component
CPUN MEM Temp CPU DIMM temperature DIMMs of CPUN. N
indicates the CPU
number. The value
ranges from 1 to 4.
SSD DiskN Temp SSD temperature SSD. N indicates the
physical drive slot
number.
FANN F Speed Fan speed Fan module. N indicates
the fan module number.
FANN R Speed The value ranges from 1
to 5.
Power Server input power Total PSU power.
PowerN PSU input power PSU. N indicates the PSU
number. The value
ranges from 1 to 4.
CPUN Status CPU status CPU. N indicates the CPU
number. The value
ranges from 1 to 4.
CPUN Memory DIMM status DIMMs of CPUN. N
indicates the DIMM
number. The value
ranges from 1 to 4.
PSN Fan Status PSU fan status PSU. N indicates the PSU
number. The value
PSN Temp Status PSU presence ranges from 1 to 4.
PSN Status PSU status
Power Button Power button Right mounting ear
UID Button UID button status
DISKN Drive status Drive. N indicates the
physical drive slot
number.
FANN F Presence Fan presence Fan module. N indicates
the fan module number.
FANN R Presence The value ranges from 1
FANN F Status Fan status to 5.
FANN R Status
RTC Battery RTC battery status. An CMOS battery
alarm is generated when
the voltage is lower than
1 V.
Issue 13 (2020-06-05) Copyright © Huawei Technologies Co., Ltd. 319
FusionServer Pro 5885H V5 Server
Maintenance and Service Guide A Appendix
Sensor Description Component
DIMMN DIMM status DIMM. N indicates the
DIMM slot number.
PCH Status PCH chip fault diagnosis Component in position
health status U4014 on the
mainboard.
LCD Presence LCD presence LCD
LCD Status LCD health status
PS Redundancy Redundancy failure due PSU. N indicates the PSU
to PSU removal number. The value is 1 or
2.
PSN Inlet Temp PSU air inlet
temperature
PSN VIN Input voltage N/A
N indicates the number
PwrOk Sig. Drop Voltage dip status
of the component.
ACPI State ACPI status
SysFWProgress Software processes and
system startup errors
SysRestart System restart causes
Boot Error Boot error
Watchdog2 Watchdog
Mngmnt Health Management subsystem
health status
Riser1 Card Entity presence
SAS Cable Entity presence
PCIe RAIDN Temp LSI SAS3508 RAID
controller card
temperature
PCIe RAIDN Temp Avago SAS3004 RAID
controller card
temperature
M2 Temp(PCIeN) Maximum temperature
of all M.2 drives of the
RAID controller card
PCIe Status PCIe status
PwrOn TimeOut Power-on timeout
PwrCap Status Power capping status
Issue 13 (2020-06-05) Copyright © Huawei Technologies Co., Ltd. 320
FusionServer Pro 5885H V5 Server
Maintenance and Service Guide A Appendix
Sensor Description Component
HDD Backplane Drive backplane entity
presence
HDD BP Status Drive backplane health
status
PortN Link Down Network port link status
(N 1. 2. 3. 4 )
CPUN UPI Link CPU UPI link fault
(N 1. 2. 3.4 ) diagnosis health status
System Notice Hot restart reminder and
fault diagnosis program
information collection
System Error System suspension or
restart. Check the
background logs
BMC Boot Up BMC startup events
SEL Status SEL full or clearing
events
Op. Log Full Operation log full or
clearing events
Sec. Log Full Security log full or
clearing events
CPU Usage CPU usage
Memory Usage Memory usage
PCIeN Card BBU BBU fault or low voltage
on a plug-in PCIe RAID
controller card
BMC Time Hopping Time hopping
NTP Sync Failed NTP synchronization
failure and recovery
events
Host Loss System monitoring
software (BMA) link loss
detection
PCIeN Inlet Temp SDI card air inlet
temperature
PCIeN Cpu Temp SDI card CPU
temperature
Issue 13 (2020-06-05) Copyright © Huawei Technologies Co., Ltd. 321
FusionServer Pro 5885H V5 Server
Maintenance and Service Guide A Appendix
Sensor Description Component
GPUN Temp GPU temperature
P100GPUN Temp
P4GPUN Temp
P40GPUN Temp
SYS 3.3V Mainboard 3.3 V voltage
SYS 5V Mainboard 5.0 V voltage
SYS 12V_1 Mainboard 12.0 V
voltage (the first output
12 V voltage detection
for soft-start (CPU1
+PCIe Slot))
SYS 12V_2 Mainboard 12.0 V
voltage (the second
output 12 V voltage
detection for soft-start
(CPU2 + CPU3))
SYS 12V_3 Mainboard 12.0 V
voltage (the third output
12 V voltage detection
for soft-start (CPU4 +
fan module))
SYS 12V_4 Mainboard 12.0 V
voltage (the fourth
output 12 V output
voltage detection for
soft-start (drive
backplane module))
SYS 12V_5 Mainboard 12.0 V
voltage (the fourth
output 12 V output
voltage detection for
soft-start (drive
backplane module))
Standby 5V Mainboard standby 5.0 V
voltage
Standby 3.3V Mainboard standby 3.3 V
voltage
Standby 1.8V Mainboard standby 1.8 V
voltage
Standby 1.5V Mainboard standby 1.5 V
voltage
Issue 13 (2020-06-05) Copyright © Huawei Technologies Co., Ltd. 322
FusionServer Pro 5885H V5 Server
Maintenance and Service Guide A Appendix
Sensor Description Component
CPUN VCore 1.8 V CPU voltage
CPUN DDR VDDQ CPU DIMM voltage
CPUN DDR VDDQ2 CPU DIMM voltage
CPUN VSA CPU VSA voltage
CPUN VCCIO CPU VCCIO voltage
PCH VPVNN PCH PVNN voltage
PCH PRIM 1V05 PCH 1.05 V voltage
SSDN Temp ES3000 V3 temperature
Issue 13 (2020-06-05) Copyright © Huawei Technologies Co., Ltd. 323
FusionServer Pro 5885H V5 Server
Maintenance and Service Guide B Glossary
B Glossary
B.1 A-E
B
baseboard The BMC complies with the Intelligent Platform
management Management Interface (IPMI). It collects, processes,
controller (BMC) and stores sensor signals, and monitors the operating
status of components. The BMC provides the hardware
status and alarm information about the managed
objects to the upper-level management system, so that
the management system can manage the objects.
E
ejector lever A part on the panel of a device used to facilitate
installation or removal of the device.
Ethernet A baseband local area network (LAN) architecture
developed by Xerox Corporation by partnering with
Intel and DEC. Ethernet uses the Carrier Sense Multiple
Access/Collision Detection (CSMA/CD) access method
and allows data transfer over various cables at 10
Mbit/s. The Ethernet specification is the basis for the
IEEE 802.3 standard.
Issue 13 (2020-06-05) Copyright © Huawei Technologies Co., Ltd. 324
FusionServer Pro 5885H V5 Server
Maintenance and Service Guide B Glossary
B.2 F-J
G
Gigabit Ethernet An extension and enhancement of traditional shared
(GE) media Ethernet standards. It is compatible with 10M
and 100M Ethernet and complies with IEEE 802.3z
standards.
H
hot swap Replacing or adding components without stopping or
shutting down the system.
B.3 K-O
K
KVM A hardware device that provides public keyboard, video
and mouse (KVM).
B.4 P-T
P
panel An external component (including but not limited to
ejector levers, indicators, and ports) on the front or
rear of the server. It seals the front and rear of the
chassis to ensure optimal ventilation and
electromagnetic compatibility (EMC).
Peripheral A computer bus PCI, which uses the existing PCI
Component programming concepts and communication standards,
Interconnect Express but builds a faster serial communication system. Intel is
(PCIe) the main sponsor for PCIe. PCIe is used only for internal
interconnection. A PCI system can be transformed to a
PCIe one by modifying the physical layer instead of
software. PCIe delivers a faster speed and can replace
almost all AGP and PCI buses.
Issue 13 (2020-06-05) Copyright © Huawei Technologies Co., Ltd. 325
FusionServer Pro 5885H V5 Server
Maintenance and Service Guide B Glossary
R
redundancy A mechanism that allows a backup device to
automatically take over services from a faulty device to
ensure uninterrupted running of the system.
redundant array of A storage technology that combines multiple physical
independent disks drives into a logical unit for the purposes of data
(RAID) redundancy and performance improvement.
S
server A special computer that provides services for clients
over a network.
system event log A non-volatile area and interfaces used to store system
(SEL) events for later fault diagnosis and system recovery.
B.5 U-Z
U
U A unit defined in International Electrotechnical
Commission (IEC) 60297-1 to measure the height of a
cabinet or chassis. 1 U = 44.45 mm
UltraPath A point-to-point processor interconnect developed by
Interconnect (UPI) Intel.
Issue 13 (2020-06-05) Copyright © Huawei Technologies Co., Ltd. 326
FusionServer Pro 5885H V5 Server
Maintenance and Service Guide C Acronyms and Abbreviations
C Acronyms and Abbreviations
C.1 A-E
A
AC alternating current
AES Advanced Encryption Standard New Instruction Set
ARP Address Resolution Protocol
AVX Advanced Vector Extensions
B
BBU backup battery unit
BIOS Basic Input/Output System
BMC baseboard management controller
C
CD calendar day
CE Conformite Europeenne
CIM Common Information Model
CLI command-line interface
Issue 13 (2020-06-05) Copyright © Huawei Technologies Co., Ltd. 327
FusionServer Pro 5885H V5 Server
Maintenance and Service Guide C Acronyms and Abbreviations
D
DC direct current
DDR3 Double Data Rate 3
DDR4 Double Data Rate 4
DDDC double device data correction
DEMT Dynamic Energy Management Technology
DIMM dual in-line memory module
DRAM dynamic random-access memory
DVD digital video disc
E
ECC error checking and correcting
ECMA European Computer Manufacturer Association
EDB Execute Disable Bit
EN European Efficiency
ERP enterprise resource planning
ETS European Telecommunication Standards
C.2 F-J
F
FB-DIMM Fully Buffered DIMM
FC Fiber Channel
FCC Federal Communications Commission
FCoE Fibre Channel over Ethernet
FTP File Transfer Protocol
G
GE Gigabit Ethernet
Issue 13 (2020-06-05) Copyright © Huawei Technologies Co., Ltd. 328
FusionServer Pro 5885H V5 Server
Maintenance and Service Guide C Acronyms and Abbreviations
GPIO General Purpose Input/Output
GPU graphics processing unit
H
HA high availability
HDD hard disk drive
HPC high-performance computing
HTTP Hypertext Transfer Protocol
HTTPS Hypertext Transfer Protocol Secure
I
iBMC intelligent baseboard management controller
IC Industry Canada
ICMP Internet Control Message Protocol
IDC Internet Data Center
IEC International Electrotechnical Commission
IEEE Institute of Electrical and Electronics Engineers
IGMP Internet Group Message Protocol
IOPS input/output operations per second
IP Internet Protocol
IPC intelligent power capability
IPMB Intelligent Platform Management Bus
IPMI Intelligent Platform Management Interface
C.3 K-O
K
KVM keyboard, video, and mouse
Issue 13 (2020-06-05) Copyright © Huawei Technologies Co., Ltd. 329
FusionServer Pro 5885H V5 Server
Maintenance and Service Guide C Acronyms and Abbreviations
L
LC Lucent connector
LRDIMM load-reduced dual in-line memory module
LED light emitting diode
LOM LAN on motherboard
M
MAC media access control
MMC module management controller
N
NBD next business day
NC-SI Network Controller Sideband Interface
C.4 P-T
P
PCIe Peripheral Component Interconnect Express
PDU power distribution unit
PHY physical layer
PMBUS power management bus
POK power OK
PWM pulse-width modulation
PXE Preboot Execution Environment
Q
QPI Quick Path Interconnect
Issue 13 (2020-06-05) Copyright © Huawei Technologies Co., Ltd. 330
FusionServer Pro 5885H V5 Server
Maintenance and Service Guide C Acronyms and Abbreviations
R
RAID redundant array of independent disks
RAS reliability, availability and serviceability
RDIMM registered dual in-line memory module
REACH Registration Evaluation and Authorization of Chemicals
RJ45 registered jack 45
RoHS Restriction of the Use of Certain Hazardous Substances
in Electrical and Electronic Equipment
S
SAS Serial Attached Small Computer System Interface
SATA Serial Advanced Technology Attachment
SCM supply chain management
SDDC single device data correction
SERDES serializer/deserializer
SGMII serial gigabit media independent interface
SMI serial management interface
SMTP Simple Mail Transfer Protocol
SNMP Simple Network Management Protocol
SOL serial over LAN
SONCAP Standards Organization of Nigeria-Conformity
Assessment Program
SSD solid-state drive
SSE Streaming SIMD Extensions
T
TACH tachometer signal
TBT Turbo Boost Technology
TCG Trusted Computing Group
TCM trusted cryptography module
TCO total cost of ownership
Issue 13 (2020-06-05) Copyright © Huawei Technologies Co., Ltd. 331
FusionServer Pro 5885H V5 Server
Maintenance and Service Guide C Acronyms and Abbreviations
TDP thermal design power
TELNET Telecommunication Network Protocol
TET Trusted Execution Technology
TFM TransFlash module
TFTP Trivial File Transfer Protocol
TOE TCP offload engine
TPM trusted platform module
C.5 U-Z
U
UDIMM unbuffered dual in-line memory module
UEFI Unified Extensible Firmware Interface
UID unit identification light
UL Underwriter Laboratories Inc.
USB Universal Serial Bus
V
VCCI Voluntary Control Council for Interference by
Information Technology Equipment
VGA Video Graphics Array
VLAN virtual local area network
VRD voltage regulator-down
W
WEEE waste electrical and electronic equipment
WSMAN Web Service Management
Issue 13 (2020-06-05) Copyright © Huawei Technologies Co., Ltd. 332
You might also like
- ESM-48100C1 V100R022C92 User Manual - LitiobateryDocument73 pagesESM-48100C1 V100R022C92 User Manual - LitiobateryMarvin NerioNo ratings yet
- DellEMC Unity Condor TTT XT HardwareDocument69 pagesDellEMC Unity Condor TTT XT HardwareIvan DadaNo ratings yet
- HCIA - Storage CourseDocument16 pagesHCIA - Storage CourseAndrea MurgiaNo ratings yet
- SMU02C - X V500R003C10 Site Monitoring Unit User ManualDocument263 pagesSMU02C - X V500R003C10 Site Monitoring Unit User ManualMelchior d'HarcourtNo ratings yet
- Huawei SAP HANA Appliance Two Node Installation Guide (CH121&CH242&2288H&2488H&9008 V5) 08Document144 pagesHuawei SAP HANA Appliance Two Node Installation Guide (CH121&CH242&2288H&2488H&9008 V5) 08Brajesh SinghNo ratings yet
- SAS RAID Controllers For AIX - IBMDocument236 pagesSAS RAID Controllers For AIX - IBMbhaskara_raoNo ratings yet
- Esm-48100b1 v300r007c01 User ManualDocument60 pagesEsm-48100b1 v300r007c01 User ManualBiniVincentNo ratings yet
- Esm-48100b1 v300r007c01 User ManualDocument56 pagesEsm-48100b1 v300r007c01 User ManualAndy WooNo ratings yet
- IBM System x3550M2 Type 7946 Installation & User GuideDocument138 pagesIBM System x3550M2 Type 7946 Installation & User GuideRay CoetzeeNo ratings yet
- EA5800 Hardware Description 05Document178 pagesEA5800 Hardware Description 05arez99No ratings yet
- ESM-48100U5 V300R008C10 User ManualDocument70 pagesESM-48100U5 V300R008C10 User ManualHafzal HaniefNo ratings yet
- Agile Controller-Campus V100R003C60 - FusionServer Pro 2288H V5 Server V100R005 User GuideDocument177 pagesAgile Controller-Campus V100R003C60 - FusionServer Pro 2288H V5 Server V100R005 User GuideNguyen Minh Hong NhutNo ratings yet
- Technical White Paper: Huawei Fusionserver Pro 2288X V5 Server V100R005Document102 pagesTechnical White Paper: Huawei Fusionserver Pro 2288X V5 Server V100R005muhamedshuaibbhaiNo ratings yet
- Huawei Servers Troubleshooting 18Document169 pagesHuawei Servers Troubleshooting 18Rodolfo Becerra HernandezNo ratings yet
- FusionServer Pro 1288H V5 Server V100R005 Maintenance and Service Guide 09Document289 pagesFusionServer Pro 1288H V5 Server V100R005 Maintenance and Service Guide 09Martin EscotoNo ratings yet
- 1288H V5&2288H V5 Server Acceptance Test Guide 02Document30 pages1288H V5&2288H V5 Server Acceptance Test Guide 02fastodoydNo ratings yet
- Huawei E9000Document188 pagesHuawei E9000V TNo ratings yet
- TE Desktop&TE WebClient V600R006C10 Configuration GuideDocument78 pagesTE Desktop&TE WebClient V600R006C10 Configuration GuideИринаNo ratings yet
- FusionServer+2488H+V6+Server+Technical+White+PaperDocument132 pagesFusionServer+2488H+V6+Server+Technical+White+PaperraphaelbertozziNo ratings yet
- TaiShan 2280 Server V100R001 User Guide 09 PDFDocument213 pagesTaiShan 2280 Server V100R001 User Guide 09 PDFyasirNo ratings yet
- Huawei Atlas 200 DK Developer Kit Technical White Paper (Model 3000) 07Document28 pagesHuawei Atlas 200 DK Developer Kit Technical White Paper (Model 3000) 07Joan Ignasi Martí FrancoNo ratings yet
- Huawei OceanStor 2200 V3 Storage Systems Product DescriptionDocument128 pagesHuawei OceanStor 2200 V3 Storage Systems Product DescriptionEduardo SoberanisNo ratings yet
- RH2288 V2 Server V100R002C00 User Guide 20Document208 pagesRH2288 V2 Server V100R002C00 User Guide 20eduardo arturo zaldivarNo ratings yet
- SmartSite Management System V100R002C00 User ManualDocument219 pagesSmartSite Management System V100R002C00 User Manualjulio villaNo ratings yet
- FusionModule800 Smart Small Data Center V100R001C20 Product Description (HTML)Document120 pagesFusionModule800 Smart Small Data Center V100R001C20 Product Description (HTML)p080009No ratings yet
- SCC800-B2 SmartSite Management System V100R002C00 Installation GuideDocument190 pagesSCC800-B2 SmartSite Management System V100R002C00 Installation GuideHamza OsamaNo ratings yet
- SCC800-S2 V100R022C10 SmartSite Management System User ManualDocument211 pagesSCC800-S2 V100R022C10 SmartSite Management System User Manualwajih1122No ratings yet
- RH8100 V3 Server V100R003 User Guide 29 PDFDocument378 pagesRH8100 V3 Server V100R003 User Guide 29 PDFLeonardo ArnoldNo ratings yet
- SCC800-B2 SmartSite Management System V100R002C10 Installation GuideDocument206 pagesSCC800-B2 SmartSite Management System V100R002C10 Installation GuideHamza OsamaNo ratings yet
- SMU02C - X V500R003C10 Site Monitoring Unit User ManualDocument263 pagesSMU02C - X V500R003C10 Site Monitoring Unit User Manualjulio villaNo ratings yet
- NetEngine 8000 X4X8 V800R022C00 Upgrade GuideDocument104 pagesNetEngine 8000 X4X8 V800R022C00 Upgrade GuideThiago Sampaio RichterNo ratings yet
- Huawei IBMC Intelligent Management System White PaperDocument102 pagesHuawei IBMC Intelligent Management System White PaperclaudiohaackNo ratings yet
- Embedded Power User ManualDocument88 pagesEmbedded Power User ManualNwayOo YeNo ratings yet
- SMU02B V500R002C10 Site Monitoring Unit User ManualDocument175 pagesSMU02B V500R002C10 Site Monitoring Unit User Manualjulio villaNo ratings yet
- Esm-48100b1 v300r007c01 User ManualDocument60 pagesEsm-48100b1 v300r007c01 User ManualBiniVincentNo ratings yet
- CG9812 V500R006C10 Feature DescriptionDocument79 pagesCG9812 V500R006C10 Feature Descriptionraj1978enatorNo ratings yet
- 3 Phase Grid Tie Inverter User ManualDocument125 pages3 Phase Grid Tie Inverter User ManualFazly RabbyNo ratings yet
- SUN2000 2 6KTL L1 UserManualDocument125 pagesSUN2000 2 6KTL L1 UserManualJuan David Diazgranados GarzónNo ratings yet
- SCC800-S1 SmartSite Management System V100R003C10 User ManualDocument175 pagesSCC800-S1 SmartSite Management System V100R003C10 User ManualtaufiqNo ratings yet
- FusionServer X6000 V6 サーバーテクニカルホワイトペーパーDocument71 pagesFusionServer X6000 V6 サーバーテクニカルホワイトペーパーsetyo210391No ratings yet
- OceanStor Dorado 6.0.0 SmartVirtualization Feature GuideDocument251 pagesOceanStor Dorado 6.0.0 SmartVirtualization Feature GuideJuan De VivoNo ratings yet
- SmartDC V100R003C00 Maintenance GuideDocument104 pagesSmartDC V100R003C00 Maintenance GuidePlagiador UnadNo ratings yet
- SCC800-S1 SmartSite Management System V100R003C00 Installation GuideDocument192 pagesSCC800-S1 SmartSite Management System V100R003C00 Installation GuideHamza Osama100% (1)
- Developer GuideDocument95 pagesDeveloper GuideAsad MehmoodNo ratings yet
- SMU02C V500R002C10 Site Monitoring Unit User ManualDocument177 pagesSMU02C V500R002C10 Site Monitoring Unit User ManualFabioSouzaNo ratings yet
- AIX ODM For MPIO User Guide 12Document47 pagesAIX ODM For MPIO User Guide 12stimyl_471631114No ratings yet
- SCC800-S1 SmartSite Management System V100R003C10 Installation GuideDocument190 pagesSCC800-S1 SmartSite Management System V100R003C10 Installation GuidetaufiqNo ratings yet
- User Manual: ETP48400-C9A2 Embedded PowerDocument88 pagesUser Manual: ETP48400-C9A2 Embedded PowerMirror MayorNo ratings yet
- SUN2000 - (2KTL-6KTL) - L1 User ManualDocument130 pagesSUN2000 - (2KTL-6KTL) - L1 User ManualGeorge DanielNo ratings yet
- SMU05A V500R001C60 Site Monitoring Unit User ManualDocument150 pagesSMU05A V500R001C60 Site Monitoring Unit User ManualOscarNo ratings yet
- ETP48200-C5D6 Embedded Power User Manual (Flexible Configuration)Document114 pagesETP48200-C5D6 Embedded Power User Manual (Flexible Configuration)David ChokaniNo ratings yet
- PLC CCO01A User ManualDocument44 pagesPLC CCO01A User ManualHome AutomatingNo ratings yet
- ESight 21.0 Operation Guide 07Document1,541 pagesESight 21.0 Operation Guide 07kentmultanNo ratings yet
- SMU02C V500R003C00 Site Monitoring Unit User Manual - ١١٤٦٢٦Document218 pagesSMU02C V500R003C00 Site Monitoring Unit User Manual - ١١٤٦٢٦Hatem AL AriqiNo ratings yet
- Huawei Oceanstor 5000 v5 Product DescriptionDocument248 pagesHuawei Oceanstor 5000 v5 Product DescriptiongeteagletNo ratings yet
- SUN2000 - (2KTL-6KTL) - L1 User ManualDocument137 pagesSUN2000 - (2KTL-6KTL) - L1 User ManualMuresan AlinaNo ratings yet
- Smart Cooling ProductDocument219 pagesSmart Cooling ProductGohar Saleem KinaiNo ratings yet
- FusionServer 1288H V7 Server Technical White PaperDocument108 pagesFusionServer 1288H V7 Server Technical White Paperit4bless it4blessNo ratings yet
- FusionServer+G8600+V7@NettrainDocument113 pagesFusionServer+G8600+V7@Nettrainelahi elahiNo ratings yet
- SmartLogger3000 User ManualDocument228 pagesSmartLogger3000 User ManualFlorin OaeNo ratings yet
- SMU05A Control Unit User Manual PDFDocument138 pagesSMU05A Control Unit User Manual PDFAndres Guamanga100% (1)
- ETP48300-C6D2 Embedded Power User ManualDocument94 pagesETP48300-C6D2 Embedded Power User ManualBruno SilveiraNo ratings yet
- OceanStor Dorado 6.1.x Initialization GuideDocument249 pagesOceanStor Dorado 6.1.x Initialization GuidejulioNo ratings yet
- R740 Tech GuideDocument80 pagesR740 Tech GuideRendy AjisokoNo ratings yet
- SoscommandDocument10 pagesSoscommandIan JosephNo ratings yet
- Ss665 Powervault 114t 114x Tape Rack Enclosure EsDocument2 pagesSs665 Powervault 114t 114x Tape Rack Enclosure EsOscar Alexander Ojeda AriasNo ratings yet
- Chenbro 80H10321516A1 User Manual PDFDocument25 pagesChenbro 80H10321516A1 User Manual PDFGonzalo PradoNo ratings yet
- HP P2000 Installation InstructionsDocument6 pagesHP P2000 Installation Instructionsashishjain12No ratings yet
- H13-629.prepaway - Premium.exam.364q: Number: H13-629 Passing Score: 800 Time Limit: 120 Min File Version: 2.0Document111 pagesH13-629.prepaway - Premium.exam.364q: Number: H13-629 Passing Score: 800 Time Limit: 120 Min File Version: 2.0Talel ZidiNo ratings yet
- Sscs Man Page RaidDocument137 pagesSscs Man Page Raidmuhammad Noman AlamNo ratings yet
- Spec PDFDocument53 pagesSpec PDFGopal KondaguntaNo ratings yet
- Blancco 5 ManualDocument64 pagesBlancco 5 ManualDaniel Martinez CollazoNo ratings yet
- xw5033 3.50 Part 1 ChassisDocument153 pagesxw5033 3.50 Part 1 ChassisJavier TofaloNo ratings yet
- CLIENT'S HARDWARE GUIDEDocument3 pagesCLIENT'S HARDWARE GUIDEkulljaxNo ratings yet
- LSI SAS9207-8e PBDocument2 pagesLSI SAS9207-8e PBedwin veraNo ratings yet
- Dell Sas Raid Storage Manager UgDocument102 pagesDell Sas Raid Storage Manager Ugdannadeu951No ratings yet
- Quickspecs: HP H240 Smart Host Bus AdapterDocument8 pagesQuickspecs: HP H240 Smart Host Bus AdapterHernan CopaNo ratings yet
- Common Services Platform Collector Quick Start GuideDocument145 pagesCommon Services Platform Collector Quick Start Guideayan.basuNo ratings yet
- Dataport Dp10: Quick Start GuideDocument4 pagesDataport Dp10: Quick Start GuideKarim MessoussiNo ratings yet
- MegaRAID SAS 9361-4i SAS 9361-8i Controllers QIGDocument7 pagesMegaRAID SAS 9361-4i SAS 9361-8i Controllers QIGZdravko TodorovicNo ratings yet
- System x3250 M5Document51 pagesSystem x3250 M5bangtopi1234No ratings yet
- PcidevsDocument398 pagesPcidevsDhruba RoyNo ratings yet
- FUJITSU Server PRIMEQUEST 3400EDocument8 pagesFUJITSU Server PRIMEQUEST 3400ENguyễn Đình PhúNo ratings yet
- XW 8200Document84 pagesXW 8200ayham HamamaNo ratings yet
- Ibm X SeriesDocument615 pagesIbm X Seriesrok88No ratings yet
- HP Smart Storage For HP Proliant Gen9 Servers: Technical White PaperDocument12 pagesHP Smart Storage For HP Proliant Gen9 Servers: Technical White PaperHernan CopaNo ratings yet
- Substation IEC62850 PDFDocument16 pagesSubstation IEC62850 PDFWilson MondoNo ratings yet
- HP Storeever Msl2024, Msl4048, Msl8048, and Msl8096 Tape Libraries User and Service GuideDocument231 pagesHP Storeever Msl2024, Msl4048, Msl8048, and Msl8096 Tape Libraries User and Service GuideDave LoweryNo ratings yet
- Hitachi Storage Command Suite Logical Groups and Ldev LabelsDocument29 pagesHitachi Storage Command Suite Logical Groups and Ldev LabelspamoNo ratings yet