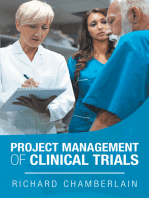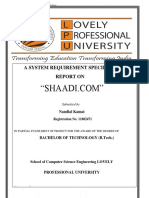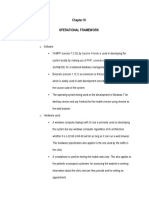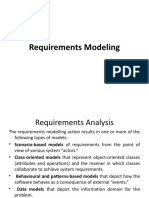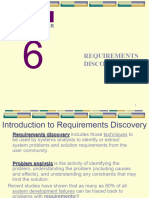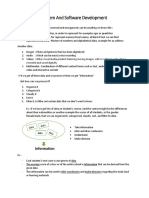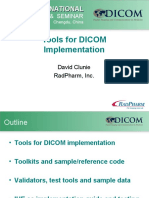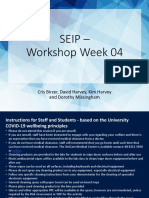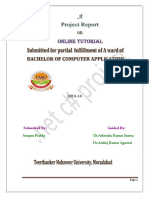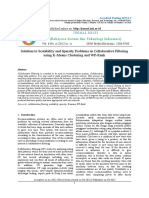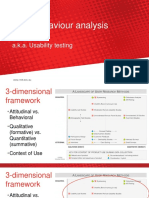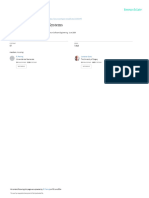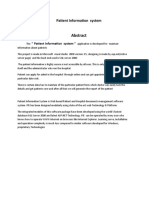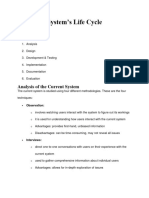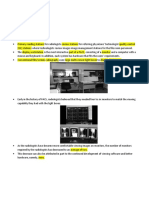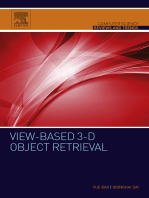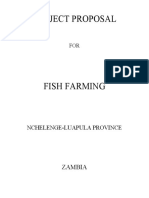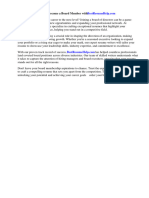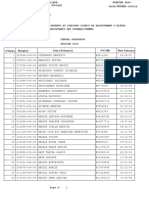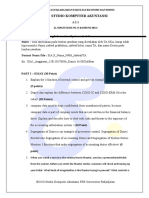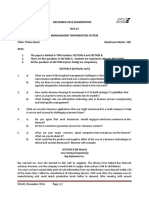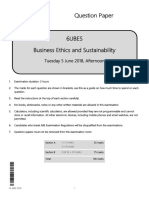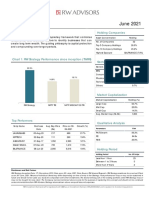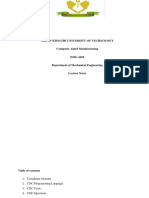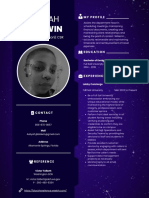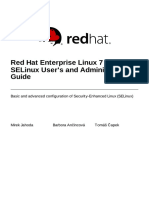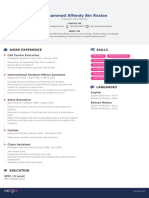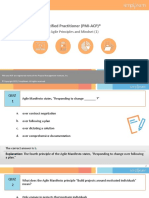Professional Documents
Culture Documents
Zed Orders For Radiology Staff v3.6.3.1502
Zed Orders For Radiology Staff v3.6.3.1502
Uploaded by
Made SetiawanOriginal Description:
Original Title
Copyright
Available Formats
Share this document
Did you find this document useful?
Is this content inappropriate?
Report this DocumentCopyright:
Available Formats
Zed Orders For Radiology Staff v3.6.3.1502
Zed Orders For Radiology Staff v3.6.3.1502
Uploaded by
Made SetiawanCopyright:
Available Formats
Zed Orders Dashboard
for Radiology Staff
Table of Contents
Zed Orders Module................................................................................................................4
Studies Screen .......................................................................................................................5
Filtering and Sorting Studies......................................................................................................... 5
Icons on the Studies Page ............................................................................................................. 5
Study Status on the Studies Page ................................................................................................. 6
Study Actions................................................................................................................................ 6
RIS Screen..............................................................................................................................7
RIS Screen Actions ........................................................................................................................ 8
Zed RIS Workflow ................................................................................................................10
Creating an Order ....................................................................................................................... 11
Match Existing Order .................................................................................................................. 11
Reporting Statuses in Zed RIS ..................................................................................................... 12
Editing Reports ........................................................................................................................... 13
The Reporting Screen ........................................................................................................................... 13
Deauthorising a Report .............................................................................................................. 15
Reports Page .......................................................................................................................16
Manage Screen ...................................................................................................................17
Manage Radiologist .................................................................................................................... 17
Manage Templates ..................................................................................................................... 18
Understanding the Create Template Screen .......................................................................................... 19
Manage Organisations................................................................................................................ 20
Manage Sites .............................................................................................................................. 20
Zed Orders Dashboard for Radiology Staff Page 2 of 20
Version History
Review Date Why Who
05/12/2019 Created Sam
27/07/2020 Reviewed & updated Sam
Zed Orders Dashboard for Radiology Staff Page 3 of 20
Zed Orders Module
The Zed Orders module, sometimes called Zed RIS, allows radiology practices to accept a
DICOM feed of images into Zed Link, and provides basic reporting function.
A number of key pages make up the module:
• Studies Screen – a list of patient studies representing imaging encounters with the
patient, in chronological order. When images are acquired from PACS or the
modality, the study will be displayed on the Studies screen.
• Orders Screen – a list of imaging requests. When an order is created, it is listed on
the Orders screen. Orders must be matched with a study to allow reporting.
• Reports Screen – a list or reports, in varying statuses, at your practice. The list is
filtered to show only reports for the current user
When the images are received in Zed, they are displayed on the Studies page. On the
Studies page the RIS Actions button presents two options:
• Create Order
• Match Existing Order
The reporting workflow is started when the images are matched to an order.
Zed Orders Dashboard for Radiology Staff Page 4 of 20
Studies Screen
When you sign in to Zed Link, the Studies page is displayed by default. This shows a list of
patient studies representing imaging encounters with the patient, in chronological order.
There will be a separate row for each study, even if they are for the same patient.
By default, only 10 studies are displayed per page. You can increase the number of studies
per page by selecting a value form the Page Size drop down list. You can also browse the
pages by using the navigation buttons at the bottom of the page.
Filtering and Sorting Studies
Quick search tools are provided at the top of the page. These allow you to locate studies of
interest based on search criteria provided. Frequently performed searches can be saved for
use at a later time.
You can locate a study by searching by:
• Patient Name – to find all studies for a patient name of interest
• Patient ID – to find all studies for a patient ID of interest
• Accession No. – to find the single study of interest
• Description – to find all studies containing a specific word in the study description
• Study Date From and Study Date To – to find studies within a specific date range
• Modality – you can restrict the list to specific modalities
Icons on the Studies Page
For the selected patient, a number of options exist to allow viewing of images, reports, and
so on. A number of icons are used to provide additional information, as described below.
indicates a report for the selected study is available
indicates attachments are available for viewing
indicates there are related studies for the patient
indicates the study was imported or uploaded by the patient or from CD
Zed Orders Dashboard for Radiology Staff Page 5 of 20
Study Status on the Studies Page
All studies on the Studies Page, have a status indicator to the right. These describe progress
in transferring the images from PACS to Zed Link. Statuses include:
• Online (green circle) – images are available in Zed and ready for immediate viewing
using Zed’s zero-footprint, HTML5 DICOM viewer
• Pending (yellow circle) – images are being retrieved from your main archive, and will
be ready for viewing shortly
• Offline (red circle) – images are not currently available for viewing online. Requests
to view these studies will produce a query-retrieve call to PACS.
Study Actions
The studies page provides a number of functions that radiology staff will perform routinely.
Click this button To perform this action
Load the images for the selected study in Zed’s zero-footprint
viewer. The viewer provides basic image manipulation tools.
Display the report for the selected study. This button will only
be enabled if a report exists.
Displays the Upload Report Attachments screen, allowing
users to drag & drop a report attachment. Supports JPG, JPEG,
PNG and PDF files. Files must not exceed 500 MB each.
Displays the Attachments screen. From here, existing
attachments can be viewed, and additional documents can be
uploaded. Use this option for attaching referrals, letters and
so on.
Allows users to share a study with another person. Sharing
options include:
• Via Link – to generate a share link that can be passed
on to a recipient
• Via email – to send a share link to an email recipient
• With another user – to share the study with another
user in your system
• Temporary Account – to create a temporary account
allowing a recipient temporary access to your system
• Patient – select this option to share all studies for the
selected patient. The share link is sent via email.
• Report only – select this option to share only the
report. Images will not be available.
Zed Orders Dashboard for Radiology Staff Page 6 of 20
Allows users to manage orders in the system. There are two
actions available:
• Create Order – an order is a request for imaging. You
need to create an order in the system to accept images
from PACS.
• Match existing order – allows you to attach PACS
images to the order
Displays related information for the selected study.
Information is presented on a series of tabs:
• Study Details
• Series Details
• Storage Details
• Data Access
• Edit History
• Patient Portal
Data access rules ensure that studies are only accessible by
authorised practitioners. Add Data Access allow system
administrators to define additional rules for a specific study.
Displays the Study Export screen for the selected study,
allowing users to export the study as DICOM. An email
containing a share link is sent to the recipient once the study
has been exported. On exporting the study, a share code is
generated. This must be shared with the recipient to enable
them to download the study.
Displays the Move Study screen, allowing system
administrators to move a study to a known AE title.
Displays the Reprocess Study screen, allowing system
administrators to add the selected study in the work queue to
be reprocessed.
Allows system administrators to delete a study that was
acquired incorrectly.
By default, studies are sorted in reverse-chronological order by
study date and time. You can sort the list in an order that suits
you (for example alphabetically by name). Reset Sorting
applies default sorting.
RIS Screen
The RIS screen shows all orders registered in your system and provides users with tools to
manage those orders and their associated reports.
Zed Orders Dashboard for Radiology Staff Page 7 of 20
To access the RIS screen:
1. Sign into Zed Link
2. On the menu bar, click RIS
RIS Screen Actions
A number of actions are available in the RIS screen. These may be displayed in a column on
the orders list, or alternatively as a selectable option from the drop-down list on the Actions
button. The actions are described as follows:
Action Function
Update Displays the Update Order page for the selected order, allowing you to
update Referring Doctor’s details – first name, last name and ID
Assign When a study is created, it is not automatically assigned to any
radiologist for reporting. The Assign button is displayed in the
Radiologist column. This option allows you to assign the study to a
specific reporting radiologist. When the study is assigned, the
radiologist’s name will be displayed in the Radiologist column.
Unassign Unassign the study from a reporting radiologist, allowing it to be
assigned to a different reporting radiologist. Note this option is only
displayed for studies that are assigned.
Change Priority By default, all studies are assigned a normal or Low priority. Urgent
cases can be flagged by setting the priority to Stat priority.
• Low – the study is considered routine. Incomplete studies with
a Low priority are displayed with a green background.
• Stat – the study is considered urgent. Incomplete studies with
Stat priority are displayed with a red background.
Change Status Status describes progress of the study or report in terms of imaging
workflow. When set, status is displayed in both the Status column and
the Report column. The following statuses are available:
• Scheduled – a patient is expected to attend the practice for
imaging
• Patient Arrived – the patient has arrived, and examination is in
progress
• Ready for Reporting – images have been acquired, and are
ready for reporting. The Report button will be displayed in the
Report column, giving the assigned radiologist access to the
reporting screen.
Zed Orders Dashboard for Radiology Staff Page 8 of 20
• Dictated – a report has been dictated by the radiologist, but not
yet transcribed
• Preliminary Report – an interim report is complete
• Final Report – the final report has been authorised for release
by the reporting radiologist. The View button will be displayed
in the Report column, allowing authorised users to view the
report.
• Cancelled – for whatever reason, the examination could not be
completed
Report Displays the Report page for the selected study, allowing the
radiologist to commence reporting. This is covered in greater detail in
the Editing Reports section below.
Resume Displays the Update Report page for the selected study, allowing the
radiologist to resume reporting. This is covered in greater detail in the
Editing Reports section below.
Deauthorise Displays the Deauthorise Report page for the selected study, allowing
authorised users to deauthorise the report. A valid reason must be
specified when deauthorising a report.
View This button is displayed in the Report column for any study that has a
final report. Click View to view:
• The report contents
• Report status and reporting radiologist
• Patient details
• Examination details
• Request details
When viewing the report, you also have a Print button, which allows
you to preview a PDF of the report, as well as download and print the
report.
Zed Orders Dashboard for Radiology Staff Page 9 of 20
Zed RIS Workflow
Zed provides RIS actions that help streamline workflow at practices that do not have a
Radiology Information System (RIS). These allow the practice to create an order (request for
imaging), match it to acquired images and complete a basic report.
Order is not particularly important. You can:
• Create the order in Zed RIS first, then enter the order details onto the modality and
scan, OR
• Scan the patient first, send the images to Zed Link, and create an order via the
Studies page, to match the images.
When the images are received in Zed, they are displayed on the Studies page. On the
Studies page the RIS Actions button presents two options:
• Create Order
• Match Existing Order
Zed RIS workflow is started when the images are matched to an order.
Zed Orders Dashboard for Radiology Staff Page 10 of 20
Creating an Order
You create an order to register a request for imaging for the selected study.
1. On the Studies page, select the study of interest
2. On the main toolbar, click RIS Actions, and select Create Order. This will display the
Create Order page, with the study details inserted.
3. Complete the Create Order Details:
• Confirm the correct site has been selected
• Add the Requested Services
• Set the Priority
• Complete the Referring Doctor details
• Check the Match this order with the selected study on create option
4. Click Create
When you create the order, the system will automatically take you to the RIS page.
Match Existing Order
In some cases, the order may have been created previously. Rather than creating a new
order, it will be necessary to match the selected study to an existing order.
1. On the Studies page, select the study of interest
2. On the main toolbar, click RIS Actions, and select Match existing Order. This will
display the RIS (Match Selection) page.
3. Locate the order to be matched, and click Select. This will display the Confirm
Selection page.
4. Review the order and study details, check the acknowledgement box, and click
Confirm
Zed Orders Dashboard for Radiology Staff Page 11 of 20
Reporting Statuses in Zed RIS
The reporting workflow can be described by a series of report statuses
Report Status Description
Scheduled When an order is created it is listed in RIS with status Scheduled.
The study is not yet assigned to a radiologist.
Patient Arrived This status can be manually applied to indicate that the patient has
arrived and is ready for imaging, or is currently being scanned.
Ready for This status is manually applied to reflect that the study is ready to
Reporting be reported.
The study must be assigned to a radiologist before reporting can
commence. Studies that are Ready for Reporting have a Report
button in the Report column. Click Report to initiate reporting
workflow.
Note that radiologists can only report cases that have been assigned
to them. Attempting to report other cases will produce this
message:
Reports can be saved as a draft. Draft reports are displayed with
status Ready for Reporting and have a Report button in the Report
column.
Dictated This status is manually applied to reflect that a report has been
dictated for the study
Preliminary Report Reports can be saved as a preliminary. Preliminary reports are
displayed with status Preliminary Report and have a Resume button
in the Report column.
Final Report Reports can be signed off or authorised when completed. Final
reports are displayed with status Final Report and have a View
button in the Report column.
Cancelled It may be necessary to cancel a report for any number of reasons.
Cancelled reports have a Cancelled status, and have a Resume
button in the Report column.
Zed Orders Dashboard for Radiology Staff Page 12 of 20
Editing Reports
Reporting Radiologists can access the report editor for a study once its status has reached
Ready for Reporting. At this stage the Report button will be displayed in the Report column.
• If a study has been assigned, the radiologist’s name will be displayed in the
Radiologist column. The report can only be accessed by the assigned radiologist.
• If the study has not been assigned, any radiologist can click Report, and the study
will automatically be assigned to them.
The Reporting Screen
The reporting screen is accessed by clicking Report or Resume buttons in the Report
column. The screen displays information in three main panels:
• Current Order – displays patient, study and referrer details of the order being
reported
• Editor – the word processing field where the content of the report is transcribed,
including formatting options
• Templates – provides a list of templates that can be selected for the report
Zed Orders Dashboard for Radiology Staff Page 13 of 20
Report actions
Action Function
Save as Draft Saves the report content as a draft, and does not release it. Report
status remains as Ready for Reporting. Note this option is not available
if the report has previously been saved as preliminary or final.
Save as Saves the report content as preliminary. Report status is updated to
Preliminary Preliminary Report. A Resume button is shown in the Report column,
allowing the radiologist to return to the report editor.
Sign and Submit Saves the report content as final, and authorises the report. This
option should only be used when the report is considered final, and no
further changes are required. A View button is shown in the Report
column, allowing authorised users to access the report. No further
changes can be made to a report once it reaches Final Report status.
Cancel Abandons all changes made to the report and closes the reporting
screen.
Print Exports the report as a PDF document which can be downloaded or
printed.
Zed Orders Dashboard for Radiology Staff Page 14 of 20
Deauthorising a Report
It may be necessary to adjust a final report – for example, if an error is detected. A final
report must be deauthorised before it can be amended. This may be done via the Orders
screen or Reports screen.
To deauthorise a report:
1. Select the report
2. Click Actions, and select Deauthorise. This will display the Deauthorise Report page.
3. Confirm the correct report has been selected and enter a reason in the Deauthorise
Confirmation field
4. Click Deauthorise. The report is saved with status Final Report Deauthorise and can
be edited as required.
Report Status Description
Final Report It may be necessary to adjust a report that has already been
Deauthorise authorised. To do this, the report must first be deauthorised, as
and described in Deauthorising a Report below. Deauthorised reports
Ready for are listed with status Final Report Deauthorise (for cancelled order)
Reporting or Ready for Reporting Deauthorise (for report to be amended).
Deauthorise
Cancelled An order may be cancelled for any number of reasons, and will be
and displayed with status Cancelled. If the cancelled order had a report
Cancelled that was deauthorised, it would have a status Cancelled Deauthorise.
Deauthorise
Once the deauthorised report has been amended and reauthorised, it is saved as Final
Report.
Zed Orders Dashboard for Radiology Staff Page 15 of 20
Reports Page
The Reports page shows all studies in the system, once reporting has commenced. By
default, ten reports are displayed per page, and buttons are available at the bottom of each
page to help users navigate through the pages.
Filters are available to help users locate reports of interest.
To access the Reports screen:
1. Sign into Zed Link
2. On the menu bar, click RIS
3. On the menus bar, click Reports
Reports Screen Actions
Action Function
View Allows users to View the selected report in its current state. A number
of additional options are available when viewing a report, depending
on its status:
• Continue Reporting button is available when viewing any
incomplete report
• Authorise button is available when viewing a preliminary report
• Print button is available when viewing any finalised report
Report Displays the report editor, allowing users to Report the study.
Continue Allows users to Continue Reporting any case where the report that has
Reporting been saved as a draft.
Delete Draft Allows users to delete a report that was saved as a draft.
Authorise Allows users to Sign and Submit the report as final.
Deauthorise Allows users to Deauthorise a final report. This is required if the report
is to be amended.
Zed Orders Dashboard for Radiology Staff Page 16 of 20
Manage Screen
The Manage screen provides system administrators with a number of management tools.
• Manage Radiologists – add, edit and remove radiologists
• Manage Templates – create and edit canned text to use in report
• Manage Organisations – manage the organisations used by your radiology practice
• Manage Sites – manage the worksites of your radiology practice
Manage Radiologist
This screen allows system administrators to create and manage accounts for radiologists.
This includes assigning appropriate levels of access as well as the sites where they work.
To create a radiologist account
Step 1 – Create a User Account for the radiologist
1. From the Zed Link landing page, click the Admin button
2. From the Admin page, click User Management
3. From the User Management page, click Create
4. Complete the Create User details
● Mandatory fields are denoted with a red asterisk
● Username is the name used to sign in
● Email address is optional, but we recommend you capture this information, as
new features such as ‘forgotten password’ may utilise this information
● Password – you must specify, and confirm a valid password. You should also
tick the option to require password change when the user logs on.
● Groups – users must be included in a group, as privileges and data access rules
are applied at the group level
● You can set date limits for temporary accounts
● You must enable the account
5. Click Create
Step 2 – Configure the radiologist’s permissions
1. From the Zed Link landing page, click the RIS button
2. From the RIS page, click Manage
3. From the Manage page, click Manage Radiologists
4. From the Manage Radiologists page, click + Assign User
5. Locate the radiologist’s user account, and click Select. This will display the Create
page.
6. On the Create page, confirm the correct user has been selected, and complete the
details
• Select the appropriate roles
• Associate the radiologist to the appropriate sites
7. Click + Create
Zed Orders Dashboard for Radiology Staff Page 17 of 20
To manage a radiologist’s account
1. From the Zed Link landing page, click the RIS button
2. From the RIS page, click Manage
3. From the Manage page, click Manage Radiologists
4. From the Manage Radiologists page, locate the account of interest and click Update
5. Make the necessary changes, and click + Update
To revoke radiologist access
1. From the Zed Link landing page, click the Admin button
2. From the Admin page, click User Management
3. From the User Management page, select the radiologist account in question, and
click
• Convert to retain the account without radiologist access
• Delete if the account is no longer required
4. Specify a reason for converting or deleting the account, and click to confirm your
selection
Manage Templates
Templates can be created for commonly used reports. The Manage Report Templates
screen allows radiologists to create and manage report templates. Templates can be
private, or shared with all radiologists.
Zed Orders Dashboard for Radiology Staff Page 18 of 20
Understanding the Create Template Screen
Action Function
Name The name of the template that will be displayed for selection in
the reporting editing window. This value is not unique so it is
important to be able to distinguish between templates with the
same or similar name.
Modality This is used to ensure that only appropriate templates are
available for selection when reporting. For example, is reporting
CT, only templates with CT modality will be shown.
Category Radiologists can define any number of categories to help organise
their templates. Assign categories to help locate templates
efficiently.
Share with everyone Check this option to allow the template to be used by all
radiologists. If unchecked, the template will only be listed for the
radiologist who created the template.
Template Body Word processor field to define the template.
Deauthorise Allows users to Deauthorise a final report. This is required if the
report is to be amended.
Placeholders Placeholders are preconfigured fields that can be inserted into the
{placeholder} report template. Click the link to insert the placeholder.
{order_description} • {placeholder} – inserts a blank field
• {order_description} – inserts the examination description
form the order
Zed Orders Dashboard for Radiology Staff Page 19 of 20
Manage Organisations
Organisations can be created to identify the business units that make up your practice. Your
practice may consist of one or more organisations.
Manage Sites
Your organisation may have a number of separate work sites or locations where
examinations are performed. The site must be specified when an order is created.
Zed Orders Dashboard for Radiology Staff Page 20 of 20
You might also like
- IAS 16 by ACCAGLOBAL With Practice QuestionsDocument7 pagesIAS 16 by ACCAGLOBAL With Practice QuestionsAdeel Shoukat100% (3)
- Global Sourcing at Whirpool China - Case StudyDocument9 pagesGlobal Sourcing at Whirpool China - Case StudySacha AcocaNo ratings yet
- Software Project ManagementDocument82 pagesSoftware Project ManagementSri yazhini DeviNo ratings yet
- Shaadi.comDocument31 pagesShaadi.comNandlal Kamat33% (3)
- Price Action Diver Power - Manual EngDocument5 pagesPrice Action Diver Power - Manual EngAdnan Wasim0% (1)
- Fall 2023 - CS619 - 8922 - 29254 - F2302953EFDocument14 pagesFall 2023 - CS619 - 8922 - 29254 - F2302953EFZainab zulfiqarNo ratings yet
- 71 Dental Caries Detection System Using Python PY071Document7 pages71 Dental Caries Detection System Using Python PY071VijayKumar LokanadamNo ratings yet
- Store Private Healthcare Data Off-Chain and Manage Medical Data Using BlockchainDocument6 pagesStore Private Healthcare Data Off-Chain and Manage Medical Data Using BlockchainFHIT ChikkabanavaraNo ratings yet
- Health Discernment SystemDocument32 pagesHealth Discernment Systemsmita prajapatiNo ratings yet
- OpenMRS Presentation 2Document14 pagesOpenMRS Presentation 2Pratik MandrekarNo ratings yet
- Chapter III St. Therese Maternity ClinicDocument22 pagesChapter III St. Therese Maternity ClinicAdrian Nicolas TanioNo ratings yet
- Iilm Academy of Higher Learning, College of Engineering & Technology, Greater NoidaDocument17 pagesIilm Academy of Higher Learning, College of Engineering & Technology, Greater NoidaAyush SinghNo ratings yet
- Caie Ix Ict Ch6 Unit 6.8Document7 pagesCaie Ix Ict Ch6 Unit 6.8Arya ThorawatNo ratings yet
- Cardiovascular Disease Prediction Using MachineDocument54 pagesCardiovascular Disease Prediction Using MachinehardikcockingNo ratings yet
- ImageNow - Overview HandoutDocument30 pagesImageNow - Overview HandoutCarmine PorcelliNo ratings yet
- Requirements ModelingDocument39 pagesRequirements ModelingDeshnu SudeepNo ratings yet
- 1705182786Document15 pages1705182786Vinay SinghNo ratings yet
- 7.vocal For Local - 1Document57 pages7.vocal For Local - 1onkar badadalNo ratings yet
- Online Doctor Synopsis534534Document35 pagesOnline Doctor Synopsis534534ArnabNo ratings yet
- Chap006 ClassDocument60 pagesChap006 ClassakdauatemNo ratings yet
- System and Software DevelopmentDocument7 pagesSystem and Software DevelopmentErawati EfendiNo ratings yet
- Oosad Chapter OneDocument24 pagesOosad Chapter OneDagi ManNo ratings yet
- d1 1 1400 Clunie enDocument22 pagesd1 1 1400 Clunie encain velazquezNo ratings yet
- System Development Life Cycle (SDLC)Document16 pagesSystem Development Life Cycle (SDLC)Johnmer SamuelNo ratings yet
- Dental Clinic Management System JonanDocument86 pagesDental Clinic Management System JonanJoshua CastroNo ratings yet
- Mit 103 ExamDocument4 pagesMit 103 ExamCarlo Moon CorpuzNo ratings yet
- Best Journals For Publishing Research PaperDocument7 pagesBest Journals For Publishing Research Paperafmcuvkjz100% (1)
- Chapter 15 5eDocument26 pagesChapter 15 5esinanahmedofficalNo ratings yet
- React Synopsis Template Final ReportDocument7 pagesReact Synopsis Template Final ReportHimanshu YadavNo ratings yet
- SEIP 2021 - Project Workshop - Week 04Document7 pagesSEIP 2021 - Project Workshop - Week 04Little YuheeNo ratings yet
- Online Tutorial: Submitted By: Guided byDocument42 pagesOnline Tutorial: Submitted By: Guided byvivekNo ratings yet
- Hospital Management SystemDocument24 pagesHospital Management Systemkaraniphone00No ratings yet
- 4543-File Feedback On Revisions From Reviewers - 15071-1-4-20221226Document8 pages4543-File Feedback On Revisions From Reviewers - 15071-1-4-20221226Bernad SitompulNo ratings yet
- Knowledge Base & Knowledge Engineering Process: Knowledge Representation & Reasoning WID2001Document29 pagesKnowledge Base & Knowledge Engineering Process: Knowledge Representation & Reasoning WID2001Marina MELNo ratings yet
- Chapter 1 IntroductionDocument39 pagesChapter 1 IntroductionEyob TemesgenNo ratings yet
- Week 7 - Behaviour and AnalyticsDocument47 pagesWeek 7 - Behaviour and AnalyticsChui BiNo ratings yet
- Dental Clinic Management System JonanDocument86 pagesDental Clinic Management System JonanSai Kotian100% (1)
- Assignment 5: Universiti Teknologi MalaysiaDocument8 pagesAssignment 5: Universiti Teknologi MalaysiaArshad ArshadNo ratings yet
- Republic-of-the-Philippines 20231121 111254 0000Document6 pagesRepublic-of-the-Philippines 20231121 111254 0000buratratbuu33No ratings yet
- Ict Chapter 7 NotesDocument4 pagesIct Chapter 7 Notesyumna zainNo ratings yet
- Improving Bug Tracking SystemsDocument5 pagesImproving Bug Tracking SystemsPankajNo ratings yet
- Patient Information SystemDocument38 pagesPatient Information SystemNavlesh Agarwal40% (5)
- Brief Introduction: Employee Payroll ManagementDocument12 pagesBrief Introduction: Employee Payroll ManagementSiddhant GunjalNo ratings yet
- Experiment Tracking With Weights & BiasesDocument5 pagesExperiment Tracking With Weights & Biasesmivaj35208No ratings yet
- Sketch4Match - Content-Based Image Retrieval System Using SketchesDocument18 pagesSketch4Match - Content-Based Image Retrieval System Using SketchesSreelatha ManjunathNo ratings yet
- COVID 19 With HospitalDocument41 pagesCOVID 19 With HospitalInitz TechnologiesNo ratings yet
- SlidesDocument52 pagesSlidesseetha lakshmiNo ratings yet
- 1.1 OverviewDocument43 pages1.1 OverviewJani MuzaffarNo ratings yet
- g3 2015 ProposalDocument27 pagesg3 2015 ProposalderejetamiruloleNo ratings yet
- The Systems Life CycleDocument14 pagesThe Systems Life Cycletaha imranNo ratings yet
- A Systematic Review and Research Perspective On Recommender SystemsDocument36 pagesA Systematic Review and Research Perspective On Recommender Systemsnayesh357No ratings yet
- Movie Recommendation System Based On Mov PDFDocument7 pagesMovie Recommendation System Based On Mov PDFprateekNo ratings yet
- CS1004-2.7 - System Development and RequirementsDocument30 pagesCS1004-2.7 - System Development and Requirementskraneoren55No ratings yet
- Chapter Two: 4.1 The Structured Paradigm Versus The Object-Oriented ParadigmDocument43 pagesChapter Two: 4.1 The Structured Paradigm Versus The Object-Oriented ParadigmAmanuel Derese100% (1)
- 5 SDLC Model Prototype ModelDocument21 pages5 SDLC Model Prototype Modelmanjiri510No ratings yet
- QXLink Quick Start Guide.V1.2Document27 pagesQXLink Quick Start Guide.V1.2Xquang Kỹ Thuật SốNo ratings yet
- Chapter - 1 1.1 Brief Description of The Under StudyDocument5 pagesChapter - 1 1.1 Brief Description of The Under StudyShivam GuptaNo ratings yet
- EditedDocument13 pagesEditedenewaw sabawNo ratings yet
- Free Download Research Papers On Image ProcessingDocument4 pagesFree Download Research Papers On Image Processingfvfzfa5dNo ratings yet
- SmartTrials Clinical Data Review - Suggested Review Process - v1.0Document17 pagesSmartTrials Clinical Data Review - Suggested Review Process - v1.0SurajNo ratings yet
- Annamacharya Institute of Technology and Sciences: Presented byDocument38 pagesAnnamacharya Institute of Technology and Sciences: Presented bySreenu GNo ratings yet
- Hospital Manegement SystemDocument54 pagesHospital Manegement SystemAshish KumarNo ratings yet
- General Proposal EditedDocument13 pagesGeneral Proposal EditedRecious NguluvheNo ratings yet
- P14Document17 pagesP14sogoja2705No ratings yet
- Philippine Mining Investment OpportunitiesDocument51 pagesPhilippine Mining Investment OpportunitieswfarenasbNo ratings yet
- Board Member ResumeDocument7 pagesBoard Member ResumeifciltekgNo ratings yet
- CD Mefp Asdou FDocument150 pagesCD Mefp Asdou Fdraboissouf174No ratings yet
- SIA Lab 5Document4 pagesSIA Lab 5Matematika ekonomi Bu amelia hayatiNo ratings yet
- December 2016 Examination DCA 01 Management Information System Time: Three Hours Maximum Marks: 100Document2 pagesDecember 2016 Examination DCA 01 Management Information System Time: Three Hours Maximum Marks: 100Kumar AtrayNo ratings yet
- ABE Level 6 Business Ethics and Sustainability Question Paper June 2018Document4 pagesABE Level 6 Business Ethics and Sustainability Question Paper June 2018Immanuel Lashley100% (1)
- Module 6 - Media Platforms and GlobalizationDocument19 pagesModule 6 - Media Platforms and GlobalizationAlyssa GarciaNo ratings yet
- 2Q 2018 ICBP Indofood+CBP+Sukses+Makmur+TbkDocument131 pages2Q 2018 ICBP Indofood+CBP+Sukses+Makmur+TbkARJUNA RAMADHANNo ratings yet
- Quarterly Update - June 2021Document5 pagesQuarterly Update - June 2021Chaitanya Jagarlapudi100% (1)
- Painting Inspection Report: Project: Abu Dhabi Future Schools Program (Phase 9) Gayathi-Abu DhabiDocument4 pagesPainting Inspection Report: Project: Abu Dhabi Future Schools Program (Phase 9) Gayathi-Abu DhabiSpectex dubaiNo ratings yet
- NA To BS EN 1991-1-6 - 2005 - UK National Annex To Eurocode 1 - Part 1-6Document10 pagesNA To BS EN 1991-1-6 - 2005 - UK National Annex To Eurocode 1 - Part 1-6Vincent Chin100% (1)
- CAM Notes 2Document15 pagesCAM Notes 2FELIX KEUYANo ratings yet
- LV10 042022 en 202206151024289669Document1,216 pagesLV10 042022 en 202206151024289669Shahrear SultanNo ratings yet
- R193146 (MD - Solaiman Badsha)Document41 pagesR193146 (MD - Solaiman Badsha)Fahim ChyNo ratings yet
- International Ad PromoDocument59 pagesInternational Ad PromoKruti ShahNo ratings yet
- 27j Scaffold PermitDocument1 page27j Scaffold PermitMohammed MinhajNo ratings yet
- Bachelor Thesis Marketing CommunicationDocument6 pagesBachelor Thesis Marketing Communicationangelashfordmurfreesboro100% (2)
- Baldwin: AaliyahDocument5 pagesBaldwin: Aaliyahapi-674928901No ratings yet
- CEV654-Lecture 5a Hazard Analyis FMEADocument41 pagesCEV654-Lecture 5a Hazard Analyis FMEACaratsSVTNo ratings yet
- Red Hat Enterprise Linux 7 Selinux User'S and Administrator'S GuideDocument184 pagesRed Hat Enterprise Linux 7 Selinux User'S and Administrator'S GuidedfrediNo ratings yet
- UNITE BMI Patterns-TitlesDocument1 pageUNITE BMI Patterns-TitlesajayvgNo ratings yet
- Management PrerogativesDocument13 pagesManagement PrerogativesJoseph CabreraNo ratings yet
- Muhammad Affendy Bin Roslan: Work Experience SkillsDocument2 pagesMuhammad Affendy Bin Roslan: Work Experience SkillsTbk GombakNo ratings yet
- Pmi Acp QuizDocument124 pagesPmi Acp QuizSumana Nanjundaiah100% (1)