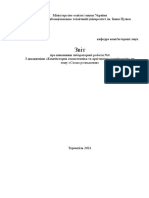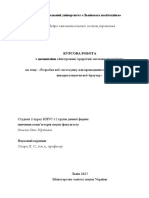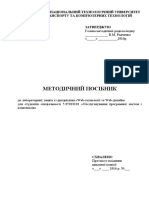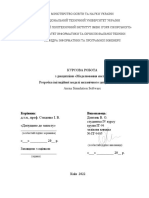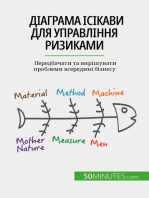Professional Documents
Culture Documents
02.2 - Основи ScetchUp
02.2 - Основи ScetchUp
Uploaded by
birdgolden17Original Title
Copyright
Available Formats
Share this document
Did you find this document useful?
Is this content inappropriate?
Report this DocumentCopyright:
Available Formats
02.2 - Основи ScetchUp
02.2 - Основи ScetchUp
Uploaded by
birdgolden17Copyright:
Available Formats
3
Комп’ютерна інженерна графіка в SketchUP
ЗМІСТ
ВСТУП 6
1 ІНТЕРФЕЙС ПРОГРАМИ 9
2 ПАНЕЛІ ІНСТРУМЕНТІВ 15
2.1 Панель - Стандартна 16
2.2 Панель - Основні 16
2.3 Панель - Рисування 16
2.4 Панель - Зміна 17
2.5 Панель - Побудова 17
2.6 Панель - Камера 18
2.7 Панель - Прохід 18
2.8 Панель - Стилі 19
2.9 Панель - Представлення 19
2.10 Панель - Тіні 20
2.11 Панель - Перерізи 20
2.12 Панель - Слої 21
2.13 Панель - Google 21
2.14 Панель - Динамічні компоненти 22
2.15 Панель - Пісочниця 22
3 ІНСТРУМЕНТИ РИСУВАННЯ 24
3.1 Інструмент «Лінія» 24
3.2 Створення «Грані» 25
3.3 Інструмент «Дуга» 26
3.4 Інструмент «Прямокутник» 27
3.5 Інструмент «Коло» 29
3.6 Інструмент «Багатокутник» 30
3.7 Інструмент «Від руки» 31
4 ІНСТРУМЕНТИ ПОБУДОВИ 33
С.І. Пустюльга, В.Р. Самостян
4
Комп’ютерна інженерна графіка в SketchUP
4.1 Інструмент «Рулетка» 33
4.2 Інструмент «Кутомір» 34
4.3 Інструмент «Осі» 35
4.4 Інструмент «Покажчик розмірів» 37
4.5 Інструмент «Текст»
4.6 Інструмент «3D-Текст» 41
5 ІНСТРУМЕНТИ МОДИФІКАЦІЇ (ЗМІНИ) 43
5.1 Інструмент «Перемістити» 43
5.2 Інструмент «Повернути» 44
5.3 Інструмент «Масштабувати» 46
5.4 Інструмент «Тягни/штовхай» 47
5.5 Інструмент «Ведення» 49
5.6 Інструмент «Зміщення» 51
6 ОСНОВНІ ІНСТРУМЕНТИ 53
6.1 Інструмент «Вибрати» 53
6.2 Інструмент «Гумка» 55
6.3 Інструмент «Заливка» 56
7 РЕДАГУВАННЯ ОБ’ЄКТІВ 58
7.1 Редагування ліній 60
7.2 Редагування дуги 62
7.3 Редагування кривої 65
7.4 Редагування кола 66
7.5 Редагування багатокутників 68
7.6 Редагування грані 70
8 ІНСТРУМЕНТИ КОНТЕКСТНИХ МЕНЮ 73
ТА ДІАЛОГОВИХ ВІКОН
9 ОСОНОВИ МОДЕЛЮВАННЯ В 80
SKETCHUP. ОРГАНІЗАЦІЯ МОДЕЛЕЙ
9.1 Поняття грані і краю 80
С.І. Пустюльга, В.Р. Самостян
5
Комп’ютерна інженерна графіка в SketchUP
9.2 Організація моделей: групи та компоненти 82
9.3 Налаштування управління проектом 84
10 ІНСТРУМЕНТИ «ПІСОЧНИЦЯ» 92
10.1 Інструмент «З контурів» 92
10.2 Інструмент «З нуля» 93
10.3 Інструмент «Моделювати» 94
10.4 Інструмент «Відбиток» 95
10.5 Інструмент «Обтікання» 96
10.6 Інструмент «Додати деталь» 97
10.7 Інструмент «Відбити край» 97
11 АНІМАЦІЯ В SKETCHUP 99
12 ОСНОВИ МОДЕЛЮВАННЯ 102
ВНУТРІШНЬОГО СЕРЕДОВИЩА
13 МОДЕЛЮВАННЯ ПРЕДМЕТІВ 110
ІНТЕР’ЄРУ
12.1 Побудова моделі чашки 110
12.2 Побудова моделі стола 116
12.3 Побудова моделі стільця 118
12.4 Побудова моделі вікна 124
12.5 Побудова моделі карніза 130
12.6 Побудова моделі дверей 137
12.7 Побудова псевдо 3D-моделі «Рослина» 148
14 ПОБУДОВА МОДЕЛІ БУДИНКУ 154
15 ПОБУДОВА МОДЕЛІ ЛАНДШАФТУ 173
16 ІМПОРТ ТА ЕКСПОРТ ФАЙЛІВ У 177
SKETCHUP
ПЕРЕЛІК ДЖЕРЕЛ ПОСИЛАННЯ 181
17 ЗАВДАННЯ НА ГРАФІЧНІ РОБОТИ 182
С.І. Пустюльга, В.Р. Самостян
6
Комп’ютерна інженерна графіка в SketchUP
ВСТУП
Програма SketchUp - це потужний інструмент для
створення, редагування і перегляду 3D-моделей. SketchUp
об’єднує в собі елегантність, простоту рисування від руки і
можливості комп’ютерного проектування.
SketchUp широко використовується фірмами та
університетами у всьому світі для проектування і візуалізації
проектів - від хобі, тобто виконання простих завдань у
домашніх умовах, до великих та складних житлових,
комерційних, індустріальних і міських проектів.
SketchUp стала досить популярною завдяки
можливостям швидкого створення і редагування саме
тривимірної графіки. Це ідеальний пакет для архітекторів та
дизайнерів, оскільки дозволяє по іншому подивитися на
процеси 3D-моделювання, надаючи прості рішення для
складних завдань.
Програма 3D-моделювання SketchUp існує досить
давно, її розробник - американська компанія Last Software
випустила першу версію програми ще у 1999 р. У 2006 р.
програма була придбана корпорацією Google. Як наслідок, у
2007р. з’являється нова версія Google SketchUp 6, у листопаді
2008 р. - 7 версія програми, а у вересні 2010 р. - 8 версія. У
квітні 2012 року корпорація Google продала програму
SketchUp компанії Trimble.
Оскільки SketchUp є популярною платформою 3D-
моделювання, то тільки за 2012 рік було зроблено близько 30
млн. активацій програми і тому компанія Trimble
закономірно чекає росту популярності цієї платформи.
Trimble активно співпрацює із Google в обслуговуванні і
подальшому розвитку онлайн-сховища SketchUp 3D
Warehouse, за допомогою якого користувачі можуть
знаходити, ділитися та зберігати розроблені особисто 3D-
моделі. Також збережеться можливість перегляду 3D-споруд
С.І. Пустюльга, В.Р. Самостян
7
Комп’ютерна інженерна графіка в SketchUP
у середині програми Google Earth. Нині в 3D Warehouse
знаходиться майже 2 мільйони моделей, розроблених
користувачами.
З кожною новою версією програми, за запитами
користувачів, в SketchUp додаються нові функції, що
полегшують і прискорюють роботу над проектами. Окрім
професійної версії SketchUp Pro, доступна і безкоштовна
версія програми SketchUp, яка практично повністю
аналогічна професійній версії, але із деякими обмеженнями,
або, точніше, із відсутністю деяких функціональних
можливостей. Для програми SketchUp був розроблений
спрощений набір інструментів, система рисування і
зрозумілий сценарій діалогу із користувачем, що дозволяє
зосередитися на двох речах: зробити роботу максимально
продуктивною, результат - реалістичним і отримати від самої
роботи максимальне задоволення.
При розробці програми її автори прагнули, у першу
чергу, максимально врахувати усі потреби архітекторів і
дизайнерів. При проектуванні будівель, парків, інтер’єрів та
інших графічних середовищ програма SketchUp допомагає
швидко знайти найкращий варіант рішення задачі.
Архітектори можуть ефективно скористатися програмою
практично на будь-якій стадії проектування будівлі. Від
простих незв’язних ескізів до детальних моделей, програма
дозволяє не просто рисувати потрібний проект будівлі, а
розділити модель на частини, повернути, заглянути у її
середину, виконати потрібні розрізи і навіть виконати
анімацію - для демонстрації результату клієнтам.
Попри те, що програма призначена для 3D-
моделювання, у ній немає нічого, що було б незрозумілим
звичайному користувачеві. Усі тривимірні моделі в цій
програмі створюються на основі простих двовимірних фігур
- ліній, дуг, багатокутників і т. і. Потім, за допомогою
спеціальних інструментів двовимірні фігури перетворюються
С.І. Пустюльга, В.Р. Самостян
8
Комп’ютерна інженерна графіка в SketchUP
на тривимірні. Таким чином, за лічені хвилини можна,
наприклад, створити модель будинку, прибудувати до нього
веранду і добавити у проект меблі. Інтерфейс програми
мінімалістичний. Створивши модель в SketchUp, можна
імпортувати її в 3d-Max або ArhiCAD.
Розробники графічних середовищ вважають найбільш
оптимальним використовувати саме програму SketchUp,
оскільки вона швидка та ефективна. З її допомогою можна не
лише розробляти дизайн, але і легко представляти свої ідеї в
3D-графіці.
Розробники комп’ютерних ігор також використовують
програму SketchUp, оскільки вона дозволяє переглянути гру
зсередини. SketchUp надає можливість взаємодіяти із
моделлю «від першої особи», дозволяючи «пройтися і
подивитися навкруги».
Для досвідченого користувача програма надає широкі
можливості для точного і професійного моделювання рівня
CAD-редакторів. Програма SketchUp здатна підказувати
найбільш раціональний наступний хід і спосіб дії - у будь-
який момент побудов вона виводить на екран графічні та
текстові підказки, спираючись на які можна достатньо просто
працювати.
Все це робить SketchUp дуже зручним 3D-редактором
як для початківця користувача, студента університету,
підприємця, так і для професіоналів у галузі створення
комп’ютерних проектів графічних середовищ.
В основу даного посібника покладено підхід, який
орієнтований на процес виконання читачем конкретного
завдання. У процесі його виконання основна увага
приділяється вивченню процедур, необхідних для
забезпечення вирішення поставленого завдання. Навчальний
посібник містить 17 розділів, у яких дозовано, на конкретних
прикладах, викладається потрібний матеріал, що надає всі
можливості для ефективного його засвоєння.
С.І. Пустюльга, В.Р. Самостян
9
Комп’ютерна інженерна графіка в SketchUP
1 ІНТЕРФЕЙС ПРОГРАМИ
Встановимо програму SketchUp на наш комп’ютер.
Після установки програми - запускаємо її.
Перше, що ми побачимо - це вікно початку роботи
(рис. 1.1), яке відкриває доступ до різних довідкових
матеріалів. Крім того, усі навчальні та довідкові матеріали
можна знайти на сайті http://sketchup.com.
Рисунок 1.1
У цьому ж вікні програми знаходиться розділ
«Вибрати шаблон» (рис. 1.2). Шаблон - це набір найбільш
С.І. Пустюльга, В.Р. Самостян
10
Комп’ютерна інженерна графіка в SketchUP
відповідних налаштувань для вирішення конкретних завдань
майбутнього проекту.
Для завдань, що вирішуються у навчальному процесі,
достатньо обмежитися вибором одного із пропонованих
варіантів вимірів у процесі проектування – метри або
міліметри. Усе залежить від конкретного завдання. Якщо це
моделювання будівлі, то логічно використати у якості
одиниць виміру метри, а якщо це моделювання, наприклад,
інтер’єру середовища, то у якості одиниць виміру зручніше
користуватися міліметрами.
Рисунок 1.2
С.І. Пустюльга, В.Р. Самостян
11
Комп’ютерна інженерна графіка в SketchUP
Після вибору потрібного шаблону натискаємо кнопку
«Розпочати використання SketchUp».
Перед нами відкривається робоче вікно програми
(рис. 1.3). За замовчуванням интерфейс програми має
спрощений вигляд. У вікні програми відображаються тільки
базові панелі інструментів. Проведемо налаштування робочої
області, для того щоб у подальшому ефективно будувати
роботу зі створення проекту.
Для цього, заходимо в меню «Вид/Панелі
інструментів» і замість пункту «Початкова» ставимо галочку
біля пункту «Розширена» із значно більшим набором
інстументів. Цей набір інструментів є найбільш практичним
для створення і редагування проекту.
Рисунок 1. 3
С.І. Пустюльга, В.Р. Самостян
12
Комп’ютерна інженерна графіка в SketchUP
Отже, за допомогою меню «Вид» доступний вибір
наступних двох варіантів панелей інструментів:
«Початкова» і «Розширена».
Застосування тільки цих двох варіантів заздалегідь
встановлених наборів інструментів мало підходить для
практичної роботи, тому окрім них можна використати і інші
необхідні інструменти, вибравши їх із наведених далі
панелей, поставивши галочки на відповідних пунктах:
- «Камера»;
- «Побудова»;
- «Рисування»;
- «Стилі»;
- «Google»;
- «Слої»;
- «Виміри»;
- «Зміна»;
- «Основні»;
- «Перерізи»;
- «Тіні»;
- «Стандартна»;
- «Представлення»;
- «Прохід»;
- «Динамічні компоненти»;
- «Пісочниця», (щоб у меню з’явився пункт
«Пісочниця», його необхідно додатково активувати із меню
«Вікно/Параметри/Розширення/Інструменти пісочниці»).
Усі вказані інструменти детально будуть розглянуті
нижче.
Якщо ви вже знайомі з іншими програмами
тривимірної графіки, то інтерфейс програми SketchUp може
видаватися занадто простим. Однак, за цією простотою
ховається величезна функціональність. У процесі роботи з
програмою легко можна викликати усі необхідні функції
С.І. Пустюльга, В.Р. Самостян
13
Комп’ютерна інженерна графіка в SketchUP
програми, реалізовані за допомогою зручної системи меню і
діалогових вікон.
Робоче вікно програми SketchUp розбите на декілька
зон та областей, серед яких:
- Область моделювання займає основну частину
рабочого столу програми (рис. 1.4). У цій області і
відбувається увесь процес моделювання.
- Рядок заголовків, розташований у верхній
частині екрану, показує ім’я поточного відкритого файлу. У
цьому ж рядку справа знаходятся три стандартні кнопки для
згортання, розгортання і закриття вікна програми (рис. 1.4).
-
Рисунок 1.4
- Панель текстового меню - знаходиться під
рядком заголовків і надає один із варіантів доступу до
практично усіх інструментів, команд та опцій програми.
- Панелі інструментів - розташовані за
замовчуванням горизонтально нижче текстового меню і
вертикально по лівій стороні області моделювання, містять
С.І. Пустюльга, В.Р. Самостян
14
Комп’ютерна інженерна графіка в SketchUP
групи (блоки) кнопок найбільш використовуваних у роботі
інструментів.
- Рядок стану - знаходиться нижче області
моделювання. У лівій частині панелі знаходяться кнопки
декількох опцій ідентифікації проекту, кнопка активації
вікна «Підручник» - довідкового вікна по роботі з програмою
SketchUp. У правій частині - знаходиться панель «Виміри»,
яка дає можливість вводити числові значення розмірів
об’єктів моделювання.
С.І. Пустюльга, В.Р. Самостян
15
Комп’ютерна інженерна графіка в SketchUP
2 ПАНЕЛІ ІНСТРУМЕНТІВ
Панелі інструментів у SketchUp є основним
елементом управління інтерфейсом програми, завдяки якому
забезпечується швидкий доступ до найбільш важливих і
часто використовуваних інструментів.
Рисунок 2.1
Ці блоки в SketchUp - плаваючі, тобто можуть бути
переміщені у будь-яке місце робочого вікна.
Вид і склад панелей інструментів налаштовується у
меню Вид («Вид/Панелі інструментів») (рис. 2.1).
Активуються інстументи панелі шляхом натискання, після
чого вони виводяться у потрібне місце екрану. Розглянемо
найбільш часто використовувані інструменти програми
SketchUp.
С.І. Пустюльга, В.Р. Самостян
16
Комп’ютерна інженерна графіка в SketchUP
2.1 Панель - Стандартна
Кнопки цієї панелі інструментів (рис. 2.2) активують
команди програми: (Створити новий), (Відкрити),
(Зберегти), (Вирізати), (Копіювати), (Вставити), (Видалити),
(Відмінити), (Повернути команду), (Друк), (Інформація про
модель).
Зберегт Копіювати
Інформація
про модель
Створит
Вирізат Відмінити Друк
Відкрит Видалити Повернути
Вставит команду
Рисунок 2.2
2.2 Панель - Основні
Кнопки цієї панелі (рис. 2.3) активують команди:
(Вибрати), (Створити компонент), (Заливка), (Гумка).
Рисунок 2.3
2.3 Панель - Рисування
Кнопки цієї панелі (рис. 2.4) активують опції
С.І. Пустюльга, В.Р. Самостян
17
Комп’ютерна інженерна графіка в SketchUP
рисування: (Прямокутник), (Лінія), (Коло), (Дуга),
(Багатокутник), (Крива від руки).
Рисунок 2.4
2.4 Панель - Зміна
Кнопки цієї панелі (рис. 2.5) активують опції
модифікацій: (Перемістити), (Тягнути/штовхати),
(Повернути), (Вести - йти по напрвляючій), (Масштабувати),
(Зміщувати).
Рисунок 2.5
2.5 Панель - Побудова
Кнопки цієї панелі (рис. 2.6) активують опції:
(Рулетка), (Покажчики розмірів), (Кутомір), (Текст),
С.І. Пустюльга, В.Р. Самостян
18
Комп’ютерна інженерна графіка в SketchUP
(Осі), (3D-текст).
Рисунок 2.6
2.6 Панель - Камера
Кнопки цієї панелі (рис. 2.7) активують опції огляду
моделі: (Орбіта), (Панорама), (Масштаб), (Область
збільшення), (Попередній), (Далі), (Відобразити у розмір
вікна).
Рисунок 2.7
2.7 Панель - Прохід
Кнопки цієї панелі (рис. 2.8) активують опції
С.І. Пустюльга, В.Р. Самостян
19
Комп’ютерна інженерна графіка в SketchUP
«прогулянки»: (Розташувати камеру), (Прохід), (Оглянути).
Рисунок 2.8
2.8 Панель - Стилі
Кнопки цієї панелі (рис. 2.9) активують опції
відображення моделі: (Рентген), (Каркас), (Прихована лінія),
(Затінювання), (Затінювання з текстурами), (Монохромна).
Рисунок 2.9
2.9 Панель - Представлення
Кнопки цієї панелі (рис. 2.10) активують опції показу
або, інакше, представлення виду зображення: (Ізометричний),
С.І. Пустюльга, В.Р. Самостян
20
Комп’ютерна інженерна графіка в SketchUP
(Зверху), (Зпереду), (Зправа), (Ззаду), (Зліва).
Рисунок 2.10
2.10 Панель - Тіні
Ця панель (рис. 2.11) активації опцій тіней: кнопка
(Налаштування тіней) для виклику діалогового вікна
додаткових налаштувань тіней; кнопка-перемикач
включення/виключення тіней (Показати/приховати тіні);
ползункові регулятори для вибору пори року і доби.
Рисунок 2.11
2.11 Панель - Перерізи
Кнопки цієї панелі (рис. 2.12) активують опції
показу/приховання перерізів: (Площина перерізу),
С.І. Пустюльга, В.Р. Самостян
21
Комп’ютерна інженерна графіка в SketchUP
(Відобразити площину перерізу), (Відобразити розріз).
Рисунок 2.12
2.12 Панель - Слої
Кнопки цієї панелі (рис. 2.13) активують опції слоїв:
список вибору активного слою; кнопка активації диспетчера
слоїв (Диспетчер слоїв).
Рисунок 2.13
2.13 Панель - Google
Кнопки цієї панелі (рис. 2.14) активують опції:
(Встановити місцезнаходження вручну), (Показати/приховати
рельєф), (Додати нову будівлю), (Фототекстури),
С.І. Пустюльга, В.Р. Самостян
22
Комп’ютерна інженерна графіка в SketchUP
(Проглянути модель в Google Планета Земля), (Отримати
моделі), (Обмін моделями), (Обмін компонентами).
Рисунок 2.14
2.14 Панель - Динамічні компоненти
Кнопки цієї панелі (рис. 2.15) активують опції:
взаємодії, налаштування атрибутів.
Рисунок 2.15
2.15 Панель - Пісочниця
Кнопки цієї панелі (рис. 2.16) активують опції: (З
контурів), (З нуля), (Моделювати), (Відбиток), (Обтікання),
(Додати деталь), (Відбити край).
С.І. Пустюльга, В.Р. Самостян
23
Комп’ютерна інженерна графіка в SketchUP
Рисунок 2.16
С.І. Пустюльга, В.Р. Самостян
24
Комп’ютерна інженерна графіка в SketchUP
3 ІНСТРУМЕНТИ РИСУВАННЯ
Панель рисування (рис. 3.1) включає інструменти
рисування елементарних геометричних ліній та фігур, які є
базовими при побудові будь-якої 3D-моделі об’єкту.
Рисунок 3.1
3.1 Інструмент «Лінія»
Інструмент «Лінія» використовується для рисування
ліній і відсіків площин (граней). Інструмент «Лінія» також
використовується для розділення граней на частини або
відновлення вже видалених граней.
Лінії можна розміщувати на існуючих гранях фігури
або окремо від фігури. Щоб викреслити лінію слід виконати
наступні дії:
1. Виберіть інструмент «Лінія» на піктограмі у
вигляді олівця.
2. Щоб помістити початкову точку лінії -
натисніть ліву кнопку миші.
3. Щоб накреслити лінію, відпустіть кнопку миші
або клацніть нею (рис. 3.2). Ця кінцева точка може також
служити початковою точкою для наступної лінії фігури.
4. Щоб почати спочатку, натисніть клавішу «Esc»
у будь-якій точці під час виконання дії.
5. У процесі рисування лінії в окремому полі
контролю динамічно відображається її довжина.
С.І. Пустюльга, В.Р. Самостян
25
Комп’ютерна інженерна графіка в SketchUP
Рисунок 3.2
Точне значення довжини лінії можна вказати за
допомогою поля «Довжина» (рис. 3.2) нижньої панелі
безпосередньо після того, як лінія буде накреслена.
3.2 Створення «Грані»
Інструмент «Лінія» залишається в кінцевій точці кожної
накресленої лінії. Ця кінцева точка автоматично
розглядається як початкова точка наступного відрізка лінії.
Починаючи із цієї початкової точки, можна створити ще одну
лінію, перемістивши покажчик і знову натиснувши кнопку
миші. Дві ці лінії – лежать в одній площині, вони
перетинаються в кінцевій точці першої і початковій точці
другої лінії.
Кінцева точка кожного побудованого відрізка лінії
автоматично стає початковою точкою іншої лінії. Для
створення грані необхідно, як мінімум, три замкнуті відрізка.
Грань будуємо, починаючи із кінцевої точки першої лінії. У
будь-якому напрямі викреслюємо другу лінію, і наостанок,
замикаємо трикутник третьою лінією, прийшовши у стартову
точку першого відрізка.
Якщо довільне число побудованих лінії лежать в одній
площині, то автоматично створюється грань, а лінії стають її
краями (рис. 3.3).
С.І. Пустюльга, В.Р. Самостян
26
Комп’ютерна інженерна графіка в SketchUP
Рисунок 3.3
Для того, щоб створена із окремих відрізків грань була
виділена кольором у стилях грані слід поставити галочку на
затіненні (рис. 3.3).
3.3 Інструмент «Дуга»
Інструмент «Дуга» використовується для рисування
дуг, що складаються із декількох сегментів, які можна
редагувати, як цілу дугу.
Дугу можна будувати із призначення стартової точки
на одному із планів осей, на будь-якій із вже побудованих
ліній, на будь-якій грані або її краях.
Дуги мають три складові: стартову точку, кінцеву
точку (відстань між ними - хорда дуги) і висоту підйому.
Щоб побудувати дугу, виконаємо наступні дії:
1. Вибираємо інструмент «Дуга». Покажчик
набере вигляду олівця із дугою.
2. Щоб помістити у потрібне місце початкову
точку дуги, натиснемо кнопку миші або клацнемо нею.
3. Перемістимо покажчик у кінцеву точку хорди.
4. Після цього, переміщаємо покажчик
перпендикулярно прямій лінії, щоб відрегулювати висоту
опуклості. Величина опуклості напряму залежить від
С.І. Пустюльга, В.Р. Самостян
27
Комп’ютерна інженерна графіка в SketchUP
довжини перпендикулярної лінії. Задавши висоту опуклості,
клацнемо кнопкою миші (рис. 3.4).
Рисунок 3.4
3.4 Інструмент «Прямокутник»
Інструмент «Прямокутник» використовується для
побудови граней прямокутної форми.
Прямокутники можна розташовувати на існуючих
гранях фігур або окремо від них (з можливістю вирівнювання
по площині).
Щоб побудувати прямокутник, виконаємо наступні дії:
1. Вибираємо інструмент «Прямокутник».
Покажчик миші приймає вид олівця із прямокутником.
2. Задаємо кнопкою миші першу вершину
прямокутника.
3. Переміщуємо покажчик по діагоналі.
4. Відпускаємо кнопку миші або ще раз клацаємо
кнопкою, щоб задати другу кутову точку прямокутника
(рис. 3.5).
С.І. Пустюльга, В.Р. Самостян
28
Комп’ютерна інженерна графіка в SketchUP
Рисунок 3.5
За допомогою інструменту «Прямокутник» можна
також побудувати і квадрат. Для цього, при побудові слід
використати спливаючу підказку «Квадрат».
Щоб побудувати квадрат, виконаємо наступні дії:
1. Вибираємо інструмент «Прямокутник» і один
раз тиснемо на кнопку миші. У результаті буде задана перша
кутова точка.
2. Перемістимо мишу в протилежний кут.
Досягши позиції, при якій відображатиметься квадрат, по
діагоналі з’явиться пунктирна лінія і відобразиться
спливаюча підказка «Квадрат» (рис. 3.6).
Рисунок 3.6
С.І. Пустюльга, В.Р. Самостян
29
Комп’ютерна інженерна графіка в SketchUP
3. Відпускаємо кнопку миші або виконуємо
кнопкою клацання.
У процесі побудови прямокутника його розміри
динамічно відображатимуться у рядку стану в полі «Виміри».
Можна відразу ввести будь-яку потрібну довжину і ширину
прямокутника у полі «Виміри» і натиснути клавішу «Enter».
При заданні від’ємного значення розмірів (наприклад,
-20; -30), програма SketchUp застосує значення у напрямі,
протилежному до вказаного при рисуванні.
3.5 Інструмент «Коло»
Інструмент «Коло» використовується для побудови кругових
элементів.
Побудову кіл можна розпочати із призначення точки
центру на одному із планів, на будь-якій із вже побудованих
ліній або на будь-якій грані, або її ребрах.
Щоб побудувати коло, виконаємо наступні дії:
1. Вибираємо інструмент «Коло». Покажчик миші
прийме вид олівця із колом.
Рисунок 3.7
2. Щоб задати радіус, переміщуємо покажчик від
центру кола (рис. 3.7). При переміщенні покажчика значення
радіусу динамічно відображатиметься у полі «Виміри», у
якому йому можна задати конкретне значення і натиснути
С.І. Пустюльга, В.Р. Самостян
30
Комп’ютерна інженерна графіка в SketchUP
клавішу «Enter». У полі контролю значення можна також
вказати сегментацію кола.
3. Щоб розпочати побудову нового кола, тиснемо
кнопку «Esc» у будь-якій точці під час виконання дії.
3.6 Інструмент «Багатокутник»
Інструмент «Багатокутник» використовується для
створення багатокутних елементів, вписаних у коло, з числом
сторін від 3 до 100.
Побудову багатокутників слідпочинати із призначення
точки центру його описаного кола на одному із планів, на
будь-якій із вже побудованих ліній, на будь-якій грані або її
ребрах.
Щоб побудувати багатокутник, виконаємо наступні дії:
Рисунок 3.8
1. Вибираємо інструмент «Багатокутник».
Покажчик миші прийме вид олівця із багатокутником. У полі
панелі «Виміри» можна вибрати число сторін багатокутника.
Для цього, слід просто ввести необхідне їх число із
клавіатури і натиснути клавішу «Enter».
2. Натискаємо кнопку миші, щоб помістити центр
багатокутника.
3. Щоб задати радіус описаного кола
С.І. Пустюльга, В.Р. Самостян
31
Комп’ютерна інженерна графіка в SketchUP
багатокутника, переміщуємо покажчик від центру. При
переміщенні покажчика значення радіусу динамічно
відображатиметься у полі контролю значення. Для вводу
конкретного значення радіусу, можна ввести його із
клавіатури і натиснути «Enter» (рис. 3.8) Щоб почати
спочатку, натискаємо клавішу «Esc» у будь-якій точці під час
виконання дії.
4. Для завершення побудови багатокутника без
задання радіусу в рядку стану відпускаємо натиснуту кнопку
миші або виконуємо нею друге клацання.
3.7 Інструмент «Від руки»
Інструмент «Від руки» використовується для
побудови від руки довільних ліній у формі кривих і 3D-
поліліній. Криві є комбинаціями декількох сполучених між
собою лінійних сегментів. Ці криві, як і окрема пряма лінія,
можуть визначати і розділяти грані. Крім того, сегменти
з’єднані таким чином, що при виборі одного із них буде
вибраний увесь об’єкт.
Побудову можна розпочинати на одному із планів або
на будь-якій поверхні уже створених об’єктів. Після вибору
інструменту «Від руки» курсор, як і у попердніх випадках,
змінюється на «олівець» із додатковим символом кривої.
Рисунок 3.9
С.І. Пустюльга, В.Р. Самостян
32
Комп’ютерна інженерна графіка в SketchUP
Щоб побудувати криву, виконаємо наступні дії:
1. Вибираємо інструмент «Від руки». Покажчик
набере вигляду олівця із кривою.
2. Натискаємо і утримуємо кнопку миші для
задання початкової точки кривої лінії.
3. Далі для побудови кривої переміщуємо
покажчик по бажаній траєкторії. Щоб завершити побудову,
відпускаємо кнопку миші (рис. 3.9).
3D-полілінія будується аналогічно, але при додатково
натиснутій клавіші «Shift». Цей тип ліній взагалі не є
елементом побудов, використовується тільки для «декору» і
не сприймається логічним механізмом інтерфейсу даної
програми.
С.І. Пустюльга, В.Р. Самостян
33
Комп’ютерна інженерна графіка в SketchUP
4 ІНСТРУМЕНТИ ПОБУДОВИ
Інструменти панелі «Побудова» (рис. 4.1) найчастіше
використовується для створення попередньої розмітки -
«опорних» елементів моделі, що у подальшому забезпечує
повний контроль за точністю всіх побудов. Крім того, це
ефективний засіб додаткового оформлення проекту -
текстової інформації, зображення розрізів, приміток і т.і.
Рисунок 4.1
4.1 Інструмент «Рулетка»
Призначення і принцип дії інструменту «Рулетка»
зрозумілі з назви - з його допомогою вимірюються лінійні
відстані між будь-якими двома точками у просторі області
моделювання (рис. 4.2).
Рисунок 4.2
С.І. Пустюльга, В.Р. Самостян
34
Комп’ютерна інженерна графіка в SketchUP
Це найбільш ефетивний інструмент із цієї групи,
оскільки він дозволяє виконати необхідні вимірювальні і
допоміжні операції із розмітки області. Рулетка може
розміщуватися або на планах системи координат (і «вести
відлік» від осей), або на гранях і краях об’єктів. Якщо
починаємо «витягування стрічки» рулетки від кінцевої точки
лінії, краю, від точки початку системи координат, то після
закінчення опції створюється кінцева точка напрямної.
Для побудови направляючої лінії активуємо
інструмент (курсор змінюється на його зображення зі
значком "+"), потім клацаємо на стартовій точці і
переміщаємо курсор у напрямі виміру. При цьому
вирисовується лінія зі стрілками на кінцях, виконана
кольором, що відповідає кольору осі, уздовж якої
відбувається переміщення. У кінці цієї лінії зображається
пунктирна опорна лінія, що називається – направляючою
(рис. 4.2).
4.2 Інструмент «Кутомір»
Призначення і принцип дії інструменту «Кутомір»
також зрозумілі з його назви. За допомогою нього
вимірюються кутові величини на створюваній моделі.
Інструмент, окрім виміру кутів, надає можливість
створювати направляючі опорні лінії, побудовані під певним
кутом. Інструмент «Кутомір» може бути розміщений або на
планах системи координат (і «вести відлік» від осей), або на
гранях об’єктів, що мають певну орієнтацію. Можна
зафіксувати цю орієнтацію, натиснувши і утримуючи клавішу
«Shift», що дає можливість перемістити інструмент
«Кутомір» в інше місце у тому ж положенні.
Для побудови направляючої за допомогою
інструменту «Кутомір», виконуємо наступні дії:
1. Поміщаємо інструмент у потрібне нам місце і
С.І. Пустюльга, В.Р. Самостян
35
Комп’ютерна інженерна графіка в SketchUP
після першого клацання вказуємо точку центру - вершину
кута, що вимірюється.
2. Обертаючи кутомір, задаємо положення першої
базової лінії (однієї сторони кута) на осі, поверхні або ребрі
об’єкту. Після чого виконуємо друге клацання кнопкою миші.
3. Обертаючи кутомір і орієнтуючись за
показниками в рядку стану, клацаємо кнопкою миші третій
раз і задаємо положення другої направляючої лінії (другої
сторони кута), яка залишається на моделі, як опорна для
майбутніх побудов (рис. 4.3).
Можна відключити встановлене за замовчуванням
положення опорної лінії та інструменту, натиснувши клавішу
«Ctrl».
Шкала інструменту «Кутомір» має мітки через кожні
15 градусів, які при обертанні відчуваються як «базові» за
рахунок «прилипання» до них направляючих ліній
вимірюваного кута.
Рисунок 4.3
4.3 Інструмент «Осі»
Потреба в такій опції може виникнути при роботі з
елементами, рисування або переміщення яких повинне
відбуватися під кутом до напрямів основних (базових) осей, і
С.І. Пустюльга, В.Р. Самостян
36
Комп’ютерна інженерна графіка в SketchUP
найзручніше це зробити, змінивши орієнтацію осей під
конкретний проект.
Дію інструменту можна показати на простому
прикладі. Побудуємо, наприклад, куб, повернемо його у
горизонтальній площині, і спробуємо змінити масштаб однієї
із граней. Для цього, активуємо інструмент «Масштабувати» і
бачимо, що це неможливо, оскільки масштабування може
проходити тільки по напрямах осей моделі. Отже, необхідно
«прив’язати» систему осей координат до геометрії нашого
куба, для чого:
1. Активуємо інструмент «Осі», клацаємо ним в
кутку куба, фіксуючи нову точку початку системи координат
(рис. 4.4).
Рисунок 4.4
С.І. Пустюльга, В.Р. Самостян
37
Комп’ютерна інженерна графіка в SketchUP
2. Рухаємо курсор уздовж ребра куба, наприклад,
вниз - таким чином, позначаємо напрям червоної осі і
клацанням миші фіксуємо його.
3. Потім тягнемо курсор уздовж іншого краю,
перпендикулярного першому та фіксуємо напрям зеленої
осі, після чого синя вісь автоматично зафіксується
перпендикулярно червоно-зеленій площині.
При цьому логічний механізм інтерфейсу програми в
рядку стану, по ходу цих операцій, виводить підказки про
наступні необхідні дії. Тепер можна виконувати потрібні
маніпуляції над кубом, «прив’язаним» до орієнтації нових
осей.
У будь-який момент можна повернути «стандартну»
орієнтацію осей сцени, клацнувши правою кнопкою миші на
будь-якій із осей і в контекстному меню вибравши
«Скинути».
4.4 Інструмент «Покажчик розмірів»
Інструмент «Покажчик розмірів» використовується
для простановки розмірів об’єктів проекту. При цьому,
одночасно відбувається автоматичний вимір (і вивід) цих
цифрових даних.
Розміри та розмірні елементи у програмі SketchUp
орієнтуються і будуються у 3D-просторі. Краї граней і їх
контрольні точки є основою для визначення розмірів. При
цьому використовуються наступні характерні точки: кінцева
точка, точка середини, із точки, точка на краю, перетин ліній,
центр.
Представлення усіх розмірних елементів проекту
налаштовуються у діалоговому вікні «Вікно/Дані моделі/
Покажчик розмірів» (рис. 4.5).
С.І. Пустюльга, В.Р. Самостян
38
Комп’ютерна інженерна графіка в SketchUP
Рисунок 4.5
Тут можна вибрати шрифт зі встановлених у системі,
його атрибути, типи розмірних ліній та інші параметри. При
цьому зміни у налаштуваннях будуть впливати і на вже
встановлені у вікні моделювання розмірні елементи.
Аналогічне редактування параметрів можна виконати і у
середині сцени на вже створених елементах, викликавши
контекстне меню і відкривши вікно «Дані об’єкта», після
вибору однойменного пункту меню.
Для установки розмірів виконаємо наступні дії:
1. Активуємо інструмент «Покажчик розмірів».
2. Клацнемо у початковій точці для установки
розмірної лінії.
3. Перемістимо курсор уздовж вимірюваного
елементу.
4. Клацнемо у кінцевій точці.
5. Перемістимо курсор по площині (у плані осей),
в якій хочемо бачити розмір (рис. 4.6).
С.І. Пустюльга, В.Р. Самостян
39
Комп’ютерна інженерна графіка в SketchUP
6. Клацнемо мишею для завершення операції.
Рисунок 4.6
4.5 Інструмент «Текст»
Інструмент «Текст» використовується для вставки
різної текстової інформації у проект. Текст створюється із
використанням налаштувань, що знаходяться у діалоговому
вікні «Вікно/Дані моделі/Текст».
Рисунок 4.7
С.І. Пустюльга, В.Р. Самостян
40
Комп’ютерна інженерна графіка в SketchUP
Тут можна вибрати шрифт зі встановлених у системі,
його атрибути, типи виносних ліній та інші параметри. При
цьому зміни в налаштуваннях впливтимуть і на вже
встановлені текстові елементи. Аналогічне редактування
параметрів можна виконати і у середині сцени на вже
створених елементах, викликавши контекстне меню і
відкривши вікно «Дані об’єкту».
У програмі SketchUp текст представлений двома
типами: «Текст покажчиків» і «Текст на екрані».
Для створення «Тексту покажчиків» виконаємо
наступні дії:
1. Активуємо інструмент «Текст» (курсор
змінюється на його зображення із текстовим полем «ABC»).
2. Клацнемо мишею на вибраному елементі
об’єкту (грані або краю), фіксуючи кінцеву точку виносної
лінії.
3. Перемістимо курсор у потрібне положення на
екрані, клацнемо мишею другий раз для фіксації положення
винесення (рис. 4.8).
4. Клацнемо третій раз (в стороні) для завершення
опції.
Рисунок 4.8
С.І. Пустюльга, В.Р. Самостян
41
Комп’ютерна інженерна графіка в SketchUP
При цьому, у текстовому полі автоматично за
умовчанням виводиться інформація (залежно від характеру
елементу, від якого робиться винесення): від граней - їх
площа, від окремих ліній - їх довжина, від кінцевих точок
ліній і країв - їх координати, від груп і компонентів - їх ім’я.
Як правило, нам потрібно внести якусь свою
інформацію, тобто, відредагувати текстовий зміст винесення.
Для цього робимо на ньому подвійне клацання, після цього
виділяємо увесь текст, потім набираємо свій текст і клацаємо
ще раз для завершення опції. Текст на екрані відрізняється від
тексту покажчиків відсутністю виносних ліній (прив’язок до
елементів побудов).
Для створення такого тексту виконаємо наступні дії:
1. Активуємо інструмент «Текст» (курсор
змінюється на його зображення із текстовим полем «ABC»).
2. Клацнемо мишею у будь-якому місці екрану,
фіксуючи місце розміщення тексту. У текстовому полі
автоматично з’являється текст «Введіть текст», готовий до
редагування.
Екранний текст завжди залишається у площині екрану.
4.6 Інструмент «3D-Текст»
Інструмент «3D-текст» дозволяє створювати 3D-об’єкт
із тексту зі встановлених у системі шрифтів. Зрозуміло, що
потреба у цьому інструменті набагато менша, ніж в інших
конструкційних інструментах, але для деяких проектів
(наприклад, для дизайну зовнішньої реклами) така
можливість достатньо актуальна.
При переміщенні курсора на кнопку в панелі
інструментів, в рядку стану з’являється підказка інтерфейсу
за призначенням інструменту: «Створення 3D-текста».
С.І. Пустюльга, В.Р. Самостян
42
Комп’ютерна інженерна графіка в SketchUP
Рисунок 4.9
Після активації цього інструменту відкривається
діалогове вікно налаштувань «Розмістити 3D-текст», у якому
доступні наступні інтерфейсні елементи (рис. 4.9): текстове
поле; поля введення атрибутів шрифту; форма із заливкою
певним кольором або текстурою; витиснений; розмістити -
дає можливість розмістити за допомогою миші створений
текст в потрібне місце сцени (рис. 4.10). Після натискання цієї
кнопки, редагування тексту як шрифта, стає неможливим, так
як він перетворюється на 3D-об’єкт програми SketchUp.
Рисунок 4.10
С.І. Пустюльга, В.Р. Самостян
43
Комп’ютерна інженерна графіка в SketchUP
5 ІНСТРУМЕНТИ МОДИФІКАЦІЇ (ЗМІНИ)
Ці інструменти (рис. 5.1) використовуються для
модифікації (зміни) вже створених інструментами побудов -
перетворення плоских 2D-фігур у 3D-моделі, а також різних
трансформацій положення, розмірів, пропорцій модельованих
об’єктів і їх окремих елементів.
Рисунок 5.1
5.1 Інструмент «Перемістити»
Інструмент «Перемістити» використовується для
переміщення, трансформації та копіювання будь-яких
елементів побудови.
Рисунок 5.2
Виділений об’єкт може бути переміщений за
допомогою утримування натиснутої лівої кнопки миші і
перетягання об’єкту в потрібне місце (рис. 5.2).
Для створення копії об’єкту необхідно виділити
С.І. Пустюльга, В.Р. Самостян
44
Комп’ютерна інженерна графіка в SketchUP
об’єкт, вибрати інструмент «Перемістити» і, утримуючи
клавішу «Ctrl», перетягнути дублікат об’єкту у потрібне
місце.
Також інструментом «Перемістити» можна редагувати
окремо вершини, ребра і грані створеного об’єкту. Для цього
треба помістити курсор на будь-який край об’єкту - і при
переміщенні курсора рухатиметься тільки вибраний край,
інші елементи залишатимуться на місці. При цьому
змінюється геометрія об’єкту (відбувається ніби його
спотворення) (рис. 5.3)
Рисунок 5.3
5.2 Інструмент «Повернути»
Інструмент «Повернути» використовується для
обертання і трансформації елементів або об’єктів у вибраній
площині обертання.
Перша і головна функція даного інструменту -
обертання об’єктів сцени. Будь-який геометричний об’єкт у
3D-середовищі можна обертати у трьох різних площинах
(рис. 5.4).
Для того, щоб повернути геометричну фігуру за
допомогою інструменту «Повернути», виконаємо наступні
дії:
С.І. Пустюльга, В.Р. Самостян
45
Комп’ютерна інженерна графіка в SketchUP
1. Виділяємо потрібний об’єкт для повороту.
Вибраємо інструмент «Повернути». Покажчик набере
вигляду кутоміра із круглою стрілкою. Тиснемо на об’єкт,
який треба повернути.
2. Переміщуємо покажчик по кругу, поки він не
опиниться у початковій точці повороту.
3. Щоб зафіксувати початкову точку повороту,
натискаємо кнопку миші. Використовуємо спливаючі
підказки, щоб знайти центр повороту.
4. Переміщуємо покажчик, поки він не опиниться
у кінцевій точці повороту.
5. Тиснемо кнопку миші, щоб завершити поворот.
6. Щоб почати спочатку, натискаємо клавішу
«Esc» у будь-якій точці під час виконання дії.
Рисунок 5.4
С.І. Пустюльга, В.Р. Самостян
46
Комп’ютерна інженерна графіка в SketchUP
Рисунок 5.5
Ще одна важлива функція інструменту «Повернути» -
створення копій модельованого об’єкту. Для цього, перед
початком обертання, потрібно натиснути клавішу «Ctrl» (а
після початку обертання її можна відпустити). Ця дія вказує
програмі, що ви хочете створити копію вибраного елементу, і
біля курсора з’явиться символ «+». При такому копіюванні є
ще одна корисна можливість - управління кількістю копій,
для чого в полі панелі «Виміри», після створення першої
копії, вводимо потрібну кількість копій, наприклад 5.
Програма створить 5 копій елементу, кожна із яких буде
повернута на визначений кут (рис. 5.5).
5.3 Інструмент «Масштабувати»
Інструмент «Масштабувати» використовується для
зміни розмірів і спотворення частини побудови відносно
інших елементів створюваної моделі.
Для того, щоб масштабувати геометричну фігуру або її
окремі елементи, необхідно:
1. Виділити об’єкт для масштабування. Вибрати
інструмент «Масштабувати». Покажчик набере вигляду
квадрата усередині ще одного квадрата. Навкруги виділеного
елементу фігури з’явится масштабна сітка (рис. 5.6).
С.І. Пустюльга, В.Р. Самостян
47
Комп’ютерна інженерна графіка в SketchUP
2. Переміщуємо покажчик для вибору двох
маркерів масштабної сітки, відносно яких виконуватиметься
масштабування об’єкту. При цьому виділені маркери будуть
відображатися червоним і рожевим кольором. Натискаємо
кнопку миші, захопивши об’єкт за червоний маркер, і
переміщуємо мишу уздовж пунктирної лінії відносно
нерухомої частини об’єкту, поміченої рожевим маркером.
Рисунок 5.6
3. Для того, щоб масштабувати об’єкт або його
частину пропорційно, необхідно додатково натиснути
клавішу «Shift».
5.4 Інструмент «Тягни/штовхай»
Інструмент «Тягни/штовхай» використовується для
того, щоб за допомогою руху граней збільшувати або
зменшувати об’єм моделі. Це основний інструмент
видавлювання плоских 2D-геометричних фігур у тривимірні
об’єкти.
Для того, щоб із 2D-об’єкта отримати 3D-об’єкт,
виконуємо наступну послідовність дій:
1. Вибираємо інструмент «Тягни/штовхай».
Покажчик набере вигляду тривимірного паралепіпеда із
стрілкою вгору.
2. Вибираємо грань, яку необхідно рухати.
С.І. Пустюльга, В.Р. Самостян
48
Комп’ютерна інженерна графіка в SketchUP
Натискаємо кнопку миші для вибору грані.
Рисунок 5.7
3. Переміщуємо покажчик, щоб збільшити чи
зменшити об’єм фігури.
4. Відпускаємо кнопку миші, коли об’єм досягне
потрібної величини (рис. 5.7).
Рисунок 5.8
У полі панелі «Виміри» можна задавати числове
значення висоти, на яку треба видавити грань.
С.І. Пустюльга, В.Р. Самостян
49
Комп’ютерна інженерна графіка в SketchUP
Інструмент «Тягни/штовхай» також часто
використовується для створення ніш або наскрізних отворів у
3D-об’єктах. Типовий приклад - це «продавлювання»
віконного отвору в стіні. Однак ця опція працює тільки за
умови, що лицьова і задня поверхні паралельні між собою
(рис. 5.8)
5.5 Інструмент «Ведення»
Інструмент «Ведення» фактично є одним із варіантів
попереднього інструменту: те ж видавлювання, але вже
відносно деякої вибраної направляючої лінії.
При цьому профілем видавлювання може бути будь-
яка поверхня, а направляюча - задана лінія (пряма чи крива)
або ребро вибраної грані.
Можливі два варіанти виконання дій із застосуванням
інструменту «Ведення»: ручний та автоматичний. Розглянемо
приклад, у якому видавлюватимемо профіль у вигляді
сегменту по ребру куба.
Ручний метод. Ручний метод видавлювання грані по
лінії дозволяє контролювати напрям переміщення грані при
виконанні видавлювання. Щоб вручну видавити грань по
лінії за допомогою інструменту «Ведення», виконаємо
наступні дії:
1. Виділяємо край геометричної фігури, який
необхідно змінити.
2. Будуємо профіль видавлювання. Він повинен
бути наближено перпендикулярним до направляючої (рис.
5.9).
3. Вибираємо інструмент «Ведення» на панелі
інструментів. Покажчик набере вигляду похилого циліндра із
стрілкою.
4. Натискаємо на створений профіль.
5. Переміщуємо покажчик по направляючій.
С.І. Пустюльга, В.Р. Самостян
50
Комп’ютерна інженерна графіка в SketchUP
Програма виділить лінію переносу червоним кольором при
перетягуванні покажчика.
6. Після досягнення потрібного місця лінії
натиснемо кнопку миші, щоб завершити операцію
«Ведення».
Рисунок 5.9
Автоматичний метод. Більш точним способом
видавлювання грані по лінії інструментом «Ведення» є
автоматичний режим. Щоб автоматично видавити грань по
лінії на окремій грані (поверхні) за допомогою інструменту
«Ведення», необхідно виконати наступні дії:
1. Виділимо край геометричної фігури, який
необхідно змінити. Цей край буде направляючою.
2. Побудуємо профіль, який повинен рухатися
уздовж лінії. Контролюємо, щоб цей профіль був приблизно
перпендикулярним направляючій.
3. Вибираємо інструмент «Ведення».
С.І. Пустюльга, В.Р. Самостян
51
Комп’ютерна інженерна графіка в SketchUP
Рисунок 5.10
4. Тиснемо і утримуємо клавішу «Alt».
5. Виділяємо створений профіль.
6. Перемістимо покажчик з профілю на прилеглу
поверхню, яку необхідно змінити. Лінія закривається
автоматично (рис. 5.10).
7. Клацнемо кнопкою миші, щоб зафіксувати
виконання операції «Ведення».
5.6 Інструмент «Зміщення»
Інструмент «Зміщення» створює еквідистантну копію
виділеної фігури. Використання цього зміщення на виділеній
грані приведе до копіювання усіх країв, і - або розширить її
(змістить назовні), або зменшить (змістить в середину).
Інструмент, так само як і інструмент «Ведення», досить
ефективний для додавання окремих деталей у модель і
створення об’єктів із складною геометрією.
Як правило, інструмент «Зміщення» використовується
для трансформації країв, що обмежує грані. Щоб виконати
трансформацію країв грані, виконаємо наступні дії:
С.І. Пустюльга, В.Р. Самостян
52
Комп’ютерна інженерна графіка в SketchUP
1. Вибиремо інструмент «Зміщення». Покажчик
набере вигляду двох кривих трансформації зі стрілкою.
2. Клацнемо на краю трансформованої грані.
3. Переміщуємо покажчик миші, щоб визначити
розмір зміщення (рис. 5.11). Відстань, на яку виконано
зміщення, відображається в рядку стану в полі контролю
значення. Зміщення можна здійснити як в середину, так і
назовні вибраного краю грані.
4. Після отримання необхідного зміщення
клацнемо кнопкою миші, щоб завершити операцію.
Рисунок 5.11
С.І. Пустюльга, В.Р. Самостян
53
Комп’ютерна інженерна графіка в SketchUP
6 ОСНОВНІ ІНСТРУМЕНТИ
Основні інструменти - це інструменти, які найчастіше
використовуються у програмі SketchUp при створенні
проектів.
6.1 Інструмент «Вибрати»
У панелі інструментів «Вибрати» - це кнопка із
зображенням чорної стрілки. Даний інструмент найчастіше
використовується при створенні проектів. Інструмент
«Вибрати» дозволяє вибирати і виділяти певні краї (ребра) і
грані.
Існує декілька способів вибору і виділення за
допомогою цього інструменту. Наприклад, для виділення
потрібної грані або ребра слід просто клацнути на них лівою
кнопкою миші.
Натиснута клавіша «Shift» дозволяє додавати або
віднімати об’єкти для виділення. Наприклад, включивши
інструмент «Вибрати» і утримуючи клавішу «Shift», можна
без проблем вибирати декілька потрібних граней або ребер.
Щоб відмінити виділення із вже вибраної грані, необхідно
клацнути на ній лівою кнопкою миші, утримуючи клавішу
«Shift».
Використання клавіші «Ctrl» аналогічно застосуванню
клавіші «Shift». Різниця лише у тому, що при клацанні на
виділеній грані з натиснутою клавішею «Ctrl» виділення із неї
зніматися не буде, тобто такий спосіб виділення дозволяє
тільки додавати об’єкти до вже виділених.
Натиснувши і утримуючи ліву кнопку миші на
порожньому місці робочої області, рухаючи курсором миші,
можна створити рамку виділення (рис. 6.1). При цьому,
важливо враховувати напрям, у якому розтягується рамка.
Створення рамки виділення зліва направо виділить тільки ті
об’єкти, які потрапили безпосередньо у саму рамку, а
С.І. Пустюльга, В.Р. Самостян
54
Комп’ютерна інженерна графіка в SketchUP
розтягування її справа наліво дозволить виділити усі об’єкти,
які ця рамка перетинає.
Рисунок 6.1
Методи виділення за допомогою клацань
мишею.
Одне клацання на об’єкті (край або ребро) виділить
цей об’єкт. Подвійне клацання на грані виділить грань і
ребра, що її утворюють. Потрійне клацання виділить усі
грані, пов’язані з об’єктом (рис. 6.2).
Рисунок 6.2
С.І. Пустюльга, В.Р. Самостян
55
Комп’ютерна інженерна графіка в SketchUP
Щоб вибрати усі елементи моделі, можна використати
пункт меню «Виділити все» в меню «Правка» або натиснути
комбінацію клавіш «Ctrl»+«A» на клавіатурі.
Щоб зняти виділення з усіх вибраних об’єктів, можна
використати елемент меню «Відмінити виділення» в меню
«Правка» або натиснути комбінацію клавіш «Ctrl»+«T».
6.2 Інструмент «Гумка»
Для того, щоб видалити краї (ребра) або грані
необхідно вибрати інструмент «Гумка» і, натиснувши ліву
кнопку миші, переміщати покажчик над потрібними
об’єктами (ребрами або гранями). Утримування клавіші
«Shift» під час використання інструменту «Гумка» приведе
до приховування елементів, над якими виконується дія
стирання. Приховані об’єкти можна знову зробити видимими
за допомогою команди з меню: «Вид/ Прихована фігура»
(рис. 6.3). Для швидкої активації інструменту «Гумка» слід
натиснути на клавіатурі клавішу «E».
Рисунок 6.3
Вибравши інструмент «Гумка» можна згладжувати
ребра та грані, утримуючи паралельно із «Гумка» клавішу
«Ctrl». Якщо натиснути одночасно клавіші «Shift» і «Ctrl» на
клавіатурі, то інструментом «Гумка» можна відмінити
згладжування ребер і граней.
С.І. Пустюльга, В.Р. Самостян
56
Комп’ютерна інженерна графіка в SketchUP
6.3 Інструмент «Заливка»
За допомогою інструменту «Заливка» можна задавати
матеріали і кольори для певних об’єктів моделі. Інструмент
може використовуватися для зафарбовування окремих
об’єктів, декількох граней, а також для заміни матеріалу
моделі. Активувати інструмент «Заливка» можна на панелі
инструментів або на панелі «Основні», викликавши її із меню
«Вид/Панелі інструментів/Основні». Для швидкої активації
інструменту «Заливка» слід натиснути клавішу «B».
Застосування матеріалів.
Переконайтеся, що для пректу вибрано стиль
відображення об’єктів «Відобразити в режимі тіней», що
дозволяє бачити матеріали, які застосовані до моделі. Для
вибору цього стилю слід виконати команду
«Вікно/Стилі/Відобразити в режимі тіней».
Щоб застосувати матеріали, слід виконати наступні дії.
Вибираємо інструмент «Заливка». Покажчик набере
вигляду заливки, і відкриється вікно матеріалів «Матеріали»
(рис. 6.4). У цьому вікні містяться бібліотеки матеріалів, які
можуть наноситися на границі моделі.
Рисунок 6.4
Вибираємо бібліотеку матеріалів у списку доступних
матеріалів. Програма SketchUp за замовчуванням містить
С.І. Пустюльга, В.Р. Самостян
57
Комп’ютерна інженерна графіка в SketchUP
декілька бібліотек матеріалів, включаючи ландшафтні,
покрівельні, прозорі матеріали та інше.
Вибираємо матеріал у бібліотеці матеріалів.
Клацаємо на грані, яку слід зафарбувати. Матеріал
буде нанесено на вибрану грань (рис. 6.4).
Існують декілька правил фарбування граней, які
застосовуються при одночасному фарбуванні декількох
граней або поверхонь:
- вибір сторони грані для фарбування залежить
від сторони, яка була зафарбована раніше. Наприклад, якщо
вибрані усі грані і виконується фарбування передньої сторони
однієї грані, передні сторони інших граней також будуть
зафарбовані і навпаки;
- при виборі грані із зафарбованою передньою
стороною - усі вибрані краї будуть теж зафарбовані. При
виборі грані і усіх країв із зафарбованою задньою стороною -
грані краю не будуть зафарбовані.
При використанні інструменту «Заливка» грані
фарбуються простим натисканням кнопки миші на поверхні.
С.І. Пустюльга, В.Р. Самостян
58
Комп’ютерна інженерна графіка в SketchUP
7 РЕДАГУВАННЯ ОБ’ЄКТІВ
Для редагування певних властивостей елементів у
програмі SketchUp використовується спеціальне діалогове
вікно «Дані об’єкту», що викликається або із меню «Вікно»,
або із контекстного меню виділеного елементу (рис. 7.1).
Рисунок 7.1
Оскільки багато пунктів діалогових вікон «Дані
об’єкту» є «типовими» для всіх геометричних елементів і
однакові за призначенням, спочатку розглянемо їх
комплексно, а потім зупиномося на конкретних нюансах
редагування окремих елементів (рис. 7.2):
- «Слой» - список, що розкривається, надає
можливість переміщати вибраний елемент у інший вказаний
слой (у «багатослойному» проекті);
- «М’який» і «Гладкий» - галочки, що надають
можливість пом’якшити і згладити ребра поверхневих
елементів;
- «Приховано» - галочка для приховання або
показу елементу;
- «Створювати тіні» - галочка для показу чи
приховання тіні, що падає від елементу;
С.І. Пустюльга, В.Р. Самостян
59
Комп’ютерна інженерна графіка в SketchUP
Рисунок 7.2
Рисунок 7.3
- «Видалити» - пункт контекстного меню для
видалення елементу (рис. 7.3);
- «У розмір вікна» - пункт меню для показу усіх
об’єктів сцени;
- «Вибрати» - пункт меню із варіантами
С.І. Пустюльга, В.Р. Самостян
60
Комп’ютерна інженерна графіка в SketchUP
вибору через під-меню (рис. 7.4):
Рисунок 7.4
Основними із яких є:
- «Сполучені грані»;
- «Усі сполучені»;
- «Усе на цьому слої».
7.1 Редагування ліній
«Лінія» у програмі SketchUp є фундаментом усіх
геометричних побудов. Із вікна «Дані об’єкту» можна
редагувати параметр «Довжина лінії». Параметр дозволяє
ввести іншу довжину елементу. Із контекстного меню можна
редагувати:
- «Розділити» - з її допомогою лінія може бути
розділена на будь-яку кількість рівних сегментів. Після
вибору опції на лінії з’являються червоні точки, що
відповідають кінцям відрізків (сегментів) розбиття, -
С.І. Пустюльга, В.Р. Самостян
61
Комп’ютерна інженерна графіка в SketchUP
перемещенням миші уздовж лінії можна зменшувати або
збільшувати їх кількість (рис. 7.5). При цьому з’являється
віконце з текстовою підказкою по кількості сегментів і їх
довжині. У потрібний момент виконуємо клацання мишею
або натискаємо клавішу «Enter» для завершення.
Рисунок 7.5
Після опції розділення лінія виглядатиме так само, але
її не можна буде більше редагувати як цілісний елемент, а
кожен з її сегментів буде редагуватися окремо.
Довжину і напрям лінії можна також відредагувати
інструментом «Перемістити» (рис. 7.6). Для цього (без
попереднього вибору лінії інструментом «Вибрати») слід:
- перемістити курсор на кінцеву «Кінцева точка»
точку лінії;
- виконати на ній клацання лівою кнопкою миші
і, утримуючи цю кнопку, перемістити курсор на потрібну
довжину по осі лінії або у будь-якому іншому потрібному
напрямі.
С.І. Пустюльга, В.Р. Самостян
62
Комп’ютерна інженерна графіка в SketchUP
Рисунок 7.6
7.2 Редагування дуги
Дуги рисуються інструментом «Дуга» і вони є
комбінацією ряду сполучених між собою лінійних сегментів,
що утворюють задану дугу. Вибір одного із сегментів
вибирає усю дугу. Проте, опція редагування дозволяє
оперувати її сегментами - наприклад, кожна точка сегменту
може бути визначена як кінцева точка лінії.
Із вікна «Дані об’єкту» можна редагувати:
- «Радіус» - дозволяє змінити радіус дуги (рис.
7.7);
- «Сегменти» - дозволяє змінити кількість
елементів, що складають дугу.
Рисунок 7.7
С.І. Пустюльга, В.Р. Самостян
63
Комп’ютерна інженерна графіка в SketchUP
Встановлене за умовчанням число сегментів – 12 для
дуги є мінімальним, а поверхні, побудовані на основі такої
дуги, виглядають в моделі «грубо». Тому можна відразу
збільшити їх число, наприклад, до 24. У той же час це
збільшує і навантаження на комп’ютер.
- «Довжина» - як бачимо, цю величину
безпосередньо змінити не можна, вона залежить від радіусу і
кількості сегментів дуги і змінюється за їх кількістю.
Із контекстного меню можна редагувати опції:
- «Розділити» - команда здійснює ділення дуги на
будь-яку кількість рівних сегментів (ця операція можлива
тільки для незв’язаних із іншими побудовами дуг). Після
вибору опції на дузі з’являються червоні точки, що
відповідають кінцям відрізків (сегментів) розбиття.
Переміщенням миші уздовж лінії зменшуємо або збільшуємо
їх кількість. При цьому з’являється вікно із текстовою
підказкою по кількості сегментів і їх довжині (рис. 7.8).
Для завершення натискаємо клавішу «Enter».
-
Рисунок 7.8
- «Роз’єднати криву» - розриває дугу на прості
пов’язані сегменти із можливістю редагування кожного
сегменту окремо. Дуга після цього виглядатиме так само,
але її не можна буде редагувати, як єдину дугу.
- «Перетворити у багатокутник» - створює
багатокутну криву, частини якої після перетворення в
С.І. Пустюльга, В.Р. Самостян
64
Комп’ютерна інженерна графіка в SketchUP
поверхню буде можливо також окремо видавлювати.
Довжину хорди і висоту підйому (радіус) дуги можна
відредагувати інструментом «Перемістити». Для цього:
- переміщенням курсора знаходиться одна із
опорних точок дуги;
- виконується на ній клацання лівою кнопкою
миші і, утримуючи її, переміщається курсор на потрібну
величину.
При використанні інструменту «Тягни/штовхай» для
витискування 2D-поверхні, що включає дугу, вона
автоматично стає криволінійною дуговою поверхнею із
пом’якшеними гранями і редагованим радіусом (заввишки
підйому). Використовуємо для цього інструмент
«Перемістити» (без вибору самої поверхні), переміщаючи
серединну точку ребра поверхні, як це показано на рисунку
7.9.
Рисунок 7.9
Якщо дуга деформується непропорційним
масштабуванням, вона буде просто кривою і не зможе
більше редагуватися, як дуга. При вибраній дузі,
С.І. Пустюльга, В.Р. Самостян
65
Комп’ютерна інженерна графіка в SketchUP
переміщаючи будь-який інструмент над нею, можна
викликати у відповідній точці текстову підказку її центру.
7.3 Редагування кривої
Цей елемент рисується інструментом «Від руки» і є
комбінацією ряду сполучених між собою лінійних сегментів.
Вибір одного із сегментів виділяє усю криву, проте програма
дає можливість розділити криву і працювати із окремими її
сегментами.
Із вікна «Дані об’єкту» не можна редагувати ні
кількість сегментів, ні довжину кривої. Тут фактично можна
тільки отримати довідкову інформацію про криву (рис. 7.10).
Рисунок 7.10
Після замикання кривої прямою лінією - вона
автоматично створює «Грань» (рис. 7.10). При використанні
інструменту «Тягни/штовхай» для видавлювання вона стає
основою для витискання криволінійної поверхні.
Із контекстного меню можна редагувати:
- «Роз’єднати криву» - розбиває криву на прості
елементи із можливістю редагування кожного сегменту.
Після цього криву, як єдине ціле, не можна буде редагувати.
- «Перетворити у багатокутник» - створює
С.І. Пустюльга, В.Р. Самостян
66
Комп’ютерна інженерна графіка в SketchUP
багатокутну криву, частини якої після витискування в
поверхню можливо буде також редагувати.
Розміри і форму модельованої кривої можна також
відредагувати інструментом «Перемістити» (не активуючи
інструмент «Вибрати»). Для цього:
- поміщуємо курсор в одну із кінцевих точок;
- виконуємо на ній клацання лівою кнопкою
миші і, утримуючи її, переміщуємо курсор на потрібну
величину.
7.4 Редагування кола
При моделюванні кола також утворюється комбінація
ряду сполучених між собою лінійних сегментів. Вибір одного
із сегментів виділяє усе коло.
Рисунок 7.11
Із вікна «Дані об’єкту» можна редагувати:
- «Радіус» - дозволяє змінити радіус кола;
- «Сегменти» - надає можливість змінити
кількість сегментів кола. Вибір оптимальної кількості
сегментів (за умовчанням - 24) аналогічний ситуації з
елементом дуга;
- «Довжина» - цю величину безпосередньо
змінити не можна, так як вона залежить від радіусу і кількості
С.І. Пустюльга, В.Р. Самостян
67
Комп’ютерна інженерна графіка в SketchUP
сегментів і мінятиметься з їх зміною (рис. 7.12).
Рисунок 7.12
Із контекстного меню можна редагувати:
- «Розділити» - здійснює ділення кола на будь-
яку кількість рівних сегментів. Для цього після вибору опції
на колі з’являються червоні точки, що відповідають кінцям
відрізків (сегментів) розбиття. Переміщенням курсора миші
уздовж лінії зменшуємо або збільшуємо кількість сегментів.
При цьому з’являється віконце із текстовою підказкою по
поточній кількості сегментів і їх довжині. Виконуємо
клацання лівою кнопкою миші в потрібний момент або
натискаємо клавішу «Enter» для завершення.
- «Роз’єднати криву» - розділяє коло на прості
сегменти із можливістю редагування кожного сегменту. Коло
після цього виглядатиме так само, але його не можна буде
редагувати як цілісний об’єкт.
- «Перетворити у багатокутник» - створює
багатокутну криву, частини якої після витискування в
поверхню також буде можливо редагувати.
При використанні інструменту «Тягни/штовхай» для
видавлювання поверхні із направляючою «Коло», вона
автоматично стає криволінійною поверхнею із пом’якшеними
гранями. При вибраному колі, просто переміщуючи будь-
С.І. Пустюльга, В.Р. Самостян
68
Комп’ютерна інженерна графіка в SketchUP
який інструмент над нею, можна викликати у відповідній
точці текстову підказку її центру. Для цього елементу
доступні можливості редагування за допомогою инструменту
«Перемістити».
Можна змінювати радіус кола (у тому числі і у складі
3D-об’єкту), для цього слід:
- перемістити курсор по колу до моменту
знаходження однієї із 4 базових точок. При цьому,
підсвічування кола (за умовчанням синім кольором) буде
знято, а у вікні матеріалу «Данні об’єкту» з’явиться знак
запитання (рис. 7.13);
- на цій точці клацнемо лівою кнопкою миші і,
утримуючи її, тягнемо всередину або назовні кола,
зменшуючи або збільшуючи його радіус.
Рисунок 7.13
7.5 Редагування багатокутників
Багатокутники представляються комбінацією ряду
лінійних сегментів, які стають ребрами автоматично
створюваної поверхні. Вибір одного із сегментів виділяє
увесь багатокутник.
Із вікна «Дані об’єкту» можна редагувати:
С.І. Пустюльга, В.Р. Самостян
69
Комп’ютерна інженерна графіка в SketchUP
- «Радіус» - дозволяє змінити радіус описаного
навколо багатокутника кола (рис. 7.14).
- «Сегменти» - дозволяє змінити кількість
сегментів, що утворюють багатокутник. Ця опція доступна
тільки в 2D.
- «Довжина» - цю величину безпосередньо
змінити не можна, так як вона залежить від радіусу і кількості
сегментів і змінюється із їх зміною (рис. 7.14).
Рисунок 7.14
Із контекстного меню можна редагувати:
- «Розділити» - дозволяє розділити багатокутник
на будь-яку кількість рівних сегментів. Для цього після
вибору опції на багатокутнику з’являються червоні точки, що
відповідають кінцям відрізків розбиття. Переміщенням миші
уздовж лінії зменшуємо або збільшуємо їх кількість. При
цьому з’явиться віконце із текстовою підказкою по поточній
кількості сегментів і їх довжині (рис. 7.15). Клацаємо лівою
кнопкою миші в потрібний момент або натискаємо клавішу
«Enter» для завершення.
- «Роз’єднати криву» - розриває елемент на
прості сегменти із можливістю редагування кожного
сегменту. Багатокутник після цього виглядатиме так само,
але не може більше редагуватися, як єдиний елемент.
С.І. Пустюльга, В.Р. Самостян
70
Комп’ютерна інженерна графіка в SketchUP
Рисунок 7.15
7.6 Редагування грані
Грані (поверхні) - це площини, комбінації яких
формують усі 3D-об’єкти в SketchUp (рис. 7.16). Грані
спочатку автоматично створюються інструментами
рисування, коли будь-які три або більше ліній перетинаються
в одній площині, стаючи у цей момент краями, інакше
кажучи ребрами граней. Під терміном грань правильним буде
розуміти поверхню, утворену перетином трьох і більше ліній
в одній площині.
Цей принцип є ключовим механізмом створення
тривимірних об’єктів в SketchUp. Відмітимо при цьому, що
якщо лінії можуть існувати як окремий елемент, незалежний
від граней, то самі грані можуть існувати тільки при
наявності ліній країв, що їх обмежують. Краї, які зв’язують
грані, залишаються при видаленні грані. Проте при видаленні
одного із зв’язаних країв грань автоматично видалятиметься.
Для граней з’являються специфічні, дуже важливі
поняття - їх сторони та матеріали. Кожна грань розглядається
SketchUp як двостороння, тобото кожна має передню і задню
сторони, у яких можуть бути свої особливості (рис. 7.16).
С.І. Пустюльга, В.Р. Самостян
71
Комп’ютерна інженерна графіка в SketchUP
Рисунок 7.16
Опції редагування із вікна «Дані об’єкту»:
У цьому вікні для елементу «Грань» є вже два віконця
матеріалів (передньої і задньої сторін). Їх кольори за
умовчанням позначені умовними двоколірними
прямокутниками (тобто вони за замовчуванням не мають
ніяких текстур і заливок) (рис. 7.16).
- «Площа» - у цьому полі автоматично
прораховується і виводиться площа грані.
- «Приймати тіні» - ця галочка дозволяє граням
не лише відкидати власну тінь, але і приймати тіні, що
падають, від інших елементів.
Опції редагування із пунктів контекстного меню:
- «Площа» - виводить поля із даними по площах:
«Вибір» - загальна площа вибраної грані; «Слой» - загальна
площа усіх вибраних граней в слої; «Матеріал» - загальна
площа усіх вибраних граней (у тому числі прихованих) з
однаковим матеріалом.
- «Перекриття граней» - створює складні об’єкти
за рахунок утворення нових граней за наступними
варіантами: «З моделлю» - використовуються усі елементи
побудов, що стосуються моделі; «З вмістом» -
використовуються два елементи, включаючи усі елементи
С.І. Пустюльга, В.Р. Самостян
72
Комп’ютерна інженерна графіка в SketchUP
зовні них (цей спосіб створення доступний тільки для версії
програми SketchUp Pro); «З виділенням» - використовуються
тільки вибрані елементи.
- «Вирівняти вид» - направляє погляд (камеру) на
поточну вибрану грань перпендикулярно до неї.
- «Вирівняти осі» - встановлює основні осі сцени
по поточній вибраній грані.
- «Перевернути грані» - міняє місцями передню і
задню сторони грані.
- «Орієнтація граней» - вибір цього пункту
автоматично орієнтує усі пов’язані грані по поточній
вибраній.
С.І. Пустюльга, В.Р. Самостян
73
Комп’ютерна інженерна графіка в SketchUP
8 ІНСТРУМЕНТИ КОНТЕКСТНИХ МЕНЮ ТА
ДІАЛОГОВИХ ВІКОН
Контекстні меню - один із основних механізмів
управління програмою SketchUp, які забезпечують швидкий і
зручний доступ до часто використовуваних команд.
Контекстні меню викликаються після вибору одного або
більше об’єктів якоїсь сцени клацанням правою кнопкою
миші на них (рис. 8.1). Зміст меню змінюється залежно від
обраногоо об’єкту.
Рисунок 8.1
Діалогові вікна - це елементи інтерфейсу, що
розширюють можливості управління функціями інструментів,
які мають додаткові (внутрішні) налаштування (рис. 8.2).
Можна достатньо легко керувати розмірами діалогових вікон,
можна змінювати місцерозташування, просто перетягуючи їх
у потрібне місце.
С.І. Пустюльга, В.Р. Самостян
74
Комп’ютерна інженерна графіка в SketchUP
Рисунок 8.2
Важливим елементом управління у програмі є також
осі. Осі в SketchUp представлені трьома кольоровими
(зеленою, червоною і синьою) взаємно-
перпендикулярними лініями в області моделювання, які
допомагають під час роботи контролювати положення у 3D-
просторі сцени (рис. 8.3). Крім того, осями можна управляти
за допомогою одного із інструментів панелі «Побудова», що
ефективно використовується безпосередньо у процесі
моделювання.
Рисунок 8.3
С.І. Пустюльга, В.Р. Самостян
75
Комп’ютерна інженерна графіка в SketchUP
Контроль точності переміщень елементів, об’єктів
паралельно основним осям сцени забезпечується за рахунок
появи точкової лінії відповідних кольорів і текстової
підказки, наприклад «По червоній осі» (рис. 8.3).
Будь-яка дія з інструментами програми тут же
супроводжується появою поряд з курсором текстових або
графічних підказок про місце знаходження курсора відносно
його відповідних контрольних точок.
Розрізняються специфічні контрольні точки трьох
типів:
- точкові;
- лінійні;
- поверхневі.
Точковий логічний елемент базується на точному
положенні курсора на моделі:
- «Кінцева точка» - зелена точка показує кінець
лінійного або дугового елементу.
- «Точка середини» - блакитна точка показує
серединну точку на лінії або ребрі (рис. 8.4).
- «З точки» - чорна точка показує, де лінія
перетинає іншу лінію або поверхню.
- «На грані» - синя точка показує точку, що
лежить на межі елемента.
- «На краю» - червона точка показує точки, що
лежать на краю (на ребрі).
- «Центр» - ця підказка з’являється при
рисуванні дуги і показує її висоту у відповідній точці.
Лінійний логічний елемент прив’язується уздовж лінії
або напряму в просторі. На додаток до текстової підказки тут
іноді відображається під час рисування точкова тимчасова
лінія.
- «По ... осі» - підказка показує вирівнювання
уздовж однієї із осей рисування (червоною, синьою або
С.І. Пустюльга, В.Р. Самостян
76
Комп’ютерна інженерна графіка в SketchUP
зеленою) при одночасному відображенні аналогічним
відповідним кольором.
- «З точки» - підказка показує вирівнювання
лінії, що йде із точки уздовж однієї з осей рисування
точковою лінією відповідного кольору.
- «Перпендикулярно краю» - підказка показує
вирівнювання по перпендикуляру до будь-якого краю
пурпурною лінією.
- «Паралельно краю» - підказка показує
паралельне вирівнювання уздовж будь-якого краю
пурпурною лінією.
Рисунок 8.4
При моделюванні у програмі постійно працює ефект
«прилипання» або «прив’язки» усіх елементів побудови один
до одного, що дозволяє легко і точно поєднувати контрольні
точки одного елементу із іншим. Потрібно відмітити, що
іноді ця «прилипка» заважає отримати потрібний результат.
Тому при проектуванні потрібно певні навички.
Для того, щоб переміщати об’єкти уздовж якої-небудь
осі, треба перед виконанням операції натиснути і утримувати
клавішу «Shift». Таке переміщення буде показано жирною
лінією певного кольору, що відповідає кольору осі, уздовж
С.І. Пустюльга, В.Р. Самостян
77
Комп’ютерна інженерна графіка в SketchUP
якої і відбувається переміщення (рис. 8.5).
Крім того, доступний ще один механізм переміщення,
який управляється клавішами клавіатури зі стрілками (рис.
8.6): <←> «стрілка вліво» - рух тільки по зеленій осі; <→>
«стрілка вправо» - рух тільки по червоній осі; <↑> «стрілка
вгору» або <↓> «стрілка вниз» - рух тільки по синій осі.
Рисунок 8.5
Рисунок 8.6
Відключення цього механізму відбувається при
наступному натисненні на ту ж (чи іншу) клавішу із
зображенням стрілки або на клавішу «Esc».
Останній (а швидше перший за значимістю) механізм
управління - це панель «Виміри». Є можливість зробити
С.І. Пустюльга, В.Р. Самостян
78
Комп’ютерна інженерна графіка в SketchUP
панель цього інструменту «плаваючою» (вивести її з рядка
стану) і розмістити у будь-якому зручному місці робочого
столу. Для цього потрібно активувати пункт «Виміри» в
меню «Вид / Панелі інструментів».
Ця функція програми має унікальні можливості, і при
її умілому використанні ефективність роботи зростає
багаторазово. Панель «Виміри» виконує одночасно дві
функції: по-перше, динамічно «коментує» поточну опцію в
числових значеннях так, що у будь-який момент після
досягнення потрібної величини ми можемо її завершити, а по-
друге - може безпосередньо управляти поточним
інструментом. Наприклад, при рисуванні лінії - бачимо
значення її довжини, а введення від’ємних величин - вказує
програмі, що їх потрібно рахувати у напрямі, протилежному
до напряму виконання дії. Формат введення і показу числа
залежить, передусім, від налаштувань одиниць вимірів,
встановлених в діалоговому вікні «Дані моделі» (рис 8.7), що
викликається з меню «Вікно».
Рисунок 8.7
Для кожного інструменту специфіка роботи з
функцією «Виміри» своя, але є і загальні принципи: спочатку
активуємо інструмент і починаємо відповідні дії, як-би
показуючи програмі, що збираємося зробити, а панель
«Виміри» показує поточні числові значення опції. Далі свої
необхідні числові значення вводимо на клавіатурі до
С.І. Пустюльга, В.Р. Самостян
79
Комп’ютерна інженерна графіка в SketchUP
завершення або відразу після завершення опції і натискаємо
клавішу «Enter» для підтвердження введених значень.
Відірвавши погляд від курсора, можна побачити
багато корисного: назва і призначення пункту меню або
інструменту, додаткові опції цього інструменту з клавішами
«Ctrl», «Shift» чи «Alt», положення в просторі відносно осей,
точки або лінії прив’язки на ребрах і поверхнях.
Використовуючи усі ці можливості можна насправді
багаторазово прискорити роботу над проектом, уникаючи
неточностей у побудовах і повторення операцій, вже
виконаних перед цим.
С.І. Пустюльга, В.Р. Самостян
80
Комп’ютерна інженерна графіка в SketchUP
9 ОСНОВИ МОДЕЛЮВАННЯ В SKETCHUP.
ОРГАНІЗАЦІЯ МОДЕЛЕЙ
9.1 Поняття грані і краю
Як зазначалось вище, SketchUp, як і безліч інших
програм для тривимірного моделювання, використовує
систему координат, що визначає положення точки в 3D-
просторі сцени відносно трьох осей. Традиційні позначення
осей - X, Y і Z мають колірне представлення. Вісь X
представлена червоною лінією, Y - зеленою лінією, Z -
синьою. Площина, де перетинаються червона і зелена осі (X і
Y), утворює «землю», а величини по осі Z визначають висоту
відносно рівня «землі».
Усі 3D-об’єкти у програмі SketchUp відразу
формуються на основі одного простого принципу: як тільки
будь-які три або більше ліній перетинаються в одній площині,
формуючи замкнуту плоску фігуру - вона автоматично стає
гранню, а самі лінії - її краями. А далі, ця грань
«добудовується» у третій вимір, формуючи просторовий
об’єкт.
Рисунок 9.1
Створення граней в SketchUp здійснюється за
С.І. Пустюльга, В.Р. Самостян
81
Комп’ютерна інженерна графіка в SketchUP
допомогою інструментів рисування або за допомогою
інструментів для створення граней із наявних країв.
Найпростіший спосіб створити грань - це за допомогою
інструменту «Лінія» створити декілька країв, які у свою
чергу сформують грань.
Простим прикладом 3D-об’єкта може служити куб або
паралелепіпед. Для того, щоб створити куб, виберемо
інструмент «Прямокутник» і накреслимо з його допомогою в
робочій області квадрат. Потім, за допомогою інструмента
«Тягни/штовхай» видавимо його на певне значення (рис. 9.1).
Як результат - отримаємо простий тривимірний куб.
Ділення граней здійснюється, переважно, за
допомогою створення нових країв, що ділять цю грань на
дещо дрібніші (рис. 9.1). В процесі моделювання досить
часто доводиться стикатися із необхідністю створення нових
граней або ділення вже існуючих, з метою моделювання
складніших форм (рис. 9.1). Важливо знати, що краї і грані є
«пов’язаними» елементами. Тобто, якщо ми хочемо
пересунути або обернути якусь певну грань, це неминуче
позначиться і на усіх гранях і краях, що примикають до неї.
За допомогою інструментів перетворення об’єктів, що
знаходяться на панелі «Зміна», можна переміщати, обертати і
масштабувати грані, отримуючи тим самим нові складні
форми. Число граней - означає кількість граней, що
становлять той або інший об’єкт. Об’єкти із великим числом
граней, як правило, більше деталізовані, що робить їх
реалістичнішими.
Однак треба мати на увазі, що моделі, які складаються
із великого числа граней, суттэво знижують продуктивність
комп’ютера. Насправді, програма SketchUp і не орієнтована
на створення високодеталізованих моделей, бо її основне
призначення - полягає в моделюванні ескізних моделей,
скетчів.
С.І. Пустюльга, В.Р. Самостян
82
Комп’ютерна інженерна графіка в SketchUP
9.2 Організація моделей: групи та компоненти
Поняття організації моделей в SketchUp достатньо
широке. У посібнику вони зведені до двох основних
напрямів: робота із групами і компонентами та основні
налаштування управління проектом.
Група - є пов’язаною в єдине ціле комбінацією
абсолютно будь-яких елементів побудов, які з моменту
групування сприймаються програмою як єдиний об’єкт.
Для створення групи слід вибрати необхідні елементи
і виконати команду меню «Правка/Створити групу». Цю ж
команду можна виконати і за допомогою контекстного меню.
Після створення групи об’єкти, що входять в неї, виділяються
загальним габаритним контуром. Зворотна опція розриву
групи доступна з того ж меню «Правка/Роз’єднати» або ж з
контекстного меню групи.
Головна відмінність групи від просто набору окремих
елементів полягає у тому, що з моменту групування
елементів у нас не лише з’являється єдиний об’єкт, але він у
проекті відділяється від інших елементів моделі. Очевидно,
що набагато простіше (особливо в складній сцені) працювати
із згрупованими об’єктами чим просто із наборами окремих
елементів.
Елементи групи можуть редагуватися усередині свого
габаритного контура, залишаючись у її складі. Після вибору
цієї опції інші об’єкти моделі (сцени) будуть затінені. Увійти
до режиму редагування групи можна багатократними
(залежно від «глибини» вкладень) клацаннями на елементах
групи. Для виходу із режиму редагування досить клацнути
лівою кнопкою миші зовні групи або кілька разів натиснути
клавішу «Esc».
Що стосується компонента. По суті, компонент - це
деякий різновид групи, що має одну основну унікальну
властивість, - здатність існувати одночасно в двох станах:
оригіналу і залежного зразка. При цьому залежний зразок
С.І. Пустюльга, В.Р. Самостян
83
Комп’ютерна інженерна графіка в SketchUP
«читає» основні властивості з оригіналу - тобто геометрію
побудов і його матеріали. Наприклад, ми змоделювали
елемент огорожі балкона, і тепер вимагається розмістити 50
таких же елементів уздовж зпроектованого контура. Можна
створити із елемента групу і безліч разів скопіювати її
відносно контура балкона. Але якщо ми захочемо, наприклад,
змінити розміри елемента або присвоїти йому інший
матеріал, то нам доведеться це робити для кожної копії
групи, або ж наново копіювати змінений елемент. У випадку
із компонентом усе набагато простіше: досить внести зміни в
оригінал - і усі копії автоматично зміняться. Це украй
важливо при розробці складних сцен із множинними
повтореннями однакових об’єктів.
Створити компонент можна у будь-який момент часу
із будь-яких вибраних елементів побудови (у тому числі з
інших груп і компонентів) кнопкою «Створити компонент»
з панелі інструментів або за допомогою тієї ж опції із
контекстного меню. Зворотна опція - повернення складових
компонент елементів в початковий «розрізнений» стан
виконується командою меню «Правка/ Компонент/
Роз’єднати» або тією ж командою «Роз’єднати» з його
контекстного меню.
Як і для груп, з моменту створення компонента
з’являється один об’єкт, який відділяється від інших
елементів моделі і поміщається в колекцію компонентів.
Якщо в сцені розміщені декілька зразків компонента,
можна окремо модифікувати одну зі вставок (цілком, як один
об’єкт) - масштабувати, обертати, дзеркально відбивати і т. і.,
а при цьому інші зразки (і оригінал) - залишаться без змін.
Компоненти (і їх опції), мабуть, найскладніші з усіх
елементів моделювання, проте, як вже згадувалося раніше,
вони просто необхідні в ситуації багатократного повторення
в сцені яких-небудь однакових об’єктів. А якщо це досить
типовий елемент, який може згодитися і в інших проектах,
С.І. Пустюльга, В.Р. Самостян
84
Комп’ютерна інженерна графіка в SketchUP
має сенс зберегти його окремим файлом для своєї особистої
колекції компонентів.
9.3 Налаштування управління проектом
До основних налаштувань управління проектом можна
віднести налаштування декількох діалогових вікон, що
викликаються з меню «Вікно», а саме вікна: «Системні
параметри», «Дані моделі», «Слої», «Структуризатор»,
«Матеріали»), «Компоненти» і «Стилі». Розглянемо
детальніше кожне із цих діалогових вікон.
Діалогове вікно «Системні параметри».
Це діалогове вікно використовується для призначення
основних налаштувань програми. У вікні доступні 10 вкладок
із налаштуваннями, за допомогою яких можна організувати
свій робочий простір згідно із власними уподобаннями (рис.
9.2).
Рисунок 9.2
Розглянемо призначення кожної вкладки із
налаштуваннями. Вкладка «Додатки». За допомогою цієї
вкладки можна призначити різні сторонні застосування для
виконання певних функцій в програмі SketchUp. Наприклад,
можна налаштувати один із растрових редакторів,
С.І. Пустюльга, В.Р. Самостян
85
Комп’ютерна інженерна графіка в SketchUP
встановлених в системі для швидкого редактування
растрових текстур і матеріалів.
Вкладка «Сумісність». Ця вкладка містить всього 2
опції: «Виділення компонента/групи»; «Стиль прокрутки
колеса миші».
Вкладка «Рисування». У цій вкладці містяться
налаштування, пов’язані безпосередньо із інструментами
рисування, наприклад, послідовність клацань мишею для
створення лінії та інших образів.
Вкладка «Розширення». За допомогою опцій вкладки
«Розширення» можна додавати або видаляти із панелей
інструментів різні групи інструментів, що напочатку були
відсутні в інтерфейсі. Наприклад, з її допомогою можна
включити панель інструментів «Пісочниця» - групу
інструментів, призначену для створення рельєфів і
ландшафтів.
Вкладка «Файли». У цій групі налаштувань містяться
опції призначення шляхів до різних типів файлів за
умовчанням. Наприклад, тут можна задати каталог для
розміщення усіх матеріалів і текстур.
Вкладка «Загальні». Ця вкладка використовується для
призначення глобальних налаштувань збереження файлів і
елементів інтерфейсу. Тут можна, приміром, налаштувати
автозбереження файлів.
Вкладка «OpenGL». Налаштування цієї вкладки
відносяться до налаштувань графічного операнда OpenGL,
який використовується у програмі SketchUp. Ці налаштування
украй важливі. За допомогою налаштувань цієї вкладки
можна зменшити навантаження на комп’ютер, спростивши
відображення моделей в процесі моделювання.
Вкладка «Комбінації клавіш». Ця вкладка
присвячена призначенню та створенню «гарячих клавіш» для
виклику певних інструментів і функцій програми.
Вкладка «Шаблон». Налаштування вкладки
С.І. Пустюльга, В.Р. Самостян
86
Комп’ютерна інженерна графіка в SketchUP
«Шаблон» призначені для вибору початкових шаблонів
створюваних в програмі SketchUp файлів. Можна вибрати
один із стандартних шаблонів або створити власний.
Вкладка «Робоча область». У цій вкладці можна
змінити основні налаштування відображення робочого
простору програми, наприклад, змінивши зовнішній вигляд
кнопок інструментів.
Діалогове вікно «Дані моделі».
Це діалогове вікно використовується для призначення
окремих характеристик організації проекту. Вікно «Дані
моделі» (рис. 9.3) активується з меню «Вікно/Дані моделі».
Вкладка «Анімація». Ця вкладка налаштувань
анімації, використовується для створення презентацій
проекту.
Рисунок 9.3
Вкладка «Компоненти». Вкладка візуального
представлення груп і компонентів в сцені при їх
внутрішньому редагуванні.
Вкладка «Відомості про авторів». Нова опція (після
7 версії), що дозволяє супроводжувати свої моделі при
розміщенні в 3D-Warehouse авторським посвідченням і
іншою інформацією про розробника.
С.І. Пустюльга, В.Р. Самостян
87
Комп’ютерна інженерна графіка в SketchUP
Вкладка «Покажчик розмірів». Ця вкладка містить
опції відображення вимірювальних елементів і текстів,
створених конструкційними інструментами «Покажчик
розмірів» і «Текст».
Вкладка «Файл». Вкладка використовується для
інформації про поточний, відкритий програмою SketchUp
файл.
Вкладка «Географічне положення». Ця вкладка
використовується для призначення географічно точного місця
розташування моделі у найближчих великих містах, що дає
можливість (у поєднанні з інструментами побудови тіней)
достовірно змоделювати тіні від об’єктів.
Вкладка «Рендерінг». Опція, доступна починаючи із
7-ої версії програми, активує режим покращеного
відображення текстурних матеріалів.
Вкладка «Статистика». Вкладка відображає
інформацію про тип і кількість елементів моделі і дозволяє
виправляти помилки побудов.
Вкладка «Текст». Ця вкладка використовується для
призначення опцій представлення текстів для приміток і
іншої інформації.
Вкладка «Одиниці». Вкладка використовується для
призначення одиниць виміру і налаштування точності роботи
інструментів «Рулетка», «Покажчик розмірів» і панелі
«Виміри» в проекті.
Діалогове вікно «Слої».
Вікно налаштування слоїв активується з меню «Вікно/
Слої» (рис. 9.4) і показує усі слої проекту. Слой «Layer 0», за
замовчуванням, є присутнім в кожному проекті.
Основне призначення слоїв - розподіл на них об’єктів
із можливістю «показу/приховання» за рахунок активації
видимості самих слоїв. Зручність такої можливості очевидна,
наприклад, при моделюванні інтер’єру можемо розмістити в
одному слої поли, в іншому - стіни, в третьому - стелі і т. і.
С.І. Пустюльга, В.Р. Самостян
88
Комп’ютерна інженерна графіка в SketchUP
Рисунок 9.4
Вікно редагування слоїв досить примітивне. Тут
розташований список слоїв, присутніх у проекті: їх назва,
колір, видимість. Будь-який із створених слоїв (окрім «Layer
0») можна видалити. При цьому з’являється запит про вибір
місця для переміщення елементів на інший слой.
Діалогове вікно «Структуризатор».
Це діалогове вікно відображає групи і компоненти в
ієрархічному порядку. У вікні представлений список всіх
існуючих у проекті груп і компонентів.
Діалогове вікно «Матеріали».
Діалогове вікно «Матеріали» - один із основних
засобів візуалізації моделей SketchUp (рис. 9.5). Діалогове
вікно автоматично відкривається при виборі інструменту
«Заливка». Матеріали, включені у програму, організовані в
тематичні розділи. У лівому верхньому кутку цього вікна
розташований зразок поточного активного матеріала.
Правіше знаходиться поле з ім’ям цього матеріалу.
С.І. Пустюльга, В.Р. Самостян
89
Комп’ютерна інженерна графіка в SketchUP
Рисунок 9.5
Вкладка «Вибрати». На цій вкладці у вікні
матеріалів розташований список колекцій матеріалів,
розбитих по категоріях, а нижче представлені зменшені
зображення матеріалів.
Вкладка «Правка». Ця вкладка призначена для
редагування поточного активного матеріалу зі списку
«Вибрати», тобто редагування доступно тільки для
матеріалів, вже застосованих у проекті. На вкладці є три
області: «Колір», «Текстура» і «Непрозорість».
Діалогове вікно «Компоненти».
Управління компонентами здійснюється за допомогою
діалогового вікна «Компоненти». Починаючи із 7-ої версії, в
програму не включається колекція готових компонентів.
Завантаження компонентів здійснюється за допомогою
розділу 3D Warehouse на офіційному сайті SketchUp. Доступ
до ресурсу можна отримати безпосередньо із вікна
компонентів. Щоб додати який-небудь компонент в сцену,
С.І. Пустюльга, В.Р. Самостян
90
Комп’ютерна інженерна графіка в SketchUP
досить просто клацнути на зображенні компонента і
перетягнути його в необхідне місце в сцені. Вкладка
«Правка» призначена для редагування поточного вибраного
компонента зі списку використаних в проекті. Вкладка
«Статистика» показує інформацію про тип і кількість
елементів моделі, при цьому можна вибрати варіанти її
деталізації.
Діалогове вікно «Стилі».
У діалоговому вікні «Стилі» зібрані основні
налаштування візуалізації проекта і відображення моделей
(рис. 9.6). Виклик цього вікна здійснюється за допомогою
команди з меню «Вікно/Стилі». Розглянемо детальніше
пристрій і опції діалогового вікна. У лівому верхньому куті
вікна розташований зразок вибраного активного стилю. У
правій верхній частині вікна бачимо три кнопки. Вікно
розділене на декілька вкладок, серед яких є вже знайомі
«Вибрати» і «Правка».
Вкладка «Вибрати». На цій вкладці відкривається
область навігації по категоріях стилів. Усі стилі розбиті на
певні категорії (аналогічно матеріалам і компонентам), для
зручнішої навігації по них. Наприклад, можна вибрати стиль
із категорії кольорових або з ряду «ескізних» стилів.
Вкладка «Правка». На цій вкладці розташовані
налаштування складових поточного вибраного стилю
проекту. Редагування доступно тільки для стилів, застосованих
у проекті. Налаштування розбиті на п’ять груп:
«Налаштування краю» - налаштування відображення країв
(ребер); «Налаштування грані» - налаштування відображення
граней (площин); «Налаштування фону» - налаштування
фону; «Налаштування водяного знаку» - налаштування
водяних знаків; «Налаштування моделювання» -
налаштування відображення різних елементів побудов у
проекті.
С.І. Пустюльга, В.Р. Самостян
91
Комп’ютерна інженерна графіка в SketchUP
Рисунок 9.6
Вкладка «З’єднати». Ця вкладка призначена для
створення нових стилів, як комбінації різних категорій
налаштувань із стилів декількох колекцій. Таким чином, ця
функція є своєрідною палітрою, можливості якої по
створенню нових стилів обмежені тільки фантазією і смаками
користувача.
С.І. Пустюльга, В.Р. Самостян
92
Комп’ютерна інженерна графіка в SketchUP
10 ІНСТРУМЕНТИ «ПІСОЧНИЦЯ»
«Пісочниця» - група інструментів, яка призначена для
створення поверхонь складної геометрії та рельєфів. Ці
поверхні представляють собою сітку із трикутними гранями.
Як правило, ці інструменти застосовують для створення
ландшафтів, що робить «Пісочницю» незамінним
інструментом для архітекторів.
Перш ніж перейти до інструментів цієї групи,
необхідно активувати панель інструментів «Пісочниця».
Зробити це можна, підключивши цю панель за допомогою
меню «Вікно/Параметри/Розширення/Інструменти пісочниці»
і викликавши її із меню «Вид/ Панелі інструментів».
10.1 Інструмент «З контурів»
Цей інструмент використовується для створення
рельєфу, що формується замкнутими і незамкнутими лініями,
розташованими на різній висоті. Правила побудови рельєфу
аналогічні побудові за допомогою інструментів рисування.
Проте потрібно враховувати, що інструмент коректно
працює тільки у вертикальному напрямі, тобто при
горизонтальній орієнтації площини контурів. Далі піднімаємо
кожну з ліній на її рівень (рис.10.1).
Рисунок 10.1
С.І. Пустюльга, В.Р. Самостян
93
Комп’ютерна інженерна графіка в SketchUP
Потім вибираємо усі лінії і активуємо інструмент –
з’являється згладжений рельєф у вигляді групи. Після
завершення побудови початкові контури можна видалити,
оскільки вони залишаються незалежними від сітки (рис.
10.2).
Рисунок 10.2
На завершення, можна також змінити міру
згладжування поверхні, використовуючи опцію
«Згладити/пом’якшити краї» з контекстного меню. На цей
інструмент слід звернути увагу, адже його можна
використати для будь-яких побудов поверхонь із складною
геометрією. Цей інструмент дуже корисний при роботі з
імпортованими планами місцевості.
10.2 Інструмент «З нуля»
Цей інструмент використовується для створення
плоскої, прямокутної в плані сітки «з нуля». Ррозглянемо
порядок її створення:
1. Активуємо інструмент, курсор змінюється на
«олівець» із символом сітки, а в панелі «Виміри» з’явиться
величина кроку сітки.
2. Проводимо з натиснутою кнопкою миші першу
сторону сітки, фіксуючи двома клацаннями її початкову і
С.І. Пустюльга, В.Р. Самостян
94
Комп’ютерна інженерна графіка в SketchUP
кінцеву точки.
3. Ведемо другу сторону сітки в
перпендикулярному до першої сторони напрямі і фіксуємо її
клацанням.
Сітка може бути побудована на одному з планів осей
або на будь-якій поверхні. Якщо у результаті треба отримати
сітку з певними габаритами, то можна на цих двох етапах
побудови відразу вводити в панелі «Виміри» потрібну
довжину і ширину прямокутника сітки.
10.3 Інструмент «Моделювати»
Це перший із спеціальних інструментів редагування
сіток. Він використовується для створення ділянки існуючої
сітки рельєфу (створеної, наприклад, інструментами «З
контурів» і «З нуля») переміщенням суміжних ребер і
поверхонь з одночасною зміною їх геометрії.
1. Активуємо інструмент і поміщаємо його на
сітку. З’являється коло червоного кольору, що показує зону
дії інструменту, а в панелі «Виміри» величина його дії за
замовчуванням.
Рисунок 10.3
2. Клацаємо на точці, ребрі або поверхні полігону
усередині сітки - їх вершини в межах радіусу, підсвітять
С.І. Пустюльга, В.Р. Самостян
95
Комп’ютерна інженерна графіка в SketchUP
жовтими квадратиками різної величини, показуючи силу дії
на них інструменту при поточних параметрах. Як бачимо,
вона максимальна у центрі (рис. 10.3).
3. Вводимо значення зміщення просто тягнучи
курсор вгору або вниз (відпустивши кнопку миші), при цьому
значення цього зміщення динамічно відображається в панелі
«Виміри». Отримавши потрібний результат, клацаємо ще раз,
завершуючи побудову.
Можна продовжити конструювання, ускладнюючи
отриманий рельєф - з натиснутою клавішею «Shift»
відбуватиметься витягування рельєфу не у вертикальному (по
синій осі), а за іншим принципом, тобто. перпендикулярно
площині будь-якого вибраного полігону або іншого елементу
сітки, на який вказує інструмент.
На завершення, можна також змінити міру
згладжування поверхні, вибравши відповідну функцію із
контекстного меню.
10.4 Інструмент «Відбиток»
Розглянемо дію цього інструменту на типовому
завданні «посадки» деякого об’єкту, наприклад фундаменту
будинку, в рельєф ділянки місцевості. Інструмент «Відбиток»
створює штамп дубліката плану основи об’єкту на рельєфі за
рахунок втискування його в сітку. Штамп може бути
окремою поверхнею, групою або компонентом. Для
виконання виконаємо наступні дії:
С.І. Пустюльга, В.Р. Самостян
96
Комп’ютерна інженерна графіка в SketchUP
Рисунок 10.4
1. Поміщаємо над рельєфом об’єкт, клацаємо на
ньому за допомогою вибраного інструменту (його
зображення міняється на символ - стрілку). По периметру
основи об’єкта з’являється червона контурна лінія, що
означає зону дії інструменту.
2. Клацаємо курсором на сітці - на ній з’явиться
горизонтальна поверхня - копія (проекція) основи об’єкта. І
залишається тільки опустити об’єкт на підготовлену основу
(рис. 10.4).
10.5 Інструмент «Обтікання»
Інструмент «Обтікання» працює приблизно так само,
як і попередній, - відмінність тільки у тому, що проекція
країв деякої суцільної грані, поміщеної над рельєфом,
«прорізає» тільки поверхню рельєфу, утворюючи нові краї і
грані, обмежені цими ребрами. Після цього з’являється
можливість редагування «відсіченої» частини рельєфу
незалежно від його іншої частини, наприклад, можна
призначити інший матеріал.
Типове завдання - проекція плану дороги на рельєфі
місцевості:
1. Будуємо об’єкт - план дороги (його краї
повинні обмежувати суцільну плоску грань) і встановлюємо
над потрібним місцем рельєфу.
С.І. Пустюльга, В.Р. Самостян
97
Комп’ютерна інженерна графіка в SketchUP
2. Вибираємо об’єкт, потім клацаємо курсором
інструменту (його зображення змінюється на символ -
стрілку) на нашому рельєфі, тобто копії країв дороги, які
врізаються в поверхню рельєфу, створюючи нові поверхні.
10.6 Інструмент «Додати деталь»
Зрозуміло, що чим дрібніше клітини сітки рельєфу,
тим більше плавними будуть деформації сіткової поверхні.
Саме таку можливість і надає цей інструмент за рахунок
вибіркової деталізації рельєфу подріблення. Для додавання
деталей у сітку рельєфу виконаємо наступні дії:
1. Вибираємо інструмент «Додати деталь» і
поміщаємо його над рельєфом - у курсора з’явиться символ з
трьох пунктирних «променів».
2. Клацаємо в потрібному місці на будь-якому
ребрі або поверхні в сітці – з’являється вершина нових
трикутників, тобто додаються нові ребра на поверхні.
3. Відпускаємо кнопку миші і тягнемо курсор
вгору або вниз для зміни висоти вершини і прилеглих
трикутників - величина зміщення динамічно відображається в
панелі «Виміри». Клацаємо ще раз для завершення опції.
Можна заздалегідь вибрати увесь рельєф або окремі
його частини, а потім клацнути на кнопці інструменту - уся
вибрана зона розіб’ється на подвоєне число трикутників. Цей
прийом зручно використовувати при підготовці потрібної
частини рельєфу для деталізації.
10.7 Інструмент «Відбити край»
Цей останній інструмент групи призначений для
виправлення небажаних, занадто різких «переломів» рельєфу.
Це відбувається із-за комірок-трикутників, в яких ухил
заданий у напрямі, протилежному сусіднім. Активуємо
інструмент і починаємо переміщати його курсор над такими
трикутниками. Краї, орієнтація яких може бути змінена,
С.І. Пустюльга, В.Р. Самостян
98
Комп’ютерна інженерна графіка в SketchUP
підсвітяться. Клацаючи на них, отримаємо плавнішу кривину
поверхні рельєфу.
С.І. Пустюльга, В.Р. Самостян
99
Комп’ютерна інженерна графіка в SketchUP
11 АНІМАЦІЯ В SKETCHUP
Основний принцип створення анімації у програмі
SketchUp простий: відео «монтується» із послідовного ряду
створених у проекті сцен (від першої - до останньої), а
фактично «ключових кадрів», із переходом від однієї сцени
до іншої. Тобто, під анімацією у програмі розуміється саме
«плавна, по-крокова» зміна доступних для цієї опції
параметрів. І як результат – створену анімацію можна
зберегти (експортувати) у файл відеоформату AVI або
зберегти як послідовність окремих кадрів.
У SketchUp кожна сцена - це зафіксований «погляд»
на неї через камеру, яка може як би переміщатися по
віртуальному проекту (між сценами), показуючи його із
різних точок (ракурсів) і з різними налаштуваннями
відображення.
При цьому слід пам’ятати - управління камерою і
параметрами відображення в сценах абсолютно незалежні від
геометрії побудов. А звідси випливає, що нам доступний
тільки один чинник анімації - камера, але не самі об’єкти.
Це можна вважати серйозним недоліком механізму
анімації в SketchUp, проте такий підхід типовий для багатьох
редакторів аналогічного призначення. Тут головне завдання -
провести «екскурсію» для глядача по віртуального проекту,
давши можливість розглянути всі його складові.
Базові, основні параметри механізму анімації в
поточному проекті призначаються в діалоговому вікні, яке
відкривається через меню «Вікно/Дані моделі/Анімація».
Тривалість презентації (відео) залежить від кількості сцен в
проекті і параметрів переходу між ними:
«Включити перехід сцен» - вкл./викл. ефект плавного
переходу між сценами за рахунок автоматичного створення
проміжних «кадрів». Віконце нижче служить для введення
тривалості (фактично - швидкості) переходу в секундах (рис.
С.І. Пустюльга, В.Р. Самостян
100
Комп’ютерна інженерна графіка в SketchUP
11.1). Очевидно, що число «0» аналогічно по дії виключенню
цього пункту. До речі, є сенс до етапу початку роботи над
презентацією «Перехід сцен» вимикати.
Рисунок 11.1
Якщо необхідно побачити відео в тому вигляді, в
якому він і буде збережений у відеофайл, включаємо
«програвання» анімації пунктом «Анімація/Програти» При
цьому з’явиться панель, через яку програвання можна
«поставити на паузу» або вимкнути.
Рисунок 11.2
Звичайно, логічніше запускати «програвання» з першої
С.І. Пустюльга, В.Р. Самостян
101
Комп’ютерна інженерна графіка в SketchUP
сцени, проте помітимо, що тут демонстрація «закільцована» у
нескінченну «стрічку», тому це не так істотно. Можна дійти
висновку, що доступних керованих параметрів анімації в
SketchUp - граничний мінімум, проте насправді ці можливості
цілком достатні для створення презентаційної прогулянки по
проекту.
Існує ще один простий спосіб проглянути анімацію
при стандартному обертанні сцени. Для цього слід зайти в
меню «Камера/Анімація/Обертати». Для виключення
перегляду слід натиснути «Зупинити обертання» (рис. 11.3).
Рисунок 11.3
С.І. Пустюльга, В.Р. Самостян
102
Комп’ютерна інженерна графіка в SketchUP
12 ОСНОВИ МОДЕЛЮВАННЯ ВНУТРІШНЬОГО
СЕРЕДОВИЩА
Отриманих базових знань про моделювання у
SketchUp і про інтерфейс цієї програми цілком достатньо для
виконання проектних завдань. Оскільки основним напрямом
застосування програми SketchUp є архітектурна графіка, то у
якості тренування спробуємо створити внутрішній простір
найпростішого будинку певних розмірів. Пізніше, можна
буде доповнити проект елементарними предметами інтер’єру.
Для початку роботи слід змінити одиниці виміру у
програмі на міліметри. Для цього необхідно у верхньому
меню знайти пункт «Вікно», у під-меню вибрати пункт «Дані
моделі», в діалоговому вікні, що з’явилося, вибрати пункт
«Одиниці».
За допомогою інструменту «Рулетка» будуємо
допоміжні лінії (від червоної осі відступаємо 4000, від зеленої
5000 мм, і у результаті отримуємо прямокутну область 4000
на 8000 мм) (рис. 12.1).
Рисунок 12.1
С.І. Пустюльга, В.Р. Самостян
103
Комп’ютерна інженерна графіка в SketchUP
Маючи основу із 4-ма точками, будуємо прямокутник
за допомогою інструменту «Прямокутник». Слід пам’ятати
нюанс: прямокутник повинен бути до глядача передньою
стороною. Для цього натиснемо на створений прямокутник
правою кнопкою миші і у контекстному меню виберемо
пункт «Перевернути грані» (рис. 12.2).
Рисунок 12.2
За допомогою інструменту «Тягни/Штовхай»
піднімемо увесь прямокутник над поверхнею на 100 мм (рис.
12.3).
Рисунок 12.3
С.І. Пустюльга, В.Р. Самостян
104
Комп’ютерна інженерна графіка в SketchUP
За допомогою інструменту «Зміщення» створимо
внутрішній прямокутник, відступивши від меж основного
прямокутника 300 мм (рис. 12.4).
Рисунок 12.4
Використовуючи інструмент «Тягни/Штовхай»,
піднімемо стіни будинку вгору на 3000 мм (рис. 12.5).
Рисунок 12.5
С.І. Пустюльга, В.Р. Самостян
105
Комп’ютерна інженерна графіка в SketchUP
Видалимо зайві допоміжні лінії.
Створимо нові допоміжні лінії, які допоможуть
змоделювати віконні отвори. Для цього, на будь-якій із стін
будинку, що мають довжину 8000мм, за допомогою
інструменту «Рулетка», відміряємо від основи будинку
довжину, рівну 1050мм (950 нижній край отворів вікон +100
мм підлоги, на які був піднятий перший прямокутник) (рис.
12.6).
Рисунок 12.6
Від допоміжної лінії відміряємо вверх ще 1300мм і
отримаємо нову допоміжну лінію (рис. 12.7).
Рисунок 12.7
С.І. Пустюльга, В.Р. Самостян
106
Комп’ютерна інженерна графіка в SketchUP
З будь-якого боку розміченої стіни за допомогою
інструменту «Рулетка» відміряємо відстань 1100мм 6 раз,
отримавши 6 нових допоміжних ліній (рис. 12.8).
Рисунок 12.8
Використовуючи допоміжні лінії, будуємо
прямокутники на місці вікон і, за допомогою інструменту
«Тягни/Штовхай», видавлюємо отвори. Оскільки товщина
стіни 300мм, то при використанні інструменту можна ввести
із клавіатури число 300 для рівного видавлювання.
Рисунок 12.9
С.І. Пустюльга, В.Р. Самостян
107
Комп’ютерна інженерна графіка в SketchUP
Знову видалимо усі непотрібні допоміжні лінії і
перевернемо будинок так, щоб бачити сторону, протилежну
до тієї, на якій знаходяться вікна (рис. 12.10).
Рисунок 12.10
Створюємо отвір для дверей. Для цього, за допомогою
інструменту «Рулетка» відміряємо вгору від основи будинку
відстань 100мм (рівень підлоги), а потім від побудованої
допоміжної лінії - ще 2100мм (висота дверей) (рис. 12.11).
Рисунок 12.11
С.І. Пустюльга, В.Р. Самостян
108
Комп’ютерна інженерна графіка в SketchUP
З будь-якого боку стіни, в якій будуть двері, за
допомогою інструменту «Рулетка» відступаємо спочатку 800
мм, а потім 900мм (ширина дверей). Використовуючи
побудовані допоміжні лінії, як і у випадку з вікнами, будуємо
прямокутник і видавлюємо дверний отвір за допомогою
інструменту «Тягни/Штовхай» (рис. 12.12).
Рисунок 12.12
Рисунок 12.13
С.І. Пустюльга, В.Р. Самостян
109
Комп’ютерна інженерна графіка в SketchUP
Видаляємо усі допоміжні лінії (якщо лінії не видалити,
вони додадуться у групу, і їх буде дуже непросто звідти
витягнути). Об’єднуємо усі створені елементи в один об’єкт.
Для цього, необхідно виділити усі змодельовані об’єкти,
натиснути на них правою кнопкою миші, вибравши у
контекстному меню пункт «Створити групу» (рис. 12.13).
Внутрішнє середовище – створене.
Можна створити заливку для будинку (камінь-
цеглина) та внутрішньої кімнати, користуючись
можливостями внесення змін у групі. Результат наведено на
рис. 12.14.
Рисунок 12.14
Зберігаємо створений файл як єдиний об’єкт.
С.І. Пустюльга, В.Р. Самостян
110
Комп’ютерна інженерна графіка в SketchUP
13 МОДЕЛЮВАННЯ ПРЕДМЕТІВ ІНТЕР’ЄРУ
13.1 Побудова моделі чашки
Для початку роботи слід встановити одиниці виміру
для проектів. Для цього, як і раніше, необхідно у пункті
«Вікно», вибрати пі-дменю «Дані моделі», і в діалоговому
вікні, що з’явилося, вибрати пункт «Одиниці».
За допомогою інструменту «Рулетка», на довільній
відстані від центру перетину осей системи коодинат
проведемо допоміжну вертикальну лінію.
Рисуємо коло, наприклад радіусом 50мм, центр якого
розташовується на перетині однієї із осей і побудованої
допоміжної лінії (рис. 13.1).
Рисунок 13.1
Рисунок 13.2
За допомогою, знову ж таки інструменту «Рулетка»,
будуємо допоміжні лінії (рис. 13.2) для рисування
прямокутника перпендикулярного площині кола із розмірами,
наприклад 110х70мм.
С.І. Пустюльга, В.Р. Самостян
111
Комп’ютерна інженерна графіка в SketchUP
Розмітимо прямокутник, що утворився, під майбутню
чашку. Для цього: з лівого боку прямокутника відступимо
30мм, а з правого боку - відступимо 10мм і накреслимо дві
допоміжні вертикальні лінії (рис. 8.3).
Рисунок 13.3
Використовуючи інструмент «Дуга», викреслюємо
контур чашки так, як показано на рисунку 13.4.
Рисунок 13.4
Для того, щоб чашка мала товщину, після додаткової
розмітки, побудуємо зовнішній та внутрішній контури чашки,
як це показано на рис 13.5.
С.І. Пустюльга, В.Р. Самостян
112
Комп’ютерна інженерна графіка в SketchUP
Рисунок 13.5
Інструментом «Гумка» видаляємо всі зайві лінії (рис.
13.6).
Рисунок 13.6
Інструментом «Ведення», утримуючи мишкою
створений контур, обводимо коло під ним, поки фігура
повністю не замкнеться (рис. 13.7).
С.І. Пустюльга, В.Р. Самостян
113
Комп’ютерна інженерна графіка в SketchUP
Рисунок 13.7
Для побудови ручки, збоку від моделі чашки,
створимо ще одну довільну площину, орієнтуючись на
розміри моделі (рис. 13.8).
Рисунок 13.8
Використовуючи інструмент «Дуга» будуємо контур
майбутньої ручки для чашки та видаляємо усі допоміжні лінії
(рис. 13.9). Товщину ручки задаємо за допомогою кола
діаметром 10мм на краю дуги та інстументу «Ведення» (рис.
13.10).
С.І. Пустюльга, В.Р. Самостян
114
Комп’ютерна інженерна графіка в SketchUP
Рисунок 13.9
Рисунок 13.10
За допомогою інструменту «Перемістити» приєднуємо
готову ручку до чашки. Виділяємо усю ручку чашки,
клацнувши по ній кілька разів мишкою. У головному меню
знаходимо пункт «Правка/Перекрити грані/З моделлю».
Тепер ту частину ручки, що виглядає всередині чашки можна
легко видалити (рис. 13.11).
В кінці, можна надати чашці будь-який колір,
об’єднати усі елементи в один об’єкт і зберегти створену
модель.
С.І. Пустюльга, В.Р. Самостян
115
Комп’ютерна інженерна графіка в SketchUP
Рисунок 13.11
С.І. Пустюльга, В.Р. Самостян
116
Комп’ютерна інженерна графіка в SketchUP
13.2 Побудова моделі стола
Починаємо процес проектування зі стільниці. Будуємо
прямокутник, наприклад розмірами 810 на 1180мм.
Перевернемо грані і витягнемо прямокутник вгору на 40мм
(рис. 13.12).
Рисунок 13.12
Перевернемо стільницю так, щоб дивитися на неї
знизу, і нанесемо розмітку для майбутніх ніжок: від довгої
сторони стільниці відступаємо до центру 60мм, а потім від
лінії розмітки - ще 80мм, від коротких сторін – 100мм, а потім
- 80мм.
Використовуючи допоміжні точки, будуємо 4
прямокутника і інструментом «Тягни/Штовхай» витягуємо їх
вниз на 730мм (рис. 13.13).
Розвертаємо стіл і створюємо додаткові лінії між уже
наявними, відступаючи 40мм (рис. 13.14). Вибираємо з
кожної із сторін, внутрішню прямокутну область, Будуємо у
ній прямокутник і витягуємо вниз на 60мм.
С.І. Пустюльга, В.Р. Самостян
117
Комп’ютерна інженерна графіка в SketchUP
Рисунок 13.13
Рисунок 13.14
Видаляємо усі допоміжні і непотрібні лінії.
С.І. Пустюльга, В.Р. Самостян
118
Комп’ютерна інженерна графіка в SketchUP
Зріжемо у нашої моделі столу гострі кути. Для цього,
із кожного боку стільниці відступимо 70мм і проведемо
допоміжні лінії.
За допомогою інструменту «Дуга» округлюємо краї
столу, зрізавши потім потім все зайве (рис. 13.15).
Рисунок 13.15
Видаляємо допоміжні лінії. Фарбуємо стіл за
допомогою різних інструментів і при потребі заливаємо
текстурою.
Об’єднуємо усі елементи столу в один об’єкт і
зберігаємо отриманий файл.
13.3 Побудова моделі стільця
Розпочинаємо даний проект із створення
прямокутника розмірами, наприклад 430 на 490мм.
Розвернемо грані та витягнемо його вгору на 1060мм (рис.
13.16).
С.І. Пустюльга, В.Р. Самостян
119
Комп’ютерна інженерна графіка в SketchUP
Рисунок 13.16
На одній із широких сторін відміряємо від країв по 40 і
від низу до верху 430мм. Формуємо прямокутник і
видавлюємо його наскрізь. Аналогічно поступаємо і у іншому
напрямі (рис. 13.17).
Рисунок 13.17
Розвернемо модель так, щоб по відношенню до нас
було видно вужчу сторону (рис. 13.18) і наносимо на неї
розмітку: від верхнього краю вниз відступимо 530мм, а від
бічного краю до центру відступимо 50мм.
С.І. Пустюльга, В.Р. Самостян
120
Комп’ютерна інженерна графіка в SketchUP
За допомогою отриманих точок будуємо прямокутник
і видавлюємо його повністю, щоб вийшов стілець,
зображений на рис. 13.18.
Рисунок 13.18
Виконаємо операцію округлення спинки стільця. Для
цього, від верхньої його частини відступимо 70мм і
накреслимо допоміжну лінію. Побудуємо дугу і видавимо
краї спинки (рис. 13.19).
С.І. Пустюльга, В.Р. Самостян
121
Комп’ютерна інженерна графіка в SketchUP
Рисунок 13.19
За допомогою інструменту «Зміщення» створимо для
спинки стільця подібну фігуру, яка відступає від основної на
40мм (рис. 13.20).
Рисунок 13.20
Видавлюємо отриманий елемент на 30мм вперед і
трохи звузимо результат за допомогою правки (Виділити
елемент і натиснути «S») (рис. 13.21).
С.І. Пустюльга, В.Р. Самостян
122
Комп’ютерна інженерна графіка в SketchUP
Рисунок 13.21
Аналогічно створюємо сидіння для стільця, тільки
подібний прямокутник розташуємо на відстані 20мм від
основного (рис. 13.22).
Рисунок 13.22
Розвернемо стілець так, щоб було видно його зворотну
сторону, і з кожної із сторін моделі сидіння відступимо по
С.І. Пустюльга, В.Р. Самостян
123
Комп’ютерна інженерна графіка в SketchUP
50мм, створюючи допоміжні лінії.
Використовуючи утворені точки, будуємо
прямокутник і вдавлюємо його всередину на 50мм (рис.
13.23).
Рисунок 13.23
Видаляємо допоміжні лінії. Створюємо для стільця
заливку, можливо із використанням текстур (рис. 13.24).
Рисунок 13.24
Групуємо усі елементи стільця і зберігаємо об’єкт.
С.І. Пустюльга, В.Р. Самостян
124
Комп’ютерна інженерна графіка в SketchUP
13.4 Побудова моделі вікна
Для створення моделі вікна, будуємо допоміжні лінії
розмітки 1100х1300мм.
Рисунок 13.25
Використовуючи допоміжні лінії креслимо
прямокутник і витягуємо його на 70мм убік за допомогою
інструменту «Тягни/Штовхай» (рис. 13.25). Видаляємо
непотрібні лінії.
Створюємо нові допоміжні лінії для самого вікна: від
усіх 4-х країв вікна побудуємо допоміжні лінії на відстані
70мм. Проведемо лінію середини від бічного краю на відстані
550мм. Зачепившись за один із країв вікна, наведемо мишку
на середину верхньої лінії, і програма автоматично підкаже
середню точку, за яку можна зачепитися. У результаті вийде
наступна розмітка: від лінії середини в обидва боки
проведемо дві допоміжні лінії із відступом 35мм (рис. 13.26).
А використовуючи допоміжні лінії, рисуємо два
прямокутника (рис. 13.27).
С.І. Пустюльга, В.Р. Самостян
125
Комп’ютерна інженерна графіка в SketchUP
Рисунок 13.26
Видаляємо усі допоміжні лінії. За допомогою
інструменту «Зміщення» створюємо внутрішні
прямокутники, відступивши від меж основних прямокутників
всередину на 20мм (рис. 13.27).
Рисунок 13.27
За допомогою інструменту «Тягни/Штовхай»
видавлюємо повністю отвір для скла (70мм) і злегка
С.І. Пустюльга, В.Р. Самостян
126
Комп’ютерна інженерна графіка в SketchUP
вдавлюємо його контур (10мм) (рис. 13.27). Аналогічно
моделюємо другу сторону вікна.
Викреслюємо нові прямокутники в отворах для скла із
зворотного боку вікна і застосуємо до них функцію заливки
або з категорії «Світлопроникне», або знявши у будь-якої
іншої текстури параметр «непрозорість» (рис. 13.28).
Рисунок 13.28
Об’єднавши усі елементи вікна в один об’єкт,
зберігаємо готовий проект.
Вставимо вікно в підготовлений заздалегідь отвір у
стіні так, щоб воно встало одним з кутів рами в точку
середини, що підсвічувалася (рис. 13.29).
С.І. Пустюльга, В.Р. Самостян
127
Комп’ютерна інженерна графіка в SketchUP
Рисунок 13.29
Натискаємо клавішу «S» на клавіатурі, тим самим
відкриваючи режим правки (рис. 13.30).
Рисунок 13.30
Фіксуємося за нижній маркер у середині вікна і
тягнемо його вгору до допоміжної лінії, щоб край вікна
«прилипнув» до неї (рис. 13.31).
Рисунок 13.31
С.І. Пустюльга, В.Р. Самостян
128
Комп’ютерна інженерна графіка в SketchUP
Переходимо до вікна із внутрішньої сторони будинку і
моделюємо підвіконня. Проводимо допоміжну лінію на
висоті 30мм від низу підвіконня (рис. 13.32). Створюємо
прямокутник для майбутнього підвіконня.
Рисунок 13.32
За допомогою інструменту «Тягни/Штовхай»
видавлюємо прямокутник вперед на 400мм (рис. 13.33).
Видаляємо допоміжні лінію.
Рисунок 13.33
Для скруглення краю підвіконня, будуємо допоміжну
лінію на відстані 10мм. Використовуючи дві допоміжні
точки, рисуємо дугу (рис. 13.34). За допомогою інструменту
«Тягни/Штовхай» знімаємо зайві частини підвіконня.
С.І. Пустюльга, В.Р. Самостян
129
Комп’ютерна інженерна графіка в SketchUP
Рисунок 13.34
Рисунок 13.35
Теж саме проробляємо для другої (нижньої частини)
підвіконня (рис. 13.35).
Видаляємо непотрібні лінії. Групуємо усі елементи
підвіконня. Групуємо усі елементи моделі і зберігаємо файл
(рис. 13.36).
С.І. Пустюльга, В.Р. Самостян
130
Комп’ютерна інженерна графіка в SketchUP
Рисунок 13.36
13.5 Побудова моделі карніза
Для побудови моделі карніза використаємо готову
модель вікна. Перевернемо модель так, щоб вікна будинку
було видно зсередини. За допомогою інструменту «Рулетка»
розмітимо рівень, де розташовуватиметься карниз.
Для цього, від верхньої частини вікна відступимо вниз
400мм, а від боків вікна - по 200мм (рис. 13.37).
Рисунок 13.37
С.І. Пустюльга, В.Р. Самостян
131
Комп’ютерна інженерна графіка в SketchUP
Рисунок 13.38
Креслимо квадрат розміром 60 на 60 так, як показано
на рис. 13.38. Витягнемо його вперед на 150мм (рис. 13.39).
Рисунок 13.39
Нанесемо розмітку на прямокутник: паралельно
більшій стороні - три допоміжні лінії на відстані 20, 10, 10мм,
паралельно меншій стороні - одна допоміжна лінія на відстані
25мм. Будуємо коло радіусу 25мм (до краю лівої сторони)
(рис. 13.40).
С.І. Пустюльга, В.Р. Самостян
132
Комп’ютерна інженерна графіка в SketchUP
Рисунок 13.40
За допомогою інструменту «Лінія» проведемо лінії, що
дотикаються до кола (рис. 13.41).
Рисунок 13.41
Створюємо кріпильний елемент карніза шляхом
видавлювання усіх зайвих частин (на 60мм). Від центру
великого кола креслимо ще одне коло, радіусом 20мм. Із
зворотного боку кріплення будуємо центральні допоміжні
лінії і також рисуємо коло радіусом 20 (рис. 13.42).
Рисунок 13.42
Видаляємо допоміжні лінії побудови. За допомогою
С.І. Пустюльга, В.Р. Самостян
133
Комп’ютерна інженерна графіка в SketchUP
інструменту «Тягни/Штовхай» видавлюємо коло,
розташоване ближче до стіни, на відстань 200мм (рис. 13.43).
Рисунок 13.43
Копіюємо кріпильний елемент. Для цього, виділяємо
усі його частини за допомогою фунції «Вибрати» і клавіші
«Shift». Потім на виділені елементи тиснемо інструментом
«Перемістити» і клавішу «Ctrl». Для перенесення слід взятися
за будь-яку із точок правої сторони, прилеглої до стіни, і
перенести елемент паралельно до допоміжної осі (рис. 13.44).
Рисунок 13.44
На новому кріпильному елементі слід витягнути коло
із зовнішнього боку на 200мм (рис. 13.45).
С.І. Пустюльга, В.Р. Самостян
134
Комп’ютерна інженерна графіка в SketchUP
Рисунок 13.45
Будемо витягувати ліву штангу правого елементу до
тих пір, поки вона не доторкнеться лівого елементу (рис.
13.46).
Рисунок 13.46
Видаляємо усі допоміжні лінії.
Будуємо модель штори. На підлозі під вікном,
приблизно у місці розташування штор, креслимо
прямокутник. За допомогою інструменту «Від руки» рисуємо
криву лінію, що розділяє прямокутник на дві частини, із
обов’язковим замиканням контуру (13.47).
Рисунок 13.47
С.І. Пустюльга, В.Р. Самостян
135
Комп’ютерна інженерна графіка в SketchUP
Стираємо зайву половину (рис 13.48).
Рисунок 13.48
За допомогою інструменту «Тягни/Штовхай»
витягаємо штору вгору, майже до самого карніза (Рис. 13.49).
Рисунок 13.49
За допомогою інструменту «Гумка» стираємо рівні
межі штори так, щоб залишилося одне полотно (рис. 13.50).
С.І. Пустюльга, В.Р. Самостян
136
Комп’ютерна інженерна графіка в SketchUP
Рисунок 13.50
Клацнемо три рази по шторі лівою кнопкою миші для
того, щоб виділилися усі її елементи, а потім перевернемо
грані. Застосуємо до штори заливку текстурою,
налаштувавши її прозорість (рис. 13.51).
Об’єднаємо усі елементи штори в один об’єкт і при
допомозі інструменту «Перемістити» і клавіші «Ctrl»
скопіюємо її під праву частину штанги рис. 13.51.
Рисунок 13.51
Групуємо штангу і два полотна штор. Провівши
необхідні допоміжні лінії, повісимо штори над другим
вікном, симетрично першому (рис. 13.52).
С.І. Пустюльга, В.Р. Самостян
137
Комп’ютерна інженерна графіка в SketchUP
Рисунок 13.52
Видяємо усі допоміжні лінії, групуємо всі елементи та
зберігаємо файл.
13.6 Побудова моделі дверей
Для побудови моделі дверей, перш за все, треба за
допомогою допоміжних ліній створити розмітку дверного
отвору (наприклад, завширшки двері - 100мм, в довжиною -
900мм).
Рисунок 13.53
Використовуючи отримані точки, викреслюємо
прямокутник (рис. 13.53). За допомогою інструменту
«Тягни/Штовхай» надаємо дверям висоту, рівну 2100мм (рис.
С.І. Пустюльга, В.Р. Самостян
138
Комп’ютерна інженерна графіка в SketchUP
13.54). Видаляємо допоміжні лінії.
Рисунок 13.54
Від 3-х сторін отриманого прямокутника відступаємо
40мм і будуємо допоміжні лінії – тобто розмічаємо коробку
(рис. 13.55).
Рисунок 13.55
За допомогою додаткових точок рисуємо усередині
прямокутник і, використовуючи інструмент
«Тягни/Штовхай», видавлюємо середину наскрізь.
С.І. Пустюльга, В.Р. Самостян
139
Комп’ютерна інженерна графіка в SketchUP
Результатом буде модель дверної коробки (рис. 13.56).
Видаляємо допоміжні лінії.
Рисунок 13.56
Розмічаємо простір для дверей. Для цього на
внутрішній частині коробки рисуємо допоміжні лінії на
відстані 40мм від країв коробки (рис. 13.57).
С.І. Пустюльга, В.Р. Самостян
140
Комп’ютерна інженерна графіка в SketchUP
Рисунок 13.57
У кожній площині коробки рисуємо прямокутник за
допомогою допоміжних точок і вдавлюємо його на 15мм
всередину (рис. 13.58).
Рисунок 13.58
Видаляємо допоміжні лінії. Згруповуємо отриману
коробку в один об’єкт. Викреслюємо нижній контур дверей
С.І. Пустюльга, В.Р. Самостян
141
Комп’ютерна інженерна графіка в SketchUP
(рис. 13.59).
Рисунок 13.59
За допомогою інструменту «Тягни/Штовхай»
витягуємо двері в гору на 2075мм (рис. 13.60).
Рисунок 13.60
Оздоблення дверей. Створюємо допоміжні лінії: з обох
С.І. Пустюльга, В.Р. Самостян
142
Комп’ютерна інженерна графіка в SketchUP
боків відступаємо 100мм, потім 120, знизу - відступаємо один
за одним - 200, 400, 100, 100, 800, 100мм (рис. 13.61).
Рисунок 13.61
За допомогою інструментів «Лінія» і «Дуга»
створюємо візерунок на дверях, наприклад, подібний до
наведеного нижче (рис. 13.62).
За допомогою інструменту «Зміщення» створимо
додаткові контури візерунка: при створенні рамки навколо
великого контура зміщення іде на 10мм, при створенні
маленького контура зміщення - на 50мм, при створенні рамки
маленького контура - зміщення на 10мм (рис. 13.63).
С.І. Пустюльга, В.Р. Самостян
143
Комп’ютерна інженерна графіка в SketchUP
Рисунок 13.62
Рисунок 13.63
С.І. Пустюльга, В.Р. Самостян
144
Комп’ютерна інженерна графіка в SketchUP
За допомогою інструменту «Тягни/Штовхай»
втиснемо широкі смужки між візерунками на 5мм в середину,
а вузькі - видавимо вперед теж на 5мм.
Видаляємо усі допоміжні лінії. Згруповуємо усі
елементи дверей в один об’єкт.
Приступаємо до наличників. Для цього викреслимо
прямокутник розміром 120 на 10мм так, як показано на рис.
13.64 (у стик із коробкою).
Рисунок 13.64
За допомогою інструменту «Тягни/Штовхай»
видавлюємо прямокутник вгору на 2180мм (рис. 13.65).
Рисунок 13.65
С.І. Пустюльга, В.Р. Самостян
145
Комп’ютерна інженерна графіка в SketchUP
За допомогою інструменту «Прямокутник» креслимо
новий прямокутник по 4-м точкам і видавлюємо його вперед
на 940мм (рис. 13.66).
Рисунок 13.66
Аналогічно попередньому кроку будуємо інший
прямокутник і тягнемо його вниз на 2075 мм (рис.13.67).
Рисунок 13.67
С.І. Пустюльга, В.Р. Самостян
146
Комп’ютерна інженерна графіка в SketchUP
Ріжемо кути наличника. Для цього викреслюємо
допоміжну лінію, відступаючу від краю 10мм із зовнішнього
боку. Аналогічно поступимо із протилежною стороною
наличника.
За допомогою інструменту «Переміщення» візьмемо за
край дверей і перемістимо його до допоміжної лінії (рис.
13.68).
Рисунок 13.68
Видаляємо усі допоміжні лінії.
Створюємо дверну ручку.
У довільному місці дверей рисуємо коло і видавлюємо
його на 15мм. За допомогою інструменту «Зміщення»
будуємо усередині ще одне коло і витягуємо його на 20мм.
За допомогою інструменту «Зміщення» викреслюємо
ще одне коло, радіусом таким же, як і перше.
Рисунок 13.69
Витягаємо створене коло на 20мм. На стільки ж -
С.І. Пустюльга, В.Р. Самостян
147
Комп’ютерна інженерна графіка в SketchUP
витягаємо центр в моделі ручки (рис. 13.69). Виділимо
зовнішнє коло і натискаємо «S» для редагування контурів
13.70).
Рисунок 13.70
Звужуємо коло і отримуємо усічений конус (рис.
13.71). Зауваження: для того, щоб краї кола звужувалися
пропорційно, при звуженні необхідно утримувати клавішу
«Ctrl».
Рисунок 13.71
Створюємо для дверей заливку - дерево, для ручки -
метал.
Примітка. Щоб задати окрему заливку елементу, що
входить до групи, необхідно клацнути ПКМ по групі, вибрати
С.І. Пустюльга, В.Р. Самостян
148
Комп’ютерна інженерна графіка в SketchUP
опцію «Змінити групу». Після цього елементи, що входять до
групи, можна редагувати незалежно один від одного. Після
завершення редагування слід закрити групу, у головному
меню, вибравши команду «Правка/Закрити
групу/Компонент».
На останок слід згрупувати усі елементи дверей в один
об’єкт і зберегти на ПК (рис. 13.72).
Рисунок 13.72
13.7 Побудова псевдо 3D-моделі «Рослина»
Для того, щоб розпочати процес псевдо 3D-
моделювання дерев, кущів, силуетів людей, техніки і інших
об’єктів у SketchUp слід розпочати із вибору самого
зображення.
Його можна вибрати або на інтернет-ресурсах, або
підготувати у растровому редакторові Adobe Photoshop,
С.І. Пустюльга, В.Р. Самостян
149
Комп’ютерна інженерна графіка в SketchUP
наприклад фото рослини, із прозорим фоном (так званим
альфа-каналом) і зберегти його у форматі PNG, оскільки саме
формат такого типу підтримує SketchUp.
Виберемо у відкритому вікні програми SketchUp
«Вигляд спереду», щоб відразу правильно розташувати наше
майбутнє зображення. Імпортуємо зображення в SketchUp.
Для цього вибираємо меню «Файл-імпорт» і у вікні «Опції»
ставимо галочку на функції «Використати як зображення»
(рис. 13.73).
Рисунок 13.73
Отримаємо своєрідний об’єкт, як і вимагалося - з
прозорим фоном навколо потрібного зображення, але який не
має властивостей псевдо 3D, оскільки хоча б... не відкидає
тінь на горизонтальну площину (рис. 13.74).
С.І. Пустюльга, В.Р. Самостян
150
Комп’ютерна інженерна графіка в SketchUP
Рисунок 13.74
Виділяємо зображення рослини. У меню «Вид»
встановлюємо галочку «Тіні». Тиснемо правою кнопкою
миші і в контекстному меню виділяємо команду «Роз’єднати»
(рис. 13.75).
Рисунок 13.75
В результаті ми отримали тінь, що відкидається від
усього обмежуючого прямокутника (рис. 13.76).
С.І. Пустюльга, В.Р. Самостян
151
Комп’ютерна інженерна графіка в SketchUP
Рисунок 13.76
Прорисовуємо будь-якою довільною лінією контур
зображення нашої рослини. Виділяємо інструментом
виділення об’єкт, як на рис. 13.77.
Рисунок 13.77
Тиснемо «Delete», виділена грань видалиться, а в
результаті з’явиться тінь за формою об’єкту (рис. 13.78).
С.І. Пустюльга, В.Р. Самостян
152
Комп’ютерна інженерна графіка в SketchUP
Рисунок 13.78
Інструментом «Гумка» виділяємо контур
прямокутника і тиснемо у контекстному меню кнопку
«Приховати» (рис. 13.79).
Рисунок 13.79
Обмежуючі лінії зникли, залишився тільки потрібний
об’єкт із тінню (рис. 13.80).
С.І. Пустюльга, В.Р. Самостян
153
Комп’ютерна інженерна графіка в SketchUP
Рисунок 13.80
На завершення, збережемо результат як компонент для
подальшого використання. Тиснемо кнопку на панелі
інструментів «Створити компонент», у віконці, що
відкрилося, задамо його ім’я, і ставимо галочку на пункт
«Завжди до камери» - тепер псевдо модель буде завжди
«анфас», створюючи ілюзію тривимірної фігури (рис. 13.81).
Рисунок 13.81
С.І. Пустюльга, В.Р. Самостян
154
Комп’ютерна інженерна графіка в SketchUP
14 ПОБУДОВА МОДЕЛІ БУДИНКУ
Перед початком роботи з проектом слід перевірити
налаштування одиниць виміру, і при необхідності поміняти
їх на міліметри.
Створити квадрат розмірами, наприклад 8000 на 8000
мм, підняти його вгору від поверхні на 200мм (рис. 14.1).
Рисунок 14.1
Слід не забувати повернути квадрат лицьовою
стороною вгору. За допомогою інструменту «Зміщення» у
середині створюємо подібний квадрат, відступивши від країв
1000мм (рис. 14.2).
Рисунок 14.2
С.І. Пустюльга, В.Р. Самостян
155
Комп’ютерна інженерна графіка в SketchUP
Квадрат, що вийшов, витягнемо вгору на 5700мм.
Вибираємо будь-яку сторону моделі і наносимо на неї
розмітку: від нижнього краю відступаємо 444мм (для східців)
(рис. 14.3).
Рисунок 14.3
Від лінії, що утворилася, вгору відступаємо ще 2380мм
(перший поверх). З бічних сторін відступаємо по 750мм (рис.
14.4).
Рисунок 14.4
С.І. Пустюльга, В.Р. Самостян
156
Комп’ютерна інженерна графіка в SketchUP
Відмітимо кінець другого поверху, відступивши від
другої горизонтальної лінії 2450мм (рис. 14.5).
Рисунок 14.5
По вертикалі за допомогою допоміжної лінії розмітимо
центр стіни (3000мм від бічної сторони) (рис. 14.6).
Рисунок 14.6
С.І. Пустюльга, В.Р. Самостян
157
Комп’ютерна інженерна графіка в SketchUP
Рисунок 14.7
За допомогою інструменту «Лінія» рисуємо контури
будинку (рис. 14.7). Від лінії даху за допомогою інструменту
«Рулетка» відступаємо 200мм і проводимо додаткові лінії за
допомогою інструменту «Лінія» (рис. 14.8).
Рисунок 14.8
С.І. Пустюльга, В.Р. Самостян
158
Комп’ютерна інженерна графіка в SketchUP
Видавлюємо зайві деталі, щоб отримати будинок із
дахом.
Дах повинен мати випуски над усіма частинами
будинку (поки вона виступає тільки над двома краями), тому
частина будинку, де дах не виступає, вдавлюємо всередину на
300 мм (рис. 14.9).
Рисунок 14.9
На протилежній стороні робимо те ж саме, розмітивши
межі даху за допомогою допоміжних ліній (рис.14.10).
Рисунок 14.10
С.І. Пустюльга, В.Р. Самостян
159
Комп’ютерна інженерна графіка в SketchUP
Видалимо усі допоміжні лінії. Повернемо модель так,
щоб було видно частину даху, що виступає знизу, і від лінії
з’єднання даху з будинком відміряємо 700мм (рис. 14.11).
Рисунок 14.11
Повернемо модель так, щоб було видно і допоміжну
лінію, і бічну грань даху. За допомогою інструменту «Лінія»
проведемо лінію вгору від допоміжної. Обрізаємо зайве за
допомогою інструменту «Тягни/Штовхай» (рис. 14.12).
Рисунок 14.12
С.І. Пустюльга, В.Р. Самостян
160
Комп’ютерна інженерна графіка в SketchUP
Переходимо до другої сторони і за допомогою
допоміжної лінії відміряємо по низу 700мм, як і у
попередньому випадку. За допомогою допоміжних лінії
будуємо лінію, що проходить по верхній частині даху і
паралельну лінії, що проходить внизу (рис. 14.13).
Рисунок 14.13
Повернемо модель так, щоб дивитися на дах згори, і
намалюємо вертикальну допоміжну лінію в середині даху
(рис. 14.14).
Рисунок 14.14
С.І. Пустюльга, В.Р. Самостян
161
Комп’ютерна інженерна графіка в SketchUP
Рисунок 14.15
Від лінії середини відміряємо в обидві сторони по 700
мм двічі (рис. 14.15). За допомогою інструменту «Лінія»
рисуємо візерунок-форму (рис.14.16).
Рисунок 14.16
Видавлюємо зайві частини (рис. 14.17).
Рисунок 14.17
С.І. Пустюльга, В.Р. Самостян
162
Комп’ютерна інженерна графіка в SketchUP
Переходимо до нижньої частини будинку. По всім 4-м
сторонам від нижнього краю відступаємо 444 мм (рис. 14.18).
Рисунок 14.18
За допомогою інструменту «Лінія» по трьох сторонах
з 4-х (окрім тієї, над якою різьблений дах) проводимо лінії і
вдавлюємо нижні частини на 70мм (створюємо цоколь).
Переходимо до сторони, основа якої не була втиснута.
Відміряємо по цій стороні середину (вертикальну лінію) і в
обидві сторони від неї відміряємо по 800мм (рис.14.19).
Рисунок 14.19
С.І. Пустюльга, В.Р. Самостян
163
Комп’ютерна інженерна графіка в SketchUP
Рисунок 14.20
Обводимо нижній прямокутник, що вийшов, і
витягуємо його вперед на 1300мм (рис.14.20).
Повертаємо модель так, щоб була видна бічна сторона
прямокутника, і за допомогою допоміжних ліній починаємо
розмічати східці. Висота східців 148мм кожна (рис. 14.21).
Рисунок 14.21
Довжина кожної сходинки 370мм (відміряємо від
середнього краю прямокутника). За допомогою допоміжних
ліній будуємо східці і видавлюємо зайве (рис. 14.22).
С.І. Пустюльга, В.Р. Самостян
164
Комп’ютерна інженерна графіка в SketchUP
Рисунок 14.22
Інструментом «Лінія» проводимо межі розділення
сходинок і витягуємо дві нижні сходинки в сторони: саму
нижню - на 740мм, середню - на 370мм (рис. 14.23).
Рисунок 14.23
Використаємо модель дверей, яку створену нами
вище. Розмітимо для неї отвір: від лінії середини в обидва
боку відступимо по 450мм, вгору від найменшої сходинки
2100мм (висота дверей).
Будуємо прямокутник і вдавлюємо його всередину на
200мм. Після чого імпортуємо двері і вставляємо модель в
отвір за допомогою допоміжних ліній (рис. 14.24).
С.І. Пустюльга, В.Р. Самостян
165
Комп’ютерна інженерна графіка в SketchUP
Рисунок 14.24
З кожного боку будинку моделюємо вікна: на стороні з
дверима - 2 вікна, відступ від зовнішніх стін - 500, висота
початку отвору - 1100, висота вікна - 1300, ширина вікна –
1100; на задній стороні будинку - 3 вікна. Отвір для
центрального вимірюється від середини, відступ від
зовнішніх стін для крайніх вікон - 500, висота початку отвору
- 1100, висота вікна - 1300, ширина вікна - 1100. На бічних
сторонах по 1-у вікну, які розташовані по середині стіни, на
висоті 1100мм від основи будинку і складають 1300мм у
висоту, 1100мм завширшки. Наносимо розмітку, будуємо
кожен прямокутник і вдавлюємо його всередину на 200 мм
(рис. 14.25).
Імпортуємо, створене в попередній практичній роботі,
вікно, встановлюємо його в один із отворів. Увійшовши до
режиму редагування клавішею «S», правимо розміри вікна
під розміри отвору. Копіюванням розставляємо відредаговане
вікно по інших отворах (рис. 14.26).
С.І. Пустюльга, В.Р. Самостян
166
Комп’ютерна інженерна графіка в SketchUP
Рисунок 14.25
С.І. Пустюльга, В.Р. Самостян
167
Комп’ютерна інженерна графіка в SketchUP
Рисунок 14.26
На одній із бічних сторін змоделюємо кругле вікно.
Для цього рисуємо вертикальну лінію середини стіни
(рис.14.27).
Рисунок 14.27
С.І. Пустюльга, В.Р. Самостян
168
Комп’ютерна інженерна графіка в SketchUP
Від верху даху відступимо 1200мм і накреслимо
допоміжну горизонтальну лінію. Будуємо коло, радіусом 450
мм, з серединою у точці перетину допоміжних ліній (рис.
14.28).
Рисунок 14.28
За допомогою інструменту «Зміщення» у середині
створюємо два кола, відступаючи спочатку 70мм, потім 20
мм. Зовнішнє коло видавлюємо вперед на 20мм, тонку
середню - на 10.
Створимо рами для вікна, для цього від центральних
ліній відступимо на всі боки по 55мм (рис. 14.29).
Рисунок 14.29
С.І. Пустюльга, В.Р. Самостян
169
Комп’ютерна інженерна графіка в SketchUP
Обведемо даний об’єкт за допомогою інструменту
«Лінія» і видавимо його вперед на 10мм. Застосуємо до вікна
заливку текстурою.
Створимо трубу для будинку. Для цього у будь-якому
місці даху будуємо довільний вузький і довгий прямокутник.
Витягуємо його вгору на довільну довжину (рис. 14.30).
Рисунок 14.30
За допомогою інструменту «Лінія» рисуємо трубу на
прямокутнику і видавлюємо усе зайве (рис. 14.31).
Декоруємо трубу (рис. 14.32).
Рисунок 14.31
С.І. Пустюльга, В.Р. Самостян
170
Комп’ютерна інженерна графіка в SketchUP
Рисунок 14.32
Наносимо розмітку для декорування самого будинку.
Для бічних сторін з одним вікном: знизу чергуємо допоміжні
лінії: 400мм, 100мм, починаючи з 400мм; від бічних сторін -
симетричні 700мм, 400мм, 400мм (рис. 14.33).
Рисунок 14.33
С.І. Пустюльга, В.Р. Самостян
171
Комп’ютерна інженерна графіка в SketchUP
Аналогічно поступаємо з протилежною стороною
(рис.14.34).
Рисунок 14.34
Створюємо візерунок, подібний до показаного нижче
(рис.14.35).
Рисунок 14.35
С.І. Пустюльга, В.Р. Самостян
172
Комп’ютерна інженерна графіка в SketchUP
Видаляємо усю розмітку і витягаємо усі візерунки
вперед на 50мм. Створюємо для будинку заливку і текстуру
(рис.14.36). Коректуємо платформу, на якій побудовано
будинок (рис.14.37)
Рисунок 14.36
Рисунок 14.37
Створюємо компоненту та зберігаємо проект.
С.І. Пустюльга, В.Р. Самостян
173
Комп’ютерна інженерна графіка в SketchUP
15 ПОБУДОВА МОДЕЛІ ЛАНДШАФТУ
Відкриваємо згрупований у попередньому розділі
проект будиночка і активуємо інструмент «Пісочниця/З
нуля». Ставимо точку у будь-якому вільному місці робочого
простору (рис. 15.1).
Рисунок 15.1
Орієнтуючись на червону лінію, ставимо ще одну
точку осторонь. Тягнемо курсор миші у напрямі будинку і
створюємо під ним сітку (рис. 15.2).
Рисунок 15.2
За допомогою інструменту «Перемістити» підведемо будинок
С.І. Пустюльга, В.Р. Самостян
174
Комп’ютерна інженерна графіка в SketchUP
над поверхнею. Правою кнопкою миші клацаємо на сітку і у
меню, що спливає, вибираємо пункт «Роз’єднати». У
верхньому меню знайти пункт «Пісочниця/Моделювати».
Тепер можна моделювати поверхню сітки, створюючи
рельєф місцевості (рис. 15.3).
Рисунок 15.3
Після моделювання рельєфу, необхідно створити
місце на поверхні для будинку. Для цього у верхньому меню
знаходимо пункт «Пісочниця/Відбиток». Клацаємо по
будинку, а потім по сітці і за бажанням регулюємо висоту
відбитку.
За допомогою інструменту «Переміщення» опускаємо
будинок на підготовлене місце (рис. 15.4).
Рисунок 15.4
С.І. Пустюльга, В.Р. Самостян
175
Комп’ютерна інженерна графіка в SketchUP
Будинок на місці, тепер потрібно згладити сітковий
ландшафт. Слід зазначити, що бажано зберегтися перед
згладжуванням.
Виділимо будинок разом із сіткою, натиснемо на
об’єкт правою кнопкою миші і у контекстному меню
виберемо пункт «Згладити/Пом’якшити краї». Після того, як
рельєф набуде вподобаної форми - можна закрити вікно (рис.
15.5).
Рисунок 15.5
Рисунок 15.6
С.І. Пустюльга, В.Р. Самостян
176
Комп’ютерна інженерна графіка в SketchUP
Покриємо поверхню текстурою із рослинністю, потім
додамо дерева з «Вікно/ Компоненти» (з цього меню можна
додати не лише дерева).
Об’єднаємо усі елементи моделі в один об’єкт і
збережемо як компонент (рис. 15.6).
С.І. Пустюльга, В.Р. Самостян
177
Комп’ютерна інженерна графіка в SketchUP
16 ІМПОРТ ТА ЕКСПОРТ ФАЙЛІВ В
SKETCHUP
Програма SketchUp дозволяє експортувати і
імпортувати 2D-изображения, як растрові, так і векторні.
Більшість інформації у цьому розділі присвячена взаємодії
SketchUp із AutoCAD - імпорту і експорту файлів з однієї
програми в іншу.
Команди для експорту файлів із SketchUp
знаходяться в меню «Файл/Експорт/2D-графіка». Вікно
експорту практично нічим не відрізняється від стандартного
вікна збереження файлів інших Windows-программ. Тут
вказується шлях для збереження, ім’я файлу (рис. 16.1).
Рисунок 16.1
Для імпорту файлів у програмі SketchUp
використовується аналогічна експорту команда «Імпорт». У
вікні імпортування «Відкрити» необхідно лише вказати
імпортований файл. У вікні налаштувань - при виборі файлів
різних типів з’являтимуться параметри імпорту для цього
графічного формату. Давайте тепер детально розглянемо
С.І. Пустюльга, В.Р. Самостян
178
Комп’ютерна інженерна графіка в SketchUP
налаштування експорту і імпорту різних файлів в SketchUp.
Експорт растрових файлів. Програма SketchUр
підтримує експорт чотирьох форматів растрових файлів: JPG,
BMP, TIFF, PNG.
Експорт векторних файлів (формати PDF і EPS).
Можливість експорту векторних файлів у програму
доступна тільки в SketchUp Pro. Для інших версій можна
встановити відповідний «плагін» (додатковий програмний
модуль).
Формати AutoCAD DWG і DXF. Розширені
можливості експорту даних дозволяють використати
програму SketchUp разом із такими популярними
програмами, як, наприклад, AutoCAD, і експортувати файли
у форматах DWG і DXF. SketchUp при експорті в ці формати
програми AutoCAD використовує поточну точку погляду на
модель, при цьому переносяться тільки лінії (ребра).
Експорт 3D-моделей. Програма SketchUp дозволяє
експортувати 3D-моделі в декілька форматів. Далі коротко
розглянемо особливості експорту кожного із них.
Формат KMZ. Цей формат є урізаним варіантом
специфічного формату KML, що використовується у проектах
Google Earth (який, окрім даних про геометрію побудов,
зберігає також і дані географічного місцезнаходження).
Формат DAE. Формат DAE є одним із стандартів
обміну цифровими даними без втрат і підтримується рядом
3D-редакторів.
Формат 3DS. Цей популярний формат для
користувачів, так або інакше знайомих з тривимірним
моделюванням. На даний момент цей формат, є продуктом
3D Studio Max, вважається найпоширенішим і підтримується
практично усіма іншими 3D-редакторами.
Формати AutoCAD DWG і DXF. Отримані експортом
з SketchUp файли формату DWG є форматом програми
AutoCAD і можуть бути відкриті в ньому або імпортовані в
С.І. Пустюльга, В.Р. Самостян
179
Комп’ютерна інженерна графіка в SketchUP
інші 3D-редактори (як і формат DXF). При експорті
використовуються розміри і одиниці виміру, призначені в
проекті. І для коректної передачі вони ж мають бути
використані при подальшому відкритті DWG/DXF - файлів в
AutoCAD або інших програмах.
Формат FBX. Отримані експортом з SketchUp файли
цього формату є форматом програми 3D-анімації і можуть
бути відкриті в ній або імпортовані в інші 3D-редактори.
Формати OBJ і XCI. Отримані експортом з SketchUp
файли формату OBJ є форматом програми 3D-моделювання
та анімації і можуть бути відкриті в ній або імпортовані в
інші 3D-редактори.
Формат VRML. Цей формат використовується для
передачі 3D-сцен і об’єктів в презентаційні веб-додатки і з
збереженням практично усіх 3D-даних.
Імпорт растрових файлів. Для імпорту файлів в
програму SketchUp доступні ті ж формати графічних файлів,
що і для експорту, а саме формати JPG, BMP, TGA, TIFF,
PNG.
Імпорт векторної графіки. Формати DWG і DXF.
Попри те, що в програмі SketchUp можна змоделювати
практично усе, деякі елементи, такі як орнамент, візерунки,
простіше і швидше спочатку зобразити у двовимірному
редакторові, а потім надати їм об’єм в SketchUp.
Імпорт 3D-моделей. Кількість що імпортуються в
програму SketchUp 3D-форматів менша, ніж екпортованих, і
вони відкриваються в одному списку з 2D-форматами, що
імпортуються.
Формати DWG/DXF. Опції імпорту 3D- і 2D-файлів
цих форматів абсолютно аналогічні. Потрібно мати на увазі,
що програма SketchUp не підтримує частину специфічних для
AutoCAD даних, які при імпорті будуть проігноровані. Тому,
якщо все-таки необхідно перенести їх в SketchUp, то
знадобиться їх попереднє перетворення в графічні примітиви
С.І. Пустюльга, В.Р. Самостян
180
Комп’ютерна інженерна графіка в SketchUP
AutoCAD.
Формат DEM. Формат DEM використовується для
передачі програм моделювання рельєфів місцевості (на
основі висотного положення опорних точок).
Формат 3DS. Це, безумовно, найпопулярніший
формат з точки зору застосування і максимального набору
даних 3D-моделі, що імпортуються.
С.І. Пустюльга, В.Р. Самостян
181
Комп’ютерна інженерна графіка в SketchUP
ПЕРЕЛІК ДЖЕРЕЛ ПОСИЛАННЯ
1. Голованов, Н.Н. Геометрическое
моделирование / Н.Н. Голованов. - М.:, 2002. – 630с.
2. Климачева, Т. AutoCAD. Техническое черчение
и 3D-моделирование / Татьяна Климачева. - М.: БХВ-
Петербург, 2008. - 912 c.
3. Петелин, А. 3D-моделирование в Google Sketch
Up - от простого к сложному / А. Петелин. - М.: ДМК Пресс,
2014. – 647с.
4. Петелин, А. 3D-моделирование в Google Sketch
Up - от простого к сложному. Самоучитель / А. Петелин. - М.:
ДМК Пресс, 2014. - 344 c.
5. Петелин, А. Ю. 3D-моделирование в SketchUp
2015 - от простого к сложному. Самоучитель / А.Ю. Петелин.
- М.: ДМК Пресс, 2015. - 370 c.
6. Погорелов AutoCad. Трехмерное
моделирование и дизайн / Погорелов, Виктор. - М.: СПб:
БХВ, 2003. - 272 c.
7. Прахов, А. Blender. 3D-моделирование и
анимация. Руководство для начинающих / А. Прахов. - М.:
БХВ-Петербург, 2009. - 272 c.
8. Риз, Э. Как сделать красиво в 3D-дизайне / Э.
Риз. - М.: СПб: Символ-Плюс, 1999. - 288 c.
9. Самоучитель SketchUp / В. Т. Тозик, О. Б.
Ушакова. - СПб.: БХВ-Петербург, 2013. - 192 с.
С.І. Пустюльга, В.Р. Самостян
182
Комп’ютерна інженерна графіка в SketchUP
ДОДАТКИ
С.І. Пустюльга, В.Р. Самостян
183
Комп’ютерна інженерна графіка в SketchUP
17 ЗАВДАННЯ НА ГРАФІЧНІ РОБОТИ
Завдання 1.
Задано дві проекції багатогранної і криволінійної
фігур, зрізаних фронтально-проеціюючими площинами Т2.
Побудувати, викорстовуючи розміри і пропорції, 3D-
моделі багатогранної і криволінійної фігур, зрізаних заданою
площиною Т2. Побудувати тіні фігур.
Зразки виконання завдання – рис. 17.1, 17.2.
Рисунок 17.1
Рисунок 17.2
С.І. Пустюльга, В.Р. Самостян
184
Комп’ютерна інженерна графіка в SketchUP
Варіанти завдання 1
1, 11
Варіанти завдання 1
2, 12
С.І. Пустюльга, В.Р. Самостян
185
Комп’ютерна інженерна графіка в SketchUP
Варіанти завдання 1
3, 13
Варіанти завдання 1
4, 14
С.І. Пустюльга, В.Р. Самостян
186
Комп’ютерна інженерна графіка в SketchUP
Варіанти завдання 1
5, 15
Варіанти завдання 1
6, 16
С.І. Пустюльга, В.Р. Самостян
187
Комп’ютерна інженерна графіка в SketchUP
Варіанти завдання 1
7, 17
Варіанти завдання 1
8, 18
С.І. Пустюльга, В.Р. Самостян
188
Комп’ютерна інженерна графіка в SketchUP
Варіанти завдання 1
9, 19
Варіанти завдання 1
10, 20
С.І. Пустюльга, В.Р. Самостян
189
Комп’ютерна інженерна графіка в SketchUP
Завдання 2.
Задано дві проекції групи просторових фігур –
багатогранників і криволінійних поверхонь.
Визначити, які фігури задані. Побудувати 3D-модель
заданої групи об’єктів. Розглянути кожен об’єкт у своєму
слої. Побудувати тіні від групи фігур. Нанести розміри
відповідно до завдання.
Зразок виконання завдання – рис. 17.3.
Рисунок 17.3
С.І. Пустюльга, В.Р. Самостян
190
Комп’ютерна інженерна графіка в SketchUP
Варіанти завдання 2
1, 11
Варіанти завдання 2
2, 12
С.І. Пустюльга, В.Р. Самостян
191
Комп’ютерна інженерна графіка в SketchUP
Варіанти завдання 2
3, 13
Варіанти завдання 2
4, 14
С.І. Пустюльга, В.Р. Самостян
192
Комп’ютерна інженерна графіка в SketchUP
Варіанти завдання 2
5, 15
Варіанти завдання 2
6, 16
С.І. Пустюльга, В.Р. Самостян
193
Комп’ютерна інженерна графіка в SketchUP
Варіанти завдання 2
7, 17
Варіанти завдання 2
8, 18
С.І. Пустюльга, В.Р. Самостян
194
Комп’ютерна інженерна графіка в SketchUP
Варіанти завдання 2
9, 19
Варіанти завдання 2
10, 20
С.І. Пустюльга, В.Р. Самостян
195
Комп’ютерна інженерна графіка в SketchUP
Завдання 3.
Задано дві проекції геометричних тіл.
Побудувати перспективне зображення заданих
геометричних тіл у масштабі 4:1. Побудувати тіні
фігур. Нанести відповідно завдання розміри.
Зразок виконання завдання – рис. 17.4.
Рисунок 17.4
С.І. Пустюльга, В.Р. Самостян
196
Комп’ютерна інженерна графіка в SketchUP
1 Варіанти завдання 3
2
3
С.І. Пустюльга, В.Р. Самостян
197
Комп’ютерна інженерна графіка в SketchUP
Варіанти завдання 3
5
6
7
С.І. Пустюльга, В.Р. Самостян
198
Комп’ютерна інженерна графіка в SketchUP
Варіанти завдання 3
10
9
11
12
С.І. Пустюльга, В.Р. Самостян
199
Комп’ютерна інженерна графіка в SketchUP
Варіанти завдання 3
13
14
15
16
С.І. Пустюльга, В.Р. Самостян
200
Комп’ютерна інженерна графіка в SketchUP
17 Варіанти завдання 3
18
19
20
С.І. Пустюльга, В.Р. Самостян
201
Комп’ютерна інженерна графіка в SketchUP
Завдання 4.
Задано план та фасад сходів, кількість сходів і основні
розміри.
Побудувати 3D-модель сходів. Побудувати власні та
падаючі тіні на 3D-зображенні сходів (рис. 17.5).
Зразок виконання завдання – рис. 17.5.
Рисунок 17.5
С.І. Пустюльга, В.Р. Самостян
202
Комп’ютерна інженерна графіка в SketchUP
Схема до завдання 4.
С.І. Пустюльга, В.Р. Самостян
203
Комп’ютерна інженерна графіка в SketchUP
Варіанти завдання 4
Варіант К-сть а b AA BB
сходів
1 6 300 300 1200 1500
2 5 200 800 950 1800
3 4 400 700 1000 1500
4 3 200 700 650 1300
5 5 300 400 1050 1400
6 4 200 800 800 1600
7 6 400 200 1300 1400
8 3 300 1100 750 1700
9 5 200 800 950 1800
10 6 300 300 1200 1500
11 4 200 200 800 1000
12 3 400 800 850 1400
13 6 300 400 1200 1600
14 5 200 200 950 1200
15 4 300 1000 900 1800
16 3 200 900 650 1500
17 6 400 200 1300 1400
18 5 300 600 1050 1600
19 4 200 400 800 1000
20 3 400 700 850 1300
С.І. Пустюльга, В.Р. Самостян
204
Комп’ютерна інженерна графіка в SketchUP
Завдання 5.
Задано план та фасад макету групи архітектурних
споруд. Розміри наведені у метрах.
За заданим планом та фасадом макету побудувати 3D-
модель архітектурного комплексу. Побудувати власні та
падаючі тіні. Для побудови моделі рекомендовано
використати масштаб 1:1000.
Зразок виконання завдання – рис. 17.6.
Рисунок 17.6
С.І. Пустюльга, В.Р. Самостян
205
Комп’ютерна інженерна графіка в SketchUP
Варіанти завдання 5
Варіанти завдання 5
С.І. Пустюльга, В.Р. Самостян
206
Комп’ютерна інженерна графіка в SketchUP
Варіанти завдання 5
Варіанти завдання 5
С.І. Пустюльга, В.Р. Самостян
207
Комп’ютерна інженерна графіка в SketchUP
Варіанти завдання 5
Варіанти завдання 5
С.І. Пустюльга, В.Р. Самостян
208
Комп’ютерна інженерна графіка в SketchUP
Варіанти завдання 5
Варіанти завдання 5
С.І. Пустюльга, В.Р. Самостян
209
Комп’ютерна інженерна графіка в SketchUP
Варіанти завдання 5
Варіанти завдання 5
С.І. Пустюльга, В.Р. Самостян
210
Комп’ютерна інженерна графіка в SketchUP
Завдання 6.
Задано план та фасад макету будинка.
За заданим планом та фасадом макету побудувати 3D-
модель будинку. Окремо створити моделі вікон та дверей.
Зпроектувати та нанести на модель текстуру. Для побудови
графічної роботи рекомендовано використати масштаб 400:1.
Зразок виконання завдання – рис. 17.7.
Рисунок 17.7
С.І. Пустюльга, В.Р. Самостян
211
Комп’ютерна інженерна графіка в SketchUP
Варіанти завдання 6
Варіанти завдання 6
С.І. Пустюльга, В.Р. Самостян
212
Комп’ютерна інженерна графіка в SketchUP
Варіанти завдання 6
Варіанти завдання 6
С.І. Пустюльга, В.Р. Самостян
213
Комп’ютерна інженерна графіка в SketchUP
Варіанти завдання 6
Варіанти завдання 6
С.І. Пустюльга, В.Р. Самостян
214
Комп’ютерна інженерна графіка в SketchUP
Варіанти завдання 6
Варіанти завдання 6
С.І. Пустюльга, В.Р. Самостян
215
Комп’ютерна інженерна графіка в SketchUP
Варіанти завдання 6
Варіанти завдання 6
10
С.І. Пустюльга, В.Р. Самостян
216
Комп’ютерна інженерна графіка в SketchUP
Варіанти завдання 6
11
Варіанти завдання 6
12
С.І. Пустюльга, В.Р. Самостян
217
Комп’ютерна інженерна графіка в SketchUP
Варіанти завдання 6
13
Варіанти завдання 6
14
С.І. Пустюльга, В.Р. Самостян
218
Комп’ютерна інженерна графіка в SketchUP
Варіанти завдання 6
15
Варіанти завдання 6
16
С.І. Пустюльга, В.Р. Самостян
219
Комп’ютерна інженерна графіка в SketchUP
Варіанти завдання 6
17
Варіанти завдання 6
18
С.І. Пустюльга, В.Р. Самостян
220
Комп’ютерна інженерна графіка в SketchUP
Варіанти завдання 6
19
Варіанти завдання 6
20
С.І. Пустюльга, В.Р. Самостян
221
Комп’ютерна інженерна графіка в SketchUP
Завдання 7.
Задано план кімнати із нанесеними розмірами.
Розробити власні 3D-моделі стільця, стола, вікна,
дверей та карніза зі шторами відповідно заданих основних
розмірів.
Побудувати 3D-модель кімнати глибиною 3м,
шириною 4м і висотою 3м. В лівій стіні розташувати вікно
шириною 1.3м і висотою 1.4м. Висота підвіконника – 0.8м.
Товщина стіни – 0.3м. В правій стіні розташувати двері
шириною 0.9м і висотою 2м.
В кімнаті влаштувати стіл із довжиною 1.2м, шириною
1м і висотою 0.8м та поставити стілець із розмірами 0.4 на
0.4м та висотою 0.4м. На вікно повісити карніз та штори.
3D-модель кімнати побудувати у масштабі 1:25.
Зразок виконання завдання – рис. 17.8.
Рисунок 17.8
С.І. Пустюльга, В.Р. Самостян
222
Комп’ютерна інженерна графіка в SketchUP
Варіанти завдання 7
С.І. Пустюльга, В.Р. Самостян
223
Комп’ютерна інженерна графіка в SketchUP
Варіанти завдання 7
Варіант a b c d e h
1 0.5м 1м 0.5м 1м 1.5м 0м
2 1м 1.2м 1м 1.2м 0.5м 1.2м
3 1м 0.5м 1м 0.5м 1м 0.5м
4 0.3м 1м 0.3м 1м 1.5м 1м
5 0.5м 1.2м 0.5м 1.2м 0.5м 1.2м
6 0.3м 0.5м 0.3м 0.5м 1м 0.5м
7 1м 1.2м 1м 1.2м 0.5м 0м
8 1.2м 0.5м 1.2м 0.5м 1.5м 1.2м
9 0.3м 1м 0.3м 1м 0.5м 1м
10 1м 0.3м 1м 0.3м 0.8м 1.2м
11 1.2м 0.5м 1.2м 0.5м 0.8м 0.5м
12 0.5м 1.2м 0.5м 1.2м 1.5м 0м
13 1.2м 1м 1.2м 1м 0.8м 1.5м
14 0.3м 0.3м 0.3м 0.3м 1м 1м
15 1м 1.2м 1м 1.2м 0.8м 1.2м
16 1.2м 1м 1.2м 1м 0.5м 0.5м
17 0.5м 0.3м 0.5м 0.3м 1.5м 0м
18 1.2м 0.5м 1.2м 0.5м 1м 1.2м
19 0.3м 1м 0.3м 1м 0.5м 1м
20 1м 0.5м 1м 0.5м 1.5м 0.5м
С.І. Пустюльга, В.Р. Самостян
224
Комп’ютерна інженерна графіка в SketchUP
Завдання 8.
Задано план мікрорайону міста.
За заданим планом і кількістю поверхів будинків
побудувати 3D-модель групи архітектурних об’єктів із
високого горизонту. Доповнити 3D-зображення об’єктів
архітектурними деталями (двері, вікна, доріжки, дерева та
ін.). Цифрою у завданні вказано кількість поверхів кожної
архітектурної споруди. Висоту поверху прийнято вважати
h=3м. Побудувати тіні від комплексу об’єктів.
Зразки виконання завдання – рис. 17.9, 17.10, 17.11.
Рисунок 17.9
С.І. Пустюльга, В.Р. Самостян
225
Комп’ютерна інженерна графіка в SketchUP
Рисунок 17.10
Рисунок 17.11
С.І. Пустюльга, В.Р. Самостян
226
Комп’ютерна інженерна графіка в SketchUP
Варіанти завдання 8
Варіанти завдання 8
С.І. Пустюльга, В.Р. Самостян
227
Комп’ютерна інженерна графіка в SketchUP
Варіанти завдання 8
Варіанти завдання 8
С.І. Пустюльга, В.Р. Самостян
228
Комп’ютерна інженерна графіка в SketchUP
Варіанти завдання 8
Варіанти завдання 8
С.І. Пустюльга, В.Р. Самостян
229
Комп’ютерна інженерна графіка в SketchUP
Варіанти завдання 8
Варіанти завдання 8
С.І. Пустюльга, В.Р. Самостян
230
Комп’ютерна інженерна графіка в SketchUP
Варіанти завдання 8
Варіанти завдання 8
С.І. Пустюльга, В.Р. Самостян
231
Комп’ютерна інженерна графіка в SketchUP
Завдання 9.
Задано наочне 3D-зображення будинку, схеми 1-го
поверху, мансардного поверху та розріз. Вказані площі
окремих приміщень будівлі. Реальні проекти будинків взяті з
сайту www.muratordom.com.ua.
Побудувати 3D-модель будинку відповідно до
завдання. Максимально реалістично відтворити всі деталі
екстер’єру будинку, використовуючи матеріали, текстури,
елементи озеленення території.
Зразок виконання завдання – рисунок 17.12.
Рисунок 17.12
С.І. Пустюльга, В.Р. Самостян
232
Комп’ютерна інженерна графіка в SketchUP
Варіанти завдання 9
С.І. Пустюльга, В.Р. Самостян
233
Комп’ютерна інженерна графіка в SketchUP
Варіанти завдання 9
С.І. Пустюльга, В.Р. Самостян
234
Комп’ютерна інженерна графіка в SketchUP
Варіанти завдання 9
С.І. Пустюльга, В.Р. Самостян
235
Комп’ютерна інженерна графіка в SketchUP
Варіанти завдання 9
С.І. Пустюльга, В.Р. Самостян
236
Комп’ютерна інженерна графіка в SketchUP
Варіанти завдання 9
С.І. Пустюльга, В.Р. Самостян
237
Комп’ютерна інженерна графіка в SketchUP
Варіанти завдання 9
С.І. Пустюльга, В.Р. Самостян
238
Комп’ютерна інженерна графіка в SketchUP
Варіанти завдання 9
С.І. Пустюльга, В.Р. Самостян
239
Комп’ютерна інженерна графіка в SketchUP
Варіанти завдання 9
С.І. Пустюльга, В.Р. Самостян
240
Комп’ютерна інженерна графіка в SketchUP
Варіанти завдання 9
С.І. Пустюльга, В.Р. Самостян
241
Комп’ютерна інженерна графіка в SketchUP
Варіанти завдання 9
10
С.І. Пустюльга, В.Р. Самостян
242
Комп’ютерна інженерна графіка в SketchUP
Варіанти завдання 9
11
С.І. Пустюльга, В.Р. Самостян
243
Комп’ютерна інженерна графіка в SketchUP
Варіанти завдання 9
12
С.І. Пустюльга, В.Р. Самостян
244
Комп’ютерна інженерна графіка в SketchUP
Варіанти завдання 9
13
С.І. Пустюльга, В.Р. Самостян
245
Комп’ютерна інженерна графіка в SketchUP
Варіанти завдання 9
14
С.І. Пустюльга, В.Р. Самостян
246
Комп’ютерна інженерна графіка в SketchUP
Варіанти завдання 9
15
С.І. Пустюльга, В.Р. Самостян
247
Комп’ютерна інженерна графіка в SketchUP
Варіанти завдання 9
16
С.І. Пустюльга, В.Р. Самостян
248
Комп’ютерна інженерна графіка в SketchUP
Варіанти завдання 9
17
С.І. Пустюльга, В.Р. Самостян
249
Комп’ютерна інженерна графіка в SketchUP
Варіанти завдання 9
18
С.І. Пустюльга, В.Р. Самостян
250
Комп’ютерна інженерна графіка в SketchUP
Варіанти завдання 9
19
С.І. Пустюльга, В.Р. Самостян
251
Комп’ютерна інженерна графіка в SketchUP
Варіанти завдання 9
20
С.І. Пустюльга, В.Р. Самостян
252
Комп’ютерна інженерна графіка в SketchUP
Завдання 10.
Задана реальна університетська аудиторія чи
лабораторія.
Провести реалістичні виміри та розробити 3D-моделі
елементів інтер’єру заданих навчальних приміщень (об’єктів
інтер’єру: стільці, столи, дошка, стенди, шафи, комп’ютерна
техніка, світильники і т.і. - не повинно бути менше 5).
Створити із моделей відповідні компоненти.
Зразки виконання завдання – на рисунках 17.13-
17.20.
(Для зразків використані моделі, розроблені
студентами Луцького НТУ - І. Рябоконенко та В.
Лук’яновою).
Рисунок 17.13 – Стілець аудиторний 1
С.І. Пустюльга, В.Р. Самостян
253
Комп’ютерна інженерна графіка в SketchUP
Рисунок 17.14 - Стілець аудиторний 2
Рисунок 17.15 – Стіл аудиторний 1
Рисунок 17.16 – Стіл аудиторний 2
С.І. Пустюльга, В.Р. Самостян
254
Комп’ютерна інженерна графіка в SketchUP
Рисунок 17.17 - Дошка
Рисунок 17.18 – Шафа стінова
Рисунок 17.19 - Вікно
С.І. Пустюльга, В.Р. Самостян
255
Комп’ютерна інженерна графіка в SketchUP
Рисунок 17.20 - Світильник
С.І. Пустюльга, В.Р. Самостян
256
Комп’ютерна інженерна графіка в SketchUP
Завдання 11. Задана реальна університетська аудиторія
чи лабораторія.
Провести реалістичні обміри приміщення. Розробити
3D-модель аудиторії із використанням всіх компонентів
інтер’єру, змодельованих у завданні 10. Створити анімаційний
ролик екскурсії по моделі приміщення. Записати ролик у
форматі AVI.
Зразки виконання завдання – на рисунках 17.21-
17.28 (роботи студентів Луцького НТУ).
Рисунок 17.21 – План аудиторії 1
С.І. Пустюльга, В.Р. Самостян
257
Комп’ютерна інженерна графіка в SketchUP
Рисунок 17.22 – Перспектива аудиторії 1
Рисунок 17.23 – Перспектива аудиторії 1
Рисунок 17.24 – Перспектива аудиторії 1
С.І. Пустюльга, В.Р. Самостян
258
Комп’ютерна інженерна графіка в SketchUP
Рисунок 17.25 – План аудиторії 2
Рисунок 17.26 – Перспектива аудиторії 2
С.І. Пустюльга, В.Р. Самостян
259
Комп’ютерна інженерна графіка в SketchUP
Рисунок 17.27 – Перспектива аудиторії 2
Рисунок 17.28 – Перспектива аудиторії 2
С.І. Пустюльга, В.Р. Самостян
You might also like
- Курсова Робота Бельчик КА-17Document109 pagesКурсова Робота Бельчик КА-17КА-17 Andriy BelchikNo ratings yet
- УРОК №17 - «Google SketchUp» Практична робота №4Document38 pagesУРОК №17 - «Google SketchUp» Практична робота №4vfatalityvvvvNo ratings yet
- модделиDocument12 pagesмодделиЭддиNo ratings yet
- OKG LectureNotesDocument111 pagesOKG LectureNotesOleg KrivenkoNo ratings yet
- вказівкиХТПДDocument66 pagesвказівкиХТПДivan dronNo ratings yet
- Біскуп+Бобрик+Кирилюк+Корнелюк Федорчук вип 282017Document4 pagesБіскуп+Бобрик+Кирилюк+Корнелюк Федорчук вип 282017nik.zhuravel.2017No ratings yet
- Системи САРРDocument12 pagesСистеми САРРЯрослав ДорошенкоNo ratings yet
- Rozrakhunok Budivelnykh Konstruktsii V Obchysliuvalnomu Kompleksi SCADDocument80 pagesRozrakhunok Budivelnykh Konstruktsii V Obchysliuvalnomu Kompleksi SCADVolodymyr LyzhychkoNo ratings yet
- Лекція №2Document32 pagesЛекція №2Nick BurkovskiyNo ratings yet
- Урок 47. Практична РоботаDocument4 pagesУрок 47. Практична РоботаБогдан ЧобанNo ratings yet
- Денна - форма - навчання - виробнича - практика Юр'єв Даніїл IT-92Document27 pagesДенна - форма - навчання - виробнича - практика Юр'єв Даніїл IT-92Стив РембоNo ratings yet
- Денна форма навчання виробнича практика Юр'єв Даніїл IT 92Document28 pagesДенна форма навчання виробнича практика Юр'єв Даніїл IT 92Стив РембоNo ratings yet
- П.р. Створення тіла обертання на прикладі деталі ВалDocument5 pagesП.р. Створення тіла обертання на прикладі деталі ВалМаксим ЛисийNo ratings yet
- LB 4Document6 pagesLB 4Олександр ЦвігунNo ratings yet
- Лабораторна робота №4. Вдовенко ЯнаDocument15 pagesЛабораторна робота №4. Вдовенко Яна24012006wNo ratings yet
- Проектування архітектуриDocument139 pagesПроектування архітектуриj.klymenchukNo ratings yet
- UntitledDocument7 pagesUntitledDarina isaenkoNo ratings yet
- гордиенко 2.0Document28 pagesгордиенко 2.0жекаNo ratings yet
- КНУС-12 Заньків КурсовийDocument39 pagesКНУС-12 Заньків КурсовийOleg DemianivNo ratings yet
- рефератDocument9 pagesрефератАлина МарченкоNo ratings yet
- Звіт практика 3 курсDocument16 pagesЗвіт практика 3 курсINNANo ratings yet
- Lab Rab 06Document9 pagesLab Rab 06ruslan21bondarenkoNo ratings yet
- Презентація 9 Клас Урок 9Document20 pagesПрезентація 9 Клас Урок 9КсенияNo ratings yet
- Презентація 9 клас Урок 9Document20 pagesПрезентація 9 клас Урок 9Nastya VorontsovaNo ratings yet
- РЕФЕРАТDocument17 pagesРЕФЕРАТVika HoroshchakNo ratings yet
- МОПЗІР ПР6 Легойда ЮліяDocument34 pagesМОПЗІР ПР6 Легойда ЮліяJulia LehoidaNo ratings yet
- вернісаж моделей Дан Яни 9а класуDocument19 pagesвернісаж моделей Дан Яни 9а класуred100dog100No ratings yet
- Інформатика 6 - 7 класDocument5 pagesІнформатика 6 - 7 класcurakaterina01No ratings yet
- Василяк ФЕІ-13 ПрезентаціяDocument9 pagesВасиляк ФЕІ-13 ПрезентаціяAndrii VasyliakNo ratings yet
- 9 2022 RNP Ok 10 Sapr U Budivnictvi BakulinDocument13 pages9 2022 RNP Ok 10 Sapr U Budivnictvi BakulindadaNo ratings yet
- Комп практикум14Document21 pagesКомп практикум14brezitska2511No ratings yet
- УРОК №19 - «NanoCAD». Практична робота №5Document12 pagesУРОК №19 - «NanoCAD». Практична робота №5vfatalityvvvvNo ratings yet
- Реферат Комп'ютерна анімаціяDocument6 pagesРеферат Комп'ютерна анімаціяСофия Иванова100% (1)
- Практикум з StemDocument73 pagesПрактикум з Stemipopopopo75No ratings yet
- інфо13 01Document32 pagesінфо13 01Алена БуханецNo ratings yet
- АППЗ Практика 7Document4 pagesАППЗ Практика 7Dmytro YasmoNo ratings yet
- Курсова з Прикладного програмуванняDocument44 pagesКурсова з Прикладного програмуванняahura.wilddeadNo ratings yet
- Lab-01 TKB 2022Document10 pagesLab-01 TKB 2022N IvlevaNo ratings yet
- Laboratory Work Web 2016Document72 pagesLaboratory Work Web 2016Дмитрий НапалькоNo ratings yet
- PAIS - 3 19 lr8Document54 pagesPAIS - 3 19 lr8michael.is.so.michaelNo ratings yet
- Тезы БукреевDocument11 pagesТезы Букреевfun payNo ratings yet
- ДпипломнаDocument17 pagesДпипломнаponcchik29No ratings yet
- Lect 01-02 FundamentalsDocument49 pagesLect 01-02 FundamentalsДима МарченкоNo ratings yet
- PoplavskyiDocument29 pagesPoplavskyiВолодимир ПоплавськийNo ratings yet
- Лабораторна робота 5Document13 pagesЛабораторна робота 5[ІС-22] Леся ВащишинаNo ratings yet
- Vektorna Hrafika 2020Document210 pagesVektorna Hrafika 2020vasenova.o.17No ratings yet
- ЛР1 - Покосенко Алина - ВПВПС-21-5Document7 pagesЛР1 - Покосенко Алина - ВПВПС-21-5alinaNo ratings yet
- Лекція 2 Організація процесу КПЗ- мудлDocument15 pagesЛекція 2 Організація процесу КПЗ- мудлhkrgfNo ratings yet
- Zanytta 1Document23 pagesZanytta 1Діма ЛоцманNo ratings yet
- Інструменти дизайнераDocument64 pagesІнструменти дизайнераsashaNo ratings yet
- КГ ПЗ ПІ-31з - Методичні вказівки до лабораторної роботи №1Document24 pagesКГ ПЗ ПІ-31з - Методичні вказівки до лабораторної роботи №1vladyslav.atorin.pz.2020No ratings yet
- Lab-01 TKB 2022Document10 pagesLab-01 TKB 2022N IvlevaNo ratings yet
- 2 - Довгань - Курсова - МС - копіяDocument30 pages2 - Довгань - Курсова - МС - копіяВалерия ВойтаNo ratings yet
- МетодичкаDocument162 pagesМетодичкаЭдуардNo ratings yet
- 9кл 1ур Класифікація Програмного ЗабезпеченняDocument14 pages9кл 1ур Класифікація Програмного ЗабезпеченняБелембаNo ratings yet
- Векторний графічний редакторDocument33 pagesВекторний графічний редакторДиана МадиNo ratings yet
- Інформатика 9 Клас Бондаренко 2022Document237 pagesІнформатика 9 Клас Бондаренко 2022СтасNo ratings yet
- Тема 2Document11 pagesТема 2Екатерина СтрутинскаяNo ratings yet
- Картування потоків створення вартості: Зменшення відходів та максимізація ефективностіFrom EverandКартування потоків створення вартості: Зменшення відходів та максимізація ефективностіNo ratings yet
- Діаграма Ісікави для управління ризиками: Передбачати та вирішувати проблеми всередині бізнесуFrom EverandДіаграма Ісікави для управління ризиками: Передбачати та вирішувати проблеми всередині бізнесуNo ratings yet