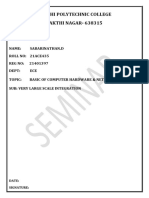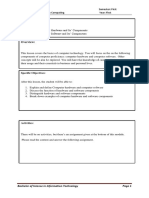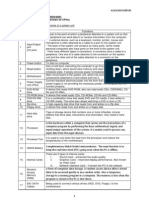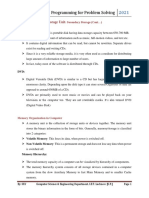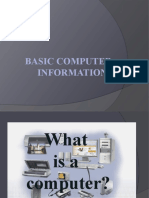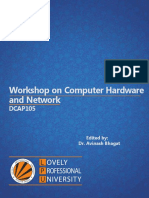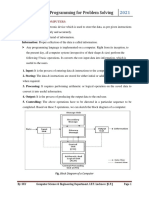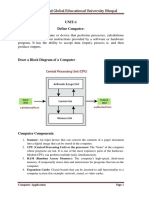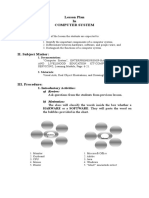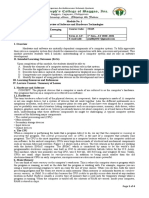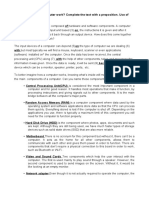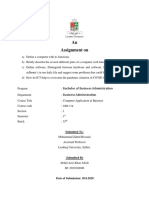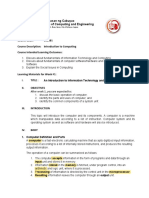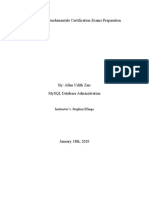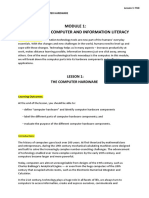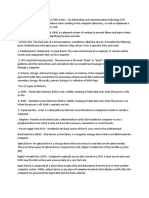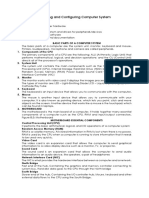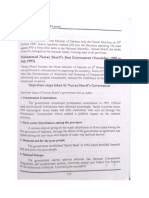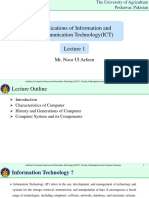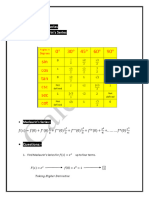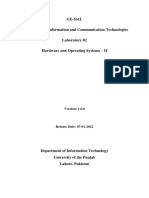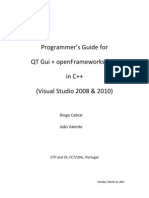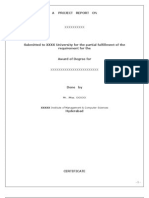Professional Documents
Culture Documents
GE-161L ICT Lab-01
Uploaded by
Haseeb Abdul RaufOriginal Title
Copyright
Available Formats
Share this document
Did you find this document useful?
Is this content inappropriate?
Report this DocumentCopyright:
Available Formats
GE-161L ICT Lab-01
Uploaded by
Haseeb Abdul RaufCopyright:
Available Formats
GE-161L
Introduction to Information and Communication Technologies
Laboratory 01
Hardware and Operating Systems – I
Version: 1.0.0
Release Date: 01-01-2022
Department of Information Technology
University of the Punjab
Lahore, Pakistan
GE-161L Introduction to ICT Lab FALL 2021
Contents:
Learning Objectives
Required Resources
General Instructions
Background and Overview
o Hardware
Built-in Computer Components
Computer Connected Devices
Computer Network Devices
o Operating System
Microsoft ® Disk Operating System
Microsoft ® Windows
Linux
Apple ® macOS
Android
Apple ® iOS
Activities
o Pre-Lab Activity
Task 01: Functionality of Hardware Devices
Task 01: Comparison of Operating Systems
o In-Lab Activity
Introduction to Computer Hardware Devices
Microsoft ® Windows Installation
– Creating Bootable USB
– Installing Windows via Bootable USB
Files and Folder
– Creating Folder
– Creating Files
– Renaming a File or Folder
– Creating Zipped Folder
Task 01: Quiz
Task 02: Creation and Renaming of Files and Folders
o Post-Lab Activity
Task 01: Creating Bootable USB
Submissions
Evaluations Metric
References and Additional Material
Lab Time and Activity Simulation Log
Laboratory 01 – Hardware and Operating Systems – I Page 2 of 29
GE-161L Introduction to ICT Lab FALL 2021
Learning Objectives:
Familiarity with Hardware Devices
Formation of Bootable Universal Serial Bus (USB)
Installation Microsoft ® Windows
Creation of Directories and Files Editing
Use of Snipping Tool
Use of Email
Required Resources:
USB
Open Desktop or Laptop PC
Hard Disk
Floppy Disk
Webcam
Graphic Tablet
General Instructions:
In this Lab, you are NOT allowed to discuss your solution with your colleagues, even not
allowed to ask how is s/he doing, this may result in negative marking. You can ONLY discuss
with your Teaching Assistants (TAs) or Lab Instructor.
Your TAs will be available in the Lab for your help. Alternatively, you can send your queries
via email to one of the followings.
Lab Instructors:
Course Instructor Prof. Dr. Syed Waqar ul Qounain swjaffry@pucit.edu.pk
Usman Ali bitf19m007@pucit.edu.pk
Teacher Assistants (TAs)
Saad Rahman bsef19m021@pucit.edu.pk
Mahreen Asama bsef19m030@pucit.edu.pk
Laboratory 01 – Hardware and Operating Systems – I Page 3 of 29
GE-161L Introduction to ICT Lab FALL 2021
Background and Overview:
Hardware:
The hardware components of a computer system are the electronic and mechanical parts. The hardware
is the parts of the computer itself including the Central Processing Unit (CPU) and related microchips
and micro-circuitry, keyboards, monitors, case and drives (hard disk, CD, DVD, floppy disk, optical,
tape drives, etc.). Other extra parts called peripheral components or devices include the mouse, printers,
modems, scanners, digital cameras, and cards, etc.
Built-in Computer Components:
There are several hardware devices which are integrated inside a computer. Some of these are listed as
follows.
1. Motherboard: A motherboard is the backbone that ties the computer's components together at
one spot and allows them to talk to each other.
2. Central Processing Unit (CPU): A CPU is the electronic circuitry that executes instructions
comprising a computer program.
3. Basic Input Output System (BIOS): BIOS is the program a computer's microprocessor uses
to start the computer system after it is powered on.
4. Complementary Metal Oxide Semiconductor (CMOS): CMOS is a small amount of memory
in the motherboard of your computer and is used to store BIOS settings.
5. CMOS Battery: A battery that maintains the time, date, hard disk and other configuration
settings in the CMOS memory.
6. Random Access Memory (RAM): A RAM is a computer's short-term memory, which it uses
to handle all active tasks and apps.
7. Power Supply: A power supply is an electrical device that supplies electric power to a
computer.
8. Fan (CPU, GPU, Case, etc.): A computer fan is any fan inside, or attached to, a computer
case used for active cooling.
9. Video Card: A video card is a built-in hardware component which generates a feed of output
images for a display at display device.
10. Sound Card: A sound card is a built-in hardware component for producing sound on a
computer that can be heard through speakers or headphones.
11. Computer Bus: A computer bus is a subsystem (comprised of wires) that is used to connect
computer components and transfer data between them.
12. Data Bus: A data bus is a system within a computer or device, consisting of a connector or
set of wires, that provides transportation for data.
13. Control Bus: A control bus is a computer bus that is used by the CPU to communicate with
devices that are contained within the computer.
14. Network Interface Card (NIC): A NIC is a hardware component, which connect a computer
over a network.
15. Hard Drive (HDD): A HDD is a computer's long-term memory (permanent storage), which it
uses to store all type of data. HDD is electro-mechanical data storage device which retains
data even computer is turned off.
16. Solid-State Drive (SSD): A SSD is electronic data storage device which retains data even
computer is turned off.
17. Optical Drive (e.g., BD/DVD/CD drive): An optical drive is an internal or external computer
disk drive that uses laser beam technology to read and write data.
18. Card Reader (SD/SDHC, CF, etc.): A card reader is a data input device that reads data from
a card-shaped storage medium.
Laboratory 01 – Hardware and Operating Systems – I Page 4 of 29
GE-161L Introduction to ICT Lab FALL 2021
Computer Connected Devices:
Here are some of hardware devices which are usually connected with a computer, although laptops
and notebooks have these as built-in components.
1. Monitor: A computer monitor is an output device that displays information in pictorial or text
form.
2. Keyboard: A keyboard is a peripheral device that enables a user to input text into a computer.
3. Mouse: A mouse is a small handheld input device that controls a computer screen's cursor or
pointer in conjunction with the way it is moved on a flat surface.
4. Battery Backup (UPS): An uninterruptible power supply (UPS) is a device that allows a
computer to keep running for at least a short time when the primary power source is lost.
5. Flash Drive: A flash drive is a small electronic device containing flash memory that is used
for storing data or transferring it to or from a computer, digital camera etc.
6. Printer: A printer is a device that accepts text and graphic output from a computer and
transfers the information to paper.
7. Speaker: A Speaker is a transducer that convert electromagnetic waves into sound waves.
8. External Hard Drive: An external hard drive is a portable hard disk that connects to your
computer with a USB cable.
9. Pen Tablet: A pen tablet is an input device consisting of a flat, pressure-sensitive pad which
the user draws on or points at with a special stylus, to guide a pointer displayed on the screen.
10. Joystick: A joystick is an input device that can be used for controlling the movement of the
cursor or a pointer in a computer device using a lever.
11. Webcam: A webcam is a small digital video camera that connects to a computer.
12. Microphone: A microphone is a device that translates sound vibrations in the air into
electronic signals or scribes them to a recording medium.
13. Scanner: a scanner is a device that optically scans images, printed text, handwriting or an
object and converts it to a digital image.
14. Projector: A projector is an optical device that projects an image on computer screen onto a
surface, commonly a projection screen for a larger audience.
15. Plotter: A plotter is a graphics printer that draws images with ink pens on larger sheets.
16. Floppy Disk Drive: The floppy disk drive is a piece of computer hardware that reads data
from and writes data to, a small disk called floppy disk.
17. Heat Sink: A heat sink is a passive heat exchanger that transfers the heat generated by an
electronic or a mechanical device to a fluid medium, often air or a liquid coolant,
18. Data Cable: A data cable is, essentially, any type of media capable of carrying a binary
electrical communication signal.
19. Power Cable: A power cable, also called a power cord is the primary cable that provides
power to the computer’s internal and external components.
20. Daughterboard: A daughterboard or daughter-card is a circuit board that plugs into and
extends the circuitry of motherboard.
Computer Network Devices:
Here are some of hardware devices which are required for communication between computers,
usually called as network devices.
1. Repeater: A repeater is an electronic device in a communication channel that increases the
power of a signal and retransmits it, allowing it to travel further.
2. Hub: A network hub is a node that broadcasts data to every computer connected to it. A hub
is less sophisticated than a switch, the latter of which can isolate data transmissions to specific
devices.
Laboratory 01 – Hardware and Operating Systems – I Page 5 of 29
GE-161L Introduction to ICT Lab FALL 2021
3. Bridge: A bridge is a network device that connects multiple networks (local area networks)
together to form a larger network.
4. Switch: A network switch connects devices within a network (often a local area network) and
forwards data packets to and from those devices.
5. Router: A router is a networking device that forwards data packets between computer
networks.
6. Gateway: A gateway is a hardware device that acts as a "gate" between two possibly different
networks. It may be a router, firewall, server, or another device that enables traffic to flow in
and out of the network.
7. Brouter: A brouter also known as the bridging router is a device that combines features of
both bridge and router.
8. Access Point: A wireless access point, or more generally just access point, is a networking
hardware device that allows other Wi-Fi devices to connect to a wired network.
9. Print Server: A print server is a device or program that connect printer to computers over a
network.
10. Firewall: A firewall is a network security device that monitors incoming and outgoing
network traffic and decides whether to allow or block specific traffic based on a defined set of
security rules.
Operating System:
An operating system (OS) is system software that manages computer hardware, software resources, and
provides common services for computer programs. The OS communicates user’s requests to the
computer in its language and gives the user the results. In other words, it acts as an interface between
the user and the computer hardware. OS is system software that manages both, hardware and software
of a computer. An OS usually provides basic functionalities that are common to most applications such
as file management, device management, disk management, memory management, input/output
management, network communication, graphical user interface etc.
There are different types of OSs available for various purposes. Following is a list of most commonly
used OSs.
Microsoft ® Disk Operating System:
Microsoft ® Disk Operating System (MS DOS) is a command line based operating system. In this
operating system user types various commands in text format to perform different task. It is a single-
user, single-tasking operating system. MS DOS itself has no functionality to allow more than one
program to execute at a time. Various commands of MS DOS could be used in the Command Line
Interface (CLI) of the Microsoft ® Windows operating system.
Microsoft ® Windows:
Microsoft ® Windows (also referred to as Windows or Win) is a family of proprietary operating systems
which provides Graphical User Interface (GUI) to interact with the computer. It is developed, published
and owned by Microsoft. It is a multi-user, multi-tasking operating system. It provides a way to store
files, run software, play games, watch videos, and connect to the Internet using standard Mouse and
Keyboard.
Linux:
Linux is a family of free, open source operating systems which provide both Graphical User Interface
(GUI) as well as a very powerful Command Line Interface (CLI) to interact with the computer. It is a
multi-user, multi-tasking operating system. It provides a way to store files, run software, play games,
watch videos, and connect to the Internet using standard Mouse and Keyboard.
Laboratory 01 – Hardware and Operating Systems – I Page 6 of 29
GE-161L Introduction to ICT Lab FALL 2021
Apple ® macOS:
Apple ® macOS (also referred to as MAC) is a family of proprietary operating systems which provides
Graphical User Interface (GUI) to interact with the computer. It is developed, published and owned by
Apple. It is a multi-user, multi-tasking operating system. It provides a way to store files, run software,
play games, watch videos, and connect to the Internet using standard Mouse and Keyboard.
Android:
Android is a mobile operating system based on a modified version of the Linux and other open source
software, designed primarily for touchscreen mobile devices such as smartphones and tablets. It is a
multi-user, multi-tasking operating system. Android is developed by a consortium of developers known
as the Open Handset Alliance and commercially sponsored by Google. Many, to almost all, Android
devices come with preinstalled Google apps including Gmail, Google Maps, Google Chrome, YouTube,
Google Play Music, Google Play Movies & TV, and many more.
Apple ® iOS:
iOS (formerly iPhone OS) is a mobile operating system created, developed and owned by Apple Inc.
exclusively for its hardware. It is a multi-user, multi-tasking operating system. It is the operating system
that powers many of the company's mobile devices, including the iPhone and iPod Touch. iOS is the
second most popular mobile operating system in the world, after Android.
Laboratory 01 – Hardware and Operating Systems – I Page 7 of 29
GE-161L Introduction to ICT Lab FALL 2021
Activities:
Pre-Lab Activities:
Task 01: Hardware Devices [5 Marks]
Make a list of hardware devices. Write the roles and detailed functionalities of the basic hardware
devices like Keyboard, Mouse, and Monitor?
Task 02: Operating Systems [5 Marks]
Make a list of operating systems. Write a comparison of the Microsoft ® Windows and Linux, and
Android and Apple ® iOS?
Laboratory 01 – Hardware and Operating Systems – I Page 8 of 29
GE-161L Introduction to ICT Lab FALL 2021
In-Lab Activities:
Introduction to Computer Hardware Devices:
Computer hardware refers to the physical components that make up of a Computer. There are various
hardware devices which are built-in a computer or could be connected.
Monitor:
A Monitor is a display device. It is technically a matrix (kind of a table) of tiny squares that can be one
of three colors (Red, Green, or Blue). Squares will light up in particular colors and when you look at
the image as a whole, it will appear as though the colors blend into another. So, a yellow screen can be
made by alternating blue and green pixels. Each pixel has sub-pixels and a lot of other complexities.
Fig. 1(Monitor)
Keyboard:
A Keyboard is a device that enables a user to input text into a computer. A keyboard is the most basic
way for the user to communicate with a computer. The keys include punctuation, alphabets, digits, and
special keys like the Windows key and various Multimedia keys, which have specific functions assigned
to them. Most keyboards have a similar layout. The layout of these keys is derived from the original
layout of keys on a Typewriter. The most widely used layout in the English language is
called QWERTY, named after the sequence of the first six letters from the top left.
Escape Key Function Keys Numeric Keypad
Main Typing Keypad Cursor Control Keys
Fig. 2(Keyboard)
Laboratory 01 – Hardware and Operating Systems – I Page 9 of 29
GE-161L Introduction to ICT Lab FALL 2021
Mouse:
A Mouse is a hand-controlled input device for interacting with a computer that has a graphical user
interface (GUI). The mouse can be moved around on a flat surface to control the movement of a cursor
on the computer display screen. Equipped with one or more buttons. It can be used to select the text,
activate programs, or move items around the screen by quickly pressing and releasing one of the buttons
(“clicking”) or by keeping a button pressed while moving the device (“clicking and dragging”).
Fig. 3(Mouse)
Motherboard:
A motherboard is the main printed circuit board in a computer. The motherboard is a computer’s central
communications backbone connectivity point, through which all components and external peripherals
connect.
Fig. 4(Motherboard)
Laboratory 01 – Hardware and Operating Systems – I Page 10 of 29
GE-161L Introduction to ICT Lab FALL 2021
Processor:
A Processor is an integrated electronic circuit that performs the calculations that run a computer. A
processor performs arithmetical, logical, input/output (I/O), and other basic instructions that are passed
from an Operating System (OS).
Fig. 5(Processor)
RAM:
Random Access Memory (RAM) is a high-speed component in devices that temporarily stores all
information a device needs for the present and future. It’s a type of computer memory that can be
randomly accessed.
Fig. 6(RAM)
USB:
USB is the most common type of port found on modern computers. It is used to connect
various peripherals, such as keyboards, mice, game controllers, printers, scanners, and external storage
devices. USB provides both data transmission and low voltage (5V) power over a single cable. Devices
that require five volts or less can operate over USB without an external power source.
Fig. 10(USB)
Laboratory 01 – Hardware and Operating Systems – I Page 11 of 29
GE-161L Introduction to ICT Lab FALL 2021
Hard Disk:
When you save data or install programs on your computer, the information is typically written to your
hard disk. A hard disk drive (HDD) is a data storage device. It is usually installed internally in a
computer, attached directly to the disk controller of the computer's motherboard. It contains one or
more platters, housed inside of an air-sealed casing. Data is written to the platters using a magnetic
head, which moves rapidly over them as they spin. Because the data is stored magnetically, information
recorded on the hard disk remains intact after you turn your computer off.
Platter Motor
Actuator
Read/Write head
Interface
Jumpers
Power Supply
Fig. 7(Hard Disk)
Floppy Disk:
A floppy disk is a magnetic storage medium for computer systems. The floppy disk is composed of a
thin, flexible magnetic disk sealed in a square plastic carrier. To read and write data from a floppy disk,
a computer system must have a floppy disk drive (FDD). A floppy disk is also referred to simply as a
floppy. Since the early days of personal computing, floppy disks were widely used to distribute
software, transfer files, and create backup copies of data. When hard drives were still very expensive,
floppy disks were also used to store the operating system of a computer.
High Density Indicator
Write Protect
Read/Write region
Fig. 8(Floppy Disk)
Laboratory 01 – Hardware and Operating Systems – I Page 12 of 29
GE-161L Introduction to ICT Lab FALL 2021
Webcam:
A webcam is a small digital video camera connected to a computer. Webcams come with software that
needs to be installed on the computer to help users to record video. Webcams are capable of taking
pictures as well as high-definition videos, although the video quality can be lower compared to other
camera models.
Fig. 9(Webcam)
Graphic Tablet:
A graphics tablet is a device that replaces your mouse with a stylus and digitized drawing pad. This
gains creators the ability to make very specific brush strokes and pen paths that feel similar to drawing
on paper. Since a graphics tablet feels more natural and precise than a mouse, they’re a common tool
used by many artists to improve their digital artwork.
Fig. 11(Graphic Tablet)
Laboratory 01 – Hardware and Operating Systems – I Page 13 of 29
GE-161L Introduction to ICT Lab FALL 2021
Microsoft ® Windows Installation
Creating Bootable USB:
Attach USB to your PC
On the Google search bar type “download Windows 10”
Open the first site
Fig. 12
After opening the site select the “download tool now” option under “Create Windows 10
installation media.”
Fig. 13(Download Windows 10)
Laboratory 01 – Hardware and Operating Systems – I Page 14 of 29
GE-161L Introduction to ICT Lab FALL 2021
After downloading open the “Media Creation Tool” following screen will appear
Read the license terms
Accept the license terms by clicking “Accept”
Fig. 14(Windows Setup)
Select “Create installation media for another PC”
Click “Next”
Fig. 25(Windows Setup)
Laboratory 01 – Hardware and Operating Systems – I Page 15 of 29
GE-161L Introduction to ICT Lab FALL 2021
Select “Language”
Select “Edition” of Microsoft ® Windows
Select “Architecture”
Click “Next”
Fig. 36(Windows Setup)
Select the “USB Flash drive” option
Click “Next”
Fig. 47(Windows Setup)
Laboratory 01 – Hardware and Operating Systems – I Page 16 of 29
GE-161L Introduction to ICT Lab FALL 2021
When your USB drive is ready Click “Finish”.
Fig. 58(Windows Setup)
Installing Windows via Bootable USB:
Attach booted USB to PC for installing Microsoft ® Windows
Start the PC
Press the boot key of your PC
Common boot keys are Esc, F2, F10, or F12.
Boot Menu will appear after following the above steps
From Boot Menu choose your USB device
Fig. 69(Boot menu)
Laboratory 01 – Hardware and Operating Systems – I Page 17 of 29
GE-161L Introduction to ICT Lab FALL 2021
Choose “Language to install”
Choose “Time and currency format”
Choose “Keyboard or input method”
Click “Next”
Fig. 20(Windows Setup)
Select the Microsoft ® Windows you want to install
Click “Next”
Fig. 21(Windows Setup)
Laboratory 01 – Hardware and Operating Systems – I Page 18 of 29
GE-161L Introduction to ICT Lab FALL 2021
Read the license terms
Accept the license terms
Click “Next”
Fig. 22(Windows Setup)
Select the partition in which you want to install windows.
Fig. 23(Windows Setup)
Laboratory 01 – Hardware and Operating Systems – I Page 19 of 29
GE-161L Introduction to ICT Lab FALL 2021
You can also create a new partition by clicking the “New” option and mentioning the size of the new
partition in megabytes (MB).
Fig. 24(Windows Setup)
Enter “Username”
Enter “Password”
Enter “Password hint”
Click “Next”
Fig. 25(Account Creation)
Laboratory 01 – Hardware and Operating Systems – I Page 20 of 29
GE-161L Introduction to ICT Lab FALL 2021
Creating Folder:
Open “File Explorer”
o Turn on your PC
o Enter “Username”
o Enter “Password”
Fig. 26(Login Screen)
o Click on the “File Explorer” icon on the taskbar
Fig. 27(File Explorer)
Laboratory 01 – Hardware and Operating Systems – I Page 21 of 29
GE-161L Introduction to ICT Lab FALL 2021
Right-click and select “New” from the context menu
Fig. 28(Create Folder)
Click “Folder” from the extended context menu.
Fig. 29(Create Folder)
Laboratory 01 – Hardware and Operating Systems – I Page 22 of 29
GE-161L Introduction to ICT Lab FALL 2021
A new folder will be created.
Fig. 30(Created Folder)
Creating File:
Open a folder
Right-click in it
Select “New” from the context menu
Fig. 31(Create File)
Laboratory 01 – Hardware and Operating Systems – I Page 23 of 29
GE-161L Introduction to ICT Lab FALL 2021
Select any file you want to create. Here we will be making a text document. So, click on “Text
Document”.
Fig. 32(Create Text File)
A new file will be created.
Fig. 33(Created Text File)
Laboratory 01 – Hardware and Operating Systems – I Page 24 of 29
GE-161L Introduction to ICT Lab FALL 2021
Renaming a File or Folder:
Right-click the file or folder you want to rename
Select “Rename” from the context menu
Fig. 34(Renaming File)
Type “BSEF19M021” as a filename
Press “Enter”
The file will be renamed.
Fig. 35(Renaming File)
Laboratory 01 – Hardware and Operating Systems – I Page 25 of 29
GE-161L Introduction to ICT Lab FALL 2021
Creating Zipped folder:
Select the file or folder you want to zip
Right-click it
From the Context menu, select “Send to”
Fig. 36(Create Zipped Folder)
Select “Compressed (zipped) folder” from the extended Context menu.
Fig. 37(Create Zipped Folder)
Laboratory 01 – Hardware and Operating Systems – I Page 26 of 29
GE-161L Introduction to ICT Lab FALL 2021
New Zipped Folder will be created.
Fig. 38(Zipped Folder)
Task 01: Quiz [15 minutes / 10 marks]
A short MCQ’s type quiz on hardware devices and their roles.
Task 02: Creation and renaming of files, folders. [25 minutes / 20 marks]
Create a folder named “BSEF19M021”
Create a subfolder within the “BSEF19M021” folder named “Lab-01”
Lastly, create a Microsoft Word and Microsoft Excel file within the “Lab-01” folder named
“Your Roll No”
Use Snipping Tool to capture each step
Zip the images
Send the images to the Email address of the respective TA
The subject of your email should be “Your RollNo_Lab01”.
Laboratory 01 – Hardware and Operating Systems – I Page 27 of 29
GE-161L Introduction to ICT Lab FALL 2021
Post-Lab Activities:
Task 01: Creating bootable USB [Estimated 30 minutes / 20 marks]
By following the steps explained in Lab create a bootable USB (USB size must be 8GB or
larger)
Take snips of each step using the Snipping Tool (with the background of your PC visible)
Zip the images
Send the zipped folder to the Email address of the respective TA
Submissions:
For Pre-Lab Activity: Perform Pre-Lab activity on a paper. Submit the paper by hand to the TA
on the day of Lab.
For In-Lab & Post-Lab Activity: Put all images captured by the Snipping Tool in a zipped folder
and name it to your roll number. Email the zipped folder to TA. The email subject should be
“Your RollNo_Lab-01”.
Evaluations Metric:
All the lab tasks will be evaluated offline by TA’s
Division of Pre-Lab marks:
Functionality of Hardware Devices [05 marks]
Comparison of Operating Systems [05 marks]
Division of In-Lab marks:
Folder’s creation [05 marks]
Files creation [05 marks]
Renaming folders and files [05 marks]
Creating Zipped folder and Use of Snipping Tools [05 marks]
Quiz [10 marks]
Division of Post-Lab marks:
Bootable USB [15 marks]
Creating Zipped folder and Use of Snipping Tools [05 marks]
References and Additional Material:
For Microsoft ® Windows installation
https://www.microsoft.com/en-us/software-download/windows10
Microsoft ® Windows
https://www.britannica.com/technology/Windows-OS
Computer Hardware
https://computer.howstuffworks.com/what-is-computer-hardware.htm
Operating Systems
https://computer.howstuffworks.com/operating-system.htm
Laboratory 01 – Hardware and Operating Systems – I Page 28 of 29
GE-161L Introduction to ICT Lab FALL 2021
Lab Time and Activity Simulation Log:
Slot – 01 – 00:00 – 00:15: Class Settlement, Attendance, Introduction
Slot – 02 – 00:15 – 00:30: Introduction to Hardware Devices, Exposure of CPU
Slot – 03 – 00:30 – 00:45: Exposure of CPU
Slot – 04 – 00:45 – 01:00: Interaction with Hardware Devices
Slot – 05 – 01:00 – 01:15: Interaction with Hardware Devices
Slot – 06 – 01:15 – 01:30: Microsoft ® Windows Installation
Slot – 07 – 01:30 – 01:45: Microsoft ® Windows Installation
Slot – 08 – 01:45 – 02:00: Creation and Renaming of Files and Folders
Slot – 09 – 02:00 – 02:15: Use of Snipping Tool and Composing Email
Slot – 10 – 02:15 – 02:30: Quiz
Slot – 11 – 02:30 – 02:45: In-Lab Task
Slot – 12 – 02:45 – 03:00: In-Lab Task
Laboratory 01 – Hardware and Operating Systems – I Page 29 of 29
You might also like
- Demo Lesson PlanDocument8 pagesDemo Lesson PlanMarc GeraldNo ratings yet
- SeminarDocument5 pagesSeminarSabari DNo ratings yet
- Computer System Servicing (NC Ii)Document28 pagesComputer System Servicing (NC Ii)Jakim Lopez100% (1)
- Foc MidDocument16 pagesFoc Midaishwarya rekhaNo ratings yet
- Overview:: Course OutlineDocument10 pagesOverview:: Course OutlineKim SilaganNo ratings yet
- Computr Appltion 1 and 2Document46 pagesComputr Appltion 1 and 2george manNo ratings yet
- SLHT Grade 7 CSS Week 2Document6 pagesSLHT Grade 7 CSS Week 2princeyahweNo ratings yet
- Lesson 1: Computers & Basic TerminologyDocument7 pagesLesson 1: Computers & Basic TerminologyIdham Aji WiranataNo ratings yet
- ITE101 - Living in The IT Era - Week 1 2Document10 pagesITE101 - Living in The IT Era - Week 1 2Maybelle Bernal100% (1)
- Nota Ictl Tingkatan 1Document10 pagesNota Ictl Tingkatan 1Aku AzawadiNo ratings yet
- Unit-I Programming For Problem SolvingDocument5 pagesUnit-I Programming For Problem SolvingSaurabh PandeyNo ratings yet
- 11 CSS Module Week 3Document23 pages11 CSS Module Week 3Alexander IbarretaNo ratings yet
- MODULE123Document71 pagesMODULE123AnalizaNo ratings yet
- Module 2 - Computer System StructureDocument11 pagesModule 2 - Computer System StructureAlberth Rodillas AbayNo ratings yet
- 2nd Quarter - Review - INSTALLING AND CONFIGURING COMPUTER SYSTEMSDocument21 pages2nd Quarter - Review - INSTALLING AND CONFIGURING COMPUTER SYSTEMSAlyzzaNo ratings yet
- ITC LAB 2 - Computer PartsDocument10 pagesITC LAB 2 - Computer PartspathwayNo ratings yet
- TLE 7 - Week 2Document6 pagesTLE 7 - Week 2Kevin AlibongNo ratings yet
- TLE CSS9 Q3 ICCS M1 W3 Lesson 3 Adjusted ABValenzuelaJrDocument21 pagesTLE CSS9 Q3 ICCS M1 W3 Lesson 3 Adjusted ABValenzuelaJrjarelleNo ratings yet
- Intro 2 ComputersDocument20 pagesIntro 2 Computersa_h_goldsteinNo ratings yet
- Dcap105 Workshop On Computer Hardware and NetworkDocument182 pagesDcap105 Workshop On Computer Hardware and NetworkRupesh PatelNo ratings yet
- 12 5 2023 ClassDocument8 pages12 5 2023 Classbokuwaaho9904No ratings yet
- Class XI (As Per CBSE Board) : Computer ScienceDocument16 pagesClass XI (As Per CBSE Board) : Computer ScienceJasbir MannNo ratings yet
- Computer Hardware SoftwareDocument41 pagesComputer Hardware SoftwareKatheryn Rose QuilapioNo ratings yet
- Unit-I Programming For Problem Solving: Introduction To ComputersDocument6 pagesUnit-I Programming For Problem Solving: Introduction To ComputersSaurabh PandeyNo ratings yet
- Basics of Computer Organization1Document16 pagesBasics of Computer Organization1suryaNo ratings yet
- ICT Notes1Document10 pagesICT Notes1Iati Raymond ChishiriNo ratings yet
- Understanding The Computer SystemDocument38 pagesUnderstanding The Computer SystemRaymondNo ratings yet
- Module1 Computerbasics1Document29 pagesModule1 Computerbasics1David RajuNo ratings yet
- Computer AwarenessDocument16 pagesComputer Awarenesskrishnakishore7781No ratings yet
- Computer ApplicationDocument42 pagesComputer Applicationriya wadhwaniNo ratings yet
- Lesson Plan in Computer System I. Objectives:: 1. Introductory ActivitiesDocument4 pagesLesson Plan in Computer System I. Objectives:: 1. Introductory ActivitiesJohn DilaoNo ratings yet
- Install Your PeripheralsDocument21 pagesInstall Your Peripheralsrichard vergaraNo ratings yet
- TLE-ICT-CHS - Operating System (July 27,2018)Document2 pagesTLE-ICT-CHS - Operating System (July 27,2018)Marvin GoNo ratings yet
- Sjcbi-1st Module-App-DevelopmentDocument4 pagesSjcbi-1st Module-App-DevelopmentJohn Kenneth CabreraNo ratings yet
- Lecture 1-2-1Document29 pagesLecture 1-2-1Mobashir AliNo ratings yet
- Chapter Two: Computer SystemDocument18 pagesChapter Two: Computer SystemJOHN CONo ratings yet
- How Does A Computer Work - Mar Benítez Quintrero. OdtDocument2 pagesHow Does A Computer Work - Mar Benítez Quintrero. OdtMar benitez quinteroNo ratings yet
- Technical Support FundamentalsDocument27 pagesTechnical Support FundamentalselninnioNo ratings yet
- Css q2 Week8 g12Document3 pagesCss q2 Week8 g12Jandeil GurreaNo ratings yet
- An Assignment On: Bachelor of Business Administration Business AdministrationDocument14 pagesAn Assignment On: Bachelor of Business Administration Business AdministrationAbdul Aziz Khan AfridiNo ratings yet
- Unit - 1 FCPDocument52 pagesUnit - 1 FCPHemanth Kumar100% (1)
- CSC 111 Practical Lab ManualDocument49 pagesCSC 111 Practical Lab ManualLawal100% (1)
- Week 1Document7 pagesWeek 1nothaia morilloNo ratings yet
- CompTIA IT FundamentalsDocument11 pagesCompTIA IT Fundamentalsstephen efangeNo ratings yet
- Basic PC Hardware and Software Operation and FunctionDocument6 pagesBasic PC Hardware and Software Operation and FunctionNeschee LeeNo ratings yet
- Hardware Quiz Vocabulary Define Each of The Terms BelowDocument2 pagesHardware Quiz Vocabulary Define Each of The Terms BelowCarl Matthew BarotNo ratings yet
- Hardware QuizDocument2 pagesHardware QuizCarl Matthew BarotNo ratings yet
- Hardware QuizDocument2 pagesHardware QuizCarl Matthew BarotNo ratings yet
- (Kertas Penerangan) : Information SheetDocument45 pages(Kertas Penerangan) : Information Sheetsuhaimi jamilNo ratings yet
- On The Way To Computer and Information LiteracyDocument16 pagesOn The Way To Computer and Information LiteracyNivea Pamela Tidoy (Yhang)No ratings yet
- Learning Module CHS 7Document19 pagesLearning Module CHS 7Nelson PiconesNo ratings yet
- Occupational Health and SafetyDocument8 pagesOccupational Health and SafetyJely Taburnal BermundoNo ratings yet
- MODULE 5 G10 SendDocument14 pagesMODULE 5 G10 Sendellaine solisNo ratings yet
- Components of System Units ReviewerDocument20 pagesComponents of System Units ReviewerMNo ratings yet
- Introduction To Computing: What Is A Computer?Document11 pagesIntroduction To Computing: What Is A Computer?Nirmala BandooNo ratings yet
- Nguy Nam Hai - CSA - Assignment1Document54 pagesNguy Nam Hai - CSA - Assignment1Nam Hải NguỵNo ratings yet
- Ict Hand BookDocument25 pagesIct Hand BookSamaeel UrielNo ratings yet
- CSS - Installing and Configuring Computer SyatemDocument6 pagesCSS - Installing and Configuring Computer SyatemSam MeringueNo ratings yet
- CSS - Installing and Configuring Computer SyatemDocument4 pagesCSS - Installing and Configuring Computer SyatemSam MeringueNo ratings yet
- Pakistan Studies Book 162 253Document92 pagesPakistan Studies Book 162 253Haseeb Abdul RaufNo ratings yet
- Nawaz Sharif Era'sDocument43 pagesNawaz Sharif Era'sHaseeb Abdul RaufNo ratings yet
- MergedDocument127 pagesMergedHaseeb Abdul RaufNo ratings yet
- Chain Rule Applications of Chain RuleDocument9 pagesChain Rule Applications of Chain RuleHaseeb Abdul RaufNo ratings yet
- Maclaurins SeriesDocument12 pagesMaclaurins SeriesHaseeb Abdul RaufNo ratings yet
- Ge-161l Ict Lab-02Document30 pagesGe-161l Ict Lab-02Haseeb Abdul RaufNo ratings yet
- Help DynaDocument1,108 pagesHelp DynaNuno SilvaNo ratings yet
- 1-Full ICT 0417 Note TheoryDocument32 pages1-Full ICT 0417 Note TheoryYasmin YehiaNo ratings yet
- Costumizing Slax LinuxDocument32 pagesCostumizing Slax Linuxsix ballackNo ratings yet
- Introduction To Electroacoustic Music PDFDocument7 pagesIntroduction To Electroacoustic Music PDFRodrigo Fernandez100% (1)
- JBoss Enterprise Application Platform 4.3 Installation Guide en USDocument37 pagesJBoss Enterprise Application Platform 4.3 Installation Guide en USAlexandre MarazoNo ratings yet
- The GoalDocument31 pagesThe GoalKrrish RanaNo ratings yet
- CV Nabeel 01Document5 pagesCV Nabeel 01Nabeel RashidNo ratings yet
- ms3d Demo 070207Document193 pagesms3d Demo 070207Julio Vento Glave75% (8)
- UMG8900 Documentation Bookshelf G&W&TD&IMS (04) - 20130916-CDocument39 pagesUMG8900 Documentation Bookshelf G&W&TD&IMS (04) - 20130916-CAmro GoneimNo ratings yet
- Mobile Potentiostat IoT CompatibleDocument6 pagesMobile Potentiostat IoT CompatibleJoão CostaNo ratings yet
- Exercises GUIDocument20 pagesExercises GUIsharmiNo ratings yet
- Chapter No 2 Components of Computer Input DevicesDocument13 pagesChapter No 2 Components of Computer Input DevicesALL IZ WELLNo ratings yet
- Unit 1 Windows Introduction: 105 Office Automation ToolsDocument26 pagesUnit 1 Windows Introduction: 105 Office Automation ToolsShaikh Samir100% (1)
- 802 Manual - Rev 1.2 21 August 2007 (Single Stream)Document120 pages802 Manual - Rev 1.2 21 August 2007 (Single Stream)palebejoNo ratings yet
- GX1000 B Quick Reference ManualDocument26 pagesGX1000 B Quick Reference ManualRafał KwaśnyNo ratings yet
- mvIMPACT Acquire GUI Applications ManualDocument177 pagesmvIMPACT Acquire GUI Applications ManualDeniz KutanNo ratings yet
- ML13360A251Document141 pagesML13360A251Aya DiabNo ratings yet
- Programmer'S Guide For QT Gui + Openframeworks (Of) in C++ (Visual Studio 2008 & 2010)Document8 pagesProgrammer'S Guide For QT Gui + Openframeworks (Of) in C++ (Visual Studio 2008 & 2010)klonyklonNo ratings yet
- MCA 1st & 2nd FinalDocument12 pagesMCA 1st & 2nd FinalbibekbcNo ratings yet
- U Center UserGuide (UBX 13005250)Document68 pagesU Center UserGuide (UBX 13005250)Putko MafaniNo ratings yet
- CUDA Installation Guide WindowsDocument17 pagesCUDA Installation Guide WindowsyikwenmeinNo ratings yet
- Secure Mobile Banking SRSDocument7 pagesSecure Mobile Banking SRSAkanksha SinghNo ratings yet
- Number Guessing Game Using Java: Mini Project OnDocument12 pagesNumber Guessing Game Using Java: Mini Project OnDαRֆhaη G᭄ꦿ100% (1)
- Online Shopping Documentation SRSDocument168 pagesOnline Shopping Documentation SRSBhoomil Kalyani81% (194)
- Overview of OOP - Viva Clipper !Document7 pagesOverview of OOP - Viva Clipper !Jose CorderoNo ratings yet
- Moho Users Manual - HQDocument597 pagesMoho Users Manual - HQMuhammad FaezalNo ratings yet
- SMAC20 - UserGuide MAC Spoofing UtillityDocument22 pagesSMAC20 - UserGuide MAC Spoofing UtillitySalvatore BonaffinoNo ratings yet
- HardLock V6.1 Installation NotesDocument5 pagesHardLock V6.1 Installation NotesRajpal ChouhanNo ratings yet
- BCI2000Document100 pagesBCI2000BaskarNo ratings yet
- Basics of Computers - Quick Guide - TutorialspointDocument50 pagesBasics of Computers - Quick Guide - TutorialspointJames MukhwanaNo ratings yet