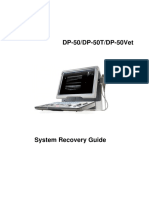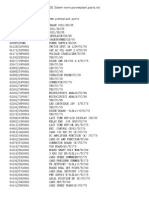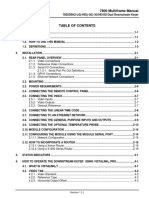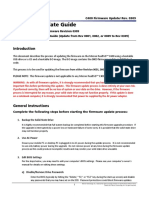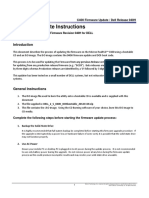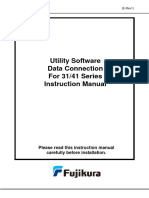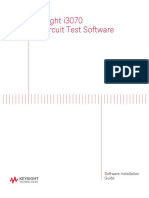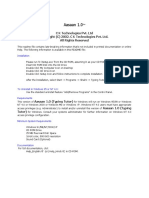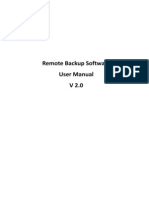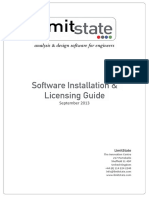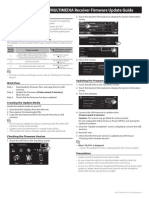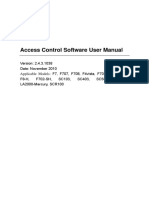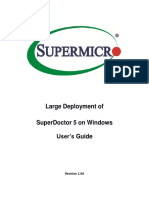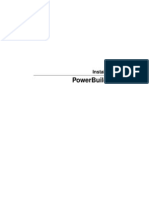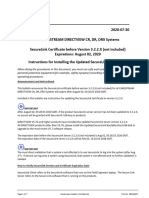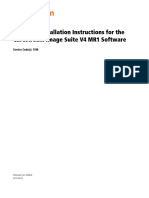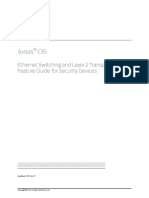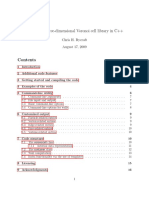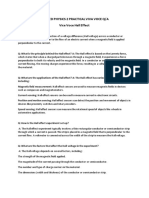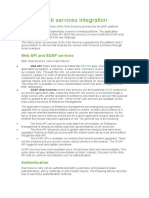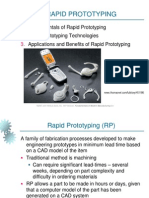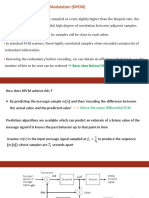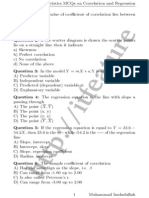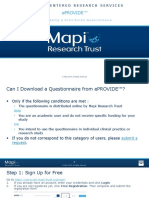Professional Documents
Culture Documents
HD3 2.01.02 Software Field Install Instructions
HD3 2.01.02 Software Field Install Instructions
Uploaded by
Jamel GrineOriginal Title
Copyright
Available Formats
Share this document
Did you find this document useful?
Is this content inappropriate?
Report this DocumentCopyright:
Available Formats
HD3 2.01.02 Software Field Install Instructions
HD3 2.01.02 Software Field Install Instructions
Uploaded by
Jamel GrineCopyright:
Available Formats
Warning: This page contains copyrighted materials that are confidential and/or proprietary.
Any release or
distribution of this material, without permission, is a violation of law.
PHILIPS ULTRASOUND, INC.
DOCUMENT NUMBER
453561610470001 Rev A
DOCUMENT TITLE
Field Install Instructions, 2.01.02 Software, HD3
REVISION HISTORY
Revision Description
A Initial release
DOCUMENT PURPOSE
Instructions to install the 2.01.02 software on HD3 systems.
DOCUMENT APPROVALS
See PDM for approvals
This document and the information contained in it is proprietary and confidential information of Philips
Healthcare, a division of Philips Electronics North America Corporation ("Philips"). Use, duplication,
modification, and disclosure of it by unauthorized persons is strictly prohibited and subject to the
restrictions, if applicable, set forth in a confidentiality agreement with Philips.
FII, 2.01.02 Software, HD3 453561610470001 Rev A Page 1
Warning: This page contains copyrighted materials that are confidential and/or proprietary. Any release or
distribution of this material, without permission, is a violation of law.
1 Introduction
These instructions describe the procedure for installing the 2.01.02.0160 software upgrade on
an HD3 system.
The software installation consists of installing the software from a Compact Disk (CD) to the
hard drive.
The following chart shows the main sections in this procedure. The estimated time to complete
the upgrade is 30 minutes.
3.0
2.0 4.0
Backing up the
Preparing for the Installing the
system’s
upgrade software
informaiton
5.0 6.0
Verifying the Completing the
system’s operation installation
In this procedure, keys on the system's control panel that are used for entering a function are
shown in bold text and are enclosed in arrows < >. For example: <Set>. On-screen annotations
are shown in bold text and are enclosed in quotation marks " ". For example: "Install". Data to
be entered using the keyboard or control panel are shown in bold text and are enclosed in
brackets { }. For example: {user}. When instructed to type words, do not type the brackets.
To ensure a safe installation, be sure to read and understand all Notes, Cautions, and Warnings
within this document.
2 Preparing for the Installation
CAUTION! Follow established anti-static procedures throughout these
instructions. Failure to do so will damage static sensitive devices.
Preparing the
System Prepare the System for the Upgrade
1. Verify that you have the following items:
• “Sharpie” marker (permanent ink pen) for writing on a CD
• HD3 Service Manual
• HD3 Operator’s Manuals, including the Getting Started manual
2. Verify all system functions and if there is a problem, troubleshoot as required. Do not
proceed with the upgrade if the system does not function correctly.
3. If our customer has images stored on the hard drive, ask them if they want to save any of
these images to a different media. If they want to save the images, have them save the
images they want to keep, before you begin the upgrade.
FII, 2.01.02 Software, HD3 453561610470001 Rev A Page 2
Warning: This page contains copyrighted materials that are confidential and/or proprietary. Any release or
distribution of this material, without permission, is a violation of law.
NOTE The images can be saved to any available removable media. No media is provided in this
upgrade kit for this purpose. If our customer wants to save the images, they must provide the
required media.
3 Backing up the System’s Information
Backup the System Settings
1. Press <F10> (Set Up); the setup display appears on-screen.
2. Place the cursor on "Option" and then press < Enter>.
3. In the space provided below, write the System Key number.
System Key: __________________________________
4. Do one of the following:
• If some passwords have digits other than “0000-0000-0000-0000”, proceed to Step
5.
• If all of the passwords are “0000-0000-0000-0000”, skip to Step 6.
5. In the spaces below, write the Password for each option listed. Be sure to write each
password exactly as it is shown. If no passwords are shown, proceed to Step 6.
Image Review: ________________________________
DICOM networking: ____________________________
Freehand 3D: _________________________________
Harmonic Imaging: ____________________________
Color Flow: ___________________________________
NOTE The “Freehand 3D” and “Harmonic Imaging” options are automatically enabled.
6. Insert the blank CD into the CD drive and close the drive’s tray.
7. Place the cursor on "Admin" and then press < Enter>.
8. To the right of “Backup Preset & Settings”, place the cursor on "Backup" and then
press < Enter> to display the “Backup Presets and Settings” window.
9. Do one of the following:
• If there are presets listed in the “Presets:” list, place the cursor on “Select All” and
then press < Enter> to select all of the presets, and then proceed to Step 10.
• If there are no presets listed in the “Presets:” list, proceed to Step 10.
10. Place the cursor on “CD” and then press < Enter>.
11. Place the cursor on “Start” and then press < Enter> to back up the presets and settings.
12. After the backup is complete, the “[CD Writing] Complete” message appears and the
CD tray opens; place the cursor on “OK” and then press < Enter> to close the message.
13. Place the cursor on “Close” and then press < Enter>to return to the previous window.
FII, 2.01.02 Software, HD3 453561610470001 Rev A Page 3
Warning: This page contains copyrighted materials that are confidential and/or proprietary. Any release or
distribution of this material, without permission, is a violation of law.
14. Close the CD drive tray.
15. To the right of “Backup Patient Demographics”, place the cursor on "Backup" and
then press < Enter> to display the “Backup Patient Demographics” window.
16. Place the cursor on “CD” and then press < Enter>.
17. Place the cursor on “Start” and then press < Enter> to back up the patient demographics.
18. After the backup is complete, the “[CD Writing] Complete” message appears and the
CD tray opens; place the cursor on “OK” and then press < Enter> to close the message.
19. Remove the CD from the CD drive and write the following on it:
• “HD3 Backup”
• The system’s serial number
• The current date
• Your name
20. Place the cursor on “Close” and then press < Enter> to close the “Backup Patient
Demographics” window.
4 Installing the Software (Bootable Ghost Disk
Method)
Install the 2.01.02.0160 software using the Bootable Ghost Disk
1. Insert the “V2.01.02.0160 HD3 Bootable Ghost” CD into the CD drive and close the drive’s
tray.
2. Reboot the system. The software installation process will begin automatically.
3. At the “Partition sizes correct?” message, select “Yes”.
4. At the “Proceed with disk restore?” message, select “Yes”. The system will start loading
the software and it will take approximately 20 minutes to complete.
5. At the “Clone Completed Successfully” message, remove the CD from the CD drive and
then select “Reset computer”. The system will reboot to the ultrasound display.
6. Press <F10> (Set Up) to display the system’s main menu.
7. If required, access the “Admin” screen by placing the cursor on “Admin” and then pressing
< Enter>.
8. Place the cursor on “Show...” and then press < Enter>; the “System Information” screen is
displayed. Verify that the “VERSION” is “2.01.02” and that the “BUILD NO.:” is “0160”.
9. Place the cursor on “Close” and then press < Enter> to close the “System Information”
screen.
10. Place the cursor on “Save” and then press < Enter> to return to the ultrasound display.
11. If the upgrade failed for any reason, troubleshoot as necessary. Otherwise, proceed to
Section 6.
FII, 2.01.02 Software, HD3 453561610470001 Rev A Page 4
Warning: This page contains copyrighted materials that are confidential and/or proprietary. Any release or
distribution of this material, without permission, is a violation of law.
5 Verifying the System’s Operation
Restoring the Restore the System Settings
System Settings
1. Insert the backup disk you created in Section 3.
2. Press <F10> (Set Up) to display the system’s main menu.
3. If required, access the “Admin” screen by placing the cursor on “Admin” and then
pressing < Enter>.
4. Place the cursor on “Restore” and then press <Enter>.
5. Select “CD” as the source and then select “Start”. The system settings will be restored.
6. Eject and remove the backup CD and then close the CD drive.
7. Place the cursor on "Option" and then press < Enter>.
8. Verify that the System Key is correct.
9. Do one of the following:
• If data was recorded in Section 3, Step 5, proceed to Step 10.
• If no data was recorded in Section 3, Step 5, skip to Step 11.
10. Enter the passwords that were recorded in Section 3, Step 5.
11. Exit the Setups screen.
Performing the Perform the Full System Diagnostics
System
Diagnostics
1. Ensure a transducer is connected and enabled.
2. Use the Help File, Reference Manual, and the Operating Notes to verify correct
operation of the system. Troubleshoot and fix any problems encountered.
NOTE Follow the instructions listed in the System Administration section of the Getting Started
manual to restore the system settings and Patient Demographics, if needed.
6 Completing the Installation
1. Inform our customer of the backup disk and have them keep it with the system at all
times.
2. Report completion of this upgrade per normal procedure.
END OF INSTRUCTIONS
FII, 2.01.02 Software, HD3 453561610470001 Rev A Page 5
You might also like
- CH 7 PDFDocument254 pagesCH 7 PDFFaTi Mah67% (6)
- Ie33 Iu22 FII Vision 2009 (V 5.0.3.125)Document39 pagesIe33 Iu22 FII Vision 2009 (V 5.0.3.125)Ahmed GunaidNo ratings yet
- WinLab32 InstallationDocument43 pagesWinLab32 InstallationEdgar Cobe�as VeneroNo ratings yet
- CLINIVIEW 11.9 Database Migration Instruction r4Document13 pagesCLINIVIEW 11.9 Database Migration Instruction r4Hervé TschanzNo ratings yet
- DP-50&DP-50Vet - System Recovery Guide - ENDocument11 pagesDP-50&DP-50Vet - System Recovery Guide - ENsamuel debebeNo ratings yet
- ProNest 2012 Quick Start Guide PDFDocument26 pagesProNest 2012 Quick Start Guide PDFSarawut JaeNo ratings yet
- GE Salem WWW - Powerplant.partsDocument458 pagesGE Salem WWW - Powerplant.partsQuinhan Ltd100% (2)
- Kpi Sap PM PDFDocument7 pagesKpi Sap PM PDFAlejandro SuarezNo ratings yet
- 7800 Multiframe Manual: Revision 1.5.1Document168 pages7800 Multiframe Manual: Revision 1.5.1Dan CoolNo ratings yet
- User Manual FW Update Tool ENGDocument11 pagesUser Manual FW Update Tool ENGWingchard Cejes MonponbanuaNo ratings yet
- EPIQ 1.5.6 and Up Software Installation FIIDocument13 pagesEPIQ 1.5.6 and Up Software Installation FIImohamedismaiel20222022No ratings yet
- StorageSecuritySoftwareManual ALLDocument257 pagesStorageSecuritySoftwareManual ALLsztarNo ratings yet
- C400 Firmware Update Instructions Rev0309Document6 pagesC400 Firmware Update Instructions Rev0309raberNo ratings yet
- c400 Sed Rev08TH Firmware Update UtilityDocument8 pagesc400 Sed Rev08TH Firmware Update UtilityblogxistoNo ratings yet
- DM600 - TranSend II Installation GuideDocument12 pagesDM600 - TranSend II Installation GuideSergio BuenoNo ratings yet
- C400 2 - 5 Firmware Upate Instructions Dell 040H PDFDocument4 pagesC400 2 - 5 Firmware Upate Instructions Dell 040H PDFNilton RiosNo ratings yet
- 12S DC12 Eng 04Document49 pages12S DC12 Eng 04Emi DNo ratings yet
- Install GuideDocument11 pagesInstall GuideRei MaNo ratings yet
- DC31 ENG Manual Software 01Document45 pagesDC31 ENG Manual Software 01EWTNo ratings yet
- I3070software InstallationDocument24 pagesI3070software InstallationEslie RenteriaNo ratings yet
- ReadmeDocument4 pagesReadmePsicoayuda Lima Peru PsicoterapiaNo ratings yet
- StorageBackupSoftwareManual ALL PDFDocument292 pagesStorageBackupSoftwareManual ALL PDFSyaiful Jihad HidayatullahNo ratings yet
- Philips: REV Revision Status Eff. DateDocument12 pagesPhilips: REV Revision Status Eff. DateAhmed GunaidNo ratings yet
- Short Manual: Intellect v.4.7.6 SP2 Module UniposDocument32 pagesShort Manual: Intellect v.4.7.6 SP2 Module UniposOctavian Flavian BabaNo ratings yet
- Utility Software Data Connection For 22S Instruction ManualDocument45 pagesUtility Software Data Connection For 22S Instruction ManualIgor SetasNo ratings yet
- Getting StartedDocument38 pagesGetting StartedIvanNo ratings yet
- Tech Note 336 - Supporting USB Hardware Keys On FactorySuite A2 ProductsDocument4 pagesTech Note 336 - Supporting USB Hardware Keys On FactorySuite A2 ProductsTaleb EajalNo ratings yet
- DIA FAN Install Manual EDocument18 pagesDIA FAN Install Manual EMokim PerformanceNo ratings yet
- Pie Manual 7Document4 pagesPie Manual 7jeppoo1No ratings yet
- Safe Install Instructions PDFDocument2 pagesSafe Install Instructions PDFSara BookerNo ratings yet
- Farstone Restoreit® 2014 Users' GuideDocument17 pagesFarstone Restoreit® 2014 Users' GuideEga BektiNo ratings yet
- Aasaan 1.0: C K Technologies Pvt. LTD All Rights ReservedDocument3 pagesAasaan 1.0: C K Technologies Pvt. LTD All Rights ReservedAnand sharmaNo ratings yet
- 16M DDX APP FWupdate enDocument1 page16M DDX APP FWupdate enROMPEAKNo ratings yet
- TLE-CSS Q4 Module-1Document14 pagesTLE-CSS Q4 Module-1Jhonroyet PuaNo ratings yet
- En Plugins SetupDocument10 pagesEn Plugins SetupPaul LunguNo ratings yet
- RemoteNetBackup User Manual (V2.0)Document23 pagesRemoteNetBackup User Manual (V2.0)varaprasadgcn1No ratings yet
- SP HDD Lock Utility Manual-EnglishDocument13 pagesSP HDD Lock Utility Manual-EnglishAesir ManuelNo ratings yet
- Installation LicensingDocument21 pagesInstallation LicensingyazidNo ratings yet
- License Wizard: Installation Notes For Version 3.1Document26 pagesLicense Wizard: Installation Notes For Version 3.1angusyoung1No ratings yet
- 2012 NAVIGATION/MULTIMEDIA Receiver Firmware Update Guide: 30 Minutes.)Document1 page2012 NAVIGATION/MULTIMEDIA Receiver Firmware Update Guide: 30 Minutes.)himihusmeNo ratings yet
- FSMDC Manual Eng PDFDocument38 pagesFSMDC Manual Eng PDFbhaskardoley30385215No ratings yet
- 2017 NAVIGATION/MULTIMEDIA Receiver Firmware Update GuideDocument1 page2017 NAVIGATION/MULTIMEDIA Receiver Firmware Update GuideD7UNNo ratings yet
- Enterprise Provisioner User GuideDocument22 pagesEnterprise Provisioner User GuidePeter VasquezNo ratings yet
- Pipenet InstallationDocument11 pagesPipenet InstallationMani Kumar0% (1)
- Instalacion ViewpointDocument6 pagesInstalacion ViewpointJosue FloresNo ratings yet
- StarBoard Software Installation Guide PDFDocument12 pagesStarBoard Software Installation Guide PDFSigo GattNo ratings yet
- Access Control Software User ManualDocument94 pagesAccess Control Software User ManualErnesto ANo ratings yet
- 15MM DDX APP FWupdate enDocument1 page15MM DDX APP FWupdate enjaga jarakNo ratings yet
- 579 825Document4 pages579 825Robel MTNo ratings yet
- Optiplex 7080, 5080, 3080 Re-Imaging Guide For Microsoft WindowsDocument22 pagesOptiplex 7080, 5080, 3080 Re-Imaging Guide For Microsoft WindowsBart CannistraNo ratings yet
- Hardening For Windows XP ProfDocument25 pagesHardening For Windows XP Profvishal3479No ratings yet
- Large Deployment of Superdoctor 5 On Windows User'S Guide: Revision 1.0DDocument16 pagesLarge Deployment of Superdoctor 5 On Windows User'S Guide: Revision 1.0DEvandro Amaral RodriguesNo ratings yet
- Powerbuilder 12.5: Installation GuideDocument48 pagesPowerbuilder 12.5: Installation Guidem.naveed.ashraf.k8400No ratings yet
- ZKBioSecurity+Installation+GuideV1 2-201707Document17 pagesZKBioSecurity+Installation+GuideV1 2-201707José Daniel Hernández SánchezNo ratings yet
- CR DR Securelink Updater SBAK6827Document7 pagesCR DR Securelink Updater SBAK6827Thuan NguyenNo ratings yet
- IU22 IE33 Vision 2012 SW FIIDocument42 pagesIU22 IE33 Vision 2012 SW FIIeduardo gomezNo ratings yet
- Software Installation Instructions For The Carestream Image Suite V4 MR1 SoftwareDocument16 pagesSoftware Installation Instructions For The Carestream Image Suite V4 MR1 SoftwareJuan C GomezNo ratings yet
- I © 2014 OCZ Storage SolutionsDocument30 pagesI © 2014 OCZ Storage SolutionsAndrewGrigorievNo ratings yet
- ProductFlyer Letter C300 0006FirmwareCDboot 11 10Document4 pagesProductFlyer Letter C300 0006FirmwareCDboot 11 10William LimaNo ratings yet
- 2011 Navigation/Multimedia Receiver Firmware Update Guide: 1306 - Dnxmid - Fwupdate - enDocument1 page2011 Navigation/Multimedia Receiver Firmware Update Guide: 1306 - Dnxmid - Fwupdate - enCristina CalinNo ratings yet
- Signals and Systems: Problem 1. Determine The Z Transform (Including Region of Convergence) For Each of TheDocument7 pagesSignals and Systems: Problem 1. Determine The Z Transform (Including Region of Convergence) For Each of TheprashantgeminiNo ratings yet
- Machine Vision For Line Detection With LabviewDocument10 pagesMachine Vision For Line Detection With LabviewThan Lwin AungNo ratings yet
- Security Layer2 Bridging Transparent ModeDocument546 pagesSecurity Layer2 Bridging Transparent ModeMario TabuadaNo ratings yet
- Rashomon Set of Private ModelsDocument14 pagesRashomon Set of Private ModelsKrishna AcharyaNo ratings yet
- Apxvbll15xt CDocument2 pagesApxvbll15xt CSvetovidPerunsinNo ratings yet
- NN43001-254 02.03 EqpID FNDDocument166 pagesNN43001-254 02.03 EqpID FNDErtan FidanNo ratings yet
- ISTQB Question Paper20Document53 pagesISTQB Question Paper20rashmikupsadNo ratings yet
- Voro++ Overview PDFDocument16 pagesVoro++ Overview PDFSakshi SharmaNo ratings yet
- Mae 106 Laboratory Exercise #6 Position Control of A Motor Using Labview and ArduinoDocument6 pagesMae 106 Laboratory Exercise #6 Position Control of A Motor Using Labview and ArduinoEstebanRojasKrustofskyNo ratings yet
- Union Councils of District Peshawar - WikipediaDocument6 pagesUnion Councils of District Peshawar - WikipediaZiaUllahNo ratings yet
- Left Bank Pictures Network Integration - Project Charter - FINALDocument21 pagesLeft Bank Pictures Network Integration - Project Charter - FINALHihi HahaNo ratings yet
- Engineering Economy: Chapter 3: Cost Estimation TechniquesDocument23 pagesEngineering Economy: Chapter 3: Cost Estimation TechniquesNorshahida MustarNo ratings yet
- Business AnalyticsDocument8 pagesBusiness AnalyticsTanish SaajanNo ratings yet
- Class A Output Stage - RecapDocument18 pagesClass A Output Stage - RecapRahul KumarNo ratings yet
- Applied Physics 2 Practical Viva Voce QDocument16 pagesApplied Physics 2 Practical Viva Voce QAnish MuraliNo ratings yet
- Excelandia User Guide V2Document27 pagesExcelandia User Guide V2Karla Panganiban TanNo ratings yet
- Introduction To ICT 2Document22 pagesIntroduction To ICT 2Eriequeen TabanaoNo ratings yet
- Web Services IntegrationDocument3 pagesWeb Services IntegrationAxl AxlNo ratings yet
- CH 34Document40 pagesCH 34Ganapathy VigneshNo ratings yet
- B737 Ch70 STD PracticesDocument21 pagesB737 Ch70 STD PracticesAhmed Abdoul ZaherNo ratings yet
- Module 3 Part 3-DPCM, DMDocument21 pagesModule 3 Part 3-DPCM, DMANONYMOUS OFFICIALNo ratings yet
- Mitsuba Renderer DocumentationDocument249 pagesMitsuba Renderer DocumentationAnder EggNo ratings yet
- VeriSTAR Hull Installation PDFDocument12 pagesVeriSTAR Hull Installation PDFBasem TamNo ratings yet
- Nawaf CVDocument1 pageNawaf CVpe_nawafNo ratings yet
- MCQs On Correlation and Regression AnalysisDocument3 pagesMCQs On Correlation and Regression AnalysisMuhammad Imdadullah82% (17)
- ePROVIDE Online Distribution Guide v7Document11 pagesePROVIDE Online Distribution Guide v7Rina Purnama SariNo ratings yet