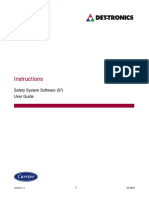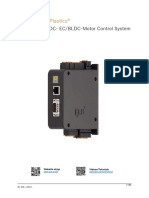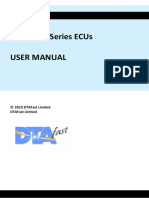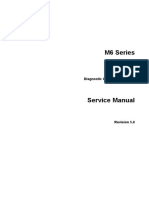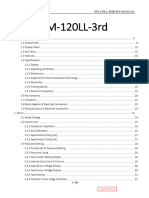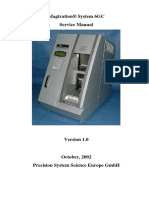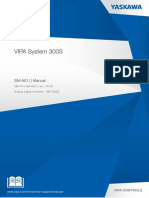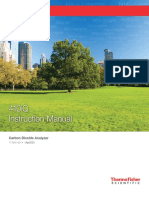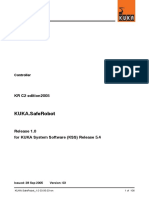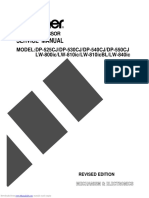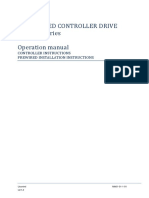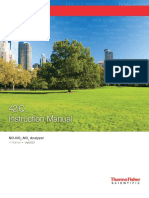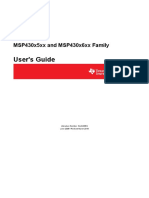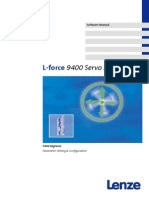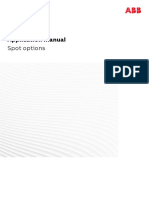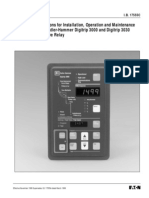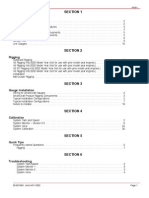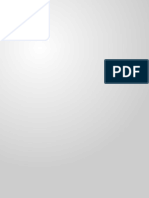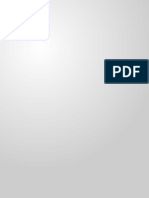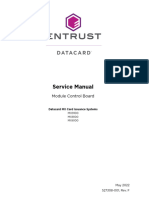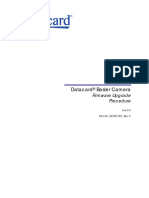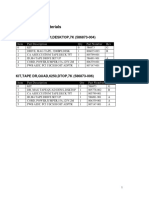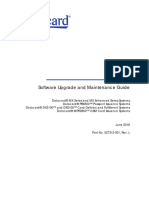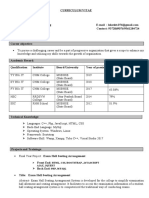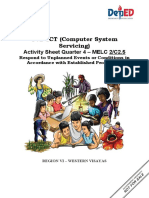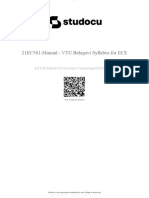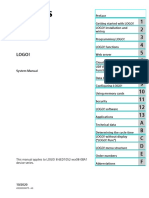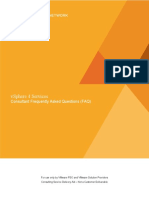Professional Documents
Culture Documents
SC Manual SL English Rev.1.9.0
Uploaded by
jack michael chang garridoOriginal Title
Copyright
Available Formats
Share this document
Did you find this document useful?
Is this content inappropriate?
Report this DocumentCopyright:
Available Formats
SC Manual SL English Rev.1.9.0
Uploaded by
jack michael chang garridoCopyright:
Available Formats
SAMLight Manual
© 2015 SCAPS GmbH
Rev. 1.9.0, 09.10.2015
SAMLight Manual - Contents 2
Table of Contents
1 Introduction
.................................................................................................................... 11
1.1 Overview
.............................................................................................................. 11
1.2 Position within the system
.............................................................................................................. 13
1.3 Safety
.............................................................................................................. 15
2 Installation
.................................................................................................................... 15
2.1 Hardware Requirements
.............................................................................................................. 15
2.2 Download SAMLight
.............................................................................................................. 16
2.3 Installing SAMLight
.............................................................................................................. 16
2.4 Copy or Backup Settings
.............................................................................................................. 18
3 Hardware Settings
.................................................................................................................... 18
3.1 sc_setup.exe
.............................................................................................................. 18
3.2 Scanner Settings
.............................................................................................................. 20
3.3 Card Settings
.............................................................................................................. 22
3.3.1 Pin
.......................................................................................................
Assignment 22
3.3.2 USC-1
.......................................................................................................
Settings 24
3.3.3 USC-2
.......................................................................................................
Settings 26
3.3.4 RTC-3
.......................................................................................................
Settings 29
3.3.5 RTC-4
.......................................................................................................
Settings 31
3.3.6 RTC-5
.......................................................................................................
Settings 34
3.3.7 RTC
.......................................................................................................
Scanalone Settings 37
4 Motion Control Settings
.................................................................................................................... 39
4.1 Step & direction motion controller
.............................................................................................................. 42
4.1.1 Type
.......................................................................................................
14 - USC-2 stepper controller 42
4.1.2 Type
.......................................................................................................
8 - Generic stepper controller 50
4.1.3 Stepper
.......................................................................................................
I/O parameters 57
4.2 Other motion controller
.............................................................................................................. 59
4.2.1 Type
.......................................................................................................
1 - IMS Stepper Drives 59
4.2.2 Type
.......................................................................................................
4 - External custom controller 60
4.2.3 Type
.......................................................................................................
5 - IMS MDrive 61
4.2.4 Type
.......................................................................................................
6 - Faulhaber motion controller 68
© 2015 SCAPS GmbH
SAMLight Manual - Contents 3
4.2.5 Type
.......................................................................................................
7 - isel IT Stepper Controller / DNC 69
4.2.6 Type
.......................................................................................................
9 - Generic RS232 interface 74
4.2.7 Type
.......................................................................................................
10 - SHS 2000 Star 75
4.2.8 Type
.......................................................................................................
11 - Jena Ecostep100 78
4.2.9 Type
.......................................................................................................
12 - IO Switcher 82
4.2.10.......................................................................................................
Type 13 - Isel CanApi Controller 83
5 Global Settings
.................................................................................................................... 84
5.1 View
.............................................................................................................. 84
5.2 Optic
.............................................................................................................. 86
5.2.1 USC
.......................................................................................................
Cards 86
5.2.2 RTC
.......................................................................................................
Cards 89
5.2.3 Min/Max
....................................................................................................... 91
5.3 Laser
.............................................................................................................. 92
5.4 Shortkeys
.............................................................................................................. 94
5.5 General
.............................................................................................................. 95
5.5.1 Shift
.......................................................................................................
Map 98
5.5.2 Months
.......................................................................................................
Map 99
5.5.3.......................................................................................................
Day Map 100
5.5.4.......................................................................................................
Year Map 101
5.6 ..............................................................................................................
Remote 102
5.7 ..............................................................................................................
IO 105
5.8 ..............................................................................................................
Extras 108
5.9 ..............................................................................................................
3D 109
5.10 User Level
.............................................................................................................. 111
5.10.1
.......................................................................................................
Access Rights 112
5.11 Card
.............................................................................................................. 113
5.12 Trigger
.............................................................................................................. 113
5.13 Report
.............................................................................................................. 114
6 ....................................................................................................................
Pen Settings 115
6.1 ..............................................................................................................
Edit Pens 118
6.1.1.......................................................................................................
Main Settings for Pens 119
6.1.2.......................................................................................................
Scanner Settings for Pens 120
6.1.3.......................................................................................................
Miscellaneous Settings for Pens 121
6.1.4.......................................................................................................
Drill Settings for Pens 124
© 2015 SCAPS GmbH
SAMLight Manual - Contents 4
6.1.5.......................................................................................................
Ramping Settings for Pens 125
6.1.6.......................................................................................................
Bitmap Settings for Pens 127
6.1.7.......................................................................................................
Pen Paths 128
6.2 ..............................................................................................................
Pen Advanced 129
6.2.1.......................................................................................................
Power Map 129
6.2.2.......................................................................................................
System PixelMap 132
7 ....................................................................................................................
User Interface 133
7.1 ..............................................................................................................
Menu Bar 133
7.1.1.......................................................................................................
File 134
7.1.1.1................................................................................................
Job Format 135
7.1.2.......................................................................................................
Edit 137
7.1.2.1................................................................................................
Spacing Advanced 138
7.1.3.......................................................................................................
Extras 139
7.1.3.1................................................................................................
Teach / Relocate Reference 139
7.1.3.2................................................................................................
Step / Repeat 140
7.1.3.3................................................................................................
Bitmap Marking 142
7.1.4.......................................................................................................
User 144
7.1.5.......................................................................................................
Window 144
7.1.6.......................................................................................................
Help 144
7.2 ..............................................................................................................
Toolbars 144
7.2.1.......................................................................................................
File Toolbar 145
7.2.2.......................................................................................................
View Level Toolbar 145
7.2.3.......................................................................................................
Camera Toolbar 146
7.2.4.......................................................................................................
Functionality Object Toolbar 147
7.2.4.1................................................................................................
Data Wizard 148
7.2.5.......................................................................................................
Geometry Object Toolbar 151
7.2.6.......................................................................................................
Alignment and Spacing Toolbar 152
7.2.7.......................................................................................................
Extras Toolbar 152
7.2.8.......................................................................................................
Stepper Position Toolbar 153
7.2.9.......................................................................................................
3D Surfaces Toolbar 153
7.2.10
.......................................................................................................
Special Sequences Toolbar 153
7.3 ..............................................................................................................
Entity List 155
7.3.1.......................................................................................................
Entity List 155
7.3.2.......................................................................................................
Point Editor 159
7.4 ..............................................................................................................
View 2D 161
© 2015 SCAPS GmbH
SAMLight Manual - Contents 5
7.4.1.......................................................................................................
Operations 161
7.4.2.......................................................................................................
Print Preview 164
7.5 ..............................................................................................................
Entity Property Sheet 165
7.6 ..............................................................................................................
Status Bar 166
8 ....................................................................................................................
Entities Objects 167
8.1 ..............................................................................................................
Entity Hierarchy 167
8.2 ..............................................................................................................
Geometry Objects 168
8.3 ..............................................................................................................
Barcode 170
8.3.1.......................................................................................................
Barcode Format 171
8.3.1.1................................................................................................
GS1 Barcodes 172
8.3.1.2................................................................................................
QR-Code 172
8.3.1.3................................................................................................
QR Code EX 172
8.3.1.4................................................................................................
Code 128 173
8.3.2.......................................................................................................
Scaling 173
8.3.3.......................................................................................................
Barcode Extended 174
8.3.4.......................................................................................................
Barcode Reader 177
8.4 ..............................................................................................................
Bitmap 177
8.4.1.......................................................................................................
Bitmap Extended 181
8.4.2.......................................................................................................
Marking Bidirectional 182
8.4.3.......................................................................................................
Black and White 184
8.4.4.......................................................................................................
Grayscale 185
8.5 ..............................................................................................................
Serial Number 186
8.5.1.......................................................................................................
Serial Number Formats 187
8.5.2.......................................................................................................
Serial Number as Barcode 187
8.5.3.......................................................................................................
Serial Number Advanced 189
8.5.4.......................................................................................................
Automate Serialization 190
8.5.4.1................................................................................................
ASCII File 190
8.5.4.2................................................................................................
Excel Table 191
8.5.4.3................................................................................................
Example 191
8.6 ..............................................................................................................
Date Time 193
8.6.1.......................................................................................................
Date Time Advanced 194
8.7 ..............................................................................................................
Text2D 196
8.7.1.......................................................................................................
Text2D Properties 197
8.8 ..............................................................................................................
Control objects 198
8.8.1.......................................................................................................
I/O Control Objects 199
© 2015 SCAPS GmbH
SAMLight Manual - Contents 6
8.8.2.......................................................................................................
Analog Output Control Object 200
8.8.3.......................................................................................................
Executable Control Object 201
8.8.4.......................................................................................................
Motion Control Object 202
8.8.5.......................................................................................................
Trigger (USC and RTC5 only) 204
8.8.6.......................................................................................................
AutoCalib (RTC only) 204
8.8.7.......................................................................................................
SetOverride Control Object 205
9 ....................................................................................................................
Entities Properties 206
9.1 ..............................................................................................................
Transformations 206
9.1.1.......................................................................................................
2D Transformations 206
9.1.2.......................................................................................................
3D Transformations 207
9.2 ..............................................................................................................
Hatch 209
9.3 ..............................................................................................................
Entity Info 212
9.4 ..............................................................................................................
Element Info 213
9.5 ..............................................................................................................
Styles 214
10....................................................................................................................
Import-Export 217
10.1 Import
.............................................................................................................. 217
10.1.1
.......................................................................................................
Point Cloud Files 220
10.1.2
.......................................................................................................
Import Advanced 220
10.1.3
.......................................................................................................
Vector File Formats 221
10.2 Export
.............................................................................................................. 222
11....................................................................................................................
Mark 223
11.1 Mark Dialog
.............................................................................................................. 224
11.1.1
.......................................................................................................
Redpointer 225
11.2 Trigger Dialog
.............................................................................................................. 226
11.3 Mark Preview
.............................................................................................................. 227
11.3.1
.......................................................................................................
Preview Window 227
11.3.1.1
................................................................................................
Command View 229
11.3.1.2
................................................................................................
Line Info View 229
11.4 IO Job Selection
.............................................................................................................. 230
12....................................................................................................................
Splitting 232
12.1 Angular Splitting
.............................................................................................................. 234
12.2 1D Planar Splitting
.............................................................................................................. 236
12.3 2D Planar Splitting
.............................................................................................................. 238
12.4 1D Mark on the Fly (USC only)
.............................................................................................................. 241
© 2015 SCAPS GmbH
SAMLight Manual - Contents 7
12.5 Ring Splitting
.............................................................................................................. 243
13....................................................................................................................
Option MOTF 245
13.1 General Overview
.............................................................................................................. 245
13.2 Simulation Operation Mode
.............................................................................................................. 246
13.3 Card Specific: USC-1
.............................................................................................................. 246
13.4 Card Specific: USC-2
.............................................................................................................. 248
13.5 Card Specific: RTC cards
.............................................................................................................. 250
13.6 Examples
.............................................................................................................. 250
13.6.1
.......................................................................................................
Assembly Line 250
13.7 Endless MOTF
.............................................................................................................. 252
13.8 How to setup MOTF for USC-2
.............................................................................................................. 254
14....................................................................................................................
Option Flash 256
14.1 Supported Objects
.............................................................................................................. 257
14.2 Job processing
.............................................................................................................. 257
14.2.1
.......................................................................................................
Up/Download 259
14.2.2
.......................................................................................................
Execution 260
14.2.3
.......................................................................................................
Job IO Selection 261
14.3 System
.............................................................................................................. 262
14.4 MultiCard
.............................................................................................................. 264
15....................................................................................................................
Multiple Heads 266
15.1 Option MultiHead
.............................................................................................................. 266
15.1.1
.......................................................................................................
Installation 267
15.1.1.1
................................................................................................
Password 267
15.1.1.2
................................................................................................
Setup Tool 267
15.1.1.3
................................................................................................
Optic Settings 268
15.1.1.4
................................................................................................
View2D 269
15.2 Option Head2
.............................................................................................................. 270
15.2.1
.......................................................................................................
Installation 271
15.2.2
.......................................................................................................
Fixed Job Offset 271
15.2.3
.......................................................................................................
Variable Entity Offset 273
15.3 Option MultiCard
.............................................................................................................. 275
16....................................................................................................................
Option Optic3D 275
16.1 Features
.............................................................................................................. 275
16.1.1
.......................................................................................................
3D Surfaces 275
© 2015 SCAPS GmbH
SAMLight Manual - Contents 8
16.1.2
.......................................................................................................
Marking on curved parts 285
16.1.3
.......................................................................................................
Deep Engraving 289
16.1.4
.......................................................................................................
Flat Lense 289
16.2 Requirements & Settings
.............................................................................................................. 289
16.2.1
.......................................................................................................
SCAPS USC cards 289
16.2.2
.......................................................................................................
SCANLAB RTC cards 292
17....................................................................................................................
Option SAM3D 294
17.1 Main Window
.............................................................................................................. 295
17.1.1
.......................................................................................................
Import Folder 296
17.2 Job Processing
.............................................................................................................. 296
17.2.1
.......................................................................................................
Toolbar 297
17.2.2
.......................................................................................................
Mouse Mode 298
17.2.3
.......................................................................................................
View Properties 299
17.2.4
.......................................................................................................
Slicing 299
17.2.5
.......................................................................................................
Hatching 301
17.2.6
.......................................................................................................
Marking 302
17.2.7
.......................................................................................................
Special Sequences 302
17.2.8
.......................................................................................................
Styles for Layers 305
17.2.8.1
................................................................................................
Beam Compensation 306
17.2.8.2
................................................................................................
Handling Up and Downskin 307
17.2.8.3
................................................................................................
Using Num Loops 308
17.3 Client Control
.............................................................................................................. 309
18....................................................................................................................
Client Control Interface 315
18.1 Principle of operation
.............................................................................................................. 315
18.2 Command Set
.............................................................................................................. 316
18.2.1
.......................................................................................................
Application 317
18.2.2
.......................................................................................................
Remote 319
18.2.3
.......................................................................................................
System Settings 320
18.2.4
.......................................................................................................
Mark Settings 322
18.2.5
.......................................................................................................
Entity Settings 325
18.2.6
.......................................................................................................
Pen Settings 328
18.2.7
.......................................................................................................
Job Commands 329
18.2.8
.......................................................................................................
General Commands 333
18.2.9
.......................................................................................................
Async Mode 336
© 2015 SCAPS GmbH
SAMLight Manual - Contents 9
18.3 Constants
.............................................................................................................. 337
18.3.1
.......................................................................................................
Long Value Types 337
18.3.2
.......................................................................................................
Double Value Types 344
18.3.3
.......................................................................................................
String Value Types 351
18.3.4
.......................................................................................................
Long Data Ids 354
18.3.5
.......................................................................................................
Double Data Ids 363
18.3.6
.......................................................................................................
String Data Ids 366
18.3.7
.......................................................................................................
Long Cmd Ids 369
18.4 Examples
.............................................................................................................. 372
18.4.1
.......................................................................................................
Rotate output matrix 372
18.4.2
.......................................................................................................
Fit to entity 373
18.4.3
.......................................................................................................
Set array 373
18.4.4
.......................................................................................................
Get and set text properties 374
18.4.5
.......................................................................................................
Retrieve entities 375
18.4.6
.......................................................................................................
Motion control 376
18.4.7
.......................................................................................................
Handle texts 378
18.4.8
.......................................................................................................
Precalculating the mark time 379
18.4.9
.......................................................................................................
Fast access to job entities in buffered trigger mode 380
18.4.10
.......................................................................................................
Create a beam compensated copy of an entity 382
18.4.11
.......................................................................................................
Deactivating visual updates 382
18.4.12
.......................................................................................................
Mirror entity on Y axis 383
18.5 Optimize Performance
.............................................................................................................. 384
18.5.1
.......................................................................................................
Example 1 386
18.5.2
.......................................................................................................
Example 2 387
19....................................................................................................................
How to 389
19.1 Use Simple Fonts
.............................................................................................................. 389
19.1.1
.......................................................................................................
Simple Fonts Format 389
19.1.2
.......................................................................................................
Generate Fonts 389
19.1.2.1
................................................................................................
Scaps Font Format 390
19.1.2.2
................................................................................................
Scaps Converter 391
19.2 Command Line Parameters
.............................................................................................................. 397
19.3 Customize Program / Language
.............................................................................................................. 398
19.3.1
.......................................................................................................
Personalize Program 398
19.3.1.1
................................................................................................
Installation of User Data 399
19.3.1.2
................................................................................................
Customize Laser Names 400
© 2015 SCAPS GmbH
SAMLight Manual - Contents 10
19.3.2
.......................................................................................................
Customize Language 400
19.3.2.1
................................................................................................
Global Settings 400
19.3.2.2
................................................................................................
Resource Editor 401
19.3.2.2.1
.........................................................................................
String Editor 402
19.4 Use camera as background image
.............................................................................................................. 403
19.5 Accelerate SAMLight
.............................................................................................................. 404
20....................................................................................................................
Backgrounds 406
20.1 Scanner and Laser delays
.............................................................................................................. 406
20.2 Pixelmode
.............................................................................................................. 410
20.2.1
.......................................................................................................
Pulse Modulation 411
20.2.2
.......................................................................................................
Generating a scanner bitmap 412
Index ............................................................................................................ 415
© 2015 SCAPS GmbH
SAMLight Manual - Introduction 11
1 Introduction
1.1 Overview
Welcome to the SAMLight scanner application. This documentation describes the standard scanner
application SAMLight. SAMLight is an application to control scanheads and lasers in order to do marking on
different materials, 3D marking, welding, cutting and many more. The user interacts using the graphical user
interface including dialogs and editors. The options Marking On The Fly, Multihead marking, Flash, Optic3D
and SAM3D are also explained. In more detail:
1. Standard SAMLight functionality:
Standard features are marking of objects and entities either created in the SAMLight editor or loaded /
imported using the Load or Import functionality. Standard objects and entities are:
Geometries like rectangle, ellipse, lines, dots
Barcodes
Bitmaps
Serial Numbers
Date Time Objects
Motion Controllers
Control objects which are:
o Set Output Bits ( digital signals )
o DAC output ( analog signals )
o Timer
o Wait for Input
o Override Power / Frequency / Speed
o Start an executable
o Motion Control Objects
o MOTF Control Objects
Import / Export of various file formats ( Adobe Illustrator, DXF, etc... )
Mark Preview Window
Assign parameters like Speed, Frequency, Power, Laser Delays to Pens for marking
Additionally there are several marking modes, as:
Using external Trigger to start marking
Teach / Relocate Reference Points
Step / Repeat
Bitmap Marking
Marking On The Fly
Splitting modes: 1D, 1D MOTF, 2D, Angular, Bitmap Splitting
For Real Time entity manipulation there is a tool called Data Wizard. This tool can prepare entities to be
grouped for hatching or to sort the marking order if these entities were imported using the Import
functionality. The Data Wizard can hugely increase marking performance.
Create / Edit language resource files to adapt the SAMLight GUI to your language
Create custom fonts with the laser font converter
2. Optic3D Marking Functionality:
Load and generate 3D data. The marking focus will be shifted in Z-direction by an additional focal lens. This
can be used for Deep Engraving and marking 3D surfaces. More details will be given in the chapter 'Option
Optic3D'.
© 2015 SCAPS GmbH
SAMLight Manual - Introduction 12
3. SAM3D Marking - Rapid Prototyping / Stereolithography:
Import / Export 3D data called STL or CLI files. The 3D will be done by slicing the source file then moving the
marking target object in Z-direction with a motion device between marking the slices. This means the object
is marked layer for layer. Possible features are Up- and Downskin Marking and Beam Compensation. More
details will be given in the chapter 'Option SAM3D'.
4. Marking On The Fly:
This functionality will mark data on a target object that is constantly moving in X or Y direction ( in some
cases it is also possible to deflect in X and Y direction simultaneously ). More details will be given in the
chapter 'Option MOTF'.
5. Flash:
USC-2 cards can be run in Standalone Mode. Therefore they have to be connected via Ethernet Telnet
Interface or RS232 plain ASCII terminal. This will allow to give commands to the USC-2 like Start Mark, Get
Time, ... without an instance of SAMLight is running. It is also possible to access more than one scanner
card from the PC. This is called MultiCard. More details will be given in the chapter 'Option Flash'.
6. Remote Control - Client Control Interface:
The Client Control Interface is based on ActiveX / COM calls sent to SAMLight from an external program on
the same PC or even from an application on a different PC connected via Ethernet. The Client Control
Interface supplies a huge amount of functions used to load, save, edit and mark the jobs in SAMLight and to
work with all kinds of entities inside that job. More details will be given in the chapter 'Client Control
Interface'.
7. Multiple Scanner Controller Cards:
It is possible to control more than one scanner card at the same time. Differentiate between MultiHead and
Head2. In MultiHead up to six different Scanner Controller Cards can be controlled by one instance of
SAMLight. Each scanhead having its own working field in the View2D and its own laser source. Head2 is
used for USC-2, RTC4 and RTC5 cards. Then a second scanhead can be connected to the same card and
will mark the same content as the primary head.
© 2015 SCAPS GmbH
SAMLight Manual - Introduction 13
1.2 Position within the system
Figure 1: Position within the system
Possible configurations for using SAMLight are:
1. One USC or RTC card with SAMLight:
A single scanner controller card can be included in the system. For SAMLight standard mode simply connect
the USC card via USB cable or if using a USC-2 it is also possible to connect via Ethernet. The RTC card
has to be fitted in one of the PCI slots of the PC. Configuration of the hardware is explained in chapter
"Hardware Settings".
2. One USC-2 card using Flash mode:
Flash mode is only available for USC-2 cards. For the Flash mode the USC-2 doesn't have to be connected
to the PC via USB cable but it is necessary to connect it via an RS232 terminal to send ASCII commands to
the card or connect via a Telnet Client using an Ethernet connection. However it is not necessary to run
SAMLight.
3. Remote control of SAMLight:
It is possible to communicate with SAMLight via the Client Control Interface. The Client Control application
can be run inside the same PC or it can be run on a remote PC and then communicate via TCP or plain
ASCII commands. The Client Control commands are explained in the chapter Client Control Interface.
4. Using more than one Scanner Controller Card:
It is possible to access more than one scanner controller card at the same time. This feature is called Multi-
Head. One can adress up to 6 scanner controller cards with SAMLight. Then each of the cards control a
unique laser. If using the Head2 feature one scanner controller card can control 2 scanheads using one
single laser. The marking of the secondary scanhead is the same as for the primary scanhead. This mode is
also possible with the Flash. If there are more than one USC-2 card, each card can be addressed using for
e.g. the visible USC-server. If using the visible USC server with more than one USC-2 card please be careful
© 2015 SCAPS GmbH
SAMLight Manual - Introduction 14
when using the button InfoView, because it is not always clear which of the cards is used for this button.
5. Using JobIO select mode:
The JobIO select mode is a kind of half SAMLight plus a half of Remote control. The job that should be
marked is issued via the Input pins of the card. These are the Opto_In bits of the USC cards or the DigiIO
pins of the RTC card. This mode can be enabled when SAMLight is already running or it can be enabled
while in Flash mode. Detailed description will be given in chapter Mark for SAMLight and chapter Option
Flash for the Flash mode.
© 2015 SCAPS GmbH
SAMLight Manual - Introduction 15
1.3 Safety
The goods delivered by SCAPS are designed to control a laser scanner system. Laser radiation may effect a
person's health or may otherwise cause damage. Prior to installation and operation compliance with all
relevant laser safety regulations has to be secured. The client shall solely be responsible to strictly comply
with all applicable and relevant safety regulations regarding installation and operation of the system at any
time.
The goods will be delivered without housing. The client shall be solely responsible to strictly comply with all
relevant safety regulations for integration and operation of the goods delivered.
2 Installation
2.1 Hardware Requirements
Requirements:
SAMLight will run under the following Microsoft Windows operating systems:
XP - 32/64
XP Embedded - 32
Vista - 32/64
7 - 32/64
Embedded Standard 7 - 32
8 - 32/64
10 - 32/64
In order to run SAMLight correctly it is necessary that all current Windows Updates have been
installed.
The hardware requirements are not strictly defined. Depending on the application and to get a reasonable
working speed you need much better components. Minimum requirements for SAMLight are very low:
500 MHz x86-CPU
256 MB RAM
512 MB HDD
For big job files the following is recommended:
8 GB RAM or more
CPU with high clock rate, because SAMLight only runs on a single core
64bit Windows (allows SAMLight to use up to 4 GB RAM)
SSD or fast HDD
Increased hardware requirements could be necessary for the following applications:
Many Bitmaps -> more RAM required
Large Jobs with many vector data -> more RAM required
Using mode "Job IO Select" -> more RAM required, because of buffering of jobs
Using complex jobs or using often calculations on the vector data -> more RAM required
Using option SAM3D -> more RAM required (for slices) -> because of more calculation operations for
slicing; also more hard disc memory is recommended to buffer the slice data which have to be stored
during the use of SAMLight; faster graphic is required for View3D
Using option Optic3D -> no additional requirements needed
Using option MultiHead controlling many heads (up to six) -> more RAM and processor power is
© 2015 SCAPS GmbH
SAMLight Manual - Installation 16
recommended
2.2 Download SAMLight
The latest installer of SAMLight can be downloaded at www.scaps.com or is available on CD.
In the following text, <SCAPS>\ is a placeholder of the software installation path. By default, the SCAPS
software will be installed into the folder C:\scaps\sam2d\.
2.3 Installing SAMLight
Installing SAMLight:
Run sc_sam_setup_v_3_4_X_2015MMDD.exe and follow the instructions.
Administrator rights on the PC are necessary for the software installation. If you want to change
the scaps installation path by a new installation, please uninstall the old version before completely.
If necessary, make a backup of your scaps system folder, job and correction files before. It is also
recommended to make a backup of these files after successful hard- and software setup.
Files / settings created by the setup:
The setup creates an environment variable SCAPS_SAM which is set to be the installation folder, by
default it is C:\scaps\sam2d\.
sc_*.dll and sc_*.ocx files in \WINDOWS\system32\ (for 32bit)
or \Windows\SysWOW64\ (for 64bit).
sam_light.exe in <SCAPS>\
sc_light_settings.sam -> contains all program settings for SAMLight. It is recommended to make a backup
of this file after setup. The file can be found in the folder <SCAPS>\system\.
Configuring SAMLight:
If SAMLight has been installed sucessfully on the PC the next step is to activate the software by connecting
the dongle and / or USC cards. Therefore plug in the dongle in a free USB slot of the PC and / or connect the
USC cards via USB cable. If you use RTC cards you should put them in a PCI slot of the PC ( if not already
done ).
After connecting the hardware to the PC the system may take some time to install the drivers automatically.
If you are not sure that the drivers are installed correctly you can check this with the Windows Device
Manager. If using USC cards there should be the Jungo device present as well as an USC card entry. The
USB dongle is activated if there is a CBUSB entry in the USB-Controller entry. If using a RC card there
should e an entry RTC... in the entry SCANLAB.
Now start the tool sc_setup.exe. You will be asked to enter the password for the connected dongle.
Figure 2: Password Dialog
You can also create a txt file sc_password.txt with the dongle specific password and store this within folder
C:\scaps\sam2d\system. During first start, if the software does not find the sc_#_#.scl file, where #_# is the
full dongle ID, it looks for sc_password.txt and automatically inputs the key stored here.
© 2015 SCAPS GmbH
SAMLight Manual - Installation 17
When using an old password, which consists only of 16 or 24 characters, please leave the text
fields at the end empty.
There is a shortcut for entering the password: First select the password and press Ctrl-C (copy).
Then click with the left mouse button on the first password entering field and press Ctrl-V (paste).
Now press ENTER two times. The password should be entered correctly now.
In the menu Resource you can specify which language you want to use.
© 2015 SCAPS GmbH
SAMLight Manual - Installation 18
2.4 Copy or Backup Settings
If you want to build up a new system on another PC with the same parameters as the old one - the SAMLight
version may be different - , please first install the new SAMLight version and then copy the following 8 files
from the old system folder to the new one:
sc_light_settings.sam
sc_motion_settings.txt
sc_motion_<MOTION TYPE>_settings.txt (depends on the motion type defined in sc_motion_settings.txt,
refer to Motion_Controller ).
sc_usc_card_ids.txt
sc_usc.cfg
hosts.allow
hosts.deny
sc_resource_sc_<LANGUAGE>.sam; Only required if the language is NOT english.
It is also necessary to copy the correction file - for example "cor_neutral.ucf" - from the old system to the
new one. The path of the correction file is defined in sc_light_settings.sam. Please refer, depending on the
scanner controller card from chapter 3.3.2 to 3.3.8.
3 Hardware Settings
This chapter describes how to set up the different scanner controller cards.
3.1 sc_setup.exe
Now that SAMLight is configured the next step is to configure the scanner controller card(s). This is done by
starting the program sc_setup.exe in <SCAPS>\tools. The window looks like:
Figure 3: sc_setup.exe Dialog
Menu Item Description
Exit Closes the software.
Register SAM Registers the SCAPS DLLs.
Unregister SAM Unregister the SCAPS DLLs.
HardwareSettings Opens the HardwareSettings dialog.
Install SCAPS Fonts Installs the SCAPS laser fonts.
Update Updates from a previous version.
Resource Edits the language resources.
Displays information about the dongle that is
Diagnostics plugged in,software version and DLL
versions.
© 2015 SCAPS GmbH
SAMLight Manual - Hardware Settings 19
Install USC Driver Installs the USC driver software.
Uninstall USC
Uninstalls the USC driver software.
Driver
Uninstall OldDriver Uninstalls the old USC-1 driver software.
? Opens the About dialog.
Table 1: sc_setup.exe Menu
By clicking on Diagnostics -> Dongle you can check if a dongle is connected to the PC and if it is recognized
by SAMLight.
Figure 4: Diagnostics -> Dongle window
To setup the scanner controller card(s) click on HardwareSettings. The following Dialog will appear:
Figure 5: Hardware Settings Dialog
Choose the settings file 'sc_light_settings.sam' in the Settings File box and click on Load.
Head Count: Leave '1' if using only one scanner controller card. If you want to use more than one card click
on the drop box button and choose the amount of scan heads you want to use. If using more than one Head
( = Scanner controller card), select the Head number for each head and then assign the proper device using
the Device drop box.
© 2015 SCAPS GmbH
SAMLight Manual - Hardware Settings 20
3.2 Scanner Settings
To see this dialog go to <SCAPS>\tools\sc_setup.exe -> HardwareSettings, "choose settings file" ->
Settings:
Figure 6: General Settings Dialog
Head: Choose the Head for which the driver settings should be edited. The drop down menu is only enabled
if the HeadCount is greater than 1.
Driver Settings: Opens the Driver Settings dialog where you can adjust hardware specific settings.
Invert: Each scanner axis can be inverted separately.
Flip: The X and the Y axis can be flipped, so that the X axis gets the Y coordinates and vice versa.
Field [mm]: The size of the field has to be typed in in mm.
Min: This value can be negative, so that the field can be set up symmetrically to the origin.
Max: This value is computed as Min + Size.
Size: The edge length is Size. The field is always a square.
Working Area [mm]: The Working Area has a rectangular shape. The area is defined by Min and Max. The
Working Area has to be within the Field. Consider rotation too.
Home Position [mm]: Here you can define where the scanner starts its movement. If HomeJump is
enabled, the scanner goes back to this position after marking.
Gain: The gain values are there to slightly compensate X/Y gain errors to achieve a quadratic field.
© 2015 SCAPS GmbH
SAMLight Manual - Hardware Settings 21
Offset [mm]: With the offset values you can slightly compensate X/Y offset errors to achieve the theoretical
midpoint of the scanner field. Global offset errors which have the same deviation in X and Y direction should
be corrected by changing the Field parameters.
Rotation [deg]: The scanner output will be rotated counterclockwise by this angle.
Laser: Type in Type and Ver as advised by SCAPS.
Z-Axis [mm]: This option is only for Optic3D.
© 2015 SCAPS GmbH
SAMLight Manual - Hardware Settings 22
3.3 Card Settings
By clicking on Driver Settings you can configure the scanner controller card with more detail. The
configuration depends on the Type of the used card: RTC or USC card. In the next chapters for each card
the settings are described.
3.3.1 Pin Assignment
Port USC-1 / USC-2 RTC3 RTC4
Analog A 37-pin connector 9-pin SUB-D laser connector (VB3) 9-pin SUB-D laser connector (VB3)
DAC_A -> pin 10 Analog OUT1 -> pin 4, only available if Analog OUT1 -> pin 4, only available if
jumper is set accordingly, see RTC3 jumper is set accordingly, see RTC4
installation manual installation manual
Analog B 37-pin connector 9-pin SUB-D laser connector (VB3) 9-pin SUB-D laser connector (VB3)
DAC_B -> pin 29 Analog OUT2 -> pin 2, only available if Analog OUT2 -> pin 2, only available if
jumper is set accordingly, see RTC3 jumper is set accordingly, see RTC4
installation manual installation manual
8 Bit Output 37-pin connector LASER extension connector LASER extension connector
LP 0 -> pin 19 L0 -> pin 1 L0 -> pin 1
LP 1 -> pin 37 L1 -> pin 3 L1 -> pin 3
LP 2 -> pin 18 L2 -> pin 5 L2 -> pin 5
LP 3 -> pin 36 L3 -> pin 7 L3 -> pin 7
LP 4 -> pin 17 L4 -> pin 9 L4 -> pin 9
LP 5 -> pin 35 L5 -> pin 11 L5 -> pin 11
LP 6 -> pin 16 L6 -> pin 13 L6 -> pin 13
LP 7 -> pin 34 L7 -> pin 15 / pin 17 only if jumper is L7 -> pin 15 / pin 17 only if jumper is set
set accordingly, see RTC3 installation accordingly, see RTC4 installation manual
manual
Q-Switch / 37-pin connector 9-pin SUB-D laser connector (VB3) 9-pin SUB-D laser connector (VB3)
Lasermodul LaserA -> pin 13 Laser1 -> pin 1 Laser1 -> pin 1
LaserGate 37-pin connector 9-pin SUB-D laser connector (VB3) 9-pin SUB-D laser connector (VB3)
Laser_Gate -> pin 31 LaserOn -> pin 2 LaserOn -> pin 2
IO 37-pin connector RTC3 I/O Extension Board, 40-pin extension
OPTO_IN 0 -> pin 1 68-pin SCSI Connector DIGITAL IN0 ...
OPTO_IN 1 -> pin 20 DIGITAL_IN0 ... DIGITAL IN15
OPTO_IN 2 -> pin 2 DIGITAL_IN11,
OPTO_IN 3 -> pin 21 oDIGITAL_IN12+- ... DIGITAL OUT0 ...
OPTO_IN 4 -> pin 8 oDIGITAL_IN15+- DIGITAL OUT15
OPTO_IN 5 -> pin 9
DIGITAL_OUT0 ...
OPTO_OUT 0 -> pin 3 DIGITAL_OUT15
OPTO_OUT 1 -> pin 22
OPTO_OUT 2 -> pin 4
OPTO_OUT 3 -> pin 23
OPTO_OUT 4 -> pin 27
OPTO_OUT 5 -> pin 28
Ext. Trigger 37-pin connector 9-pin SUB-D laser connector (VB3) 9-pin SUB-D laser connector (VB3)
Start OPTO_IN 0 -> pin 1 /START -> pin 8 /START -> pin 8
Stop OPTO_IN 1 -> pin 20 /STOP -> pin 9 /STOP -> pin 9
© 2015 SCAPS GmbH
SAMLight Manual - Hardware Settings 23
Port RTC5 SCANalone
Analog A 15-pin SUB-D laser connector 9-pin SUB-D laser connector
Analog OUT1 -> pin 8 Analog OUT1 -> pin 4, only available if jumper is set
accordingly, see RTC SCANalone installation manual
Analog B 15-pin SUB-D laser connector 9-pin SUB-D laser connector
Analog OUT2 -> pin 15 Analog OUT2 -> pin 2, only available if jumper is set
accordingly, see RTC SCANalone installation manual
8 Bit Output EXTENSION 2 connector LASER extension SUB-D connector
L0 -> pin 1 L0 -> pin 1
L1 -> pin 3 L1 -> pin 2
L2 -> pin 5 L2 -> pin 3
L3 -> pin 7 L3 -> pin 4
L4 -> pin 9 L4 -> pin 5
L5 -> pin 11 L5 -> pin 6
L6 -> pin 13 L6 -> pin 7
L7 -> pin 15 / pin 17 only if jumper is set L7 -> pin 8 / pin 9 only if jumper is set accordingly, see RTC
accordingly, see RTC5 installation SCANalone installation manual
manual
Q-Switch / Lasermodul 15-pin SUB-D laser connector
Laser1 -> pin 1
LaserGate 15-pin SUB-D laser connector
LaserOn -> pin 2
IO 40-pin extension 37-pin extension1-SUB-D connector
DIGITAL IN0 ... DIGITAL IN0 ...
DIGITAL IN15 DIGITAL IN15
DIGITAL OUT0 ... DIGITAL OUT0 ...
DIGITAL OUT15 DIGITAL OUT15
Ext. Trigger 15-pin SUB-D laser connector 9-pin SUB-D laser connector
Start /START -> pin 3 /START -> pin 8
Stop /STOP -> pin 11 /STOP -> pin 9
Marking in progress
© 2015 SCAPS GmbH
SAMLight Manual - Hardware Settings 24
3.3.2 USC-1 Settings
Card Settings for USC-1 card. This dialog can also be opened when SAMLight is running: Menu bar ->
Settings -> System -> Optic -> Advanced...:
Figure 7: Card Settings for USC-1 Card
CorrectionFile: Click on the Browse button to select the correct correction file for this card.
MarkingOnTheFly: Requires the MarkingOnTheFly SAMLight option. MOTF related parameters are
described in chapter Card Specific: USC-1.
Test Laserports:
DAC A/B: Here you can test the Digital Output A/B. This can be observed with a DB-37 Diagnostic
Board attached to the USC-2 card. The minimum value for the digital output is 0, the maximum is 4095.
8 Bit LP: Example: If 5 is entered and ApplyNow is pressed, the first and the third bit of the digital port
are high.
Test IO: The IO-Port is a 6-bit port. For the USC-1 scanner card the first output bit is predefined for marking
in progress. The first input bit is predefined for external start, the second for stop.
Mode: Here you can choose the type of the laser (YAG, CO2, LEE, IPG ).
© 2015 SCAPS GmbH
SAMLight Manual - Hardware Settings 25
XY2: Defines that the scanner driver signals are standard XY2-100
Make sure that the 'XY2' check box is checked if not mentioned differently.
Q-Switch after FPK: Sets Q-Switch after the first pulse killer.
Laserport: Defines the port that sends the power signal for the laser (8-Bit, DAC A, DAC B).
For bitmaps which are amplitude-modulated the analog port B, DA2, is always used.
Invert: Here the laser bit signals can be set to be active low or active high.
Ramp: Here you can define a velocity to increase or decrease the power of the laser port.
StandBy:
Enable: Globally enables standby mode.
Freq.: Q-Switch frequency of the laser pulses.
Length: Q-Switch length in µs.
AlwaysActive: Standby mode is also used when the laser signal is on.
The settings are done after leaving the global dialog Settings. Standby Settings for pens overwrite these
settings if enabled for a pen as soon as this pen is used.
Optimize:
PolyDelay: If this is selected the length of the polygon delay gets varied depending on the angle
between two successive vectors.
Pixel Grayscale:
PixelAM: Enables Amplitude Modulation.
PixelPWM: Enables Pulse Width Modulation. For more details see chapter Pulse Modulation.
Laserport: If checked the selected Laserport gets used for the output of PixelAM, else port DA 2 is
taken.
© 2015 SCAPS GmbH
SAMLight Manual - Hardware Settings 26
3.3.3 USC-2 Settings
Card Settings for USC-2 card. This dialog can also be opened when SAMLight is running: Menu bar ->
Settings -> System -> Optic -> Advanced...:
Figure 8: Card Settings for USC-2 Card
Correction:
Settings...: Click this button to open the Correction File Dialog for the USC-2 card. See below for
description.
Marking On The Fly: Requires the MarkingOnTheFly SAMLight option. MOTF related parameters are
described in chapter Card Specific: USC-2.
Analog In:
© 2015 SCAPS GmbH
SAMLight Manual - Hardware Settings 27
Settings...: There an Analog Input signal can be used that affects the scanner position.
Enable: Check this to enable Analog In.
Test Laserports:
DAC A/B: Here you can test the Digital Output A/B. This can be observed with a DB-37 Diagnostic
Board attached to the USC-2 card. The minimum value for the digital output is 0, the maximum is 4095.
8 Bit LP: Here you can test the 8 bit laserport by entering a value from 0 to 255. This can be observed
with a DB-37 Diagnostic Board connected to the USC-2 card.
Test IO:
OptoOut/In: Here you can test if the bits of OptoOut and OptoIn can be set correctly.
ExtOut/In: Here you can test the additional IO bits. These IOs can be used for JobSelection Mode or to
control external devices.
Stepper:
Out/In: If connected test the IOs of a stepper motor.
Mode: Here you can choose the type of the laser (YAG, CO2, LEE, IPG ).
Q-Switch after FPK: Sets the Q-Switch after the first pulse killer.
Invert: Laser Gate, Laser A, Laser B: Here the laser bit signals can be set to be active low or active high.
Laserport: Defines the port that sends the power signal for the laser (8-Bit, DAC A, DAC B).
For bitmaps which are amplitude-modulated the analog port B, DA2, is always used.
Combine with LaserGate: If DAC A or DAC B is chosen under Laserport it is possible to turn off the
laser power signal with the LaserGate. If LaserGate is going down DAC A or DAC B will also go down to
0. If the checkbox Set DAC B is activated the DAC A will not go to 0 when LaserGate is going down but
it will be set to the value that is defined under Test Laser ports -> DAC B.
Ramp: Defines the velocity of the increasing or decreasing of the power of the laser port.
StandBy:
Enable: Globally enables standby mode.
Freq.: Q-Switch frequency of the laser pulses.
Length: Q-Switch length in µs.
AlwaysActive: Standby mode is also used when the laser signal is on.
Optimize:
PolyDelay: If this is selected the length of the polygon delay gets varied depending on the angle
between two successive vectors.
Pixel Grayscale:
PixelAM: Enables Amplitude Modulation.
PixelPWM: Enables Pulse Width Modulation. For more details see chapter Pulse Modulation.
Laserport: If checked the selected Laserport gets used for the output of PixelAM, else port DA 2 is
taken.
© 2015 SCAPS GmbH
SAMLight Manual - Hardware Settings 28
Save Trail File: Saves the USC-2 trail file to <SCAPS>\intermed\. The file name corresponds to
sc_usc2_trail_head_x.txt, where x stands for the head number.
Store: Stores the settings to the USC-2 EPCS (this is necessary for stand-alone operation). Make sure that
the settings fit to the laser and other machinery. The settings will be loaded during powering on the card.
By clicking on the Correction Button in Settings -> System -> Optic -> Advanced the correction dialog of the
USC-2 card is being opened:
Figure 9: Correction Settings for USC-2 Card
Offset: Define an offset of the marking result that is calculated on the scanner card and thus a "Galvo
Coordinates out of range" errror will not be shown if the translated entity extends to the outside of the
working area.
Gain: Define a Gain for the marking result that is calculated on the scanner card and thus a "Galvo
Coordinates out of range" errror will not be shown if the scaled entity extends to the outside of the working
area.
Rotation: Enter a rotation angle here. Rotation center will be the middle point of the working area. Please
remind that this rotation is calculated in the scanner card just one step before marking output and thus a
"Galvo Coordinates out of range" errror will not be shown if the rotated entity extends to the outside of the
working area.
Z-Correcion: If enabled and clicking on Settings... the Z Correction Table Dialog will be opened.
The Offset, Gain and Rotation functions could be interesting if you have several Jobs on the Flash
of the USC-2 card and then if you want to set an Offset, Gain or Rotation for all these jobs. Since
the calculation is done on the card, the parameters would be applied to all jobs. If you would use
the functions from the Optic dialog you would have to change the parameters for each job and
manually and reload them into the Flash which would be much more effort.
© 2015 SCAPS GmbH
SAMLight Manual - Hardware Settings 29
3.3.4 RTC-3 Settings
Card Settings for RTC-3 card. This dialog can also be opened when SAMLight is running: Menu bar ->
Settings -> System -> Card -> Advanced...
Figure 10: Card Settings for RTC3 Card
Files:
Program: Specifies the program file. This file is delivered together with the scanner card. The standard
extension is *.hex. Click on the Browse button to make a search on the files location or type in the file
name into the edit window.
RTC DLL: Specifies the *.dll file. This file is delivered together with the scanner controller card.
Using a 64-bit operating system you should nevertheless load a 32-bit RTC DLL, not the 64-bit
one.
Correction: Specifies the location of the correction file. This file is delivered together with the scanner card.
The standard extension is *.ctb. Click on Browse button to make a search on the files location or type in the
file name into the edit window. It is possible to load two different correction files. This is mainly used in
connection with the secondary head feature of the RTC3.
Offset, Gain, Rotation: Allow a global adjustment for each correction file. These features are mainly used to
© 2015 SCAPS GmbH
SAMLight Manual - Hardware Settings 30
adjust the fields of both heads when a secondary head is used. See also: Chapter Optic Settings Dialog.
3D Ext: Opens a dialog, where a Z-Table can be defined. For detailed information have a look at the RTC3
manual.
Laser: Globally enables or disables laser output.
Mark on Fly: Requires the MarkingOnTheFly RTC option. MOTF related parameters are described in
chapter Card Specific: RTC cards.
StandBy: Globally enables standby mode.
Stand-by: Q-Switch length in µs for stand-by modus. If this is set to zero the stand-by mode is switched
off.
Half-period: Half of the laser pulse period for stand-by modus.
Settings are done after leaving the global dialog Settings. Standby Settings for pens will overwrite
these settings if enabled for a pen as soon as this pen is used.
ScanHead cable length > 12 Meter: Put in the cable length of each head if one cable is longer than 12m.
IO:
Lamp/8-bit: Sets the 8 bit or one of the digital outputs of the RTC Card during start up (as selected
under Laserport). The 8 bit Output corresponds to the write_8bit_port command of the RTC.
16 Bit Out: Sets the 16 bit output of the RTC Card during start up.
Figure 11: If LEE Mode is selected, the eighth bit is selectable separately
Mode: Here you can choose the type of the laser.
VarPolyDelay: If checked the length of the polygon delay gets varied depending on the angle between
two successive vectors.
MoF: Shows whether the scanner card is able to do MarkingOnTheFly or not.
z-Axis: Indicates whether the card is able to do 3D Marking or not.
PixelDAC: Enables Amplitude Modulation.
PixelTime: Enables Pulse Width Modulation. For more details see chapter Pulse Modulation.
InvertPixel: Inverts bitmap pixels.
Pixel Mode 0: See chapter Pixelmode.
Laserport: Defines the port that sends the power signal for the laser if the laser is not a CO2 Laser. For a
CO2 Laser the power signal is done by modulating the Laser A signal.
© 2015 SCAPS GmbH
SAMLight Manual - Hardware Settings 31
3.3.5 RTC-4 Settings
Card Settings for RTC-4 card. This dialog can also be opened when SAMLight is running: Menu bar ->
Settings -> System -> Card -> Advanced...
Figure 12: Card Settings for RTC4 Card
Files:
Program: Specifies the program file. This file is delivered together with the scanner card. The standard
extension is *.hex. Click on the Browse button to make a search on the files location or type in the file
name into the edit window.
RTC DLL: Specifies the *.dll file. This file is delivered together with the scanner controller card.
Using a 64-bit operating system you should nevertheless load a 32-bit RTC DLL, not the 64-bit
one.
Correction: Specifies the location of the correction file. This file is delivered together with the scanner card.
The standard extension is *.ctb. Click on Browse button to make a search on the files location or type in the
file name into the edit window. It is possible to load two different correction files. This is mainly used in
connection with the secondary head feature of the RTC4.
Offset, Gain, Rotation: Allow a global adjustment for each correction file. These features are mainly used to
© 2015 SCAPS GmbH
SAMLight Manual - Hardware Settings 32
adjust the fields of both heads when a secondary head is used. See also: Chapter Optic Settings Dialog.
3D Ext: Opens a dialog, where a Z-Table can be defined. For detailed information have a look at the RTC4
manual.
Laser: Globally enables or disables laser output.
Mark on Fly: Requires the MarkingOnTheFly RTC option. MOTF related parameters are described in
chapter Card Specific: RTC cards.
StandBy: Globally enables standby mode.
Stand-by: Q-Switch length in µs for stand-by modus. If this is set to zero the stand-by mode is switched
off.
Half-period: Half of the laser pulse period for stand-by modus.
Settings are done after leaving the global dialog Settings. Standby Settings for pens will overwrite
these settings if enabled for a pen as soon as this pen is used. Also please remind that after
marking has finished the settings from the Home Jump Style Pen are used.
EdgeLevel: The variable Polygon Delay gets very high if the angle of two successive vectors is close to 180°
. This can lead to burn in effects. To prevent this an EdgeLevel value can be defined. If the Polygon Delay
between two mark commands is greater than this value the RTC4 card switches off the laser after the first
command and after the laser-off delay is over. Then a new polygon marking with the second vector will be
started.
Var Jump Delay: Normally after a jump command a constant jump delay is inserted. But for very small
jumps it is not necessary to have such a long jump delay. The jump delay can be reduced without loosing
marking quality. The miminum delay is the delay for a jump of length 0.
IO:
Lamp/8-bit: Sets the 8 bit or one of the digital outputs of the RTC Card during start up (as selected
under Laserport). The 8 bit Output corresponds to the write_8bit_port command of the RTC.
16 BIT Out: Sets the 16 bit output of the RTC Card during start up.
Figure 13: If LEE Mode is selected, the eighth bit is selectable separately
Mode: Here you can choose the type of the laser.
YAG2, YAG3 and YAG4: YAG4 corresponds to Laser Mode 4 like described in the SCANLAB RTC
manual - YAG2 and YAG3 respectively.
VarPolyDelay: If checked the length of the polygon delay gets varied depending on the angle between
two successive vectors.
MoF: Shows whether the scanner card is able to do MarkingOnTheFly or not.
z-Axis: Indicates whether the card is able to do 3D Marking or not.
PixelDAC: Enables Amplitude Modulation.
PixelTime: Enables Pulse Width Modulation. For more details see chapter Pulse Modulation.
© 2015 SCAPS GmbH
SAMLight Manual - Hardware Settings 33
InvertPixel: Inverts bitmap pixels.
Pixel Mode 0: See chapter Pixelmode.
Laserport: Defines the port that sends the power signal for the laser if the laser is not a CO2 Laser. For a
CO2 Laser the power signal is done by modulating the Laser A signal.
© 2015 SCAPS GmbH
SAMLight Manual - Hardware Settings 34
3.3.6 RTC-5 Settings
Card Settings for RTC-5 card. This dialog can also be opened when SAMLight is running: Menu bar ->
Settings -> System -> Card -> Advanced...
Figure 14: Card Settings for RTC5 Card
Files:
Program: Specifies the program file. This file is delivered together with the scanner card. The standard
extension is *.hex. Click on the Browse button to make a search on the files location or type in the file
name into the edit window.
RTC DLL: Specifies the *.dll file. This file is delivered together with the scanner controller card.
© 2015 SCAPS GmbH
SAMLight Manual - Hardware Settings 35
Using a 64-bit operating system you should nevertheless load a 32-bit RTC DLL, not the 64-bit
one.
Correction: Specifies the location of the correction file. This file is delivered together with the scanner card.
The extension is *.ctb or *.ct5. Click on Browse button to make a search on the files location or type in the
file name into the edit window. It is possible to load two different correction files. This is mainly used in
connection with the secondary head feature of the RTC5.
Offset, Gain, Rotation: Allow a global adjustment for each correction file. These features are mainly used to
adjust the fields of both heads when a secondary head is used. See also: Chapter Optic Settings Dialog.
For the RTC5 card the X and Y Gain values have to be equal.
3D Ext: Opens a dialog, where a Z-Table can be defined. For detailed information have a look at the RTC5
manual.
Laser: Globally enables or disables laser output.
Mark on Fly: Requires the MarkingOnTheFly RTC option. MOTF related parameters are described in
chapter Card Specific: RTC cards.
StandBy: Globally enables standby mode.
Stand-by: Q-Switch length in µs for stand-by modus. If this is set to zero the stand-by mode is switched
off.
Half-period: Half of the laser pulse period for stand-by modus.
Settings are done after leaving the global dialog Settings. Standby Settings for pens will overwrite
these settings if enabled for a pen as soon as this pen is used.
EdgeLevel: The variable Polygon Delay gets very high if the angle of two successive vectors is close to 180°
. This can lead to burn in effects. To prevent this an EdgeLevel value can be defined. If the Polygon Delay
between two mark commands is greater than this value the RTC4 card switches off the laser after the first
command and after the laser-off delay is over. Then a new polygon marking with the second vector will be
started.
Var Jump Delay: Normally after a jump command a constant jump delay is inserted. But for very small
jumps it is not necessary to have such a long jump delay. The jump delay can be reduced without loosing
marking quality. The miminum delay is the delay for a jump of length 0.
IO:
Lamp/8-bit: Sets the 8 bit or one of the digital outputs of the RTC Card during start up (as selected
under Laserport). The 8 bit Output corresponds to the write_8bit_port command of the RTC.
16 BIT Out: Sets the 16 bit output of the RTC Card during start up.
© 2015 SCAPS GmbH
SAMLight Manual - Hardware Settings 36
Figure 15: If LEE Mode is selected, the eighth bit is selectable separately
Mode: Here you can choose the type of the laser.
YAG2, YAG3 and YAG4: YAG4 corresponds to Laser Mode 4 like described in the SCANLAB RTC
manual - YAG2 and YAG3 respectively.
VarPolyDelay: If checked the length of the polygon delay gets varied depending on the angle between
two successive vectors.
MoF: Shows whether the scanner card is able to do MarkingOnTheFly or not.
z-Axis: Indicates whether the card is able to do 3D Marking or not.
PixelDAC: Enables Amplitude Modulation.
PixelTime: Enables Pulse Width Modulation. For more details see chapter Pulse Modulation.
InvertPixel: Inverts bitmap pixels.
Pixel Mode 0: See chapter Pixelmode.
InvertLaserOn: Inverts the LaserOn status bit ( 15-pin SUB-D Laser connector ).
InvertLaser1/2: Inverts the Laser1 and Laser2 status bits ( 15-pin SUB-D Laser connector ).
Laserport: Defines the port that sends the power signal for the laser if the laser is not a CO2 Laser. For a
CO2 Laser the power signal is done by modulating the Laser A signal.
Auto Laser Control...: By clicking this button a new window opens where a position or speed control of the
laser can be defined. For more details pleas refer to the RTC5 manual.
© 2015 SCAPS GmbH
SAMLight Manual - Hardware Settings 37
3.3.7 RTC Scanalone Settings
Card Settings for RTC Scanalone card. This dialog can also be opened when SAMLight is running: Menu bar
-> Settings -> System -> Card -> Advanced...
Figure 16: Card Settings for ScanAlone Card
Files:
Program: Specifies the program file. This file is delivered together with the scanner card. The standard
extension is *.hex. Click on the Browse button to make a search on the files location or type in the file
name into the edit window.
RTC DLL: Specifies the *.dll file. This file is delivered together with the scanner controller card.
Correction: Specifies the location of the correction file. This file is delivered together with the scanner card.
The standard extension is *.ctb. Click on Browse button to make a search on the files location or type in the
file name into the edit window. It is possible to load two different correction files. This is mainly used in
connection with the secondary head feature of the RTCScanAlone.
Offset, Gain, Rotation: Allow a global adjustment for each correction file. These features are mainly used to
adjust the fields of both heads when a secondary head is used. See also: Chapter Optic Settings Dialog.
3D Ext: Opens a dialog, where a Z-Table can be defined. For detailed information have a look at the RTC
© 2015 SCAPS GmbH
SAMLight Manual - Hardware Settings 38
ScanAlone manual.
Laser: Globally enables or disables laser output.
Mark on Fly: Requires the MarkingOnTheFly SAMLight option.
Settings...: Opens the Marking On The Fly Dialog. For an explanation how to do settings for mark on fly
see chapter How to Mark on the Fly.
Enable: Check this to enable Marking on the fly.
StandBy: Globally enables standby mode.
Stand-by: Q-Switch length in µs for stand-by modus. If this is set to zero the stand-by mode is switched
off.
Half-period: Half of the laser pulse period for stand-by modus.
Settings are done after leaving the global dialog Settings. Standby Settings for pens will overwrite
these settings if enabled for a pen as soon as this pen is used.
ScanHead cable length > 12 Meter: Put in the cable length of each head if one cable is longer than 12m.
IO: Sets the 8 Bit or one of the digital outputs of the RTC Card during start up (as selected under Laserport).
The 8 Bit Output corresponds to the write_8bit_port command of the RTC.
Lamp/8-bit: Sets the 8 bit or one of the digital outputs of the RTC Card during start up (as selected
under Laserport). The 8 bit Output corresponds to the write_8bit_port command of the RTC.
16 BIT Out: Sets the 16 bit output of the RTC Card during start up.
Figure 17: If LEE Mode is selected, the eighth bit is selectable separately
Mode: Here you can choose the type of the laser.
VarPolyDelay: If checked the length of the polygon delay gets varied depending on the angle between
two successive vectors.
MoF: Shows whether the scanner card is able to do MarkingOnTheFly or not.
z-Axis: Indicates whether the card is able to do 3D Marking or not.
PixelDAC: Enables Amplitude Modulation.
PixelTime: Enables Pulse Width Modulation. For more details see chapter Pulse Modulation.
InvertPixel: Inverts bitmap pixels.
Pixel Mode 0: See chapter Pixelmode.
Laserport: Defines the port that sends the power signal for the laser if the laser is not a CO2 Laser. For a
CO2 Laser the power signal is done by modulating the Laser A signal.
© 2015 SCAPS GmbH
SAMLight Manual - Hardware Settings 39
4 Motion Control Settings
The type of motion controller needs to be defined in the text file sc_motion_settings.txt. This file can be
found in the folder <SCAPS>\system\.
Type=#: The type of the motion controller, where # stands for a number that specifies the controller (see
table below):
Type=# Name of motion controller Corresponding settings file in <SCAPS>\system\
0 Disable motion control none
1 IMS Stepper Drives ims_settings.txt
2 Standard (not supported) not supported any more
3 Microcon Drive (not supported) not supported any more
4 External custom controller sc_motion_<DN>_settings.txt
5 IMS MDrive sc_motion_mdrive_settings.txt
6 Faulhaber motion controller sc_motion_faulmc_settings.txt
7 Isel IT Stepper Controller / DNC sc_motion_iselit_settings.txt
8 Generic stepper controller sc_motion_stepper_settings.txt
9 Generic RS232 interface sc_motion_generic232_settings.txt
10 SHS 2000 Star sc_motion_shstar2000_settings.txt
11 Jena Ecostep100 sc_motion_jenaecostep100_settings.txt
12 IO Switcher sc_motion_ioswitcher_settings.txt
13 Isel CanApi controller sc_motion_isel_settings.txt
14 USC-2 stepper controller sc_motion_stepper_settings.txt
Table 2: Available motion types
Direct Motion Control: In the following all features of the Direct Motion Control are described. Depending
on the capabilities of the used motion controller some of the functions may be not available.
© 2015 SCAPS GmbH
SAMLight Manual - Motion Control Settings 40
Move:
Axis: Movement distance and speed
definitions for the axis. Each axis
requires one control card.
Rel: If checked a relative movement is
performed instead of an absolute
movement.
Go: Moves all axes to the defined values
above.
Stop: Stops the movement. In some
cases you can loose the current position!
Then a homing is necessary to re-
calibrate your axes.
Update: By pressing this button the
actual position is updated. This might be
necessary if manual motions are done.
The Update Button is not available for
stepper motor controllers.
Home / Shift: Opens direct motion control
Home / Shift dilaog.
Figure 18: Direct motion control dialog
String Mode: A RS-232 string command can
be send to the motion controller directly on
Send.
Jog: Clicking on this button opens a
dialog where the motor can be moved in
both directions by "Jog Stepwidth" (++) or
by "Jog Stepwidth / 10" (+). The default
jog stepwidth value can be set in
Settings->System->Extras. If the dialog
is closed and opened again, this value is
restored to the value that has been set in
the menu. For each axis an independent
speed can be used.
Figure 19: Jog dialog
© 2015 SCAPS GmbH
SAMLight Manual - Motion Control Settings 41
Home: When leaving the Home / Shift
Dialog with OK, all axes with enabled
Home checkbox will start the homing
procedure.
Shift: When the direct motion control
Home / Shift dialog is opened, the
current Shift values are shown. When
leaving the Home / Shift dialog with OK,
the shift values will be applied. To reset
the current shift of an axis, set the shift
value to 0. The Home and Shift
functionality can be combined, first the
homing procedure is performed, then the
shifts will be applied.
Figure 20: Direct motion control Home / Shift dialog
© 2015 SCAPS GmbH
SAMLight Manual - Motion Control Settings 42
4.1 Step & direction motion controller
The following step and direction motion controllers are supported.
4.1.1 Type 14 - USC-2 stepper controller
Key features Available for USC-2 cards only
Up to 6 axes can be controlled
All axes can move at the same time if they have the same speed. Otherwise
they will move one after another. The X-, Y- and Z-axis can move interpolated
so that they reach the final position of the movement at the same time.
The IOs of the USC-2 card are used to control the stepper
Control the motor via step and direction signal
The signals are controlled on the USC-2 card directly
The maximum possible frequency of the direction signals is 16666.7 Hz
Available in Flash-Mode
Fast homing procedures available
Keeps position values of axes after a movement was interrupted
It can be used via regular motion control in SAM programming, or via GCode
commands (RS-232, Telnet or flash commands)
Required settings Set 'Type=14' in sc_motion_settings.txt in %SCAPS_SAM%\system\
Define sc_motion_stepper_settings.txt in %SCAPS_SAM%\system\ like
described below
Enable 'Motion Control' in SAMLight (Settings->System->Extras).
You need to use SAMLight from the latest version branch (3_2_5) newer than
May 2013 and the USC-2 card must have the related firmware.
How to create the The file 'sc_motion_stepper_settings.txt' is a plain text file that contains
settings file different configuration parameters.
A line which begins with a # sign is interpreted as a comment and will be
ignored.
All parameters have to start exactly at the beginning of a line.
Global parameters have to be specified only once at the head of the settings
file.
Axes specific parameters have to be defined for all axes separately.
The axes specific (and the optional) parameters has to be arranged in one
block of parameters per axis. Each block begins with the parameter 'axis'.
The optional parameters do not have to be specified in the case you do not
want to use them.
A parameter gets defined by typing <parameter>=<value>, parameter and
values are described below,
e.g. 'axis=0' defines the parameter 'axis' with the value '0'
To save the stepper settings on the USC-2 card (if you want to use it in Flash-
mode) you need to click the 'Store' button in the System->Settings->Optic-
>Advanced dialog in SAMLight.
© 2015 SCAPS GmbH
SAMLight Manual - Motion Control Settings 43
Global parameters (type 14): These parameters have to be defined once at the head of the
settings file.
Debug Enables the debug log.
Value Function
0 Disable debug mode
1 Enable debug mode
Enable debug mode to log debug information in '%SCAPS_SAM
%\system\sc_motion_stepper_debuglog.txt'. Only enable this
option if you need it, because there can be huge amounts of data
that are logged into this file.
DisableHomingDuringStartUp No homing on startup.
Value Function
0 Enable homing on startup of SAMLight
1 Disable homing on startup of SAMLight
If set to '1', homing is just performed when pressing 'Control-
>Home' and not when software is started.
Axis parameters (type 14): All of the following parameters have to be defined for each axis after
the global parameters in the settings file. Each of these axes can be configured differently.
axis Sets the number of axis.
Value Function
0...5 Index of axis
Zero based index of up to 6 axes. Defines the order of axis
movement and display order in 'SAMLight->Control'. This
parameter has to be at the beginning of each axis specific
parameter block.
dname Sets the name of axis.
Value Function
a...Z Name of axis
Only the first character is used as axis-name in 'SAMLight-
>Control'.
mode Sets the type of the axis.
Value Function
POSITION Defines a straight axis [mm].
ANGLE Defines a rotational axis [°].
Depending on the mode of the axis several parameters have to
be adjusted (factor, incperrot, defspeed, see below).
© 2015 SCAPS GmbH
SAMLight Manual - Motion Control Settings 44
incperrot Converts degrees into steps for ANGLE mode. Unit: steps/360°
This value defines how many increments are needed for an
whole rotation. 'factor' has to be equal to (1/360)*'incperrot'. This
parameter is only used in ANGLE mode.
factor Converts mm (or °) into steps.
POSITION mode, unit: steps/ ANGLE mode, unit: steps/°
mm
Value has to be equal to
(1/360)*'incperrot'
This value defines how many increments are needed for 1mm (or
1°). Depending on the factor of the axis several parameters have
to be adjusted (incperrot, llimit, hlimit, hslimit, accel, decel,
refspeed, refspeed2, refpos see below).
llimit Sets the lower limit. Unit: steps
No movement below this limit will be possible. Minimum value for
llimit is '-1E300'. To get the 'llimit' in steps like it is required here
the value in mm (or °) has to be multiplied by the 'factor'.
hlimit Sets the upper limit. Unit: steps
No movement above this limit will be possible. Maximum value
for hlimit value is '1E300' To get the 'hlimit' in steps like it is
required here the value in mm (or °) has to be multiplied by the
'factor'.
hslimit Sets the upper speed limit. Unit: steps/s
No speed above this speed limit will be possible. The maximum
possible frequency of the direction signals is 16666.7 Hz. To get
the 'hslimit' in steps/s like it is required here the value in mm/s (or
°/s) has to be multiplied by the 'factor'.
defspeed Sets default speed displayed in SAMLight user interface.
POSITION mode, unit: mm/s ANGLE mode, unit: °/s
This value has to be smaller or equal than 'hslimit'/'factor'.
accel Sets increase of speed. Unit: steps/s²
The values '0' and '-1' are not valid. If you want to avoid
acceleration in general you can set 'accStartSpeed=hslimit/
factor'. To get the 'accel' in steps/s² like it is required here the
value in mm/s² (or °/s²) has to be multiplied by the 'factor'.
decel Sets decrease of speed. Unit: steps/s²
Please use only positive values for this parameter. The values '0'
and '-1' are not valid. If you want to avoid deceleration in general
you can set 'decStopSpeed=hslimit/factor'. To get the 'decel' in
steps/s² like it is required here the value in mm/s² (or °/s²) has to
be multiplied by the 'factor'.
© 2015 SCAPS GmbH
SAMLight Manual - Motion Control Settings 45
accStartSpeed Sets start speed.
POSITION mode, unit: mm/s ANGLE mode, unit: °/s
This value has to be positive and smaller or equal than
'hslimit'/'factor'. If the in SAMLight demanded speed is smaller
than the value for this parameter the axis will move with the lower
speed without acceleration.
decStopSpeed Sets stop speed.
POSITION mode, unit: mm/s ANGLE mode, unit: °/s
This value has to be positive and smaller or equal than
'hslimit'/'factor'. If the in SAMLight demanded speed is smaller
than the value for this parameter the axis will move with the lower
speed without deceleration.
stepIO Sets output bit of the scanner controller card for the step signal.
Value: refer to Stepper I/O parameters
dirIO Sets output bit of the scanner controller card for the direction
signal.
Value: refer to Stepper I/O parameters
dirvalue Sets the polarity of the 'dirIO' signal for positive movement.
Value Function
0 low active
1 high active
refIO Sets input bit of the scanner controller card for the reference
signal.
Value: refer to Stepper I/O parameters
Since all axes move successively the 'refIO' bit can be the same
for all axes. Although the parameter 'refIO' has the same value
for multiple axes it still has to be defined for every axis.
refvalue Sets the polarity of the 'refIO' signal.
Value Function
0 low active
1 high active
© 2015 SCAPS GmbH
SAMLight Manual - Motion Control Settings 46
refmode Sets the behavior of homing movement.
Value Function
Common reference modes:
0 No homing movement, current position is set to
'refpos'
Use 'refmode=0' together with
'RefOnlyForHome=1'.
1 Go to switch in neg. dir. and leave it in pos. dir.
4 Go to switch in pos. dir. and leave it in neg. dir.
Uncommon reference modes:
2 Go to switch in neg. dir. and leave it in neg. dir.
5 Go to switch in pos. dir. and leave it in pos. dir.
refspeed Sets the speed of the homing movement. Unit: steps/s
This value defines how fast the motor moves in case of a homing
movement to find the reference switch. Reference movements
are USC-2 controlled and have a much higher maximum speed
than stepper type 8. When no reference signal is detected the
homing movement is stopped after 10000 mm (or °). To get the
'refspeed' in steps/s like it is required here the value in mm/s (or
°/s) has to be multiplied by the 'factor'.
refspeed2 Sets the speed while leaving the reference Unit: steps/s
switch.
If refspeed2 is '-1', 'refspeed/4' is used. When the reference
signal is not released the switch leaving movement is stopped
after 100 mm (or °). To get the 'refspeed2' in steps/s like it is
required here the value in mm/s (or °/s) has to be multiplied by
the 'factor'.
refpos Sets the home position of the axis. Unit: steps
This value will be set after SAMLight startup and after a homing
movement. refpos should be outside the position limits 'llimit' and
'hlimit' to avoid that the reference switch is activated during
normal movement. To get the 'refpos' in steps like it is required
here the value in mm (or °) has to be multiplied by the 'factor'.
Optional axis parameters (type 14): All of the following optional parameters can be defined for
each axis. Each axis can be configured differently. If a parameter is not specified the corresponding
feature will not be used.
© 2015 SCAPS GmbH
SAMLight Manual - Motion Control Settings 47
RefOnlyForHome Sets movement behavior for this axis when reference switch is
active during a normal movement.
Value Function
0 Motion stops if reference switch is active.
1 Motion does not stop if reference switch is
active (for normal movements).
The behavior of the homing process will not change due to this
parameter. The default value (if not defined) for this parameter is
'0'.
© 2015 SCAPS GmbH
SAMLight Manual - Motion Control Settings 48
Example sc_motion_stepper_settings.txt file for 1 straight and 1 rotational axis for 'Type=14':
# Global parameters:
Debug=0
DisableHomingDuringStartUp=1
# X-axis parameters:
axis=0
dname=X
mode=POSITION
factor=200
llimit=0
hlimit=400000
hslimit=6000
defspeed=20
accel=2000
decel=2000
accStartSpeed=5
decStopSpeed=5
stepIO=216
dirIO=217
dirvalue=0
refIO=16
refvalue=1
refmode=1
refspeed=2000
refspeed2=-1
refpos=0
RefOnlyForHome=1
# R-axis parameters:
axis=1
dname=R
mode=ANGLE
factor=10
incperrot=3600
llimit=0
hlimit=400000
hslimit=6000
defspeed=400
accel=2000
decel=2000
accStartSpeed=5
decStopSpeed=5
stepIO=220
dirIO=221
dirvalue=0
refIO=18
refvalue=1
refmode=1
refspeed=2000
refspeed2=-1
refpos=0
RefOnlyForHome=1
GCode cmd Description
GCL M0 Stop execution (aborts moves).
GCL F? Set movement speed to ? mm/s (e.g. GCL F10.0).
GCL G1?? Move to ??, where ?? is axis identifier (X, Y, Z, A, B, C) followed by position in mm (e.g.
G1X1.5000). Multiple axis can be combined (e.g. G1X1Y2.5Z0)
GCL G90 Switch to absolute mode. After this all move coordinates are interpreted as absolute values
(default).
© 2015 SCAPS GmbH
SAMLight Manual - Motion Control Settings 49
GCL G91 Switch to relative mode. G1 commands are interpreted relative to previous position.
GCL G28?1 Home axis ?, where axis is X, Y, Z, A, B, C. Only one axis at a time.
GCL Q???? Get current axis position. ???? can be 7032-7037, for axis X, Y, Z, A, B, C respectively.
Table 3: Stepper GCode commands for a USC-2 in Flash mode
Necessary steps for changing from stepper type 8 to stepper type 14:
The parameters 'sfactor', 'SignalAxisMoving', 'SignalAxisMovingStateBitPosition', 'SignalAxisMovingState',
'SignalAxisMovingStatePreDelay', 'MoveThisAxisFirst' and 'corr#' are not supported in the stepper type 14
any more.
Optionally you can define the parameter 'RefOnlyForHome'. If you define 'RefOnlyForHome=1' you will
have the behavior like you are used to from stepper mode 8.
The units for 'accel' and 'decel' have been changed to steps/s². This leads to a linear acceleration and
deceleration of the speed of the axes. You need to adjust the values for these parameters as well. In
stepper type 14 the values for these parameters will be much higher. The values '0' and '-1' are not valid in
stepper type 14.
The 'refmode's 3 and 6 are no longer supported in stepper type 14.
In stepper type 14 the X, Y and Z axes can move in parallel so please do not use the same value for
different axes for the parameter 'refIO'. Do not use external stop ('refIO=1') as well because fast homing
mode is not necessary in stepper mode 14 any more.
© 2015 SCAPS GmbH
SAMLight Manual - Motion Control Settings 50
4.1.2 Type 8 - Generic stepper controller
Key features Available for USC and RTC controller cards
Up to 7 axes can be controlled
Axes move one after another
The IOs of the scanner controller card are used to control the stepper
Control the motor via step and direction signal
Homing procedures available
Required settings Set 'Type=8' in sc_motion_settings.txt in %SCAPS_SAM%\system\
Define sc_motion_stepper_settings.txt in %SCAPS_SAM%\system\ like
described below
Enable 'Motion Control' in SAMLight (Settings->System->Extras).
How to create the The file 'sc_motion_stepper_settings.txt' is a plain text file that contains
settings file different configuration parameters.
A line which begins with a # sign is interpreted as a comment and will be
ignored.
All parameters have to start exactly at the beginning of a line.
Global parameters have to be specified only once at the head of the settings
file.
Axes specific parameters have to be defined for all axes separately.
The axes specific (and the optional) parameters has to be arranged in one
block of parameters per axis. Each block begins with the parameter 'axis'.
The optional parameters do not have to be specified in the case you do not
want to use them.
A parameter gets defined by typing <parameter>=<value>, parameter and
values are described below,
e.g. 'axis=0' defines the parameter 'axis' with the value '0'
Global parameters (type 8): These parameters have to be defined once at the head of the settings
file.
Debug Enables the debug log.
Value Function
0 Disable debug mode
1 Enable debug mode
Enable debug mode to log debug information in '%SCAPS_SAM
%\system\sc_motion_stepper_debuglog.txt'. Only enable this
option if you need it, because there can be huge amounts of data
that are logged into this file.
DisableHomingDuringStartUp No homing on startup.
Value Function
0 Enable homing on startup of SAMLight
1 Disable homing on startup of SAMLight
If set to '1', homing is just performed when pressing 'Control-
>Home' and not when software is started.
© 2015 SCAPS GmbH
SAMLight Manual - Motion Control Settings 51
Axis parameters (type 8): All of the following parameters has to be defined for each axis after the
global parameters in the settings file. Each of these axes can be configured differently.
axis Sets the number of axis.
Value Function
0...6 Index of axis
Zero based index of up to 7 axes. Defines the order of axis
movement and display order in 'SAMLight->Control'. This
parameter has to be at the beginning of each axis specific
parameter block.
dname Sets the name of axis.
Value Function
a...Z Name of axis
Only the first character is used as axis-name in 'SAMLight-
>Control'.
mode Sets the type of the axis.
Value Function
POSITION Defines a straight axis [mm].
ANGLE Defines a rotational axis [°].
Depending on the mode of the axis several parameters has to be
adjusted (factor, incperrot, sfactor, defspeed, see below).
incperrot Converts degrees into steps for ANGLE mode. Unit: steps/360°
This value defines how many increments are needed for a whole
rotation. 'factor' and 'sfactor' have to be equal to
(1/360)*'incperrot'. This parameter is only used in ANGLE mode.
factor Converts mm (or °) into steps.
POSITION mode, unit: steps/ ANGLE mode, unit: steps/°
mm
Value has to be equal to
(1/360)*'incperrot'
This value defines how many increments are needed for 1mm (or
1°). Depending on the factor of the axis several parameters has
to be adjusted (incperrot, sfactor, llimit, hlimit, hslimit, accel,
decel, refspeed, refspeed2, refpos see below).
sfactor Sets speed factor.
POSITION mode, unit: steps/ ANGLE mode, unit: steps/°
mm
Value has to be equal to 'factor' for POSITION and ANGLE
mode.
© 2015 SCAPS GmbH
SAMLight Manual - Motion Control Settings 52
llimit Sets the lower limit. Unit: steps
No movement below this limit will be possible. Minimum value for
llimit is '-1E300'. To get the 'llimit' in steps like it is required here
the value in mm (or °) has to be multiplied by the 'factor'.
hlimit Sets the upper limit. Unit: steps
No movement above this limit will be possible. Maximum value
for hlimit is '1E300'. To get the 'hlimit' in steps like it is required
here the value in mm (or °) has to be multiplied by the 'factor'.
hslimit Sets the upper speed limit. Unit: steps/s
No speed above this speed limit will be possible. To get the
'hslimit' in steps/s like it is required here the value in mm/s (or °/s)
has to be multiplied by the 'factor'.
defspeed Sets default speed displayed in SAMLight user interface.
POSITION mode, unit: mm/s ANGLE mode, unit: °/s
This value has to be smaller or equal than 'hslimit'/'sfactor'.
accel Sets increase of speed (in steps per second) Unit: steps/s
per step. per step
A value of '-1' or '0' disables acceleration. In this case the step
frequency corresponds to the applied speed in SAMLight. This is
not recommended because of possible hardware damage and
miscalibration. Please consider the unit which leads to an
exponentially acceleration.
decel Sets decrease of speed (in steps per second) Unit: steps/s
per step. per step
A value of '-1' or '0' disables deceleration. In this case the step
frequency just stops when the in SAMLight applied position has
been reached. This is not recommended because of possible
hardware damage and miscalibration. Please use only positive
values for this parameter. Please consider the unit which leads to
an exponentially deceleration.
accStartSpeed Sets start speed.
POSITION mode, unit: mm/s ANGLE mode, unit: °/s
This value has to be positive and smaller or equal than
'hslimit'/'factor'. If the in SAMLight demanded speed is smaller
than the value for this parameter the axis will move with the lower
speed without acceleration.
decStopSpeed Sets stop speed.
POSITION mode, unit: mm/s ANGLE mode, unit: °/s
This value has to be positive and smaller or equal than
'hslimit'/'factor'. If the in SAMLight demanded speed is smaller
than the value for this parameter the axis will move with the lower
speed without deceleration.
© 2015 SCAPS GmbH
SAMLight Manual - Motion Control Settings 53
stepIO Sets output bit of the scanner controller card for the step signal.
Value: refer to Stepper I/O parameters
dirIO Sets output bit of the scanner controller card for the direction
signal.
Value: refer to Stepper I/O parameters
Since all axes move successively the 'dirIO' bit can be the same
for all axes. Although the parameter 'dirIO' has the same value
for multiple axes it still has to be defined for every axis.
dirvalue Sets the polarity of the 'dirIO' signal for positive movement.
Value Function
0 low active
1 high active
refIO Sets input bit of the scanner controller card for the reference
signal.
Value Function
Stepper Default homing, 'refmode=(1..6)': In type 8
I/O reference movements are software controlled
parameters and have due to the limitations of the pc the
maximum speed is much lower.
1 Fast homing (USC only): If this value is used
(ext. stop) together with 'refvalue=1' and 'refmode=(1 or
4)' the movement to the reference switch is
performed with normal speed. This value is
recommended only if you use just one axis.
20 No homing: Use this value and 'refmode=0' if
no reference switch is used.
Since all axes move successively the 'refIO' bit can be the same
for all axes. Although the parameter 'refIO' has the same value
for multiple axes it still has to be defined for every axis.
refvalue Sets the polarity of the 'refIO' signal.
Value Function
0 low active
1 high active
© 2015 SCAPS GmbH
SAMLight Manual - Motion Control Settings 54
refmode Sets the behavior of homing movement.
Value Function
Common reference modes:
0 No homing movement, current position is set to
'refpos'
1 Go to switch in neg. dir. and leave it in pos. dir.
4 Go to switch in pos. dir. and leave it in neg. dir.
Uncommon reference modes:
2 Go to switch in neg. dir. and leave it in neg. dir.
3 Go to switch in neg. dir. and stay there
5 Go to switch in pos. dir. and leave it in pos. dir.
6 Go to switch in pos. dir. and stay there
refspeed Sets the speed of the homing movement. Unit: steps/s
This value defines how fast the motor moves in case of a homing
movement to find the reference switch. Reference movements
are software controlled and have due to limitations of the PC a
much lower maximum speed. To get the 'refspeed' in steps/s like
it is required here the value in mm/s (or °/s) has to be multiplied
by the 'factor'.
refspeed2 Sets the speed while leaving the reference Unit: steps/s
switch.
If refspeed2 is '-1', 'refspeed'/4 is used. To get the 'refspeed2' in
steps/s like it is required here the value in mm/s (or °/s) has to be
multiplied by the 'factor'.
refpos Sets the home position of the axis. Unit: steps
This value will be set after SAMLight startup and after a homing
movement. refpos should be outside the position limits 'llimit' and
'hlimit' to avoid that the reference switch is activated during
normal movement. To get the 'refpos' in steps like it is required
here the value in mm (or °) has to be multiplied by the 'factor'.
Optional axis parameters (type 8): All of the following optional parameters can be defined for each
axis. Each axis can be configured differently. If no parameter is specified the corresponding feature
will not be used.
SignalAxisMoving Sets an output bit during an axis movement.
Value Function
0 inactive
1 active
© 2015 SCAPS GmbH
SAMLight Manual - Motion Control Settings 55
SignalAxisMovingStateBitPosition Sets output bit of the scanner controller card for the
'SignalAxisMoving' signal.
Value: refer to Stepper I/O parameters
SignalAxisMovingState Sets the polarity of the 'SignalAxisMoving' signal.
Value Function
0 low active
1 high active
SignalAxisMovingStatePreDela Delays the start of the motion. Unit: ms
y Use SignalAxisMovingStatePreDelay to add a delay before the
start of the motion.
MoveThisAxisFirst Sets homing priority of this axis.
Value Function
0 disable homing priority
1 enable homing priority
This parameter can only be used for one axis. If it is defined for
more than one axis the parameter will be ignored for all axis.
corr1 0.0 0.0 Correction table instead of parameter 'factor' for POSITION
corr2 500.0 100000.0
mode.
corr3 1000.0 200000.0
corr4 1500.0 300000.0 This parameter is defined without '=' sign in the form <corr#>
corr5 2000.0 400000.0
<mm> <steps>.
<corr#> <mm#> <steps#> This correction table can be used to compensate nonlinearities of
a straight axis. If 'factor' is defined, the correction table is ignored.
Use for corr1 the same step value as for 'llimit' and for corr5 the
same step value as for 'hlimit'.
© 2015 SCAPS GmbH
SAMLight Manual - Motion Control Settings 56
Example sc_motion_stepper_settings.txt file for 1 straight and 1 rotational axis for 'Type=8':
# Global parameters:
Debug=0
DisableHomingDuringStartUp=1
# X-axis parameters:
axis=0
dname=X
mode=POSITION
factor=200
sfactor=200
llimit=0
hlimit=400000
hslimit=6000
defspeed=20
accel=50
decel=50
accStartSpeed=5
decStopSpeed=5
stepIO=216
dirIO=217
dirvalue=0
refIO=16
refvalue=1
refmode=1
refspeed=2000
refspeed2=-1
refpos=0
# R-axis parameters:
axis=1
dname=R
mode=ANGLE
factor=10
incperrot=3600
sfactor=10
llimit=0
hlimit=400000
hslimit=6000
defspeed=400
accel=50
decel=50
accStartSpeed=5
decStopSpeed=5
stepIO=220
dirIO=221
dirvalue=0
refIO=18
refvalue=1
refmode=1
refspeed=2000
refspeed2=-1
refpos=0
© 2015 SCAPS GmbH
SAMLight Manual - Motion Control Settings 57
4.1.3 Stepper I/O parameters
Here you can find all available I/O parameters and the corresponding pin assignment for the motion type 14
(USC-2 stepper controller) and type 8 (generic stepper controller) for the sc_motion_stepper_settings.txt file.
USC cards:
Input pin Stepper settings param Output pin Stepper settings param
Opto-insulated Inputs Opto-insulated Outputs
OptoIn_0 Reserved for trigger start OptoOut_0 Reserved for marking active
OptoIn_1 Reserved for external stop OptoOut_1 1
OptoIn_2 2 OptoOut_2 2, if not used for red pointer
OptoIn_3 3 OptoOut_3 3
OptoIn_4 4 OptoOut_4 4
OptoIn_5 5 OptoOut_5 5
Laser Ports, if not used for laser control
LP_0 100
LP_1 101
LP_2 102
LP_3 103
LP_4 104
LP_5 105
LP_6 106
LP_7 107
Following pins are only available for USC-2
Digital Inputs Digital Outputs
DigiIn_0 6 DigiOut_0 206
DigiIn_1 7 DigiOut_1 207
DigiIn_2 8 DigiOut_2 208
DigiIn_3 9 DigiOut_3 209
DigiIn_4 10 DigiOut_4 210
DigiIn_5 11 DigiOut_5 211
DigiIn_6 12 DigiOut_6 212
DigiIn_7 13 DigiOut_7 213
DigiIn_8 14 DigiOut_8 214
DigiIn_9 15 DigiOut_9 215
Stepper inputs Stepper Outputs
SmIn_0 16 SmOut_0 216
SmIn_1 17 SmOut_1 217
SmIn_2 18 SmOut_2 218
SmOut_3 219
SmOut_4 220
SmOut_5 221
Table 4: Stepper I/O parameters for USC cards
© 2015 SCAPS GmbH
SAMLight Manual - Motion Control Settings 58
RTC cards:
Input pin Stepper settings param Output pin Stepper settings param
Digital Inputs Digital Outputs
DigiIn_0 0 DigiOut_0 0
DigiIn_1 1 DigiOut_1 1
DigiIn_2 2 DigiOut_2 2
DigiIn_3 3 DigiOut_3 3
DigiIn_4 4 DigiOut_4 4
DigiIn_5 5 DigiOut_5 5
DigiIn_6 6 DigiOut_6 6
DigiIn_7 7 DigiOut_7 7
DigiIn_8 8 DigiOut_8 8
DigiIn_9 9 DigiOut_9 9
DigiIn_10 10 DigiOut_10 10
DigiIn_11 11 DigiOut_11 11
DigiIn_12 12 DigiOut_12 12
DigiIn_13 13 DigiOut_13 13
DigiIn_14 14 DigiOut_14 14
DigiIn_15 15 DigiOut_15 15
Table 5: Stepper I/O parameters for RTC cards
© 2015 SCAPS GmbH
SAMLight Manual - Motion Control Settings 59
4.2 Other motion controller
The following motion controllers (RS-232, CAN, etc.) are supported.
4.2.1 Type 1 - IMS Stepper Drives
After leaving the program an ims_settings.txt file is created in the folder <SCAPS>\system where controller
settings can be done in case it is configured for the Ims motion controller.
For example:
ComPort = 1 serial interface number, alternatively: "ComPort = USC1" (CH_O)
ComSettings = 9600,N,8,1 Portname := baud rate, parity, word length, stop bits, flow control
PartyMode = 1 drive controller in party mode (for multiple axis)
-> With the current version the party mode needs to be used.
EncoderMode = 0 Read back encoder values (0/1)
For each axis the following settings need to be done.
AxisName: Definition of the name of the axis (one letter) where the commands are being sent to.
AxisMode: Either angle or pos. Sets the units in the user interface.
AxisScale: Number of increments per unit. Taken for pos mode.
AxisIncPerRot: Number of increments for one rotation, relevant for angle mode.
EncoderAxis: Defines if the motor has an encoder, values: 0 or 1.
SpeedScale: Factor for speed. In case the motor drives another wheel this factor is needed for the wheel to
achieve the entered speed. The default value is 1.
MinSpeed: Minimum Speed in steps per second.
MaxSpeed: Maximum Speed in steps per second.
DefaultSpeed: Default Speed in steps per second.
Pressing the Home button in the control motion property page the "G 0" command is sent to
comport.
If Auto Variable Resolution mode is used the speed will be the entered speed divided with the
resolution factor.
© 2015 SCAPS GmbH
SAMLight Manual - Motion Control Settings 60
4.2.2 Type 4 - External custom controller
If a motion controller has to be connected that is not supported, there are two possibilities. You can request
the implementation of the support of your controller at the vendor of the scanner software or you can
implement it by yourself. In the last case there is a interface specification and a reference implementation of
a DLL available that describe and demonstrate how such a custom interface can be implemented. That
package is available on our homepage (http:\\www.scaps.com) or on request.
Motion controller type: The external custom controller and the device name needs to be defined in the text
file sc_motion_settings.txt. This file can be found in the folder <SCAPS>\system\.
Type=4 Sets the type of the motion controller to the external custom controller.
DeviceName=<DN> Here <DN> specifies the name of the device that is identical to the base-name of
external *.dll that has to be loaded during runtime to access the motion controller functionality. Here the
*.dll has the name sc_motion_control_ext_<DN>.dll and the file where the device is configured is named
sc_motion_<DN>_settings.txt
© 2015 SCAPS GmbH
SAMLight Manual - Motion Control Settings 61
4.2.3 Type 5 - IMS MDrive
Key features Available for USC and RTC controller cards
Up to 7 axes can be controlled
Axes operate in party mode and move at the same time (without
synchronization)
The MDrive motor is controlled via a serial port, e.g. COM port of the PC or the
RS-232 interface of an USC controller card
Homing procedures available
Required settings Before SAMLight can communicate and control the MDrive motor you need to
define some parameters directly at your MDrive motor (e.g. via IMS Terminal
or Windows HyperTerminal, refer to 'Hardware settings (type 5)' described
below).
Control all MDrives in IMS Terminal or Windows HyperTerminal before you try
to control them by SAMLight to make sure the settings of the MDrives are
correctly. Use the same settings for the HyperTerminal as for SAMLight
('PortName', 'PortParity' and 'PortBaudRate').
Set 'Type=5' in sc_motion_settings.txt in %SCAPS_SAM%\system\
Define sc_motion_mdrive_settings.txt in %SCAPS_SAM%\system\ like
described below.
Enable 'Motion Control' in SAMLight (Settings->System->Extras).
How to create the The file 'sc_motion_mdrive_settings.txt' is a plain text file that contains
settings file different configuration parameters.
A line which begins with a # sign is interpreted as a comment and will be
ignored.
All parameters have to start exactly at the beginning of a line.
Use integers for every parameter value, decimal points will be ignored.
Global parameters have to be specified only once at the head of the settings
file.
Axes specific parameters have to be defined for all axes separately.
The axes specific and the optional parameter has to be arranged in one block
of parameters per axis. Each block begins with the parameter 'axis'.
The optional parameters do not have to be specified in the case you do not
want to use them.
A parameter gets defined by typing <parameter>=<value>, parameter and
values are described below,
e.g. 'axis=0' defines the parameter 'axis' with the value '0'
© 2015 SCAPS GmbH
SAMLight Manual - Motion Control Settings 62
Hardware settings (type 5): These settings have to be defined directly at every MDrive motor.
Connect only one motor for the hardware settings to the COM port and repeat this steps for each
MDrive motor.
Necessary steps for every motor before SAMLight can control MDrive motors.
Before SAMLight can communicate and control the MDrive motor you need to define the following
parameters directly at your MDrive motor (e.g. via IMS Terminal or Windows HyperTerminal). The
actual MDrive commands may vary a bit compared to the commands you find here. For further
information see the MDrive manual.
Suggested MDrive command Function
PR AL Prints all MDrive values:
Echoes all motor parameters. While party mode is disabled no
prefix '?' is used.
DN=? Defines device name:
'?' has to be a single capital character. Use a unique value '?' for
each MDrive motor.
E.g. 'DN=X' (if party mode is disabled)
PY=1 Enables party mode:
Party mode is necessary to address the commands from
SAMLight to the right MDrive motor, even you want to use only
one motor.
If the MDrive is in party mode you need to specify every command with the prefix '?' which
corresponds to the device name. This is necessary to address commands to the right device
because all motors communicate through a single COM port.
?IP Initializes parameters for the '?'-axis:
Discards all temporary changes and applies the stored values of
the MDrive motor.
?EM=2 Disables Echo mode for the '?'-axis:
Suppresses echoing of almost all MDrive commands.
?DE=1 Enable the motor driver for the '?'-axis.
?S Saves settings for the '?'-axis:
E.g. 'XS' (if party mode is enabled)
E.g. 'S' (if party mode is disabled)
?PR AL Prints all MDrive values for the '?'-axis:
Echos all parameters stored directly at the motor.
Global parameters (type 5): These parameters have to be defined once at the head of the settings
file.
© 2015 SCAPS GmbH
SAMLight Manual - Motion Control Settings 63
PortName Defines the serial port used for the MDrive motors.
Value Function
COM# Uses a COM port of the PC where '#' is the
port number (e.g. 'COM1').
USC-1 Uses the RS-232 interface of the USC card at
the 37-pin connector (CH_0). For further
USC-2 information please refer to the corresponding
USC manual.
PortParity Defines the parity mode for the COM port.
Value Function
0 No parity
1 Odd parity
2 Even parity
3 Mark parity
4 Space parity
The default value that is used by most IMS MDrives is '0'.
PortBaudRate Defines the data rate for the COM port. Unit: Bd (bit/s)
The default value that is used by most IMS MDrives is '9600'.
TimeOut Sets the connection timeout. Unit: s
Sets how long it shall tries to access the communication between
interface and the motion controller. If you have connection
problems the debug mode (see below) could be helpful.
Debug Enables the debug log.
Value Function
0 Disable debug mode
1 Enable debug mode
Enables debug mode to log debug information in '%SCAPS_SAM
%\system\sc_motion_mdrive_debuglog.txt'. Only enable this
option if you need it, because there can be huge amounts of data
that are logged into this file.
Axis parameters (type 5): All of the following parameters has to be defined for each axis after the
global parameters in the settings file. Each of these axes can be configured differently.
axis Sets the number of axis.
Value Function
0...6 Index of axis
Zero based index of up to 7 axes. Defines the display order in
SAMLight. This parameter has to be at the beginning of each
axis specific parameter block.
© 2015 SCAPS GmbH
SAMLight Manual - Motion Control Settings 64
dname Sets the name of axis.
Value Function
A...Z Name of axis
Has to correspond to the device name 'DN' which is stored
directly at the MDrive motor. (Refer to 'Hardware settings (type
5)').
Has to be an unique single character for each MDrive motor.
mode Sets the type of the axis.
Value Function
POSITION Defines a straight axis [mm].
ANGLE Defines a rotational axis [°].
Depending on the mode of the axis several parameters has to be
adjusted (corr#, incperrot, sfactor, llimit, hlimit, defspeed, see
below).
corr1 -1000 -20000000 Correction table converts mm into steps and defines the range of
corr2 -500 -10000000 the axis for POSITION mode.
corr3 0 0
corr4 500 10000000 These five parameters are defined without '=' sign in the form
corr5 1000 20000000 <corr#> <mm#> <steps#>
<corr#> <mm#> <steps#>
Setup for linear corr table:
The range of the axis in mm corresponds to the difference of the
max. value <mm5> and min. value <mm1>. The other mm-
values have to be linearized. The step-values can be calculated
by:
<steps#> = <mm#> * factor
The factor can be determined experimentally if not known.
Non-linear corrections:
This table can be used to compensate non-linearities of a straight
axis by adjusting the values.
For ANGLE mode these parameters are ignored, the parameter
'incperrot' is used instead.
incperrot Converts degrees into steps for ANGLE mode. Unit: steps/360°
This value defines how many increments are needed for a whole
rotation.
The default value is 51200 and depends on the MDrive setup
'MS' (microsteps). It can be calculated by 200 * 'MS'.
For POSITION mode this parameter is ignored, the <corr#> table
is used instead.
sfactor Sets speed factor.
POSITION mode, unit: steps/ ANGLE mode, unit: steps/°
mm
Value has to be equal to the Value has to be equal to
factor of the corr table for a (1/360)*'incperrot'.
linear corr table.
Converts mm/s (or °/s) used in SAMLight into steps/s.
© 2015 SCAPS GmbH
SAMLight Manual - Motion Control Settings 65
llimit Sets the lower limit for POSITION mode. Unit: steps
No movement below this limit will be possible. This value is only
used for POSITION mode and has to be equal to the <steps1>
value of the corr table.
hlimit Sets the upper limit for POSITION mode. Unit: steps
No movement above this limit will be possible. This value is only
used for POSITION mode and has to be equal to the <steps5>
value of the corr table.
hslimit Sets the upper speed limit. Unit: steps/s
No speed above this speed limit will be possible. To get the
'hslimit' in steps/s like it is required here the value in mm/s (or °/s)
has to be multiplied by the 'sfactor'.
defspeed Sets default speed displayed in SAMLight user interface.
POSITION mode, unit: mm/s ANGLE mode, unit: °/s
This value has to be smaller or equal than 'hslimit'/'sfactor'.
Optional axis parameters (type 5): All of the following optional parameters can be defined for each
axis. Each axis can be configured differently. If no parameter is specified the corresponding feature
will not be used.
invertDir Defines the motion direction.
Value Function
0 Default rotation
1 Inverted rotation
ival Sets initialization parameters.
On startup of SAMLight every axis can be initialized with this ival
parameter. This parameter can exist more than once and will be
executed in the same order as they appear in the settings file.
Each parameter corresponds to any MDrive command the drive
supports.
Recommended initialization parameters (refer to your MDrive
manual for further information):
ival=IP
ival=EM 2
ival=DE
© 2015 SCAPS GmbH
SAMLight Manual - Motion Control Settings 66
hval Sets homing parameters.
With hval parameters MDrive commands a homing procedure for
each axis can be defined. This parameter can exist more than
once and will be executed in the same order as they appear in
the settings file. The homing procedure will be executed on
startup of SAMLight and by a manual homing.
Suggested Mdrive commands for programming a homing
procedure (for further information refer to MDrive manual):
'PG', 'HI', 'HM', 'P', 'S1'
Example 1: Example 2:
No homing movement Referencing using a home
switch
Current position is set to
<position> in steps. I/O number one is used for the
home switch (low active); the
hval=P <position> drive is moving into negative
direction with <speed> in steps/
s until that input goes to low
triggered by a home switch.
fterwards the current position is
set to <position> in steps.
hval=PG 100
hval=VM <speed>
hval=S1 1,0
hval=HM 1
hval=H
hval=P <position>
hval=E
hval=PG
hval=EX 100
Example sc_motion_mdrive_settings.txt file for 1 straight and 1 rotational axis for 'Type=5':
# Global parameters:
PortName=COM1
PortParity=0
PortBaudRate=9600
TimeOut=10
Debug=0
# X-axis parameters:
axis=0
dname=X
mode=POSITION
corr1 -1000 -20000000
corr2 -500 -10000000
corr3 0 0
corr4 500 10000000
corr5 1000 20000000
sfactor=20000
llimit=-20000000
hlimit=20000000
hslimit=500000
defspeed=25
invertDir=0
ival=IP
ival=EM 2
ival=DE 1
hval=P 0
© 2015 SCAPS GmbH
SAMLight Manual - Motion Control Settings 67
# R-axis parameters:
axis=1
dname=R
mode=ANGLE
incperrot=51200
sfactor=142
hslimit=500000
defspeed=250
invertDir=0
ival=IP
ival=EM 2
ival=DE 1
hval=P 0
© 2015 SCAPS GmbH
SAMLight Manual - Motion Control Settings 68
4.2.4 Type 6 - Faulhaber motion controller
The Faulhaber motion controller series are supported directly. To enable it, please configure the Faulhaber
type 6 like it was described above.
For configuring the Faulhaber controller interface, a configuration file sc_motion_faulmc_settings.txt is
required in the same location where the general motion settings file exists. There can be used one motion
controller of this type at the same time, it is configured for the Z-axis fixed and can be used to perform
positional changes. The Faulhaber configuration file can be used to specify different parameters like the
COM-port, the data rate and others more. The file itself is a plain textfile that contains different statements.
Additionally there can be comments within the file that begin with a # sign directly at the beginning of a line.
These comments are ignored completely. Following parameters, that have to start exactly at the beginning of
a line, are supported for configuring the interface.
PortName=xxx : Specifies to which port the Faulhaber controller is connected to, here for "xxx" e.g. COM1
has to be set.
PortBaudRate=yyyy : Defines the data rate (in bps) the COM port has to work with.
corr1 mm inc The corr commands define a conversion and correction table from metric positions to
corr2 mm inc incremental positions of the used Z-axis. This table consists of 5 entries where corr1
corr3 mm inc defines the smallest possible value and corr5 the biggest one. Here more than only a
corr4 mm inc factor is given to allow it a user to equalize non-linear variances. The syntax of the corr
corr5 mm inc table commands requires a metric value mm in millimeters and the appropriate
incremental value inc that is equal to this metric position.
The incremental value of corr1 must be smaller or equal than the parameter llimit and the
incremental value of corr5 must be equal or bigger than the value of parameter hvalue that are
described below.
llimit=yyy : This parameter defines the lower limit the motion controller can drive to with the specified axis
(in unit increments). Independent from the values that are sent from the program, the controller will never be
driven to a value that is smaller than the one set here.
hlimit=yyy : This parameter defines the higher limit the motion controller can drive to using the current axis
(in unit increments). Independent from the values that are sent from the program, the controller will never be
driven to a value that is bigger than the one set here. So with llimit and hlimit a range can be defined where
the motion controller is allowed to work within.
© 2015 SCAPS GmbH
SAMLight Manual - Motion Control Settings 69
4.2.5 Type 7 - isel IT Stepper Controller / DNC
Key features Available for USC and RTC controller cards
Up to 3 axes can be controlled
Axes can move synchronized
The motion controller is connected via a COM port of the PC
Homing procedures are available
Required settings Set 'Type=7' in sc_motion_settings.txt in %SCAPS_SAM%\system\
Define sc_motion_iselit_settings.txt in %SCAPS_SAM%\system\ like
described below.
Enable 'Motion Control' in SAMLight (Settings->System->Extras).
How to create the The file sc_motion_iselit_settings.txt' is a plain text file that contains different
settings file configuration parameters.
A line which begins with a # sign is interpreted as a comment and will be
ignored.
All parameters have to start exactly at the beginning of a line.
Global parameters have to be specified only once at the head of the settings
file.
Axes specific parameters have to be defined for all axes separately.
The axes specific and the optional parameters have to be arranged in one
block of parameters per axis. Each block begins with the parameter 'axis'.
The optional parameters do not have to be specified in the case you do not
want to use them.
A parameter gets defined by typing <parameter>=<value>, parameter and
values are described below,
e.g. 'axis=0' defines the parameter 'axis' with the value '0'.
Global parameters (type 7): These parameters have to be defined once at the head of the settings
file.
PortName Defines the serial port used for the isel it controller.
Value Function
COM# Defines the COM port of the PC where '#' is
the port number (e.g. 'COM1'). The USC
RS232 port cannot be used for isel it
controllers.
PortBaudRate Defines the data rate for the COM port. Unit: Bd (bit/s)
The default value that is used by most isel controllers is '9600'.
TimeOut Sets the connection timeout. Unit: s
Sets how long it shall tries to access the communication between
interface and the motion controller. If you have connection
problems the debug mode (see below) could be helpful.
© 2015 SCAPS GmbH
SAMLight Manual - Motion Control Settings 70
DeviceNumber Defines the serial port used for the isel it controller.
Value Function
# The device number specifies which specific
controller has to be accessed. At the controller
hardware that number can be changed with the
DNC command @<DN>G<DNnew>. The
default value is '0'.
Debug Enables the debug log.
Value Function
0 Disable debug mode
1 Enable debug mode
Enables debug mode to log debug information in '%SCAPS_SAM
%\system\sc_motion_iselit_debuglog.txt'. Only enable this option
if you need it, because there can be huge amounts of data that
are logged into this file.
DisableHomingDuringStartUp No homing on startup.
Value Function
0 Enable homing on startup of SAMLight
1 Disable homing on startup of SAMLight
If set to '1', homing is just performed when pressing 'Control-
>Home' and not when software is started.
switch1 Enables the home switch for 'axis=0' for older motion controller
Value Function
0 Disable home switch
1 Enable home switch
This parameter is only valid for older motion controller, which
support the "IE" command. Set the value to '0' for a newer
motion controller and define the homing procedure with 'hval'
commands.
switch2 Enables the home switch for 'axis=1' for older motion controller
Value Function
0 Disable home switch
1 Enable home switch
This parameter is only valid for older motion controller, which
support the "IE" command. Set the value to '0' for a newer
motion controller and define the homing procedure with 'hval'
commands.
© 2015 SCAPS GmbH
SAMLight Manual - Motion Control Settings 71
level1 Sets the polarity of the home switch for 'axis=0'
Value Function
0 low active
1 high active
This parameter is only valid for older motion controller, which
support the "IE" command.
level2 Sets the polarity of the home switch for 'axis=1'
Value Function
0 low active
1 high active
This parameter is only valid for older motion controller, which
support the "IE" command.
Axis parameters (type 7): All of the following parameters have to be defined for each axis after the
global parameters in the settings file. Each of these axes can be configured differently.
axis Sets the number of axis.
Value Function
0...2 Index of axis
Zero based index of up to 3 axes. Defines the display order in
SAMLight. This parameter has to be at the beginning of each
axis specific parameter block. The axes are named x, y and z
automatically. Start with index '0' for the first axis.
mode Sets the type of the axis.
Value Function
POSITION Defines a straight axis [mm].
ANGLE Defines a rotational axis [°].
Depending on the mode of the axis several parameters has to be
adjusted (factor, corr#, incperrot, sfactor, llimit, hlimit, defspeed,
see below).
factor Converts mm into steps for POSITION mode. Unit: steps/mm
This value defines how many increments are needed for 1mm.
Depending on the factor of the axis several parameters has to be
adjusted (sfactor, defspeed, see below).
This parameter is only valid for SAMLight versions >=
3_3_5_0224.
With older SAMLight versions the corr table has to be used.
incperrot Converts degrees into steps for ANGLE mode. Unit: steps/360°
This value defines how many increments are needed for a whole
rotation. Depending on the factor of the axis several parameters
has to be adjusted (sfactor, defspeed, see below).
© 2015 SCAPS GmbH
SAMLight Manual - Motion Control Settings 72
sfactor Sets speed factor.
POSITION mode, unit: steps/ ANGLE mode, unit: steps/°
mm
Value has to be equal to Value has to be equal to
'factor'. 'incperrot/360'.
Converts mm/s (or °/s) used in SAMLight into steps/s.
llimit Sets the lower position limit. Unit: steps
No movement below this limit will be possible. Minimum value is
'-8388606'.
hlimit Sets the upper position limit . Unit: steps
No movement above this limit will be possible. Maximum value is
'8388607'.
hslimit Sets the upper speed limit. Unit: steps/s
No speed above this speed limit will be possible. To get the
'hslimit' in steps/s like it is required here the value in mm/s (or °/s)
has to be multiplied by the 'sfactor'.
defspeed Sets default speed displayed in SAMLight user interface.
POSITION mode, unit: mm/s ANGLE mode, unit: °/s
This value has to be smaller or equal than 'hslimit/sfactor'.
Optional axis parameters (type 7): All of the following optional parameters can be defined for each
axis. Each axis can be configured differently. If no parameter is specified the corresponding feature
will not be used.
corr1 -8000.0 -400000.0 Correction table instead of parameter 'factor' for POSITION
corr2 -4000.0 -200000.0
mode.
corr3 0.0 0.0
corr4 4000.0 200000.0 This parameter is defined without '=' sign in the form <corr#>
corr5 8000.0 400000.0
<mm> <steps>.
<corr#> <mm#> <steps#> This correction table can be used to compensate nonlinearities of
a straight axis. If 'factor' is defined, the correction table is ignored.
Use for corr1 the same step value as for 'llimit' and for corr5 the
same step value as for 'hlimit'.
© 2015 SCAPS GmbH
SAMLight Manual - Motion Control Settings 73
hval Sets homing parameters.
With hval parameters a homing procedure for each axis can be
defined. This parameter can exist more than once and will be
executed in the same order as they appear in the settings file.
The homing procedure will be executed on startup of SAMLight
and by a manual homing.
Refer to the isel manual for the commands.
Example 1, no homing, set Example 2, homing of 3 axes:
current position of 3 axes to 0:
hval=d<xSpeed>, <ySpeed>,
hval=n7 <zSpeed>
hval=R7
Example sc_motion_iselit_settings.txt file for 1 straight and 1 rotational axis for 'Type=7':
# Global parameters:
PortName=COM1
PortBaudRate=9600
TimeOut=30
DeviceNumber=0
Debug=0
DisableHomingDuringStartUp=1
switch1=0
switch2=0
level1=0
level2=0
# x axis parameters:
axis=0
mode=POSITION
factor=50.0
sfactor=50.0
llimit=-8388606.0
hlimit=8388607.0
hslimit=10000
defspeed=100.0
hval=n1
# y axis parameters:
axis=1
mode=ANGLE
incperrot=18000
sfactor=50.0
llimit=-8388606.0
hlimit=8388607.0
hslimit=10000
defspeed=180.0
hval=n2
© 2015 SCAPS GmbH
SAMLight Manual - Motion Control Settings 74
4.2.6 Type 9 - Generic RS232 interface
This special interface can be used to access controllers by sending plain strings to them via RS232. To
enable it, please configure the Generic RS232 type 9 like it was described above. Controlling the connected
device is done exclusively by using strings that are sent to it. There is no axis enabled within the
motion control property pane. Carriage return and line feed characters (\r\n) are added to all strings
automatically.
To configure the generic interface, a configuration file sc_motion_generic232_settings.txt is required in the
same location where the general motion settings file exists. This configuration file can be used to specify
different parameters like the COM port, the data rate, the initialization and others more. The file itself is a
plain text file that contains different statements. Additionally there can be comments within the file that begin
with a # sign directly at the beginning of a line. These comments are ignored completely. Following
parameters, that have to start exactly at the beginning of a line, are supported for configuring the interface:
PortName=xxx : Specifies to which port the controller is connected to, here for "xxx" e.g. COM1 has to be
set. To use the RS232 interface of the USC card (CH_0), set PortName=USC-1. All values from COM1 to
COM9 are allowed. Higher than COM9 is not allowed.
PortBaudRate=yyyy : Defines the data rate (in bps) the com port has to work with.
PortByteSize=z : Sets the byte size in bits of the COM port.
PortParity=x : Specifies the parity mode for the port, following values are supported:
0 - No parity
1 - Odd parity
2 - Even parity
3 - Mark parity
4 - Space parity
PortStopbits=y : Defines the stopbits for the port. The following values are supported: 1, 1.5, 2.
SendEolValue=z : Sends an end of line value as a decimal character code. The following values are
possible:
0 - do not send: Carriage return plus line feed is added to string
1 - send: The EolValue is added to string
EolValue=xxx: Sets the End of line value as a decimal character code. Values from 0 to 255 are supported.
For example set EolValue=13 for carriage return.
TimeOut=yy : This value specifies how long the interface shall retry to access the communication interface
and the motion controller until it fails with a time out in case such an operation is not successful.
Debug=y : For special debugging purposes it is possible to log several information into a file
sc_motion_generic232_debuglog.txt that will be created at the position where the settings file is located at.
With the value 1 the debugging mode is turned on, when it is set to 0 debugging is disabled and no data are
put into the log file.
There can be huge amounts of data that are logged into such a file so enable this option only if it is
necessary.
ival=sssss : The initialization of the controller can be done using every command it supports. To specify
which of these controller commands have to be used during the initialization of it, the ival parameter can be
used. Different to the preceding parameters this one can exist more than once in a configuration file. Here a
second ival will not overwrite the value of the preceding one. So for every controller command that has to be
sent one single line starting with this parameter has to be set. The controller commands are executed in the
same order as the ival parameters appear in the settings file. The commands sssss that are defined with this
parameter are used for initialization and therefore sent as very first to the drive.
© 2015 SCAPS GmbH
SAMLight Manual - Motion Control Settings 75
4.2.7 Type 10 - SHS 2000 Star
The SHS Star 2000 motion controller series is supported directly. To enable it, please configure the drive
type number 10 like it was described above.
For configuring the SHS controller interface, a configuration file sc_motion_shstar2000_settings.txt is
required in the same location where the general motion settings file exists. The SHS Star 2000 configuration
file can be used to specify different parameters like the COM port, the data rate, the initialization and others
more. The file itself is a plain text file that contains different statements. Additionally there can be comments
within the file that begin with a # sign directly at the beginning of a line. These comments are ignored
completely. Following parameters, that have to start exactly at the beginning of a line, are supported for
configuring the interface:
PortName=xxx : Specifies to which port the SHS controller is connected to, here for "xxx" e.g. COM1 has to
be set.
PortBaudRate=yyyy : Defines the data rate (in bps) the com port has to work with. The default value that is
used by most SHS controllers is 19200.
PortParity=y : This parameter changes the parity mode for the port, here for y following values are
supported:
0 - No parity
1 - Odd parity
2 - Even parity
3 - Mark parity
4 - Space parity
PortRTS=y : Using this parameter the ready to send behavior can be configured like it is necessary for
some serial protocols. Here following values are possible for y:
0 - disable RTS fully
1 - enable standard RTS mode
2 - enable RTS handshake mode
3 - enable RTS in control toggle mode
TimeOut=yy : The TimeOut value specifies how long the interface shall retry to access the communication
interface until it fails with a time out in case such an operation is not successful.
Debug=y : For special debugging purposes it is possible to log several information into a file
sc_motion_shstar2000_debuglog.txt that will be created at the position where the settings file is located at.
With the value 1 the debugging mode is turned on, when it is set to 0 debugging is disabled and no data are
put into the log file.
There can be huge amounts of data that are logged into such a file so enable this option only if it is
necessary.
All these values are global ones and therefore they are valid for everything that is controlled by that motion
controller. This is important for the multi-axes-mode where it is possible to handle up to five axes using this
controller interface. Each of these axes can be configured in a different way. To do that, the axis statement
that defines for which axis the following parameters are valid has to be use. In the worst case when three
axes have to be used with completely different configurations all the following parameters have to exist five
times, separated by the different calls of axis:
axis=y : Specifies for which axis the following configuration parameters are valid for. If this statement is not
used somewhere in a configuration file it is assumed that the third axis is used. Else a value out of the
allowed range 0..4 can be set here. The axis number is also used as an address for the controller. It has to
be configured with the same number so that the controller is able to access it.
mode=POSITION : The SHS Star 2000 motion controller supports two operational modes for an axis:
ANGLE and POSITION that can be set using this statement. Depending on this mode values can be entered
© 2015 SCAPS GmbH
SAMLight Manual - Motion Control Settings 76
in degrees or mm (inch/bits) only. A mixture between angular and planar movements is not possible for the
same axis. Depending on that mode some of the following settings are ignored.
corr1 mm inc The corr commands define a conversion and correction table from metric positions to
corr2 mm inc incremental positions of the currently specified (or default) axis. This table consists of 5
corr3 mm inc entries where corr1 defines the smallest possible value and corr5 the biggest one. Here
corr4 mm inc more than only a factor is given to allow it a user to equalize non-linear variances. The
corr5 mm inc syntax of the corr table commands requires a metric value in millimeters and the
appropriate incremental value that is equal to this metric position.
The incremental value of corr1 must be smaller or equal than the parameter llimit and the
incremental value of corr5 must be equal or bigger than the value of parameter hvalue that are
described below. These values are used for the mode POSITION.
llimit=yyy : This parameter defines the lower limit the motion controller can drive to with the specified axis
(in unit increments). Independent from the values that are sent from the program, the controller will never be
driven to a value that is smaller than the one set here. This value is used for the mode POSITION.
hlimit=yyy : This parameter defines the higher limit the motion controller can drive to using the current axis
(in unit increments). Independent from the values that are sent from the program, the controller will never be
driven to a value that is bigger than the one set here. So with llimit and hlimit a range can be defined where
the motion controller is allowed to work within. This value is used for the mode POSITION.
incperrot=yyy : Comparing to the correction table that defines the conversion factors from increments to
positions and back this value has to be used to define a factor that specifies the relation between the number
of increments and the appropriate angle for an axis. With incperrot it has to be specified how many
increments are equal to one complete rotation (360°). This value is used for the operation mode ANGLE.
sfactor=yyy : For the speed conversion from mm/sec to increments/sec or from degrees/sec to increments/
sec the speed factor parameter "sfactor" is used. Here it has to be specified how many increments/sec are
equal to a speed of one mm/sec or one degree/sec. The distinction between the unit mm/sec or degree/sec
is made by the current operational mode, the first one is true for mode "POSITION", the second for
"ANGLE".
hslimit=yyy : This parameter can be used to set a maximum speed in unit increments/second. If a speed
value sent from the application is larger than the value yyy after conversion using the sfactor, the speed
setting sent to the drive is limited to the value given with this parameter. The high speed limit parameter is
used for both operation modes.
defspeed=yyy : Using this parameter only the behavior of the user interface is influenced, but not the
functionality of the drive. Here a default speed value yyy can be set in unit mm/second that is displayed
within the scanner application by default.
dname=c : When the motion controller is operated in party mode, that means with more than only one SHS
at the same communication line, a single controller hardware needs to be accessed by using its device
name. The parameter dname specifies such a name for the current axis. That name has to consist of a
single char and it of course has to be configured and saved directly at the SHS motion controller hardware
itself. Setting this name is necessary when more than one axis is configured using the axis command. Here
for every axis a different name has to be specified. In case the axis command is not used and the controller
operates using the default axis number two, the party mode for the motion controller interface and the
hardware has to be set by sending the initialization command PY 1 explicitly (please see the command ival
below). Elsewhere the motion controller interfaces does not assume a party mode operation and ignores this
name.
ival=sssss : The initialization of a single axis of the controller can be done using every command the drive
supports. To specify, which of these controller commands have to be used during the initialization of it, the
ival parameter can be used. Different to the preceding parameters this one can exist more than once in a
configuration file. Here a second ival will not overwrite the value of the preceding one. So for every controller
command that has to be sent one single line starting with this parameter has to be set. The controller
commands are executed in the same order as the ival parameters appear in the settings file. The
© 2015 SCAPS GmbH
SAMLight Manual - Motion Control Settings 77
commands sssss that are defined with this parameter are used for initialization and are therefore sent as
very first to the drive. The commands that can be set here are equal to the ones that are sent to the drive.
Since the SHS controllers work with binary data they have to be entered as single byte hexadecimal values
separated by a space without the CRC. This checksum is added to every command byte sequence
automatically. So for an example such an entry could look like this:
ival=0xFC 0x20 0x01
Here 0xFC is the start byte, 0x20 defines the axis number the command is valid for and the length of it
(according to the specification of the SHS Star 2000 commands), 0x01 is the command itself. The missing
CRC byte does not has to be set, it is added by the controller automatically for every command.
hval=sssss : Similar to the ival parameter hval can be used to define the operation during a movement to
the home position for the current or the default axis. Here the operation that has to be performed to reach
the home position has to be programmed using one or more hval parameters that are executed in the same
order as they appear in the configuration file. The syntax of the byte value commands is the same like
described above for the ival command.
The original sc_motion_shstar2000_settings.txt settings file that is delivered with this scanner software
contains some default settings that have to be changed according to the target environment of the motion
controller. Additionally there are some example initialization and homing sequences defined within this file for
several scenarios. Here the desired parts of these examples simply have to be uncommented. Other default
parameters may have to be removed or commented out. As it can be seen there for both, the ival and the
hval parameter, complete programs can be defined that work within the motion controller to perform the
initialization or the homing of it.
© 2015 SCAPS GmbH
SAMLight Manual - Motion Control Settings 78
4.2.8 Type 11 - Jena Ecostep100
The ECOSTEP 100 motion controller series is supported directly. To enable it, please configure the drive
type number 11 like it was described above.
For configuring the ECOSTEP controller interface, a configuration file
sc_motion_jenaecostep100_settings.txt is required in the same location where the general
motion settings file exists. The ECOSTEP configuration file can be used to specify different parameters like
the COM port, the data rate, the initialization and others more. The file itself is a plain text file that contains
different statements. Additionally there can be comments within the file that begin with a # sign directly at the
beginning of a line. These comments are ignored completely. Following parameters, that have to start
exactly at the beginning of a line, are supported for configuring the interface:
PortName=xxx : Specifies to which port the ECOSTEP controller is connected to, here for "xxx" e.g. COM1
has to be set.
PortBaudRate=yyyy : Defines the data rate (in bps) the com port has to work with, the default and only
value that is used by ECOSTEP 100 controllers is 9600.
PortParity=y : This parameter changes the parity mode for the port. Here for y the following values are
supported:
0 - No parity
1 - Odd parity
2 - Even parity
3 - Mark parity
4 - Space parity
PortRTS=y : Using this parameter the ready to send behavior can be configured like it is necessary for
some serial protocols. Here the following values are possible for y:
0 - disable RTS fully
1 - enable standard RTS mode
2 - enable RTS handshake mode
3 - enable RTS in control toggle mode
TimeOut=yy : This value specifies how long the interface shall retry to access the communication interface
until it fails with a time out in case such an operation is not successful.
Debug=y : For special debugging purposes it is possible to log several information into a file
sc_motion_jenaecostep100_debuglog.txt that will be created at the position where the settings file is located
at. With the value 1 the debugging mode is turned on, when it is set to 0 debugging is disabled and no data
are put into the log file.
There can be huge amounts of data that are logged into such a file so enable this option only if it is
necessary. With (Debug=1) additional status request commands are send to the controller (and
are reported in the log).
All these values are global ones and therefore they are valid for everything that is controlled by that motion
controller. This is important for the multi-axes-mode where it is possible to handle up to five axes using this
controller interface. Each of these axes can be configured in a different way. To do that, the axis statement
that defines for which axis the following parameters are valid has to be used. In the worst case when three
axes have to be used with completely different configurations all the following parameters have to exist five
times, separated by the different calls of axis:
axis=y : Specifies for which axis the following configuration parameters are valid for. If this statement is not
used somewhere in a configuration file it is assumed that the third axis is used. Else a value out of the
allowed range 0..4 can be set here. The axis number is also used as address for the controller. It has to be
configured with the same number so that the controller is able to access it.
mode=POSITION : The ECOSTEP motion controller supports two operational modes for an axis: ANGLE
and POSITION that can be set using this statement. Depending on this mode values can be entered in
© 2015 SCAPS GmbH
SAMLight Manual - Motion Control Settings 79
degrees or mm (inch/bits) only. A mixture between angular and planar movements is not possible for the
same axis. Depending on that mode some of the following settings are ignored.
llimit=yyy : This parameter defines the lower limit the motion controller can drive to with the specified axis
(in unit increments). Independent from the values that are sent from the program, the controller will never be
driven to a value that is smaller than the one set here. This value is used for the mode POSITION.
hlimit=yyy : This parameter defines the higher limit the motion controller can drive to using the current axis
(in unit increments). Independent from the values that are sent from the program, the controller will never be
driven to a value that is bigger than the one set here. So with llimit and hlimit a range can be defined where
the motion controller is allowed to work within. This value is used for the mode POSITION.
sfactor=yyy : For the speed conversion from mm/sec to increments/sec or from degrees/sec to increments/
sec the speed factor parameter sfactor is used. Here it has to be specified how many increments/sec are
equal to a speed of one mm/sec or one degree/sec. The distinction between the unit mm/sec or degree/sec
is made by the current operational mode, the first one is true for mode POSITION, the second for ANGLE.
hslimit=yyy : This parameter can be used to set a maximum speed in unit increments/second. If a speed
value sent from the application is larger than the value yyy after conversion using the sfactor, the speed
setting sent to the drive is limited to the value given with this parameter. The high speed limit parameter is
used for both operation modes.
defspeed=yyy : Using this parameter only the behavior of the user interface is influenced, but not the
functionality of the drive. Here a default speed value yyy can be set in unit mm/second that is displayed
within the scanner application by default.
incperrot=yyy : Comparing to the correction table that defines the conversion factors from increments to
positions and back this value has to be used to define a factor that specifies the relation between the number
of increments and the appropriate angle for an axis. With incperrot it has to be specified how many
increments are equal to one complete rotation (360°). This value is used for the operation mode ANGLE.
DevnoEcoId=c : Device No. / ECO Id. represents the device id of the ECOSTEP host base station. Allowed
values are: 1 .. 15.
dname=c : Sets the character this device has to be displayed with.
ival=sssss : These parameters can contain sequences of Jena ECOSTEP 100 commands as hex-numbers
that perform operations on the drive during initialization. For a detailed description of these parameters
please refer to the specifications of the controller.
The checksum and the deviceID do not have to be added to the command sequences. This is
done automatically. An optional command identifier text (is logged in Debug mode), separated by
a blank character, terminates the line.
E.g.:
# The following three commands enable the drive to move (may be axis specific).
# After the motion Controller default initialization no moving is possible
# due to end position monitoring.
ival=0x23 0x70 0x21 0x00 0x00 0x00 0x00 0x00 inputPolarityToDefault
ival=0x23 0x71 0x21 0x02 0x00 0x00 0x00 0x00 pLockConfiguration
ival=0x23 0x72 0x21 0x02 0x00 0x00 0x00 0x00 nLockConfiguration
hval=sssss : These parameters can contain sequences of Jena ECOSTEP 100 commands as hex-
numbers that perform operations on the drive during a homing sequence. For a detailed description of these
parameters please refer to the specifications of the controller.
The checksum and the deviceID do not have to be added to the command sequences. This is
done automatically.
© 2015 SCAPS GmbH
SAMLight Manual - Motion Control Settings 80
E.g.:
# homing to zero position ( normal absolut positioning operation with default speed to zero position )
hval=0x23 0x81 0x60 0x00 0x00 0x7E 0x04 0x00 setSpeed
hval=0x23 0x7A 0x60 0x00 0x00 0x00 0x00 0x00 setPos
hval=0x23 0x60 0x60 0x00 0x01 0x00 0x00 0x00 modeAbsolutPositioning
hval=0x23 0x40 0x60 0x00 0x3F 0x00 0x00 0x00 executeRun
eval=sssss : These parameters can contain sequences of Jena EcoStep100 commands as hex-numbers
that perform operations on the drive during a program exit. For a detailled description of these parameters
please refer to the specifications of the controller.
The checksum and the deviceID do not have to be added to the command sequences. This is
done automatically.
E.g.:
# store all parameters permanent
eval=
0x23 - readWrite
0x10 - objLsb
0x10 - objMsb
0x01 - subIndex
0x73 - data0
0x61 - data1
0x76 - data2
0x65 - data3
storeAllParameters - (for SAMLight Debug purposes)
ECOSTEP 100 / 200 Command format
byte id;
// id of ecostep100 station [ 1 .. 15 ]
byte readWrite;
// Send from PC to ECO controller:
// - 23 hex = Send command 4 Byte data ( Byte 4..7 contain an 32Bit-value )
// - 2B hex = Send command 2 Byte data ( Byte 4, 5 contain an 16Bit-value )
// - 2F hex = Send command 1 Byte data ( Byte 4 contains an 8Bit-value )
// - 40 hex = Read data object from slave
//
// Send from ECO controller to PC:
// - 43 hex = Command 40 successfully send, Byte 4..7 contain an 32Bit-value
// - 4B hex = Command 40 successfully send, Byte 4, 5 contain an 16Bit-value
// - 4F hex = Command 40 successfully send, Byte 4 contains an 8Bit-value
// - 60 hex = Commands 23 or 2B or 2F successfully send
// - 80 hex = Commands 23 or 2B or 2F or 40 not successfully send, Byte 4..7 contain error
byte objLsb;
// obj id: last significant Byte
byte objMsb;
// obj id: most significant Byte
byte subIndex;
// obj subIndex
© 2015 SCAPS GmbH
SAMLight Manual - Motion Control Settings 81
byte data0;
// if controlword:
// Bit0 = Switch On
// Bit1 = Disable Voltage
// Bit2 = Quick Stop
// Bit3 = Enable Operation
// Bit4 = operating specific
// Bit5 = operating specific
// Bit6 = operating specific
// Bit7 = Fault Reset
//
// if statusword:
// Bit0 = Ready to Switch on
// Bit1 = Switched On
// Bit2 = Operation Enable
// Bit3 = Fault
// Bit4 = Voltage Disabled
// Bit5 = Quick Stop
// Bit6 = Switch on Disable
// Bit7 = Warning
byte data1;
// if controlword:
// Bit0 = Halt
// Bit1 = reserved
// Bit2 = reserved
// Bit3 = manufacturer specific
// Bit4 = manufacturer specific
// Bit5 = manufacturer specific
// Bit6 = manufacturer specific
// Bit7 = manufacturer specific
//
// if statusword:
// Bit0 = manufacturer specific
// Bit1 = Reserved
// Bit2 = Setpoint reached
// Bit3 = Limit reached
// Bit4 = Setpoint confirmation / halt / found reference
// Bit5 = Contouring error / reserved / reference error
// Bit6 = Commutation found
// Bit7 = Reference found
byte data2;
// data byte 2
byte data3;
// data byte 3
byte checksum;
// inverted sum( Byte 0 .. Byte 8 )
string szPacketName;
// for debug purposes
© 2015 SCAPS GmbH
SAMLight Manual - Motion Control Settings 82
4.2.9 Type 12 - IO Switcher
With this controller special drive types can be used that start a movement after they received one single
digital signal. That means using this driver it is not possible to stop software-controlled at an exact position.
The driver only initiates the movement and the drive itself moves to a (predefined) position or by a
(predefined) distance. When the drive has reached that position it gives back a signal to the software. This
controller supports up to five motors. To enable this type of controller, please configure the IO switcher type
12 like it was described above.
For configuring the IO switcher motor controller interface itself, a configuration file
sc_motion_ioswitcher_settings.txt is required in the same location where the general motion settings file
exists. The IO switcher configuration file can be used to specify different parameters like the IOs for the
different output and input signals and others. The file itself is a plain text file that contains different
configuration parameters. Additionally there can be comments within the file that start with a # sign directly at
the beginning of a line. These comments are ignored completely. Following parameters, that have to start
exactly at the beginning of a line, are supported for configuring the interface:
axis=y : Specifies for which axis the following configuration parameters are valid. If this statement is not
used somewhere in a configuration file it is assumed that the first axis is used. That statement assigns all
following parameter to this axis until another axis parameter is found within the settings file. That means
using the axis parameter it is possible to configure more than one axis. Here all parameters have to be
repeated for every axis and every section needs to be started by such an axis statement. The axis number
itself also specifies the position within the motion control panel of the scanner software the axis input fields
will appear.
startOutput=y : This parameter specifies which output number has to be used to send the signal for starting
the movement to the drive. The value given for y is a number that specifies the output port of the scanner
card and the output pin that is connected with the input of the drive. If a value in the range 0..15 is entered
here then a standard digital output of the scanner card is used. When the value is in the range 100..107 the
pins 0..7 of the laser port are used for sending the step signal.
The last method can be used only if the laser port is NOT used for controlling the laser. Else the
results can be undefined and may harm your equipment seriously.
doneInput=y : This parameter specifies which input number has to be used for the movement feedback. At
this input a signal is expected that is sent from the drive to the controller to tell that the final position was
reached. The value given for y is a zero-based number that specifies the input pin that switch is connected
with.
doneInputValue=y : The preceding parameter an this one are related to each other: doneInputValue
defines what signal at the input with number doneInput is expected to be interpreted as the information: the
movement was completed. Here for y the values 1 and 0 are possible.
dname=c : This parameter specifies a name for the current axis that is used to display the name
within the scanner software. That name has to consist of a single character.
© 2015 SCAPS GmbH
SAMLight Manual - Motion Control Settings 83
4.2.10 Type 13 - Isel CanApi Controller
To use this motion control define type 13 in the file sc_motion_settings.txt. The corresponding settings file is
sc_motion_isel_settings.txt. In the following the possible parameters are explained:
Debug=x: The debug mode can be enabled in case of problems, here different important information are put
into a debug log named 'sc_motion_ext_isel_debuglog.txt' that is located at the same position like this
settings file. To enable debugging set x=1 else set x=0.
Dll=C:\CNCWorkbench\Control\CAN\CanApi.dll: Set the Path to Isel Can Api Dll file. If path contains
blank(s), set whole path between double quotes.
Ini=C:\\CNCWorkbench\\Control\\CAN\\CAN_PCI_1_Axis.ini: Set the Path to Isel Can Api Ini file. If path
contains blank(s), set whole path between double quotes.
SwitchOffPowerState=x: If set to '1', a call to 'SetPowerState( 1 )' is done before each movement. After
each movement ( including homing ) 'SetPowerState( 0 )' is called. 'SetPowerState( 0 )' disables axis
amplifiers ( switching them off ), 'SetPowerState( 1 )' enables axis amplifiers ( switching them on ).
axis=x: Axis index ( zero based )
llimit=x: Axis range - Low Limit [ 'um' in case POSITION, '1/100°' in case ANGLE ]
hlimit=x: Axis range - High Limit [ 'um' in case POSITION, '1/100°' in case ANGLE ]
© 2015 SCAPS GmbH
SAMLight Manual - Motion Control Settings 84
5 Global Settings
In this chapter the global settings of SAMLight are listed. The corresponding menu in SAMLight is Settings ->
System
5.1 View
The following dialog can be reached by Menu item Settings -> System -> View.
Figure 21: View Settings Dialog
Grid:
Align To Grid: If checked each new object placed in the View 2D will be aligned to the grid.
Show: If checked the grid will be displayed in the View 2D.
X, Y: These two values define the grid size.
© 2015 SCAPS GmbH
SAMLight Manual - Global Settings 85
Background color: Clicking on this button opens a colour dialog, where the background colour of the
View 2D can be defined.
Toolbars: Clicking on this button opens a dialog where the user can choose which of the available toolbars
is shown. See chapter Toolbars.
Pen colors: In this box a color can be assigned to each pen. An object exposured by a special pen will be
displayed with the assigned color in the View 2D. To get information about how to define pens see chapter
Edit Pens.
Copy Offset:
X, Y: These two values define the copy offset in x and y direction. For example, select an object in the
View 2D and click Menu bar -> Edit -> Copy. This creates a copy of the selected object which is placed
next to the original translated by the copy offset. If the copy offset is zero in both directions the created
copy will cover the original.
Nudge Step:
X, Y: These two values define the nudge step in x and y direction. The nudge step is used for the
operations nudge left, right, up and down described in chapter Edit.
Scale Factor: This value is taken for the scaling of the red pointer in the mark dialog.
© 2015 SCAPS GmbH
SAMLight Manual - Global Settings 86
5.2 Optic
5.2.1 USC Cards
The following dialog can be reached by Menu item Settings -> System -> Optic. The dialog allows to define
the settings of the geometrical dimensions of the scanner field for the selected head:
Figure 22: Optic Settings for USC cards
Head: Here the head number can be selected if more than one head is present. For this setting the software
option MultiHead is required.
Lens [mm]:
Size: Specifies the maximum scanning field. This is the maximum field the scanner system can drive. In
general it depends on the optical system (like lenses, etc.), the scanning distance and the maximum
scanning angle of the scanner system. On 16 bit scanning systems the field extent corresponds in
© 2015 SCAPS GmbH
SAMLight Manual - Global Settings 87
general to the bit values -32767 to 32767 respectively.
If the dimensions of output do not correspond to the dimensions of the drawn object, this can be
corrected by changing the field size. Thereby the new field size is being calculated out of the current field
size in the following way:
corrected field size = current field size * C / O
C is the current output dimension and O is the original dimension of the drawn object.
Center X, Y: Defines the center of the scanner field according to the world coordinate system.
XY Flip: Exchanges X and Y axis.
X, Y, Z Invert: Inverts the axis direction. Z Invert requires the SAM software options Optic3D or SAM3D.
Gain X, Y: The X and Y gain values are thought to compensate slightly X, Y gain errors to archive a
quadratic field. Values less than 1 will reduce the scanner field. Values greater than 1 will expand the
scanner field. Global gain errors which have the same deviation in X and Y directions should be corrected by
changing the size of the scanner field (see above).
Example for calculating the size of the scanner field:
If for example the correction table has a step size of 550 bits/mm and the scanner has a 16 bit scanning
system, the
size of the scanner field = 65535 bits * mm / 550 bits = 119.16 mm
Considering a Gain factor:
scanner field in x direction = 119.16 mm * Gain X
scanner field in y direction = 119.16 mm * Gain Y
Offset X, Y: The offset values are thought to slightly compensate X, Y offset errors to achieve the theoretical
midpoint of the scanner field. Global offset errors which have the same deviation in X and Y directions
should be corrected by changing the field X, Y min values in field.
Rotation [deg]: The scanner output is rotated by an angle that is entered here.
Home Position X, Y, Z: If this option is enabled, the home position is the position where the scanner is
located when no scanning takes place i.e. during handling activity. The home position is in normal cases
outside the working area but it must be inside the scanner field.
Save lens settings (*.lcf): A lens settings file stores all lens specific information. The file will be generated
or updated if you click this button. The name of the *.lcf file is bound to the name of the correction file you
want to use and needs to be in the same directory. If you do not want to load a *.lcf file together with your
correction file you can un-check 'Load lcf if present'. Please use the button 'Load Correction File...' to load
the correction and *.lcf file.
Edit Lens Init Job (*.sjf): If a job should be executed every time a lens is chosen, a lens initiation job can be
created. This job will be executed when switching to the corresponding correction file via this dialog. A typical
job could be: waiting for an input, setting an output, executing a motion control or running an executable. The
name of the lens init job (*.sjf file) must equal the name of the selected correction file and needs to be in the
same directory (automatically done when using the button). When switching correction files, the message
'Lens Init Job found' indicates if an existing lens init job file for this correction file has been found. To
suppress the execution of this file please un-check 'Execute on OK/Apply' before clicking apply/ok. If the job
should not be executed any more it can be deleted in the corresponding directory.
Correction File Settings: Here the correction file can be specified. This file is delivered with the scanner
card. For USC-cards the standard extension is .ucf. By clicking on 'Load Correction File...' a browser dialog
opens. After selecting a correction file the corresponding lens settings file (*.lcf) and lens init job (*.sjf) will be
opened together with the correction file if these files are stored at the same directory. That means using this
button different lens- and correction file configurations can be managed.
© 2015 SCAPS GmbH
SAMLight Manual - Global Settings 88
Advanced...: See dialog USC-1 Card Settings.
Min:/Max: Opens the Min/Max Dialog to define the range of the values speed, frequency and first pulse killer
length of the laser.
External Trigger:
Trigger connected: enables the external trigger and the flags described below.
Buffering: If in trigger mode this allows to buffer the job on the scanner card.
TimeOut: If waiting for the trigger, the buffer on the scanner card will be cleared after there was no
external trigger signal for longer than a given time.
Reset: If this option is enabled it extends the timeout operation. In this case not only the buffer of the
scanner card is cleared but the sequence is reset too. That means when a timeout occurs and this
checkbox is selected all serial numbers are reset to their defined starting values automatically.
Don't update view during mark trigger: If this option is enabled the view will not be updated when
using Mark -> Trigger as long as the Mark Trigger window is active.
MultiHead Independent: This allows to trigger the scan heads independently from each other when the
Mark->Trigger dialog is used. This might be useful if one of the scan heads has to mark for example 5
objects while the other scan head will only mark one object at the same time. This function will not work
together with serial number objects nor with DateTime objects.
Z Dimension: This requires the software option Optic3D.
Optic settings can be changed in the optic settings dialog which can be reached by Menu item
Settings -> System -> Optic, but there is also an other way:
1. Close all SAM based applications (Check this with task-manager).
2. Start sc_setup.exe from folder <SCAPS>\tools\
3. Click on Menu Hardware Settings -> Settings
Head 2 (only available for USC-2):
X, Y Offset: Define an offset for the second scan head. If everything is set to 0 then the second scan
head will mark on the same position as the first head is marking.
Enable: Activate this checkbox to enable the usage of the second scan head.
If the MultiHead option is used, then the Head 2 options are disabled. Instead there is an
additional option in the External Trigger options: MultiHead Independent. Therefore see
Optic Settings Dialog USC-1.
Lens Init Job found: Appears if a correction file is loaded and an appropriate Lens Init Job is available.
© 2015 SCAPS GmbH
SAMLight Manual - Global Settings 89
5.2.2 RTC Cards
The following dialog can be reached by Menu item Settings -> System -> Optic. The dialog allows to define
the settings of the geometrical dimensions of the scanner field for the selected head:
Figure 23: Optic Settings for RTC cards including SCANalone
Working Area [mm]:
Min:/Max: Specifies the Min and Max X, Y scanning field on which the exposure should take place. The
working area must be inside the field dimensions.
Field [mm]:
Min:/Max: Specifies the Min and Max X, Y scanning field.
Size: Specifies the maximum scanning field.
Secondary Head [mm]: This field is available for RTC3/RTC4 and SCANAlone only. It allows to control two
heads with one card. After enabling it there are two working areas shown on the job editor.
X, YOffset: Defines the offset of the second head to the first head. For more information about how to
use a second head see also the chapter Option Multihead.
© 2015 SCAPS GmbH
SAMLight Manual - Global Settings 90
Lens [mm]:
XY Flip: Exchanges X and Y axis.
X, Y, Z Invert: Inverts the axis direction. Z Invert requires the SAM software options Optic3D or SAM3D.
Gain X, Y: The X and Y gain values are thought to compensate slightly X, Y gain errors to archive a
quadratic field. Values less than 1 will reduce the scanner field. Values greater than 1 will expand the
scanner field. Global gain errors which have the same deviation in X and Y directions should be corrected by
changing the size of the scanner field (see above).
Example for calculating the size of the scanner field:
If for example the correction table has a step size of 550 bits/mm and the scanner has a 16 bit scanning
system, the
size of the scanner field = 65535 bits * mm / 550 bits = 119.16 mm
Considering a Gain factor:
scanner field in x direction = 119.16 mm * Gain X
scanner field in y direction = 119.16 mm * Gain Y
Offset [mm] X, Y: The offset values are thought to slightly compensate X, Y offset errors to achieve the
theoretical midpoint of the scanner field. Global offset errors which have the same deviation in X and Y
directions should be corrected by changing the field X, Y min values in field.
Home Position X, Y, Z: If this option is enabled, the home position is the position where the scanner is
located when no scanning takes place i.e. during handling activity. The home position is in normal cases
outside the working area but it must be inside the scanner field.
Correction File Settings: Here the correction file can be specified. This file normally is delivered by the
scan head manufacturer and needs to fit to the scanner. For RTC-cards the standard extension is .ctb.
When the Save button is pressed the Lens settings from this panel are stored related to the currently used
correction file. By clicking on Browse... such a correction file and its related settings can be loaded
afterwards. That means using these buttons different lens- and correction file configurations can be
managed.
Min:/Max: Opens the Min/Max Dialog to define the range of the values speed, frequency and first pulse killer
length of the laser.
© 2015 SCAPS GmbH
SAMLight Manual - Global Settings 91
5.2.3 Min/Max
By pressing Min /Max... in the Menu Settings -> System -> Optic dialog following dialog appears. The
settings define the range of the values Speed [mm/s], Frequency [kHz] and First Pulse [µs] killer length of
the laser.
Figure 24: Min Max Dialog
When using the USC-1 or USC-2 card additional min max values, X [mm] and Y [mm] coordinates, can be
set to define the working area inside the scanner field.
The min and max values of X and Y are automatically adapted to the field size values (default), if
Size / Center X / Center Y in the optic dialog are being changed.
© 2015 SCAPS GmbH
SAMLight Manual - Global Settings 92
5.3 Laser
The following dialog can be reached by using menu item Settings -> System -> Laser, here the laser and the
shutter control can be configured.
Figure 25: Laser Settings Dialog
Laser Control:
Shut down (power save mode):
Time Out: The Laser is going to power save mode after a defined time in which the laser was not
active. If a value of 0 is entered here the laser power save mode feature is disabled.
Power: Percentage of laser power for the power save mode. When the power is '0' the laser will
shut down.
Power up:
Delay: When the laser is in power save mode and is going to normal power again a delay can be
defined for the power up procedure. In this power up time the laser power will ramp from the power
save to full power. The laser gate and the marking in process signal will not be active during the
power up procedure. After the power up procedure the laser is in normal mode again and the
marking procedure will begin.
© 2015 SCAPS GmbH
SAMLight Manual - Global Settings 93
Red pointer:
Wavelength Factor: Correction for the red pointer in X and Y direction caused by different
wavelength of the laser. The factor is determined experimentally. When marking one reference point
with the red pointer and the laser, the vector length R from center to the point marked with the red
pointer and the vector length L from center to the point marked with the laser needs to be measured
in x and y direction. Wavelength Factor = Red pointer / Laser.
Offset: Static X/Y offset correction only for the red pointer caused by the different wavelengths of
the laser. The factor is determined experimentally (see Wavelength Factor).
Shutter Control:
Enable Shutter Control: If this checkbox is selected the shutter control functionality is enabled and all
following parameters are used for it.
Shutter Control Output: Here the digital output that is used to control the shutter can be defined. It
sends opening and closing signals to the shutter depending on current state of the application. If the
shutter is closed an opening signal is sent before the laser is turned on e.g. for marking operations. If
marking has finished and the enable delay (please see input field described below) has elapsed a close
signal is sent to the shutter.
Shutter Feedback Input: This combo box can be used to select a digital input that can be used for
reading back the current opening or closing state of the shutter.
Shutter Control Timeout: Here a timeout value can be configured that is related to the "Shutter
Feedback Input". If the shutter is controlled by the application to open or close an error message is
displayed and the current operation is cancelled if that operation takes longer than the timeout that is
configured here. This timeout requires an input where the current state of the shutter can be read back.
Shutter Enable Delay: With this delay the shutter can be closed automatically and without any user
interaction. If more seconds have been gone after the last time the laser was turned on, the shutter is
closed automatically. So this field defines a delay after the last marking operation after that the shutter
will be closed.
Open Signal Level: The level of the output signal (high or low) that has to be used to open the shutter.
In order to close the shutter the other signal is used. With this option the behaviour of the scanner
software can be modified in order to fit to the used shutter hardware.
IPG - EmissionEnable: This field is available only if using an USC-1 or USC-2 card and if IPG is selected
under Settings -> System -> Optic -> Advanced -> Mode. If an IPG laser is connected this mode allows it to
switch off Emission Enable (connected to OPTO_OUT_0) during jumps.
SwitchOffDuringJumps: If this checkbox is activated then the IPG laser will be switched off during
jumps.
Jump Length [mm]: Jumps that are longer than this value will lead to a switch off.
Delay [µs]: When switching on after a jump, this delay is executed before the scanner continues with the
next vector.
© 2015 SCAPS GmbH
SAMLight Manual - Global Settings 94
5.4 Shortkeys
The following dialog can be reached by Menu item Settings -> System -> Short Keys.
Figure 26: Short Keys Settings Dialog
Card-Input (only available for USC-1 and USC-2): To each short key a card input can be assigned. There
are six input bits available (IN1 to IN6) which corresponds to the OPTO_IN0 to OPTO_IN5 pins of the USC
card. The default assignment is None. The effect is that a special short key will be triggered if the assigned
INx is high/low if high/low was selected.
TimeFrame: Defines a repetition rate of the operation the input bit is assigned to. The operation will be
executed as long as the input bit is low (or high) with the repetition rate 'TimeFrame' in seconds. The lower
limit for this value is about 200 ms.
Short Key: For each menu item a user defined short key can be assigned: Select the requested menu item
from the list. Click the empty field New Short Key and press the corresponding short key on the keyboard (for
example F2) to assign it to the selected menu item.
Activate F1 Help: Activates the context sensitive help. Therefore the F1 key is predefined.
© 2015 SCAPS GmbH
SAMLight Manual - Global Settings 95
The default short key for the start buttons inside the mark dialog is F1. So if Activate F1 Help is
selected the short key defined for the menu item Mark -> Start will be taken for those buttons
instead.
Short Key List: With Import a short key file (*.sam) can be imported. The short key list defined in the dialog
can be exported by Export. Default restores the short key list to its default values.
StopKey: The keys that stop marking can be selected within this combo box.
Disable Stop via Mouse Click: If you enable this function, marking can only stopped with the defined
StopKeys.
5.5 General
The following dialog can be reached by the Menu item Settings -> System -> General.
Figure 27: General Settings Dialog
© 2015 SCAPS GmbH
SAMLight Manual - Global Settings 96
Files:
save settings on exit: If checked the modified settings will be saved on every program exit.
save pens on exit: If checked the pens will be saved on every program exit.
load pens on file new: If checked the pens are loaded by clicking on Menu bar -> File -> New.
Save Settings Now: Saves the modified settings now and overwrites the last ones.
Save Pens Now: Saves the pens now.
Auto-Backup Files: Creates automatically backups with a continuous number in range 1..99 when this
box is checked. To restore such a backup, the desired *.sjb file has to be renamed into *.sjf and can be
loaded normally afterwards. The backup file names consist of the original file name plus the backup
number and the new extension .sjb.
Job Auto Load Box:
not active: No job will be loaded at program start up.
load last job: The last edited job will be loaded at start up.
load predefined job: If this is activated browse through the file tree (button browse) and choose a *.sjf
file to be your predefined job or type in the absolute path to this file in the edit line below. The chosen file
will be loaded at start up.
Load pens: If this is checked the pens of the job will be loaded as well, otherwise only the objects. This
only makes sense if pens are saved within this job. See Job Format.
Start with trigger mode: If checked the application switches into trigger mode after loading a job at
start up or after loading a job in Job Select input mode. The effect is the same as loading a job and
starting the trigger mode by clicking Menu bar -> Mark -> Trigger.
and the mark dialog: Defines if you want to start with the trigger dialog (standard) or with the mark
dialog. Indeed, in some versions of SAMLight, the trigger dialog forces the user to start marking
manually before accepting trigger signals.
Save Job:
save job after each mark: Saves the job after each mark.
auto save on exit: The job is saved automatically when closing SAMLight.
Workspace:
Unit: Here on can define the length unit of the workspace. Three settings are possible: Millimeters (mm),
Inch (inch), Bits (bits)
Use Big Icons: When this field is checked, bigger icons with double width and height are used after the
next program start for all toolbars. This feature is useful e.g. in environments with limited input
capabilities like touchscreens. Other settings like the sizes of menus and window title bars are not
subject to the application. These properties are managed by the operating system exclusively. To get
menu entries and title bars that are big enough to grip them via a touch, please change the appropriate
operation system settings.
Counter:
PartCounterMode: Enables counting number of parts per marking process. The counter will be set to the
number of marked parts while marking instead of being set to the number of marking sequences. One part is
made of the number of objects defined in the job properties. If for example NumObjectsPerPart is set to 2
and there are 10 objects in the joblist, the counter gets incremented with 5 after each marking sequence.
© 2015 SCAPS GmbH
SAMLight Manual - Global Settings 97
If quantities is defined and it is not a multiple of the number of parts in the joblist, the software
offers to delete the overlaying objects, so that they do not get marked within the last sequence. To
ensure that the original job will not be changed, the following check box can be selected.
Reload job: Reloads the job after quantity got reached.
Load counter from job: The counter information can be stored in the job. When loading the job the
counter is also set to the old value.
Serial Text File:
Pause Identifier: The string that is defined here is used as a pause identifier for serial numbers read
from an ASCII file. When the identifier is found in the current line of the assigned text file it causes a
break of the marking and a pop up window which asks for continue is opened.
For how to use ASCII for serialization see chapter How To / Automate Serialization.
Message: Last line reached: Gives a message if the current line of the serial number text file which
needs to be assigned to the serial number is empty. The user has the possibility to reset the serial
number sequence with committing the message. Instead or in addition you can also set an I/O bit if the
last line of the text file has been reached.
Miscellaneous:
Disable UNDO: If this checkbox is selected the UNDO-and REDO-functionality is disabled completely.
That means changes within a job have to be reverted manually, the automated function is disabled. It is
recommended to disable the UNDO-functionality in case of speed or memory problems on smaller
computer systems (embedded systems which are not used to create and edit jobs but to control the
marking process only). Depending on the size and complexity of a job this option is able to save
namable amounts of memory and calculation time.
Next sequence (not for Splitting):
Next sequence before mark: If you start the marking from the mark dialog at first the serial numbers in
the job will be increased and then marking will start.
Months and Time mapping:
Time Shift Map: Opens a dialog where the working shift placeholder of date time can be mapped to
working shifts times, see chapter Shift Map.
Year Map, Months Map, Day Map: The naming of the years, months and days can also be fully
customized.
Combo Box: Up to 4 different maps can be defined at the same time. To address a certain shift map
with the % placeholder it is necessary to put the corresponding number before the letter. E.g if you want
to adress Time Shift Map number 2 you would have to write %2T. If no number is specified then number
1 is assumed.
Job Save/Load Dialog: Opens a dialog where the defaults for saving and loading of jobs can be edited.
© 2015 SCAPS GmbH
SAMLight Manual - Global Settings 98
Figure 28: Save/Load Defaults Dialog
In each of the 5 fields there are 2 checkboxes. The upper checkbox has 3 states: On, Off, Grey. If Grey the
behaviour of the dialog is as usual: The last used state is used. The second checkbox Prevent Changes
makes this default setting so that it can not be changed by the user anymore.
5.5.1 Shift Map
The following dialog allows to define a string mapping for working shifts. The according placeholder of Date
Time is automatically replaced with these string definitions regarding the time of day. For how to define this
placeholder, see the format definitions of Date Time object. The dialog can be reached by Menu bar ->
Settings -> System -> General -> Shift Map.
Shift: Shows the working shift which is
currently selected.
Delete: Deletes the currently selected
working shift.
Shift Start: Defines a start time for the
selected working shift. The shift ends with
the definition of a following shift.
Time format: hour:minute:second,
Range: hour 0-23, minute 0-59, second 0-
59.
Def.: Defines a string for the shift
placeholder of date time to the given shift
time.
Figure 29: Shift Map Dialog
Set: Creates a new shift if it is not defined yet, otherwise overwrites the selected working shift. The newly
defined working shift gets numbered and sorted according to its start time.
© 2015 SCAPS GmbH
SAMLight Manual - Global Settings 99
5.5.2 Months Map
The following dialog allows the user to enter a customized naming for each month of the year. The dialog
can be reached by Menu bar -> Settings -> System -> General -> Month Map.
Month: Tells which month has to be
renamed.
Delete: Deletes the current selected
working shift.
Def.: Set desired shifting text here.
Set: Enters the modification in the shift
list.
Figure 30: Months Map Dialog
© 2015 SCAPS GmbH
SAMLight Manual - Global Settings 100
5.5.3 Day Map
The following dialog allows the user to enter a customized naming for day of a month. The dialog can be
reached by Menu bar -> Settings -> System -> General -> Day Map.
Day: Tells which day has to be renamed.
Delete: Deletes the current selected
working shift.
Def.: Set desired shifting text here.
Set: Enters the modification in the shift
list.
Figure 31: Day Map Dialog
© 2015 SCAPS GmbH
SAMLight Manual - Global Settings 101
5.5.4 Year Map
The following dialog allows the user to enter a customized naming for a year. The dialog can be reached by
Menu bar -> Settings -> System -> General -> Year Map.
Year: Tells which year has to be edited.
Def.: Define the edit string.
Set: Enters the modification in the shift
list.
Figure 32: Year Map Dialog
© 2015 SCAPS GmbH
SAMLight Manual - Global Settings 102
5.6 Remote
The settings for an external control are available in Menu bar -> Settings -> System -> Remote:
Figure 33: Remote Settings Dialog
Connection Settings: Here it is possible to define the connection method that an external CCI application
uses to access the scanner application.
Function Calls: This option is only achievable inside one PC. That option has to be chosen if the
controlled software and the application that controls it via the client control interface are running at the
same host.
TCP / UDP: If the program should be controlled over the network using the client control interface, one
of these two options has to be selected. In this case some additional configuration has to be done.
Normally the TCP protocol should be used. UDP is recommended only if a very fast connection is
required. UDP doesn't allow to transfer bigger amounts of data. If more than only some bytes have to be
transferred at the same time TCP should be chosen here. If you are using an UDP connection and
notice connection problems, please switch to TCP here.
© 2015 SCAPS GmbH
SAMLight Manual - Global Settings 103
Debug Output: If this check box is active a file sc_cci_debug.txt will be created in <SCAPS>\system.
This file will contain all CCI commands that have been executed.
ASCII Communiation Mode: If checkbox is activated it is not necessary to send the initialization string
"SAM CCI Plain\n" to start SAMLight Client Control in ASCII communication mode. This is particularly
helpful if SAMLight Client Control is always used in ASCII communication mode and also for testing and
debugging your own SAMLight Client Control ASCII communication application.
Bind To:
IP Address: This is the IP address of the PC on which SAMLight is running. Here following values
are possible:
· 0.0.0.0 if the software has to be accessible from everywhere
· One of the host systems IPs if it uses more than one and if the software has to be accessible
by only one specific IP (Depending on the setup of your local network, this should be
something like 192.168.1.100. Please ask your system administrator for details.)
· 127.0.0.1 if only local connections have to be accepted. This case is a more theoretical one
and normally should be used for testing purposes only because for plain local connections the
Function Calls option can be used.
Port: Number defines where the software has to be accessible. Here any value in the range of
1...65535 is possible, but it has to be noticed that a port can be used only once per IP. So for an
example if there is already a webserver running at a system, port number 80 cannot be used.
Therefore it is recommended to use port numbers >1024. They are reserved for custom usage.
On the other hand the application that controls the software using the SCAPS.ScSamlightClientCtrl client
control interface has to open its connection to the server socket configured here using
ScOpenUDPConnection() or ScOpenTCPConnection(). If the plain ASCII communication has to be
used, opening of a TCP/IP or UDP connection depends on the operating system and the programming
language. In C the appropriate function calls to do that mainly are socket() and connect(), for sending
data send() is used and recv() for the reception of an answer.
The network access to the scanner application can be restricted to some specific IPs to avoid that
connection attempts are successful from hosts that are not allowed to control the application. These IPs
can be defined using the two files hosts.allow and hosts.deny that are located within <SCAPS>\system
of the installation directory of the scanner application. Both files expect IP numbers in the format
"WWWW.XXXX.YYYY.ZZZ".
Within hosts.allow all the IPs that are allowed to connect to the scanner application can be listed. If
there are some IP numbers define here, connections are allowed only from these ones exclusively. If
there are no IPs defined, connections are allowed from all IPs except the ones that are listed within
hosts.deny. The file hosts.deny can contain a list of IP numbers with the format
"WWWW.XXXX.YYYY.ZZZ" and defines which hosts are not allowed to control the application. If there a
no IPs listed within this file, no hosts are forbidden explicitly to connect to the scanner application.
Script Settings: Besides the possibility to have an external application that is under the control of the user it
is also possible to start such an application from within the scanner application. To do that the following
settings are used:
Menutitle: Specify the name which is shown in the Special entry of the Menu bar. This name is used to
address the application that has to be started out of SAMLight.
Path to Script or Executable: This script or *.exe is executed whenever the related name in the Special
entry in the menu bar is selected. The following programs are supported:
Executables (*.exe) that are started and that should access the Client Control Interface of the
application
Client Control Scripts (*.ccs) that contain ASCII-CCI-commands that are interpreted and executed.
These scripts may contain comments using # as a delimiter.
© 2015 SCAPS GmbH
SAMLight Manual - Global Settings 104
After these scripts are executed within the context of the scanner application there is no need to
perform any initialization or opening of a connection. The commands to control the application can
be used directly.
© 2015 SCAPS GmbH
SAMLight Manual - Global Settings 105
5.7 IO
The settings dialog described here can be reached by selecting the menu item Settings -> System -> IO.
Figure 34: IO Settings Dialog
Menu Special Outputs: It is possible to insert new menu items for switching IOs on and off. The bits of the
IO port which will be controlled from special menu points can be defined in the dialog. If one bit is selected
and the Active checkbox is enabled a string (Num Active) which indicates the current state of the bit can be
defined. Under the following menu the items for switching the IOs on and off will be inserted.
Figure 35: Mark Special Outputs Menu
Default: Defines the default state of the special output that is shown in the menu.
High String: Defines the String that is shown when the special output is set to Low.
© 2015 SCAPS GmbH
SAMLight Manual - Global Settings 106
Low String: Defines the String that is shown when the special output is set to High.
Status Outputs: This block defines state IOs that can be switched on an off according to specific program
and usage actions. Using the combo boxes it is possible to assign a special output pin for such an action.
Using this functionality an integration of external equipment can be done.
Software started: The selected bit is set to high as long as the software is running.
Waiting for external start: Set to high if in trigger mode. This also stays high during marking.
Laser to be ready: Set to high if trigger or mark dialog is open.
Marking active: Set to high during marking of a job.
Teaching / Reloacting: If an output pin is defined here it is set to high on every time the teaching or
relocating dialog is active.
Job loaded: The selected bit is set to high if a non empty job is loaded in the View.
SN reached last line: If a file is assigned to a serial id and the last line of this file has been reached this
bit is set. To change the state afterwards you have to reset the serial id or load a new job. Instead or in
addition you can pop up a message box if the last line of the file has been marked.
Pointer:
Use Bit 3: Bit 3 of the IO port is used to indicate that the red pointer is active.
Invert: This option is only for RTC cards available. It inverts Bit 3 for controlling the red pointer.
Quantity: Here an output can be defined that goes high when a predefined number of mark quantities has
been reached.
Special Sequences: This part of the settings panel handles the special sequences that can be executed
during program startup and exit. To avoid collisions between an job externally selected this option is
available only in I/O-Mode Standard. By default, these special jobs and together with them the Special Jobs
Toolbar are disabled.
Jobs Toolbar: Enables the Special Sequences Toolbar and the related functionality that allows it to
execute jobs at program startup and / or exit.
No Pre-/Postprocessing Warning: If this box is selected, this special security warning is disabled and
all special jobs (except the mainjob) are executed immediately and with no separate user interaction
when the program is started or exited. Please handle with care! If this option is used it has to be secured
by the user that nobody can be injured by potentially dangerous pre- or postprocessing jobs.
Message Inputs: The IO port provides 6 input bits. Within this dialog the input Bits 3 to 6 can be defined to
cause a message output. The selected bit must be activated to send the defined message by the Active
check box. The message appears if the selected bit is either high or low according to the selected radio
button. An error or warning message is displayed in the message View dialog as well as in the second
statusbar pane. If Hide MsgView is activated, messageView is switched to invisible.
Only for USC-2 cards: The IO provides 14 input bits from bit 3 to bit 16 and additionally 20 status bits
#0...#19. These status bits refer to the 20-bit word of the XY2-100 feedback from the scanner which can
be read out by the USC-2 card and given to SAMLight. The user may define a unique message/error for
any of these bits.
Control Inputs:
Emergency Stop: If an input is selected here it is handled as a watch for an emergency stop condition.
That means if the selected input goes to low all marking operations are stopped and a special
emergency stop dialog is displayed. This dialog blocks all other operations and stays in front of the
screen until normal operation is resumed by pressing the "Resume Operation" button. This button
becomes active and can be pressed only after the selected emergency stop input goes to high. When
the resume button is pressed the application is brought back into its initial state. That means the
connected motion controllers are driven to their home position automatically before the emergency stop
© 2015 SCAPS GmbH
SAMLight Manual - Global Settings 107
dialog disappears and before a user can continue with normal operation.
It is recommended to connect the appropriate input pin before this option is enabled. An open
input normally is recognized as a low-signal so that leaving the IO settings dialog would put the
application in the emergency stop state immediately.
Figure 36: Emergency Stop
Pause: This functionality is only available with an USC-2 card. Here you can select an input bit that
pause the job. The laser is switched off after a mark command, after a PolyEnd or during a jump
command.
I/O Mode: There are two I/O modes that can be selected. In mode Standard the settings described above
can be made including the freely definable Message Inputs. These inputs are disabled in Job Select mode.
Here the input signals are used to select and load a job externally triggered. Only for USC-2: JobSelect USC-
2 Ext: You can use the Digital Input Pins DIn0...DIn7 of the USC-2 card to select the jobs. For more
information see Jobselect Mode.
Job Execution:
Delay [ms]: Defines an execution delay which is the time between a mark output signal is given and the
execution.
© 2015 SCAPS GmbH
SAMLight Manual - Global Settings 108
5.8 Extras
The settings dialog described here can be reached by selecting the menu item Settings -> System -> Extras.
Figure 37: Extras Settings Dialog
Teach Mode: This block is related to the teaching / relocating mode. Using this mode it is possible to teach
reference positions for a job that are related to a specific work piece. When this work piece was exchanged
and the new one has a different position and / or rotation angle comparing to the preceding one, it is possible
to modify the job so that it fits to the new position. To do that, the relocating function can be used. The
parameters that can be defined here influence the teaching / relocation behavior in following ways.
Normal Stepwidth: Defines the normal stepwidth that is used in the teaching / relocating dialog to move
the laser pointer
Fine Stepwidth: Defines the smaller, more exact stepwidth that is used in the teaching / relocating
dialog to move the laser pointer
Use two reference points: When this box is checked, the relocation can be done using two reference
points. With one point it is possible to equalize a work pieces translation in parallel to the preceding
© 2015 SCAPS GmbH
SAMLight Manual - Global Settings 109
position only. When two reference points are used, a rotation can be calculated too. The new position of
the work piece doesn't need to be exactly parallel to the preceding one.
An output pin that is toggled every time the teaching / relocating dialog is opened and closed can
be defined in IO Settings (e.g. switch a camera on and off).
Motion Control: This area is related to motion control elements.
Jog Stepwidth: Default value for the stepwidth that is used for the Jog movements.
Advanced Options:
Enable Styles property page (2D): Enables the 2D styles property page.
Use improved BC: Activates improved Beam Compensation Algorithm for Hatching and Beam Comped
Copy.
Figure 38: Left: old BC Algorithm, right: improved BC Algorithm
Offset for Splitting: Defines a global splitting offset.
Motion Type settings: Here you can choose the motion type which is corresponding to the value in the file
sc_motion_settings.txt. Please refer to the chapter Motion Controller for further information. The motion
settings dialog is coming soon. If you choose entry 0 here the motion control will be deactivated. For motion
type 8 = Stepper motor there is a motion settings GUI which can be accessed by the button "Motion settings
dialog".
Flash Font Codepage: Here you can choose which font codepage should be saved to the flash of a USC-2
card. This is necessary if you want to change the dynamic text of a serial number (or barcode, DateTime
etc.) on the flash.
5.9 3D
This option is only available for SAM software with the SAM3D option.
The following dialog can be reached by Menu item Settings -> System -> 3D and covers several 3D marking
functionalities like they are useful e.g. for rapid prototyping.
© 2015 SCAPS GmbH
SAMLight Manual - Global Settings 110
Figure 39: 3D Settings Dialog
General:
3DView: Enables / Disables SAM3D mode. The software must be restarted for the change to take
effect.
Use Optical Z-Axis: Check this option, when you want to shift the focus optically with a 3D scan head.
Home jump between slices: Performs a home jump after each marked slice. If it is checked and
Settings -> System -> Optic -> Home Position is disabled, there will not be a home jump, but the laser
power of the HomeJumpStyle is set after each marked slice.
Use Styles for Layers: Activates the Styles Property Page for SAM3D.
© 2015 SCAPS GmbH
SAMLight Manual - Global Settings 111
5.10 User Level
The following dialog can be reached by Menu item Settings -> System -> User Level.
Figure 40: User Level Settings Dialog
The following entries are possible only if the right for password assignment is given, see
Access Rights.
Ask for User Password: If checked the user is asked for the user name and the password before the
software starts. If it is not checked the software starts with full functionality.
User: Displays the selected user.
Password / Enter once again: The password needs to be entered twice.
Set Pw/Name: Applies the password that is entered in the edit field to the selected user and changes the
name of the user if wanted.
Add User: Adds a new User to the list.
© 2015 SCAPS GmbH
SAMLight Manual - Global Settings 112
Remove User: Removes User from the list.
Edit Privileges: Opens a dialog where it is possible to for define access user rights.
If a user has no password this user will be a default user. For a login with an invalid password the
default user is taken. If more than one default user exists, the first one from the list is taken.
5.10.1 Access Rights
The following dialog opens by clicking on the Edit Privileges button on the User Level page.
Figure 41: Access Rights Dialog
The features can be enabled or disabled by clicking on the table fields.
Default Supervisor: Sets the supervisors default settings to the selected operator.
Default User: Sets the users default settings to the selected operator.
Access Rights:
Load: Allows to load job files
Import/Export: Allows import and export.
Edit: Allows to setup and edit a job.
Save: Allows to save a job.
© 2015 SCAPS GmbH
SAMLight Manual - Global Settings 113
Overwrite Pens: Allows to overwrite pens.
Adjust Pen: Allows to set a pen to an object.
Edit Pens: Allows to edit pens.
Mark Advanced: Enables the mark advanced button.
Interface Settings: Enables following property pages of Settings -> System: View, ShortKeys, General,
Extras
Hardware Settings: Enables following property pages of Settings -> System: Optic, Laser, IO-Settings,
Remote
Assign Password: Enables property page User Level of Settings -> System.
Translate Job: Allows to translate entities even if the Edit privilege is deactivated.
Pen Speed/Freq: Allows to modify the Speed and the Frequency of the current pen.
Transform Job: Allows to Translate, Scale, Mirror and Rotate entities even if the Edit privilege is
deactivated.
ScannerDelaysAndJumpSpeed: Allows to change Scanner Delays and Jump Speed if Pen Speed/
Freq. is activated also.
5.11 Card
These settings for RTC cards are described in section Card Settings.
5.12 Trigger
Figure 42: Trigger Dialog
This special trigger mode is only available for RTC cards.
Trigger Mode 2: Serial numbers and Date Time objects are not being update between marking by trigger.
This allows shorter delay between triggering.
© 2015 SCAPS GmbH
SAMLight Manual - Global Settings 114
Don't update View under Mark Trigger: The view area will not be updated while the mark trigger dialog is
open.
5.13 Report
Figure 43: Report Dialog
activate: Activate the report file output. If active each marking produces an output to a file named
<Date>_<JobPath>.txt or .cvs in which the marked objects are listed. The file will be located at <SCAPS>
\reportfiles.
Text, Serial Number, Barcode: Choose which entities should be included in the report file.
File Format: If checked the output file will be in csv-format if not it will be a simple txt-file.
Log entity name: If checked the entity name will be additionally included in the report file.
© 2015 SCAPS GmbH
SAMLight Manual - Pen Settings 115
6 Pen Settings
Each entity is assigned to a pen. This is by default pen 1. To be visualized on the screen each pen can have
a different color. Where to set the color, see in chapter Menu. The mark property page seen below can be
used to assign a pen to the selected entity. The parameters are different for YAG and CO2 lasers.
Pen 256 is used for the home jump. When the scanner moves to the home position (usually after
executing) pen 256 is used. For example this feature can be used to switch off the lamp current
after marking. See power control of pen. Pen 256 can be edited by clicking Advanced... -
> HomeJumpStyle (Pen #256).
Apply pens to hatches, LineArrays or PolyLines:
For selected entities a pen can be applied to each
of 10 available hatches, LineArrays and
PolyLines. The currently applied pen for an entry
of the drop-down menu will be highlighted when
selected. To reset this settings select 'All' and
apply a pen. For complex configurations we
recommend the styles feature.
Figure 44: Drop-down menu to apply a pen for
hatches, LineArrays and PolyLines
YAG laser:
© 2015 SCAPS GmbH
SAMLight Manual - Pen Settings 116
Name: Name of the pen
Speed: Galvo mark speed in mm/s.
Power: Laser power in Watt. For calibration see
chapter PowerMap.
Frequency: Frequency in kHz.
The grid is sortable through clicks on the respective
column.
Override[%]: The override factors can be used to
increase or decrease all values for all pens during
mark process. The pen itself will not be changed.
Edit...: Press the edit button to define the settings of
the currently selected pen.
Advanced...: Within the advanced dialog settings
for the PowerMap, the HomeJumpStyle and the
System PixelMap can be done.
Apply: Applies the selected pen to the current
selected object.
Figure 45: Pen Settings for YAG Laser
CO2 laser:
© 2015 SCAPS GmbH
SAMLight Manual - Pen Settings 117
Name: Name of the pen
Speed: Galvo mark speed in mm/s.
Power1: LaserPower1 signal in percentage of
period.
Power2: LaserPower2 signal in percentage of
period.
The grid is sortable through clicks on the
respective column.
Edit...: Press the edit button to define the
settings of the currently selected pen.
Advanced...: Within the advanced dialog
settings for the PowerMap, the
HomeJumpStyle and the System PixelMap
can be done.
Apply: Applies the selected pen to the current
selected object.
Figure 46: Pen Settings for CO2 Laser
© 2015 SCAPS GmbH
SAMLight Manual - Pen Settings 118
6.1 Edit Pens
Each single pen can be edited by pressing the Edit... button in the mark property page. The pen that has to
be set is selectable in the combobox. Also some variables provide All buttons to apply the setting to all pens.
For YAG lasers the following dialog appears:
Figure 47: Pen Settings Dialog for YAG Laser
Spot size: This value is used for the display of the spots.
© 2015 SCAPS GmbH
SAMLight Manual - Pen Settings 119
6.1.1 Main Settings for Pens
The following page can be found under Mark -> Edit... -> Main.
YAG laser Pen -> Main settings:
Power: Power of the laser lamp for selected
pen. To redefine the power Power Control
has to be enabled.
Speed: Marking speed of the selected pen.
Min and max values are defined in the
optic settings.
Frequency: Q-Switch frequency of the laser
pulses. Min and max values are defined in
the optic settings.
Pulse Length: Q-Switch length in µs.
First Pulse: First pulse killer length in µs.
Min and max values are defined in the
optic settings.
Power Control: Enable or disable laser
power and power control for this style.
Long Delay: If enabled and the power is
changing, the system will wait before it
will continue.
Figure 48: Main Pen Settings for YAG Laser
Standby:
Half-period: Half of the laser pulse period for standby mode.
Stand-by: Q-Switch length in µs for stand-by mode. The stand-by mode can be globally set in the card
settings.
CO2 laser Pen -> Main settings:
© 2015 SCAPS GmbH
SAMLight Manual - Pen Settings 120
Speed: Marking speed of selected pen.
Power1: Pulse length of laser signal1 in %.
Power2: Pulse length of laser signal2 in %.
Frequency: Frequency of the laser pulses.
Stand-by: Stand-by pulse length in µs for
stand-by mode (for both signals identic). The
stand-by mode can globally be set in
optic settings for scanner card.
All: Pressing this button applies Frequency
and Stand-by to all pens.
Figure 49: Main Pen Settings for CO2 Laser
6.1.2 Scanner Settings for Pens
Following page can be found under Mark -> Edit... -> Scanner.
Delays:
Jump: This delay is issued at the end of a
jump.
Mark: This delay is issued at the end of a
line.
Poly: This delay is issued inside a
PolyLine.
LaserOn: The time the controller card waits
from the beginning of the output of the first
microstep before it switches on the laser.
The LaserOn delay can have a negative
value too. If so the Scanner moves to the
start position of the vector and waits for
LaserOn µs. This is the time the laser
needs to start up. When the laser is ready
then the scanner will begin moving.
LaserOff: The time the controller card
waits from the beginning of the output of
the last microstep before it switches off the
laser.
Figure 50: Scanner Delay Settings
All: The All buttons apply the related value to all 255 pens.
© 2015 SCAPS GmbH
SAMLight Manual - Pen Settings 121
Calc Delays: If this button is pressed a dialog opens where the time lag value of the used scanner has
to be entered (in unit microseconds). Based on this value the five delay values are recalculated. The
resulting delays then can be used as a base for own optimizations. The time lag is a scanner-dependent
parameter and should be found within the scanner specification.
Speeds: Jump speed of the pen. A big jump speed needs a big jump delay.
Wobble: If enabled linear vectors are marked as circular vectors. The result is a wider line. Frequency and
Amplitude have to be coordinated. RTC5 only: Negative wobble frequencies are allowed and will result in a
clockwise wobble motion. RTC5 wobble frequency range is [-6000 Hz, 6000 Hz].
IO: Each pen can send an 8 bit signal entered to the 8 bit port.
Delays:
The scanner delays influence the time of the scanning process. To optimize the delays it is
recommended to set the scanner delays on high values and define the laser delays first. Then the
scanner delays can be optimized. Some conditions should be considered:
LaserOff > LaserOn
In case of very short mark commands the mark command may end before LaserON command is
issued and to guarantee that the LaserOff command is not issued before LaserOn command is
issued, the LaserOff delay must be greater than the LaserOn delay.
Mark + LaserOn > LaserOff
In case there are two marking commands in succession, the LaserOff command after mark
command 1 should be issued before the LaserOn command for mark command 2 gets issued.
Therefore the mark delay plus the LaserOn delay must be longer than the LaserOff delay.
Delay effect if delay is too short effect if delay is too long
Jump After a jump a oscillation will be visible No problem, just increasing mark time.
at the start of a mark vector.
Mark The last part of a vector is turned No problem, just increasing mark time.
towards the direction of the jump
vector.
Poly The corners of the polyline are Burn-in effects at the corners.
rounded off.
LaserO Burn-in effects at the beginning of a The first part of a vector is not marked.
n mark vector.
LaserOf The last part of a vector is not marked. Burn-in effects at the end of a mark
f vector.
Table 6: Marking effects of scanner and laser delays
More detailed explanations can be found at Scanner and Laser delays.
6.1.3 Miscellaneous Settings for Pens
On this page skywriting can be defined for a pen. To achieve very exact marked vertices the scanner starts
and stops scanning movement outside of the marked vectors. The property page to define skywriting can be
found under Mark -> Edit... -> Misc.
© 2015 SCAPS GmbH
SAMLight Manual - Pen Settings 122
Figure 51: Misc Pen Settings
SkyWriting: SkyWriting makes the vectors of a polygon slightly longer than normal. The parameters can not
be defined totally freely. They have to be adjusted regarding the current laser and scanner delays. As a
simple rule please do not use a value larger than PolyDelay / 2 for the SkyWriting values. So for example: If
you have a PolyDelay of 200 us then the skywriting lengths should not exceed 100 us.
Further you have to regard the following: It is believed that the skywriting mode turns off the laser in time at
the corner and turns it on again at the right time at the beginning of the new line. But this is not true. The
skywriting StartLength is linked with the LaserOn delay and the skywriting EndLength is linked to the
LaserOff delay.
Now the LaserOn delay has to be adjusted so that the skywriting StartLength is so big, that the laser will be
turned on exactly at the beginning of the new line. If the laser is turned on too early, then you should increase
the LaserOn delay or decrease the skywriting StartLength. If the laser is turned on too late then do the
opposite.
Similar for the LaserOff delay and the the skywriting EndLength. Please adjust parameters so that the laser
is turned off exactly at the end of the line. Either you change the LaserOff delay or you change the skywriting
EndLength. So for example, if the line extends over the end of the corner reduce LaserOff delay or decrease
the skywriting EndLength.
© 2015 SCAPS GmbH
SAMLight Manual - Pen Settings 123
Although the general delay rule Mark Delay > LaserOFF - LaserON may be ignored, the following
rule should be obeyed: LaserOFF - EndLength > LaserON - StartLength.
StartLength: Scanner head starts before marking vector.
EndLength: Scanner moves after marking vector.
BreakAngle: Only relevant for PolyLines: Skywriting is enabled if angle 'a' between two successive
vectors is bigger than or equal to the entered BreakAngle.
Figure 52: Break Angle
All: The All buttons applies the value to all 255 pens.
Enable: Enables skywriting for marking.
Defocus: This activates a focus shift on the Z-Axis. This feature is available for RTC cards and USC cards
with software license FlatLense (use a SAMLight installer and corresponding USC-2 firmware from
September 2014 or newer).
MarkFlags: Contour or Hatch1/2 can be activated for every pen.
Figure 53: Example of skywriting
The SkyWriting parameters can also be used for bitmaps in dithered mode (BreakAngle is
irrelevant in that case).
Apply power changes after jumps: Delays power changes of the laser after the jump.
© 2015 SCAPS GmbH
SAMLight Manual - Pen Settings 124
6.1.4 Drill Settings for Pens
The following page can be found at Mark -> Edit... -> Drill. If enabled, single points are scanned with drill
mode.
YAG laser Pen -> Drill settings:
Duration: Time for scanning one point.
Number pulses: Displays the resulting
number of pulses.
Frequency: Frequency of the laser pulses.
Pulse width: Q-Switch length in µs.
Jump delay: Delay between the jump to
the point and start marking this point.
Jump speed: Speed to jump to a point.
Use Geometry: If enabled, clicking on
"Edit" opens a window where a simple
geometry can be created. This geometry
will be marked at every point instead of just
marking a single point.
Point Power Map: Load a bitmap in the
background that defines the greyvalue for
each pixel. Then if a dot is defined
somewhere in the working area the power
for the marking will be set by the Point
Power bitmap. If Preview is greyed out,
there is no bitmap assigned and the power
will be taken from the pen power setting. If
a bitmap was loaded with Load the bitmap
is scaled to fit inside the fieldsize. The
bitmap power values are affected by the
Power Map also.
Figure 54: Drill Settings for YAG Laser
Mark Lines as Dots: If the enable checkbox is set, lines will be marked as dots that lie on the defined Grid
Raster.
CO2 laser Pen -> Drill settings:
© 2015 SCAPS GmbH
SAMLight Manual - Pen Settings 125
Duration: Time for scanning one point.
Number pulses: Displays the resulting
number of pulses.
Frequency: Frequency of the laser
pulses.
Laser 1: Pulse length of laser signal1 in
µs.
Jump delay: Delay between the jump
to the point and start marking this point.
Jump speed: Speed to jump to a point.
Laser 2: Pulse length of laser signal2 in
µs.
EnableCO2Power: If enabled
Frequency, Laser1 and Laser2 are
disabled, the values of these
parameters are taken from the
main page of pen settings instead.
Point Power Map: Load a bitmap in the
background that defines the greyvalue
for each pixel. Then if a dot is defined
somewhere in the working area the
power for the marking will be set by the
Point Power bitmap. If Preview is
greyed out, there is no bitmap assigned
and the power will be taken from the
pen power setting. If a bitmap was
loaded with Load the bitmap is scaled to
fit inside the fieldsize. The bitmap power
values are affected by the Power Map
also.
Figure 55: Drill Settings for CO2 Laser
6.1.5 Ramping Settings for Pens
The following dialog can be reached at Mark -> Edit -> Ramping. Ramping allows to smoothly increase or
decrease the speed or the power of the pen at the beginning or the end of the marking. It is also possible to
add marking vectors at the beginning or the end of a marking in order to slowly increase the amount of
energy delivered to the sample object.
© 2015 SCAPS GmbH
SAMLight Manual - Pen Settings 126
Figure 56: Ramping Settings Dialog
Ramping General:
AutoLengthenStartRamp: Add marking vectors before the beginning of the actual marking.
AutoLengthenEndRamp: Add marking vectors behind the end of the actual marking.
Power Ramping:
Start: Enable power ramping at the beginning of the marking. This smoothly increases the power of the
laser from a given start value Start power to 100 % within the Length in mm. The checkbox Activate
must be checked to enable this functionality.
End: Enable power ramping at the end of the marking. This smoothly decreases the power of the laser
from 100 % to a given End power within the Length in mm. The checkbox Activate must be checked to
enable this functionality.
Speed Ramping:
Start: Enable speed ramping at the beginning of the marking. This smoothly increases the speed of the
scanner from a given start value Start speed to 100 % within the Length in mm. The checkbox Activate
must be checked to enable this functionality.
© 2015 SCAPS GmbH
SAMLight Manual - Pen Settings 127
End: Enable speed ramping at the end of the marking. This smoothly decreases the speed of the
scanner from 100 % to a given End speed within the Length in mm. The checkbox Activate must be
checked to enable this functionality.
6.1.6 Bitmap Settings for Pens
Grayscale:
Pixel Hardware Mode: This checkbox
should be enabled if using a gray scale
bitmap.
Pen Power as Max Power: Uses the
current pen power as maximum power
for gray scale bitmap marking. As in all
grayscale modes the power map is
ignored. The factor is calculated by the
current power value divided by the
Figure 57: Bitmap Settings Dialog maximum power value.
PixelMap: This should be used to
correct non-linearities of the material.
For example for some materials there is
a minimum laser power for which a
marking result can be observed. For
general laser dependent non-linearities
you can also use the system pixel map
which will adjust the greyscale values
after they have been mapped by the pen
pixel map. For further information
please refer to
adjusting bitmap greyscale values.
Figure 58: Pen PixelMap Dialog
© 2015 SCAPS GmbH
SAMLight Manual - Pen Settings 128
6.1.7 Pen Paths
The Pen Path property sheet can be opened via the entity property sheet Mark by double-clicking on a pen or
by clicking the Edit button. The appearance is as follows:
Figure 59: Pen Paths Dialog
Activate: If checked, the pen path function is active.
Path: A maximum of 5 different pens can be assigned to the path.
Pen: Define which of the 256 pens should be assigned to the position in the pen path.
Loops: Define how often a position in the pen path is repeated.
To activate a new pen path go to the edit field below Loops and enter a number greater than 0. Then click
on Apply. Now the pen field of the defined path becomes active. Choose the desired pen by clicking on the
drop down box in the pen field.
The Loops feature can be combined with the Mark Loop Count of the Entity info property sheet. By default
the loops of the Pen path are executes first and then the entity is repeated with the Mark Loop Count. This
behavior is different for splitting. In splitting ( angular or 1D planar) the Mark Loop Count is executed first and
then the Pen path Loops are executed.
© 2015 SCAPS GmbH
SAMLight Manual - Pen Settings 129
If entities are grouped there is an additional checkbox present in the Entity Info property sheet in the field
Group: The checkbox PenPaths can be activated. If so, the Pen Path loops are executed first and then the
individual Mark Loop Counts of the entities are executed. If not checked the order is the other way around.
It is not possible to create Pen Path self-recursions. This means, if a pen is included as a pen path of
another pen, then the pen paths of the included pen will not be executed. So the included pen will be treated
as a normal pen.
6.2 Pen Advanced
The following dialog appears when pressing the Advanced... button on the Mark property page.
Head Selection: For Multiple Head applications
HomeJumpStyle, PowerMap and System PixelMap
can be set up head independent.
HomeJumpStyle (Pen 256): Opens the Edit dialog
for Pen #256 which is used for the home jump.
PowerMap: The power map can be used to
calibrate the laser in case the signals given to the
laser and the resulting laser power do not behave
linearly.
System PixelMap: The pixel map can be used to
calibrate the laser in case the signals given to the
laser and the resulting pixel occurrence do not
behave linearly.
Figure 60: Pen Advanced Dialog
6.2.1 Power Map
The PowerMap can be edited by clicking Advanced... on the mark property page and then clicking on Power
Map. The power of the laser is controlled by 8 bit values coming out of the controller board. The behaviour is
not always linear. The power map can be used to calibrate the laser, means to find out the 8 bit values for
the exact power value. This map is helpful to transfer jobs between systems using laser sources with
different power.
Dialog for YAG laser:
© 2015 SCAPS GmbH
SAMLight Manual - Pen Settings 130
Max-Watts: Maximum power which can be
emitted.
List: Edit this list to map a resulting power of
laser pulse to a 8 bit value. The Watt column is
divided into sixteen equidistant values from 0
to Max-Watts whereas the Bit column is
editable.
Linearize: Calculating power values so that
the Bits increase linearly from 0 Watt to Max
Watts.
Check: The Check field is for measuring the
laser power in watt on a specific X-/Y-Position
working with the edited Q-switch settings
under a 8-bit value signal.
LaserON: With this button the laser can
be switched on and off again.
Figure 61: Power Map for YAG Laser
For calibration the following procedure is suggested:
1. Measure the maximum power by putting out a 8-bit value of 255.
2. Type in this max value in the Max-Watts field and press RETURN.
3. Now the Watt values in the list are updated.
4. Find out the corresponding 8-bit value for each of the given Watt values.
© 2015 SCAPS GmbH
SAMLight Manual - Pen Settings 131
Dialog for CO2 laser:
Percent: The power is given in percentage.
List: Edit this list to map a resulting power of
laser pulse to the laser signal 1 and 2. The %
Power column is divided into sixteen
equidistant values from 0% to 100% whereas
the %Laser1 and %Laser2 columns are
editable.
Check: The Check field is for measuring the
laser power in % on a specific X-/Y-Position
working with the edited Frequency under
defined Laser1 and Laser2 signals.
LaserON: With this button the laser can
be switched on and off again.
Figure 62: Power Map for CO2 Laser
© 2015 SCAPS GmbH
SAMLight Manual - Pen Settings 132
6.2.2 System PixelMap
The global system pixel map applies a
new greyscale value to every greyscale
bitmap of the job. The 'Greyscale
Values in Bitmap' are already adjusted
by the pen pixel map before they are
mapped again by this system pixel map.
This pixel map can be used to consider
general laser settings. For further
information refer to
adjusting bitmap greyscale values.
Figure 63: System PixelMap Dialog
© 2015 SCAPS GmbH
SAMLight Manual - Pen Settings 133
7 User Interface
At start up the application displays the user interface like it is shown below.
Figure 64: Main Window
Topics of User Interface:
Menu bar
Toolbars
Main Window: Entity List / View 2D / Entity Property Sheet
7.1 Menu Bar
Figure 65: Menu bar
Topics of the Menu bar:
File
Edit
Mark
Extras
User
Settings
Window
Help
Special: The menu item Special is shown, if there are user defined Script settings.
© 2015 SCAPS GmbH
SAMLight Manual - User Interface 134
7.1.1 File
New: Prepares for a new job and it deletes all current entities.
Load...: Opens a dialog to read jobfiles in SCAPSJobFile-Format (*.sjf) format. See chapter Job Format.
Save...: Saves the current job in sjf format.
Save as...: Opens a dialog to save the current job under a new file name (*.sjf). See chapter Job Format.
JobProperties...: This will open a dialog where the user can type in additional information about the job.
This information will be saved within the jobfile:
Figure 66: Job Properties Dialog
NumObjectsPerPart: Defines the number of top level entities that are treated as one part. This affects
the Part Counter Mode. See Mark -> Counter and Settings -> General -> Counter.
© 2015 SCAPS GmbH
SAMLight Manual - User Interface 135
Import...: Import of data in format, for more details see chapter Import.
Extension Description
*.ai Adobe Illustrator (AI) is a vector graphics file format.
*.gbr Gerber Format (GBR) is a vector graphics file format for printed circuit boards.
*.gif Graphics Interchange Format (GIF) is a raster graphics file format.
*.job GSI PC-Mark job file format containing vector graphics.
*.tif Tagged Image File (TIF) is a raster graphics file format.
*.txt Point Cloud Data is a ASCII format containing 3D vertices.
*.274x RS-274X is an extended Gerber Format, see *.gbr.
*.bmp Bitmap (BMP) is a raster graphics file format.
*.cmx Corel Metafile Exchange (CMX) is a vector graphics file format.
*.cnc CNC G-Code is a language to control CNC (Computer Numerical Control) machines.
*.dst Tajima DST is an embroidery vector graphics file format.
*.dwg DraWinG (DWG) is a binary CAD file format.
*.dxf Drawing Exchange Format (DXF) is a CAD file format.
*.emf Enhanced Metafile (EMF) is a raster graphics file format.
*.jpg Joint Photographic Experts Group (JPEG) is a compressed image format.
*.mcl Marker Control Language (MCL) is a GSI PC-Mark vector graphics file format.
*.pcx Personal Computer Exchange (PCX) is a raster graphics file format.
*.plt Hewlett-Packard Graphics Language (HPGL) Plotter File (PLT) is a language format for printing
line drawings, specifically designed for 2D plotters.
*.png Portable Network Graphics (PNG) is a raster graphics file format.
*.saf SAF is a SCAPS archive.
*.svg Scalable Vector Graphics (SVG) is a 2D vector graphics file format.
*.tga TGA or TARGA is a raster graphics file format.
*.twain TWAIN is a software protocol and applications programming interface between software and
scanner.
Table 7: Available import formats
Export...: Export of selected entities in HPGL (PLT) or SCAPS Archive (SAF) format. See chapter Export.
Print...: Prints the current View2D.This function works only if a printer is installed. See chapter View 2D.
PrintPreview: Shows a print preview of the current View2D. This function works only if a printer is installed.
See chapter View 2D.
PrinterSettings: Shows the printer settings dialog.
Exit: Closes the SAMLight software.
7.1.1.1 Job Format
Menu bar -> File -> Load opens a Dialog Box to load a new job from a SJF file (SCAPS Job Format). On the
right side there is a preview window. And at the bottom of this is a display box of all available entries inside
the currently selected job file.
© 2015 SCAPS GmbH
SAMLight Manual - User Interface 136
Figure 67: Open File Dialog
Menu bar -> File -> Save saves the current job. If there is no job name defined it is called SaveAs. Menu bar
-> File -> SaveAs opens a Dialog Box to save the current job under a new name.
Figure 68: Save File As Dialog
Entities: If selected the entities of the selected file are loaded / saved.
Overwrite entities: This Check button is only active for dialog Load. If activated the entities of the current
job are deleted when the job is loaded. If not the job entities are added to the current job.
Pens: If selected the pens of the job are loaded / saved.
7.1.2 Edit
Undo: Undo of the last operation. Not all operations support Undo. Undo is a command that erases the last
change done to the current job reverting it back to the preceding state. The opposite of undo is redo, please
see above for details.
© 2015 SCAPS GmbH
SAMLight Manual - User Interface 137
Redo: Redo of last Undo. The operation that has been reverted by a Undo-operation is re-done.
Delete: Deletes the selected entities.
Duplicate: Copies the selected entities and brings them to view level 1 of the Entity List. See also chapter
Entity List.
ArrayCopy: This creates an array of copies of the selected entities (objects).
Figure 69: ArrayCopy Dialog
Count: defines how many copies to make for x and y direction.
Inc.: defines the distance between the copies in x and y direction.
The buttons in the middle define where and how to put the copies (this will be interesting for adapting
serial numbers). In the case shown in the dialog screenshot above, the copies will be placed (and
enumerated in the case of serial numbers).
1. columns first (rows first is possible by clicking on the first button)
2. above (below is possible by clicking on the second button) and right (left is possible by clicking on the
third button) of the original one
3. all columns / rows due to 1. are ordered the same way first to last (alternating first to last / last to first
is possible by clicking on the fourth button)
Adapt: If checked the ArrayCopy of a serial number would result in an array of serial numbers where the
copies are enumerated from the number of the original one up to n. If not checked all copies will get the
same number as the original one.
Associate: If checked the ArrayCopy of serial numbers results in one serial so that no serial number
gets repeated. This check button is only enabled if Adapt is selected and association is possible.
Creating one serial after an array copy is only possible if the actual values of the current serial differ in a
constant step.
Select: Provides functions for selecting the enteties one by one, etc. Works in the first view level. You can
select all, first, previous, next and last entity of your entity list in the job.
Group: Groups the selected entities and puts them into an entities group. See also chapter Object
Hierarchy.
UnGroup: Ungroups the selected entities group. The view level of all entities inside the group will be
decreased by one. See also chapter Object Hierarchy.
Align...: If at least two objects are selected they can be aligned with the border or center of their outlines.
© 2015 SCAPS GmbH
SAMLight Manual - User Interface 138
See also chapter Align and Spacing Toolbar.
Spacing...: If at least three objects are selected they can get evenly distributed inside their common outline
which is possible in horizontal or vertical direction. To do more specific spacing see dialog Spacing
Advanced.
Nudge...: Translates a selected object by a small step. The nudge step is user defined in Menu bar ->
Settings -> System -> View. The Nudge 10 functions use 10 times of the Nudge step for the translation.
Center...: Translates a selected object so that the center of the working area becomes the center of the
object. You can center along horizontal, vertical or both axes.
Rehatch All: Rehatches all entities of the job using the hatch values that are specified for them. When an
entity is hatched and afterwards e.g. scaled the hatch lines are influenced by this scaling operation and are
no longer conform to the hatch parameters that have been set before. By calling this operation such
modifications are removed and the original hatch values are restored.
Set Pen Number: Assigns a pen (1..10) to the current job.
7.1.2.1 Spacing Advanced
The following dialog can be found under Edit -> Spacing -> Advanced...
Figure 70: Spacing Advanced Dialog
The view in the middle of the dialog gives an example of the selected spacing.
Left: The spaces between the left outlines of successive elements are set equidistant inside the common
outline.
Center: The spaces between the center of successive elements are set equidistant inside the common
outline.
Right: The spaces between the right outline borders of each element are set equidistant inside the common
outline.
Space: The spaces between the right outline border and the left outline border of the following object are set
equidistant inside the common outline.
Fix Space: If one of the described attributes is defined an according fix space can be defined as well.
© 2015 SCAPS GmbH
SAMLight Manual - User Interface 139
7.1.3 Extras
Topics of Extras:
Teach Reference - Teach new reference position(s)
Relocate Reference - Recall and use reference position(s)
Splitting - split a job into pieces to mark the parts separately on a ring or with a working area that is smaller
than the job itself
Step / Repeat - repeat marking of the same job for a defined time including a movement to modify the
position where that job is marked
Bitmap Marking - adapt and mark a bitmap line by line on a ring
7.1.3.1 Teach / Relocate Reference
This feature allows you to define a reference position and relocate entities to this position. The reference
position can be chosen with the 'Teach Reference' dialog. The translation can be applied to the job with the
'Relocate Reference' dialog. The red pointer (output bit 3) is active while these dialogs are open to show the
position on the working field. This feature can be useful when it is difficult to move the workpiece.
Figure 71: Teach Reference dialog Figure 72: Relocate Reference dialog
A typical process with one reference position contains following steps:
1. Open 'Extras -> Teach Reference' and choose a reference position.
2. Leave this dialog with 'OK' to store the reference position into the job (it is recommended to save that job
afterwards).
3. Place a workpiece below the scan head.
4. Open 'Extras -> Relocate Reference' and move the red pointer to the desired place on the target to get the
marking result on the right place of the workpiece.
5. Leave this dialog with 'OK' to shift the entities in the View2D.
6. Mark the workpiece.
The teaching will be done only once, steps 3) - 6) need to be repeated for every workpiece.
For teaching and relocating reference points the related dialogs offer the following functions. These functions
can be controlled by the keys described in brackets:
ArrowKeys (cursor up, down, left, right): Move the currently selected reference point in X- and Y-axis. The
width of such a movement depends on the stepwidth.
DepthKeys (page up, down): Move the actual reference point in Z-axis (depth coordinate). The width of such
a movement depends on the stepwidth.
Fine/Normal (toggle with Shift): Switch between the normal and the fine stepwidth, these values can be
configured.
Enable: This checkbox is only available in the teach dialog. It can be used to enable or disable teaching and
© 2015 SCAPS GmbH
SAMLight Manual - User Interface 140
relocating for a job.
Actual Position: X, Y and Z are absolute coordinates of the currently selected reference points
Reference 1 / 2 (toggle with CTRL): Check 'Settings -> System -> Extras -> Teach Mode,
Use two reference points' to enable a second reference position. With two reference positions it is possible
to shift and rotate the entities in the View2D.
The one that is currently selected is changed using the cursor keys. If the checkbox between these both
radio buttons is selected, the behavior is slightly different. In this case the reference point two is moved
relatively to reference point one. This can be used for a raw location of the working piece in a first step to
avoid moving wide distances for both reference points separately. If this box is unchecked, both reference
points are changed completely independent from each other.
Use Outline: Instead of a single reference point the outline of a job can also be used to select a position. If
this option is checked it behaves same as the reference position 1 and can be used to teach or relocate
position changes. Because an outline is always a rectangle with its sides parallel to X and Y axis this option
can be used only in positioning mode with one reference point.
7.1.3.2 Step / Repeat
The step and repeat marking offers the possibility to repeat the same job for a defined number of times with
some specific movements between every marking step. That is useful e.g. in cases when the job has to be
marked at different positions on a working piece or to different working pieces that are located on the same
working area. The movement can be:
a rotation of the working piece performed by an external drive
a planar movement of the working piece performed by external drives
a planar movement performed by the translation of the current job while the working piece stays on its
position
To use this feature following steps are necessary:
configuration and enabling of the external motion control to perform the automatic movement of the object
that has to be marked in case an external drive has to be used
definition of the total number of repeats that have to be done for the same job during one marking cycle
definition of the speed the motion controller has to drive the external hardware with between two marking
steps in case an external drive is used
selection of a Step/Repeat mode (Angular or Planar mode) and configuration of its specific settings
Configuring the Motion Control has to be done at Menu bar -> Settings -> System -> Extras. Here in the field
Motion Control the checkbox Active has to be selected. Additionally the motion control configuration file for
the used controller has to be configured. Depending on the Step/Repeat mode that has to be used, the
motion controller needs to be set up for angular or planar movements. The configuration dialog will only offer
these modes and axes for configuration that are enabled using the correct Motion Control mode. If the
motion controller was configured in a way that no axes are available for rotating or that the wrong axes (not X
and Y) are configured for moving, there will be no configuration possibilities available in the Step/Repeat
settings dialog beside the planar mode that translates the whole job to simulate some kind of movement.
The following dialog can be opened via Menu bar -> Extras -> Step / Repeat -> Settings.
© 2015 SCAPS GmbH
SAMLight Manual - User Interface 141
Figure 73: Step / Repeat Dialog
General: At the top of the dialog window the common settings that are valid for all Step/Repeat modes can
be made. The total number of steps and the motion speed can be defined here.
Keep Marking Active Output: In normal operation mode the digital_output_0 is set to 1 every time a
split is marked and it is set back to 0 during the movement operation. This behavior can be changed by
enabling the checkbox Keep Marking Active Output. If it is active then the marking signal via
digital_output_0 would stay at 1 as long as the complete job including all splits is marked.
Workpiece Movement: If the scan head is not moving but the workpiece is moving instead, then all
relative movements have to be inverted.
Mode:
Angular Stepping: The angular mode has to be used for environments where the working pieces can
be moved by performing a rotation. Here the following has to be defined:
which axis has to be used for rotating (X, Y or Z)
the starting angle (Move to Start Angle) and where it has to be moved back after performing a full
marking Cycle
the angle the working piece has to be moved during a step (Stepping Angle)
Move to Start Angle: This checkbox allows you to enable or disable the movement to the starting
angle.
Forward to Start Position: Here you can force a movement that completes a full rotation instead of
going back to the origin.
Planar Stepping: The lower part of the configuration window has to be used for setting up the planar
"step and repeat" operation. Here movements within one level and in two directions X and Y can be
© 2015 SCAPS GmbH
SAMLight Manual - User Interface 142
defined. Accordingly the motion controller needs to be configured in a way that the two axes X and Y are
available for planar movements. Else this option can work in movement simulation mode only when the
complete job is translated instead. This option can be enabled by setting the checkbox Simulate Axes. In
this case no start position can be used. Here it is defined by the current position of the jobs entities within
the working area.
For both axes the following values can be set:
Start Position: The starting position to which the motion controller moves to at the beginning of a
full Step/Repeat marking cycle
Stepping Distance: The distance the axes have to be moved in a defined direction for every
repeated marking
Stepping Count: The stepping count defines how often the job is marked.
Additionally there are four buttons that define the order and direction of the movements that are
performed after every mark. Here the following things can be defined:
the main stepping direction (mark rows or columns first)
the direction for the Y axis (move in positive or negative direction using the defined distance)
the direction for the X axis (move in positive or negative direction using the defined distance)
the movement type (unidirectional or bidirectional)
According to the direction and movement types that are selected here the preview below of these
buttons shows the order and positions of the marks like they will be executed.
Other like it is known from the rotary mode here no option exists that allows it to force a movement back
to the starting position. Instead of this it is possible to use the option "Move Forward and Back" that
performs a special optimized movement. Here the first one goes forward and works exactly like defined
by the movement direction buttons but after finishing it, it stays at the reached position. The next
movement is reverse to the one defined by the buttons so that it goes back to the starting position.
Automatic move to first part: If the center of the field is at the same position as the entity that has to be
marked, this option enables the software to find the starting point automatically.
Start position relative to current position: For moving workpieces on a conveyor or by a motor this
option sets the starting position of the following split relative to the actual position.
Don't move back to start position: If this option is unchecked, the scan head moves back to the
defined starting angle or position, after the last marking cycle has been done.
Enable Step/Repeat: When all settings are made conform to the used working environment the Step/
Repeat marking mode has to be enabled by using Menu bar -> Extras -> Step/Repeat -> Enable Mode.
Now starting a marking operation no longer results in one single marking cycle. Instead the marking is
repeated until the configured number of steps is reached.
7.1.3.3 Bitmap Marking
Bitmap Marking (or Bitmap Rotary) allows you to mark one single bitmap on rings continuously without the
need to split the bitmap in parts manually. Comparing to the standard splitting functionality this one
requires a connected motor, which is controlled via step and direction signals. SAMLight motion type must
be "Type 8 - Generic stepper controller" or "Type 14 - USC-2 stepper controller".
requires a bitmap, which is not rotated in SAMLight
modifies the bitmap automatically to fit to the resolution of the drive and the desired bitmap marking
parameters; here the dither step value is an important parameter
© 2015 SCAPS GmbH
SAMLight Manual - User Interface 143
Figure 74: Bitmap Marking Dialog
The following steps are necessary to mark a bitmap along one of its axes:
1. The motion driver has to be configured for rotary or planar marking mode
2. A bitmap has to be imported. Its scanner bitmap has to be created and configured according to the
desired results. If the option "Scan XDir" is set for that bitmap the bitmap splitting functionality will
recognize this automatically and will perform all checks and calculations using the correct bitmap direction.
3. The Continuous Bitmap Marking setup dialog that can be found in submenu "Settings" has to be called to
set up the rotation or motion axis, the diameter of the ring, the marking angle for angular marking as well
as the rotation direction and the mark width or planar marking.
4. The Continuous Bitmap Marking feature has to be enabled for the next marking process by Menu bar ->
Extras -> Bitmap Marking -> Enable Mode.
General:
Speed: The speed the connected drive has to be moved in between two lines of the bitmap
Reverse Movement Direction: Reverses the direction the drive moves e.g. to mark the inner part of a
ring
Mode:
Angular Marking:
Rotation Axis: Selects the axis of the drive that has to be used for the movement. This option is
important when there are more than one angular axes configured for a motion drive, but it does not
influence the splitting direction of the bitmap. If there is no angular axis configured the complete
angular marking mode is not available.
Total Diameter: The diameter of the ring that has to be marked. This value is used to check if the
laser is able to create a result without gaps. Is the dither step of the bitmap much smaller than the
drives resolution the operation would fail.
Mark Angle: Specifies which part of the ring has to be marked with the bitmap. Depending on this
value the size of the bitmap is modified to fit. In case the option Keep Bitmap Size is not chosen.
Keep Bitmap Size: If that option is set the bitmap is not scaled in order to get a size that results in
© 2015 SCAPS GmbH
SAMLight Manual - User Interface 144
the specified marking angle, here the source bitmap is left untouched.
Planar Marking:
Motion Axis: Selects the axis of the drive that has to be used for the movement. If there is no planar
axis configured the complete planar marking mode is not available.
Mark Width: Indicates the width of the marking.
Keep Bitmap Size: If that option is set the bitmap is not scaled in order to get the size that is
specified by the mark width, here the source bitmap is left untouched.
7.1.4 User
You can login as a defined user at Menu bar -> User -> Login. It is enabled with user password mode, see
section User Level.
Figure 75: User Level Password Dialog
7.1.5 Window
Maximize: Maximizes the actually displayed window (Main Window or Preview Window).
Tile: Shows the Main Window and the Preview Window next to each other.
Preview: Shows the Preview Window.
Main: Shows the Main Window.
7.1.6 Help
Contents: Opens the help window.
About...: Shows an information window with the version number.
7.2 Toolbars
The following toolbars are available:
File Toolbar
Camera Toolbar
View Level Toolbar
Geometry Object Toolbar
Functionality Object Toolbar
Align and Spacing Toolbar
Extras Toolbar
Stepper Position Toolbar
3D Surfaces Toolbar
© 2015 SCAPS GmbH
SAMLight Manual - User Interface 145
Special Sequences Toolbar
The toolbars can be activated/deactivated in Menu bar -> System -> Settings -> View:
Clicking on the button Toolbars opens the following dialog:
Figure 76: Select Toolbars Dialog
Checking / Unchecking an item will activate / deactivate the corresponding toolbar.
7.2.1 File Toolbar
File Toolbar: This toolbar provides the following shortcuts
(from left to right):
Load an existing jobfile (*.sjf). See chapter Job Format.
Save the actual job. See chapter Job Format.
Undo the last operation.
Redo the previously undo operation.
Delete an item from the Entity List.
Copy the selected entity.
Paste the copied entity.
Cut the selected entity.
Info - This opens the AboutBox.
Help - If this button is activated you will get context related help for several dialogs and controls by clicking
on it.
7.2.2 View Level Toolbar
View Level Toolbar: This toolbar provides two arrow buttons for increasing or decreasing the
View Level of the Entity List. The third button of the View Level Toolbar displays the level number of the
actual View Level. For more detailed information see the chapter Entity List.
© 2015 SCAPS GmbH
SAMLight Manual - User Interface 146
7.2.3 Camera Toolbar
Print: Prints the current View2D.This function works only if a printer is installed. See chapter View 2D.
Print preview: Shows a print preview of the current View2D. This function works only if a printer is
installed. See chapter View 2D.
Mark: Opens the Mark Dialog.
ShowEntity List: Shows and hides the Entity List on the left side of the View2D. See chapter Entity List.
ShowPropSheet: Shows and hides the Entity Property Sheet on the right side of the View 2D. See
chapter Entity Property Sheet.
3D View: Select at least one entity and click this button to open the 3D view. This feature is available
only with Optic 3D.
Plan View xy: Clicking on this button changes the perspective of the View2D to plain view. This feature
is available only with Optic 3D.
Side View xz: Clicking on this button changes the perspective of the View2D to side view. This feature
is available only with Optic 3D.
Side View yz: Clicking on this button changes the perspective of the View2D to side view. This feature
is available only with Optic 3D.
Fit All: Clicking on this button fits the view to the scanner field.
Fit All Entities: Clicking on this button fits the view to all entities in the view.
Fit Selected: Clicking on this button fits the view to the current selected entities.
Zoom Plus: Clicking on this button zooms in by factor 2.
Zoom Minus: Clicking on this button zooms out by factor 2.
Zoom Window: Clicking on this button allows the user to do a user defined zoom window. To define a
zoom window follow these steps:
After clicking this button move the mouse to the first corner of the window.
Click the left mouse button and keep it pressed.
Drag the mouse to the second window corner and release the left mouse button.
Hand Tool: Clicking on this button activates the following functions:
Drag: With the mouse the working space of view 2D can be dragged.
Free zoom: With the mouse wheel you can zoom in or out relative to the mouse pointer.
Centered zoom: By holding CTRL and drag with the left mouse button the user can zoom in or out.
© 2015 SCAPS GmbH
SAMLight Manual - User Interface 147
7.2.4 Functionality Object Toolbar
Timer: Creates a default timer entity. Please refer to section IO Control Objects.
Wait For Input: Creates a default WaitForInput entity. Please refer to section IO Control Objects.
Set Output: Creates a default SetOutput entity. Please refer to section IO Control Objects.
Set Override: Creates a ScOverride entity. By clicking on it a ScOverride Icon is shown in the entity list.
For more information see chapter SetOverride Control Objects.
Set Executable: Creates a ScExecutable entity. By clicking on it a ScExecutable Icon is shown in the
entity list. For more information see chapter Executable Control Object.
Set Analog Output: Creates a default SetAnalogOutput entity. Sets a value in percent of the output
ports A or B.
Motion Control: Creates a default MotionControl entity. This button is only available if Motion Control is
activated in the menu Settings -> System -> Extras. Please refer to section Motion Control.
Motion Control Go: Creates a special MotionControl entity. SAMLight will continue with the next
entities without waiting for the motion to be ended. Please remind that the motion command will continue
even if the marking in progress signal is off at the end of the entity list.
Date Time: Creates a default DateTime entity. Please refer to section Date Time.
Serial Number: Creates a default Serial Number object. Please refer to section Serial number.
Barcode: Creates a default Barcode entity. Please refer to section Barcode.
Text2D: Creates a default Text2D entity. Please refer to section Text2D.
Motf Offset: Defines an offset for a marking on-the-fly application. When this offset has elapsed a
trigger event will be released. For more details on how this feature can used to set up advanced MOTF-jobs,
please refer to the section Trigger Control Objects.
Wait For Trigger: The execution of a job is stopped until a trigger event is detected. This can be an
external hardware trigger or a trigger signal released by a preceding Motf Offset object. For more details on
how this feature can used to set up advanced MOTF-jobs, please refer to section Trigger Control Objects.
Data Wizard: Allows to do different data manipulations on the selected objects. Please refer to section
Data Wizard.
© 2015 SCAPS GmbH
SAMLight Manual - User Interface 148
7.2.4.1 Data Wizard
The following dialog appears after pressing the magic wand in the object toolbar. All operations are done on
the selected polylines.
Figure 77: Data Wizard Dialog
Statistic:
total: Number of all objects
outer: Objects which are orientated contra clockwise.
inner: Objects which are orientated clockwise.
Length: Total Length in mm
Sort:
Create One Group: Can be used to optimize the order of the vectors to minimize the marking-time. All
selected ScPolyLine2D objects will move into a new ScPolyLines2D folder. Then two polylines will be
merged to a new polyline if the distance between them is smaller than CloseDist (in mm). If CloseDist is
set to '0' no polylines will be merged. Afterwards all polylines will be sorted in order to minimize jumps. If
necessary and possible polylines will be flipped to optimize the marking order of the polylines and thus
the marking-time as well.
© 2015 SCAPS GmbH
SAMLight Manual - User Interface 149
Close: Sorts and closes open polylines if the distance of open points is smaller than given CloseDist.
Subgroup Closed Lines: Groups selected Subgroups in one Layer.
Create Pen Groups: Puts and sorts all selected objects in one new main group consisting of different
subgroups - one for each pen. Depending on the laser type, this can reduce marking time when more
than one pen is used for marking because the number of switches between the different pens is
reduced.
CloseDist: Distance below open polylines are closed.
Marking Order:
Set Order: Sorts entities inside one group according to a specified direction. 'top to bottom' example:
The marking order of poly lines is from Y minimum to Y maximum. Minimum Y outlines are compared
with each other.
Both 'Sort Equal' checkboxes unchecked: 'top to bottom' example: The sub marking order of poly
lines with the same minimum Y outline is not changed.
Sort Equal Coordinates By Size: 'top to bottom' example: The sub marking order of poly lines with
the same minimum Y outline is from Y minimum dimension to Y maximum dimension. Y dimensions
are compared with each other.
Sort Equal Coordinates By Other Coordinate: 'top to bottom' example: The sub marking order of
poly lines with the same minimum Y outline is from X minimum to X maximum. Minimum X outlines
are compared with each other.
Optimize Elements:
Optimize PointClouds OneRow: Sort point clouds in stripes with x direction. The width of a stripe is the
side length of a square with the area of the point cloud entity divided by the number of points. This kind
of sort should improve the marking speed of point clouds.
Optimize PointClouds: Sort point clouds in stripes with x direction. The width of a stripe is 3 times the
side length of a square with the area of the point cloud entity divided by the number of points. This kind
of sort should improve the marking speed of point clouds.
Randomize PointClouds: Resort point clouds randomly distributed.
Beam Compensation:
Create Beam Comped Copy: This option creates scaled down inner copies or rather scaled up outer
copies of each selected object depending on the orientation of the object.
Dist: Distance between the created copies.
Count: Number of copies.
Data Reduction:
Redundant Points: Removes points of a straight line which do not define the straight line.
Short Lines: Removes points which are located on a polyline and which have a small distance to the
neighboring points of the polyline.
Length: describes the distance of the points.
© 2015 SCAPS GmbH
SAMLight Manual - User Interface 150
Areas: There are four boolean operations to combine two areas, for example C1 and C2:
Union (OR): New area where either C1 or C2 or both are filled
Intersection (AND): New area where only the intersection of C1 and C2 is filled
Difference (NOT): New area where where everything that is not C2 is filled
Exclusive Or (XOR): New area where only the non-intersecting areas are filled
Fill Type: The filling rules define the handling of areas and holes. There are four filling rules for the four
boolean operations:
Even/Odd: Only odd numbered sub areas are filled.
Non Zero: All non zero sub areas are filled.
Positive: All sub areas with winding counts bigger than 0 are filled.
Negative: All sub areas with winding counts smaller than 0 are filled.
Manual Split:
Splits the selected Polyline with respect to the X,Y or Z axis at the desired co-ordinate.
Round:
Each X or Y coordinate of the selected entity will be rounded to the next full value given by the input field
in [mm].
© 2015 SCAPS GmbH
SAMLight Manual - User Interface 151
Some of the functions change the organization of the selected object. For example: If using
"Create One Group" on a serial number this will change it into a plain text entity.
7.2.5 Geometry Object Toolbar
Point: Creates a point by clicking the left mouse button at the desired position in the View 2D.
Line: Creates a straight line defined by a start and end point: Click the left mouse button at the desired
start position in the View 2D. Move the mouse to the desired end position and click the left mouse button
again.
Rectangle: Creates a rectangle in two steps: Click the left mouse button at the desired position of the
left upper corner in the View 2D. Move the mouse while keeping the left mouse button pressed to the desired
position of the right lower corner and release the left mouse button. To change the geometry of the rectangle
after its creation see the chapter Rectangle. To change the position and/or the orientation of the rectangle
see the chapter View 2D -> Manipulation of objects.
Triangle: Creates a triangle that is defined by its three corners: Click the left mouse button at the
desired position of first corner in the View 2D. Click the left mouse button at the desired position of second
corner. Click the left mouse button at the desired position of third corner. To change the position and/or the
orientation of the triangle see the chapter View 2D -> Manipulation of objects.
Ellipse: Creates an ellipse: Click the left mouse button at the desired position in the View 2D. Move the
mouse while keeping the left mouse button pressed until the ellipse has the requested size. To change the
geometry of the ellipse's after its creation see the chapter Ellipse. To change the position and/or the
orientation of the ellipse see the chapter View 2D -> Manipulation of objects.
Circle - 3 Points: Creates a circle out of 3 Points. Click the left mouse button at three desired positions
one after another in the View 2D. Change the circle by moving those three contact points. Change the
segment count within the Geometry Property Page.
Circle - Center Radius: Creates a circle out of two Points: the center of the circle and one point which
is an element of circle. Click left mouse button at the two desired positions one after another in the View 2D.
Change the circle by moving those two contact points. Change the segment count within the
Geometry Property Page.
Arc - 3 Points: Creates an arc out of 3 Points which are elements of the arc. Click the left mouse button
at the three desired positions one after another in the View 2D. Change the arc by moving those three
contact points. Change the segment count within Geometry Property Page.
Arc - Center Angle: Creates an arc out of 3 Points: the center of the arc and two points which are
element of the arc and define the beginning and the end of the arc. Click the left mouse button at the three
desired positions one after another in the View 2D. Change the arc by moving those three contact points.
Change the segment count within Geometry Property Page.
Spiral: Creates a Spiral by clicking the left mouse button at the desired position in the View 2D.
Polyline: Creates a PolyLine defined by a sequence of points: Click successively the left mouse button
© 2015 SCAPS GmbH
SAMLight Manual - User Interface 152
at the desired positions in the View 2D to generate a sequence of points. To finish the sequence click the
right mouse button and choose one operation of the provided two operations "Finish" or "Close&Finish". To
change the position and/or the orientation of the Polyline see the chapter View 2D -> Manipulation of objects.
Select: Switch to entity select mode. See chapter View 2D -> Selection.
Point Editing: Switch to point editing mode. See chapter Entity List -> Point Editor.
7.2.6 Alignment and Spacing Toolbar
Align Left: Active if at least two objects are selected. The objects are aligned left to the left outside
object.
Align Center: Active if at least two objects are selected. The objects are aligned horizontally to the
center of their common outline.
Align Right: Active if at least two objects are selected. The objects are aligned right to the right outside
object.
Align Top: Active if at least two objects are selected. The objects are aligned top to the top outside
object.
Align Middle: Active if at least two objects are selected. The objects are aligned vertically to the center
of their common outline.
Align Bottom: Active if at least two objects are selected. The objects are aligned bottom to the bottom
outside object.
Spacing Horizontal: Active if at least three objects are selected. The objects are distributed evenly
inside their common outline.
Spacing Vertical: Active if at least three objects are selected. The objects are distributed evenly inside
their common outline.
Spacing Advanced: Opens a dialog where more specific spacing can be done. See dialog Spacing
Advanced.
7.2.7 Extras Toolbar
This toolbar can be used to directly access the functions for Splitting a job and for Step/Repeat marking.
After the same functionality is available via the related Extras menu items it is disabled by default. This
toolbar can be activated within the settings before it can be used. It offers following functionalities:
© 2015 SCAPS GmbH
SAMLight Manual - User Interface 153
Drop down menu: This menu allows you to select a certain splitting mode. Then this mode can be edited
using the button Splitting Settings.
Splitting Settings: This button offers direct access to the splitting settings dialog where several splitting
parameters can be configured.
Resplit Job: This button is enabled when the splitting mode is activated for a job. This is the case when
the check box right beside that toolbar button is selected. It can be used to re-split the current job in order to
make changes to that job become valid for the splitted data too.
Step/Repeat Settings: This button offers direct access to the settings dialog for the Step/Repeat
parameters.
Reset Position: In case the Step/Repeat mode is activated (the check box right beside that button is
selected) it can be used to reset the position of the current object. That causes - depending on the Step/
Repeat mode - either a repositioning of the used geometry to its original position or a movement of the used
drives so that the starting position is reached.
Bitmap Splitting: If a scanner bitmap is present in the entity list then this bitmap can be splitted in
order to mark on a round surface.
7.2.8 Stepper Position Toolbar
This toolbar is available only if USC-2 stepper type 14 is used. If activated you can see the axis position of
all defined axis. The values corresponds to the values displayed in the control property page. The units are
mm for straight axis and ° for angular axis.
Figure 78: Stepper position toolbar
7.2.9 3D Surfaces Toolbar
This toolbar is available only if the option Optic3D license is present. The toolbar is showing mode drop-
down list , settings button and enable checkbox. How to use the 3D Surface feature is explained here.
Figure 79: 3D surcfaces toolbar
7.2.10 Special Sequences Toolbar
Figure 80: Special Sequences Toolbar
The Special Sequences Toolbar can be made visible in Settings -> System-> IO -> Special Sequences ->
Jobs Toolbar. This Toolbar allows you to switch between different jobs that have a specific purpose and are
© 2015 SCAPS GmbH
SAMLight Manual - User Interface 154
executed at a specific moment in program flow. When such a special job beside the main job is selected
within the toolbar a dialog opens where the elements of that sequence can be edited. These special
sequences are not available in flash or trigger-mode.
Figure 81: Mark Preprocessing Dialog
Here the toolbar elements that are known out of the main window can be used. Their
settings and parameters can be edited in a similar way. The following special sequences (special jobs) can
be chosen:
Startup Job / Program Start: If a job is defined here it is executed directly after program startup to e.g.
initialize special external equipment. A marking operation performed by this preprocessing job is not ranked
as a normal operation like the mainjob and therefore not counted as one quantity. Due to security reasons it
is recommended to avoid potentially dangerous operations like laser marking operations or heavy
movements within this job.
Mainjob: This job is the default job. The items defined here are processed during a marking operation and
are counted as one quantity each. This job is the same like the only one that is executed in case the special
job functionality is turned off.
Exit Job / Program End: This job is the counterpart of the Startup Job. It is executed when the program is
shutting down. Such a Postprocessing Job can be used e.g. to deinitialize external equipment. If a marking
operation is performed here it is recommended to avoid potentially dangerous operations within this job.
© 2015 SCAPS GmbH
SAMLight Manual - User Interface 155
Mark Preprocessing: This Job is a specific one that is executed directly before the main marking job is
executed. If a Splitting or Step/Repeat operation is performed, this job is executed once before the full
operation starts.
Mark Postprocessing: If the marking of the main job is finished or when the user has pressed the stop-
button during marking then the job that is defined here is executed.
Here no dangerous operations like additional marking operations should be executed. There
would be the high risk that if somebody presses stop but instead of stopping an other marking
process is started. This special sequence should be used only for deinitialization operations that
are necessary after marking, e.g. to set some outputs to defined values.
Mark single Step- / Split- Preprocessing: If Splitting or Step/Repeat is used a marking in progress
sequence can be defined which will be done e.g. after an axis movement has finished. This sequence will be
executed right before the laser starts to mark the next mark job.
Mark single Step- / Split- Postprocessing: If Splitting or Step/Repeat is used this sequence will be
executed right after the making procedure has finished and before an axis movement starts.
Slice Preprocessing: This Job is available in 3D-mode only and is executed directly before a single slice of
a 3D object is marked. Here several control elements can be added e.g. to move a Z-table that modifies the
vertical position or to set specific output pins that perform that task.
Slice Postprocessing: This Job is available in 3D-mode only and is executed directly after a single slice of
a 3D object was marked. Here several control elements can be added e.g. to move a Z-table that modifies
the vertical position or to wait for specific input pins.
Stop Processing: This task will be performed in case of external stop (via OPTO_IN_1) is recognized if the
stop button in the mark dialog is clicked or if the control command client ScStopMarking () is recognized.
Here, several control elements can be added for example to move a Z-table that changes the vertical
position or to wait for dedicated input pins.
Using the toolbar shown above it is possible to switch between these jobs and then to perform all normal
operations for the actually selected job. Because these special jobs are no common operation they are
disabled by default so that only the mainjob is visible and useable. The pre- and postprocessing jobs can be
enabled using the Special Sequences Settings.
7.3 Entity List
The Entity List appears in two different modes:
Entity List
Point Editor
The Entity List shows all the entities in the current job and visualizes their logical structure / hierarchy in a
ListView. It provides operations for moving, copying and sorting entities as well as exploring entities that
contain sub-entities. The Point Editor is a tool to visualize and modify the point description of an entity.
7.3.1 Entity List
The Entity List shows all the entities in the current job and visualizes their logical structure/hierarchy in a
ListView. It provides operations for moving, copying and sorting entities as well as exploring entities that
contain sub-entities.
Definition entity: An entity is either an element or a container or a group of entities. An element keeps real
geometric data like lines, points and pixels and a so-called container contains elements.
Example: For example a simple description of a desk: The desk is a group of the sub-entities legs and
desk_top, where the desk_top is a container that contains the geometry of the desk top. The group legs
© 2015 SCAPS GmbH
SAMLight Manual - User Interface 156
contains the sub-entities leg1,...,leg4 which are containers that contain the geometry of a leg.
Figure 82: Entity List
The last picture shows the elements of the container leg1.
The levels of the Entity List: To understand the levels think again of the desk example above. The entity
desk is on level 1 and its contents are on level 2. The entity legs is a sub-entity of desk (level 2), its contents
are on level 3 and so on. For a detailed description of the object hierarchy see chapter Object Hierarchy.
© 2015 SCAPS GmbH
SAMLight Manual - User Interface 157
Operations:
Exploring: By double clicking an entity which contains other entities (for example a Group) the ListView will
step inside and show the entities inside the selected one.
Move: This is the standard operation of a drag and drop process: It moves the selected entity or entities.
Here following possibilities are available:
Move an entity within the job to change its position
Move a grouped entity out of the group by dragging it onto the level up arrow
Move an entity into an existing group by dragging it onto the target ScEntities2D while the ShiftKey is hold
down
Copy: This works in the same way as Move, pressing the CONTROL-key additionally during the drag and
drop process puts a copy of the selected entity in the drop folder.
Remark to Move/Copy: Not every move or copy operation is allowed. So, for example the move of a line
array into a PolyLines group or the move of a element inside a container out to an other container can not be
executed since this would corrupt the data consistency.
Group: Several entities of the same level can be grouped by clicking on them while holding the ShiftKey
down and choosing Group from menu Edit -> Group. This procedure will create a new group on the actual
level that gets the selected entities as sub-entities.
The following operations are provided by pressing the right mouse button. Here a pop up menu appears that
offers the following functionalities:
NumberEntities: All Entities, regardless if they are selected or not, are being named with a number starting
from 1.
NumberEntities with pre-/postfix: All Entities are being named starting from a freely selectable number
with with a freely selectable incremental value and / or a defined pre or postfix.
Start / Stop Indexing Entities: If selecting this the first time all Entity Names are being deleted. Now the
user can choose between indexing options. If this is done the user may index any entity by clicking on it with
the left mouse button. By default the indexing starts with 1 and is incremented by 1 after each mouse click. If
the user wishes to return to normal mode again, he selects Stop Indexing Entities.
SortByName: Selecting this function sorts the entities on the actual level by their name. The name
comparison is case sensitive and starts at the first letter of the name.
Remark to SortByName: The entities with the names 1, 2, 12 will be sorted to 1, 12, 2, because the first
letter of entity 12 is 1 and of entity 2 is 2. So the entity 2 gets the position after entity 12. To solve that
problem the user may name the entities like 001, 002, 012.
Remark to changing the order of the entities: The entities of a group will always be marked from the top
first to the bottom last in the ListView. So changing the order in the ListView can be used to change the order
of exposure during the mark process.
Cut: The currently selected entities are cut out of the list and they are put into the internal entity clipboard for
use in further operations.
Copy: Comparing to Cut using this operation the selected entities aren't removed from the entities list but a
copy of them it put into the internal entity clipboard too.
Paste: If there are some entities held in the internal clipboard they can be copied out of it into the entity list
using the current position.
For this operations the same restrictions are valid than described for the Drag-and-drop-copy
operation described above.
© 2015 SCAPS GmbH
SAMLight Manual - User Interface 158
Back-/Foreground: This option can be used to use a selected bitmap entity as background object or to use
a background object as normal entity. When a bitmap-object is put to the background, it isn't selectable in
the View 2D any longer but only within the object list. Additionally it won't be marked. Such images can be
used as a template for creating new objects, here e.g. a technical drawing can be used. After importing a
bitmap to the current job it is possible to scale and position it so that the resulting dimensions are correct and
that it fits to the desired working area. After that was done it can be put to the Background so that it doesn't
influence the current job any longer but can be used as template. If that background drawing isn't required
any longer, it can be selected within the Entity List and then put to the Foreground using this menu item
again. Now it is possible to remove it from the job. In the list entities that are used as background are marked
by a white folder symbol instead of a yellow one.
Figure 83: Hidden Entity in View2D
Hide-/Show in View2D: Compared to the previously described background option this one works different.
When an entity is set to mode "Hide in View2D" it is no longer visible in View 2D but it still can be marked. It
can be selected within the Entity List and it can be moved, scaled and translated when it is selected. This
function can be used to hide elements in a job that overlap each other. That is useful in cases where some
of these overlapping objects can't be seen because the other ones cover them completely. Using that Hide
option some of the covering entities can be made invisible without removing them from the marking result. In
the entity list entities that are hidden from the View2D are indicated by a dimmed folder symbol instead of a
solid yellow one.
Redpointer Entity: When an entity is marked as Redpointer Entity this entity will only shown when using the
Red Pointer if the checkbox "Redpointer Entity" is activated in the Mark Dialog.
(Non)splittable Entity: When an entity is marked as nonsplittable its appearance within the View2D doesn't
change and it is highlighted by red brackets within the Entity List. An entity that is marked in this way will
behave different for splitted jobs: Independent from their position within the original job they will be marked
before the splits are processed. If an entity state is changed to splittable or nonsplittable when the splitting
mode is active, that job has to be resplitted. So this functionality can be used to exclude some parts of the
job from being splitted. These excluded objects will be marked as one piece when a splitted job is
processed. If the splitting mode isn't active this selection doesn't influence the job.
(Non)markable Entity: This can be used to exclude the selected entities from the marking process. By
selecting again the selected entities are being included again.
(Non)editable Entity: This can be used to define an entity as non editable. But the entity is still included in
the marking process.
7.3.2 Point Editor
Purpose: The Point Editor is a tool that visualizes and modifies the point description of an entity.
Point Editor View of the Entity List: Before doing a point editing operation please switch to the point
editing mode (use the Object Toolbar, button ). Then select one or more objects in the same way as
described in View 2D -> Selection. If more than one object is selected the objects must be grouped (use Edit
-> Group) to perform point editing. One can also perform these two steps the other way around.
After selecting objects in point editing mode the Entity List will switch to the Point Editor View as shown in the
screenshot below.
© 2015 SCAPS GmbH
SAMLight Manual - User Interface 159
The Point Editor View shows all points of the selected
objects in a single list.
All the points which belong to one PolyLine are connected
by a blue line in that list.
The red dots mark single points and the 2D/3D
coordinates of a point are displayed next to the red dot.
The coordinates are 3D only with Optic3D.
The caption of the Point Editor View displays the number
of points.
Figure 84: Point Editor View
Context Menu: To modify the points in the list or the list itself the context menu provides five operations.
They are described next to the screenshot below. Select one or more items from the list by mouse click while
keeping the Ctrl pressed. After the selection keep the Ctrl pressed and click the right mouse button. Then the
context menu will be displayed. The points of the selected objects are marked in the View 2D by black dots.
Clicking with the right mouse button on such a black dot will display the context menu too.
The context menu provides:
Undo: Undo the last operation.
Redo: Redo the last Undo.
Point: Opens the Edit Items dialog like it is shown below.
Insert: Inserts a new point in between the two adjacent points.
Delete: Deletes the selected points.
Figure 85: Context Menu
Point Editing with the Edit Items dialog: To edit one or more points use the Edit Items dialog shown
below. One can get this dialog via the context menu (described above) or by double clicking on a point item
in the list.
© 2015 SCAPS GmbH
SAMLight Manual - User Interface 160
Figure 86: Edit Point Coordinates Dialog
X,Y,Z: Edit these values to change the coordinates of a single point. Remark: Z coordinate is only available
with Optic3D.
The Z-Coordinate is only available with the Optic3D Option.
Radio buttons: There are two update modes for updating point coordinates which can be switched by the
radio buttons. Abs is the default mode.
Abs mode: The point coordinates are updated by a substitution of the old coordinates by the new ones.
Rel mode: The point coordinates are updated by adding the new values to the actual coordinates.
To All: These buttons are only active if more than one point is selected. To update the X coordinates of all
selected points change the value of the X field and click the To All button next to it. Updating of the Y or Z
coordinate for all points is done analogously.
Examples: To project all selected points on the plane Z = 1 select update mode Abs, change the value in
the Z field to 1 and click the ToAll - Button next to the Z field. To move all selected points in Y direction by 3
units select update mode Rel, change the value in the Y field to 3 and click the ToAll - Button next to Y input
field.
© 2015 SCAPS GmbH
SAMLight Manual - User Interface 161
7.4 View 2D
Purpose: The View2D displays the geometry of all the entities in the current job. It provides basic operations
for the manipulation of objects.
Figure 87: View 2D
Overview: The picture above is a screenshot of the View2D. The red bounding box marks the boundary of
the workspace/working area. The values in the lower right corner are the coordinates of the mouse pointer (if
the mouse pointer is inside the View2D). The axes of the coordinate system are marked on the left and the
upper boundary of the View2D and its origin is in the lower left corner of the workspace/working area. For
more details see chapter Operations and Print Preview.
7.4.1 Operations
Creation of objects: To create objects in the View2D use the Object Toolbar.
Selection: Before doing a selection operation switch to the select mode (use the Object Toolbar, button
© 2015 SCAPS GmbH
SAMLight Manual - User Interface 162
), unless you want to do a point editing operation (see Entity List -> Point Editor).
First way: Selection via the Entity List: Select an entity, i.e. an object or a group of objects, by clicking on
it in the Entity List. This will show a modify box for the selection, like it is shown for the triangle in the
screenshot. To select more than one entity hold down Ctrl and select the entities by clicking on them in
the Entity List.
Second way: Selection via the View2D by mouse interaction: To select one or more objects draw a
bounding box that covers all objects to select. To draw this bounding box click the left mouse button at
the chosen position of the left upper corner and move the mouse while keeping the left mouse button
pressed to the chosen position of the right lower corner of the bounding box. Then release the left
mouse button. This will show a modify box that contains all the objects in the bounding box.
Third way: Selection via the View2D by mouse clicks: To select only one object click on it in the
View2D. To select more than one object, hold down Ctrl and select the entities by clicking on them it in
the View2D.
Manipulation of objects: Before an object can be modified it must have been selected. To do this follow the
instructions described above (Selection). The modify box, shown after the selection, provides three operation
modes for transformations which can be switched through by the button.
Translation mode: In this mode the corners of the modify box show the symbol . To translate the
selected object click on this symbol, keep the left mouse button pressed and drag the mouse to the new
position.
Scaling mode: In this mode the corners of the modify box show the symbol and the edges show the
symbol . To scale the object in x and y direction simultaneously click on a corner symbol, keep the left
mouse button pressed and drag the mouse. To scale only in x or y direction click on an edge symbol and
do the same.
Rotating and beveling mode: In this mode the corners of the modify box show the symbol and the
edges show the symbol . To rotate the object around the rotation centre click on a corner symbol,
keep the left mouse button pressed and drag the mouse. To bevel the object click on an edge symbol
and do the same.
The manipulations described above are not object specific. To modify object specific properties use the
Entity Property Sheet.
View2D Settings: To modify the settings of the View2D use the dialog Menu bar -> Settings -> View.
Context Menu: When right click somewhere in the View2D the context menu appears:
© 2015 SCAPS GmbH
SAMLight Manual - User Interface 163
Duplicate: Make a copy of the object
ArrayPolarCopy: Make copies of the object and place them on a circle
line. If you click on it a dialog will appear to ask you the Starting Angle,
Number of Copies, Radius and Center X,Y.
Import / Export: Same function as in Menu Bar
Flip: Reverse marking order for Polylines.
Figure 88: Context Menu
© 2015 SCAPS GmbH
SAMLight Manual - User Interface 164
7.4.2 Print Preview
Figure 89: Print Preview Window
The print preview can be reached by the menu File -> Print Preview or by the Camera Toolbar. This is a
standard windows print preview, for further information see the windows help.
© 2015 SCAPS GmbH
SAMLight Manual - User Interface 165
7.5 Entity Property Sheet
The Entity Property Sheet contains one Property Page
for each possible property.
Only those Property Pages are active which correspond
with a property available for the selected object.
For a detailed description of a special property page
follow these links:
Mark
Control
DateTime
SerialNumber
Bitmap
BarCode
Text2D
Hatch
Z-Dimension
Dimension
Entity Info
ElementInfo
Styles
Figure 90: Entity Property Sheet
The property page Z-Dimension is only available with Optic3D.
© 2015 SCAPS GmbH
SAMLight Manual - User Interface 166
7.6 Status Bar
The mark status bar displays information about the mark process:
Figure 91: Mark Status Bar
From left to right you can see the number of quantities, the process time in seconds and percentage of laser
on time, the duration of the last mark process and the duration of the whole mark process.
© 2015 SCAPS GmbH
SAMLight Manual - User Interface 167
8 Entities Objects
This chapter describes the various kind of objects that can be created within SAMLight or that can be loaded
as a job file.
8.1 Entity Hierarchy
Entities: All objects in the application are entities by definition. The three main categories of entities are
elements, containers and groups and in general an entity is either an element or a container or a group of
entities. The elements keep the real geometric data like lines, points and pixels, and the so called containers
contain elements.
Elements:
Primitive Elements: Primitive elements are single points and single straight lines.
LineArray, PolyLine and PixelArray: LineArray, PolyLine and PixelArray are the next level of
elements. LineArray and PolyLine represent sets of straight lines and PixelArray represents a set of
pixels (points with gray values).
The difference between LineArray and PolyLine is as follows: The purpose of the element LineArray
is to represent a set of lines. So the items of a LineArray are single straight lines described by their start
and end point. In contrary to this a PolyLine is itself a line consisting of straight lines. So the description
of a PolyLine is a sequence of points and the straight lines connect two subsequential points. They keep
items of the corresponding kind in sequential order. For a PolyLine the item is a point p. Rectangles,
triangles and ellipses are special closed PolyLines. So they are derived from PolyLine. A hatch is a
special LineArray and therefore is derived from LineArray.
LineArrays,PolyLines and PixelArrays: LineArrays, PolyLines and PixelArrays are sets of special
elements. A LineArrays set contains one or more LineArray elements. A PolyLines set contains one or
more PolyLine elements. A PixelArrays set contains one or more PixelArray elements.
Containers: Container entities always consist of specific predefined numbers and types of subentities.
Layer: The Layer contains exactly three elements: one PolyLines, one LineArrays and one PixelArrays.
This entity type is used for geometrical objects with a heterogeneous object description which are
especially hatchable objects. For example if one creates a rectangle (see Object Toolbar) an entity of
type Layer will be created in the Entity List (see Entity List) because a rectangle is a hatchable object.
The Polylines of the Layer keep the PolyLine that bounds the rectangle and the LineArrays will keep the
hatches (see Hatch).
© 2015 SCAPS GmbH
SAMLight Manual - Entities Objects 168
8.2 Geometry Objects
Geometric objects and their settings are explained here: Rectangle, Ellipse, Spiral
1. Rectangle:
Click on the Rectangle icon to create a rectangle:
Rectangle:
Center, Dimension: It is possible to define the
center and the dimension of the rectangle.
Edge Radius: One can generate a rectangle with
round edges by defining an edge radius and the
EdgeSegCount (Number of edges) to generate for
each edge.
Figure 92: Rectangle properties
2. Ellipse:
Click on the Ellipse icon to create an ellipse:
Ellipse:
Center X, Center Y: These two values define the
center coordinates of the ellipse.
Radius X, Radius Y: With these values the
radius in horizontal and vertical direction can be
changed. If the values are equal the resulting
object is a circle.
Segment count: The ellipse consists of a number
of segments. This number is calculated to the
complete 360° ellipse.
Figure 93: Ellipse properties
Start Angle, Delta: With these parameters it is possible to define arcs. Here the start angle defines the
angle at which the elliptic or circular arc has to start relative to the x-axis and delta defines the angle of the
arc relative to the start angle.
© 2015 SCAPS GmbH
SAMLight Manual - Entities Objects 169
Figure 94: Example of an arc
3. Spiral:
A Standard Spiral can be created with the object toolbar button .
Radius: Defines the inner and outer radius of the
spiral.
Rotations: Defines the number of rotations on the
inner or outer circle of the spiral.
Rise: Defines the distance between succeeding circles
inside the spiral.
NumOuterSeg: Defines the number of segments of
the outer circle. This proportion is taken as for the
whole spiral.
Clockwise: Defines the orientation of the convolution.
Start from Outer: Defines the start point of the
polyline.
Set Return Path: If checked a return path is added
and the spiral ends at its start point.
Figure 95: Spiral properties
Statistic:
Length: Length of the polyline.
Num Points: Number of points on the polyline.
You can change the view to Point Editing to see the order the single points will be marked.
© 2015 SCAPS GmbH
SAMLight Manual - Entities Objects 170
8.3 Barcode
Generate a Barcode by pressing the Barcode button in the object toolbar. Move the mouse to the
desired position and press the left mouse button. The barcode property page appears.
BarCode:
Text: Enter any number, a date or some text into the
text field.
Required Characters: Some barcodes require a
specific number of characters which is displayed in
this field. If 1.. is displayed no specific number of
characters is required.
Valid: This is checked when the characters in the text
field are valid for the selected barcode type.
Format: See subchapter Format.
WideToNarrow: Relation between wide and narrow
barcode lines and accordingly between the wide and
narrow spaces among the barcode lines. The
selectable number ranges between 2 and 3.
BarLineReduction: Reduces the size of the single
bars.
VariableLength: If this is activated, the size of the
barcode changes with the length of characters
encoded. E.g. the length of a generated EAN-128
barcode changes almost linear with the length of the
text. If this is deactivated the size of the barcode
outline doesn't change with the text size.
Figure 96: Barcode Dialog
Text:
Size: Specifies the size of the text.
Baseline: Distance between the baseline of the barcode to the baseline of the text, see example below.
Point resolution: See chapter Text Properties.
Spacing: See chapter Text Properties.
Use as default: Uses the properties of the currently selected barcode object for the generation of new
barcodes. The program saves these settings also for a new program start in case save settings on exit is
checked in the general settings.
Extended...: See subchapter Extended
© 2015 SCAPS GmbH
SAMLight Manual - Entities Objects 171
Figure 97: Example of a barcode
Supported Barcode Types:
1D: 2 of 5, 2 of 5 EX, 3 of 9, Codabar, Codablock-F, Code 128 Subtype A, Code 128 Subtype B, Code-
128, Code-128(2), Code-16K, Code 39, Code-49, Code-93, EAN, EAN-128, EAN-13, EAN-13+2, EAN-
13+5, EAN-14, EAN-8, EAN-8+2, EAN-8+5, Ex Code39, Ex Code93, Expanded, Expanded-Stacked,
GS1-128, GS1-128 CC-A/B, GS1-128 CC-C, I-2/5, ITF-14, ITF-6, Limited, MicroPDF417, Omnidir,
PDF417, PostNet-A, PostNet-C, PostNet-Cp, RSS, SSCC, Stacked, Stacked-Omnidir, Truncated, UPC-
A, UPC-A+2, UPC-A+5, UPC-E
2D: Aztec, DataMatrix, DataMatrixEx, DataMatrixRect, Dotcode, GS1-DataMatrix, Micro QR Code, QR
Code, QR Code EX
8.3.1 Barcode Format
It is possible to differentiate between text encoded by the barcode and text shown below the barcode.
Therefore a control code is given. To enable following control code enter %H into the format field of the
barcode property page.
Control Code Meaning
%b Start to be only in barcode
%h Start to be in human readable text only
%e End of control code
%% Insert a % sign
Figure 98: Available barcode control codes
Figure 99: Example of a control code Figure 100: Example output
For 2D Barcodes it is also possible to enter 4 values separated by a comma. Then the text of the barcode is
wrapped around it.
© 2015 SCAPS GmbH
SAMLight Manual - Entities Objects 172
Figure 101: Example of a special formatted barcode
8.3.1.1 GS1 Barcodes
If selecting a GS1 barcode, for example GS1-DataMatrix, the application identifiers defined by GS1 have to
be in brackets followed by its value. Application Identifiers are for example:
Identifier Description
(01) GTIN (Global Traded Item
Number)
(10) Batch or Lot Number
(11) Product Date (as YYMMDD)
(15) Best Before Date (as YYMMDD)
(21) Serial Number
(400) Purchase Order Number
(422) Country of Origin (as ISO code)
Table 8: GS1-DataMatrix Application Identifiers
8.3.1.2 QR-Code
The QR-Code is a special 2D barcode format. It can also contain the letters from a to z and special
characters like +, -, /, % ... . To enable this option click on Extended... in the BarCode property page. Then in
the window that pops up select Byte in the field Barcode Mode.
8.3.1.3 QR Code EX
A special barcode type QR Code EX is available. This barcode is like a QR Code barcode with the additional
feature that an Entity can be embedded in the center of the Barcode. Therefore select QR Code EX in the
barcode drop down box and click on Advanced. The following dialog will be shown:
© 2015 SCAPS GmbH
SAMLight Manual - Entities Objects 173
Figure 102: QR Code EX extended dialog Figure 103: QR Code with "USC" wounding
General:
Invert: Inverts the barcode.
Generate dots: The barcode will consist of dots.
Cellmode (required for Flash): The barcode will consist of cells. Cellmode is required for Flash
applications.
Quiet Zone [mm]: Apply a border to the barcode.
Wounding: Embed an Entity inside the QR Code.
Wound Entity Name: Name of the entity that has to be embedded inside of the QR code. If the edit
field is blank no entity will be embedded.
Padding: Define a border around the embedded entity.
8.3.1.4 Code 128
In SAMLight the Code 128 barcode is also available. This barcode has three subtypes: A,B and C. Subtypes
A and B can contain letters while subtype C only holds numerical values. Subtype A and B can be selected
separately. Subtype C will be used automatically if you use Code 128 and the data only contains numerical
values.
8.3.2 Scaling
When scaling barcodes that have the text feature enabled, the text is normally not scaled with the barcode.
Only for those barcodes that can have the checkbox "Advacned -> Text freely editable" enabled, like
DataMatrixEx or QRCodeEX can scale the text with the barcode when this checkbox is activated. Mirroring
can lead to unwanted results for those barcodes that have no "Advanced -> Text freely editable" checkbox.
© 2015 SCAPS GmbH
SAMLight Manual - Entities Objects 174
8.3.3 Barcode Extended
Press the Extended... button in the barcode property page to get this dialog. If the selected barcode is a
DataMatrixEx, see below.
Figure 104: Barcode Extended Dialog
Invert: Inverts the dark and bright parts of the barcode. The barcode must be bordered to prevent the outer
barcode lines from disappearing. Therefore a QuietZone is defined, see example below. The width of the
zone can be given absolute units or in percentage of the width. The selectable percentage ranges from 1 to
50.
Figure 105: Inverse Barcode Example
Except Text: This suboption of Invert excludes inverting the text when Invert is selected and is implemented
at the moment just for the EAN-13-Barcodes.
Text XOffset: This value can be used to move the position of the text in horizontal direction that is activated
for the barcode. For positive values the offset point of the barcode text is moved to the right, for negative
values it is moved to the left.
© 2015 SCAPS GmbH
SAMLight Manual - Entities Objects 175
Text YOffset: This value can be used to move the position of the text in vertical direction that is activated for
the barcode. For positive values the offset point of the barcode text is moved down, for negative values it is
moved up.
Barcode Mode / Security Level / Code Columns: These parameters are optional and depend on the
barcode type that was chosen. So the number of options, the meaning of the possibly available options and
the parameters that can be selected here are defined by the related barcode specification.
The following Barcodes have a Mode option: Aztec, Code 16k, Maxicode, MicroPDF417, PDF417, QR
Code, RSS
The following Barcodes have a Security Level: Aztec, MicroPDF, PDF417, QR Code
The following Barcodes have Columns: Composite, MicroPDF417, PDF417
Security Level:
For the QR-Code the following Security Levels for error correction are available:
Level 0: 7%
Level 1: 15%
Level 2: 25%
Level 3: 30%
A Security Level of 30% means, that the error correction can read the Barcode if up to 30% of the Barcode is
disrupted. For different Barcodes there exist a different number of Security Levels with different error
correction capabilities.
If a DataMatrixEx object is selected the following dialog opens after pressing the Extended... button in the
barcode property page.
Symbol size: Number of cell rows and
columns of the DataMatrix.
Auto: Chooses the smallest possible size
inside the combobox for the selected
barcode object.
Encodation: Choose the type of the
encodation.
Auto: Chooses the encodation for which
the selected barcode text is being
optimally compressed.
Quiet Zone: Generates a border of
defined thickness around the barcode.
Figure 106: Data Matrix Extended Dialog
Generate dots: If Generate dots is checked the barcode consists of single points.
Invert: If Generate dots is not selected then the barcode can be inverted. If inverted the barcode must be
bordered to prevent the outer barcode structures to disappear. Therefore a Quiet Zone is defined. The width
of the zone can be given in absolute units or in the percentage of the width. The selectable percentage
ranges between 1 and 50.
© 2015 SCAPS GmbH
SAMLight Manual - Entities Objects 176
Enable~: Allows to encode 3-digit decimal values. The format is ~d followed by 3 digits. For example: ~d038
Cellmode (required for Flash): If Cellmode is checked, the barcode consists of a closed polygon for each
cell. Cellmode is required for Flash applications. See below for examples.
No Finder Cells: If the barcode is generated by cells then the finder zone is drawn as one closed polygon.
Text freely editable: If checked the user may define an arbitrary text independent of the content of the
DataMatrix.
Invert Cellmode: If this checkbox is activated then the DataMatrix will be inverted. So it is possible to define
a Quiet Zone. The width of the Quiet Zone can be defined in unit Cells. This works within SAMLight and with
the USC-2 Flash but not with the FEB-1 board.
Cell Size: Active if Generate Cells is checked. The size of a single cell can be defined. If it is 100% the cells
contact each other.
cells generated barcode,
cell size 75%
standard barcode dots generated barcode
Figure 107: DataMatrixEx Examples
If a Code 128 (2) object is selected the following dialog opens after pressing the Extended... button in the
barcode property page.
Invert: The barcode will appear inverted.
Cellmode: The barcdoe will consist of cells.
Quiet Zone: Generates a border of defined thickness
around the barcode.
Figure 108: Code 128 (2) Extended Dialog
If a 2 of 5 EX object is selected the following dialog opens after pressing the Extended... button in the
barcode property page.
© 2015 SCAPS GmbH
SAMLight Manual - Entities Objects 177
Interleaved: In order to use this feature the barcode has
to have an even number of ciphers. Then the barcode
will be made smaller while increasing the information
density.
Invert: The barcode will appear inverted.
Quiet Zone: Generates a border of defined thickness at
the left and right end of the barcode.
Figure 109: 2 of 5 EX Extended Dialog
8.3.4 Barcode Reader
It is possible to connect a barcode reader to the PC and to read barcodes in SAMLight. Therefore create a
serial number in the Job. Then in the Serial Number Property Sheet click on the Advanced button. In the
window that is popping up activate the checkbox Barcode reader mode in the field Popup edit box. Now if
you do a mark a window is popping up after the mark has finished, see the picture below:
Figure 110: Edit serial number dialog
Here you can enter an arbitrary number or, if a barcode reader device is connected to the PC, you can read
any barcode with this device and the value of the barcode will be assigned to the serial number in the job.
8.4 Bitmap
After importing a Windows Bitmap it will be converted and displayed as a 8bit grey image. To bring it to the
scanner output it is necessary to calculate a Scanner Bitmap. The generation can be done in the property
page of the bitmap. After selecting the bitmap the bitmap property page becomes active:
© 2015 SCAPS GmbH
SAMLight Manual - Entities Objects 178
Invert, Intensity, Brightness: Work on the original bitmap
Scanner Bitmap: Select this check button to generate the
Scanner Bitmap. Press Apply. If this is not selected, no scanner
bitmap will be created or if it already exists it will be deleted after
Apply is pressed.
Scanner Bitmap:
Show Bitmap: Shows the original bitmap.
Show Scanner Bitmap: Shows the scanner bitmap.
Dither Step: Defines the resolution for each pixel inside the
scanner bitmap. If for example Dither Step = 0.1, the distance
between two neighbouring pixels is 0.1, means one mm on
the scanner bitmap contains 10 pixels in x-direction * 10 pixels
in y-direction. The resolution should be in the range of the
laser focus. You can also define the Dither Step via dpi (dots
per inch).
GrayScale: If enabled the grayscale values will be kept when
transforming the bitmap to the scanner bitmap.
BlackWhite: If enabled the grayscale values will be
approximated by specific placements of black and white pixels
to give the impression of gray values. This is a similar method
as with a Black/White LaserJet. There are two different
algorithms available in Bitmap Extended for this mode:
Random Noise and Floyd Steinberg.
Figure 111: bitmap property page
The grayscale mode is only available for scanner cards with an appropriate mode. To scan
bitmaps generated in grayscale mode the hardware mode has to be enabled.
For the dithered mode LaserOn delay is set to 1 µs and LaserOff delay to 10 µs by software. Jump Speed is
set to Mark Speed, except for the jump between two lines in one direction mode the Jump Speed and the
Jump Delay defined within pen settings is used. In all other cases the scanner delays are set to 0. In addition
the dithered mode uses the skywriting parameters of the pen if enabled.
Extended...: For how to set up the parameters for marking gray scaled bitmaps in bi-directional mode, see
sub-chapter Marking Bidirectional. For the other Extended... features see Bitmap Extended.
Apply: Starts the generation of the Scanner Image if the check button Scanner Bitmap is checked. Else
deletes an existing Scanner Image.
© 2015 SCAPS GmbH
SAMLight Manual - Entities Objects 179
Example:
Figure 112: original picture (left) and scanner image in error diffuse mode (right)
Hardware Mode: For drawing bitmaps in grayscaled mode the hardware mode has to be set which
means that scanner movement and laser burning are done at the same time. To enable the
hardware mode it is necessary to select the pulse width modulation mode PixelPWM or the
amplitude modulation mode PixelAM inside the optic settings advanced dialog. Also the selection
of both is possible. In addition the hardware flag inside the scanner settings for pens has to be
checked.
If hardware mode is checked, it is recommended to set the LaserOn delay within this page to 1 µs
and the LaserOff delay to 2 µs.
© 2015 SCAPS GmbH
SAMLight Manual - Entities Objects 180
Figure 113: HowTo flowchart for Bitmap Marking
© 2015 SCAPS GmbH
SAMLight Manual - Entities Objects 181
For details about pixelmode see chapter Backgrounds.
8.4.1 Bitmap Extended
Press the Extended... button in the bitmap property page to get the dialog shown below.
Figure 114: Bitmap Marking Extended Dialog
The Following settings are valid for Reimport which is useable for a Client Interface application.
Gray Scale:
Pen Frequency: Check this box to take the pen frequency for marking bitmaps. This will adapt the
resolution of one pixel line to the speed and the frequency of pen.
Jump over Blank Pixel: To optimize marking time blank pixels will be skipped. SAMLight will skip all
pixels with a grey value higher or equal than the threshold value 'Blank Threshold'.
Blank Threshold: This value has a range from 255 (white) to 0 (black). The default value is 250.
Line Index Step: This feature can be used to reduce local heating of the target material at marking gray
scale bitmaps. If ‘Line Index Step' = x > 1 the bitmap will not be marked line by line in one run but in x
runs where in each run every xth line will be marked. For example a Line Index Step of '3' results in this
marking order: 1, 4, 7, 10, .., 2, 5, 8, 11, .., 3, 6, 9, 12, ..
Black and White:
Random Noise: Creates a rougher scanner bitmap than Floyd Steinberg, but doesn't tend to produce
moiré patterns. As the name suggests, if used several times Random Noise generates different scanner
bitmap patterns for the same bitmap.
Floyd Steinberg: Creates a smoother scanner bitmap than Random Noise, but tends to produce moiré
patterns. Always generates identical scanner bitmaps for the same bitmap if applied several times.
Limits: Define Width and/or Height as a placeholder property for reimport. With keep ratio the aspect ratio is
© 2015 SCAPS GmbH
SAMLight Manual - Entities Objects 182
kept.
Position: Define a position for the bitmap placeholder. The coordinates of the reference point are defined
with the X and Y edit fields. The radiobuttons define the point of attack of the bitmap.
Mark Flags:
Bidirectional: If checked the scanner does not jump to the beginning but to the end of the next line if it
reaches the end of a line. For more details please refer to Marking Bidirectional.
Begin with Last Line: If checked the scanner begins drawing from the last line instead of the first line of
the bitmap.
ScanXDir: The default scanning direction is y, so the scanner moves from bottom to top while scanning.
To choose x as scanning direction activate this checkbox.
No Line Increment: If checked the scanner draws all bitmap lines into one line. This is necessary if for
example the workpiece itself is rotated during marking.
DrillMode: The pixels of a bitmap will be handled as single points. If the drill mode in the Pen is active,
the points will be marked with the drill mode property page for pens. Each pixel will be handled if its gray
value > 0. So as default it is a black / white mode.
DrillGrayscale: Only available in combination with the DrillMode. The drill time on each pixel depends
on its gray value. If the pixel is white, the drill time that is adjusted in the pen is executed. If it is black, the
drill time is zero. In between the drill time of a pixel grows linearly with its gray value.
8.4.2 Marking Bidirectional
Usually the bitmaps are marked in one-directional mode. In the following it is described how to set up the
parameters for marking in bi-directional mode. Press the Extended... button in the bitmap property page to
show the dialog below and check the bidirectional box.
Figure 115: bitmap property page
This picture shows the way the laser should go to mark the bitmap properly.
Figure 116: not corrected marking path
But this way of marking will cause picture mistakes. One reason is that a scanner needs a short startup time
to reach constant speed and a constant signal frequency. The other reason is the delay of the scanner. To
solve these problems an acceleration length was introduced:
© 2015 SCAPS GmbH
SAMLight Manual - Entities Objects 183
Figure 117: corrected marking path
The used jump speed is set equal to the speed of the pixelmarking. To enable the PixelShifting delays of the
scanner the settings that are defined within scanner settings page for pens are used. LaserOn and LaserOff
delays will automatically be set to 1. The parameters stored in LaserOn and LaserOff will be used for
calculating the shift of every second line: LaserOn for shifting left, LaserOff for shifting right.
© 2015 SCAPS GmbH
SAMLight Manual - Entities Objects 184
8.4.3 Black and White
This is how Black and White (B&W) bitmap marking works:
Within a line:
Automatically used parameters:
o LaserOn Delay = 1 µs
o LaserOff Delay = 10 µs
o Mark Delay = 0 µs
o Poly Delay = 0 µs
o Jump Delay = 0 µs
o Jump Speed [mm/s] = Mark Speed [mm/s]
Gate Frequency [kHz] = Mark Speed [mm/s] / Dither Step [mm] * 10-3
Laser pulses / Pixel = Laser Frequency [kHz] / Gate Frequency [kHz]
Skywriting:
o StartDistance [mm] = StartLength [µs] * Mark Speed [mm/s] * 10-6
o EndDistance [mm] = EndLength [µs] * Mark Speed [mm/s] * 10-6
Between lines:
Jump Speed [mm/s] = Jump Speed [mm/s]
Jump Delay [µs] = Jump Delay [µs]
Bidirectional mode:
o Shift of odd lines [mm] = (LaserOff - LaserOn Delay [µs]) * Mark Speed [mm/s] * 10-6
o Jump Speed [mm/s] = Mark Speed [mm/s]
© 2015 SCAPS GmbH
SAMLight Manual - Entities Objects 185
8.4.4 Grayscale
At the marking process the greyscale value of the scanner bitmap will correspond to the laser power. That is
why the greyscale adjusting can be used for fine-tuning your mark result and consider non linear behavior of
the laser and the material. The brightness and the intensity can be changed for the original bitmap in the
bitmap property page. After that the greyscales of the scanner bitmap can be adjusted via two different pixel
maps:
The original scanner bitmap greyscales will be adjusted by
the pen pixel map first and afterwards by the system pixel
map again like you can see in the following flow chart:
Pen pixel map (useful to consider material behavior)
Before marking every greyscale bitmap which is assigned to
this pen will be changed by this pixel map.
System pixel map (useful to consider general laser settings
like minimum power)
Before marking every greyscale bitmap will be changed by
this pixel map.
Power Map is not used for gray scale marking at all.
Figure 118: Order of greyscale adjustment
© 2015 SCAPS GmbH
SAMLight Manual - Entities Objects 186
8.5 Serial Number
Generate a Serial Number object by clicking the button in the toolbar. Then move the mouse to the
desired position and press the left mouse button. The serial number property page appears:
Serial Number:
Actual Value: Shows the actual value. Can not be
edited.
Start Value: Value to start with.
Inc. Value: Increment step after each beat.
Beat Count: After beat count exposures the serial
number will be incremented.
Reset Count: After reset count exposures the
serial number will be reset. That means it is set to
the start value.
Min. Digits: Minimum number of displayed digits.
Show Leading Zeros: If activated leading zeros
are displayed.
Custom Format: If activated an encoded
format for serial number can be defined when
pressing the Format button.
Global Seq.: Global Sequences are serial numbers
which goes across all jobs. So it is possible to use
the same serial number in different jobs.
Figure 119: SerialNumber page
Format: If the button Text is selected this switches to the Text property sheet. The format of the text can
be defined here. If the button BarCode is selected this switches to the BarCode property sheet.
Inc: Manually increments the selected serial number.
Dec: Manually decrements the selected serial number.
Reset: Sets the selected serial number to the start value.
All Serial Numbers in Job:
enable: Enables all serial numbers in the job as serial numbers. If disabled no increment takes place
while marking.
Reset: Resets all serial numbers in the job to the start value.
Use as default: Uses the properties of the currently selected serial number object for the generation of new
serial numbers. The program saves these settings also for a new program start in case save settings on exit
is checked in the general settings.
Text: The serial number will be displayed as text.
BarCode: The serial number will be displayed as barcode.
File: By pressing this button, you can use a text or excel file to readout namings for serialization. See also:
Automate Serialization.
© 2015 SCAPS GmbH
SAMLight Manual - Entities Objects 187
Advanced: Opens the Serialnumber and Date Time dialog.
8.5.1 Serial Number Formats
For the serial numbers the format description is similar to that used in the C-language:
%[flags] [width] [.precision] [optional parameter] type
flags: 0 shows leading zeros
width: Defines the total width of the number including the decimal point. This has only an effect if leading
zeros is defined and the width is defined bigger than the width of serial number plus decimal point plus
precision, so that leading zeros appear.
precision: Digits after the decimal point.
optional parameter: L or l. L will restrict the serial number to show only 'width' digits and will show leading
zeros. l will do the same but will not show leading zeros.
type: f double values
Format examples:
Example Format Description
10.000 %6.3f 3 digits after the decimal point
10 %6.0f 0 digits after the decimal point
000010 %06.0f show leading zeros
012 %03.0Lf restrict to 3 digits and show leading zeros
12 %03.0lf restrict to 3 digits and do not show leading zeros
Figure 120: Formating examples
Format code and text can be entered simultaneously.
The encoding will only work if Custom Format is selected inside the SerialNumber property page.
8.5.2 Serial Number as Barcode
If the Serial Number is displayed as a Barcode it is possible to reference other text elements of the same job
and include their contents into the current serial number. This feature is useful especially when the serial
number barcode has to contain encoded information that are available as human-readable text within the
same job too. To include the data of another text entity this object must first have an entity name. As a
second step that name needs to be referenced in format "<$entity_name>" within the custom format field of
the serial number barcode. Here "<$" and ">" are delimiters for that part of the serial number format that has
to be replaced dynamically. If the name between these delimiters is not defined within the job no
replacement is done and the full placeholder is displayed.
As an example: There is a text object named "TText" within the job that contains the text "My Information".
Within the serial number barcode the following custom Format is defined: "%1.0f / <$TText>". Resulting from
that the serial number barcode object would display the current serial count plus the text " / My Information":
"1 / MyInformation"
"2 / MyInformation"
"3 / MyInformation"
"4 / MyInformation"
"5 / MyInformation"
...
© 2015 SCAPS GmbH
SAMLight Manual - Entities Objects 188
The Main Window will show the Entity List, the View2D and the Entity Property Sheet like in the following
pictures:
Figure 121: Entity List with Text object and Serial Number Barcode
Figure 122: Property Sheet with Serial Number Barcode
Figure 123: View2D with Text to be included and Serial Number Barcode
© 2015 SCAPS GmbH
SAMLight Manual - Entities Objects 189
Serial numbers are updated once per marking process. If such a serial number barcode
references to text entities of the job using the <$entity_name> syntax it will contain the information
of the element named "entity_name" that is visible at that specific moment when the update is
performed. If the entity with that name is changed after the serial number was updated, the
contents of the serial number barcode are not updated automatically. This means the that the
serial number barcodes will stay with the old value until the next marking cycle was finished or
until the sequence was updated from the menu. The same is true if such a serial number barcode
object is newly created: it will not show the contents of any referenced object until the
sequence was updated.
8.5.3 Serial Number Advanced
The following dialog can be reached by clicking on the Advanced button in the entity property sheet of the
serial number.
Combine with Datetime:
Activate: Adds a DateTime element to the
Serialnumber.
Check: The combined string exists of Serialnumber +
Date Time or vice versa.
X-based numbering system:
Activate: Allows to define a user defined base for the
display of the Serialnumber.
Base: Base of numbering system, accepts values
from 2 up to 36. Base 2 means binary, base 10 means
decimal system and for a hexadecimal system the
base is 16.
Reset Date Time: If activated the serial number will be
reset after a defined amount of time. The first reset will be
at the specified Reset Start Time. The following resets will
be repeated after the defined Period.
Popup edit box: The Barcode reader mode can be
activated. Please refer to "Barcode Reader".
Figure 124: Serial Number Advanced Dialog
The format of each element, the Serialnumber and Date Time, can be edited afterwards.
Therefore Custom Format in the Serialnumber property page needs to be checked. A combined
Serialnumber and Date Time element can also be displayed as a barcode. However, not each
Date Time format can be converted to a adequate barcode. For example the signs ".", ":" and "/"
are not taken!
The digit definitions of Customer Format are not taken for a x-based numbering system.
© 2015 SCAPS GmbH
SAMLight Manual - Entities Objects 190
8.5.4 Automate Serialization
A serial defined in a text- or excel-file can be assigned to a serial number. The file contents are being read,
while each row means an increment according to the serial number. This allows to handle long lists in an
easy way and to define text for the entities in an independent way.
Pressing the File button in the Serial Number property page
shows following additional fields.
File Name: Displays the file that is assigned to the selected
serial number.
Select: Opens a dialog with a browse button to select a text or
excel file.
Num Lines: Defines the number of lines the serial number
should be assigned to.
Figure 125: Serial Number property
page
One file can get assigned to more than one serial number.
Chapter Serial Number for the general properties of serial numbers which are also available when
using the ASCII Serialization.
8.5.4.1 ASCII File
A serial can be defined in an ASCII file. Each line in the file matches to one serial number naming. The
entries are indexed from 1 on. After an increment the next line of the ASCII File gets set to the assigned
serial number. If a Pause Identifier is defined in Settings General the Pause Identifier string will not be
assigned to a serial number object but cause a break of marking.
See chapter Automate Serialization for how to assign a file to a serial number.
© 2015 SCAPS GmbH
SAMLight Manual - Entities Objects 191
8.5.4.2 Excel Table
This chapter explains how to assign an excel file to a serial number. After pressing the select button in the
serial number property page a following dialog appears.
Figure 126: Select File for Serial Number Dialog
Browse: A dialog appears to select a file.
After selecting an excel file the first ten rows of table are being shown. The first row of the table file is taken
as a caption of the serial and is not assigned to the serial number. If there is no entry in the first row an
automatic naming is taken instead like "F1". The column which is being marked will get assigned to the
selected serial number after pressing OK.
If the excel file is being changed, the file needs to be reassigned to the serial number.
Create multiple Serial Numbers: To create additional serial numbers add the according table head strings
into the combo list below. Therefore select a column and press Add. After confirming with OK the serial
numbers is assigned to the terms of the combo list. If the combo box is empty the current selected column
item will be assigned to the serial number.
8.5.4.3 Example
The following explains how to control serialization with the help of an ASCII file.
Assumption: There are 3 pens to be marked at the time.
The names that are assigned to the pens needs to be saved in a text or excel file, for example:
Name1
© 2015 SCAPS GmbH
SAMLight Manual - Entities Objects 192
Name2
Name3
Name4
Name5
Name6
Name7
Name8
Name9
Name10
...
Now 3 serial numbers need to be created and the ASCII file has to be assigned to each of them. For the
correct mapping of the serial string to the serial entity the following setup is used. See also: Chapter
Serial Number.
Start Value Inc Value
SerialNUM1 : 1 3
SerialNUM2 : 2 3
SerialNUM3 : 3 3
Result:
That means the serial number itself is used as an index into the ASCII file. SerialNUM1 starts at index 1 and
will be incremented by 3 after every mark. The corresponding settings for the another 2 serial numbers lead
to the next mark as shown next:
© 2015 SCAPS GmbH
SAMLight Manual - Entities Objects 193
8.6 Date Time
Generate a date and time object by pressing the DateTime button in the object toolbar. Move the mouse
to the desired position and press the left mouse button.
Offset Value: Offset values for day, hour and minutes. The values can
be negative or positive.
Format:
List with the currently available date time formats.
Advanced...: Allows to edit the date time format list. See
subchapter Advanced.
Text Format: Switches to the Text property sheet. The text format
can be defined here.
Language: List with all available languages.
Update: Pressing this button updates all date time objects in the job, if
all date time in job is selected. Else only the selected date time object
will be updated.
Text: Generates the date object as text.
BarCode: Generates the date object as barcode.
Use as default: Uses the properties of the currently selected date time
object for the generation of new date time objects. The program saves
these settings also for a new program start in case save settings on exit
is selected in the general settings.
Figure 127: Date Time Dialog
© 2015 SCAPS GmbH
SAMLight Manual - Entities Objects 194
8.6.1 Date Time Advanced
Press the Advanced... button in the DateTime Property page to show this dialog.
Figure 128: Date Time Advanced Dialog
Code: Enter an encoded format definition for date time. The standard formats are not editable.
Convert: Pressing the arrow button converts the format definition given in Code and extends the date time
format list.
Format: List of defined date time formats.
New: Creates an empty format. It is editable in the Code field.s
Delete: Deletes current format from format list. The standard formats are not deletable.
Cancel: Leaves DateTime Advanced without taking changes.
OK: Changed list is valid. It will be shown in the DateTime property page also after a new start of the
program.
Format definitions:
Format Description
%1d Day of the month as digits without leading zeros for single-digit days.
%2d Day of the month as digits with leading zeros for single-digit days.
%3d Abbreviated day of the week as specified by a LOCALE_SABBREVDAYNAME* value,
for example, "Mon" in English (United States). Windows Vista and later: If a short
version of the day of the week is required, your application should use the
LOCALE_SSHORTESTDAYNAME* constants.
%4d Day of the week as specified by a LOCALE_SDAYNAME* value.
%1M Month as digits without leading zeros for single-digit months.
%2M Month as digits with leading zeros for single-digit months.
%3M Abbreviated month as specified by a LOCALE_SABBREVMONTHNAME* value, for
example, "Nov" in English (United States).
%4M Month as specified by a LOCALE_SMONTHNAME* value, for example, "November"
for English (United States), and "Noviembre" for Spanish (Spain).
%1y Year represented only by the last digit.
%2y Year represented only by the last two digits. A leading zero is added for single-digit
© 2015 SCAPS GmbH
SAMLight Manual - Entities Objects 195
years.
%4y Year represented by a full four or five digits, depending on the calendar used. Thai
Buddhist and Korean calendars have five-digit years. The %4y pattern shows five
digits for these two calendars, and four digits for all other supported calendars.
Calendars that have single-digit or two-digit years, such as for the Japanese Emperor
era, are represented differently. A single-digit year is represented with a leading zero,
for example, "03". A two-digit year is represented with two digits, for example, "13". No
additional leading zeros are displayed.
%1g Period/era string formatted as specified by the CAL_SERASTRING value. The %1g
%2g and %2g format pictures in a date string are ignored if there is no associated era or
period string.
%a Abbreviated weekday name
%A Full weekday name
%b Abbreviated month name
%B Full month name
%c Date and time representation appropriate for locale
%C Month as character digit (A-L)
%d Day of month as decimal number (01 – 31)
%H Hour in 24-hour format (00 – 23)
%I Hour in 12-hour format (01 – 12)
%j Day of year as decimal number (001 – 366)
%k Weekday as decimal number (1 - 7; Sunday is 7)
%K Weekday as decimal number (1 - 7; Sunday is 1)
%L Month mapping Placeholder, see Months Map.
%l Day mapping Placeholder, see Day Map.
%m Month as decimal number (01 – 12)
%M Minute as decimal number (00 – 59)
%o Year mapping placeholder
%O Year as a single character representation, ASCII character 'H' represents Year 2000.
%p Current locale's A.M./P.M. indicator for 12-hour clock
%q Week of year as decimal number, with Monday as first day of week (01 – 53)
%Q Week of year as decimal number, with Sunday as first day of week (01 – 53)
%r, %R Year as a single decimal number representation ( 0 - 9; Eg. year 2008 is 8 )
%S Second as decimal number (00 – 59)
%T Working Shift Placeholder, see chapter Shift Map
%v Hour to letter representation ( 'A' - 'Z'; 0:00 h is 'A' )´
%w Weekday as decimal number (0 – 6; Sunday is 0)
%x Date representation for current locale
%X Time representation for current locale
%* Year without century, as decimal number (00 – 99) and corresponding week of year as
decimal number
%y Year without century, as decimal number (00 – 99)
%Y Year with century, as decimal number
%z, %Z Time zone name or abbreviation; no characters if time zone is unknown
%% Percent sign
Table 9: Format definitions for Date Time objects
© 2015 SCAPS GmbH
SAMLight Manual - Entities Objects 196
Format Description
%#a, %#A, %#b, %#B, %#p, %#X, # flag is ignored.
%#z, %#Z, %#%
%#c Long date and time representation, appropriate for current
locale. For example: "Tuesday, March 14, 1995, 12:41:29".
%#x Long date representation, appropriate for current locale.
For example: "Tuesday, March 14, 1995".
%#d, %#H, %#I, %#j, %#m, %#M, Remove leading zeros (if any).
%#S, %#U, %#w, %#W, %#y, %#Y
Table 10: Special format definitions for Date Time objects
Figure 129: Example of Persian DateTime object
The Persian date 1394/07/19 is created with identifiers %4y/%2M/%2d. "Text2D -> Advanced -> Persian
number substitution" must be enabled to change the figures.
8.7 Text2D
Generate a text object by pressing the Text button in the Object-Toolbar. Then move the mouse to the
desired position and press the left mouse button. The text property page appears:
Text: Input field for the text that is generated.
Unicode Text...: This will open a dialog box
where special characters can be entered. For
some languages this is needed when it is not
possible to enter the character in the Text edit
box.
Font: List with all available True Type fonts.
Show only laser fonts: Only true type fonts
generated with the sc_font_convert tool are
shown in the Font List. These fonts are special
true type fonts and the text generator will generate
simple line characters for a fast marking
processes. For more detailed information and how
to generate your own simple fonts see
Generate Simple Fonts.
Size: Maximum height of the characters.
Orientation: Horizontal or vertical text.
Figure 130: Text2D Dialog
Char Spacing: Spacing between the single characters in percent.
Style: Italic or Bold characters. Bold characters are not available for Simple Fonts.
© 2015 SCAPS GmbH
SAMLight Manual - Entities Objects 197
Extended...: Opens the Text2D Properties Dialog for more features.
Merge Character Outline: If text characters intersect the outline will be merged.
8.7.1 Text2D Properties
Clicking the Extended... button in the Text2D property page the following dialog appears:
Figure 131: Text Properties Dialog
Generate single chars: When this option is selected all characters in the text string are generated
separately, which means that each character is stored in one separate ScWinText2D object. This has the
advantage that each character can be accessed and by this way each character can be hatched with a
different hatch style for example. If this is not necessary the option should be switched off to fasten
operations like transformation and rendering.
mono spaced: If selected, the distance between two characters is constant.
Point Resolution: The resolution of the lines. Not available for Simple Fonts.
30 % 100 %
Line Spacing: Spacing between the lines in percent.
Limits: Defines maximum length / height. If Force is checked the text is adapted to the entered length /
height. For radial mode the angle of the radial text can be limited. To define an angle limit CharOutline needs
© 2015 SCAPS GmbH
SAMLight Manual - Entities Objects 198
to be checked.
Alignment: The horizontal and vertical alignment of the text can be defined in relationship to the generation
point.
Draw Radial: Activating radial mode. Radius and Start angle define the position of the characters.
CharOutline: Takes the outlines of character into account when they get disposed radial. Active if radial
mode is selected.
Center: Here the initial center coordinates of a radial text can be specified. If this option is selected the
center of the radial text is positioned once at the coordinates specified with X and Y.
Use as default: Uses the properties of the currently selected text object for the generation of new text. The
program saves these settings also for a new program start in case save settings on exit is checked in the
general settings.
Marking order: The buttons are only active if generation of single characters is checked. The state of the
buttons is changeable by clicking.
Sets the main direction of the marking order of characters. If case y is selected as main direction the
characters get sorted line by line, if case x is selected as main direction they get sorted column by
column.
Sets the orientation of the y direction.
Sets the orientation of the x direction.
With this state an unidirectional sort is defined. Also bidirectional is selectable, which results in a
zigzag sorting order.
8.8 Control objects
A control object can be defined in between the chronological process of the job. Provided objects are:
ScTimer
ScWaitForInput
ScSetOutput
ScSetAnalogOutput
ScExecutable
ScMotionControl
ScMotfOffset
ScWaitForTrigger
ScAutoCalib
ScOverride
© 2015 SCAPS GmbH
SAMLight Manual - Entities Objects 199
8.8.1 I/O Control Objects
There are three different control objects available.
The control objects ScTimer, ScWaitForInput and ScSetOutput can be accessed in the toolbar.
When a control object is created it appears in the entity list.
Figure 132: Entity list with I/O Control Obejects
To change the properties of a control object it has to be selected by clicking on it in the entity list. Then the
Control property page can be activated and the properties can be changed:
ScTimer:
Wait: Interrupts the marking process for n ms, in this example 10
ms.
Figure 133: ScTimer
ScWaitForInput:
Wait For Input: Stops the marking process until the specified input
bit(s) of the IO port is set to high or low.
X: Do not care / Ignore input bit.
0: Wait for corresponding bit state 0.
1: Wait for corresponding bit state 1.
Combine: Allows to select multiple input bits. All need to be in
the selected state to proceed.
Bit position count starts with "1", but corresponds to bit "0"
at the hardware!
Message: If the check button Active is selected a message box
appears containing the text defined in Message when the specified
input bit(s) is(are) high/low. The marking process continues after the
message box has been replied to.
Default name of the control is for current shown state: '5 -
H' (masked bit 5, wait for bit high state (H) )
Figure 134: Wait For Input
© 2015 SCAPS GmbH
SAMLight Manual - Entities Objects 200
ScSetOutput:
Set Output: Sets the specified output bit of the IO port to high/low.
X: Do not care / Ignore input bit.
0: Wait for corresponding bit state 0.
1: Wait for corresponding bit state 1.
Combine: Allows to set multiple output bits at the same time.
Bit position count starts with "1", but corresponds to bit "0"
at the hardware!
Pulse: If selected the output bit gets set to its previous state again,
n ms after the bit was set.
Default name of the control is for current shown state: '0036 -
0034' (mask is hexadecimal 0036, output state for this mask is
hexadecimal 0034)
Figure 135: Set Output
8.8.2 Analog Output Control Object
With this control object you can set the Analog Output Value of the DAC A or DAC B to the desired
value:
Enable: Enables the control.
Parameter:
Port [A/B]: Choose port A or B for control
Value [%]: Define output value in %
Figure 136: Set Analog Output
© 2015 SCAPS GmbH
SAMLight Manual - Entities Objects 201
8.8.3 Executable Control Object
An executable control object can be used to start a program at a defined position within the job.
Therefore click on the icon in the toolbar. Then a new entry will be generated in the entity list. In the control
property page at the right hand several parameters can be entered.
Enable: If activated the control object is activated and will be
performed within the next marking process.
Parameter:
Path: Defines the full path of the program that should be
executed.
Arg1/Arg2: Enter command line arguments here.
Figure 137: Executable Control Object
© 2015 SCAPS GmbH
SAMLight Manual - Entities Objects 202
8.8.4 Motion Control Object
Before the ScMotionControl object can be used the motion controller must be set up.
The ScMotionControl object can be accesed in the Object Toolbar. Click on the motion control object to
modify it within the Control property page. In this page the parameters can be assigned to the object. These
can be motion control parameters as well as string parameters.
Move:
Axis: Movement distance and speed
definitions for the axis. Each axis
requires one control card.
Rel: If checked a relative movement is
performed instead of an absolute
movement.
Go Home: This checkbox must be enabled
for setting up a homing procedure in a
ScMotionControl object. In the Home / Shift
dialog the related axes must be chosen.
String Mode: A RS-232 string command can
be send to the motion controller.
Figure 138: Job control object motion dialog
Home: When the ScMotionControl
object is executed, all axes with enabled
Home checkbox will start the homing
procedure.
Shift: When the ScMotionControl
object is executed, the shift values
will be applied. To reset the current
shift of an axis, enable the checkbox
and set the value to 0. The Home
and Shift functionalities can be
combined, first the axis will do the
homing procedure, then the shift will
be applied.
Figure 139: Job control object motion Home / Shift dialog
The ScMotionControlGo object has the same functionality as the MotionControl object described above.
The difference is that SAMLight will continue with the following entities immediately, so SAMLight will not wait
© 2015 SCAPS GmbH
SAMLight Manual - Entities Objects 203
until the motion is finished. Please remind that the motion command will continue even if the marking in
progress signal is off at the end of the entity list.
© 2015 SCAPS GmbH
SAMLight Manual - Entities Objects 204
8.8.5 Trigger (USC and RTC5 only)
For USC-1, USC-2 and RTC5 scanner cards, the software offers some extended functionality to handle
trigger events, to react on them delayed and to generate internal trigger signals. This functionality is useful
e.g. to set up jobs that are larger than the available working area or to have defined distances between
elements of a job. To set up such an advanced job there are Trigger Control Objects available within the
functional object toolbar.
ScWaitForTrigger pauses the job execution until a trigger signal is received. The trigger signal can
come from an external input or from a preceding ScMotfOffset control object.
ScMotfOffset (option MOTF required) defines a distance in the entities property page Control. When the
MOTF distance (calculated by encoder counts) has increased by the ScMotfOffset distance, an internal
trigger signal is generated. The internal trigger signal behaves like an external trigger, so the external trigger
signal must be low. The ScMotfOffset control object itself does not cause any delay or waiting
operation.ScMotfOffset and ScWaitForTrigger together can be used in MOTF applications to separate two
marking objects with the distance of ScMotfOffset. This allows you to set up a job where the marking result is
bigger than the working area. The order of the entities in the MOTF job should look like this:
Assume we use the Trigger Mode. Job process would
be:
One external trigger signal starts the job process
Counting for distance A starts
Part 1 is marked
(marking must be done before distance A is
traversed)
Waiting until distance A has passed by
(external trigger must be low)
Counting for distance B starts
Part 2 is marked
(marking must be done before distance B is
traversed)
Waits until distance B is passed by
Figure 140: Entity list with Starts counting for distance C
Trigger Control Objects
Part 3 is marked
ScMotfOffset and ScWaitForTrigger together can also be used to define an initial distance offset after that
the first marking part has to be started.
Trigger Control objects does not work in MOTF simulation mode for USC-1 cards.
8.8.6 AutoCalib (RTC only)
For RTC4 and RTC5 scanner cards, an AutoCalib control object can be inserted into the entity list to perform
an automatic self-calibration of an appropriate scan head, which supports this functionality. The
corresponding ScAutoCalib symbol within the functionality object toolbar has to be activated by
checkbox AutoCal within sc_setup.exe -> Hardware Settings -> Settings -> Driver Settings -> Mode before.
To change the properties of an AutoCalib control object it has to be selected by clicking on it. Then the
Control property page can be activated and the properties can be changed:
© 2015 SCAPS GmbH
SAMLight Manual - Entities Objects 205
Enable: This checkbox activates the AutoCal control object.
Parameter:
Card ID: Primary card: 0, secondary card: 1, default = 0
Func ID:
1. Turn auto calibration mode on and go to the reference
position for an initial calibration
2. Recalibrate
3. Turn off auto calibration mode
Figure 141: AutoCal Control Object
The Func ID parameters are different from those of the RTC manuals.
The output value can be checked by the Command View command AutoCal (here it corresponds to the RTC
manuals).
8.8.7 SetOverride Control Object
Inserting a SetOverride control object into the entity list, the marking speed, the power and the
frequency of the applied pen can be changed using the Override functionality of the Mark property page. This
is useful for determining the optimal marking speed, power and frequency parameters by marking an array of
identical entities with different speed, power and frequency. The test array can be created by copying a row
of entities, in which a SetOverride control entity changes one parameter of the following array entity. In
addition the SetOverride control entity at the beginning of the row changes the second parameter.
Enable: This check box activates the SetOverride
control object.
Parameter:
P/F/S:
P = Power
F = Frequency
S = Speed
Value[%]: The override factor is expressed in
percent and can be used to increase or decrease
the P/S/F value of the pen during the mark
process for the marking of all the following entities
Figure 142: SetOverride Control Object in the entity list.
© 2015 SCAPS GmbH
SAMLight Manual - Entities Properties 206
9 Entities Properties
This chapter describes how to change the properties of the entities.
9.1 Transformations
Translation, scaling, rotation and slant operations can be done on all geometric objects. If the optic
dimension 3D tool is available, also 3D Transformations are possible.
9.1.1 2D Transformations
For the transformations by mouse, see chapter View2D, Manipulation of Objects.
Transformations by keyboard: The dimension property page can be used to change the dimension of the
selected entity. This page has no Apply button. The Translate, Scale, Rotate and Outline operations can be
executed separately by typing in the requested values and clicking the corresponding Go button.
Translate: Translation values X and Y are relative values to the
actual position.
Scale: Scale values X and Y are relative values to the actual size of
the entity.
Rotate:
Center: The default coordinates of the rotation center are the
center coordinates of the selected object. After each
transformation the center of the object is recalculated.
Outline:
min:
X: Positions the left border of the outline
Y: positions the lower border of the outline.
max:
X: Positions the right border of the outline
Y: positions the upper border of the outline.
dim: Defines the width X and the height Y of the outline. If Keep
Aspect Ratio is selected, the relation between X and Y value
keeps constant after an outline transformation.
Figure 143: 2D Transformation
Dialog
center: Active if the right middle radio button is selected. Positions the middle point of outline.
Radio buttons: Shows according min/max x/y edit fields, e.g. with selecting the upper left check box
the upper left outline point can be repositioned.
© 2015 SCAPS GmbH
SAMLight Manual - Entities Properties 207
Show Transformation State: When this is selected a dialog appears which shows the absolute translation,
scale and rotate values of the selected object. See image below:
TransX, TransY: Shows the translation in X and Y direction.
ScaleX, ScaleY: Shows the scaling in X and Y direction.
Angle: Shows the rotation angle of the entity.
Freeze Transformation State: Saves the current state, so that it
can be reproduced later if some changes have been made and you
wish to make them undo.
Goto Last Freeze State: Reproduce the state that was previously
saved with "Freeze Transformartion State".
Figure 144: 2D Transformation State
9.1.2 3D Transformations
The Z-Dimension property page can be used to change the z-dimension of the selected entity. This page has
no Apply button. The Translate, Scale and Outline operations can be executed separately by typing in the
requested values and clicking the corresponding Go button.
© 2015 SCAPS GmbH
SAMLight Manual - Entities Properties 208
Mirror and Rotate: With the radio button the center of mirroring
and rotation is selected.
The center is the origin point of the world coordinate
system.
The center conforms with the center of the selected object.
Pressing the first mirror button the selected objects gets
mirrored to the xz-plane. The painting plane is the xy-plane.
The rotation buttons are becoming activate when an angle is
entered. The angle range is between -360 and 360 degrees.
Outline:
max, min: Positions the outline in the z-coordinate.
dim: Scales the object in z direction to the width given in
dim.
Array: The array functionality allows to create reference copies
of the selected entity in Z dimension. Reference copies in X and
Y dimension can be found in the Entity Info property page.
Count: Define the number of copies in Z dimension.
Inc.: Define the distance between the copies in Z
dimension.
Figure 145: 3D Transformation
Dialog
The selectable radio buttons aside allow to enable any of the outline value fields, but disable each field which
is not editable for the same translation to avoid conflicts.
The Z-Dimension property page requires the Optic3D option.
© 2015 SCAPS GmbH
SAMLight Manual - Entities Properties 209
9.2 Hatch
This page can be used to generate hatching for entities which have closed PolyLines. Single objects as well
as clustered groups can be hatched. A pen for a specific hatch can be selected on the mark property page.
Pair Preset: Access up to 10 different preset
parameters.
Pair A [--]: Access up to 5 pairs of hatches (A, B, C, D
and E) totaling to 10 possible hatches. The [--]
indicates that there is no hatch enabled. A [+-] would
indicate that the Hatch1A is enabled.
Hatch1A, Hatch2A: Chose a hatch within a hatch pair.
Original Values: This switch is useful if the entities
have been scaled or rotated after hatching and allows
to rehatch the entity with the original values.
KeepAngle: If checked, the angle is relative to the
entities rotation when rehatching the object. So if
rotating a hatched entity and rehatching the entity with
this flag set, the hatch lines are relative to the entity
rotation angle.
Enable: If this option is being chosen the current hatch
definition is activated.
All Lines: If this is not checked, ScPolyLine2D
structures are used for calculating hatches. If checked,
also ScLineArray2D objects are taken into account.
Figure 146: Hatch Dialog
Sort: Sorts the order of the lines to get minimal jumps. Below is an image that describes this feature. The
order of the hatch is 1,2,3,4,5:
© 2015 SCAPS GmbH
SAMLight Manual - Entities Properties 210
Figure 147: Hatching order with Sort Flag activated
If Sort is not activated the Hatch order is simple from bottom to top. At the crossing points the sort can cause
problems depending on the material / application.
Distance: Distance between two hatch lines in mm.
Angle: The angle to the x-axis in degrees.
Style: The movement direction can be defined by clicking on the button with the bitmap. The blue lines on
the bitmap show the mark lines and their direction. The red lines show the scanner jumps.
Minimal Jump: For continuous hatch styles and a minimal jump distance can be set. If the minimal
jump distance is smaller than the distance between the end and beginning of two hatch lines, then the hatch
lines are not connected. See the example below.
Start Offset: Defines the start distance between the outer line of the object and the first hatch line. The
default value is 0 which means that the value entered at "Distance" is taken as Start Offset.
End Offset: Defines the end distance between the outer line of the object and the last hatch line.
This distance gets approximated from the hatcher as the conditions Start Offset and Distance do
not allow an exact definition of End Offset (for an exact definition of End Offset see:
Equalize Distance).
Linereduction: Shortens the hatch lines.
© 2015 SCAPS GmbH
SAMLight Manual - Entities Properties 211
Beamcompensation: Allows the reduction for the hatches to avoid overburning. See also the example
picture below.
NumLoops: The number of inner loops can be defined. See the example of blue concentric circles below
which was created by a circle with NumLoops.
Point Offset: Only active when NumLoops is enabled. This will make the hatching lines starting at different
points from the hatch. For example if you have a circle hacthed with NumLoops so that you have some
concentric circles every circle marking will start at a different angle.
Equalize Distance: Changes Distance so that Start Offset and End Offset can exactly be set by the hatcher.
Don't fill rest: If checked only NumLoops gets hatched. The object gets not hatched inside the loops.
Show Advanced: Opens a dialog where additional hatch properties can be activated.
UseAsDefault: Uses the actual hatch style of the currently selected object as default for new entities. The
program saves these settings also for a new program start in case save settings on exit is checked in the
general settings.
Apply: After defining the distance the angle and the style clicking on button Apply will generate the hatch
lines.
Figure 148: Hatch examples Figure 149: Minimal Jump examples
© 2015 SCAPS GmbH
SAMLight Manual - Entities Properties 212
9.3 Entity Info
The Entity Info property page shows the type and the name of the selected entity.
Name: Here a name can be set for an entity that can be
used to decide what its purpose is within the job, to access it
via the Client Control Interface or to reference it from within a
serial number.
Optic Flags: The markable flags can be changed within this
page separately for the contour and for the hatches
generated with the hatcher. This flags define whether to mark
the entity or not.
Mark Loop Count: Defines how often an entity is marked
when a mark command is issued. For example, a circle
can be marked 100 times with every mark command to
form a hole inside a material. If -1 is entered here the
entity will be marked infinitely often.
Mark Beat Count: Defines after how many subsequent
mark commands an entity should be part of the mark.
Mark Beat Offset: Allows a shift of the Mark Beat Count
for every entity.
Figure 150: Entity Info Dialog
Array: The array functionality allows to create reference copies of the selected entity in X and Y dimension.
Reference copies in Z dimension can be found in the Z-Dimension property page.
Count: Define the number of copies in X and Y dimension.
Inc.: Define the distance between the copies in X and Y dimension.
Group: If the entity is a group, it can be clustered. A clustered group will be hatched as one single object
while in a unclustered group each entity of groups is hatched separately.
Marking examples:
Assume there are 3 entities inside a job with following settings:
Entity Mark Loop Count Mark Beat Count Mark Beat Offset
1 1 1 0
2 10 2 0
3 5 3 1
Table 11: Example for three entities with different mark loop count, mark beat count and mark beat offset
With these settings the following mark sequence can be generated:
© 2015 SCAPS GmbH
SAMLight Manual - Entities Properties 213
Figure 151: Example for marking order with mark loop count, mark beat count and mark beat offset
Entity 1 is marked every mark one time (default).
Entity 2 is marked every second mark and then 10 times.
Entity 3 is marked every third mark and then 5 times. The Beat Count is offset by 1. So the first time
the entity will be marked is on Mark Command 2.
9.4 Element Info
Gives information about a single polyline structure.
Vectors: Number of lines of the selected polyline.
Length: Length of the polyline.
Outer / Inner: Orientation of the polyline
outer: contra clockwise
inner: clockwise.
Open: The polyline is open or the polylines structure it
belongs to is open.
Figure 152: Element Info
© 2015 SCAPS GmbH
SAMLight Manual - Entities Properties 214
9.5 Styles
The style property page has to be enabled in the Settings -> System -> Extra dialog.
A style consists of several properties and can be assigned to an entity or a group. It is possible to store
these information from a single entity to a style as well. You can create a style library for different scenarioss,
for example different materials, deep engrave or cleaning. The styles will be stored in your SAMLight settings
file (default: %SCAPS_SAM%\system\sc_light_settings.sam).
Here is a list of the properties a style can handle:
Pen (A pen with a pen-path can be used as well)
Hatches
Mark loop count
Mark contour
Mark hatch
Edit Style: Opens the Edit Style Dialog
Selected Entity: These three buttons only affects the entities
which are selected in the entity list.
Assign Style: Assigns the selected style to the selected
entities. All properties of the style will be copied to the
entities.
Unassign Style: Unassigns the style of the selected
entities. The properties of the entities will not be changed.
Store to Style: All properties of a single selected entity
will be stored in the selected style.
Reapply: If a style has been changed after it has been
assigned to entities the parameters of these entities will not
be changed automatically due to the changes of the style. If
you want to change the parameters of the entities you have to
reapply the styles.
Selected Style: Copies the current defined properties of
the selected style to all entities assigned to this style.
All Styles: Copies the current defined properties of all
styles to all entities assigned to each style.
Figure 153: Style Property Page
Edit Style Dialog: The tabs of the Edit Style Dialog corresponds to the known property pages Mark, Hatch
and EntityInfo.
© 2015 SCAPS GmbH
SAMLight Manual - Entities Properties 215
Figure 154: Edit Styles Dialog
Coloring the style list: A style assigned to a selected entity can be seen in the color of the current row in
the style property page. If the color is blue [1] the selected entity has not been assigned to any style. If the
color of the current style is green [2] the entity has been assigned to the highlighted style and the style has
not been changed since the assignment. If the color is brown [3] the selected entity has been assigned to
the highlighted style but the style has been changed afterwards. If you want to update the parameters of the
selected entity corresponding to the changes of the assigned style you have to reapply the style.
© 2015 SCAPS GmbH
SAMLight Manual - Entities Properties 216
Figure 155: Applying a style to a selected entity: 1) blue row: no style assigned, 2) green row: style assigned, 3) brown row:
style has been assigned but after that the style has been changed
There are two different ways to activate/deactivate the marking behavior of the contour and the
hatch. The first one is in EntityInfo and the second possibility is in the pen-settings. The style
property page shows only the information of the EntityInfo. If you have deactivated mark contour
or mark hatch in the pen-settings you cannot see it in the style property page but the deactivation
will be recognized in the marking process.
© 2015 SCAPS GmbH
SAMLight Manual - Entities Properties 217
10 Import-Export
This chapter describes how to import and export different file formats into SAMLight.
10.1 Import
Menu bar -> File -> Import opens a Dialog Box to import Graphic files and puts them into a new layer.
Available import formats are:
Extension Description
*.ai Adobe Illustrator (AI) is a vector graphics file format.
*.gbr Gerber Format (GBR) is a vector graphics file format for printed circuit boards.
*.gif Graphics Interchange Format (GIF) is a raster graphics file format.
*.job GSI PC-Mark job file format containing vector graphics.
*.tif Tagged Image File (TIF) is a raster graphics file format.
*.txt Point Cloud Data is a ASCII format containing 3D vertices.
*.274x RS-274X is an extended Gerber Format, see *.gbr.
*.bmp Bitmap (BMP) is a raster graphics file format.
*.cmx Corel Metafile Exchange (CMX) is a vector graphics file format.
*.cnc CNC G-Code is a language to control CNC (Computer Numerical Control) machines.
*.dst Tajima DST is an embroidery vector graphics file format.
*.dwg DraWinG (DWG) is a binary CAD file format.
*.dxf Drawing Exchange Format (DXF) is a CAD file format.
*.emf Enhanced Metafile (EMF) is a raster graphics file format.
*.jpg Joint Photographic Experts Group (JPEG) is a compressed image format.
*.mcl Marker Control Language (MCL) is a GSI PC-Mark vector graphics file format.
*.pcx Personal Computer Exchange (PCX) is a raster graphics file format.
*.plt Hewlett-Packard Graphics Language (HPGL) Plotter File (PLT) is a language format for printing
line drawings, specifically designed for 2D plotters.
*.png Portable Network Graphics (PNG) is a raster graphics file format.
*.saf SAF is a SCAPS archive.
*.svg Scalable Vector Graphics (SVG) is a 2D vector graphics file format.
*.tga TGA or TARGA is a raster graphics file format.
*.twain TWAIN is a software protocol and applications programming interface between software and
scanner.
Table 12: Available import formats
© 2015 SCAPS GmbH
SAMLight Manual - Import-Export 218
Figure 156: Import Dialog
Resolution: Defines how to transform the vectors from the file in case no units are given. The resulting unit
is millimeter.
Keep Order: If this is selected all data is written in LineArrays to make sure that the exposure order is the
same as the order inside the file. Less memory is needed for loading and saving a file. The disadvantage is
that closed PolyLines can not be hatched after the import. The example below shows this behavior.
Read Pen Info: Enables the interpretation of the Pen information given in the File.
Advanced...: Allows to influence the import of the drawing more detailed, see chapter Import Advanced.
Example "Keep Order":
© 2015 SCAPS GmbH
SAMLight Manual - Import-Export 219
Figure 157: Example for Keep Order enabled
Figure 158: Example for Keep Order disabled
Activated options for available file formats are:
Resolution KeepOrder ReadPenInfo Points PreView
SAF 0 0 X 0 X
PLT X X X X 0
DXF 0 X X 0 0
DXF v2 0 0 X 0 0
CMX 0 0 X 0 0
EMF 0 0 X 0 0
SVG 0 0 X 0 0
AI 0 X X 0 0
JOB 0 0 X 0 0
MCL 0 0 X 0 0
© 2015 SCAPS GmbH
SAMLight Manual - Import-Export 220
BMP 0 0 0 0 0
PCX 0 0 0 0 0
Table 159: X: selectable, 0: preallocated
10.1.1 Point Cloud Files
A point cloud file needs to have following format.
x y
10.1 15.13
2 6
Importing this creates two points with coordinates x = 10.1, y = 15.13 and x = 2, y = 6.
10.1.2 Import Advanced
For some file formats the button Advanced is active to influence the display of the drawing.
For PLT formats the following Advanced Styles dialog is given:
Import To Pen Groups: All objects painted with
one pen are merged into one superior entity.
Close Open PolyLines: Is checked by default.
Means that PolyLines are closed if there is a
distance between start and endpoint which is
smaller than the selected resolution.
Figure 160: HPGL Advanced Dialog
For files of format DXF Version1 (DXF Files *.dxf) the following Advanced Styles dialog is given:
read text entities: Is checked by default. If
activated, text entities are imported.
read layer structure: Is checked by default. If
different layers are existing within the imported dxf
file, these layers are imported to different layers
entities in View Level 2 of the entity list.
Figure 161: Advanced Styles for DXF Dialog
Spline Resolution [%]: Sets the resolution of splines, if imported. If the resolution is low, imported splines
will look angular.
Import circle as point if radius < ...: A limit can be given up to which size a circle should be imported as a
point.
© 2015 SCAPS GmbH
SAMLight Manual - Import-Export 221
For files of format DXF Version2, DWG, CMX, EMF and SVG following Advanced Styles dialog is given:
fill with default hatch style: Can be selected to
hatch filled objects.
Import circle as point if radius < ...: A limit can be
given up to which size a circle should be imported as
a point.
Import to Pen Groups: If activated, all entities are
sorted by pen and are imported to pen entities.
Use Pen Colors: Read the colors of pens from file.
By using this check box, the check box of "read pen
info" should also be checked. This function is now
only available for import from svg file.
Figure 162: Advanced Styles for Other Files Dialog
10.1.3 Vector File Formats
DXF Files (Standard):
No Text import.
Supports versions 10,12,13 and 14.
DXF Files Version 2:
Supports all current variations of the DXF format (versions 2.6, 6, 9, 10, 11, 12, 13, 14, 15(2000),
18(2004)).
Imports: Layer, line, arc, circle, ellipse, PolyLine, text (no reliable text position), vertex
DWG Files:
DWG 12, 13, 14, 15 (DWG2000) and 18(DWG2004-2006)
Corel Presentation Exchange files:
Supported versions are 5, 6, 7, and 8.
Scalable Vector Graphics files:
Imports: group, circle, line, polyline, Polygon, Polydraw, arc, (text).
AI Files:
Supported Adobe versions are:
Adobe Illustrator 5, 7, 8, 9, 11, 12
AI8_CreatorVersion 9.0, 10.0, 11.0.0, 12.0.1, 13.0.0
© 2015 SCAPS GmbH
SAMLight Manual - Import-Export 222
10.2 Export
Menu bar -> File -> Export opens a Dialog Box to export selected entities into graphic files.
Available export formats are:
Extension Description
*.saf SAF is a SCAPS archive.
*.plt Hewlett-Packard Graphics Language (HPGL) Plotter File (PLT) is a language format for printing
line drawings, specifically designed for 2D plotters.
*.cnc CNC G-Code is a language to control CNC (Computer Numerical Control) machines.
Table 13: Available import formats
© 2015 SCAPS GmbH
SAMLight Manual - Import-Export 223
11 Mark
Start: Opens the Mark Dialog to control the mark process.
MarkHatchesFirst: If this item is checked the hatches will be marked first.
MarkOnlySelected: If this item is checked, a mark process started by Menu bar -> Mark -> Trigger will only
mark the selected entities.
Reset...:
ResetSequence: Resets/Restarts a mark sequence. Please refer to section Entity Info to get details on
how one can define a mark sequence.
ResetSerialNumber: Resets all Serial Numbers of the job to their defined start values.
ResetCounter: Resets all Mark Statusbar information.
Sequence/SerialNumber: Executes ResetSequence and ResetSerialNumber.
Counter: The Counter menu handles all counter related functionality:
SetQuantities...: Opens a dialog where the quantities can be defined that is how many times a mark
process is repeated.
Edit Counter...: Here a starting value for the counter can be set.
Increment:
Sequence: Increments the current sequence of the job. Please refer to section Entity Info to get details
on how one can define a mark sequence.
SerialNumber: Increments all SerialNumbers of the job.
SerialNumber by...: Increments all SerialNumbers of the job by an arbitrary number.
Sequence/SerialNumber: Increments the sequence and serial numbers of the current job. Please refer
to section Entity Info to get details on how one can define a mark sequence.
Decrement:
Sequence: Decrements the current sequence of the job. Please refer to section Entity Info to get details
on how one can define a mark sequence.
SerialNumber: Decrements all SerialNumbers of the job.
SerialNumber by...: Decrements all SerialNumbers of the job by an arbitrary number.
Sequence/SerialNumber: Decrements the sequence and serial numbers of the current job. Please
refer to section Entity Info to get details on how one can define a mark sequence.
Sequence/SerialNumber: Updates the sequence and serial numbers of the current job. Please refer to
section Entity Info to get details on how one can define a mark sequence.
TimeInfo...: Shows the TimeInfo dialog below.
© 2015 SCAPS GmbH
SAMLight Manual - Mark 224
Figure 163: TimeInfo Dialog
Expected: Calculates the expected duration of the mark process in seconds depending on the job and
settings information.
Measured: Displays the measured duration of the last mark process.
Preview: See chapter Mark Preview.
11.1 Mark Dialog
To open the Mark Dialog go to Menu bar -> Mark -> Start.
Figure 164: Mark Dialog
Head: This field is active if there is more than one scan head. In this case one of the available heads can be
chosen to be used for the marking operation.
Start Mark (the yellow laser warning sign): Starts the mark process.
Stop (the red stop sign): Stops the mark process.
Each time a mark process is triggered (by clicking on Start Mark, by pressing F1 or by external trigger) all
objects that have to be marked are sent down to the optic device and are exposured.
External Trigger: If checked the mark process can be started by an external trigger signal received by the
optic device.
© 2015 SCAPS GmbH
SAMLight Manual - Mark 225
Repeat Mark: If checked the mark process will be repeated.
Selected: If checked only selected entities are considered in the mark process.
Redpointer: See chapter Redpointer.
Z-Settings: See chapter Deep Engraving.
11.1.1 Redpointer
Start Pointer: Starts the red pointer. This button is active only if the red pointer is enabled. For the red
pointer pen #254 is used (see chapter Mark Settings). While the redpointer is outlining, scale and nudge can
be done with the short keys listed below.
Ctrl-ArrowKey: Nudge
Shift-ArrowKey: 5 * Nudge
Alt-ArrowUp/Down: Scale
Shift-Alt-ArrowUp/Down: 5 * Scale
Nudge Step and Scale Factor can be defined within Settings -> System -> View.
Enable: Enables the red pointer.
Individual Outline: If checked each individual outline of the objects is drawn.
Total Outline: If checked the complete outline of all objects will be drawn by the red pointer, otherwise only
the outline of one object will be drawn.
Individual Border: If checked, the red pointer draws the real geometry of the object.
Redpointer Entities: If checked, only red pointer entity checked object(s) will be drawn. An object can be
checked as redpointer entity in the entity list window.
Advanced: The following dialog opens after clicking on Advanced button.
© 2015 SCAPS GmbH
SAMLight Manual - Mark 226
Outlining: If checked, drawing of outline is activated.
Auto Pointer: If enabled, the red pointer starts automatically
after each marking showing the red pointer shape of the next
marking sequence.
SwitchOffDuringMark: If enabled, the red pointer is
switched off during mark.
Delay: Value determines delay of the red pointer.
Speed: Value determines speed of the red pointer.
Splitted Red Pointer repetitions: Can be checked only if
entity is a split entity. You can set for first, middle and last
split parts in between a red pointer repetition count. If
unchecked (default), the red pointer runs endless on first
split part. If the entity is not a split entity, this option is
deactivated.
Figure 165: Mark Advanced Dialog
11.2 Trigger Dialog
Trigger: Sends all selected (the selected definition is set in Mark Dialog) entities to the optic device. The
controller board lights up each time it receives a trigger impulse. If this menu item was selected a dialog
window with a Stop-button appears as long as this trigger state is active and as long as the program waits for
an external trigger to start marking of the current job. Depending on the type of scanner card beside the
mark start trigger a mark stop signal can be sent to stop the execution of a marking process. In this case the
window will be closed. The same happens when the Stop-button of that window is pressed. Here it is
assumed that something happened that required immediate stopping of the marking process (e.g. because
some kind of special maintenance was necessary). Such events have to be acknowledged by the user
explicitly by selecting this menu item again when the marking process has to be restarted using the external
trigger.
© 2015 SCAPS GmbH
SAMLight Manual - Mark 227
Figure 166: Mark Trigger Dialog
11.3 Mark Preview
Generates a preview of the actual job. Switch to the Preview Window by clicking Menu bar -> Window ->
Preview to see the result. The preview window looks like the following:
11.3.1 Preview Window
The Preview Window shows the line outputs of one list execute. A line in this context is a straight line
connecting two points. Depending on the line type the lines are drawn in different colours as shown in the
screenshot below.
Color Line Type
red jump
green mark, i.e. the line has laser on/laser off signal
yellow start line of a PolyLine
cyan end line of a PolyLine
violet normal line
white actual displayed
Table 14: Colors of the mark preview
It also shows the outlines of the field and the working area.
© 2015 SCAPS GmbH
SAMLight Manual - Mark 228
Figure 167: Mark Preview Window
Toolbars: The Preview Window has its own toolbar, because the standard toolbars belong to the Main
Window and are not active while the Preview Window is in the foreground. The Camera Toolbar is just the
light version of the Main Window's Camera Toolbar. So refer to chapter Camera Toolbar.
Views: Command View and Line Info View
© 2015 SCAPS GmbH
SAMLight Manual - Mark 229
11.3.1.1 Command View
The Command View displays the first 1000 commands that are
being sent to the preview window in a list box.
The displayed commands are compatible to the commands sent
to the controller card in hardware mode.
If the button CopyToClipBoard is pressed, the content of the list
box is copied to the clip board. This makes it easier to search for
special commands.
This box is only enabled in simulation mode.
Figure 168: Command View
11.3.1.2 Line Info View
The Line Info View shows the line settings for the line to which the mouse pointer is moved. The specific line
will be highlighted. This box is enabled in simulation mode only.
Figure 169: Line Info View
Cursor: Current cursor position in bits.
Line Type: Line type of the marked line like Jump, Mark, PolyA, etc.
P0X-P1Z: Start- and end-point co-ordinates of the selected line.
Delay: Scanner delay at the end of the line.
Speed: Speed of the scanner.
Laser: Laser on/off delay settings during execution of this line and additional the parameters T1 to T3.
© 2015 SCAPS GmbH
SAMLight Manual - Mark 230
11.4 IO Job Selection
If the Job Select I/O Mode is active, loading of a job file can be invoked via input control. In this mode
according to the bit pattern of the external inputs and according to the related number that is created out of
this pattern a predefined job is loaded from disk and available for marking afterwards. If a job loaded that
way, it has to be marked afterwards using an external trigger. The appropriate
option for the external trigger start has to be set before. There are six hardware inputs, whereof the last 4
inputs define a number which identifies the job file:
[Trigger] StartMark
[External Stop] StopMark
[Input Bit C..F] 4* job number, range of the number: 1 - 15
The job files that have to be loaded depending on the input signals need to be saved in the folder <SCAPS>
\jobfiles of the installation directory and they must have the following name structure:
x...x_nnnn.sjf
Here x...x stands for any freely definable characters and nnnn stands for the job number that is related to the
input pin pattern (for example loadjob_0001.sjf is a valid file name for the first job).
Card Type Input Bit C..F
USC Opto_In 2..5
USC-2 Ext Digi_In 0..7
JobSelect up to 255 different job files
RTC Digi_In 2..5
Table 15: Input Bits used for different scanner control cards.
Input Input Input Input
Job name
Bit C Bit D Bit E Bit F
0 0 0 0 Empty Job
loadjob_0001.sjf
1 0 0 0
loadjob_0002.sjf
0 1 0 0
loadjob_0003.sjf
1 1 0 0
loadjob_0004.sjf
0 0 1 0
loadjob_0005.sjf
1 0 1 0
loadjob_0006.sjf
0 1 1 0
loadjob_0007.sjf
1 1 1 0
loadjob_0008.sjf
0 0 0 1
loadjob_0009.sjf
1 0 0 1
loadjob_0010.sjf
0 1 0 1
loadjob_0011.sjf
1 1 0 1
0 0 1 1 loadjob_0012.sjf
© 2015 SCAPS GmbH
SAMLight Manual - Mark 231
loadjob_0013.sjf
1 0 1 1
loadjob_0014.sjf
0 1 1 1
loadjob_0015.sjf
1 1 1 1
Table 16: Job selection table
Job number 0 is defined as an empty job. Job files with this number will be ignored.
To control the process the outputs are defined as follows (for USC cards):
[Opto_Out 0] MarkingActive
[Opto_Out 3] Software (Trigger) ready -> StartMark can be set
[Opto_Out 4] New job was loaded successfully, signal will be reset with next external start (StartMark)
© 2015 SCAPS GmbH
SAMLight Manual - Mark 232
12 Splitting
This option allows you to split a job into pieces and then mark them part by part. That automatic split marking
is useful e.g. for marking round objects or objects that are bigger than the working area. Jobs are always
split completely as long as there are no entities marked as nonsplittable.
The Splitting Dialogs can be reached via the Extras Toolbar or by selecting the appropriate menu item.
Figure 170: Splitting Dialogs
For rotational marking (Angular Splitting mode) can be done by performing the following steps:
Enable external motion control to perform the automatic rotation of the round object that has to be marked.
Define the diameter of the object.
Define a rotational angle that describes the segment that should be marked at the same time.
Define the motion controllers axis that has to be used for the rotation movements, that axis only defines
the drive that has to be used for the motion, it does not influence the axis the job is split for.
Turn on the splitting mode to enable the current job for rotational marking.
For planar marking (Planar Splitting modes) the following steps are necessary:
Enable external motion control to perform the automatic movement of the flat object that has to be
marked.
Define the size of a split part that has to be marked at the same time.
Define the motion controllers axis that has to be used for the planar movements. This axis only defines the
drive that has to be used for the motion. It does not influence the axis the job is split for.
Turn on the splitting mode to enable the current job for marking it part by part.
For Mark on the Fly of split parts following steps are necessary:
You need a Marking on The Fly featured license of the SAM software.
Define the size of one split part that has to be marked on the fly.
Turn on the splitting mode to enable the current job for marking it part by part.
The Motion Control for the first two modes can be activated at Menu Bar -> Settings -> System -> Extras ->
Motion Control. Additionally the motion control configuration file has to be configured for the used controller
as described in motion control .
If all of the Rotation Axis or Motion Axis radio buttons are disabled there is a misconfiguration with
the motion controller and the application will be unable to perform the correct rotational or planar
movements.
To activate splitting mode go to Extras -> Splitting -> Split current or use the related icons in the
Extras Toolbar . This mode can be turned off by clicking on this menu button again. Then the job is restored
to non-split mode.
© 2015 SCAPS GmbH
SAMLight Manual - Splitting 233
Figure 171: Example of a Split Job
When the splitting of a job was successful, its appearance in the View 2D is changed. Now there are several
additional lines. They are the cutting edges that have been created conformly to the values Total Diameter
and Splitting Angle (in angular mode) or Splitting Size (in planar mode). These splitting lines can be changed
to optimize the result. Click on such a line and enter the object level 2 using the level toolbar. Now you can
select a single splitting line. To move such a line click on the small blue box and then drag it in the desired
direction.
When such a line is moved beyond one of the neighbour cutting lines it is automatically forced to a
position back within its two neighbors. Interleaving the cuts that are represented by these lines is
an invalid operation. If there are parts of the job that are located outside of the outer cutting lines
after editing, they will not be marked.
After dragging a cutting line to a new position the split job is recalculated automatically. This operation may
require some seconds depending on the complexity of the job. Marking such a job can be done like before.
Here all the split parts are marked one by one until the complete job is done. Editing the cutting lines resets
the current marking position so that the next marking operation starts with the first segment of that job.
To get the correct marking result it is very important that the axes of the motors correspond to the
axes of the split job. Normally they should both form a right handed coordinate system.
If a motor movement is desired, that is independent of the splitting, it has to be defined as a
nonsplittable entity, see chapter Entity List.
© 2015 SCAPS GmbH
SAMLight Manual - Splitting 234
12.1 Angular Splitting
Figure 172: Angular Splitting Dialog
General:
Speed: This is a general parameter of planar and angular operation modes. It defines the speed used
for the connected drive. The speed defined here overrides the speed defined in the Control submenu of
the entity property page.
Mark Loop Count: Since the individual Mark Loop Count values of the entities are ignored in splitting
mode, it is possible to define a job-global loop count here. The Mark Loop Count defines how often the
marking of each split part is repeated before the motion device moves to the next split part.
Split overlap: With this option you can increase the area of a single split part.
Allow pre- sort of line arrays: The split algorithm converts all line objects into Line Arrays. By grouping
them together the positioning of the splits is optimized and the process of the cutting is accelerated. An
exampe is a DXF import which contains letters that are stored as simple polylines. But this can change
the order of the split marking process.
Split Axis: The axis that defines the splitting direction for the geometry can be set here.
Total Repeat: After marking the last split part the scanner repeats marking all parts depending on this
value.
Combo Box: Possible split options are:
Vector Marking - Fixed Split Size: Regardless on the positions of the entities the split size is
always the same. Some entities may be cut.
Vector Marking - Entity Based Splitting: This Split algorithm avoids cutting polylines and
group single entities. If the total size of two or more entities does not exceed the set entities
width (see above) the entities will be centered and marked together. The dashed lines in the
View2D represents the center lines of the grouped entities, the external motion controller will
stop at this positions for marking. With Extras -> Splitting -> Show split(s) you can preview the
© 2015 SCAPS GmbH
SAMLight Manual - Splitting 235
grouped entities.
Grouped entities width: With this value it is possible to group entities to decrease the
marking time. The Rotation Axis dimension of the group outlines will not exceed this value.
Entities with a greater Rotation Axis dimension than the grouped entities width will not be
grouped with other entities.
Vector Marking - Character Based Splitting: If a job consists of exactly one text object that
consists of one single line this option causes the splitting algorithm to place the splits between
the single characters of that text object to avoid that geometry is cut.
Reverse Movement Direction: If the workpiece is being moved instead of the scan head, all
movements go in the opposite direction.
Move back to start position: If this option is checked the scan head returns to the starting position after
a full split marking cycle. If unchecked it turns back to the position where the marking operation has
started from.
Keep Marking Active Output: In normal operation mode the digital_output_0 is set to 1 every time a
split is marked and it is set back to 0 during the movement operation. This behavior can be changed by
enabling the checkbox Keep Marking Active Output. If it is active then the marking signal via
digital_output_0 would stay at 1 as long as the complete job including all splits is marked.
Cog overlapped lines: If the entity contains a hatch with many parallel lines the quality of the marking
could be enhanced, if those lines are split on a cogged edge than a uniform one. If all lines are split on a
uniform edge heating issues can occur and the marking quality may suffer.
Iterate only top level: Top level entities will not be split into smaller parts but marked as a whole.
Start Values for Splitting: Enable the Activate checkbox to define start values for the splitting. Define
the starting position of the splitting routine with the numbers in axis. The values are absolute values.
With the button Get Current Motion Position it is possible to set the values of the current motion
controller as start values.
Mode: The Angular Splitting mode for marking on round objects. The object is rotated between two marking
cycles to mark the whole circumference of the object. To use this mode at least one axis of the connected
motion controller has to be configured for angular operation.
Rotation Axis: The axis of the connected drive that has to be used for rotating the workpiece. This
option only chooses the axis and has no influence on the splitting direction.
Total Diameter: The diameter of the object that has to be marked. In case of a cylindrical object this
would be the diameter of the base surface.
The circumference that results from the diameter of the base surface cannot be smaller than the
total width of all job entities.
Splitting Angle: This angle in degrees describes the size of one split part.
© 2015 SCAPS GmbH
SAMLight Manual - Splitting 236
Figure 173: Rotation Object
Parts ... Spread over 360°: If the total diameter and the resulting surface of the cylinder is big enough,
more than one copy of the job can be marked on this surface. The different markings are distributed
homogeneously over the total generated surface of the cylinder.
Allow more than 360°: This allows a continuous rotation with an angle greater than 360°.
12.2 1D Planar Splitting
Figure 174: 1D Planar Splitting Dialog
General:
Speed: This is a general parameter of planar and angular operation modes. It defines the speed used
for the connected drive. The speed defined here overrides the speed defined in the Control submenu of
the entity property page.
Mark Loop Count: Since the individual Mark Loop Count values of the entities are ignored in splitting
mode, it is possible to define a job-global loop count here. The Mark Loop Count defines how often the
marking of each split part is repeated before the motion device moves to the next split part.
© 2015 SCAPS GmbH
SAMLight Manual - Splitting 237
Split overlap: With this option you can increase the area of a single split part.
Allow pre- sort of line arrays: The split algorithm converts all line objects into Line Arrays. By grouping
them together the positioning of the splits is optimized and the process of the cutting is accelerated. An
exampe is a DXF import which contains letters that are stored as simple polylines. But this can change
the order of the split marking process.
Split Axis: The axis that defines the splitting direction can be set here.
Total Repeat: After marking the last split part the scanner repeats marking all parts depending on this
value.
Combo Box: Possible split options are:
Vector Marking - Fixed Split Size: Regardless on the positions of the entities the split size is
always the same. Some entities may be cut.
Figure <%%HMFIGURECOUNTER%>: Fixed Split Size
Vector Marking - Entity Based Splitting: This Split algorithm avoids cutting polylines and group
single entities. If the total size of two or more entities does not exceed the set entities width (see
above) the entities will be centered and marked together. The dashed lines in the View2D
represents the center lines of the grouped entities, the external motion controller will stop at this
positions for marking. With Extras -> Splitting -> Show split(s) you can preview the grouped
entities.
o Grouped entities width: With this value it is possible to group entites to decrease the
marking time. The Rotation Axis dimension of the group outlines will not exceed this value.
Entities with a greater Rotation Axis dimension than the grouped entites width will not be
grouped with other entities.
Figure <%%HMFIGURECOUNTER%>: Entity Based Splits
Vector Marking - Character Based Splitting: If a job consists of exactly one text object that
consists of one single line this option causes the splitting algorithm to place the splits between the
single characters of that text object to avoid that geometry is cut.
Figure <%%HMFIGURECOUNTER%>: Character Based Splits
Reverse Movement Direction: If the workpiece is being moved instead of the scan head, all
movements go in the opposite direction.
Move back to start position: If this option is checked the scan head returns to the starting position after
a full split marking cycle. If unchecked it turns back to the position where the marking operation has
started from.
Keep Marking Active Output: In normal operation mode the digital_output_0 is set to 1 every time a
split is marked and it is set back to 0 during the movement operation. This behavior can be changed by
enabling the checkbox Keep Marking Active Output. If it is active then the marking signal via
digital_output_0 would stay at 1 as long as the complete job including all splits is marked.
Cog overlapped lines: If the entity contains a hatch with many parallel lines the quality of the marking
© 2015 SCAPS GmbH
SAMLight Manual - Splitting 238
could be enhanced, if those lines are split on a cogged edge than a uniform one. If all lines are split on a
uniform edge heating issues can occur and the marking quality may suffer.
Iterate only top level: Top level entities will not be split into smaller parts but marked as a whole.
Start Values for Splitting: Enable the Activate checkbox to define start values for the splitting. Define
the starting position of the splitting routine with the numbers in axis. The values are absolute values.
With the button Get Current Motion Position it is possible to set the values of the current motion
controller as start values.
Mode: The 1D Planar Splitting mode is for splitting the current job in one direction, either X or Y, related to
the contents displayed in the View 2D. To use this mode at least one axis of the connected motion controller
has to be configured for planar operation.
Motion Axis: Independent from the split axis this option can be used to choose a drive to perform the
movement for the split parts.
Splitting Size: The size of one single split can be defined here. This size needs to be smaller than the
working area in the same direction.
12.3 2D Planar Splitting
Figure 175: 2D Planar Splitting Dialog
General:
Speed: This is a general parameter of planar and angular operation modes. It defines the speed used
for the connected drive. The speed defined here overrides the speed defined in the Control submenu of
the entity property page.
Mark Loop Count: Since the individual Mark Loop Count values of the entities are ignored in splitting
mode, it is possible to define a job-global loop count here. The Mark Loop Count defines how often the
marking of each split part is repeated before the motion device moves to the next split part.
© 2015 SCAPS GmbH
SAMLight Manual - Splitting 239
Split overlap: With this option you can increase the area of a single split part.
Allow pre- sort of line arrays: The split algorithm converts all line objects into Line Arrays. By grouping
them together the positioning of the splits is optimized and the process of the cutting is accelerated. An
exampe is a DXF import which contains letters that are stored as simple polylines. But this can change
the order of the split marking process.
Split Axis: The axis that defines the splitting direction can be set here.
Total Repeat: After marking the last split part the scanner repeats marking all parts depending on this
value.
Workpiece Movement (2D only): If the workpiece is moving instead of the scanhead, then all relative
movements can to be inverted here.
Move back to start position: If this option is checked the scan head returns to the starting position after
a full split marking cycle. If unchecked it turns back to the position where the marking operation has
started from.
Keep Marking Active Output: In normal operation mode the digital_output_0 is set to 1 every time a
split is marked and it is set back to 0 during the movement operation. This behavior can be changed by
enabling the checkbox Keep Marking Active Output. If it is active then the marking signal via
digital_output_0 would stay at 1 as long as the complete job including all splits is marked.
Cog overlapped lines: If the entity contains a hatch with many parallel lines the quality of the marking
could be enhanced, if those lines are split on a cogged edge than a uniform one. If all lines are split on a
uniform edge heating issues can occur and the marking quality may suffer.
Do not execute empty splits (2D only): If this option is enabled then the scanner will not move to
empty split parts.
Automatic move to first part (2D only): Provided that the split is centered on the working area and that
the motion axes are on position 0,0 then the user does not have to specify where the split should begin.
The motion device moves automatically to the start position of the split.
Start Values for Splitting: Enable the Activate checkbox to define start values for the splitting. Define
the starting position of the splitting routine with the numbers in axis X and axis Y. The values are
absolute values. With the button Get Current Motion Position it is possible to set the values of the current
motion controller as start values.
Figure 176: 2D Planar Split
Mode: The 2D mode is for splitting the current job in two directions. Therefore no split axis definition is
necessary here. Using this splitting mode a XY-table should be used to place the working piece at the correct
position. To use this mode at least two axes of the connected motion controller have to be configured for
planar operation.
Horizontal Axis: The drive that performs the horizontal movements can be defined here. You cannot
use the same axis as Vertical Axis.
© 2015 SCAPS GmbH
SAMLight Manual - Splitting 240
Horizontal Split: You can define the horizontal split size here. This size needs to be smaller than the
working area in the horizontal direction and defines the resulting horizontal part size.
Vertical Axis: The drive that performs the vertical movements can be defined here. You cannot use the
same axis as Horizontal Axis.
Vertical Split: You can define the vertical split size here. This size needs to be smaller than the working
area in the vertical direction and defines the resulting vertical part size.
Tile Alignment: Here you can define where the marking on the scanner field is performed. For example:
If Center is selected, the split parts will be marked on the center of the scanner field.
If the split parts are positioned at a border of the working area you can not use a gain factor
greater than 1 in that borders direction, because this results in a "galvo coordinates out of range
error" during marking.
Below of these options there are buttons that can be used to define the splitting and marking order for
the split parts. A preview displays what order is currently chosen. The marking order is equal to the
numbers in the preview area.
Here the splitting routine performs
marking one column after another. The
scan head always goes back to the top,
the vertical movement direction during a
split is always the same. This is a waste
of time depending on the velocity of the
motion device.
Figure 177: Order of split
parts Marking
In this case the splitting routine
performs marking of the columns as
well but it will not move back to the
vertical start position without marking.
Instead it will perform the marking when
the vertical motion device is heading
back to the border. This saves time.
Figure 178: Optimised order
of split parts marking
With the two buttons in the middle the
position of the first split part can be
defined. With the left button the order of
the remaining split parts can be defined.
Figure 179: Defining the
position of the split parts
© 2015 SCAPS GmbH
SAMLight Manual - Splitting 241
12.4 1D Mark on the Fly (USC only)
Figure 180: 1D Mark on the Fly Dialog
General:
Speed: This is a general parameter of planar and angular operation modes. It defines the speed used
for the connected drive. The speed defined here overrides the speed defined in the Control submenu of
the entity property page. This option is ignored for the 1D Mark on the Fly mode, because here the
application does not control the movement speed but reacts on it.
Mark Loop Count: Since the individual Mark Loop Count values of the entities are ignored in splitting
mode, it is possible to define a job-global loop count here. The Mark Loop Count defines how often the
marking of each split part is repeated before the motion device moves to the next split part.
Split overlap: With this option you can increase the area of a single split part.
Allow pre- sort of line arrays: The split algorithm converts all line objects into Line Arrays. By grouping
them together the positioning of the splits is optimized and the process of the cutting is accelerated. An
exampe is a DXF import which contains letters that are stored as simple polylines. But this can change
the order of the split marking process.
Combo Box: Possible split options are:
Vector Marking - Fixed Split Size: Regardless on the positions of the entities the split size is
always the same. Some entities may be cut.
Vector Marking - Entity Based Splitting: This Split algorithm avoids cutting polylines and
group single entities. If the total size of two or more entities does not exceed the set entities
width (see above) the entities will be centered and marked together. The dashed lines in the
View2D represents the center lines of the grouped entities, the external motion controller will
stop at this positions for marking. With Extras -> Splitting -> Show split(s) you can preview the
grouped entities. Now bitmaps are supported in 'Entity based splitting'. Older 1D Marking On
The Fly Splitting Dialog entry 'Character based splitting' is now included in the new option 'Entity
based splitting'. 'Entity based splitting' allows use of more than one character string, but e.g.
© 2015 SCAPS GmbH
SAMLight Manual - Splitting 242
character rotation is not supported in case 'Entity based splitting'.
Figure 181: 1D Mark On Fly Split before and after activation of Mark -> Trigger
Bitmap Marking: It is possible to mark a bitmap on the fly. The bitmap dimension may exceed
the working area in the direction the belt is moving but not in the other direction.
Grouped entity width: The width of one splitting part. Not visible if Iterate only top level is checked.
Keep Marking Active Output: In normal operation mode the digital_output_0 is set to 1 every time a
split is marked and it is set back to 0 during the movement operation. This behavior can be changed by
enabling the checkbox Keep Marking Active Output. If it is active then the marking signal via
digital_output_0 would stay at 1 as long as the complete job including all splits is marked.
Cog overlapped lines: If the entity contains a hatch with many parallel lines the quality of the marking
could be enhanced, if those lines are split on a cogged edge than a uniform one. If all lines are split on a
uniform edge heating issues can occur and the marking quality may suffer.
Iterate only top level: Top level entities will not be split into smaller parts but marked as a whole.
Endless Repeat: With this checkbox all split parts will be repeated endlessly.
Gap between splits: Here you can define a gap between two repetitions.
Mode: This field is only available for USC cards and only editable if Marking on the Fly is enabled within the
settings. The 1D Mark on the Fly mode is similar to the preceding one except the fact that the motion is not
controlled by a connected motion controller. Here the object is moved continuously by an external drive like it
is known for "on the fly" applications in general.
Split Axis: The axis that defines the splitting direction can be set here.
Splitting Size: The size of one single split can be defined here. This size needs to be smaller than the
working area in the same direction.
Center resulting splits: This option allows you to center all split parts.
If this splitting mode is active the marking via Start -> Mark is disabled. This is because starting
mark via the Mark Dialog would have a delay of about 200 ms and this would affect the MOTF
marking result because marking would start to late. However the Redpointer can be activated to
see where the MOTF marking will occur. Marking can only be started via Mark -> Trigger.
© 2015 SCAPS GmbH
SAMLight Manual - Splitting 243
12.5 Ring Splitting
Figure 182: Ring Splitting Dialog
General:
Speed: This is a general parameter of planar and angular operation modes. It defines the speed used
for the connected drive. The speed defined here overrides the speed defined in the Control submenu of
the entity property page.
Mark Loop Count: Since the individual Mark Loop Count values of the entities are ignored in splitting
mode, it is possible to define a job-global loop count here. The Mark Loop Count defines how often the
marking of each split part is repeated before the motion device moves to the next split part.
Split overlap: With this option you can increase the area of a single split part.
Allow pre- sort of line arrays: The split algorithm converts all line objects into Line Arrays. By grouping
them together the positioning of the splits is optimized and the process of the cutting is accelerated. An
exampe is a DXF import which contains letters that are stored as simple polylines. But this can change
the order of the split marking process.
Split Axis: The axis that defines the splitting direction can be set here.
Total Repeat: After marking the last split part the scanner repeats marking all parts depending on this
value.
Combo Box: Possible split options are:
Vector Marking - Fixed Split Size: Regardless on the positions of the entities the split size is
always the same. Some entities may be cut.
Vector Marking - Entity Based Splitting: This Split algorithm avoids cutting polylines and
© 2015 SCAPS GmbH
SAMLight Manual - Splitting 244
group single entities. If the total size of two or more entities does not exceed the set entities
width (see above) the entities will be centered and marked together. The dashed lines in the
View2D represents the center lines of the grouped entities, the external motion controller will
stop at this positions for marking. With Extras -> Splitting -> Show split(s) you can preview the
grouped entities.
Grouped entities width: With this value it is possible to group entites to decrease the
marking time. The Rotation Axis dimension of the group outlines will not exceed this value.
Entities with a greater Rotation Axis dimension than the grouped entites width will not be
grouped with other entities.
Vector Marking - Character Based Splitting: If a job consists of exactly one text object that
consists of one single line this option causes the splitting algorithm to place the splits between
the single characters of that text object to avoid that geometry is cut.
Bitmap Marking: This option allows to mark a bitmap without the need to split the bitmap in
parts manually. Between every line of the bitmap the motor moves.
Keep Bitmap Size: If that option is set the bitmap is not scaled in order to get a size that
results in the specified marking angle, here the source bitmap is left untouched.
Reverse Movement Direction: If the workpiece is being moved instead of the scan head, all
movements go in the opposite direction.
Move back to start position: If this option is checked the scan head returns to the starting position after
a full split marking cycle. If unchecked it turns back to the position where the marking operation has
started from.
Keep Marking Active Output: In normal operation mode the digital_output_0 is set to 1 every time a
split is marked and it is set back to 0 during the movement operation. This behavior can be changed by
enabling the checkbox Keep Marking Active Output. If it is active then the marking signal via
digital_output_0 would stay at 1 as long as the complete job including all splits is marked.
Cog overlapped lines: If the entity contains a hatch with many parallel lines the quality of the marking
could be enhanced, if those lines are split on a cogged edge than a uniform one. If all lines are split on a
uniform edge heating issues can occur and the marking quality may suffer.
Iterate only top level: Top level entities will not be split into smaller parts but marked as a whole.
Origin ring working area x: Define a starting offset in X-direction.
Origin ring working area y: Define a starting offset in Y-direction.
Mode: The Ring Splitting mode is for splitting the current job on a ring.
Rotation Axis: Independent from the split axis this option can be used to choose a drive to perform the
rotation for the split parts.
Diameter: Diameter of the ring.
Height: Transversal dimension of the ring.
Margin: Shows an optical helping line that reduces the height. No influence on marking output.
Splitting Angle: This angle in degrees describes the size of one split part.
Parts...Spread over 360°: The whole splitting job is repeated on the whole object in equidistant pieces
so that the marking result is homogeneously distributed on the whole object.
Move forward to start position: When finished with marking and moving to start position this defines
how the start position is reached again.
Allow more than 360°: This allows a continuous rotation with an angle greater than 360°.
Engrave inside: Engrave on the inside of the ring.
© 2015 SCAPS GmbH
SAMLight Manual - Option MOTF 245
13 Option MOTF
This feature is for marking targets on a product line. The chapter describes the settings within the application
which have to be set for Marking On The Fly.
13.1 General Overview
Figure 183: A typical MarkingOnTheFly setup
The target piece which has to be marked is placed on a moving conveyor belt that surpasses the scanhead
at a specific position. The scanner has to know when to start marking and how fast the target is moving.
Latter is done by the Encoder. The movement of the target is measured by the encoder. For a specific
distance of the target (in the above example along the X-axis), the encoder gives a specific amount of
Counts. To measure the relationship of encoder counts to the travelled distance the constant Kx is
introduced:
Kx = XDistance [mm]/Counts
If, for example, the encoder gives 2500 Counts within 100 mm, then the Kx would be 100 / 2500 = 0.04. Kx
also may be negative if the moving direction goes into the opposite. If Kx is defined, the encoder counts are
translated to a distance. Then this distance information is being sent to the scanner card which appropriately
corrects the marking vector to fit it on the moving target. The starting signal is sent by the Sensor. The
sensor scans the conveyor belt for a specific label and sends a signal to the scanner controller card if this
label has reached the position of the sensor.
For more details or if problems occur, please look at the SCAPS FAQ manual: http://
www.download.scaps.com/downloads/hardware/sc_faq.pdf
© 2015 SCAPS GmbH
SAMLight Manual - Option MOTF 246
13.2 Simulation Operation Mode
If the belt is moving with a constant speed then the simulation mode can be used instead of connecting an
encoder. The simulation mode simulates the encoder device by creating pulses with a defined frequency, for
example 100 kHz. The number of pulses is then converted into a distance information in mm with the Kx
value. This distance information is used by the scanner card to adjust the scanner for Marking on the Fly.
13.3 Card Specific: USC-1
Here the individual options for an USC-1 card are described. To get to the dialog window below select Menu
bar -> Settings -> System -> Optic -> Advanced.
Figure 184: MOTF Settings for USC-1 Cards
Marking on the Fly:
Enable: Activate this checkbox to enable Marking On The Fly.
Simulation: Activate this checkbox to enable Simulation Operation Mode.
© 2015 SCAPS GmbH
SAMLight Manual - Option MOTF 247
Trigger Control objects does not work in MOTF simulation mode for USC-1 cards.
Multiplier [µm/count]: Enter the Kx value here and note that it has to be entered in µm/count. If you enter a
negative value the scanner will move to the other direction.
Example of a USC-1 MOTF-Multiplier calculation:
X/Y-Channel: Here you can choose in which direction the target is moving during the marking on the fly.
© 2015 SCAPS GmbH
SAMLight Manual - Option MOTF 248
13.4 Card Specific: USC-2
Here the individual options for an USC-2 card are described. To get to the dialog window below select Menu
bar -> Settings -> System -> Optic -> Advanced. Enable Marking on the Fly and then go to Settings.
Figure 185: MOTF Settings for USC-2 Cards
Channel 0/1: There are two separate channels for MOTF on USC-2. More information can be found in the
USC-2 manual.
Channel 0 uses MOF_CH0_A and MOF_CH0_B on the 37-pin connector.
Channel 1 uses MOF_CH1_A+, MOF_CH1_A-, MOF_CH1_B+ and MOF_CH1_B- on the Extension
© 2015 SCAPS GmbH
SAMLight Manual - Option MOTF 249
connector.
Enable: Activate the channel for Marking On The Fly.
Multiplier: Unit in [Counts/mm]. So this value is the inverse of the Kx value [mm/Counts]. When using
Simulation mode choose [mm/s] or [m/min] as units. Using a negative value inverts the direction of the
MOTF correction.
Example of a USC-2 MOTF-Multiplier calculation:
Distance: If an encoder is used or simulation is enabled then the distance of the marking on the fly
movement is shown here. Normally this number starts to increment as soon as the encoder or simulation
mode is activated and when the belt is moving.
X/Y-Channel: Here you can choose in which direction the scanner is moving during the marking on the
fly.
Rotation: A special feature which is only available for an USC-2 card is the rotational Marking On The
Fly. Therefore activate the radio button Rotation. Then choose the appropriate units - either Counts/deg
or Deg/sec (Deg = Degrees). Finally choose the center of the rotation in Rotation Point. You might want
to first center the job in the View2D before setting the center X and Y values.
Simulation: Enable the simulation mode as described in the chapter Simulation Operation Mode.
Reset: Resets the Distance counter to 0.
Input from CH1/0: Allows the use of the same encoder signals for X and Y MOTF correction. For
example: Scan head is 45° rotated according to the assembly line. Due to geometric considerations the
MOTF Multiplier must be reduced by a factor of in this case.
Time Lag Correction: To compensate the delay of the scan head a 'Time Lag [µs]' can be defined.
Depending on the current MOTF speed this result in an offset. 'Vmax [m/min] / Time Lag [µs]' is the
maximum of this offset. The 'X' and 'Y' radio buttons defines the dimension of the time lag correction. This
feature only works when the encoder pulses results in a positive increasing Distance value. After any
changes of the Time Lag Correction the 'Settings -> System -> Optic -> Advanced -> Store' button must be
clicked.
Calc Max MOTF Speed: In standalone (flash) mode it is possible to check the maximal possbile MOTF
speed of the current job. Steps to use this feature:
Enable Calc Max MOTF Speed. Only the checkbox must be enabled, the other settings are taken from the
MOTF settings above. If both MOTF channels are in use, the CH1 settings are taken.
Click Settings -> System -> Optic -> Advanced -> Store.
Stop the MOTF belt movement, so there are no encoder pulses. If you do it while belt is moving the
calculation result will be less accurate.
Mark a job in flash mode. The calculation of jobs with control objects will not work.
Start the server in visible mode (<SCAPS>\system\sc_usc_server /v). Select the USC-2 card and click on
the InfoView button and scroll down to 'MaxMOTFSpeed [m/min]'.
The 'MaxMOTFSpeed [m/min]' value should be a close approximation to the maximum possible MOTF
speed for the current job.
Trigger Start Delay: Adds a ScMotfOffset and a ScWaitForTrigger object to the top of the job list to delay
the job execution until Distance[mm] is reached after external trigger. There must be only one trigger pulse
and it must be shorter than the "Distance[mm] / MOTF-Speed[mm/s]". This feature is only implemented for
standalone mode (flash mode).
© 2015 SCAPS GmbH
SAMLight Manual - Option MOTF 250
13.5 Card Specific: RTC cards
Here the individual options for RTC cards are described. These include RTC3, RTC4, RTC5 and
RTCScanAlone.To get to the dialog choose Menu bar -> Settings -> System -> Card -> Advanced -> Driver
Settings for RTC3, RTC4 or RTC5. Enable Marking on the Fly and then go to Settings.
Simulation: Encoder pulses will be simulated with a
constant pulse frequency of 1 MHz.
Off: no Simulation
Encoder X: Simulation in X-direction
Encoder Y: Simulation in Y-direction
External Trigger:
Delay: If marking on the fly should be started with
an external trigger then the value here gives a
delay in the unit of encoder counts. For that
Simulation has to be set Off. The value entered
here is multiplied by 16 steps.
Figure 186: MOTF Settings for RTC Cards
Simulate Ext Start: Allows to insert trigger signals automatically after the specified number of counts.
Delay: If there is no encoder the external trigger can be simulated and the delay is specified in the unit of
encoder counts. The value entered here is multiplied by 16 steps.
Encoder:
Kx/Ky: Distance in x/y direction per encoder count. Enter the Kx or Ky value here.
Example of a RTC MOTF-Kx/Ky calculation:
13.6 Examples
Here some examples for MOTF jobs are being introduced.
13.6.1 Assembly Line
Marking On The Fly can be used to set up an assembly line production with many targets passing by each
after another through the scanner field.
If there is no external trigger signal for each part, but only for the first one and if the distance between the
parts is always the same it can be done by the following solutions depending on USC or RTC cards.
For the USC cards the Trigger Control Objects can be used together with the Mark Loop Count. Here set up
the job as wished for one marking including all the trigger control objects. Then select those objects in the
entity list and group them all together with Edit -> Group. Then in the Entity Info property sheet set the Mark
Loop Count of this group to -1.
© 2015 SCAPS GmbH
SAMLight Manual - Option MOTF 251
Figure 187: Example for MOTF Job for an Assembly Line
The RTC cards have a unique dialog to do this. Therefore look at the chapter Card Specific: RTC cards.
You need an encoder for the RTC cards as well as for the USC-1 card. The simulation mode can
not be used for this. Only the USC-2 card can handle the simulation mode together with the
ScWaitForTrigger and ScMotfOffset objects.
Figure 188: Assembly line with Marking on the Fly
© 2015 SCAPS GmbH
SAMLight Manual - Option MOTF 252
13.7 Endless MOTF
In Endless Cut and Endless Loop modes it is possible to fold a polyline to pre-compensate the MOTF
movement. The target speed should be close to a nominal MOTF speed V(MOTF). For MOTF speed
variances a look-up-table for scanner speed and laser power is provided for up to 16 controller cards. Before
the convolution the outline of the polyline can be larger than the field size of your scanner along the MOTF
direction.
Figure 189: Illustration of Endless Loop: a) A sine curve with an outline larger than the field size,
b) after cnc-export the sine curve is folded to a closed form and fits into the field size and can be marked endlessly.
Requirements: This feature is only supported by USC-2 controller cards. SAMLight Option Flash and
Option MOTF are required for this feature.
If you want to save the CNC export settings values in your jobfile check File -> Job Properties... -> MOF
Multiplier, Save in Job / Load from Job.
To save the setting for the look-up-table for scanner speed and laser power you have to select the polyline
you want to mark. Then go to File -> Export, choose GCode Files (*.cnc) as file type and open the
Advanced... dialog.
Enable Endless Cut: Folds the polyline(s) by the nominal MOTF speed V(MOTF).
Requirements of the polyline(s): The entity must be a single polyline or series of polines (no jumps
between vectors are allowed).
V(MOTF) in m/min: Sets the nominal MOTF speed. This speed is used for the folding of the vectors.
Enable Endless Loop: Folds the polyline into a closed form. Laser will be left on all the time during marking.
Requirements of the polyline: The entity must be a single polyline (no jumps between vectors are
allowed), the Y-coordinate of the first and the last point of the polyline have to be the same whereas the
X-coordinates of these two points must be different.
V(MOTF) in m/min: Sets the nominal MOTF speed. This is used for calculating the scanner speed if
override speed is disabled. Laser will be off during jump.
Use External Trigger: Scanner and laser are waiting for external trigger via OPTO_IN 0.
Head Number: Chooses the scan head. For single scan head applications choose '0'.
Loop Count: Define the number of loops the polyline will be marked, type -1 for endless marking.
Jobs in Buffer: Buffered jobs are used to avoid gaps in the marking result, but buffered jobs will not be
updated by OP / OS values.
Enable OP, Enable OS: For MOTF speed variances a look-up-table for scanner speed and laser power
can be defined. This can be done by defining an lower and upper limit of the MOTF speed. In the range
between Vmin and Vmax three nodes are set equidistantly, refer to the picture below. If Override Laser
Power (OP) / Override Scanner Speed (OS) is enabled the laser power / scanner speed will be
overwritten in real time.
linear OS: Uses the nodes of OP for OS as well.
MOTF Channel: Defines the source of the MOTF encoder signal.
© 2015 SCAPS GmbH
SAMLight Manual - Option MOTF 253
0 - MOTF-Channel 0 at the 37 pin connector
1 - MOTF-Channel 1 at the 40 pin extension connector
V < Vmin: Defines a constant scanner speed / laser power if MOTF speed is below the range of the
look-up-table. If disabled Vmin is used instead. The internal minimum OS value is 20%, so do not use
smaller values.
Vmin, Vmid, Vmax: Nodes of the look-up-table. Speed values in [m/min], override value in [%].
V > Vmax: Defines a constant scanner speed / laser power if MOTF speed is above the range of the
look-up-table. If disabled Vmax is used instead.
Gain: All nodes values of the look-up-table will be multiplied by this factor.
Offset: An additionally offset value can be applied to all node values.
Figure 190: Endless MOTF Dialog
Figure 191: Illustration of Speed- and Power-look-up-table in endless MOTF
© 2015 SCAPS GmbH
SAMLight Manual - Option MOTF 254
13.8 How to setup MOTF for USC-2
Here you can find a tutorial how to set up MOTF at the example of USC-2.
SAMLight -> Settings -> Optic:
Disable X invert, disable Y invert and disable XY flip.
Set X gain to 1.0, Y gain to 1.0 and rotation to 0.0°.
SAMLight -> Settings -> Optic -> Advanced -> Correction, Settings:
Set X gain to 1.0, Y gain to 1.0 and rotation to 0.0°.
SAMLight -> Settings -> Optic -> Advanced -> Marking on the Fly, Settings:
After activating 'SAMLight -> Settings -> Optic -> Advanced -> Marking on the Fly -> Enable' the Advanced
dialog must be re-opened.
Enable channel 0 for MOTF inputs on the 37 pin connector or enable channel 1 for the MOTF inputs on
the 40 pin extension connector.
Select X or Y as MOTF axis.
Select the multiplier unit: counts/mm.
Set the multiplier to 4 * increments [counts] / circumference [mm].
If the default MOTF direction goes from right to left (-X) or from top to bottom (-Y) a '-' sign have to be
applied to the multiplier value (negative multiplier value).
Disable Swap A/B, disable Simulation and disable Input from CH#.
Click the store button in the Optic -> Advanced dialog after any MOTF settings changes.
Stop the MOTF movement:
Make sure your encoder does not send any pulses.
Mark ABC.sjf: Are X and Y axes of the marking result are correct? If not the correction file must be
manipulated. You can send your correction file (*.ucf) to info@scaps.com together with the information
how you "ABC" marking result is at the moment and how it should be.
Mark GRID.sjf: Are the X and Y aspect ratios correct? If not change the field size. Still problems? Change
the gain value of the axis, which is not used as MOTF axis. Still problems? Improve correction file with
sc_corr_table.
Start a slow MOTF movement in the default direction:
Does the value of 'SAMLight -> Settings -> Optic -> Advanced -> Correction, Settings -> Distance' is
displaying correct numbers?
o Move the MOTF belt for different defined distances. If the Distance value is not correct adjust the MOTF
multiplier.
o In the default direction the counting must be positive. If it is counting negative, the wiring of MOTF
channel A and B is probably reversed. You can change the wiring or enable the Swap A/B checkbox.
Mark ABC.sjf: Is the MOTF compensation wrong? Maybe you have the wrong sign (+/-) of the multiplier
value.
Increase maximum possible MOTF speed:
Flash Interface Call: Increase Motf Return Speed (MRS) to get a less MOTF dead time.
Job set up: Place the marking object in the opposite of the MOTF direction in the working area to increase
the usable MOTF area.
Optic settings: Enable HomeJump and set the position to the start point of the job file to decrease the start
jump.
Pen settings: Decrease scanner delays and increase scanner speeds, do not forget the HomeJumpStyle
(pen 256).
Use standalone mode (flash mode) to get a less MOTF dead time.
© 2015 SCAPS GmbH
SAMLight Manual - Option MOTF 255
Figure 192: ABC.sjf Figure 193: GRID.sjf
ABC.sjf consists of three small letters A, B GRID.sjf consists of grid vectors to check
and C in a single laser font in the middle the X and Y aspect raio.
of the working area.
© 2015 SCAPS GmbH
SAMLight Manual - Option MOTF 256
14 Option Flash
The Flash option is available with an USC-2 card. In the past it was also available with an USC-1 card
together with an FEB-1 board. The operation of the flash program is the same for these two setups. The
FEB-1 (Flash Extension Board) is an optional card to the USC-1 which allows to store marking jobs which
then can be executed in a stand alone mode means without a PC involved. The control in stand alone mode
is possible via RS232 commands or the USC-2 or USC-1 and FEB-1 digital IO's can be used to select the
desired job and start/stop the marking process. The job preparation is done with a PC based editor. The jobs
are uploaded to the flash over the USC-1/USC-2 USB line.
Figure 194: USC-2 Card
© 2015 SCAPS GmbH
SAMLight Manual - Option Flash 257
14.1 Supported Objects
The job preparation is done like for normal marking jobs without flash with the help of the job editor. It is
recommended to save jobs to the flash only if they give a correct marking result in normal operation mode.
Flash supported objects/features: Not supported objects/features in flash:
Entities: Splitting
o Geometries Bitmaps
o Hatch Red pointer
o Dynamic serial numbers Special sequences (pre-/post-processing)
o Serial number barcodes [a] Serial number barcodes [a]
o Date time Motion Control (except stepper type 14)
o Text2D Laser power save mode
o Groups (mark loop count) Shutter control
Pen properties: Status outputs and control inputs (except MIP)
o Skywriting Automatic set/reset of DST (daylight save time)
o Power ramping Client Control Interface
o Drill mode Executable control objects
o Pen paths
SAM3D
Control objects:
o ScTimer
o ScWaitForInput [b]
o ScSetOutput [b]
o ScSetAnalogOutput
o ScMotionControl
o ScMotfOffset
o ScWaitForTrigger
o ScOverride
Marking on the fly (MOTF)
Motion control stepper type 14
Optic3D
MultiHead
[a]: Only the following barcodes can be generated in standalone mode dynamically: DataMatrixEx[*], QR
Code EX, Dotcode, PostNet-A/-C/-Cp, Code-128 (2)[*], EAN-8 and 2 of 5 EX.
[b]: When JobIOSelectMode is used, make sure I/O bits are not in conflict with the JobIOSelectMode sync
bits.
[*]: For DataMatrixEx and Code-128(2) it is necessary to activate the Checkbox: Generate Cells in the
Extended menu of this barcode.
On the flash the field correction and laser source (CO2, YAG, LEE, IPG, ...) information are global.
Mixing up jobs generated with different settings can lead to unpredictable results.
14.2 Job processing
In general the job preparation will start with the editor which allows to setup fixed and variable geometries
together with marking parameters and process flow elements. Also more general operation modes like the
laser source, scanner field settings including correction file assignments and other modes like marking on
the fly will be defined there.
The prepared job can be saved in SJF format for later reload or it can be converted to UNF format which can
be executed by the flash. Uploading and executing of SJF files itself is not possible. By default the editor will
© 2015 SCAPS GmbH
SAMLight Manual - Option Flash 258
attach the SJF file to the UNF file. This allows a reverse processing of a generated UNF file to its original
SJF file which finally then can be reimported into the editor.
The general dialog to achieve this functions will be started by Menu bar -> Extras -> Flash.
Figure 195: Flash Main Dialog
If you have several jobs in the Flash and you want to change the Offset, Gain and Rotation parameter of all
of them, please follow this link to the Correction Dialog description.
© 2015 SCAPS GmbH
SAMLight Manual - Option Flash 259
14.2.1 Up/Download
Figure 196: Upload from editor to flash
Figure 197: Download to editor from flash
If you receive an error message: "Error during job generation" like shown below, please check if
the Stop Trigger Signal = Opto_In_1 is active. If so deactivate this signal and the error should be
gone.
© 2015 SCAPS GmbH
SAMLight Manual - Option Flash 260
Figure 198: Error during job generation
14.2.2 Execution
Figure 199: Initialisation of the Flash
The INIT button is only used by USC-1 + FEB-1, it is not used by USC-2 cards so it is greyed out.
© 2015 SCAPS GmbH
SAMLight Manual - Option Flash 261
Figure 200: Start/Stop the job
14.2.3 Job IO Selection
By clicking on the button "JobIOSelect" the Job IO Select mode can be activated in Flash mode. Then jobs
can be loaded and marked via the Opto_In bits of the USC-2 card. See chapter IO Job Selection.
© 2015 SCAPS GmbH
SAMLight Manual - Option Flash 262
14.3 System
The system property page is used to initialize the flash memory, update the system section and to define the
boot configuration in stand alone mode. It also shows some status flags for diagnostics purpose.
Figure 201: Flash System Dialog
Status:
Flash Card: Shows that a flash card hardware is detected.
Flash detected: The flash software runs and has returned the flash type.
Flash Ident: The flash was successfully initialized and has valid information stored.
Boot Configuration:
InitFlash: Flash card starts and makes an auto initialization. Asks if you want to keep your jobfiles (by
using SaveJobs and LoadJobs). All other settings on the USC-2 card will be restored to default values.
Please save your settings to USC-2 again by clicking Menu bar -> Settings -> System -> Optic ->
Advanced -> Store.
JobIOSelect: The Flash card starts in JOBIOSelect mode.
JobIOExt: In combination with JobIOSelect, this mode enables the inputs [0..7] of the Extension
connector, so that 255 jobs can be selected. Only available with USC-2 card.
TELNET: It is possible to send commands to the card via TELNET Port 23. Only available with USC-2
card.
© 2015 SCAPS GmbH
SAMLight Manual - Option Flash 263
Stepper: Shows if stepper mode is used. You can enable it in USC server (visible mode).´
Click Update and repower the USC-2 card for changes to take effect.
Init:
InitFlash: Erases the complete flash. All data is lost.
UpdateSystem: Updates the flash system block only. Job information is preserved.
SaveJobs: Saves the jobs stored on the flash to <SCAPS>\jobfiles\save_jobs_head_X_YYMMDD\,
while X is the head number and YYMMDD the date.
LoadJobs: Loads the jobs saved by SaveJobs to the flash.
© 2015 SCAPS GmbH
SAMLight Manual - Option Flash 264
14.4 MultiCard
The Option 'MultiCard' is included in the license 'Flash' and is not compatible with MultiHead. The most
common application is to run up to six USC-2 cards in standalone mode (flash mode) and use one SAMLight
license to prepare job files and do the flash job management of all cards.
1. Close SAMLight and start the server in visible mode (<SCAPS>\system\sc_usc_server /v).
2. Connect only one USC-2 card at a time via both USB and Ethernet.
3. Select the USC-2 card in the server and click on the USC2-LAN button and define the Ethernet settings.
Leave the dialog with the Connect button. After that you can check the '+' sign in the LAN column of the
usc server.
4. Repeat steps 2 and 3 for each USC-2 card.
5. Unplug all USC-2 cards.
6. Define the order of the USC-2 cards in '<SCAPS>\system\sc_usc_card_ids.txt'. The order of the dongle
IDs in this file corresponds to the head (card) number as you can find it in the mark- and flash-dialog.
7. The IP addresses of every USC-2 card should now appear as a connect number in '<SCAPS>\system
\sc_usc.cfg'. The server attempts to connect only to these IP addresses. The order of the IP addresses in
this list does not matter.
8. Enable the checkbox 'Multicard' in sc_usc_server (<SCAPS>\system\sc_usc_server /v).
9. Connect all USC-2 cards via Ethernet, double check the order of the cards in the visible server.
10.Go to <SCAPS>\tools\sc_setup.exe -> HardwareSettings and configure each USC-2 card individually and
save the changes to the settings file.
11.Do not forget to click on the Store button in the Driver Settings for each card to save the settings to the
USC-2 cards as well.
12.Finally the setup is done. Any card connected to the sc_usc_server can be controlled in different ways:
a. SAMLight: Marking directly in SAMLight (not in flash mode)
b. SAMLight: Flash job management in Extras -> Flash
c. SAMLight: Flash job management with Client Control Interface calls
d. Telnet: Use the FTP server to add jobs, use Flash Control Interface calls to manage flash joblist
e. sc_usc_server: Flash job management with the Save, Load and Delete buttons in '<SCAPS>\system
\sc_usc_server /v -> Flash'
Figure 202: MultiCard setup in sc_usc_server
Figure 203: Connect strings in sc_usc.cfg Figure 204: Head (card) assignment in sc_usc_cards_ids.txt
© 2015 SCAPS GmbH
SAMLight Manual - Option Flash 265
Card Settings:
Here you can set the IP address,
subnetmask and gateway of the USC-2
card.
ConnectString:
The IP adress that is defined here will
be listed in the file 'sc_usc.cfg'. The
server will try to connect to those IP
adresses only which are listed in this
file.
Connect:
By clicking 'Connect' the sc_usc_server
will write the card settings to the
connected USC-2 card.
Figure 205: LAN Settings Dialog
© 2015 SCAPS GmbH
SAMLight Manual - Option Flash 266
15 Multiple Heads
The Option Multihead allows to control up to six scan heads simultaneously. There are two different modes:
The "Multihead with multiple cards" mode requires more than one scanner controller card, each card
controlling a scan head and a separate laser. This mode allows the marking of different data on the two or
more heads. To use this feature, the optional SAM software license MultiHead is required.
The "Two heads with one card" mode allows to use two heads connected on one scanner card (if the
scanner card is able to do this). Both heads are marking the same data at the same time. This mode is
included in the SAMLight or the SAM Standard Components, no extra software option is required but for
the USC-2 card the hardware option Head 2 is needed.
15.1 Option MultiHead
The Option Multihead allows to build up scanner applications with a simultaneous vector output to up to six
scan heads. In this case there will be one job file for all scanheads.
For this simultaneous output and the installation of more than one (up to 6) scanner driver cards,
the MultiHeadOpticModule license is required. If the license for the MultiHeadView is present, the
View2D shows all installed working areas with the overlapping region. The data is edited as there
would be one big output. The MultiHeadView provides automatic splitting functionality to see on
which head the vectors belong.
Figure 206: Job with two different working fields for two different scan heads
External trigger signal (MultiHead):
Trigger mode: Each card needs an trigger input signal. All cards must have finished their marking
before the next job execution can start.
MarkDialog with "ExternalTrigger": This is not the same as trigger mode. Here the trigger input for all
cards is card 0.
ControlObjects (MultiHead): When a ControlObject is part of the job all cards wait for all cards to finish
their previous marking process then the ControlObject is executed.
© 2015 SCAPS GmbH
SAMLight Manual - Multiple Heads 267
ScMotionControl: Step and direction signals of are generated only on card 0.
ScSetOutput, ScOverride, ScSetAnalogOutput: These control objects act on each card.
ScWaitForInput, ScWaitForTrigger: After all cards have finished their previous marking process, each
card is waiting for an input signal on itself.
15.1.1 Installation
There are four steps to getting started to use multiple heads with multiple cards:
1) Activating software with a password containing the MultiHead license
2) Definition of the hardware settings in the Setup Tool
3) Definition of optic settings
4) Definition of automatic vector splitting in the View2D
15.1.1.1 Password
The software is delivered together with a dongle and a password. To use the multi head components, the
password has to include these components. If there is a previous installation on the PC, the following steps
are necessary:
1) Install the new software under the same installation folder as the old one. Default folder is C:\scaps\sam2d
\.
2) Delete or rename the file sc_##_"dongle_number".scl.
3) During the first start of the SCAPS software there appears a dialog for typing in the new password.
15.1.1.2 Setup Tool
The settings for the software are saved in a *.sam file located in the folder <SCAPS>\system\. For the
Standard2D software the name of this settings file is sc_settings.sam. For SAMLight it is
sc_light_settings.sam. This file also stores the head count and the type of the installed cards. The file can be
edited with the sc_setup.exe program located in <SCAPS>\tools\. To do this it is necessary to close all SAM
applications before.
Starting sc_setup.exe and selecting menu point Hardware Settings shows following dialog.
Figure 207: Hardware Settings Dialog
To change your settings, the following steps are required:
1) The software looks for all *.sam files located in <SCAPS>\system\.
2) Select your settings file and press <-Load.
3) Define the total head count.
© 2015 SCAPS GmbH
SAMLight Manual - Multiple Heads 268
4) Select the head and the installed device for this head. Repeat this step for all installed heads.
5) Press the Settings button to define the optic settings for the heads.
15.1.1.3 Optic Settings
Get this dialog by clicking on Settings at the Hardware Settings dialog. See chapter Setup Tool.
Figure 208: General Settings for Head 0
Select the head with the box at the top. Then define the field and the working area for this head. The values
shown in the dialog above define a field with 100 mm size for each head. The total center in the middle of the
two fields and an overlapping area of 10 mm in x direction.
The corresponding values for head 1 are shown below:
© 2015 SCAPS GmbH
SAMLight Manual - Multiple Heads 269
Figure 209: General Settings for Head 1
When the field and the working area have been defined, the driver specific settings have to be defined for
each head. Select Head 0 and press button Driver Settings. Here define the specific settings as correction
file location, the DLL files etc. for the scanner card. Repeat this step for all installed heads/cards. The optic
specific setting can also be changed within the software by selecting Menu bar -> Settings -> System ->
Optic.
In the view2D for MultiHeads you will see the resulting working area for both heads.
15.1.1.4 View2D
If there are more than one head installed, the View2D provides some additional functionality. The most
important is the split function for precalculation of the vectors and defining a head for each vector. When the
software starts, the View2D shows the working areas for all installed heads and the overlapping region. See
the screenshot in the chapter Multiple Cards.
The split function can be called directly from the context menu (click right mouse button in the View2D) ->
MultiHeadSplit. There is also an AutoSplit function available. It can be activated within the ViewProperties
dialog. This dialog can be reached by the context menu (right click of your mouse) and selecting
ViewProperties or by a direct call to the ViewProperties:
© 2015 SCAPS GmbH
SAMLight Manual - Multiple Heads 270
Figure 210: Context menu (left) and properties (right) of View2D for MultiHead
Checking the AutoSplitMode recalculates and splits the vectors after each change of the job. For not too
complex jobs this option is very helpful. The head color mode shows the drawings in head specific colors.
Once the Head Color Mode checkbox is activated, the colors in the view2D for MultiHeads do not tell which
pen is used but instead the colors mean which head is used for marking the entity.
15.2 Option Head2
This mode allows to send the same data to two heads through one scanner controller board.
The scanner controller has to have this feature.
Example:
Figure 211: Example for Head2, both scan heads are marking the same vectors
© 2015 SCAPS GmbH
SAMLight Manual - Multiple Heads 271
15.2.1 Installation
Here the Settings for the two heads with one card for an USC-2 card are described. The following dialog is
achievable via Menu bar -> Settings -> System -> Optic.
Figure 212: Optic Settings for Head 2
Step 1: Click on Advanced... -> Correction, Settings... for the correction file dialog. From the drop down box
select 2 and activate the Enable checkbox right from it. Now click on Browse and select the appropriate
correction file for the second scan head. After doing this the second scan head is activated.
Step 2: This step is not necessary. In the lower right corner find the field Head 2 [mm]. Here enter the offset
values for the second head in X and Y-direction. Finally enable the checkbox Enable to activate a X and Y
Offset of the second scan head which will only affect the View but not the scanner output.
15.2.2 Fixed Job Offset
It is possible to define a JobOffset for the job that is used for the output to the secondary head. If the job
offset is the same as the Secondary Head Offset, the output takes place at the same relative position inside
the two fields. The maximum Offset in one direction is ±30000 bits of 65536. That corresponds to ±45 mm of
a 100 mm working area or 45%.
© 2015 SCAPS GmbH
SAMLight Manual - Multiple Heads 272
Inside SAMLight, the JobOffset can be defined within the dialog File -> JobProperties:
Figure 213: Job Properties Dialog
Inside the View, the job is displayed as follows:
The objects are on the same relative position within the two heads as the Job Offset is the same as the
Head Offset. If we change the JobOffset to x = 100, y = 20, we get the following:
© 2015 SCAPS GmbH
SAMLight Manual - Multiple Heads 273
The JobOffset is saved within the sjf file.
15.2.3 Variable Entity Offset
For the secondary scan head, a relative offset to the fixed job offset with job properties can be defined with
inserting a ScSetSecondaryHeadOffset entity. The specified offset in this entity is applied to the subsequent
entities in the entity list.
Figure 214: Secondary Head Offset
Click on the button in the functionality object toolbar and a ScSetSecondaryHeadOffset entity is inserted
in the entity list on the left. Select this new entity in the entity list and the property page Control on the right
side becomes active. Click on it. To define an offset, the Enable checkbox has to be selected and the
relative X and Y offsets have to be entered. Press the Apply button. Now a new entity, e.g. a copy of the
entity before, is inserted in the entity list behind the ScSetSecondaryHeadOffset entity. When marking the
entity list, the copy is marked now with the specified offset. A new subsequent ScSetSecondaryHeadOffset
entity inserted into the entity list overwrites the specified offsets of the ScSetSecondaryHeadOffset entity
© 2015 SCAPS GmbH
SAMLight Manual - Multiple Heads 274
before. Remember that the X and Y offsets of the ScSetSecondaryHeadOffset entity are always defined
relative to the offset with job properties and that the total offset of ScSetSecondaryHeadOffset entity plus the
offset with job properties has to be 45% of the working area.
© 2015 SCAPS GmbH
SAMLight Manual - Multiple Heads 275
15.3 Option MultiCard
The description of Option MultiCard can be found in the Option Flash chapter.
16 Option Optic3D
This chapter describes the 3D marking functionality. For example how to set up marking on a curved
surface.
16.1 Features
The following features are implemented:
Wrap objects around 3D Surfaces
Import of 3D DXF files (DXF Files Version 2)
Translation of objects in X,Y and Z direction
Rotation of objects around X,Y and Z axis
Manual manipulation of points and 3D vectors
16.1.1 3D Surfaces
Toolbar: Enable the 3D surface toolbar in Settings -> System -> View -> Toolbars. The toolbar is showing
mode drop-down list settings button and enable the checkbox at the right from the cog wheel.
Figure 215: 3D Surfaces toolbar
Mode: Here the 3D Surface mode can be chosen. At the moment Cylinder and STL is available.
1. Cylinder:
© 2015 SCAPS GmbH
SAMLight Manual - Option Optic3D 276
Figure 216: 3D Surfaces Cylinder dialog
Cylinder: Select Cylinder in the mode drop-down list and enable it. Click on to open the settings
dialog.
Cylinder properties: Defines the diameter and position of the cylinder.
Diameter: Defines the diameter of the tube. Negative values are also allowed to mark inside a
cylinder.
X, Y Position: Defines the X, Y position of the tube.
Angle in XY plane: Defines the tube angle in the XY plane.
Z Offset: Defines the Z position of top of the tube. If the Diameter is negative this value defines
the Z position of bottom of the tube.
Advanced: Extended settings of tube marking.
Line splitting length: Every vector on the tube will be split into small sub vectors, to bend it on
the tube.
Tube Angle: Defines the maximal angle of the tube for the vector bending. This parameter
affects the distance of the blue dashed lines in the View2D.
View2D: Four blue dashed lines indicates the location and size of the cylinder in the View2D. The
View2D shows the vectors not bent around the tube.
Outer blue dashed lines: Defines the unwrapped size of the Tube Angle. Only vectors between
these lines will be bend.
Inner blue dashed lines: Defines the wrapped size of the Tube Angle.
© 2015 SCAPS GmbH
SAMLight Manual - Option Optic3D 277
Figure 217: 3D Surfaces Cylinder View2D
3D preview: The bending of the vectors can be seen in the 3D view. Select at least one entity and click the
3D View button .
© 2015 SCAPS GmbH
SAMLight Manual - Option Optic3D 278
Figure 218: 3D Surfaces 3D preview.
2. STL file:
Figure 219: 3D Surfaces toolbar
Click on the cog wheel to open the properties dialog:
© 2015 SCAPS GmbH
SAMLight Manual - Option Optic3D 279
Figure 220: 3D STL property dialog
Click on "Load STL" to load a STL file. This file will be used as the surface on which the 2D vector job should
be projected.
Enable the checkbox right to the cog wheel. Now the STL surface appears in the View 2D.
Below see an example where the 3D surface is a sphere and the 2D job is a simple square:
© 2015 SCAPS GmbH
SAMLight Manual - Option Optic3D 280
Figure 221: 2D Square projected on 3D STL sphere surface
When clicking on the Optic3D View icon you can see how the square is projected on the sphere:
© 2015 SCAPS GmbH
SAMLight Manual - Option Optic3D 281
Figure 222: 3D View of the projected square.
3. Tilted Surface:
Figure 223: 3D Surfaces toolbar
Click on the cog wheel to open the properties dialog:
© 2015 SCAPS GmbH
SAMLight Manual - Option Optic3D 282
Figure 224: 3D Tilted Surface property dialog
Enable the checkbox right from the cog wheel to see the tilted surface in the View2D.
Figure 225: 3D Tilted Surface in View2D
The dashed line in the middle of the square indicates the projection of the end of the surface on the XY
plane.
The result is shown in the 3D View:
© 2015 SCAPS GmbH
SAMLight Manual - Option Optic3D 283
Figure 226: 3D Tilted Surface circle inside of plane XY square in View3D
4. Sphere:
Figure 227: 3D Surfaces toolbar
Click on the cog wheel to open the properties dialog:
© 2015 SCAPS GmbH
SAMLight Manual - Option Optic3D 284
Figure 228: 3D Sphere property dialog
Enable the checkbox right from the cog wheel to see the sphere in the View2D.
© 2015 SCAPS GmbH
SAMLight Manual - Option Optic3D 285
Figure 229: 3D Spherein View2D
16.1.2 Marking on curved parts
With Optic3D 3D DXF files can be imported. A translation of objects in z-direction, their rotation around all
axis as well as a manual manipulation of 3D-vectors are additionally possible. The marking of 3D-line
structures is only possible with special hardware (suitable scanner controller card / 3-axis scan head). For
this a special correction file is needed, see Requirement & Settings. The range of the z-direction depends on
the stroke of the scanner. The three axis scanner is used for marking on curved parts, means the scanner
can mark lines with varying Z-values. 3D vectors can be imported (File -> Import...) by a 3D DXF file (DXF
Files Version 2) and the Z-values of lines / points can be edited.
© 2015 SCAPS GmbH
SAMLight Manual - Option Optic3D 286
Figure 230: Example of 3D object in optic 3D view
In the 3D View (cube button) you can have a closer look at your 3D object by rotating the point of view.
3D view buttons: With these buttons you can view the 3D object in different planes.
© 2015 SCAPS GmbH
SAMLight Manual - Option Optic3D 287
Figure 231: Z-Dimension property page
In the Z-Dimension property page you can translate and scale objects in the z direction and perform mirror
and rotation operations.
Status:
Offset Z: Difference of Z value between the original object and the object that has evolved due to
transformations.
Scale Z: Difference of Z scaling between the original object and the object that has evolved due to
transformations.
Translate:
Z: Translate whole object in Z-direction.
Scale:
Z: Scale whole object in Z-direction.
Mirror and Rotate: Here you can choose the center of rotation.
Mirroring: Mirrors the object on the X, Y or Z plane.
Rotate around X, Y or Z axis: Rotate a specific angle around the X, Y or Z axis.
Outline:
max: Maximum z-Coordinate of the object.
dim: Z-dimension of the object.
© 2015 SCAPS GmbH
SAMLight Manual - Option Optic3D 288
min: Minimum Z-Coordinate of the object.
By pressing the point edit mode button in the toolbar, you can edit single points of the 3D object.
Figure 232: Optic3D point edit mode
© 2015 SCAPS GmbH
SAMLight Manual - Option Optic3D 289
16.1.3 Deep Engraving
This feature is used when the object in the editor should be marked several times at different Z-heights, e.g.
to do deep engraving on a material. The dialog can be accessed via the menu Mark -> Z-Settings.
Figure 233: Deep Engraving Dialog
This is how this feature works:
1. Loop: Z = Start
2. Loop: Z = Start + Step*1
3. Loop: Z = Start + Step*2
...
i. Loop: Z = Start + Step*(i-1)
...
n. Loop: Z = End - Step
After last marking the Depth is equal to End, because the last marking is at End - Step and erodes the Step
value. The Z-Settings are being stored within the jobfile.
16.1.4 Flat Lense
This option enables the 3D functionality of the USC board. So it enables the USC-boards to calculate and
send z values to the scanner system through the XY2-100 Interface. Even if this is an onboard hardware
option, it can be enabled by the license for every USC board.
16.2 Requirements & Settings
In the following the requirements and settings for the different scanner controller cards are described.
16.2.1 SCAPS USC cards
Requirements for SCAPS USC-1 and USC-2 cards:
Correction File: 2D ucf file from SCAPS.
Required SCAPS option: Flat Lense and Optic3D.
© 2015 SCAPS GmbH
SAMLight Manual - Option Optic3D 290
Figure 234: Shape of a 2D Correction File
Settings: For USC-1 and USC-2 cards enter the following Dialogs Settings -> System -> Optic:
© 2015 SCAPS GmbH
SAMLight Manual - Option Optic3D 291
Figure 235: Settings -> Optic Dialog for Z-Dimension
In this dialogue the XY-fieldsize and the correction file can be defined.
Find the following Dialog for USC-1 in Settings -> System -> Optic -> Advanced -> Z-Correction (Enable) ->
Advanced and for USC-2 in Settings -> System -> Optic -> Advanced -> Correction, Settings ->
Z-Correction, Settings.
Figure 236: Z-Correction Settings
Fieldsize: The size of the XY-field can be defined here.
Distance Mirrors: Distance between the mirrors in mm.
Distance second mirror to focus: Distance between the second mirror to the center of the field in the focus
plane.
F-Theta lense: Should be checked if in addition to the 3rd scanner axis, a F-Theta lense is mounted.
Z Jump Delay [µs]: Due to the fundamental difference of the Z axis it could be necessary to increase the
jump delay after a big change in the Z value. The 'Z Jump Delay' is added to the normal jump delay when a
jump has a Z dimension greater than 'Z Jump Delay Threshold [mm]'. A value of '0' disables this feature.
Z Jump Delay Threshold [mm]: If a jump has a Z dimension greater than this threshold the 'Z Jump Delay
[µs]' is added to the normal jump delay.
Change count of Z corr lookup control points and lookup table: For compensating the nonlinearity of
the relation z axis position to focus distance, a lookup table can be defined. The number of control points can
be between 2 and 32. The lookup table contains the DAC value plus the distance from second mirror to
focus when adjusting this DAC value.
XYZ Move: A helper function for finding the proper lookup table values.
High / Normal / Fine: Define Step Width for XYZ Move.
© 2015 SCAPS GmbH
SAMLight Manual - Option Optic3D 292
Recommended calibration procedure:
Get the correction file from Scanhead manufacturer and send it to SCAPS (info@scaps.com) for being
converted into a UCF file format containing no z values
Setup hardware to right working distance (z=0 plane).
Find the right lens size value to get a correct aspect ratio when marking for example a rectangle. 10 mm in
drawing have to be 10 mm on marking (in z=0 plane). The lens value defines how many mm are related to
the 65536 bits.
Get the right mirror mounting distance values.
Within the z calibration dialog, type in values for fieldsize and the 2 distance mirror values.
For getting the right calibration values for the lookup table
Best would be having a z stage for calibration of different z heights. The valid DAC range is from -32768 to
+32767. Two general ways to generate the lookup table. Either predefining DAC and varying z or the other
way around.
E.g. you create 3 control points and enter following values for DAC.
Then you search for the focal planes d1, d2 and d3 with the XYZ Move window. For compensating further
nonlinearities you have to create further control points in the lookup table.
DAC [bits] [mm]
1 -32768 d1
2 0 d2
3 32767 d3
Table 17: Example Z lookup table
16.2.2 SCANLAB RTC cards
Requirements for SCANLAB RTC3, RTC4 and RTC5 cards:
Required SCAPS option:
o Optic3D
Required SCANLAB hardware:
o RTC board
o RTC option "Controlling the Third Axis of a 3-Axis System"
o RTC option "Second Scan Head Connector" (if Z channel is wired to 2nd scan head connector)
Required software:
o 32bit 3D drivers (for example: RTC4D3.hex)
o Correction file: 3D CTB (or CT5) correction file from SCANLAB
© 2015 SCAPS GmbH
SAMLight Manual - Option Optic3D 293
Figure 237: Shape of a 3D Correction File
Settings: For 3D marking with RTC boards, a 3D program file and 3D correction file has to be set. In the 3D
Ext dialog the values A,B,C for the Z-table can be defined. You can find this dialog at Settings -> System ->
Card -> Advanced -> Driver Settings -> 3D Ext. For the values please ask the scan head manufacturer.
If Z channel is wired to the 2nd scan head connector, enable the 2nd head and assign the same correction
file at Settings -> System -> Card -> Correction.
Figure 238: 3D Ext Dialog for RTC cards
© 2015 SCAPS GmbH
SAMLight Manual - Option Optic3D 294
17 Option SAM3D
This chapter describes the 3D functionality of SAMLight. Before working in the 3D mode Menu bar ->
Settings -> System -> 3D -> General, 3DView must be checked. Then click on OK and restart the software.
Figure 239: 3D Settings Dialog
General:
3DView: Enables / Disables SAM3D mode. The software must be restarted for the change to take
effect.
Use Optical Z-Axis: Check this option, when you want to shift the focus optically with a 3D scan head.
Home jump between slices: Depending on the settings of the home jump in Settings -> System ->
Optic -> Home Position there are two different options available:
· If the home jump is enabled a home jump will be performed after each marked slice.
· If the home jump is disabled there will not be a home jump, but the laser power of the HomeJumpStyle
is set after each marked slice.
Use Styles for Layers: Enables the Styles property page to assign different pens and hatches to the
sliced layers of the 3D object. See chapter "Styles for Layers".
© 2015 SCAPS GmbH
SAMLight Manual - Option SAM3D 295
17.1 Main Window
In the following the main window of SAM3D is shown. This window appears after software start.
Figure 240: Main Window for 3D Mode
It is very similar to the main window of SAMLight. It consists of the Menu Bar, the Toolbar, the Entity List, the
View 3D and the Entity Property Sheet. The Menu Bar contains only the open and save file functions. The
Toolbar consists of functions to change the view. The Entity List, the View 3D and the Entity Property Sheet
are similar to the items in the SAMLight 2D application. The black quad in the View 3D shows the working
area in the X and Y directions.
© 2015 SCAPS GmbH
SAMLight Manual - Option SAM3D 296
17.1.1 Import Folder
This dialog allows to import several slices in one turn and creates an ScLayerSolid out of them.
Figure 241: Import Folder Dialog
17.2 Job Processing
In SAM3D it is not possible to create a job like it is in the SAMLight 2D application. A job must be loaded
from a *.s3d file or imported from a *.stl, *.cli or *.slc file. To load a *.s3d file click on Menu bar -> File ->
Load... . To import a *.stl, *.cli or *.slc file go to Menu bar -> File -> Import... . Once a file has been loaded or
imported the 3D object is shown.
© 2015 SCAPS GmbH
SAMLight Manual - Option SAM3D 297
Figure 242: View 3D
On the left side the entity list shows the name and the type of the 3D object. Now the following actions to
modify the view are possible:
17.2.1 Toolbar
Toolbar: The Toolbar offers some basic
functionality to modify the view of the object.
Camera Mode: If this is activated you can turn around the 3D object by clicking on the View 3D and
moving the mouse while the left mouse button is being pressed.
Selection Mode: If activated you can select an object in the view.
Fit View To Working Area: The view is zoomed so that the whole working area is visible.
Fit To Entities: The view is zoomed so that the entities are visible with maximum dimension.
Fit To Selected: The view is zoomed so that the selected entities are visible with maximum dimension.
Zoom In: The objects in the view are enlarged.
© 2015 SCAPS GmbH
SAMLight Manual - Option SAM3D 298
Zoom Out: The objects in the view are scaled down.
Custom Zoom: You can choose a region in the view that will be enlarged. Therefore click with the left
mouse button on one corner of the desired region. While the mouse button is pressed move the mouse to
the other corner and release the mouse button.
View Along Axis: Watch the object along the X,Y or Z axis.
Standard 3D View: Watch the object from a standard 3D view point.
17.2.2 Mouse Mode
There are two different mouse modes available to transform the entities. One is the Transform Camera
mode and the other one is the Transform Entity mode. Both transformations work with the mouse while
pressing a key on the keyboard:
Camera Transform: Activate Camera Transform by clicking on the Camera symbol in the toolbar. Now
the following actions are possible (LMB = Left Mouse Button):
LMB: Rotate around the horizontal or vertical axis
Ctrl + LMB: Scale
Shift + LMB: Translate
Shift + Ctrl + LMB: Rotate around the z-Axis
Entity Transform: Activate Entity Transform by clicking the Selection symbol in the toolbar. Now the
following actions are possible:
LMB: Select and unselect the entity
Ctrl + LMB: Selection of multiple entities
Shift + LMB: Translate selected entities
Shift + Ctrl + LMB: Rotate selected entities. The rotation axis depends on the view. In the standard view
(exceptional ISO) the rotation axis is the axis which comes out of the view. In all other views the rotation
axis is the Z-Axis of the workpiece coordinate system.
© 2015 SCAPS GmbH
SAMLight Manual - Option SAM3D 299
17.2.3 View Properties
Click the right mouse button while the mouse pointer is inside the View 3D to open the View Properties.
Figure 243: 3D View Properties Dialog
Here choose the background color, activate or deactivate the options and define a work room.
17.2.4 Slicing
Before you can mark a 3D object it has to be sliced. This means it has to be decomposed in many 2D layers
which then can be marked as normal 2D objects. After marking a layer a motor has to move the target object
to the next z-position or the z-focus of the scan head has to be set to the next z-position. You can choose
between these two options by checking or unchecking Menu bar -> Settings -> System -> 3D -> Use Optical
Z-Axis. To slice the object choose Menu bar -> Edit -> Slice. The following dialog appears:
Figure 244: Slicing Dialog
Thickness:
From File: The slicing information can be read from a file too. This file is a plain *.txt file with the
following structure:
2
number of slices
© 2015 SCAPS GmbH
SAMLight Manual - Option SAM3D 300
[R]
target_dist;stepwidth pen_number [hatch_number]
target_dist pen_number [hatch_number]
Here the 2 is a version number that corresponds to the internal structure of the file. This field is
mandatory. The next line contains a number that is equal to the number of slices that have to be created
for that file. This number is used for internal calculations and to provide an expressive progress bar. The
third line specifies if all following target_dist parameters are relative to the base of the mesh (R set) or if
the target_dist specifies absolute values in the used coordinate system (empty line without R). Now all
following lines describe the slices itself. Here two methods are possible. The first one describes a
target_dist and a stepwidth. Here the stepwidth is used for the thickness of all slices until the specified
target distance is reached. Using this syntax it is possible to define a range of slices just by using one
single line. The second syntax provides the possibility to define one single slice. Here the target_dist
specifies where this single slice has to end. Both methods of defining slices use the preceding slice
position as starting point. The thickness of a slice results out of the difference between both values.
Additionally a pen number is specified in both cases. This one-based pen number is assigned to the
related slices. And as a third, optional parameter the number of the hatch can specified that has to be
applied to that slice. It corresponds to the default hatch styles of the hatch property pane. To use such a
predefined hatch, here the required parameters have to be stored and the related hatch 1 and/or 2 has
to be enabled.
As an example such a slice definition file can look like this:
2
13
R
0.10;0.01 1
0.11 2
0.15 1
0.17 3
Here the file version number is 2 to exactly specify this format is used. The number of sliced defined
within that file is 13 and all given distances are relative to the starting coordinate of the 3D mesh. First
there is a range of slices defined. Here ten slices have to be created from position 0.00 to position 0.10
with a thickness of 0.01. The pen 1 is assigned to all these ten slices. Following these three slices are
created:
a single slice from 0.10 to 0.11 (= thickness of 0.01) where pen 2 is assigned to
a single slice from 0.11 to 0.15 (= thickness of 0.04) where pen 1 is assigned to
a single slice from 0.15 to 0.17 (= thickness of 0.02) where pen 3 is assigned to
Reverse Slicing direction: If you want to reverse the direction of the slicing from bottom to top to top to
bottom write R;S in the second line of the file. The Slice Reverse checkbox must NOT be activated.
Constant: Choose the distance between two successive layers in [mm].
CloseDist: If the distance between two Polylines is smaller than this value they are closed automatically.
If a 0 is entered here this functionality is disabled.
Only Selected: Only those objects that were selected are being sliced.
Slice Reverse: Normally the order of the slicing is from bottom to top moving along the z-axis in positive
direction. This affects the order of the marking too. A possible application is deep engraving.
Start: Start slicing and create a new entity which holds the sliced layers.
Once the object has been sliced, a new entity is shown in the entity list and on the right hand of the main
window a slice control becomes active:
© 2015 SCAPS GmbH
SAMLight Manual - Option SAM3D 301
The entity which holds the sliced layers is of the type ScLayerSolid. The entity which holds the original
information of the 3D object is of the type ScTrialMesh3D.
The Slice Control allows to access the slices and get information about it.
TotNum: The total number of the slices.
ActNum: The number of the actually selected slice.
ActDist: The z-distance from the ground of the actually selected slice.
Scroll bar: Click on the bar and move the mouse up or down to select a slice. The
actually selected slice will also be shown in the View 3D as a green contour which
indicates the layer.
To slice an entity more than once will lead to a corresponding number of set of layers
(ScLayerSolid entities). The slice distances may vary. For every set of layers you can define a
different hatch, pen etc. If you have more than one set of layers the total number of slices
corresponds to the number of slices with different z-value. If slices from different set of layers have
the same z-value they will be merged in the same layer to avoid motor activities.
17.2.5 Hatching
After slicing select the ScLayerSolid in the entity list and go to the hatch property page to create hatches for
the slices. The SAM3D hatch property page shows one additional value compared to the
2D hatch property page:
Var. Angle: A variable angle from -360° to +360° can be defined to rotate the hatch angle between the
slices.
In the mark property page different pens can be chosen for the outline (PolyLines), Hatch1 and Hatch2.
© 2015 SCAPS GmbH
SAMLight Manual - Option SAM3D 302
17.2.6 Marking
By clicking on the mark icon or by selecting Menu bar -> Mark -> Start the mark dialog is opened:
Start Mark: Starts the marking process. The
first slice which will be marked is the number of
the actually selected slice.
Repeat Mark: If checked all slices (layers) will
be marked one after another. If not checked
only the actually selected slice will be marked.
Until slice number: The marking will stop if
this slice number has been reached.
Pause Build: The running build process will be
paused after the current slice has been marked
completely. If a slice post-process has been
defined it will be executed before the pausing. If
you click the button again during a paused build
process the next layer will be marked.
Figure 245: 3D Marking Dialog
17.2.7 Special Sequences
Like in 2D Mode it is also possible to define special jobs which are executed before or after the marking
process. This can be the movement of configured motion controllers as well as ScOverride entities or entities
that wait for an external input signal or entities that set a special output signal. Since the functionality is
exactly the same in 2D Mode, please refer to the chapter Special Sequences in User Interface -> Toolbar.
For example:
First setup a Mark Preprocessing.
In the window that opens create a Motion Control by clicking on the Motion Control Icon .
© 2015 SCAPS GmbH
SAMLight Manual - Option SAM3D 303
Figure 246: Mark Preprocessing Dialog
In this case the motor will move to its start position at X=Y=Z=0 before the marking is started. Now select
Slice Postprocessing from the Jobs toolbar.
Figure 247: Jobs toolbar
Then create there a motion control entity:
© 2015 SCAPS GmbH
SAMLight Manual - Option SAM3D 304
Figure 248: Slice Postprocessing Dialog
In this example a motion control is inserted after every mark of a slice which will move the Z-axis 0.1 mm
and leave the actual X and Y position. Now the job is ready to be marked as a whole 3D Object.
Job Properties: It is possible to store the jobs in the Jobs Toolbar when saving the 3D job in a *.s3d file.
Therefore go to File -> Job Properties and enable the checkbox "Save 3D pre/post jobs in 's3d' job file".
Figure 249: Save 3D pre/post jobs in file
© 2015 SCAPS GmbH
SAMLight Manual - Option SAM3D 305
17.2.8 Styles for Layers
To use this feature the checkbox "Use Styles for Layers" has to be activated in Settings -> System -> 3D.
Then The Styles property page will be visible. This feature lets you define Pen, Hatch, Mark Loop Count,
Mark Contour and Mark Hatch for each Styles as well as enables you to use the Upskin and Downskin
features.
Edit Style: Opens a dialog in which you can
define for each Style a Pen, Hatch, and Mark
Flags.
Upskin, Downskin, Core: If a ScLayerSolid
entity is available, which is the case if you have
sliced a ScTriaMesh3D object, you can define
each style to Up- or Downskin or to Core for
each Layer. Upskin is the area of the actual
slice that is not topped by the following slice,
Downskin is the area of the slice which has no
slice beneath it.
From - To: Defines a range of ActDist for the
selected Style. In this case Style 1 is applied
for the starting layer to the end layer
interrupted by Style 2 for layers 21 to 25 and
also interrupted by different settings for layer 3.
Add: Add new From - To definition for Styles.
Delete: Deletes a From - To definition.
Beam Compensation: Reduces the marking
area for all the layers.
Export / Import: Export or import Styles file.
The type of the file is *.txt.
Figure 250: Styles Properties
© 2015 SCAPS GmbH
SAMLight Manual - Option SAM3D 306
17.2.8.1 Beam Compensation
The Beam Compensation will reduce the marked area so that those objects that are not being marked
become larger than before. Or said in another way, the marking area of the marked objects is reduced. See
example below:
Figure 251: Object with no Beam Compensation
Figure 252: Object with Beam Compensation = 0.1 mm
© 2015 SCAPS GmbH
SAMLight Manual - Option SAM3D 307
17.2.8.2 Handling Up and Downskin
Sometimes it is necessary to prepare the data regarding Up and Downskin. An example is given below:
Figure 253: Up and Downskin on a hacthed object
In the picture above a 3D contour is hacthed and at the borders of the object are Upskin ( blue lines ) and
Downskin ( green lines ) areas. To discard these areas one can define a Min. Upskin or Min. Downskin area.
See the following pictures:
Figure 254: Upskin erased with Min. Upskin Area
In the picture above it is shown how the blue lines = Upskin are erased by setting Min. Upskin Area = 0.1
mm².
© 2015 SCAPS GmbH
SAMLight Manual - Option SAM3D 308
Figure 255: Downskin erased with Min. Downskin Area
In the picture above it is shown how the green lines = Downskin are erased by setting Min. Downskin Area =
0.1 mm².
Figure 256: Up and Downskin erased with Up/Down redcution
In the picture above it is shown how the green lines = Downskin and the blue lines = Upskin are erased by
setting Up/Down reduction = 0.1 mm.
17.2.8.3 Using Num Loops
If necessary the hatching lines can be aligned to the border line of the hatched object. This can be done by
defining a distance of these lines with Beam Compensation and the amount of lines using Num Loops.
Below is an example for Beam Compensation = 0.1 mm and Num Loops = 5.
© 2015 SCAPS GmbH
SAMLight Manual - Option SAM3D 309
Figure 257: Using Num Loops for a hatched object
17.3 Client Control
Here the SAMLight Client Control commands that work with the SAM3D mode are described. For basic
information see also the chapter Programming Interface. In the following all possible commands are shown.
Some commands can also be executed by an ASCII transmission via a ccs script.
Function: long ScIsRunning()
Can be used for checking whether the scanner application software is running or not. If it finds a running
instance of it the function returns 1. If this function doesn't find a running instance of the application it
makes no sense to use any of the other Client Control Interface functions.
Function: long ScGetInterfaceVersion()
Returns the version number of the used Client Control Interface to make sure that the running instance
of the scanner application supports functions etc.
Function: long ScShutDown()
ASCII: long ScCciShutDown()\n
Terminates the scanner software. After that no more commands should be given.
Function: long ScShowApp(long Show)
ASCII: long ScCciShowApp(long Show)\n
Allows to switch the scanner application into one of the common show states of Windows.
SW_HIDE =0
Hides the window and passes activation to another window.
SW_SHOWMINIMIZED =2
© 2015 SCAPS GmbH
SAMLight Manual - Option SAM3D 310
Activates the window and displays it as an icon.
SW_SHOWMAXIMIZED =3
Activates the window and displays it as a maximized window.
SW_SHOW =5
Activates the window and displays it in its current size and position.
SW_RESTORE =9
Activates and displays the window. If the window is minimized or maximized,
Windows restores it to its original size and position.
Function: long ScMarkEntityByName("@@@Scaps.SpecialTag.3d.All.Layers@@@",
long WaitForMarkEnd)
To use this function the 3D object has to be sliced first. Then this command will mark the
whole 3D object, one layer after another. The Flag WaitForMarkEnd can be 1 or 0. If it is
0 the function returns immediately and the client application can start other tasks while
the scanner application is marking in the background. If it set to 1 then the application
waits until the marking has finished.
Function: long ScExecCommand(1)
Pops up a message box within SAMLight. This can be used to check the communication
between the applications.
Function: long ScLoadJob(BSTR FileName, 1, 1, 1)
Loads a *.s3d job specified by FileName into the controlled scanner application.
Function: long ScImport(BSTR EntityName, BSTR FileName, BSTR Type, 0, 0);
Imports a file from the path FileName. The name of the new entity will be EntityName.
Type can be 'stl', 'cli' or 'slc'.
Type can be 'style' as well if you want to import a layer styles table. In this case
EntityName specifies which ScLayerSolid entity you want to assign to this style table and
FileName has to be a *.txt file.
Function: long ScExport(BSTR EntityName, BSTR FileName, BSTR Type, 0, 0);
Exports the layer styles table of the ScLayerSolid entity specified with EntityName to the
*.txt file FileName. Please use 'style' as Type.
Function: long ScSlice( BSTR EntityName, BSTR LayerSolidName, double sliceThickness,
long doSliceOnlySelected, long doReverseDirection );
Slices the entity specified with EntityName with a slice distance sliceThickness. The
generated ScLayerSolid entity will have the name LayerSolidName. The flags
doCliceOnlySelected and doReverseDirection can be 0 or 1. These flags corresponds to
the flags in the Slice dialog.
© 2015 SCAPS GmbH
SAMLight Manual - Option SAM3D 311
Function: double ScGetWorkingArea(long Index)
Returns a single value for the size and dimension of the working area. The index can be
one of the constants defined here:
#define SC_SAMLIGHT_OUTLINE_INDEX_MIN_X =0
#define SC_SAMLIGHT_OUTLINE_INDEX_MIN_Y =1
#define SC_SAMLIGHT_OUTLINE_INDEX_MIN_Z =2
#define SC_SAMLIGHT_OUTLINE_INDEX_MAX_X =3
#define SC_SAMLIGHT_OUTLINE_INDEX_MAX_Y =4
#define SC_SAMLIGHT_OUTLINE_INDEX_MAX_Z =5
Function: long ScSetLongValue(long Type, long Value)
ASCII: long ScCciSetLongValue(long Type, long Value)\n
Sets a long value. The possible values for Type are:
scComSAMLightClientCtrlLongValueTypeOptoIO =4
Sets the OptoIO bits. Value can be in the range 0..63
scComSAMLightClientCtrlLongValueTypeJobExecutionDelay = 12
Set the Job Execution Delay to Value. The unit is [ms].
scComSAMLightClientCtrlLongValueTypeSliceFrom = 45
scComSAMLightClientCtrlLongValueTypeSliceTo = 46
If you do not want to mark all slices, you can choose the first
and last slice, which should be marked.
scComSAMLightClientCtrlLongValueTypeCurrentSliceNum = 47
Sets the current selected slice.
Function: long ScGetLongValue(long Type)
Reads a long Value. The possible values for Type are:
scComSAMLightClientCtrlLongValueTypeOptoIO =4
Reads the OptoIO bits.
scComSAMLightClientCtrlLongValueTypeJobExecutionDelay = 12
Reads the Job Execution Delay. The unit is [ms].
scComSAMLightClientCtrlLongValueTypeDongleUserNumber = 39
Reads the Dongle User ID.
scComSAMLightClientCtrlLongValueTypeDongleUserNumber = 40
Reads the Dongle System ID.
scComSAMLightClientCtrlLongValueTypeGetTotalSlices = 44
© 2015 SCAPS GmbH
SAMLight Manual - Option SAM3D 312
Reads the total amount of slices of the current job file.
scComSAMLightClientCtrlLongValueTypeSliceFrom = 45
scComSAMLightClientCtrlLongValueTypeSliceTo = 46
Reads the first/last slice, which will be marked.
scComSAMLightClientCtrlLongValueTypeGetCurrentSliceNum = 47
Reads the current selected slice.
Function: double ScGetEntityOutline(BSTR EntityName, long Index)
ASCII: double ScCciGetEntityOutline(string EntityName, long Index)\n
Returns the outline of the current slice of the ScLayerSolid specified by EntityName. If
EntityName is an empty string, the function returns the job outline. The following
constants can be set for Index to specify which outline value has to be returned:
scComSAMLightClientCtrlOutlineSliceIndexMinX =6
Returns the minimum position in X direction.
scComSAMLightClientCtrlOutlineSliceIndexMinY =7
Returns the minimum position in Y direction.
scComSAMLightClientCtrlOutlineSliceIndexMinZ =8
Returns the minimum position in Z direction.
scComSAMLightClientCtrlOutlineSliceIndexMaxX =9
Returns the maximum position in X direction.
scComSAMLightClientCtrlOutlineSliceIndexMaxY = 10
Returns the maximum position in Y direction.
scComSAMLightClientCtrlOutlineSliceIndexMaxZ = 11
Returns the maximum position in Z direction.
Function: double ScGetDoubleValue(long Type)
Reads a double value. The possible values for Type are:
scComSAMLightClientCtrlDoubleValueTypeLastMarkTime = 21
Read the marking time of the last mark. The unit is seconds.
scComSAMLightClientCtrlDoubleValueTypeLast = 34
ExpectedMarkTime
Read the expected marking time. The unit is seconds.
Function: long ScGetStringValue(long Type, string Name)
Reads a string value. The possible values for Type are:
scComSAMLightClientCtrlStringValueTypeGetLast = 14
© 2015 SCAPS GmbH
SAMLight Manual - Option SAM3D 313
ErrorMessageInput
Puts the last error message into the string Name.
scComSAMLightClientCtrlStringValueTypeGetLast = 15
InfoMessageInput
Puts the last info message into the string Name.
scComSAMLightClientCtrlStringValueTypeUserValue = 20000 ... 20009
Put the string stored with the previous command into the string Name. This
command together with the preceding one can be used to store and read job specific
data. The first parameter is a decimal value which acts as the same index as in the
preceding command.
Function: long ScSetStringValue(long Type, string Name)
Sets a string value. The possible values for Type are:
scComSAMLightClientCtrlStringValueTypeUserValue = 20000 ... 20009
Put the string value Name into an unused and hidden entity inside the job. The
number 20000 acts as index. The values from 20001 to 20009 can be used with the
same functionality.
scComSAMLightClientCtrlStringValueTypeSaveLayerAdjustabl = 24
eDPI
Creates a bitmap of the working area and saves the bitmap file into given path. The
resolution is set with ScSetDoubleValue() with type
scComSAMLightClientCtrlDoubleValueTypeSaveView2DBitmapDPI.
scComSAMLightClientCtrlStringValueTypeSaveView3DVariableSiz = 25
e
scComSAMLightClientCtrlStringValueTypeSaveView3DFull = 26
These types can be used to create a screenshot from the main view and all contained
entities. The file name where to save the captured bitmap file is given as a string
parameter. The several command types differ only in the maximum picture size (width or
height) of the bitmap file: 160 pixels, 320 pixels, custom defined size or full size. This
function only works if the main window of the controlled scanner application is visible and
not hidden by something else. So the window cannot be minimized and no sscreensaver
should be active.
Function: long ScSetDoubleValue(long Type, double Value)
Sets a double value. The possible values for Type are:
scComSAMLightClientCtrlDoubleValueTypeUserValue = 20000 ... 20014
Put the double value Value into an unused and hidden entity inside the job. The
number 20000 acts as index. The values from 20001 to 20014 can be used with the
same functionality.
scComSAMLightClientCtrlDoubleValueTypeSaveView3DBitma = 44
pDPI
Sets the resolution of the bitmap, refert to ScSetStringValue() with type
scComSAMLightClientCtrlStringValueTypeSaveLayerAdjustableDPI.
© 2015 SCAPS GmbH
SAMLight Manual - Option SAM3D 314
scComSAMLightClientCtrlDoubleValueTypeSaveView3DBitma = 81
p
VariableSize
Set width of Bitmap that is created with
scComSAMLightClientCtrlStringValueTypeSaveView2DVariableSize.
Function: double ScGetDoubleValue(long Type)
Reads a double value. The possible values for Type are:
scComSAMLightClientCtrlDoubleValueTypeUserValue = 20000 ... 20014
Read the double value that was set with the previous command. This command
together with the preceding one can be used to store and read job specific data. The
first parameter is a decimal value which acts as the same index as in the preceding
command.
Function: long ScGetIDStringData(long Type,long DataId, BSTR *Data)
With this function strings can be retrieved for a specific purpose (parameter Type) using
an additional attribute DataId that may be e.g. an index number or an identifier. For Type
one of the following values has to be set:
scComSAMLightClientCtrlStringDataIdGetEntityName = 21
This is used to retrieve the name of an entity by its index. The index is zero based
and starts from the top level going through the tree on the base of the first object,
going on with the siblings.
scComSAMLightClientCtrlStringDataIdGetEntityType = 22
This is used to retrieve the type of an entity by its index. The index is zero based and
starts from the top level going through the tree on the base of the first object, going
on with the siblings.
© 2015 SCAPS GmbH
SAMLight Manual - Option SAM3D 315
18 Client Control Interface
This manual shows how to control SAMLight out of another software, either inside one PC or in between two
PCs:
or:
18.1 Principle of operation
The ActiveX control SCAPS.ScSamlightClientCtrl provides the functions to control the SAMLight
application out of another software. This allows fast development of the Client software with different
Windows development environments. Beside of that there exists the possibility to access the Client Control
Interface without the protocol encapsulation of the SCAPS.ScSamlightClientCtrl. In this case plain ASCII-
commands are sent via the TCP/IP protocol stack of an arbitrary system.
Since SAMLight version 3_3_5_0233 the client controls can be used with 32-bit and 64-bit custom software .
© 2015 SCAPS GmbH
SAMLight Manual - Client Control Interface 316
or:
18.2 Command Set
The following commands and functions that are described are provided by the SCAPS.ScSamlightClientCtrl
control that has to be added to a software project in order to remote-access the scanner software. Most of
these functions have a return value of type long. If the detailed description above does not specify a different
behavior this value tells if the function could be sent to the controlled application successfully or not.
Beside of that the description of the plain ASCII commands that are sent via a TCP/IP protocol stack can be
found here too. They work using a handshake: Every command sent will be acknowledged by an answer that
is at least a single line feed. Normally operations return a 1 in case of success and 0 else. Please note that
all commands are single lines of text. So depending on the used programming language numbers have to be
converted. Every command line that has to be sent consists of a unique name and a list of parameters
encapsulated in brackets. After that such a line has to be finished using a line feed / new line (\r\n or \n) as
delimiter. The answer that is sent after the operation contains the same delimiter.
Directly after a connection to the scanner application was opened, an initialization string "SAM CCIPlain\n"
has to be sent if ASCII Communiation Mode checkbox is not activated to set up the communication interface
for the ASCII communication mode. Without that initialization ASCII based communication is only possible
with ASCII Communiation Mode checkbox activated. All command texts are available as C-defines within a
header file ScCciCommands.h. These defines can be used to construct a full command line containing all
required parameters. All these names are described in the following order: The name of the function call and
the name of the ASCII command. For the ASCII commands there are three data types available: string
(some text that has to be quoted fully), long and double.
© 2015 SCAPS GmbH
SAMLight Manual - Client Control Interface 317
18.2.1 Application
Function: long ScIsRunning()
ASCII: -
Can be used for checking whether the scanner application software is running or not. If it finds a running
instance of it the function returns 1. If this function does not find a running instance of the application it
makes no sense to use any of the other Client Control Interface functions.
Function: long ScGetInterfaceVersion()
ASCII: long ScCciGetInterfaceVersion()\n
Returns the version number of the used Client Control Interface to make sure that the running instance
of the scanner application supports functions etc.
Function: long ScShutDown()
ASCII: long ScCciShutdown()\n
Terminates the scanner software. After that no more commands should be given.
Function: -
ASCII: long ScCciTest(string Test)\n
This function can be used to test the connection to the scanner application. In case of success, the
returned value is 1 and the string Test that was sent is displayed by the scanner application within a
message box that has to be closed manually.
Function: long ScShowApp(long Show)
ASCII: long ScCciShowApp(long Show)\n
Allows to switch the scanner application into one of the common show states of Windows. That function
is useful to e.g. hide the controlled applications main window completely when a user has to access a
custom graphical user interface only that communicates with the main application via this Client Control
Interface.
SW_HIDE =0
Hides the window and passes activation to another window.
SW_SHOWMINIMIZED =2
Activates the window and displays it as an icon.
SW_SHOWMAXIMIZED =3
Activates the window and displays it as a maximized window.
SW_SHOW =5
Activates the window and displays it in its current size and position.
SW_RESTORE =9
© 2015 SCAPS GmbH
SAMLight Manual - Client Control Interface 318
Activates the window and displays it. When the window is minimized or maximized is,
it is reset to the original size and position.
© 2015 SCAPS GmbH
SAMLight Manual - Client Control Interface 319
18.2.2 Remote
The following functions have to be used only in case a remote connection via network and the Client Control
ActiveX is used instead of direct function calls. There are no ASCII-commands. The functionality provided by
these functions has to be implemented by the application itself as described above:
Function: long ScOpenEthernetConnection(BSTR SenderAddr, long SenderPort,
BSTR RecipientAddr, long RecipientPort)
ASCII: -
This function is deprecated. Please use ScOpenTCPConnection() or ScOpenUDPConnection() instead
of it.
Function: long ScOpenUDPConnection(BSTR SenderAddr, long SenderPort,
BSTR RecipientAddr, long RecipientPort)
ASCII: -
Opens an UDP connection to the scanner application through the network and returns 1 if the connection
could be established successfully. SenderAddr is the IP of the sending application for the controlled
software (this server socket is used for answers from the controlled software back to the controlling
one), SenderPort specifies the Port number that has to be used. The RecipientAddr is the IP and the
RecipientPort is the port of the application that has to be accessed using the client control interface as
described above. For the recipient IP in every case the real IP of the host systems network interface card
has to be entered where the application that has to be remote controlled is running.
Function: long ScOpenTCPConnection(BSTR RecipientAddr, long RecipientPort)
ASCII: -
Opens an TCP connection to the scanner application through the network and returns 1 if the connection
could be established successfully. The RecipientAddr is the IP and the RecipientPort is the Port of the
application that has to be accessed using the client control interface as described above. For the
recipient IP in every case the real IP of the host systems network interface card has to be entered where
the application that has to be remote controlled is running. If that application was configured using
0.0.0.0 it is not allowed to enter that value here.
Function: long ScCloseEthernetConnection()
ASCII: -
Closes a previously opened connection.
© 2015 SCAPS GmbH
SAMLight Manual - Client Control Interface 320
18.2.3 System Settings
The working environment of the scanner application can be modified and explored with the following function
set:
Function: double ScGetWorkingArea(long Index)
ASCII: double ScCciGetWorkingArea(long Index)\n
Returns a single value for the size and dimension of the working area. The index can be one of the
constants defined here:
SC_SAMLIGHT_OUTLINE_INDEX_MIN_X =0
SC_SAMLIGHT_OUTLINE_INDEX_MIN_Y =1
SC_SAMLIGHT_OUTLINE_INDEX_MIN_Z =2
SC_SAMLIGHT_OUTLINE_INDEX_MAX_X =3
SC_SAMLIGHT_OUTLINE_INDEX_MAX_Y =4
SC_SAMLIGHT_OUTLINE_INDEX_MAX_Z =5
Function: long ScOpticMatrixTranslate(double X, double Y, double Z)
ASCII: long ScCciOpticMatrixTranslate(double X, double Y, double Z)\n
With this command it is possible to define an additional translation vector for the marking process.
Function: long ScOpticMatrixRotate(double CenterX, double CenterY, double Angle)
ASCII: long ScCciOpticMatrixRotate(double CenterX, double CenterY, double Angle)\n
With this command it is possible to define an additional rotation for the marking process. CenterX and
CenterY define the rotation middle point and Angle is the rotation angle in radians. Please be careful to
use the right decimal separator ( . or , ) depending on your operating system.
Function: long ScOpticMatrixScale(double ScaleX, double ScaleY)
ASCII: long ScCciOpticMatrixScale(double ScaleX, double ScaleY)\n
With this command it is possible to define an additional output scale for the marking process. ScaleX
and ScaleY define the scale factor in X and Y direction.
Function: long ScOpticMatrixReset()
ASCII: long ScCciOpticMatrixReset()\n
Resets the additional transformation output matrix. After the reset of the matrix, previous calls of
ScOpticMatrixTranslate() and ScOpticMatrixRotate() become obsolete.
© 2015 SCAPS GmbH
SAMLight Manual - Client Control Interface 321
Function: long ScGetOpticMatrix(long Index,double *Value)
ASCII: double ScCciGetOpticMatrix(long Index)\n
Returns an element of the additional transformation output matrix. With Index values from 0..5 the six
matrix elements M0..M5 can be retrieved using the variable the parameter Value points to. The
additional transformation matrix is applied to all entities before the marking process. Each point
coordinate will be transformed with the matrix elements according the following equations:
Xnew = M0*Xold + M1*Yold + M2
Ynew = M3*Xold + M4*Yold + M5
Function: long ScSetHead (long HeadID)
ASCII: long ScCciSetHead(long HeadID)\n
This function is for multihead applications. It specifies a head that is used with the following commands.
HeadID can have a number in range 0..n that is the number of the head to be set or -1 to apply
commands for all heads.
Function: long ScGetHead (long *HeadID)
ASCII: long ScCciGetHead()\n
This function is for multihead applications. It returns the current head number that is active for the
commands that are sent via CCI. The returned HeadID can have a number in range 0..n that is the
number of the active head or -1 if all heads are active.
© 2015 SCAPS GmbH
SAMLight Manual - Client Control Interface 322
18.2.4 Mark Settings
The next few functions are marking related. That means as a precondition here some entities have to be
available within the scanner application so that marking makes sense:
Function: long ScIsMarking()
ASCII: long ScCciIsMarking()\n
If the ScMarkEntityByName function was called with WaitForMarkEnd set to 0, this function can be used
for checking whether the actual marking process is already finished or not. The Function returns 1 if the
scanner application is still marking.
Function: long ScStopMarking()
ASCII: long ScCciStopMarking()\n
Stops the current marking process.
Function: long ScSetMarkFlags(long Flags)
ASCII: long ScCciSetMarkFlags(long Flags)\n
The mark flags that can be set using this function define the general behaviour of the output process
during the next call of ScMarkEntityByName(). Following marking flags are available and can be
combined using a logical OR:
scComSAMLightClientCtrlMarkFlagWaitForTrigger = 1
The Mark function starts only after an external start. The WaitForMarkEnd parameter
value of ScMarkEntityByName() flag has no effect.
scComSAMLightClientCtrlMarkFlagHideOutput =4
Does not show the output window of the controlled scanner application during
marking.
scComSAMLightClientCtrlMarkFlagDisableHomeJump =8
Switch off the home jump after the mark.
scComSAMLightClientCtrlMarkFlagPreview = 16
Execute marking in preview mode. For an example see also:
How to precalculate time.
scComSAMLightClientCtrlMarkFlagSelected = 32
Mark only selected entities and ignore all other ones.
scComSAMLightClientCtrlMarkFlagDisablePreProcessing = 64
Disable the pre-processing phase.
scComSAMLightClientCtrlMarkFlagDisablePost = 128
Processing
Disable the post-processing phase.
scComSAMLightClientCtrlMarkFlagEntityNames = 512
SeparatedBySemicolon
© 2015 SCAPS GmbH
SAMLight Manual - Client Control Interface 323
This flag is no longer supported by the SAMLight Client Control Type Library from
build 0613 on.
scComSAMLightClientCtrlMarkFlagControlLoopByEntity = 1024
Normally if the Mark Loop Count of an Entity is greater than 1, for example 10, then if
marking is active 10 copies of this entity are created internally during download to the
card. If this flag is set, only 1 copy is created but looping 10 times on a lower software
level. This saves time and memory. Only helpful for very complex jobs with very high
loop count and for very high speed marking applications with minimum dead time
between two marks. This flag only works for basic vector objects without advanced
features as for example pen paths or event objects.
scComSAMLightClientCtrlMarkFlagCloseTriggerWindow = 2048
AtStop
Close trigger window, if e.g. a ScStopExecution() is called.
Function: long ScGetMarkFlags()
ASCII: long ScCciGetMarkFlags(long Flags)\n
Returns the currently active mark flags as described above.
Function: long ScSwitchLaser(long on_off)
ASCII: long ScCciSwitchLaser(long on_off)\n
Switch the laser on or off depending on the value of the parameter on_off (1 or 0).
Function: long ScMoveAbs(double x,double y,double z)
ASCII: long ScCciMoveAbs(double x,double y,double z)\n
Directly jumps to the new position specified by x, y and z using the pen defined by ScSetPen(). If no pen
is selected previously pen_1 is taken.
Function: long ScSetPen(long pen)
ASCII: long ScCciSetPen(long pen)\n
Defines the pen number that has to be used for the next ScMoveAbs() command and related ScGet/
SetDoubleValue() functions. Pen counting starts with 1.
Function: long ScGetPen(long *pen)
ASCII: long ScCciGetPen()\n
Returns the currently defined and used pen. The function call returns the pen using the pointer pen
handed over as parameter while the ASCII command sends back the pens value as a handshake
answer. Pen counting starts with 1.
Function: -
ASCII: long ScCciResetSequence()\n
© 2015 SCAPS GmbH
SAMLight Manual - Client Control Interface 324
The current sequence is reset.
Function: -
ASCII: long ScCciResetCounter()\n
The quantity counter will be reset.
Function: -
ASCII: long ScCciResetSerialNumbers()\n
This call resets all serial number entities to their start values.
Function: -
ASCII: long ScCciIncSerialNumbers()\n
This call increments all serial number entities.
Function: -
ASCII: long ScCciDecSerialNumbers()\n
This call decrement all serial number entities.
Function: -
ASCII: long ScCciResplitJob()\n
Resplit a job that is in splitting mode and was modified so that the split data have to be updated by this
option.
Function: long ScSetPixelMapForPen(long pen, long pixelzone0, long pixelzone1,
long pixelzone2, long pixelzone3, long pixelzone4, long pixelzone5)
ASCII: long ScCciSetPixelMapForPen(long pen, long pixelzone0, long pixelzone1,
long pixelzone2, long pixelzone3, long pixelzone4, long pixelzone5)\n
Set the pen specific gray scale bitmap pixel map (6 zones, zone values can be 0 .. 100 (%), default is 0,
20, 40, 60, 80, 100 for the six zones). The Global gray scale bitmap pixel map is not affected by this. By
using a pen specific pixel map, you are able to select different maps (by using different pens) in one job.
The pen index is 0 .. maxPen-1. It is possible to change the global Pixel-Map. Therefore use the pen
number 1111.
© 2015 SCAPS GmbH
SAMLight Manual - Client Control Interface 325
18.2.5 Entity Settings
The following functions can be used to manipulate, edit and change single entities within the current job. For
most of them a parameter EntityName has to be used to specify which entity should be manipulated. As a
precondition it is necessary that all entities within a job have non ambiguous, non empty names. These
names can be set directly within the application using the related entity property page.
Function: long ScMarkEntityByName(BSTR EntityName, long WaitForMarkEnd)
ASCII: long ScCciMarkEntityByName(string EntityName, long WaitForMarkEnd)\n
Marks the entity with the name EntityName. If EntityName is an empty string (""), the complete job will be
marked. If the second parameter WaitForMarkEnd is set to 0, the function returns immediately and the
client application can start other tasks while the scanner application is marking in background.
EntityName together with the flag
scComSAMLightClientCtrlModeFlagEntityNamesSeparatedBySemicolon can include more than one
entity name. Therefore the names of the entities have to separated by a semicolon. If more than one
entity with a given name exists, all of them are marked. If you are in 3D Mode it is possible to mark the
whole 3D object. Therefore set the parameter EntityName to
@@@Scaps.SpecialTag.3d.All.Layers@@@.
Function: long ScChangeTextByName(BSTR EntityName, BSTR Text)
ASCII: long ScCciChangeTextByName(string EntityName, string Text)\n
The string of the text object with the given EntityName can be set to the string specified by the
parameter Text. This function allows the dynamic change of text objects. The different text objects are
identified by their name. It is also possible to change the text of more than one entities with one function
call. Therefore set the Flag scComSAMLightClientCtrlModeFlagEntityNamesSeparatedBySemicolon.
Then separate the different EntityNames with a comma ( , ). If you want to give the each entity a different
new string separate these strings by a vertical tab in the parameter Text. In C and C++ the vertical tab
equals a ( \v ) whereas in Visual Basic the vertical tab is ( vbVerticalTab ). Then the number of
EntityNames must be the same as the number of names in the parameter Text. An empty string for a
name in the parameter Text is valid too.
Function: double ScGetEntityOutline(BSTR EntityName, long Index)
ASCII: double ScCciGetEntityOutline(string EntityName, long Index)\n
Returns the outline of the entity with EntityName. If EntityName is an empty string, the function returns
the job outline. Consider that the Z values only give correct values if the optional Optic3D/FlatLense
package is installed and enabled. Also the calculation of the Z values might take some time depending
on the size of the object. The following constants can be set for Index to specify which outline value has
to be returned:
scComSAMLightClientCtrlOutlineIndexMinX =0
Returns the minimum position in X direction
scComSAMLightClientCtrlOutlineIndexMinY =1
Returns the minimum position in Y direction
scComSAMLightClientCtrlOutlineIndexMinZ =2
Returns the minimum position in Z direction
scComSAMLightClientCtrlOutlineIndexMaxX =3
© 2015 SCAPS GmbH
SAMLight Manual - Client Control Interface 326
Returns the maximum position in X direction
scComSAMLightClientCtrlOutlineIndexMaxY =4
Returns the maximum position in Y direction
scComSAMLightClientCtrlOutlineIndexMaxZ =5
Returns the maximum position in Z direction
Function: long ScGetEntityOutline2D(BSTR EntityName, double *MinX, double *MinY, double
*MaxX, double *MaxY)
ASCII: long ScCciGetEntityOutline2D(string EntityName)\n
With this command the total 2D outlines of all entities with EntityName can be get. If EntityName is an
empty string, you get the outline of the whole job.
Function: long ScGetEntityOutline3D(BSTR EntityName double *MinX, double *MinY, double
*MaxX, double *MaxY, double *MinZ, double *MaxZ)
ASCII: long ScCciGetEntityOutline3D(string EntityName)\n
With this command the total 3D outlines of all entities with EntityName can be get. If EntityName is an
empty string, you get the outline of the whole job.
Function: long ScTranslateEntity(BSTR EntityName, double X, double Y, double Z)
ASCII: long ScCciTranslateEntity(string EntityName, double X, double Y, double Z)\n
Translates the entity specified by EntityName. If EntityName is an empty string the complete job is
translated.
Function: long ScScaleEntity(BSTR EntityName, double ScaleX, double ScaleY, double ScaleZ)
ASCII: long ScCciScaleEntity(string EntityName, double ScaleX,
double ScaleY, double ScaleZ)\n
Scales the entity specified by EntityName using the scaling factors ScaleX, ScaleY and ScaleZ for the
three possible scaling directions. If EntityName is set to an empty string the complete job is scaled.
Function: long ScRotateEntity(BSTR EntityName, double X, double Y, double Angle)
ASCII: long ScCciRotateEntity(string EntityName, double X, double Y, double Angle)\n
Rotates the entity specified by EntityName. The origin of the rotation is specified by the parameters X
and Y. The rotation Angle is specified in degrees (°). Please be careful to use the right decimal
separator ( . ) or ( , ) depending on your operating system. The rotation is counter clockwise for positive
values. If EntityName is an empty string the complete job is rotated.
Function: long ScRotateEntity3D(BSTR EntityName, double px, double py, double pz, double vx,
double vy, double vz, double Angle)
ASCII: long ScCciRotateEntity3D(string EntityName, double px, double py, double pz, double
vx, double vy, double vz, double Angle)\n
© 2015 SCAPS GmbH
SAMLight Manual - Client Control Interface 327
Rotates the entity specified by EntityName. The source point P (px, py, pz) and end point V (vx, vy, vz)
together are defining the rotation axis. The rotation Angle is specified in degrees (°). The rotation is
counter clockwise for positive values.
Function: long ScSetEntityLongData(BSTR EntityName, long DataId, long Data)
ASCII: long ScCciSetEntityLongData(string EntityName, long DataId, long Data)\n
Sets specific data of the entity EntityName depending on the DataId. For a list of the valid DataIds and
the corresponding data that can be used here see Long Data Ids.
Function: long ScGetEntityLongData(BSTR EntityName, long DataId)
ASCII: long ScCciGetEntityLongData(string EntityName, long DataId)\n
Gets specific data of the entity EntityName depending on the DataId. For a list of the valid DataIds and
the corresponding return value please refer to Long Data Ids.
Function: long ScSetEntityDoubleData(BSTR EntityName, long DataId, double Data)
ASCII: long ScCciSetEntityDoubleData(string EntityName, long DataId, double Data)\n
Sets specific data of entity EntityName depending on the DataId. For a list of the valid DataIds and the
corresponding Data see Double Data Ids.
Function: long ScGetEntityDoubleData(BSTR EntityName, long DataId, double *Data)
ASCII: double ScCciGetEntityDoubleData(string EntityName, long DataId)\n
Gets specific data of entity EntityName depending on the DataId. For a list of the valid DataIds and the
corresponding return value see Double Data Ids.
Function: long ScSetEntityStringData(BSTR EntityName, long DataId, BSTR Data)
ASCII: long ScCciSetEntityStringData(string EntityName, long DataId, string Data)\n
Sets specific data of entity EntityName depending on the DataId. For a list of the valid DataIds and the
corresponding Data see String Data Ids.
Function: long ScGetEntityStringData(BSTR EntityName, long DataId, BSTR *Data)
ASCII: string ScCciGetEntityStringData(string EntityName, long DataId)\n
Gets specific data of entity EntityName depending on the DataId. For a list of the valid DataIds and the
corresponding return value see String Data Ids.
Function: long ScDeleteEntity(BSTR EntityName)
ASCII: long ScCciDeleteEntity(string EntityName)\n
Deletes the entity with the name EntityName.
© 2015 SCAPS GmbH
SAMLight Manual - Client Control Interface 328
18.2.6 Pen Settings
The following two functions can be used to set or get pen paths.
Function: long ScGetPenPathForPen(short *pen, short *enable, short *penToUse1, long
*loopOfPenToUse1, .., short *penToUse5, long *loopOfPenToUse5 )
ASCII: -
Use this function to get the pen path for the selected pen. The only parameter to specify is pen. The
others will be read out of the pen. The return value will be 0 if there was an error
Function: long ScSetPenPathForPen(short pen, short enable, short penToUse1, long
loopOfPenToUse1, .., short penToUse5, long loopOfPenToUse5 )
ASCII: -
Use this function to set the pen path for the selected pen. You have to define all parameters. The return
value will be 0 if there was an error
Example: Here you can read a programming example in C#. The code will go through pen 1 to 254 and will
change the enable flag either from enabled to disabled or in the opposite direction.
int res = 0;
sc_com_pen_path penPath = new sc_com_pen_path();
penPath.penToUse = new short[ 5 ];
penPath.loopOfPenToUse = new int[ 5 ];
for( short i = 1; i < 254; i++ )
{
penPath.pen = i;
res = axScSamlightClientCtrl1.
ScGetPenPathForPen( ref penPath.pen,
ref penPath.enable,
ref penPath.penToUse[ 0 ],
ref penPath.loopOfPenToUse[ 0 ],
ref penPath.penToUse[ 1 ],
ref penPath.loopOfPenToUse[ 1 ],
ref penPath.penToUse[ 2 ],
ref penPath.loopOfPenToUse[ 2 ],
ref penPath.penToUse[ 3 ],
ref penPath.loopOfPenToUse[ 3 ],
ref penPath.penToUse[ 4 ],
ref penPath.loopOfPenToUse[ 4 ] );
Debug.Assert( res == 1 );
if( penPath.enable == 1 )
{
penPath.enable = 0;
}
else
{
penPath.enable = 1;
© 2015 SCAPS GmbH
SAMLight Manual - Client Control Interface 329
res = axScSamlightClientCtrl1.
ScSetPenPathForPen( ref penPath.pen,
ref penPath.enable,
ref penPath.penToUse[ 0 ],
ref penPath.loopOfPenToUse[ 0 ],
ref penPath.penToUse[ 1 ],
ref penPath.loopOfPenToUse[ 1 ],
ref penPath.penToUse[ 2 ],
ref penPath.loopOfPenToUse[ 2 ],
ref penPath.penToUse[ 3 ],
ref penPath.loopOfPenToUse[ 3 ],
ref penPath.penToUse[ 4 ],
ref penPath.loopOfPenToUse[ 4 ] );
Debug.Assert( res == 1 );
}
18.2.7 Job Commands
In the following some functions are described that handle complete jobs and entity datasets in general:
Function: long ScLoadJob(BSTR FileName, long LoadEntities,
long OverwriteEntities, long LoadMaterials)
ASCII: long ScCciLoadJob(string FileName, long LoadEntities,
long OverwriteEntities, long LoadMaterials)\n
Loads the SJF or S3D job file specified by FileName into the controlled scanner application. A SJF job file
can contain graphical data (entities) and / or scanner and laser parameters (materials). With the additional
parameters it is possible to load only the graphical data (LoadEntities=1, LoadMaterials=0) or to load only the
scanner parameters (LoadEntities=0, LoadMaterials=1) or load both (LoadEntities=1, LoadMaterials=1). If
the parameter OverwriteEntities is set to 1, the current job will be cleared before the new one is loaded. If
OverwriteEntities is set to 0, it is possible to merge the graphical information of different jobs. For S3D job
files only the OverwriteEntities parameter is valid to control if the jobs have to be merged 0 or not 1. The
parameters LoadEntities and LoadMaterials are ignored.
Function: long ScImport(BSTR EntityName, BSTR FileName,
BSTR Type, double Resolution, long Flags)
ASCII: long ScCciImport(string EntityName, string FileName,
string Type, double Resolution, long Flags)\n
Imports a job file or a graphic from the file FileName. FileType can be any extension which is also available
when using the import dialog. The newly created object will have the name that is specified by the
parameter EntityName. Resolution defines the input resolution for some filters as PLT. Flags can have a
combination of following values:
scComSAMLightClientCtrlImportFlagKeepOrder =8
Keep the order of the entities.
scComSAMLightClientCtrlImportFlagReadPenInfo = 128
Read pen information.
scComSAMLightClientCtrlImportFlagPointCloud = 16384
Import of points into PointClouds.
© 2015 SCAPS GmbH
SAMLight Manual - Client Control Interface 330
scComSAMLightClientCtrlImportFlagNotTryToClose = 131072
Do not try to close polygons. This option applies to HPGL type files only.
scComSAMLightClientCtrlImportFlagOptimized = 524288
Only for HPGL files: Will do the same as the checkbox in the import dialog: Closing
Polylines which end close to each other and delete double ones or ones that are very
short.
scComSAMLightClientCtrlImportFlagBitmapReimport = 1048576
Reimports a Bitmap with EntityName.
scComSAMLightClientCtrlImportFlagDontUpdateView = 2097152
Do not update view when importing. This can be used to import several files quickly and
update the view manually after the last import has been done.
scComSAMLightClientCtrlImportFlagVectorReimport = 8388608
Reimports Vector Graphics like DXF and PLT with EntityName.
scComSAMLightClientCtrlImportFlagToplevelOnly = 16777216
Reimports only entities in the first level of the job.
scComSAMLightClientCtrlImportFlagFillWithDefaultHatch = 33554432
Style
Only for SVG files. Will do the same as the checkbox in the import dialog: Hatch filled
objects with the default hatch.
scComSAMLightClientCtrlImportFlagNoErrorMsg = 67108864
Suppresses Error Messages.
scComSAMLightClientCtrlImportFlagCreateOneGroup = 134217728
Automatically do Data Wizard -> Create One Group.
scComSAMLightClientCtrlImportFlagCenterToField = 268435456
Center the import in the View2D.
scComSAMLightClientCtrlImportFlagImportToPenGroups = 536870912
Will do the same as the checkbox in the import dialog.
scComSAMLightClientCtrlImportFlagUsePenColors = 1073741824
Will do the same as the checkbox in the import dialog. This
should be used with command 128.
Function: long ScExport(BSTR EntityName, BSTR FileName, BSTR Type, double Resolution, long
Flags)
ASCII: -
Exports the job file or the specified entity to FileName. If EntityName is "" then the whole job is exported.
Type can be "saf", "plt" or "cnc". Resolution should be set to 0.001 to keep the original size of the job. Flags
can be the following values, which can be OR operated if several of them are needed:
scComLayerFile2DStyleExportPolyLines = 16
© 2015 SCAPS GmbH
SAMLight Manual - Client Control Interface 331
scComLayerFile2DStyleExportLineArrays = 32
scComLayerFile2DStyleChechOrientation = 64
scComLayerFile2DStyleWritePens = 256
scComLayerFile2DStyleExportOnlySelected = 1024
scComLayerFile2DStyleWritePreview = 8192
Function: long ScSaveJob(BSTR FileName, long Flags)
ASCII: long ScCciSaveJob(string FileName, long Flags)\n
Saves the job to the file specified by FileName using the SJF file format. The Flags parameter can be a
logical OR-combination of the following values:
scComSAMLightSaveFlagEntities =1
Saves the entities to the job file.
scComSAMLightSaveFlagMaterials =2
Saves the pens to the job file.
scComSAMLightSaveFlagUseCurrentJobName =4
Uses the current job file name of the scanner application. The parameter FileName will
be ignored in this case.
Function: -
ASCII: long ScCciNewJob()\n
The current job is deleted completely.
Function: -
ASCII: long ScCciFitViewToWorkingArea()\n
Change the view within the scanner application to view the full working area.
Function: -
ASCII: long ScCciFitViewToEntities()\n
Change the view within the scanner application to view all available entities.
Function: -
ASCII: long ScCciFitViewToSelectedEntities()\n
Change the view within the scanner application to view all selected entities.
Function: long ScProcessFlashJob (string FileName, long JobNum, long Mode, long Flags)
ASCII: -
© 2015 SCAPS GmbH
SAMLight Manual - Client Control Interface 332
This command allows you to access the flash jobs. Flags must be 0. The Mode can be the following
vaues:
scComSAMLightClientCtrlProcessFlashJobMode =1
StoreCurrentToFlash
Saves the current job in SAMLight to the USC flash memory. JobNum defines the flash
job number. Name and Flags are not used.
scComSAMLightClientCtrlProcessFlashJobMode =2
LoadFromFlash
Loads an USC flash memory job to SAMLight. JobNum defines the flash job number.
Name and Flags are not used.
scComSAMLightClientCtrlProcessFlashJobMode =3
StoreFromDiskToFlash
Saves an job (*.unf) from hard disc to the USC flash memory. JobNum defines the flash
job number. Name defines the complete path to the UNF file. Flags are not used.
Function: string ScFlashCommand (string Command, long Flags, string Return)
ASCII: -
Executes a command in the flash mode. The string Command is the flash command as you would type it
in inside the flash dialog window and it has to be terminated by the ASCII characters 13 and 10 (Return
and LineFeed). For the flash commands see the corresponding hardware manual. Return is an empty
string variable that you have to declare in advance. Flags can be 0 or 2147483648. If 0, the client control
waits until a carriage return from the Flash. If 2147483648 is set the client control will wait a certain time
and then end the command.
© 2015 SCAPS GmbH
SAMLight Manual - Client Control Interface 333
18.2.8 General Commands
Function: long ScExecCommand(long CmdID)
ASCII: long ScCciExecCommand(long CmdID)\n
A specific command is executed. The parameter CmdID specifies what kind of command is executed,
see Long CmdIDs.
Function: -
ASCII: ScCciMotionGo
Activates the motion that was previously defined with the motion drive related constants.
Function: long ScSetDoubleValue(long Type,double Value)
ASCII: long ScCciSetDoubleValue(long Type,double Value)\n
Sets different double values used for some functions. See the definition of the available type that
specifies the kind of operation handed over using parameter Type in Double Value Types.
Function: double ScGetDoubleValue(long Type)
ASCII: double ScCciGetDoubleValue(long Type)\n
Returns the different double values used for some functions. The available types that can be handed
over as parameter Type are defined in Double Value Types. If the operation failed for the ASCII
command interface, the returned value is NaN.
Function: long ScSetLongValue(long Type,long Value)
ASCII: long ScCciSetLongValue(long Type,long Value)\n
Sets different long values used for some functions. See the definition of the available types in
Long Value Types.
Function: long ScGetLongValue(long Type)
ASCII: long ScCciGetLongValue(long Type)\n
Returns the different long values used for some functions. The available types that can be used for
parameter Type are defined in Long Value Types.
Function: long ScSetStringValue(long Type,BSTR Value)
ASCII: long ScCciSetStringValue(long Type,string Value)\n
Set different string values used for some functions. See the definition of the available types in
String Value Types.
Function: long ScGetStringValue(long Type, BSTR* Value)
ASCII: string ScCciGetStringValue(long Type)\n
© 2015 SCAPS GmbH
SAMLight Manual - Client Control Interface 334
Returns the different string values used for some functions. The available types are defined in
String Value Types. If the operation fails for the ASCII-command interface, the returned value is an
empty string ("").
Function: long ScSetStringLongValue(long Type,BSTR SValue,long LValue)
ASCII: long ScCciSetStringLongValue(long Type,string SValue,long LValue)\n
Set different string values and a corresponding long value used for some functions. This command is
normally used with a command set or target specified by Type. Then the string SValue is a more detailed
definition of the command or specifies the operation exactly. See the definition of the available types in
String Value Types.
Function: long ScSetStringDblValue(long Type,BSTR SValue,double DValue)
ASCII: long ScCciSetStringDoubleValue(long Type,string SValue,double LValue)\n
Set different string values and a corresponding double used for some functions. This command is
normally used with a command set or target specified by Type. That means the string SValue is a more
detailed definition of the command or specifies the operation of the operational complex Type exactly.
See the definition of the available types in String Value Types.
Function: long ScGetStringDblValue(long Type,BSTR SValue,double *DValue)
ASCII: double ScCciGetStringDoubleValue(long Type,string SValue)\n
Retrieves a double value used for some functions. This command is normally used with a command set
or a target specified by Type. That means the string SValue is a more detailed definition of the command
or specifies the operation of the operational complex Type exactly. See the definition of the available
types in String Value Types. If the operation failed for the ASCII command interface, the returned value
is NaN.
Function: long ScGetIDStringData(long Type,long DataId, BSTR *Data)
ASCII: string ScCciGetIDStringData(long Type,long DataId)\n
With this function strings can be retrieved for a specific purpose (parameter Type) using an additional
attribute DataId that is an index number. For Type one of the appropriate
scComSAMLightClientCtrlStringDataId constants has to be set.
Function: long ScSetIDStringData(long Type,long DataId, BSTR *Data)
ASCII: string ScCciSetIDStringData(long Type,long DataId)\n
With this function strings can be assigned to entities using an additional DataId that is an index number.
For Type one of the appropriate scComSAMLightClientCtrlStringDataId constants has to be set.
Function: -
ASCII: long ScCciAutoCompensateOff()\n
Scanner auto-calibration functionality (works only with hardware that supports it): turn auto calibration
mode off.
© 2015 SCAPS GmbH
SAMLight Manual - Client Control Interface 335
Function: -
ASCII: long ScCciAutoCompensateRef()\n
Scanner auto-calibration functionality (works only with hardware that supports it): turn auto calibration
mode on.
Function: -
ASCII: long ScCciAutoCompensateCal()\n
Scanner auto-calibration functionality (works only with hardware that supports it): recalibrate the scan
head.
Function: long ScSetMode(long Flags)
ASCII: long ScCciSetMode(long Flags)\n
The following mode flags can be set using this function to define the general behavior of the software.
The adjusted mode is valid for all following function calls. These flags are available and can be
combined using a logical OR:
scComSAMLightClientCtrlModeFlagTopLevelOnly =1
The next calls only search for objects in the top level of the job. This can be helpful to
increase the performance.
scComSAMLightClientCtrlModeFlagDontUpdateView =2
Suppress drawing of entities in the view or in the entity list. This can be helpful to
increase the performance.
scComSAMLightClientCtrlModeFlagEntityNames = 32
SeparatedBySemicolon
The parameter EntityName in ScMarkEntityByName() and others can include more
than one entity name. They have to be separated by a semicolon. If the client control
is used via a TCP connection then the maximum length of the parameter EntityName
is 512 characters ( 511 + an ending zero).
Function: long ScGetMode()
ASCII: long ScCciGetMode()\n
Returns the current active mode flag as described above.
© 2015 SCAPS GmbH
SAMLight Manual - Client Control Interface 336
18.2.9 Async Mode
It is possible to set the ClientCtrl globally in an Async Mode. See the following C# example:
axScSamlightClientCtrl1.ScSetLongValue((int)
ScComSAMLightClientCtrlValueTypes.
scComSAMLightClientCtrlLongValueTypeClientCtrlAsyncMode, 1 );
This command generates a new thread in which the following program is executed. So it runs parallel with all
the other tasks of the system.
long res = axScSamlightClientCtrl1.ScLoadJob(
"C:\\scaps\\sam2d\\jobfiles\\barcode.sjf", 1, 1, 1 );
Debug.Assert( res == 1 );
// If not 1, SAMLight is not started or this application is not running as administrator under
Windows Vista/7/8 or former command already running
while(axScSamlightClientCtrl1.ScGetLongValue((int)
ScComSAMLightClientCtrlValueTypes.
scComSAMLightClientCtrlLongValueTypeClientCtrlAsyncModeIsRunning )
!= 0 )
{
Application.DoEvents();
}
res=axScSamlightClientCtrl1.ScGetLongValue((int)
ScComSAMLightClientCtrlValueTypes.
scComSAMLightClientCtrlLongValueTypeClientCtrlAsyncModeResult );
Debug.Assert( res == 1 );
MessageBox.Show( "Ready" );
This is implemented for the following commands:
.ScLoadJob
.ScMarkEntityByName
.ScGetStringValue
.ScExecCommand
.ScImport
.ScGetEntityOutline
.ScTranslateEntity
.ScRotateEntity
.ScScaleEntity
When using a double return value like with ScGetOutline() one has to use
ScGetDoubleValue(scComSAMLightClientCtrlDoubleValueTypeClientCtrlAsyncModeResult) in order to get
the return value. A value of HUGE_VAL (+Infinity) indicates an error.
If you want to use a ClientCtrl command normally again you have to call the following function before:
axScSamlightClientCtrl1.ScSetLongValue((int)
ScComSAMLightClientCtrlValueTypes.
scComSAMLightClientCtrlLongValueTypeClientCtrlAsyncMode, 0 );
© 2015 SCAPS GmbH
SAMLight Manual - Client Control Interface 337
18.3 Constants
Constant Types Related CCI Functions
Long Value Types ScSetLongValue() ScGetLongValue()
Double Value Types ScSetDoubleValue() ScGetDoubleValue()
String Value Types ScSetStringValue() ScGetStringValue()
Long Data Ids ScSetEntityLongData() ScGetEntityLongData()
Double Data Ids ScSetEntityDoubleData() ScGetEntityDoubleData()
String Data Ids ScSetEntityStringData() ScGetEntityStringData()
Long CmdIDs ScExecCommand()
Table 18: Client Control Interface Constant Types
18.3.1 Long Value Types
These types can be used for the Type-parameter of the functions ScSetLongValue() and ScGetLongValue().
scComSAMLightClientCtrlLongValueTypeNumMarksCompleted =1
Returns the number of marks. This is helpful in Mark Trigger mode.
scComSAMLightClientCtrlLongValueTypeHeadStatus =2
Returns the status of the Scanhead. The following values can be returned, also a combination of them:
Temperature OK =1
Power OK =2
Position OK =4
scComSAMLightClientCtrlLongValueTypeOptoIO =4
This value can be used to set the IOs of the scanner card or to get their current input state. If used
together with ScSetLongValue() this will set the Output bits. If used together with ScGetLongValue() the
Input bits are read.
Depending on the scanner controller card the following Parameters are allowed / returned:
USC-1:
Use ScSetLongValue( 4, <Parameter> ) with Parameter = 0 to 63 to set Opto_Out Bits 0 to 5.
Use ScGetLongValue( 4 ) to read the input bits Opto_In 0 to 5 as a decimal value.
USC-2:
Use ScSetLongValue( 4, <Parameter> ) with Parameter = 0 to 63 to set Opto_Out Bits 0 to 5 and
Parameter = 64 to 32768 to set Digi_Out Bits 0 to 9.
Use ScGetLongValue( 4 ) to read the input bits Opto_In 0 to 5 as decimal value and Digi_In 0 to 9 as a
decimal value starting with Digi_In 0 = 64,...,Digi_In 9 = 32768
RTC3, RTC4, RTC5:
Use ScSetLongValue( 4, <Parameter> ) with Parameter = 0 to 65535 to set Digi_Out 0 to 15.
© 2015 SCAPS GmbH
SAMLight Manual - Client Control Interface 338
Use ScGetLongValue( 4 ) to read the input bits Digi_In 0 to Digi_In 15 as a decimal value.
OPTO_OUT 0 is not influenced by this command since it is reserved for the mark in progress flag.
scComSAMLightClientCtrlLongValueTypeDeviceEnableFlagsSet =8
The flag is related to the currently used pen. By default the FlagsSet is 0, following values can be set:
scComStandardDeviceEnableFlagGroupStyle =0
scComStandardDeviceEnableFlagGroupOptoOut =1
Only with scComSAMLightClientCtrlLongValueTypeDeviceEnableFlagsValue a value is set.
scComSAMLightClientCtrlLongValueTypeDeviceEnableFlagsValue =9
The flag is related to the currently used pen, ScSetPen(). It is used to specify a constant of type
scComStandardDeviceEnableFlagConstants that has to be set or get for the previously defined
FlagsSet.
The flag has to be enabled with scComSAMLightClientCtrlLongValueTypeDeviceEnableFlagsSet
before.
Values for scComStandardDeviceEnableFlagGroupStyle:
scComStandardDeviceStyleFlagEnableLongDelay =1
Enables Time delay between pen alternation
scComStandardDeviceStyleFlagEnablePortLaser =2
Enables the currently selected Laser Port
scComStandardDeviceStyleFlagEnableWobble =8
Enables Wobble
scComStandardDeviceStyleFlagEnableYAGStandBy = 32
Enables YAG StandBy
scComStandardDeviceStyleFlagEnablePixelOutput = 64
Sets Pixel Hardware Mode
scComStandardDeviceStyleFlagEnablePort1 =4
scComStandardDeviceStyleFlagEnablePort2 = 128
scComStandardDeviceStyleFlagEnableDA1 = 512
scComStandardDeviceStyleFlagEnableDA2 = 1024
© 2015 SCAPS GmbH
SAMLight Manual - Client Control Interface 339
scComStandardDeviceStyleFlagEnableSkyWriting = 8192
scComStandardDeviceStyleFlagEnablePointUsePowerMap = 4194304
Values for scComStandardDeviceEnableFlagGroupOptoOut:
Value corresponds to OptoOut bits.
E.g. '5' (binary: 101) sets bit 0 and bit 2
scComSAMLightClientCtrlLongValueTypeTotalEntityNum = 10
By using this type parameter it is possible to count the total number of available entities including the
ones that are nested in groups.
scComSAMLightClientCtrlLongValueTypeToplevelEntityNum = 11
This parameter can be used together with ScGetLongValue() to evaluate the top level entities. Using this
value the number of entities is returned which is visible on the highest level, excluding the contents of
groups.
scComSAMLightClientCtrlLongValueTypeJobExecutionDelay = 12
This type can be used to get/set the global parameter job execution delay, adjustable within the IO
settings page. The unit is [ms].
scComSAMLightClientCtrlLongValueTypeBufferQueueLength = 14
This value can be used to get and set the command queue that can be accessed using the command
ScSetEntityLongData() together with the flag
scComSAMLightClientCtrlStringDataIdFlagEnqueueCtrlCmd and
scComSAMLightClientCtrlStringDataIdFlagEnqueueLastCtrlCmd (please see below). If it is used it
returns the current fill state of the internal command queue. By using the set command together with this
option and together with the value 0 the internal command queue for buffered trigger mode job
modifications is flushed completely and all enqueued commands are removed. Other values than 0 are
invalid for the set operation. For more information about the queue functionality please refer to the
Examples section.
scComSAMLightClientCtrlLongValueTypeQuantity =5
Gets or sets the current quantity if the quantity counter is enabled.
scComSAMLightClientCtrlLongValueTypeMaxQuantity = 15
Gets or sets the current maximum quantity, after that a message is shown. When a value of -1 is set, the
quantity counter functionality is disabled.
scComSAMLightClientCtrlLongValueTypeOverridePen = 16
This constant defines the pen number that is used to mark all entities in the job. The pen numbers that
are assigned to these entities in the View2D will be override. If a value of 0 is set then this functionality is
disabled.
scComSAMLightClientCtrlLongValueTypeMotionAxis = 17
Axis value: 0 to 6, or -1 for all axis.
scComSAMLightClientCtrlLongValueTypeMotionWaitForEnd = 18
Value: 0 or 1. 1 defines that the application waits until the motion has finished. With 0 the application
comes back immediately. The default value is 1.
scComSAMLightClientCtrlLongValueTypeMotionMoving = 19
© 2015 SCAPS GmbH
SAMLight Manual - Client Control Interface 340
Returns the state of motion defined with scComSAMLightClientCtrlLongValueTypeMotionAxis.
scComSAMLightClientCtrlLongValueTypeLineRampingPowerStartRampAct = 22
ive
scComSAMLightClientCtrlLongValueTypeLineRampingPowerEndRampActi = 23
ve
scComSAMLightClientCtrlLongValueTypeLineRampingSpeedStartRampAct = 24
ive
scComSAMLightClientCtrlLongValueTypeLineRampingSpeedEndRampActi = 25
ve
These constants return and set the ramping flags of the current selected pen. See also ScSetPen() and
ScGetPen().
scComSAMLightClientCtrlLongValueTypeGetOptoOut = 31
This constant can be used to read the current state of the OptoOut bits. For USC cards the lowest bit is
used as an indicator for marking in progress.
scComSAMLightClientCtrlLongValueTypeAngularSplittingParts = 33
Especially for Rotary Splitting you can define here how often the object should be marked distributed
homogeneously on the surface.
scComSAMLightClientCtrlLongValueTypeLastAutoCompensateResult = 38
Returns the error code of the scanner auto-calibration functionality.
scComSAMLightClientCtrlLongValueTypeDongleUserNumber = 39
Gets the user number of the dongle.
scComSAMLightClientCtrlLongValueTypeDongleSystemNumber = 40
Gets the system number of the dongle.
scComSAMLightClientCtrlLongValueTypeSizePixelMap = 42
Returns the size of the Pixel Map, means the number of the available Grey value partitions.
scComSAMLightClientCtrlLongValueTypeSwitchToPane = 43
If the additional parameter is 0 then the Mark Preview window is shown. If the parameter is 1 the Main
Window is shown.
scComSAMLightClientCtrlLongValueTypeBmpAlphaBlendSourceConstantA= 50
lpha
This constant is used to specify the blend value of the bitmap that is blended in the SAMLight view with
the constant scComSAMLightClientCtrlStringValueTypeBmpAlphaBlendPathBmp. The data parameter
defines the opaqueness of the bitmap that is shown. The data parameter can be in the range from 0 to
255. 0 is fully invisible, 255 is fully opaque.
scComSAMLightClientCtrlLongValueTypeBmpAlphaBlendCenterPointX = 51
This constant is used to specify the X position of the bitmap that is blended into the view with the
corresponding String Value Type constant
scComSAMLightClientCtrlStringValueTypeBmpAlphaBlendPathBmp.
scComSAMLightClientCtrlLongValueTypeBmpAlphaBlendCenterPointY = 52
This constant is used to specify the Y position of the bitmap that is blended into the view with the
corresponding String Value Type constant
© 2015 SCAPS GmbH
SAMLight Manual - Client Control Interface 341
scComSAMLightClientCtrlStringValueTypeBmpAlphaBlendPathBmp.
scComSAMLightClientCtrlLongValueTypeBmpAlphaBlendBmpDimX = 53
This constant is used to specify the X dimension of the bitmap that is blended into the view with the
corresponding String Value Type constant
scComSAMLightClientCtrlStringValueTypeBmpAlphaBlendPathBmp.
scComSAMLightClientCtrlLongValueTypeBmpAlphaBlendBmpDimY = 54
This constant is used to specify the Y dimension of the bitmap that is blended into the view with the
corresponding String Value Type constant
scComSAMLightClientCtrlStringValueTypeBmpAlphaBlendPathBmp.
scComSAMLightClientCtrlLongValueTypeDrillEnable = 55
If this is used with ScGetLongValue() this will return 1 if Drill is active and 0 if not. If used together with
ScSetLongValue() set the Value parameter to 1 to enable Drill and 0 to disable Drill mode.
scComSAMLightClientCtrlLongValueTypeDrillEnableCo2Power = 56
If enabled Frequency, Laser1 and Laser2 are disabled, the values of these parameters are taken from
the main page of pen settings instead.
scComSAMLightClientCtrlLongValueTypeSelectRedpointerForMoveAbs = 57
Activates the redpointer for successive ScMoveAbs commands.
scComSAMLightClientCtrlLongValueTypeEntityArrayCountX = 58
scComSAMLightClientCtrlLongValueTypeEntityArrayCountY = 59
Gets or sets the X/Y 'Count' value used by scComSAMLightClientCtrlStringDataIdArrayCopyHard.
scComSAMLightClientCtrlLongValueTypeGetHeadCount = 61
Get the total number of heads (cards).
scComSAMLightClientCtrlLongValueTypeSaveView2DBitmapMode = 63
The drawing of bitmaps of the SAMLight View2D generated by ScSetStringValue() with type
scComSAMLightClientCtrlStringValueTypeSaveView2DAdjustableDPI can be adjusted:
0: lines and pixels are drawn normal
1: lines and pixels are drawn thicker
scComSAMLightClientCtrlLongValueTypeSelectHatchPair = 64
Get or selects a number for the Hatch Pair.0 corresponds to Pair A and 4 corresponds to Pair E. This
command will not update the GUI. Instead this will only affect the other Client Control commands.
scComSAMLightClientCtrlLongValueTypeRedpointerMode = 65
Get or Set the redpointer mode. The possible parameters are:
1: individual outline
2: total outline
3: individual border
4: only redpointer entities
scComSAMLightClientCtrlLongValueTypeSetLockSjfToDongleFlags = 66
This flag allows you to lock a SJF job file to specific dongles.
scComSAMLightClientCtrlLockToDongleFlagLockLoadToSystemId =1
© 2015 SCAPS GmbH
SAMLight Manual - Client Control Interface 342
Locks the SJF job file to the Dongle ID.
scComSAMLightClientCtrlLockToDongleFlagLockLoadToUserId =2
Locks the SJF job file to the User ID.
scComSAMLightClientCtrlLockToDongleFlagLockExport =4
Locks the export function of the SJF job file.
scComSAMLightClientCtrlLongValueTypeServerStatus = 67
With this constant the current state of the USC server connection can be read. The return value is a
combination of the following flags:
SC_USC1_SERVER_STATUS_DEVICE_CONNECTED =1
SC_USC1_SERVER_STATUS_DEVICE_OK =2
SC_USC1_SERVER_STATUS_DEVICE_MISSING =8
SC_USC1_SERVER_STATUS_DEVICE_USC_1 = 65536
SC_USC1_SERVER_STATUS_DEVICE_USC_2 = 131072
scComSAMLightClientCtrlLongValueTypeXYStatus = 68
Returns the status of the scanner (head 0) based on the status signal of the XY2-100 interface of the
selected USC-2 card. If you use more than one USC-2 card you have to select the card with ScSetHead
first. The status will be updated every 100 ms (approximately). For the interpretation of this signal please
refer to your scanner manual.
scComSAMLightClientCtrlLongValueTypeXYStatus1 = 69
Returns the status of the scanner (head 1) based on the status signal of the XY2-100 interface of the
selected USC-2 card. If you use more than one USC-2 card you have to select the card with ScSetHead
first. The status will be updated every 100 ms (approximately). For the interpretation of this signal please
refer to your scanner manual.
scComSAMLightClientCtrlLongValueTypeSimulationMode = 70
SAMLight releases the scanner controller card with 1 (simualtion mode) and with 0 the card will be re-
initialized. This command can be used to use the card with an other program without closing SAMLight.
scComSAMLightClientCtrlLongValueType3D = 71
This command can be used to check if SAMLight is started in the 3D mode. It returns '1' for SAM3D and
'0' for SAMLight 2D.
scComSAMLightClientCtrlLongValueTypeCorrectionMode = 81
Specifies the correction mode of scComSAMLightClientCtrlExecCommandCorrectSamLight, a
combination of the following flags, or 0:
scComSAMLightClientCtrlCorrectionModeRTS =1
Calculate minimum rotation/translation/scale
scComSAMLightClientCtrlCorrectionModeIDW =2
Uses an inverse distance weighting algorithm
scComSAMLightClientCtrlLongValueTypeCorrectionPoints = 82
Specifies the number of influence points for each grid point for inverse distance weighting (IDW) mode.
A value of '4' seems to lead to good results.
© 2015 SCAPS GmbH
SAMLight Manual - Client Control Interface 343
scComSAMLightClientCtrlLongValueType3DSurfaceSetType = 86
Changes the 3DSurface mode:
0 = Cylinder
1 = STL projection
2 = Tilted surface
3 = Sphere
scComSAMLightClientCtrlLongValueTypeEnable3DSurface = 87
Allows to control the 3DSurface feature via CCI. The mode can be set with ScSetLongValue() with type
scComSAMLightClientCtrlLongValueType3DSurfaceSetType.
The parameters can be set with ScSetDoubleValue() with types from
scComSAMLightClientCtrlDoubleValueType3DSurfaceValue1 to 11. For the projection feature the STL
file can be loaded by ScSetStringValue() with type scComSAMLightClientCtrlStringValueTypeLoadStl.
The possible parameters are:
0: Disable 3DSurface feature
1: Enable 3DSurface feature
© 2015 SCAPS GmbH
SAMLight Manual - Client Control Interface 344
18.3.2 Double Value Types
These types can be used for the Type parameter of the functions ScSetDoubleValue() and
ScGetDoubleValue().
scComSAMLightClientCtrlDoubleValueTypeOverrideSpeed =1
scComSAMLightClientCtrlDoubleValueTypeOverridePower =2
scComSAMLightClientCtrlDoubleValueTypeOverrideFrequ =3
scComSAMLightClientCtrlDoubleValueTypeOverridePower2 = 22
These four constants can be used to define override values for marking speed, power and frequency.
scComSAMLightClientCtrlDoubleValueTypeMarkSpeed =4
scComSAMLightClientCtrlDoubleValueTypeJumpSpeed =5
scComSAMLightClientCtrlDoubleValueTypeFrequency =6
Set or get Frequency in Hz.
scComSAMLightClientCtrlDoubleValueTypeJumpDelay =7
scComSAMLightClientCtrlDoubleValueTypeMarkDelay =8
scComSAMLightClientCtrlDoubleValueTypePolyDelay =9
scComSAMLightClientCtrlDoubleValueTypeLaserOnDelay = 10
scComSAMLightClientCtrlDoubleValueTypeLaserOffDelay = 11
scComSAMLightClientCtrlDoubleValueTypeScannerXPos = 12
scComSAMLightClientCtrlDoubleValueTypeScannerYPos = 13
scComSAMLightClientCtrlDoubleValueTypeScannerZPos = 14
Before requesting the scanner positions with these three constants they must be updated with
ScExecCommand(9)
(9 = scComSAMLightClientCtrlExecCommandUpdateScannerPos)
scComSAMLightClientCtrlDoubleValueTypePulseLength = 15
scComSAMLightClientCtrlDoubleValueTypeFirstPulseLength = 16
scComSAMLightClientCtrlDoubleValueTypeLaserPower = 17
scComSAMLightClientCtrlDoubleValueTypeSizePowerMap = 18
scComSAMLightClientCtrlDoubleValueTypePowerMapStartId = 19
ScGetDoubleValue(19) returns the double value X which can be used with ScSetDoubleValue((int)X)
and ScGetDoubleValue((int)X) to get or set the first bit value of the PowerMap. All PowerMap bit values
are accessible with the integer values from X to X+15. In case of CO2 laser [%] is used instead of [bit].
scComSAMLightClientCtrlDoubleValueTypeMaxPower = 20
scComSAMLightClientCtrlDoubleValueTypeLineRamping = 26
PowerStartRampValue
scComSAMLightClientCtrlDoubleValueTypeLineRamping = 27
PowerStartRampLength
© 2015 SCAPS GmbH
SAMLight Manual - Client Control Interface 345
scComSAMLightClientCtrlDoubleValueTypeLineRamping = 28
PowerEndRampValue
scComSAMLightClientCtrlDoubleValueTypeLineRamping = 29
PowerEndRampLength
scComSAMLightClientCtrlDoubleValueTypeLineRamping = 30
SpeedStartRampValue
scComSAMLightClientCtrlDoubleValueTypeLineRamping = 31
SpeedStartRampLength
scComSAMLightClientCtrlDoubleValueTypeLineRamping = 32
SpeedEndRampValue
scComSAMLightClientCtrlDoubleValueTypeLineRamping = 33
SpeedEndRampLength
scComSAMLightClientCtrlDoubleValueTypeLineRampingLengthenStart = 60
scComSAMLightClientCtrlDoubleValueTypeLineRampingLengthenEnd = 61
scComSAMLightClientCtrlDoubleValueTypeSkyWritingStartLength = 35
scComSAMLightClientCtrlDoubleValueTypeSkyWritingEndLength = 36
scComSAMLightClientCtrlDoubleValueTypeSkyWritingBreakAngle = 37
The unit for the BreakAngle is Radians.
scComSAMLightClientCtrlDoubleValueTypeDefocus = 62
scComSAMLightClientCtrlDoubleValueTypeHalfPeriod = 43
scComSAMLightClientCtrlDoubleValueTypeLaserCo2Power1 = 48
scComSAMLightClientCtrlDoubleValueTypeLaserCo2Power2 = 49
Angle in rad. These constants return and set the corresponding values of the currently selected pen. See
also ScSetPen() and ScGetPen().
scComSAMLightClientCtrlDoubleValueTypeLastExpectedMarkTime = 34
Returns the expected marking time. This can be used in combination with a previous mark operation in
preview mode. See sample.
scComSAMLightClientCtrlDoubleValueTypeLastMarkTime = 21
This value is not pen specific. It can be used to evaluate the time that was needed for the last marking
operation. The unit is in [s].
scComSAMLightClientCtrlDoubleValueTypeHomePosX = 23
scComSAMLightClientCtrlDoubleValueTypeHomePosY = 24
scComSAMLightClientCtrlDoubleValueTypeHomePosZ = 25
Gets or sets the home position.
scComSAMLightClientCtrlDoubleValueTypeMotionAxisPosition = 38
scComSAMLightClientCtrlDoubleValueTypeMotionAxisAngle = 39
scComSAMLightClientCtrlDoubleValueTypeMotionAxisPositionRelative = 40
scComSAMLightClientCtrlDoubleValueTypeMotionAxisAngleRelative = 41
© 2015 SCAPS GmbH
SAMLight Manual - Client Control Interface 346
scComSAMLightClientCtrlDoubleValueTypeMotionAxisSpeed = 42
These constants are motion drive related values.
scComSAMLightClientCtrlDoubleValueTypeSaveView2DBitmapDPI = 44
Sets the resolution for a bitmap to be taken from view.
scComSAMLightClientCtrlDoubleValueTypeGainX = 46
scComSAMLightClientCtrlDoubleValueTypeGainY = 47
Using these constants the gain X and gain Y correction factor of the optic can be set or get.
scComSAMLightClientCtrlDoubleValueTypeAngularSplittingTotalDiameter = 50
scComSAMLightClientCtrlDoubleValueTypeAngularSplittingAngle = 51
Using these constants the diameter and angle for the Splitting Mode can be set or get.
scComSAMLightClientCtrlDoubleValueTypeHorizontalSplittingValue = 52
scComSAMLightClientCtrlDoubleValueTypeVerticalSplittingValue = 53
Using these constants the horizontal and vertical split size for the Splitting Mode can be set or get.
scComSAMLightClientCtrlDoubleValueTypeWobbleFrequency = 54
scComSAMLightClientCtrlDoubleValueTypeWobbleAmplitude = 55
Using these constants the frequency and amplitude for the Wobble Mode can be set or get.
scComSAMLightClientCtrlDoubleValueTypeStartSplittingPosX = 56
scComSAMLightClientCtrlDoubleValueTypeStartSplittingPosY = 57
Using these constants a start value for the first and second axis in Splitting Mode can be set or get.
scComSAMLightClientCtrlDoubleValueTypeOffsetX = 58
scComSAMLightClientCtrlDoubleValueTypeOffsetY = 59
Using these constants the offset X and offset Y correction factor of the optic can be set or get.
scComSAMLightClientCtrlDoubleValueTypeMOFExtStartDelay = 65
Using these constants the MOTF trigger delay for RTC cards can be set or get.
scComSAMLightClientCtrlDoubleValueTypeDoublePara1 = 66
This constant is used to define the Dist parameter for the beam comped copy function.
scComSAMLightClientCtrlDoubleValueTypeStyleIdPixelMapZone = 4096
This constant is used to set or get the values for the Pixel Map. The first Pixel Map entry has the index
4096, the second 4097 and so on ... . At the moment the Pixel Map consists of 6 entries.
scComSAMLightClientCtrlDoubleValueTypeUserValue = 20000
This value can be used to store or receive a double value into an unused and hidden entity in the job.
This entity will be generated automatically unless it is already existing. The values from 20001 to 20015
can be used with the same functionality.
scComStandardDeviceMiscPrimaryHeadCorOffsetX = 65546
scComStandardDeviceMiscPrimaryHeadCorOffsetY = 65547
© 2015 SCAPS GmbH
SAMLight Manual - Client Control Interface 347
Using these constants the offset X and offset Y correction factor of the primary head can be set or get.
scComSAMLightClientCtrlDoubleValueTypePrimaryHeadGainX = 65548
scComSAMLightClientCtrlDoubleValueTypePrimaryHeadGainY = 65549
Using these constants the gain X and gain Y correction factor of the primary head can be set or get.
scComSAMLightClientCtrlDoubleValueTypePrimaryHeadRotate = 65550
Using this constant the rotational angle of the primary head can be set or get.
scComSAMLightClientCtrlDoubleValueTypePrimaryHeadEnable = 65551
Using this constant the primary head can be activated or deactivated.
scComSAMLightClientCtrlDoubleValueTypeSecondaryHeadOffsetX = 65552
scComSAMLightClientCtrlDoubleValueTypeSecondaryHeadOffsetY = 65553
Using these constants the offset X (Y) correction factor of the secondary head can be set or get.
scComSAMLightClientCtrlDoubleValueTypeSecondaryHeadGainX = 65556
scComSAMLightClientCtrlDoubleValueTypeSecondaryHeadGainY = 65557
Using these constants the gain X (Y) correction factor of the secondary head can be set or get.
scComSAMLightClientCtrlDoubleValueTypeSecondaryHeadRotate = 65558
Using this constant the rotational angle of the secondary head can be set or get.
scComSAMLightClientCtrlDoubleValueTypeSecondaryHeadEnable = 65559
Using this constant the secondary head can be activated or deactivated.
scComSAMLightClientCtrlDoubleValueTypeDoublePara1 = 66
sets the sorting order for the Data Wizard as follows:
0: X_PLUS
1: Y_MINUS
2: X_MINUS
3: Y_PLUS
This corresponds to the arrow in the Data Wizard.
scComSAMLightClientCtrlDoubleValueTypeDoublePara2 = 67
Activate or deactivate the Checkbox „Sort Equal Coordinates By Size“ for the Data Wizard. 1 = activate,
0 = deactivate.
scComSAMLightClientCtrlDoubleValueTypeWorkingAreaMinX = 68
scComSAMLightClientCtrlDoubleValueTypeWorkingAreaMinY = 69
scComSAMLightClientCtrlDoubleValueTypeWorkingAreaMaxX = 70
scComSAMLightClientCtrlDoubleValueTypeWorkingAreaMaxY = 71
By using these constants the working area can be set or get.
scComSAMLightClientCtrlDoubleValueTypeDrillPeriod = 72
With the DrillPeriod you can change the frequency of the laser pulses (f = 1/T). T in [µs]
scComSAMLightClientCtrlDoubleValueTypeDrillDuration = 73
© 2015 SCAPS GmbH
SAMLight Manual - Client Control Interface 348
Time for scanning one point. [µs]
scComSAMLightClientCtrlDoubleValueTypeDrillLength = 74
The drill length is the pulse width or the Q-switch length. [µs]
scComSAMLightClientCtrlDoubleValueTypeDrillJumpSpeed = 75
Speed to jump to a point. [mm/s]
scComSAMLightClientCtrlDoubleValueTypeDrillJumpDelay = 76
Delay between the jump to the point and start marking this point. [µs]
scComSAMLightClientCtrlDoubleValueTypeDrillCo2HalfPeriod = 79
If EnableCO2Power is used you need to change the DrillCo2HalfPeriod to adjust the frequency of the
laser pulses (f = 1 / (2*HalfPeriod)). HalfPeriod in [µs]
scComSAMLightClientCtrlDoubleValueTypeSaveView2DBitmapVariableSize = 81
Sets the width of Bitmap that is created with
scComSAMLightClientCtrlStringValueTypeSaveView2DVariableSize.
scComSAMLightClientCtrlDoubleValueTypeSaveView2DBitmapX = 82
scComSAMLightClientCtrlDoubleValueTypeSaveView2DBitmapY = 83
scComSAMLightClientCtrlDoubleValueTypeSaveView2DBitmapXW = 84
scComSAMLightClientCtrlDoubleValueTypeSaveView2DBitmapYW = 85
Determines the behaviour of scComSAMLightClientCtrlStringValueTypeSaveView2DAdjustableDPI. X
and Y are the middle point. XW and YW are width and height.
scComSAMLightClientCtrlDoubleValueTypeSelPointXPos = 86
scComSAMLightClientCtrlDoubleValueTypeSelPointYPos = 87
scComSAMLightClientCtrlDoubleValueTypeSelPointZPos = 88
Returns the x, y and z coordinate of a point which is selected in SAMLight. If more than one point is
selected the command returns the coordinate of the first selected point. If no point is selected the return
value is '0'.
scComSAMLightClientCtrlDoubleValueTypeLongDelay = 89
Gets or sets the long delay of the current pen which can be set with ScSetPen().
scComSAMLightClientCtrlDoubleValueTypeOffsetZ = 90
Gets or sets the Z offset of RTC cards. This value is related to the value in
SAMLight -> Settings -> System -> Card -> Advanced, Z-Axis, Offset.
scComSAMLightClientCtrlDoubleValueTypeSpeedMotfEntityBasedSplitting = 91
Gets or sets the 'use speed' value in the MOTF entity based splitting dialog.
scComSAMLightClientCtrlDoubleValueTypeEntityArrayStepX = 92
scComSAMLightClientCtrlDoubleValueTypeEntityArrayStepY = 93
Gets or sets the X/Y 'inc.' value used by scComSAMLightClientCtrlStringDataIdArrayCopyHard.
scComSAMLightClientCtrlDoubleValueTypeEntityBasedSplittingGroupedEntity = 94
Width
Gets or sets the 'grouped entity width' value in the MOTF entity based splitting dialog.
© 2015 SCAPS GmbH
SAMLight Manual - Client Control Interface 349
scComSAMLightClientCtrlDoubleValueTypeDoublePara3 = 95
Activate or deactivate the Checkbox „Sort Equal by other Coordinate" for the Data Wizard.
0: disable
1: enable
scComSAMLightClientCtrlDoubleValueType3DSurfaceValue1 = 96
Cylinder X position
Sphere X position
Tilted surface X position
STL projection Center in field ('0.0' for disabled, '1.0' for enabled)
scComSAMLightClientCtrlDoubleValueType3DSurfaceValue2 = 97
Cylinder Y position
Sphere Y position
Tilted surface Y position
STL projection X offset
scComSAMLightClientCtrlDoubleValueType3DSurfaceValue3 = 98
Cylinder Z offset
Sphere Z offset
Tilted surface Z offset
STL projection Y offset
scComSAMLightClientCtrlDoubleValueType3DSurfaceValue4 = 99
Cylinder XY angle
Sphere Line splitting length
Tilted surface XY angle
STL projection Z offset
scComSAMLightClientCtrlDoubleValueType3DSurfaceValue5 = 100
Cylinder Diameter
Sphere Sphere angle
Tilted surface Z tilt angle
STL projection XY rotation
scComSAMLightClientCtrlDoubleValueType3DSurfaceValue6 = 101
Cylinder Line splitting length
Sphere Diameter
Tilted surface Width ('-1.0' for an infinite surface)
STL projection Line splitting length
scComSAMLightClientCtrlDoubleValueType3DSurfaceValue7 = 102
Cylinder Tube angle
Sphere -
Tilted surface Height ('-1.0' for an infinite surface)
STL projection X scale
scComSAMLightClientCtrlDoubleValueType3DSurfaceValue8 = 103
STL projection Y scale
scComSAMLightClientCtrlDoubleValueType3DSurfaceValue9 = 104
STL projection Z scale
scComSAMLightClientCtrlDoubleValueType3DSurfaceValue10 = 105
© 2015 SCAPS GmbH
SAMLight Manual - Client Control Interface 350
STL projection XZ rotaion
scComSAMLightClientCtrlDoubleValueType3DSurfaceValue11 = 106
STL projection YZ rotation
© 2015 SCAPS GmbH
SAMLight Manual - Client Control Interface 351
18.3.3 String Value Types
The following types can be used for the Type parameter of the functions ScSetStringValue() and
ScGetStringValue().
scComSAMLightClientCtrlStringValueTypeRs232BaudRate =1
Sets the Baud rate of the RS232 output. This Sting Value Type is only valid for USC cards. The RS232
interface supports the following Baud rates: 2400, 4800, 9600, 19200, 28800, 38400 and 57600.
scComSAMLightClientCtrlStringValueTypeRs232OutputString =2
Sets the RS232 Output string. This Sting Value Type is only valid for USC cards.
scComSAMLightClientCtrlStringValueTypeRs232Mode =3
Sets the RS232 Mode. This String Value Type is only valid for USC cards. The following modes are
available:
Mode DataBits StopBits Parity
0 8 1 not used
1 8 1 odd
2 8 1 even
3 8 1 1
4 8 1 0
scComSAMLightClientCtrlStringValueTypeJobFileName =4
Returns the name of the current job file with its complete path.
scComSAMLightClientCtrlStringValueTypeSaveView2D160 =6
scComSAMLightClientCtrlStringValueTypeSaveView2D320 =7
scComSAMLightClientCtrlStringValueTypeSaveView2DVariableSize =8
scComSAMLightClientCtrlStringValueTypeSaveView2DFull =9
These types can be used to create a screenshot from the main view and all contained entities. The file
name where to save the captured bitmap file is given as a string parameter. The several command
types differ only in the maximum picture size (width or height) of the bitmap file: 160 pixels, 320 pixels,
custom defined size or full size. This function only works if the main window of the controlled scanner
application is visible and not hidden by something else. So the window cannot be minimized and no
screensaver should be active.
scComSAMLightClientCtrlStringValueTypeControlCmdCW300 = 50
The constant above has to be used to access a separate laser controller using an additional command
string. For a detailed description on how to use these commands and how to access the specific
controller, please refer to the specification that should be delivered together with the control
(sc_ht_use_the_CW300_rs232.pdf). This constant is only valid for the functions ScSetStringValue(),
ScSetStringLongValue(), ScSetStringDblValue() and ScGetStringDblValue().
© 2015 SCAPS GmbH
SAMLight Manual - Client Control Interface 352
scComSAMLightClientCtrlStringValueTypeMotionString = 11
Defines a string for send as RS232 string to the port defined in the motion settings.
scComSAMLightClientCtrlStringValueTypeSaveView2DAdjustableDPI = 12
Creates a bitmap holding the working area and saves the bitmap file into given path. The resolution is
set with ScSetDoubleValue() with value type
scComSAMLightClientCtrlDoubleValueTypeSaveView2DBitmapDPI. The line and pixel thickness can
be adjusted by ScSetLongValue() with value type
scComSAMLightClientCtrlLongValueTypeSaveView2DBitmapMode.
scComSAMLightClientCtrlStringValueTypeCorrectionFile = 13
Using this constant a new correction file can be set or the current path of the
correction file can be get.
scComSAMLightClientCtrlStringValueTypeCorrectionFileHead2 = 23
Using this constant a new correction file name for the secondary scanhead can be set or get.
scComSAMLightClientCtrlStringValueTypeGetLastErrorMessageInput = 14
scComSAMLightClientCtrlStringValueTypeGetLastInfoMessageInput = 15
Using these constants it is possible to get the last error or info message that can be set via Settings ->
System -> IO -> Message Inputs for the input bits of the used scanner card.
scComSAMLightClientCtrlStringValueTypeSetToTopLevelEntity = 17
Sets the entity inside the job with the name that is specified by the other parameter to the top level
entity.
scComSAMLightClientCtrlStringValueTypeStringPara1 = 19
This parameter is used to define the source entity, which will be used for the beam comped copy
function.
scComSAMLightClientCtrlStringValueTypeStringPara2 = 20
This parameter is used to define the copied entity, which will be used for the beam comped copy
function.
scComSAMLightClientCtrlStringValueTypeBmpAlphaBlendPathBmp = 27
This constant loads an .bmp image to the background of the SAMLight View. The filename is specified
by the string parameter. No entity will be created in the SAMLight editor. Related constants are
scComSAMLightClientCtrlLongValueTypeBmpAlphaBlendBmpDimX and ...DimY which you can find
under Long Value Types and are used to specify the dimension of the bitmap as well as
scComSAMLightClientCtrlLongValueTypeBmpAlphaBlendCenterPointX and ...PointY which are also
located at Long Value Types and are used to specify the position of the bitmap.
scComSAMLightClientCtrlStringValueTypePenPixelMap = 28
© 2015 SCAPS GmbH
SAMLight Manual - Client Control Interface 353
Loads a bitmap to the Point Power Map of the currently used pen, ScSetPen(). The Point Power Map
can be enabled with scComSAMLightClientCtrlLongValueTypeDeviceEnableFlagsValue ->
scComStandardDeviceStyleFlagEnablePointUsePowerMap
scComSAMLightClientCtrlStringValueTypeCorrectionFileLcf = 29
Using this constant a new correction file can be set or the current path of the correction file can be get.
If a *.lcf file exists with the same name and in the same folder as the *.ucf file the lens parameters will
be applied as well. If more than one scanhead is to be operated, the head number has to be specified
with ScSetHead() first. It is not possible to call this constant during marking.
scComSAMLightClientCtrlStringValueTypeCorrectionFileLcfLensInit = 30
Using this constant a new correction file can be set or the current path of the correction file can be get.
If a *.lcf file exists with the same name and in the same folder as the *.ucf file the lens parameters will
be applied as well. If a *.sjf file exists with the same name and in the same folder as the *.ucf file the
Lens Init Job will be executed as well. If more than one scanhead is to be operated, the head number
has to be specified with ScSetHead() first. It is not possible to call this constant during marking.
scComSAMLightClientCtrlStringValueTypeLoadStl = 32
Loads a STL file for the 3DSurface STL feature.
scComSAMLightClientCtrlStringValueTypeUserValue = 20000
This value can be used to store or receive a string value into an unused and hidden entity in the job.
This entity will be generated automatically unless it is already existing. The values from 20001 to 20009
can be used with the same functionality.
© 2015 SCAPS GmbH
SAMLight Manual - Client Control Interface 354
18.3.4 Long Data Ids
The following is a list of valid DataIds for the functions ScSetEntityLongData() and ScGetEntityLongData().
These DataIds are split into two parts: the first one (grey) can be used for OR-concatenating the parameter
that is handed over to ScSetEntityLongData() and influences the behavior of the set method when the
operation is performed that is specified by the second part of values. These second part of values that
populate the lower 16 bit of the parameter DataId are not organized as a flag set and therefore cannot be
OR-concatenated. Here one of them has to be used exclusively.
scComSAMLightClientCtrlLongDataIdFlagDontUpdateView = 65536
If this bit is set, the view will not be refreshed. This can be helpful for increasing performance.
scComSAMLightClientCtrlLongDataIdFlagDontUpdateEntity = 131072
If this bit is set, the entity will not be regenerated and updated. This can be helpful for increasing
performance.
scComSAMLightClientCtrlStringDataIdFlagEnqueueCtrlCmd = 524288
scComSAMLightClientCtrlStringDataIdFlagEnqueueLastCtrlCmd = 1048576
These flags can be used only when marking in triggered mode and if USC-1 internal buffering is
enabled. They cause the application not to execute the related command immediately but to put them
into a queue. This queue of commands then is executed without any feedback after one entity was
marked due to an external trigger signal. Here all commands sent with
scComSAMLightClientCtrlStringDataIdFlagEnqueueCtrlCmd are executed for the same trigger signal as
long as the flag scComSAMLightClientCtrlStringDataIdFlagEnqueueLastCtrlCmd is used. That means
every sequence of calls to ScSetEntityLongData() finished with
scComSAMLightClientCtrlStringDataIdFlagEnqueueLastCtrlCmd using these flags causes modifications
of the job per trigger signal. This flag is useful for very fast modifications of a job in triggered/buffered
operation mode. For more information about the queue functionality please refer to the Examples
section.
scComSAMLightClientCtrlLongDataIdFlagToplevelOnly = 2097152
If this bit is set, it will only be searched for entities in first level of the job. This can be helpful to
increase the performance.
scComSAMLightClientCtrlLongDataIdUserData =1
Then the parameter Data contains a long value with the data to store inside the entity.
scComSAMLightClientCtrlLongDataIdTextAlignment =2
Then the parameter Data contains a long value with the alignment flag fields with the following possible
values:
scComSAMLightClientCtrlTextAlignmentCenter =1
scComSAMLightClientCtrlTextAlignmentLeft =2
scComSAMLightClientCtrlTextAlignmentRight =4
scComSAMLightClientCtrlTextAlignmentTop =8
scComSAMLightClientCtrlTextAlignmentBottom = 16
scComSAMLightClientCtrlTextAlignmentMiddle = 32
© 2015 SCAPS GmbH
SAMLight Manual - Client Control Interface 355
scComSAMLightClientCtrlTextAlignmentRadialCenter = 64
scComSAMLightClientCtrlTextAlignmentRadialEnd = 128
scComSAMLightClientCtrlTextAlignmentLineLeft = 256
scComSAMLightClientCtrlTextAlignmentLineRight = 512
scComSAMLightClientCtrlTextAlignmentLineCenter = 1024
scComSAMLightClientCtrlLongDataIdEntitySelected =3
This function can be used to change the selection state of entities or to get information whether the entity
is selected. The parameter Data has to be 0 or 1.
scComSAMLightClientCtrlLongDataIdEntityArrayCountX =4
This function can be used to change the array x count value of the entity.
scComSAMLightClientCtrlLongDataIdEntityArrayCountY =5
This function can be used to change the array y count value of the entity.
scComSAMLightClientCtrlLongDataIdEntityArrayStepX =6
This function can be used to change the array x step value of the entity. The unit factor of the long value
is 0.001.
scComSAMLightClientCtrlLongDataIdEntityArrayStepY =7
This function can be used to change the array y step value of the entity. The unit factor of the long value
is 0.001.
scComSAMLightClientCtrlLongDataIdEntityArrayOrderFlags =8
This function can be used to change the output order of the array. Then the parameter Data contains a
flag field with a combination out of the following values:
scComSAMLightClientCtrlEntityArrayOrderFlagMainDirX = 1024
Use X as the main direction for array copying.
scComSAMLightClientCtrlEntityArrayOrderFlagNegX = 256
Go from left to right in horizontal direction if this flag is set, else go from right to left.
scComSAMLightClientCtrlEntityArrayOrderFlagNegY = 512
Go from top to bottom in vertical direction, else go from bottom to top.
scComSAMLightClientCtrlEntityArrayOrderFlagBiDir = 2048
Use bidirectional mode (horizontal), that means array copy is done into one direction and back
instead of using only one direction, jump back and start from the beginning using the same direction
again.
scComSAMLightClientCtrlLongDataIdTextCharFlags =9
Then the parameter Data contains a long value with the char flag fields with the following possible
values:
scComSAMLightClientCtrlLongDataIdTextCharFlagItalic = 65536
© 2015 SCAPS GmbH
SAMLight Manual - Client Control Interface 356
scComSAMLightClientCtrlLongDataIdTextCharFlagRadial = 131072
scComSAMLightClientCtrlLongDataIdTextCharFlagRadialAlignToCharOutli = 262144
ne
scComSAMLightClientCtrlLongDataIdTextCharFlagReverseOrder = 524288
scComSAMLightClientCtrlLongDataIdTextCharFlagMirrorCharOnXAxis = 1048576
scComSAMLightClientCtrlLongDataIdTextCharFlagMirrorCharOnYAxis = 2097152
scComSAMLightClientCtrlLongDataIdTextCharFlagSwapLines = 4194304
scComSAMLightClientCtrlLongDataIdTextCharFlagSetToLimitLength = 8388608
scComSAMLightClientCtrlLongDataIdTextCharFlagSetToLimitHeight = 16777216
scComSAMLightClientCtrlLongDataIdTextCharFlagSetToLimitKeepAspect = 33554432
scComSAMLightClientCtrlLongDataIdTextCharFlagRadialCenterMode = 1073741824
Sets the 'center' checkbox for text in radial mode with the corresponding ScSetEntityDoubleData():
scComSAMLightClientCtrlDoubleDataIdTextRadialCenterX
scComSAMLightClientCtrlDoubleDataIdTextRadialCenterY
scComSAMLightClientCtrlLongDataIdTextFontAvailable = 10
This constant will examine if for the given Entityname the specified font is available on the PC on which
SAMLight is currently running. The return value will be 1 if the fonts is available 0 if it is not.
scComSAMLightClientCtrlLongDataIdBitmapMode = 49
This DataId is used to manipulate a named bitmap. Please note that the scanner bitmap is created after
every call to ScSetEntityLongData() as long as the flag
scComSAMLightClientCtrlDoubleDataIdFlagDontUpdateEntity is not set. On the other hand the scanner
bitmap is not created if brightness, ditherstep or intensity are modified. Here in every case it is required
to set the flags. The data that can be set with this DataId correspond to the functionality of the Bitmap
property page:
scComSAMLightClientCtrlLongDataIdBitmapModeInvert =1
scComSAMLightClientCtrlLongDataIdBitmapModeGreyscale =2
scComSAMLightClientCtrlLongDataIdBitmapModeDrillmode =4
scComSAMLightClientCtrlLongDataIdBitmapModeBidirectional =8
scComSAMLightClientCtrlLongDataIdBitmapModeStartlastline = 16
scComSAMLightClientCtrlLongDataIdBitmapModeNolineincr = 32
No increment of line position.
scComSAMLightClientCtrlLongDataIdBitmapModeShowBitmap = 256
scComSAMLightClientCtrlLongDataIdBitmapModeShowScanner = 512
The last two data flags define what bitmap has to be displayed into the view. If none of them is set,
nothing is shown and the imported bitmap disappears.
scComSAMLightClientCtrlLongDataIdTextWeight = 50
© 2015 SCAPS GmbH
SAMLight Manual - Client Control Interface 357
By using this DataId the style of a text can be modified. For the weight following Data constants are
defined:
scComCharWeightThin = 100
scComCharWeightExtraLight = 200
scComCharWeightLight = 300
scComCharWeightNormal = 400
scComCharWeightMedium = 500
scComCharWeightSemiBold = 600
scComCharWeightBold = 700
scComCharWeightExtraBold = 800
scComCharWeightHeavy = 900
For an italic style refer to data values of the scComSAMLightClientCtrlLongDataIdTextCharFlags
DataId.
scComSAMLightClientCtrlLongDataIdEnableHatching1 = 51
scComSAMLightClientCtrlLongDataIdEnableHatching2 = 52
Using these DataIds the both hatchers can be enabled, disabled or the actual state can be retrieved.
Disabling is done by setting the appropriate data field to 0. A value not equal 0 defines the hatching
mode. Here the following values are possible:
1) Wavy line without marking the jumps
2) Horizontal left to right without marking the jumps
3) Horizontal right to left without marking the jumps
4) Rotational, applies only to rectangle, ellipse and triangle structures in the current version
5) Wavy line including the jumps
6) Zigzag
scComSAMLightClientCtrlLongDataIdEntityMarkLoopCount = 55
This function can be used to change the mark loop count value of the entity.
scComSAMLightClientCtrlLongDataIdEntityMarkBeatCount = 56
This function can be used to change the mark beat count value of the entity.
scComSAMLightClientCtrlLongDataIdEntityMarkStartCount = 57
This function can be used to change the mark beat offset value of the entity.
scComSAMLightClientCtrlLongDataIdEntityMarkFlags = 58
This function can be used to change the mark flags (mark contour and mark hatch) of the entity. The
possible values of the flags are:
scComSAMLightClientCtrlLongDataIdEntityMarkFlagMarkContour =1
scComSAMLightClientCtrlLongDataIdEntityMarkFlagMarkHatch =2
© 2015 SCAPS GmbH
SAMLight Manual - Client Control Interface 358
scComSAMLightClientCtrlLongDataIdEntitySetPen = 60
The adjusted pen number of an entity can be changed.
scComSAMLightClientCtrlLongDataIdEntitySetTimerValue = 61
By using this constant the time value of a ScTimer object can be changed. The unit for the related long
value is in [ms].
scComSAMLightClientCtrlLongDataIdEntitySetInOutValue = 62
Here a new bit can be set for a ScSetOutput entity to set an output or for a ScWaitForInput entity to wait
for a signal on the related input.
The long value that is handed over together with this constant cannot be a combination of several
bits. Here exactly one bit has to be defined. Values with more than one bit or with no bit set are
not allowed and may lead to undefined results.
scComSAMLightClientCtrlLongDataIdEntitySetOutputPulse = 64
Using this parameter a time for a ScSetOutput entitiy output pulse can be defined. A long value that is
greater than 0 enables the output pulse functionality and sets this value in [µs] units. If a value of -1 is
handed over the output pulse is disabled and the value specified using
scComSAMLightClientCtrlLongDataIdEntitySetInOutValue and
scComSAMLightClientCtrlLongDataIdEntitySetInOutLevel is set as long as it is not replaced by an other
one.
scComSAMLightClientCtrlLongDataIdEntitySetInOutLevel = 65
The entities ScSetOutput and ScWaitForInput may act on different signal levels. Using this constant that
level can be defined: Setting it to 0 means a low signal is set to the output pin or a low level will be
expected at the input defined with scComSAMLightClientCtrlLongDataIdEntitySetInOutValue. If a 1 is set
as long value a high signal is set or expected. Other values than 0 for low and 1 for high are not allowed
here.
scComSAMLightClientCtrlLongDataIdEntityGetTimerValue = 66
Here the current delay time of the ScTimer entity is read.
scComSAMLightClientCtrlLongDataIdEntityGetInOutValue = 67
Using this constant the bit can be read that will be set by the related ScSetOutput entity or the related
ScWaitForInput will wait for.
scComSAMLightClientCtrlLongDataIdEntityGetOutputPulse = 69
If there is an output pulse value defined for a ScSetOutput entity using this constant its long value can be
read. If the output pulse feature is disabled for this entity, -1 is returned.
scComSAMLightClientCtrlLongDataIdEntityGetInOutLevel = 70
The ScSetOutput and ScWaitForInput entities can act or react on a definable level low or high. Using
this constant the current configuration of the entity can be evaluated. If a 1 is returned the entity uses a
high signal, in case of a 0, the low signal is used.
scComSAMLightClientCtrlLongDataIdEntitySerialStartValue = 71
Get or set the start value of a serial number. This value is used after a serial number is reset.
scComSAMLightClientCtrlLongDataIdEntitySerialIncrValue = 72
Get or set the increment value for a serial number object.
scComSAMLightClientCtrlLongDataIdEntitySerialCurrValue = 73
© 2015 SCAPS GmbH
SAMLight Manual - Client Control Interface 359
Get the current value of a serial number.
scComSAMLightClientCtrlLongDataIdEntityGetPen = 74
The pen number of the specified entity can be retrieved.
scComSAMLightClientCtrlLongDataIdEntityOpticFlags = 75
This function can be used for changing the Mark Contour and the Mark Hatch flags of an object. The
parameter is a bit field defining which flags have to be set:
scComSAMLightClientCtrlLongDataIdEntityOpticFlagContour =1
scComSAMLightClientCtrlLongDataIdEntityOpticFlagHatch =2
scComSAMLightClientCtrlLongDataIdEntitySetAsBackgroundEntity = 78
Set the entity specified by EntityName to the background or foreground. To set it to the background use
1 as data index. To set it into the foreground use 0 as data index. The data index is the third and last
parameter of the corresponding ScSetEntityLongData command.
scComSAMLightClientCtrlLongDataIdEntitySerialBeatCount = 79
Get or set the beat count of the serial number.
scComSAMLightClientCtrlLongDataIdEntitySerialResetCount = 80
Get or set the reset count of the serial number.
scComSAMLightClientCtrlLongDataIdSetHatchFlags1 = 81
scComSAMLightClientCtrlLongDataIdClearHatchFlags1 = 91
scComSAMLightClientCtrlLongDataIdSetHatchFlags2 = 82
scComSAMLightClientCtrlLongDataIdClearHatchFlags2 = 92
Get or set the hatch flags for the given entity. Use SetHatchFlags to check the flag and ClearHatchFlags
to uncheck the flag. In the following the possible parameters are described:
scComSAMLightClientCtrlLongDataIdHatchFlagAllLines = 1024
scComSAMLightClientCtrlLongDataIdHatchFlagNoSort = 256
scComSAMLightClientCtrlLongDataIdHatchFlagKeepAngle = 524288
scComSAMLightClientCtrlLongDataIdHatchFlagEqualizeDistance = 16777216
scComSAMLightClientCtrlLongDataIdHatchFlagDontFillRest = 16384
scComSAMLightClientCtrlLongDataIdHatchFlagPolyLineBeamComp = 8192
This flag activates the NumLoops feature of the hatch.
scComSAMLightClientCtrlLongDataIdBarcodeSetFlags = 101
scComSAMLightClientCtrlLongDataIdBarcodeClearFlags = 102
© 2015 SCAPS GmbH
SAMLight Manual - Client Control Interface 360
Different parameters are available:
scComSAMLightClientCtrlLongDataIdBarcodeFlagVariableLength =1
scComSAMLightClientCtrlLongDataIdBarcodeFlagInvert =2
scComSAMLightClientCtrlLongDataIdBarcodeFlagDisableAutoQuietZone =4
scComSAMLightClientCtrlLongDataIdBarcodeFlagQuietZoneAbsolute =8
scComSAMLightClientCtrlLongDataIdBarcodeFlagGenerateCheckCode = 16
Barcode -> Extended -> Auto Parity is only available for Code-93, I-2/5 and Ex Code93
scComSAMLightClientCtrlLongDataIdBarcodeFlagInvertExceptText = 32
scComSAMLightClientCtrlLongDataIdBarcodeFlagInvertCellMode = 64
scComSAMLightClientCtrlLongDataIdBarcodeFlagCompactMode = 128
Barcode -> Extended -> Compact is only available for PDF417
scComSAMLightClientCtrlLongDataIdDataMatrixSymbolSize = 105
Parameter corresponds to the sizes in combo box, starting with 1.
scComSAMLightClientCtrlLongDataIdDataMatrixSetSymbolMode = 103
scComSAMLightClientCtrlLongDataIdDataMatrixClearSymbolMode = 104
Different parameters are available:
scComSAMLightClientCtrlLongDataIdDataMatrixExSymbolMode =1
Rectangle
scComSAMLightClientCtrlLongDataIdDataMatrixExSymbolMode = 65536
AutoSize
scComSAMLightClientCtrlLongDataIdDataMatrixExSymbolMode = 131072
AutoEncodation
scComSAMLightClientCtrlLongDataIdDataMatrixExSymbolModeDots = 262144
scComSAMLightClientCtrlLongDataIdDataMatrixExSymbolModeTilde = 524288
scComSAMLightClientCtrlLongDataIdDataMatrixExSymbolModeCells = 1048576
scComSAMLightClientCtrlLongDataIdDataMatrixExSymbolMode = 2097152
NoFinderCells
scComSAMLightClientCtrlLongDataIdDataMatrixExSymbolModeEllipse = 4194304
If Generate Cells is activated the cells are now small circles.
scComSAMLightClientCtrlLongDataIdDataMatrixExSymbolMode = 8388608
TextFreelyEditable
scComSAMLightClientCtrlLongDataIdDataMatrixEncoding = 106
Set or get the Encoding of the Data Matrix
© 2015 SCAPS GmbH
SAMLight Manual - Client Control Interface 361
Different parameters are available:
scComSAMLightClientCtrlLongDataIdDataMatrixExEncodationAscii =1
scComSAMLightClientCtrlLongDataIdDataMatrixExEncodationBase256 =2
scComSAMLightClientCtrlLongDataIdDataMatrixExEncodationC40 =3
scComSAMLightClientCtrlLongDataIdDataMatrixExEncodationText =4
scComSAMLightClientCtrlLongDataIdDataMatrixExEncodationAnsiX12 =5
scComSAMLightClientCtrlLongDataIdDataMatrixExEncodationEdifact =6
scComSAMLightClientCtrlLongDataIdDataBarcodeTextEnable = 107
For barcodes: If the additional parameter is 0 then text is disabled, if it is 1 text is enabled.
scComSAMLightClientCtrlLongDataIdEntitySetAsHiddenEntity = 112
Hides or shows the entity in View2D specified by the EntityName. To hide it in View2D use 1 as data
index. To show it in View2D use 0 as data index. The data index is the third and last parameter of the
corresponding ScSetEntityLongData command.
scComSAMLightClientCtrlLongDataIdSpiralNumInnerRotations = 113
scComSAMLightClientCtrlLongDataIdSpiralNumOuterRotations = 114
scComSAMLightClientCtrlLongDataIdSpiralNumOuterSegments = 115
Adjust Inner, Outer Rotations and Segments as described in Job Editor -> Geometry Objects -> Spiral
scComSAMLightClientCtrlLongDataIdSpiralFlags = 116
The Flag can be one of the following values or the logical OR combination of them:
1 = Clockwise
2 = Start from Outer
4 = Set Return Path
scComSAMLightClientCtrlLongDataIdEntityGroupPenPaths = 118
Has the same functionality as the checkbox Group -> PenPaths in the Entity Info Property page.
scComSAMLightClientCtrlLongDataIdEntityGroupCluster = 119
Has the same functionality as the checkbox Group -> Cluster in the Entity Info Property page.
scComSAMLightClientCtrlLongDataIdEntityMirrorOnPlane = 120
Has the same functionality as the buttons of page Z-Dimension -> Mirror and Rotate.
© 2015 SCAPS GmbH
SAMLight Manual - Client Control Interface 362
The type can be one of the following values:
1 for xz-plane with the center of field
2 for yz-plane with the center of field
3 for xy-plane with the center of field
4 for xz-plane with the center of entity
5 for yz-plane with the center of entity
6 for xy-plane with the center of entity
© 2015 SCAPS GmbH
SAMLight Manual - Client Control Interface 363
18.3.5 Double Data Ids
The following is a list of valid DataIds for the functions ScSetEntityDoubleData() and
ScGetEntityDoubleData(). These DataIds are split into two parts: the first one (grey) can be used for OR-
concatenating the parameter that is handed over to ScSetEntityDoubleData() and influences the behavior of
the set method when the operation is performed that is specified by the second part of values. These second
part of values that populate the lower 16 bit of the parameter DataId are not organized as a flag set and
therefore cannot be OR-concatenated. Here one of them has to be used exclusively.
scComSAMLightClientCtrlDoubleDataIdFlagDontUpdateView = 65536
If this bit is set, the view will not be refreshed. This can be helpful to increase the performance.
scComSAMLightClientCtrlDoubleDataIdFlagDontUpdateEntity = 131072
If this bit is set, the entity will not be regenerated and updated. This can be helpful to increase the
performance.
scComSAMLightClientCtrlDoubleDataIdFlagToplevelOnly = 262144
If this bit is set, it will be only searched for entities in the first level of the job. This can be helpful to
increase the performance.
scComSAMLightClientCtrlDoubleDataIdTextSize =1
The parameter data contains the size of the text.
scComSAMLightClientCtrlDoubleDataIdTextCharSpacing =2
Change the character spacing of the string. 1 equals 100%.
scComSAMLightClientCtrlDoubleDataIdTextLengthLimit =3
Change the length limit of the text object.
scComSAMLightClientCtrlDoubleDataIdTextHeightLimit =4
Change the height limit of the text object.
scComSAMLightClientCtrlDoubleDataIdTextRadius =5
Change the radius of a radial text.
scComSAMLightClientCtrlDoubleDataIdTextStartAngle =6
Change the start angle of a radial text. Units are in [rad].
scComSAMLightClientCtrlDoubleDataIdTextRadialCenterX =9
scComSAMLightClientCtrlDoubleDataIdTextRadialCenterY = 10
Sets the center of a radial text. The 'center' checkbox can be enabled with ScSetEntityLongData() with
the IdTextCharFlag 'RadialCenterMode'.
scComSAMLightClientCtrlDoubleDataIdBitmapIntensity = 33
Changes the intensity of the related bitmap but does not recreate the appropriate scanner bitmap.
Please refer to the bitmap mode flags for more information.
scComSAMLightClientCtrlDoubleDataIdBitmapBrightness = 34
Changes the brightness of the related bitmap but does not recreate the appropriate scanner bitmap.
Please refer to the bitmap mode flags for more information.
© 2015 SCAPS GmbH
SAMLight Manual - Client Control Interface 364
scComSAMLightClientCtrlDoubleDataIdBitmapDitherstep = 35
Changes the rasterization size of the scanner bitmap but does not recreate it immediately. The
recreation is done by setting the required bitmap mode flags.
scComSAMLightClientCtrlDoubleDataIdTextOrientation = 36
Changes the orientation of a text. With a parameter of 0 for the data field of ScSetEntityDoubleData() the
text is oriented in horizontal direction. If the parameter is pi/2 then the text is displayed vertically. The
following constants define hatching related values.
Some of them depend on the hatching mode selected using the
scComSAMLightClientCtrlLongDataIdEnableHatching constants.
scComSAMLightClientCtrlDoubleDataIdHatchDistance1 = 37
scComSAMLightClientCtrlDoubleDataIdHatchDistance2 = 45
Modifies or retrieves the hatch distance for the hatch number one or two.
scComSAMLightClientCtrlDoubleDataIdHatchAngle1 = 38
scComSAMLightClientCtrlDoubleDataIdHatchAngle2 = 46
Using this DataId the hatch angle for the first or second hatch can be get or set. The angle has to be
specified in [rad].
scComSAMLightClientCtrlDoubleDataIdHatchMinjump1 = 39
scComSAMLightClientCtrlDoubleDataIdHatchMinjump2 = 47
Hatch minimal jump value for hatch one or two
scComSAMLightClientCtrlDoubleDataIdHatchStartoffset1 = 40
scComSAMLightClientCtrlDoubleDataIdHatchStartoffset2 = 48
The start offset value for the first or second hatch
scComSAMLightClientCtrlDoubleDataIdHatchLinereduct1 = 41
scComSAMLightClientCtrlDoubleDataIdHatchLinereduct2 = 49
Specifies the amount of line reduction for the first or second hatch
scComSAMLightClientCtrlDoubleDataIdHatchEndoffset1 = 42
scComSAMLightClientCtrlDoubleDataIdHatchEndoffset2 = 50
The end offset value for the first or second hatch
scComSAMLightClientCtrlDoubleDataIdHatchBeamcompensation1 = 43
scComSAMLightClientCtrlDoubleDataIdHatchBeamcompensation2 = 51
Beam compensation value for the first or second hatch
scComSAMLightClientCtrlDoubleDataIdHatchNumloops1 = 44
scComSAMLightClientCtrlDoubleDataIdHatchNumloops2 = 52
Number of loops for the first or second hatch
© 2015 SCAPS GmbH
SAMLight Manual - Client Control Interface 365
scComSAMLightClientCtrlDoubleDataIdBarcodeLinereduction = 69
The line reduction of the barcode in percent for reducing the size of a barcode line.
scComSAMLightClientCtrlDoubleDataIdMotfOffset = 70
The distance of a ScMotfOffset control object.
scComSAMLightClientCtrlDoubleDataIdEntityRotationAngle = 71
This constant will return the current rotation angle of the entity in [deg]. If the entity name is empty the
return value is 0.
scComSAMLightClientCtrlDoubleDataIdDataMatrixCellSizeX = 72
scComSAMLightClientCtrlDoubleDataIdDataMatrixCellSizeY = 73
Parameter is a value between 0 and 1.
scComSAMLightClientCtrlDoubleDataIdSpiral2DInnerRadius = 74
scComSAMLightClientCtrlDoubleDataIdSpiral2DOuterRadius = 75
scComSAMLightClientCtrlDoubleDataIdSpiral2DRise = 76
Adjust Inner and Outer Radius as well a the Rise Parameter of the Spiral.
scComSAMLightClientCtrlDoubleDataIdEllipse2DRadiusX = 77
scComSAMLightClientCtrlDoubleDataIdEllipse2DRadiusY = 78
scComSAMLightClientCtrlDoubleDataIdEllipse2DCenterX = 79
scComSAMLightClientCtrlDoubleDataIdEllipse2DCenterY = 80
These constants change the radius or center position of the ellipse.
© 2015 SCAPS GmbH
SAMLight Manual - Client Control Interface 366
18.3.6 String Data Ids
The following is a list of valid DataIds for the function ScSetEntityStringData(), ScGetEntityStringData() and
other string-related functions. These DataIds are split into two parts: the first one (grey) can be used for OR-
concatenating the parameter that is handed over to ScSetEntityStringData() and influences the behavior of
the set method when the operation is performed that is specified by the second part of values. These second
part of values that populate the lower 16 bit of the parameter DataId are not organized as a flag set and
therefore cannot be OR-concatenated. Here one of them has to be used exclusively.
scComSAMLightClientCtrlStringDataIdFlagDontUpdateView = 65536
If this bit is set in the upper 16 bit of the parameter DataId, the view will not be refreshed. This can
be helpful to increase the performance.
scComSAMLightClientCtrlStringDataIdFlagDontUpdateEntity = 131072
If this bit is set in the upper 16 bit of the parameter DataId, the entity will not be regenerated and
updated. This can be helpful to increase the performance.
scComSAMLightClientCtrlStringDataIdFlagToplevelOnly = 2097152
If this bit is set, it will only be searched for entities in the first level of the job. This can be helpful to
increase the performance.
scComSAMLightClientCtrlStringDataIdFlagSelected = 4194304
Can be used together with the types scComSAMLightClientCtrlStringDataIdGetToplevelEntity or
scComSAMLightClientCtrlStringDataIdSetToplevelEntity to get or set the name of top level entity
which is selected in SAMLight.
scComSAMLightClientCtrlStringDataIdTextFontName =1
The parameter data contains the font name.
scComSAMLightClientCtrlStringDataIdTextText =2
The parameter data contains the string of the text object.
scComSAMLightClientCtrlStringDataIdGetToplevelEntity = 17
This value can be used together with the function SCGetIdStringData() to get the name of an entity that
is specified by a zero based index number. Use scComSAMLightClientCtrlStringDataIdGetEntityName
when you want to iterate trough all levels.
scComSAMLightClientCtrlStringDataIdSetBarcodeType = 19
Using this value a barcode object of type ScBarCode12Chars2D can be modified. Together with a call
to ScSetEntityStringData()) a new barcode type can be specified and set for that object. The string
parameter the function expects is the name of the barcode type. There for an example EAN or I-2/5 can
be used. This value can be combined with the flags for the upper 16 bit like described above.
scComSAMLightClientCtrlStringDataIdGetBarcodeType = 20
This value can be used to retrieve the type name of a ScBarCode12Chars2D. Since this does not modify
the displayed barcode the upper 16 bits are ignored. So the view flags do not have any influence on an
appropriate call to ScGetEntityStringData().
scComSAMLightClientCtrlStringDataIdGetEntityName = 21
This is used to retrieve the name of an entity by its index. The index is zero based and starts from the
top level going through the tree on the base of the first object, going on with the siblings. Use
scComSAMLightClientCtrlStringDataIdGetToplevelEntity when you want to iterate only through top level.
© 2015 SCAPS GmbH
SAMLight Manual - Client Control Interface 367
scComSAMLightClientCtrlStringDataIdGetEntityType = 22
This is used to retrieve the type of an entity by its index. The index is zero based and starts from the top
level going through the tree on the base of the first object, going on with the siblings.
scComSAMLightClientCtrlStringDataIdSetEntityName = 23
This is used to set the name of an entity by its index. The index is zero based and starts from the top
level going through the tree on the base of the first object, going on with the siblings. If not deactivated
with a mode flag this will set the names of sub-entities also (groups, etc.).
scComSAMLightClientCtrlStringDataIdSetTopLevelEntity = 25
This is used to set the name of an entity by its index. The index is zero based and starts from the top
level going through the tree on the base of the first object, going on with the siblings. This will set the
names of top-level-entities exclusively.
scComSAMLightClientCtrlStringDataIdSetMotionCtrls = 26
This allows to store motion data into a motion control object that is inside the currently loaded job. The
format for the Data parameter is:
1) For one axis, parameters are separated by semicolon:
< axis Index: 0..6 or -1 for all axes > (can not be empty)
< position as float value > (can be an empty string (""))
< speed as float value > (can be an empty string)
< relative movement 0 or 1 > (can be an empty string)
2) For all axes:
Up to 7 one axis strings, separated by one "blank" (" ").
3) For more than one motion entity - with one single function call:
As standard for this case there are multiple all axes strings separated by a vertical tab ("\v").
To activate this mode call:
ScSetMode (ScGetMode() Or
'scComSAMLightClientCtrlModeFlagEntityNamesSeparatedBySemicolon')
Multiple entity names must be separated by a semicolon.
scComSAMLightClientCtrlStringDataIdSerialNumberFormatString = 27
This allows to get or set the format string of a Date Time Object.
scComSAMLightClientCtrlStringDataIdArrayCopyHard = 28
Performs an Array Copy where the copies are unique entities with unique names. The array copy
parameters are specified with these Long and Double values:
scComSAMLightClientCtrlLongValueTypeEntityArrayCountX
scComSAMLightClientCtrlLongValueTypeEntityArrayCountY
scComSAMLightClientCtrlDoubleValueTypeEntityArrayStepX
scComSAMLightClientCtrlDoubleValueTypeEntityArrayStepY
scComSAMLightClientCtrlStringDataIdTranslate = 29
This allows to translate the entity or entities defined by EntityName. If used for multiple entities the Flag
scComSAMLightClientCtrlModeFlagEntityNamesSeparatedBySemicolon with ScSetMode(...) has to be
set. In this case the parameter Data holds for each single entity the translation vector as "X;Y" separated
by a vertical Tab.
scComSAMLightClientCtrlStringDataIdRotate = 30
This allows to rotate the entity or entities defined by EntityName. If used for multiple entities the Flag
scComSAMLightClientCtrlModeFlagEntityNamesSeparatedBySemicolon with ScSetMode(...) has to be
set. In this case the parameter Data holds for each single entity the rotation vector as
"CenterX;CenterY;Angle" separated by a vertical Tab.
© 2015 SCAPS GmbH
SAMLight Manual - Client Control Interface 368
scComSAMLightClientCtrlStringDataIdOutlineAndRotate = 31
This allows to get the Outline and the Rotation Angle of the Entities defined by EntityName. If used for
multiple entities the Flag scComSAMLightClientCtrlModeFlagEntityNamesSeparatedBySemicolon with
ScSetMode(...) has to be set. The parameter Data will hold the Outlines and Rotation Angle in a list in
the format "MinX;MinY;MaxX;MaxY;Angle".
scComSAMLightClientCtrlStringDataIdBarCodeFormatString = 32
This allows to set the Format String of a Barcode ( if supported)
scComSAMLightClientCtrlStringDataIdSetMotionCtrlsString = 33
This allows to store a new string into a string motion control object that is inside the currently loaded job.
© 2015 SCAPS GmbH
SAMLight Manual - Client Control Interface 369
18.3.7 Long Cmd Ids
Constants for the function ScExecCommand().
scComSAMLightClientCtrlExecCommandTest =1
Pops up a message box within SAMLight. This can be used to check the communication between the
applications.
scComSAMLightClientCtrlExecCommandResetSequence =2
This resets the marking sequence to its initial state. This is important for jobs using the beat count and
beat offset parameters.
scComSAMLightClientCtrlExecCommandNewJob =3
Deletes the current job.
scComSAMLightClientCtrlExecCommandFitViewToWorkingArea =4
Fits the view to the working area.
scComSAMLightClientCtrlExecCommandFitViewToAllEntities =5
Fits the view to all entities in the job.
scComSAMLightClientCtrlExecCommandFitViewToSelectedEntities =6
Fits the view to the selected entities in the job.
scComSAMLightClientCtrlExecCommandResetCounter =7
Resets the mark quantity counter. See chapter Mark Status Bar.
scComSAMLightClientCtrlExecCommandResetSerialNumber =8
Resets the serial number.
scComSAMLightClientCtrlExecCommandUpdateScannerPos =9
Update the position information of the scanner.
scComSAMLightClientCtrlExecCommandAutoCompensateOff = 10
Scanner auto-calibration functionality (works only with hardware that supports it): Turns auto calibration
mode off
scComSAMLightClientCtrlExecCommandAutoCompensateRef = 11
Scanner auto-calibration functionality (works only with hardware that supports it): Turns auto calibration
mode on and go to reference position for initial calibration
scComSAMLightClientCtrlExecCommandAutoCompensateCal = 12
Scanner auto-calibration functionality (works only with hardware that supports it): Recalibrates
scComSAMLightClientCtrlExecCommandResplitJob = 13
Resplit a job that is in Splitting Mode and was modified so that the split data have to be updated by this
option.
scComSAMLightClientCtrlExecCommandMotionStopMove = 14
Stops motions which are defined with scComSAMLightClientCtrlLongValueTypeMotionAxis
© 2015 SCAPS GmbH
SAMLight Manual - Client Control Interface 370
scComSAMLightClientCtrlExecCommandMotionHome = 15
Calls the homing function for motions which are defined with
scComSAMLightClientCtrlLongValueTypeMotionAxis
scComSAMLightClientCtrlExecCommandMotionGo = 16
Executes the movement for motions which are defined with
scComSAMLightClientCtrlLongValueTypeMotionAxis. Thereby the value
scComSAMLightClientCtrlLongValueTypeMotionWaitForEnd is taken into account. The position is
defined with scComSAMLightClientCtrlDoubleValueTypeMotionAxisPosition or rather
scComSAMLightClientCtrlDoubleValueTypeMotionAxisAngle according to the motion settings. Before
sending a new scComSAMLightClientCtrlExecCommandMotionGo command it is important to wait until
the last drive has stopped. See example Motion Control in the Examples section.
scComSAMLightClientCtrlExecCommandMotionSendString = 17
Sends a RS232 string to the port defined within the motion settings. The string is empty by default and
can be defined with scComSAMLightClientCtrlStringValueTypeMotionString.
scComSAMLightClientCtrlExecCommandMotionUpdatePos = 18
Asks the motion drive for the currently stored position. The motion number is defined with
scComSAMLightClientCtrlLongValueTypeMotionAxis.
scComSAMLightClientCtrlExecCommandStopExecution = 19
Stops the execution: If scComSAMLightClientCtrlMarkFlagWaitForTrigger is set with ScSetMarkFlags
and mark is called with ScMarkEntityByName, the trigger mark dialog opens. The command closes the
trigger mark dialog and disables trigger mode. This is necessary for example if a job is edited and new
data need to be given to the scanner card. Then the trigger mode needs to be stopped and the marking
has to be started again
scComSAMLightClientCtrlExecCommandRedPointerStart = 20
Starts the red pointer with the settings set at Redpointer in the mark dialog. The Mark dialog must be
open.
scComSAMLightClientCtrlExecCommandRedPointerStop = 21
Stops the red pointer. The Mark dialog must be open.
scComSAMLightClientCtrlExecCommandUpdateViewNow = 22
Refreshes the view. Redraws all entities even if flag mode
scComSAMLightClientCtrlModeFlagDontUpdateView is set.
scComSAMLightClientCtrlExecCommandIncSerialNumber = 23
Increment all serial numbers in the job.
scComSAMLightClientCtrlExecCommandDecSerialNumber = 24
Decrement all serial numbers in the job.
scComSAMLightClientCtrlExecCommandCreateBeamCompedCopy = 37
Create a beam comped copy of the entity that is defined via
ScSetStringValue(scComSAMLightClientCtrlStringValueTypeStringPara1, "Name of Entity"). The copy will be
stored in the entity defined by ScSetStringValue(scComSAMLightClientCtrlStringValueTypeStringPara2,
"Name of Copy"). The Dist parameter is defined by
ScSetDoubleValue(scComSAMLightClientCtrlDoubleValueTypeDoublePara1,Distance in mm)
scComSAMLightClientCtrlExecCommandCheckIfJobIsInField = 40
© 2015 SCAPS GmbH
SAMLight Manual - Client Control Interface 371
It returns 0, if the whole job is not inside the field or no 2D data in job exists.
scComSAMLightClientCtrlExecCommandExitTriggerMode = 41
Stops the TriggerMode.
scComSAMLightClientCtrlExecCommandOpenMarkDialog = 48
Opens the Mark dialog.
scComSAMLightClientCtrlExecCommandCloseMarkDialog = 49
Closes the Mark dialog.
scComSAMLightClientCtrlExecCommandCorrectSamLight = 50
Executes the correction of the current used correction file with \system\sc_calib_points.txt and uses the
new correction file in SAMLight. The correction mode and number of influence points can be chosen with
scComSAMLightClientCtrlLongValueTypeCorrectionMode and
scComSAMLightClientCtrlLongValueTypeCorrectionPoints.
scComSAMLightClientCtrlExecCommandSaveSettingsNow = 51
Saves the current settings to the settings file.
scComSAMLightClientCtrlExecCommandSortJobByName = 52
Sorts objects inside a group by their name if the name of the group is specified with
scComSAMLightClientCtrlStringValueTypeSetToTopLevelEntity. If no group name is specified this sorts
the top level entities of the job.
scComSAMLightClientCtrlExecCommandUndo = 54
Executes the UNDO command.
scComSAMLightClientCtrlExecCommandWizardOrder = 55
Executes the Data Wizard command "Set Order". There can be set 3 parameters with Client Control.
See Double Value Types scComSAMLightClientCtrlDoubleValueTypeDoublePara1/2 and 3. This will
affect all entities in the job.
scComSAMLightClientCtrlExecCommandWizardCreateOneGroup = 57
Executes the Data Wizard command "Create One Group".
© 2015 SCAPS GmbH
SAMLight Manual - Client Control Interface 372
18.4 Examples
Demo program: A demo application samlight_client_cpp shows the integration of the Client Control
Interface. It is a Visual C++ project which is available for free from SCAPS GmbH.
18.4.1 Rotate output matrix
The following function uses the OCX to mark an entity with the name RotateEntity. Then it rotates the output
matrix for 10 degrees around the middle of the entity center and marks it again. This step will be repeated 20
times.
if(m_samlight.ScIsRunning()==0)
{
MessageBox("SAMLight not found","Warning",MB_OK);
return;
}
double min_x,min_y,max_x,max_y;
double center_x,center_y;
long i;
double ang_inc;
double act_angle;
CString entity_name = "RotateEntity";
// first we calculate the center of the entity
min_x = m_samlight.ScGetEntityOutline(entity_name,0);
min_y = m_samlight.ScGetEntityOutline(entity_name,1);
max_x = m_samlight.ScGetEntityOutline(entity_name,3);
max_y = m_samlight.ScGetEntityOutline(entity_name,4);
center_x = (min_x + max_x) / 2.;
center_y = (min_y + max_y) / 2.;
// here we do the loop
ang_inc = 10. * 6.28 / 360.;
act_angle = 0.;
for(i=0;i<20;i++)
{
m_samlight.ScOpticMatrixReset();
m_samlight.ScOpticMatrixRotate(center_x,center_y,act_angle);
m_samlight.ScMarkEntityByName(entity_name,1);
act_angle = act_angle + ang_inc;
}
© 2015 SCAPS GmbH
SAMLight Manual - Client Control Interface 373
18.4.2 Fit to entity
The following Visual Basic source code shows the function to fit the view to a specific entity. Here the
ActiveX is utilized too.
' unselect all
Call ScSamlightClientCtrl1.ScSetEntityLongData("", _
scComSAMLightClientCtrlLongDataIdEntitySelected Or _
scComSAMLightClientCtrlLongDataIdFlagDontUpdateView, 0)
' select
Call ScSamlightClientCtrl1.ScSetEntityLongData(EntityName, _
scComSAMLightClientCtrlLongDataIdEntitySelected, 1)
Call ScSamlightClientCtrl1.ScExecCommand(
scComSAMLightClientCtrlExecCommandFitViewToSelectedEntities)
18.4.3 Set array
The following Visual Basic source code shows the function to change the array parameters of an entity by
using the OCX interface to the Client Control. It creates an array 3* 4 with a step size of 3.3 in x and 4.5 in y
direction. Each line is being marked from right to left.
Call ScSamlightClientCtrl1.ScSetEntityLongData(EntityName, _
scComSAMLightClientCtrlLongDataIdEntityArrayCountX Or _
scComSAMLightClientCtrlLongDataIdFlagDontUpdateView, 3)
Call ScSamlightClientCtrl1.ScSetEntityLongData(EntityName, _
scComSAMLightClientCtrlLongDataIdEntityArrayCountY Or _
scComSAMLightClientCtrlLongDataIdFlagDontUpdateView, 4)
Call ScSamlightClientCtrl1.ScSetEntityLongData(EntityName, _
scComSAMLightClientCtrlLongDataIdEntityArrayStepX Or _
scComSAMLightClientCtrlLongDataIdFlagDontUpdateView, 3300)
Call ScSamlightClientCtrl1.ScSetEntityLongData(EntityName, _
scComSAMLightClientCtrlLongDataIdEntityArrayStepY Or _
scComSAMLightClientCtrlLongDataIdFlagDontUpdateView, 4500)
Call ScSamlightClientCtrl1.ScSetEntityLongData(EntityName, _
scComSAMLightClientCtrlLongDataIdEntityArrayOrderFlags _
Or scComSAMLightClientCtrlLongDataIdFlagDontUpdateView, _
scComSAMLightClientCtrlEntityArrayOrderFlagNegX)
Call ScSamlightClientCtrl1.ScExecCommand(
scComSAMLightClientCtrlExecCommandFitViewToAllEntities)
© 2015 SCAPS GmbH
SAMLight Manual - Client Control Interface 374
18.4.4 Get and set text properties
The following Visual Basic source code shows how to manipulate the properties of a text object by using the
OCX interface.
Dim DONTUPDATE As Long
DONTUPDATE = scComSAMLightClientCtrlLongDataIdFlagDontUpdateView _
Or scComSAMLightClientCtrlLongDataIdFlagDontUpdateEntity
' we set the text properties of the entity with name EntityName
Call ScSamlightClientCtrl1.ScSetEntityStringData(
EntityName, DONTUPDATE Or _
scComSAMLightClientCtrlStringDataIdTextText, "NewText")
Call ScSamlightClientCtrl1.ScSetEntityStringData(
EntityName, DONTUPDATE Or _
scComSAMLightClientCtrlStringDataIdTextFontName, "Arial")
Call ScSamlightClientCtrl1.ScSetEntityDoubleData(
EntityName, DONTUPDATE Or _
scComSAMLightClientCtrlDoubleDataIdTextSize, 2)
Call ScSamlightClientCtrl1.ScSetEntityDoubleData(
EntityName, DONTUPDATE Or _
scComSAMLightClientCtrlDoubleDataIdTextCharSpacing, 0.95)
Call ScSamlightClientCtrl1.ScSetEntityDoubleData(
EntityName, DONTUPDATE Or _
scComSAMLightClientCtrlDoubleDataIdTextLengthLimit, 4.5)
Call ScSamlightClientCtrl1.ScSetEntityDoubleData(
EntityName, DONTUPDATE Or _
scComSAMLightClientCtrlDoubleDataIdTextHeightLimit, 1.5)
Call ScSamlightClientCtrl1.ScSetEntityDoubleData(
EntityName, DONTUPDATE Or _
scComSAMLightClientCtrlDoubleDataIdTextRadius, 11.5)
Call ScSamlightClientCtrl1.ScSetEntityDoubleData(
EntityName, DONTUPDATE Or _
scComSAMLightClientCtrlDoubleDataIdTextStartAngle, 3.14 / 2)
Dim flags As Long
flags = ScSamlightClientCtrl1.ScGetEntityLongData(EntityName, _
scComSAMLightClientCtrlLongDataIdTextCharFlags)
' now force radial text
flags = flags Or scComSAMLightClientCtrlLongDataIdTextCharFlagRadial
Call ScSamlightClientCtrl1.ScSetEntityLongData(EntityName, _
scComSAMLightClientCtrlLongDataIdTextCharFlags, flags)
© 2015 SCAPS GmbH
SAMLight Manual - Client Control Interface 375
' we get the text properties of the entity with name EntityName
Dim str As String
Dim val As Double
Call ScSamlightClientCtrl1.ScGetEntityStringData(
EntityName, scComSAMLightClientCtrlStringDataIdTextText, str)
MsgBox str, vbOKOnly, "Text"
Call ScSamlightClientCtrl1.ScGetEntityStringData(
EntityName, scComSAMLightClientCtrlStringDataIdTextFontName, str)
MsgBox str, vbOKOnly, "FontName"
Call ScSamlightClientCtrl1.ScGetEntityDoubleData(
EntityName, scComSAMLightClientCtrlDoubleDataIdTextSize, val)
MsgBox val, vbOKOnly, "TextSize"
18.4.5 Retrieve entities
The following C++ code fragment uses the ActiveX to retrieve the number of entities and afterwards fetches
all their names. Here within this example these names are displayed within a message box. Instead of that
these names could be used to manipulate these entities too.
BSTR name;
long i,cnt;
// first evaluate how much entities are available
cnt=m_samlight.ScGetLongValue(
scComSAMLightClientCtrlLongValueTypeToplevelEntityNum);
if (cnt>0) for (i=0; i<cnt; i++)
{
// important: the BSTR-pointer has to be initialized, elsewhere
// the COM-interface may crash!
name=NULL;
// get the name of the entity at the index position "i"
m_samlight.ScGetIDStringData(
scComSAMLightClientCtrlStringDataIdGetToplevelEntity,i,&name);
MessageBox(CString(name));
}
© 2015 SCAPS GmbH
SAMLight Manual - Client Control Interface 376
18.4.6 Motion control
The following Visual Basic source code shows how to set the absolute/relative position/angle and speed of
two drives, execute the starting command and retrieve a message that both drives (1. part) and the first/
second (2. part) drive has stopped respectively. In this context it is important to wait until the last drive has
stopped before sending a new starting command (MotionGo; therefore the stop messages). Otherwise the
motion control would not work correctly. If one drive reaches its position limit given in the motion settings file
or has already reached its new position before, it does not move any more.
' the application comes back immediately
ScSamlightClientCtrl1.ScSetLongValue _
scComSAMLightClientCtrlLongValueTypeMotionWaitForEnd, 0
' 1. part
ScSamlightClientCtrl1.ScSetLongValue _
scComSAMLightClientCtrlLongValueTypeMotionAxis, 0
ScSamlightClientCtrl1.ScSetDoubleValue _
scComSAMLightClientCtrlDoubleValueTypeMotionAxisPosition, 100
ScSamlightClientCtrl1.ScSetDoubleValue _
scComSAMLightClientCtrlDoubleValueTypeMotionAxisSpeed, 4
ScSamlightClientCtrl1.ScSetLongValue _
scComSAMLightClientCtrlLongValueTypeMotionAxis, 1
ScSamlightClientCtrl1.ScSetDoubleValue scComSAMLightClientCtrl
DoubleValueTypeMotionAxisAngleRelative, 720
ScSamlightClientCtrl1.ScSetDoubleValue _
scComSAMLightClientCtrlDoubleValueTypeMotionAxisSpeed, 1
ScSamlightClientCtrl1.ScExecCommand _
scComSAMLightClientCtrlExecCommandMotionGo
' -1 means all axes
ScSamlightClientCtrl1.ScSetLongValue _
scComSAMLightClientCtrlLongValueTypeMotionAxis, -1
Do
ScSamlightClientCtrl1.ScSetLongValue _
scComSAMLightClientCtrlLongValueTypeMotionAxis, -1
Loop While ScSamlightClientCtrl1.ScGetLongValue(
scComSAMLightClientCtrlLongValueTypeMotionMoving)
MsgBox "All drives have stopped."
© 2015 SCAPS GmbH
SAMLight Manual - Client Control Interface 377
' 2. part
ScSamlightClientCtrl1.ScSetLongValue _
scComSAMLightClientCtrlLongValueTypeMotionAxis, 0
ScSamlightClientCtrl1.ScSetDoubleValue scComSAMLightClientCtrl
DoubleValueTypeMotionAxisPositionRelative, 100
ScSamlightClientCtrl1.ScSetLongValue _
scComSAMLightClientCtrlLongValueTypeMotionAxis, 1
ScSamlightClientCtrl1.ScSetDoubleValue _
scComSAMLightClientCtrlDoubleValueTypeMotionAxisAngle, 720
ScSamlightClientCtrl1.ScExecCommand _
scComSAMLightClientCtrlExecCommandMotionGo
Dim axis0 As Integer: axis0 = 1
Dim axis1 As Integer: axis1 = 1
Do
If axis0 = 1 Then
ScSamlightClientCtrl1.ScSetLongValue _
scComSAMLightClientCtrlLongValueTypeMotionAxis, 0
If ScSamlightClientCtrl1.ScGetLongValue(
scComSAMLightClientCtrlLongValueTypeMotionMoving) = 0 Then
MsgBox "Drive with Axis 0 has stopped."
axis0 = 0
End If
End If
If axis1 = 1 Then
ScSamlightClientCtrl1.ScSetLongValue _
scComSAMLightClientCtrlLongValueTypeMotionAxis, 1
If ScSamlightClientCtrl1.ScGetLongValue(
scComSAMLightClientCtrlLongValueTypeMotionMoving) = 0 Then
MsgBox "Drive with Axis 1 has stopped."
axis1 = 0
End If
End If
Loop While axis0 = 1 Or axis1 = 1
© 2015 SCAPS GmbH
SAMLight Manual - Client Control Interface 378
18.4.7 Handle texts
This C example code uses the ASCII protocol to modify a text, rotate it by 45° and evaluate its total width.
The creation of the socket connection, that is completely operating system and programming environment
dependent, is not shown here. Also sending and receiving of the data is not part of that example. Here the
assumption is made that the function DoSend() sends the command line while DoReceive() performs the
reception of the answer.
// a buffer for the ASCII command lines that have to be sent, the its maximum size is defined in
ScCciCommands.h
char msgStr[SC_CCI_MAX_COMMANDLENGTH];
// open the socket connection here
...
// send the initialization string to set up the interface for the ASCII protocol
DoSend(SC_CCI_INITSTRING);
// create the command line that has to be sent, that function call results in a command
"ScCciChangeTextByName("MyEntity", "NewText")\n" that is stored in msgStr
sprintf(msgStr,SC_CCI_CMD_CHANGE_TEXT_BY_NAME,"MyEntity","NewText");
// send the message via the already opened socket
DoSend(msgStr);
// receive the answer and display it within a MessageBox
MessageBox(DoReceive());
// creates the command "ScCciRotateEntity("MyEntity", 100, 100, 45)\n"
sprintf(msgStr,SC_CCI_CMD_ROTATE_ENTITY,"MyEntity",100,100,45);
// execute that command...
DoSend(msgStr);
// ...and receive the handshake answer
DoReceive();
© 2015 SCAPS GmbH
SAMLight Manual - Client Control Interface 379
// send the command to get the minimum horizontal position of the entities outline
sprintf(msgStr,SC_CCI_CMD_GET_ENTITY_OUTLINE,"MyEntity",0);
DoSend(msgStr);
// convert the returned string into a double value; please note: if fetching of the outline value
failed, the returned string is "NaN" (=not a number)
outline_min_x=atof(DoReceive());
// an alternative possibility to send a command, here all values are statically so that it is not
necessary to "construct" the command using sprintf()
DoSend("ScCciGetEntityOutline(\"MyEntity\", 3)\n");
// calculate the width of the entity "MyEntity"
outline_max_x=atof(DoReceive());
width=outline_max_x-outline_min_x;
18.4.8 Precalculating the mark time
Dim flags As Long
Dim save_flags As Long
Dim expected_time As Double
flags = ScSamlightClientCtrl1.ScGetMarkFlags
save_flags = flags
flags = flags Or scComSAMLightClientCtrlMarkFlagPreview
ScSamlightClientCtrl1.ScSetMarkFlags flags
ScSamlightClientCtrl1.ScMarkEntityByName EntityName, 1
ScSamlightClientCtrl1.ScSetMarkFlags save_flags
expected_time = ScSamlightClientCtrl1.ScGetDoubleValue(
scComSAMLightClientCtrlDoubleValueTypeLastExpectedMarkTime)
MsgBox expected_time, vbOKOnly, "expected Marking Time [s]"
© 2015 SCAPS GmbH
SAMLight Manual - Client Control Interface 380
18.4.9 Fast access to job entities in buffered trigger mode
In buffered trigger mode of the USC-1 the data can be marked very fast. That fast marking operation makes
it necessary to access the related job entities in a different way because the normal method to send a modify
command, to wait if it is finished and then to start marking may be too slow for some special applications.
Therefore an internal queue can be used. In this case the next element of this queue is fetched after every
external trigger signal. If there is no more information within the queue, the job is left unchanged, else it is
modified according to the enqueued commands before the next marking operating takes place.
// Set the marking flags: external trigger (the buffering mode has to be enabled manually within
the application settings) and no home jump (to save some time)
mFlags=m_samlight.ScGetMarkFlags();
mFlags|=scComSAMLightClientCtrlMarkFlagWaitForTrigger|
scComSAMLightClientCtrlMarkFlagDisableHomeJump;
m_samlight.ScSetMarkFlags(mFlags);
// fetch my first set of data
getMyNextMarkData();
// pre-fill the buffer for the first marking operations completely
while (true)
{
txt=formatMyMarkData();
// the following command works faster than the standard ScChangeTextByName(), the parameters
shown. Here suppress the view-update to save some time and they put the command into the queue
if (m_samlight.ScSetEntityStringData(EntityName,
scComSAMLightClientCtrlStringDataIdFlagDontUpdateView,
scComSAMLightClientCtrlStringDataIdFlagEnqueueLastCtrlCmd,
scComSAMLightClientCtrlStringDataIdTextText, txt))
{
// fetch my next set of data if the last one could be put to the queue successfully
getMyNextMarkData();
}
else
{
// the queue is full so marking can be started next
break;
}
}
© 2015 SCAPS GmbH
SAMLight Manual - Client Control Interface 381
// first increase the priority of the feeding application; that might be necessary to ensure that
the data can be delivered at least as fast as they are fetched out of the queue by the marking
process. Warning: high thread priorities can be critical on some systems if they consume too much
computing power and therefore disturb the operation of other applications!
SetThreadPriority(GetCurrentThread(),THREAD_PRIORITY_TIME_CRITICAL);
// start marking in triggered mode
m_samlight.ScMarkEntityByName("",0);
while (int i < 800)
{
txt=formatMyMarkData();
if (m_samlight.ScSetEntityStringData(EntityName,
scComSAMLightClientCtrlStringDataIdFlagDontUpdateView,
scComSAMLightClientCtrlStringDataIdFlagEnqueueLastCtrlCmd,
scComSAMLightClientCtrlStringDataIdTextText, txt))
{
// fetch next set of my data if the last one could be put to the queue successfully
getMyNextMarkData();
}
else
{
// the queue is filled completely so it is highly recommended to let the application sleep
at least as long as the duration of one marking operation (to save computing power for other
applications
Sleep(250);
}
}
SetThreadPriority(GetCurrentThread(),THREAD_PRIORITY_NORMAL);
m_samlight.ScStopMarking();
© 2015 SCAPS GmbH
SAMLight Manual - Client Control Interface 382
18.4.10 Create a beam compensated copy of an entity
The following example will create a beam compensated copy out of the entity "Entity" with the name
"BeamCompedEntity". The parameter Dist is defined in line 3 in mm.
ScSetStringValue(
scComSAMLightClientCtrlStringValueTypeStringPara1,"Entity");
ScSetStringValue(scComSAMLightClientCtrl
StringValueTypeStringPara2,"BeamCompedEntity");
ScSetDoubleValue(scComSAMLightClientCtrlDoubleValueTypeDoublePara1,0.1);
ScExecCommand(scComSAMLightClientCtrlExecCommandCreateBeamCompedCopy);
18.4.11 Deactivating visual updates
The following Visual Basic source code shows how to increase the speed of Client Control commands
by deactivating visual updates in the View2D area.
' Deactivate visual updates in the View2D area:
ScSamlightClientCtrl1.ScSetMode 2
' ScSetMode 2 = scComSAMLightClientCtrlModeFlagDontUpdateView
' Insert here your Client Control commands with visual effects like ScTranslateEntity,
ScScaleEntity, ScRotateEntity, ScChangeTextByName, ...
' Reactivate visual updates in the View2D area:
ScSamlightClientCtrl1.ScSetMode 0
'ScSetMode 0 = deactivate ScSetMode flags
ScSamlightClientCtrl1.ScExecCommand 22
'ScExecCommand 22 = scComSAMLightClientCtrlExecCommandUpdateViewNow
© 2015 SCAPS GmbH
SAMLight Manual - Client Control Interface 383
18.4.12 Mirror entity on Y axis
The following Visual Basic source code shows how to mirror an entity on the Y axis. To mirror on X axis, just
switch the -1,1 to 1,-1 in the ScScaleEntity command. The Entity has the name "A" in this example.
Dim Xmin, Ymin, Xmax, Ymax, Xc, Yc As Double
'Get Co-ordinates of the center point of the entity
Xmin = ScSamlightClientCtrl1.ScGetEntityOutline("A", 0)
Ymin = ScSamlightClientCtrl1.ScGetEntityOutline("A", 1)
Xmax = ScSamlightClientCtrl1.ScGetEntityOutline("A", 3)
Ymax = ScSamlightClientCtrl1.ScGetEntityOutline("A", 4)
Xc = (Xmin + Xmax) / 2
Yc = (Ymin + Ymax) / 2
' Translate entity to the center of the working field
Call ScSamlightClientCtrl1.ScTranslateEntity("A", -Xc, -Yc, 0)
'Mirror Entity
Call ScSamlightClientCtrl1.ScScaleEntity("A", -1, 1, 1)
' Translate entity back to its original position
Call ScSamlightClientCtrl1.ScTranslateEntity("A", Xc, Yc, 0)
© 2015 SCAPS GmbH
SAMLight Manual - Client Control Interface 384
18.5 Optimize Performance
The performance of SAMLight and thus your client control application can often be optimized by suppressing
time consuming and unnecessary actions of the program. If a property of an entity (like the text or the size)
has been changed by client control the entity will be regenerated and updated. Furthermore the View2D in
SAMLight will be updated as well. Usually these updates of the entity or the View2D are not necessary after
every client control call. Here are some examples how the performance can be increased:
Execute SAMLight Client Control command only for the top level entities of a job file:
If it is not necessary to execute a SAMLight Client Control command for all subentities of a top level entity
then the iteration through all subentities can be globally suppressed and the SAMLight Client Control
command is executed for the top level entity only:
ScSetMode () with flag scComSAMLightClientCtrlModeFlagTopLevelOnly
Disable automatic View2D update of SAMLight:
If you are not using the View2D of SAMLight because you launch SAMLight in hidden mode or your
application is automatized without needing a visual view you can disable the View2D completely:
ScSetMode () with flag scComSAMLightClientCtrlModeFlagDontUpdateView
Execute SAMLight Client Control command for several entities by only one function call with Entity
Names Separated By Semicolon:
The time consuming part of a client control application can be the COM call itself. The processing time for
the client interface application can be reduced if you want to use the same CI call for several entities. An
example is changing the text of several entities with just one COM call. This can be done by using semicolon
separated entity names which has to be activated by:
ScSetMode() with flag scComSAMLightClientCtrlModeFlagEntityNamesSeparatedBySemicolon
To find more information about which client control calls are possible and how to use it please refer to the
corresponding documentation or see the example below.
Update SAMLight View2D manually:
If you have disabled the automatic View2D update of SAMLight but want to update it once:
ScExecCommand() with flag scComSAMLightClientCtrlExecCommandUpdateViewNow
Disable View2D entity update if you change more than one property of the same entity at once:
Like mentioned above every entity change will be shown in View2D after any change of its properties. If you
want to change more than one property of the same entity you can suppress View2D update of the entity so
the change of the entity will not be shown after after every call.
ScSetEntityLongData() with flag scComSAMLightClientCtrlLongDataIdFlagDontUpdateView
ScSetEntityDoubleData() with flag scComSAMLightClientCtrlDoubleDataIdFlagDontUpdateView
ScSetEntityStringData() with flag scComSAMLightClientCtrlStringDataIdFlagDontUpdateView
Supress entity update if you change more than one property of the same entity at once:
© 2015 SCAPS GmbH
SAMLight Manual - Client Control Interface 385
Like mentioned above every entity will be regenerated and updated after any change of its properties. If you
want to change more than one property of the same entity you can suppress this behavior so that the entity
will not be regenerated and updated after after every call.
ScSetEntityLongData() with flag scComSAMLightClientCtrlLongDataIdFlagDontUpdateEntity
ScSetEntityDoubleData() with flag scComSAMLightClientCtrlDoubleDataIdFlagDontUpdateEntity
ScSetEntityStringData() with flag scComSAMLightClientCtrlStringDataIdFlagDontUpdateEntity
Please make sure that you are not using this flag at the last change of an entity. Otherwise this entity will not
be regenerated and updated at all.
Address top level entities only:
For many CI calls you address an entity by its name or ID to set or get its parameters. To find this entity
SAMLight is looking for the name or ID in every group or subgroup of the entire entity hierarchy. To decrease
the time which is necessary to find the corresponding entity you want to address the search can be limited to
top level entities:
ScSetEntityLongData() with flag scComSAMLightClientCtrlLongDataIdFlagToplevelOnly
ScSetEntityDoubleData() with flag scComSAMLightClientCtrlDoubleDataIdFlagToplevelOnly
ScSetEntityStringData() with flag scComSAMLightClientCtrlStringDataIdFlagToplevelOnly
Use trigger mode:
In this mode the next job to be marked is prepared and sent to the controller card before the mark call has
been sent. As soon as the external trigger is recognized by the controller card the marking process will start.
If this mode is not enabled the job will be prepared and sent to the controller card after the external trigger
was recognized.
ScSetMarkFlags() with flag scComSAMLightClientCtrlMarkFlagWaitForTrigger
© 2015 SCAPS GmbH
SAMLight Manual - Client Control Interface 386
18.5.1 Example 1
To demonstrate how to use the CI calls properly we want to give an example code. Consider you have 20
barcode entities in SAMLight with the entity names barcode1, barcode2, ..., barcode20. We want to change
for each barcode
The text
Enable Hatch1 with style 'wavy line without marking the jumps'
Enable Hatch2 with style 'zigzag'
A common way to program this changes in C# would be:
AxScSamlightClientCtrl m_samlight = axScSamlightClientCtrl1;
//step to each of the 20 barcode entities
for( int i = 1; i <= 20; i++ )
{
//generate the entity name and the entity text for each of the 20 barcodes
string entity_name = "barcode" + Convert.ToString( i );
string entity_text = "This is the text of " + entity_name;
//change the text of each entity
m_samlight.ScChangeTextByName( entity_name, entity_text );
//enable Hatching1
m_samlight.ScSetEntityLongData( entity_name, ( int )
ScComSAMLightClientCtrlFlags.scComSAMLightClientCtrlLongDataIdEnableHatching1, 1 );
//enable Hatching2
m_samlight.ScSetEntityLongData( entity_name, ( int )
ScComSAMLightClientCtrlFlags.scComSAMLightClientCtrlLongDataIdEnableHatching2, 6 );
}
This way will work properly but after every of the 60 CI calls the corresponding entity will get regenerated and
the View2D of SAMLight will be updated. This needs a lot of time.
We will now demonstrate how the same goal can be reached by using 3 CI calls instead of 60. Furthermore
every entity will be regenerated only once and the View2D of SAMLight will only be updated after the last
entity change was completed:
AxScSamlightClientCtrl m_samlight = axScSamlightClientCtrl1;
//Generate one string 'all_entity_names' with all entity names separated by ";"
//and generate one string 'all_entity_texts' with all entity textes separated by "\v"
string all_entity_names = "barcode1";
string all_entity_texts = "This is the text of barcode 1";
for( int i = 2; i <= 20; i++ )
{
all_entity_names = all_entity_names + ";" + "barcode" + Convert.ToString( i );
all_entity_texts = all_entity_texts + "\v" + "This is the text of barcode" +
Convert.ToString( i );
}
//enable entity name separated by semicolon mode
//disable View2D
//enable top level entities only
m_samlight.ScSetMode( ( int )
ScComSAMLightClientCtrlFlags.scComSAMLightClientCtrlModeFlagEntityNamesSeparatedBySemicolon |
( int )
ScComSAMLightClientCtrlFlags.scComSAMLightClientCtrlModeFlagDontUpdateView |
( int )
ScComSAMLightClientCtrlFlags.scComSAMLightClientCtrlModeFlagTopLevelOnly);
//change all texts of all entities
© 2015 SCAPS GmbH
SAMLight Manual - Client Control Interface 387
m_samlight.ScChangeTextByName( all_entity_names, all_entity_texts );
//enable Hatching1 and Hatching2 for all entities, suppress entity update after enabling Hatching
1
//so the entities will be updated after the enabling of Hatching 2 (second call)
m_samlight.ScSetEntityLongData( all_entity_names,
( int )
ScComSAMLightClientCtrlFlags.scComSAMLightClientCtrlLongDataIdEnableHatching1 |
( int )
ScComSAMLightClientCtrlFlags.scComSAMLightClientCtrlDoubleDataIdFlagDontUpdateEntity , 1 );
m_samlight.ScSetEntityLongData( all_entity_names,
( int )
ScComSAMLightClientCtrlFlags.scComSAMLightClientCtrlLongDataIdEnableHatching2, 6 );
//reset ScSetMode
m_samlight.ScSetMode( 0 );
//manually update View2D
m_samlight.ScExecCommand( ( int )
ScComSAMLightExecCommandConstants.scComSAMLightClientCtrlExecCommandUpdateViewNow );
18.5.2 Example 2
The following Visual Basic.NET example shows and measures how much SAMLight Client Control
performance constants can accelerate the executed SAMLight Client Control commands .
In this case the cursive font, text size, font type and the text content of a Text2D entity with entity name "text
entity" are set 100 times as substitute for 100 different text entities to show how SAMLight Client Control
performance constants can be used.
'SAMLight Client Control commands to change text entities: cursive font,
'text size, font type; then text content is set
Imports VB = Microsoft.VisualBasic
Imports SAMLIGHT_CLIENT_CTRL_OCXLib.ScComSAMLightClientCtrlFlags
Imports SAMLIGHT_CLIENT_CTRL_OCXLib.ScComSAMLightClientCtrlExecCommandConstants
'Standard commands without acceleration, execution speed: 1 x
Dim TimerStart As Single = VB.Timer()
For i As Integer = 0 To 100
Call AxScSamlightClientCtrl1.ScSetEntityLongData("text entity", _
scComSAMLightClientCtrlLongDataIdTextCharFlags, _
scComSAMLightClientCtrlLongDataIdTextCharFlagItalic)
Call AxScSamlightClientCtrl1.ScSetEntityDoubleData("text entity", _
scComSAMLightClientCtrlDoubleDataIdTextSize, 20)
Call AxScSamlightClientCtrl1.ScSetEntityStringData("text entity", _
scComSAMLightClientCtrlStringDataIdTextFontName, "Arial")
Call AxScSamlightClientCtrl1.ScChangeTextByName("text entity", "new text")
Next
Dim TimerStop As Single = VB.Timer()
MsgBox(TimerStop - TimerStart & " s")
'General possibility to accelerate SAMLight Client Control commands by ScSetMode(),
'execution speed: ~ 1,4 x in this example
Dim TimerStart As Single = VB.Timer()
Call AxScSamlightClientCtrl1.ScSetMode( _
scComSAMLightClientCtrlModeFlagTopLevelOnly _
Or scComSAMLightClientCtrlModeFlagDontUpdateView)
For i As Integer = 0 To 100
Call AxScSamlightClientCtrl1.ScSetEntityLongData("text entity", _
scComSAMLightClientCtrlLongDataIdTextCharFlags, _
scComSAMLightClientCtrlLongDataIdTextCharFlagItalic)
Call AxScSamlightClientCtrl1.ScSetEntityDoubleData("text entity", _
scComSAMLightClientCtrlDoubleDataIdTextSize, 20)
Call AxScSamlightClientCtrl1.ScSetEntityStringData("text entity", _
© 2015 SCAPS GmbH
SAMLight Manual - Client Control Interface 388
scComSAMLightClientCtrlStringDataIdTextFontName, "Arial")
Call AxScSamlightClientCtrl1.ScChangeTextByName("text entity", "new text")
Next
Call AxScSamlightClientCtrl1.ScSetMode(0)
Call AxScSamlightClientCtrl1.ScExecCommand( _
scComSAMLightClientCtrlExecCommandUpdateViewNow)
Dim TimerStop As Single = VB.Timer()
MsgBox(TimerStop - TimerStart & " s")
'Special possibility to accelerate ScSetEntityLongData, ScSetEntityDoubleData or
'ScSetEntityStringData commands, execution speed: ~ 3 x faster in this example
Dim TimerStart As Single = VB.Timer()
For i As Integer = 0 To 100
Call AxScSamlightClientCtrl1.ScSetEntityLongData("text entity", _
scComSAMLightClientCtrlLongDataIdTextCharFlags Or _
scComSAMLightClientCtrlLongDataIdFlagDontUpdateView Or _
scComSAMLightClientCtrlLongDataIdFlagDontUpdateEntity Or _
scComSAMLightClientCtrlLongDataIdFlagToplevelOnly, _
scComSAMLightClientCtrlLongDataIdTextCharFlagItalic)
Call AxScSamlightClientCtrl1.ScSetEntityDoubleData("text entity", _
scComSAMLightClientCtrlDoubleDataIdTextSize Or _
scComSAMLightClientCtrlDoubleDataIdFlagDontUpdateView Or _
scComSAMLightClientCtrlDoubleDataIdFlagDontUpdateEntity Or _
scComSAMLightClientCtrlDoubleDataIdFlagToplevelOnly, 20)
Call AxScSamlightClientCtrl1.ScSetEntityStringData("text entity", _
scComSAMLightClientCtrlStringDataIdTextFontName Or _
scComSAMLightClientCtrlStringDataIdFlagDontUpdateView Or _
scComSAMLightClientCtrlStringDataIdFlagDontUpdateEntity Or _
scComSAMLightClientCtrlStringDataIdFlagToplevelOnly, "Arial")
Call AxScSamlightClientCtrl1.ScChangeTextByName("text entity", "new text")
Next
Dim TimerStop As Single = VB.Timer()
MsgBox(TimerStop - TimerStart & " s")
© 2015 SCAPS GmbH
SAMLight Manual - Client Control Interface 389
19 How to
This chapter contains tutorials for special topics.
19.1 Use Simple Fonts
This tutorial describes how to use the simple line fonts (Laser Fonts) in the SAM modules.
19.1.1 Simple Fonts Format
The simple fonts have to be stored as Windows TrueType fonts. They are generated with the SCAPS
converter. The SAM software detects the type and only generates lines. The advantage of using the
TrueType Format is that the fonts can also be displayed in any Windows software supporting TrueType
Fonts.
Figure 258: Example TrueType fonts in SAMLight
Figure 259: A closer look to a single line font
19.1.2 Generate Fonts
For the generation of "Simple" Windows True Type Fonts, SCAPS provides a converter tool for the
translation of ASCII format files (SCAPS Font Format) to Windows True Type.
Each character of the font is defined with respect to a square character cell. The origin of the cell is the lower
left corner. Also, each character (or also called Glyph) has a minimum X value XMIN and a maximum X
Value XMAX ( the bounding box X-co-ordinates).
© 2015 SCAPS GmbH
SAMLight Manual - How to 390
EM: Size of square character cell.
MIN: Beginning of the character.
XMAX: End of the character.
AW: Advanced Width as
AW = LSB + RSB +(XMAX-XMIN) , or
RSB = AW-LSB-(XMAX-XMIN)
In True Type only AW and LSB are defined. RSB can
be calculated according the above equation.
Figure 260: TrueType font parameters 1
LSB: LeftSideBearing – Defines the gap between the
RSB of the last character to the beginning of this
character (XMIN).
RSB: RightSideBearing - Defines the gap between the
end of this character (XMAX) to the LSB of the next
character.
Figure 261: TrueType font parameters 2
The baseline defines the line between the ascent and descent parameters of the font.
Figure 262: TrueType font parameters 3
The sum of Ascent and Descent is the height of the font. BaseLine,Height, Ascent and Descent are global
parameters of a specific font design.
19.1.2.1 Scaps Font Format
The SCAPS Font Format is an ASCII font description file format easy to read and to generate. For an
example look at the file sc_straight_prop.sff in the folder INSTALLDIR/fonts which is the font used in the
example below. Version 2.0 works with a EM of 8000 units in contrast to version 1.0 which works with an EM
of 800 units.
Character description:
// CHAR 39
© 2015 SCAPS GmbH
SAMLight Manual - How to 391
SI1280,640;SP1;PU;PA4000,7040;PD;PA4000,5360;PU;
Each character begins with // CHAR #, where # is the ANSI code of the character. The command SI
specifies the AW and LSB values as described above. The command SP is optional and will be ignored. In
the following line up to the next character description there is the geometrical information of the lines. The
point information is stored in HPGL format by using the commands PU, PD and PA.
Header: The header is necessary for the font converter.
// SCAPS FONT FILE
// VERSION 2.0
Baseline: Y Distance from (0,0)
// BASELINE 2000
Examples:
// CHAR 0
SI8000,0;SP1;PU;PA0,0;PA4720,3440,4480,2960,4480,2480,4960,2000,5440,
2000,5920,2240,6160,2720,6160,3200,5680,3680,5200,3680;PU;PD;PA8000,
0,8000,8000,0,8000,0,0;PU;
// CHAR 33
SI1760,640;SP1;PU;PA4000,7040;PD;PA4000,3680;PU;SP1;PU;PA4000,2480;
PD;PA3760,2240,4000,2000,4240,2240,4000,2480;PU;
// CHAR 34
SI1760,640;SP1;PU;PA4240,7040;PD;PA4000,6800,3760,6320,3760,5840,
4000,5600,4240,5840,4000,6080;PU;
// CHAR 35
SI4880,640;SP1;PU;PA4120,8000;PD;PA2440,320;PU;PA5560,8000;PD;PA3880,
320;PU;PA2440,4880;PD;PA5800,4880;PU;PA2200,3440;PD;PA5560,3440;PU;
// CHAR 36
SI4640,640;SP1;PU;PA3520,8000;PD;PA3520,1040;PU;PA4480,8000;PD;
PA4480,1040;PU;SP1;PU;PA5680,6320;PD;PA5200,6800,4480,7040,3520,
7040,2800,6800,2320,6320,2320,5840,2560,5360,2800,5120,3280,4880,
4720,4400,5200,4160,5440,3920,5680,3440,5680,2720,5200,2240,4480,
2000,3520,2000,2800,2240,2320,2720;PU;
// CHAR 37
SI5600,640;SP1;PU;PA6160,7040;PD;PA1840,2000;PU;SP1;PU;PA3040,7040;
PD;PA3520,6560,3520,6080,3280,5600,2800,5360,2320,5360,1840,5840,
1840,6320,2080,6800,2560,7040,3040,7040,3520,6800,4240,6560,4960,
6560,5680,6800,6160,7040;PU;SP1;PU;PA5200,3680;PD;
// CHAR 38
SI6080,640;SP1;PU;PA6400,4880;PD;PA6400,5120,6160,5360,5920,5360,
5680,5120,5440,4640,4960,3440,4480,2720,4000,2240,3520,2000,2560,
2000,2080,2240,1840,2480,1600,2960,1600,3440,1840,3920,2080,4160,
3760,5120,4000,5360,4240,5840,4240,6320,4000,6800,3520,7040,3040,
6800,2800,6320,2800,5840,3040,5120,3520,4400,4720,2720,5200,2240,
5680,2000,6160,2000,6400,2240,6400,2480;PU;
// CHAR 39
SI1280,640;SP1;PU;PA4000,7040;PD;PA4000,5360;PU;
19.1.2.2 Scaps Converter
This tool converts SCAPS Font Files into Windows True Type Font files. It is currently limited to fonts with a
character IDs from 0 to 255. The converter tool maps the EM size of 8000 to a design size of 10 mm. This
means, that all numbers and dimensions shown in the converter are valid for a font generated with 10 mm
height.
© 2015 SCAPS GmbH
SAMLight Manual - How to 392
Figure 263: Font Converter Main View
File: The commands New, Load ; Save and Save As are handling *.sff files. Character 0 will always have a
rectangle glyph with maximum size ((0,0)(8000,8000)) EM -> ((0,0)(10,10)) mm Design, independent from
what is stored in the *.sff file. Clicking on the glyph cells highlights the corresponding cell. Double Clicking on
the cell activates the Edit View. The command Convert opens the Convert Dialog.
Transform: The dialog scale allows a global uniform character scale. Baseline, AW and LSB parameters will
be scaled also. The scale origin is (0,0). Character 0 (the reference character) will not be scaled.
Figure 264: Transform Font Dialog
For version 1.0 Fonts a scaling factor of 10 leads to comparable results with version 2.0. The outline fields
© 2015 SCAPS GmbH
SAMLight Manual - How to 393
show the maximal and minimal values of the font in both directions. The outlines should not exceed 10 mm
in both directions. Otherwise you can not calculate with a 10 mm font height.
Spacing: The dialog spacing allows the definition of global calculation parameters for AW and LSB. See
also the chapter "Generate Fonts".
Figure 265: Font Spacing Dialog
UseAW: The AW parameter will be kept constantly. LSB and RSB will calculated to be equal.
AW = LSB + RSB +(XMAX-XMIN) (LSB==RSB==SB)
SB=(AW-(XMAX-XMIN))/2
This setting leads to monospaced fonts.
Use LSB: The LSB parameter will be kept constantly. LSB and RSB will calculated to be equally.
AW = LSB + RSB +(XMAX-XMIN) (LSB==RSB==SB)
AW=2*SB+(XMAX-XMIN)
This setting leads to variable spaced fonts. The FontExtend X field shows the X-Dimension (XMAX-
XMIN) of the largest character in x-direction inside the font.
Baseline:
Figure 266: Font Baseline Dialog
© 2015 SCAPS GmbH
SAMLight Manual - How to 394
With this dialog the user may define the base line of the font. The default value is 2.5 mm.
Edit View: The EditView allows the editing of the glyph polygons and the AW and LSB parameters for this
glyph. You can reach this dialog by double-clicking the corresponding character cell. You can also import a
HPGL,SAF or DXF file and attach it to the character. The outline of the character, the AW and LSB should
not exceed the 10 mm outline box. The base line cannot be changed because this is a global parameter and
applies to all characters in a font. Look to the ScView2DCtrl documentation for more details for the editing
functionality.
© 2015 SCAPS GmbH
SAMLight Manual - How to 395
Figure 267: Font Edit View
Convert:
Figure 268: Font Convert Dialog
Parameters:
© 2015 SCAPS GmbH
SAMLight Manual - How to 396
SCAPS Font File (sff) File that has to be converted into the True Type Format
True Type file Name (ttf) True Type Font file that has to be generated
True type Windows Name The name of the Font
Copyright Notice Company name of the font designer
ClosedToPolyLines The True Type font has closed PolyLines. The WinText2D
entity generation process creates closed PolyLines out of the
character outlines whenever it is possible.
Closed PolyLines will be checked regarding their orientation before they are stored to the True Type Font
file.
Figure 269: PolyLine Orientation Example
Outer PolyLines are oriented counter clockwise, inner PolyLines in the opposite. This is necessary to
allow the Hatch beam compensation algorithm to determine the direction of the compensation as shown
above for the letter '0'.
After filling in the parameters and clicking "Create True Type" button the font has to be installed by
copying the file into the directory WINDOWS\FONTS. Now the font can be used in SAM2D for the
generation of Single Line Characters. You may also have a preview of the font by double clicking on the
*.ttf file inside Windows Explorer. Please make sure that a font with the same name is not already
installed. In this case Windows will always take the installed font for displaying and you can not see the
selected *.ttf file.
The program does not save the current loaded sff file. If you want to convert the current file you have to
save it first.
Adding own property pages:
The font converter allows to add own property pages to the Edit View. The ASCII file sc_font_convert.prp
located inside the SAM system folder can be manipulated. This works in the similar way as adding a property
page by calling of the ScEntityPropertySheet.ScAddPage(Name) command. By default the following pages
are added:
SCAPS.ScEntity InfoPropertyCtrl
SCAPS.ScDimensionPropertyCtrl
© 2015 SCAPS GmbH
SAMLight Manual - How to 397
SCAPS.ScGeometryPropertyCtrl
SCAPS.ScText2DPropertyCtrl
To add a user property page the following line may be added:
SCAPS.ScUserPropertyCtrl.UserPropertyPageName
where UserPropertyPageName stands for a valid property page registered on the system.
19.2 Command Line Parameters
The scanner application can be started using different command line parameters. These parameters control
its behavior in different ways. The following values are supported:
command line parameter description
/JobEditor SAMLight is started in JobEditor mode. Hardware output is not possible
in this mode.
/Settingsfile=<*.sam> With this parameter it is possible to define the settings file the software is
using. The settings file is always stored in the folder <SCAPS>\system\.
/ActiveCard=<number> If more than one identical scanner cards are installed on the PC and if
the driver of the card type supports multicard mode, it is possible to
select the card to be used with this parameter. The number of the card is
zero based. The valid range is 0-3.
/StartupDelay=<sec> This parameter delays the startup of the application for the given time
period sec (in unit seconds). This may be necessary if it is started
automatically out of the autostart-folder. Here it may happen that the
application is executed from Windows before all necessary drivers are
loaded. Using such a delay it is made sure that the application does not
try to access the scanner card before it is made available by the
operation system. Using this parameter the splash screen appears with
no delay so that the user is informed that everything goes well.
/LoadJob=<path\*.sjf> Using this parameter a job defined by the path can be loaded during
startup automatically. Please note that this option can be overwritten by
the appropriate settings within the scanner application where you can
define a job for loading on startup too.
/TriggerMode=<0/1> This option can be used only if a job was selected for loading using the
preceding parameter. If the TriggerMode is set to 1 the application
switches to trigger mode automatically after loading that job.
/3D The application starts in 3D mode if this option is specified and if the
appropriate license is available. This option does not overwrite the
appropriate settings. If you want to use this option to toggle the program
execution mode the auto save option of the general settings should be
turned off, else the temporarily enabled 3D mode would be saved.
/hidden SAMLight starts invisible in the background.
/DisableMessageBeep Will supress the Beep after some SAMLight actions ( e.g when marking
is finished )
/DisableHomingStopButton The STOP button during a homing procedure on startup of SAMLight can
be disabled.
/ Marking and updating will be done simultaneously, so that there will be
MarkTriggerUpdateBeforeEn no delay after the end of the Marking. (only available for Mark-> Trigger)
d
/UseDirectWrite Use DirectWrite API instead of Uniscribe API for text layout and glyph
rendering.
Table 19: Available Command Line Parameters
Usage Example: This example describes how to create two icons on the Windows desktop, one starting the
© 2015 SCAPS GmbH
SAMLight Manual - How to 398
scanner application using card number 0 in YAG mode, the other starting it using card number 1 in CO2
mode.
Install the two cards: First the two cards with the drivers have to be installed properly.
Create two settings files: Within windows explorer, go into folder <SCAPS>\system\ and make two
copies of the existing file sc_light_settings.sam. Rename them to sc_light_settings_yag.sam and
sc_light_settings_co2.sam.
Setup: Start <SCAPS>\tools\sc_setup.exe, go to menu HardwareSettings, select the file
sc_light_settings_yag.sam, press "Load" and set up the card for YAG mode. Save the settings and
repeat this step for the CO2 file.
Create Windows shortcuts: Create two shortcuts of sam_light.exe. Change the name of the shortcuts
to "sam_light YAG" and "sam_light CO2". Right click a shortcut and go to Properties.
Figure 270: Creating a Shortcut to SAMLight with command line parameters
Set the command line paramters: Inside the property page of the shortcut, define the program
arguments. In this example we add the following command line parameters:
/ActiveCard=0 /Settingsfile=sc_light_settings_yag.sam
Other settings file: Apply for the "sam_light CO2" shortcut the following command line parameters:
/ActiveCard=1 /Settingsfile=sc_light_settings_co2.sam
The entire string in "Target" should be: C:\scaps\sam2d\samlight\sam_light.exe /ActiveCard=1 /
Settingsfile=sc_light_settings_co2.sam
19.3 Customize Program / Language
This chapter might be helpful, if you want to define your own outfit of the application by creating an own
application title, a bitmap with your logo and an icon as an application identifier. Another feature explained
here is the change of the strings on the windows to provide different languages for the user interface.
19.3.1 Personalize Program
All files to personalize the appearance are stored in the folder <SCAPS>\system\. The following files can be
substituted by personal ones.
sc_light_icon.ico : This is the desktop icon.
sc_light_logo.bmp : This is the startup logo.
sc_light_name.txt : This is the name of the software.
© 2015 SCAPS GmbH
SAMLight Manual - How to 399
19.3.1.1 Installation of User Data
To install special user data, create a directory with the name data in the same directory (of the installation
medium), where the installer-exe-file is located. ??
Valid user data are: (*)
The following settings-, logo-, icon- and help-files:
sc_light_icon.ico
sc_light_logo.bmp
sc_light_name.txt
sc_light_settings.samsc_settings.sam
sc_help_sl_english.chm
sc_resource_settings.sam
Correction files: These are all *.ucf files with corresponding descriptions as *.txt files. A description file
called filename.txt will be installed only if there exists a correction file called filename.ucf, unless the text
file is sc_light_name.txt.
Resource files: These are *.sam files, the names of which are beginning with sc_resource, e.g.
sc_resource_sc_german.sam. Files in the data directory with other names are not valid and will not be
installed.
Controlling the installation of user data: To control the installation of these files, create a text file called
sc_data_info.txt in the data directory. This file contains a line for each file with the following information :
filename=flag : Filename can be one of the names in (*) and where flag can be one of the following
values:
ow : Overwrite, the file on the target system will be overwritten with the corresponding file from the data
directory
au : Ask user, if the file actually exists on the target system the installer will ask the user to overwrite or
not, if the file does not exist on the target system the corresponding file from the data directory will be
copied.
no : No overwrite, if the file actually exists on the target system it will not be overwritten, if the file does
not exist on the target system the corresponding file from the data directory will be copied.
Files in the data directory which are not listed in sc_data_info.txt will be treated as if the no-flag was set.
If sc_data_info.txt is empty or does not exist then all files in the data directory will be treated as if the no-
flag was set.
Example for sc_data_info.txt:
sc_light_icon.ico=au
sc_help_sl_english.chm=ow
Do not type white spaces in front of the filename or in between filename and "=" or in between "="
and the flag.
Example: Installation of SamLight with a Chinese resource:
create a data directory containing the files:
sc_resource_sc_chinese.sam
sc_resource_settings.sam (referring to sc_resource_sc_chinese.sam)
sc_data_info.txt
where sc_data_info.txt contains the lines:
sc_resource_sc_chinese.sam=ow
© 2015 SCAPS GmbH
SAMLight Manual - How to 400
sc_resource_settings.sam=ow
19.3.1.2 Customize Laser Names
It is possible to change the Laser Name string in the Mark Property Page and the Pen window captions.
Therefore a new text document "override_strings.txt" has to be created in the scaps system folder. Then the
user must add LaserName = <Customer Name> to the text document. The entry <Customer Name> will be
shown in the Mark Property Page and the Pen window captions.
19.3.2 Customize Language
The ScResourceManager allows to change nearly all strings used in the SAMLight. It is possible to redefine
the appearance of dialog boxes as well as to change messages. With this powerful feature you can generate
a SAMLight user interface for your own language and make working at the machine even easier.
19.3.2.1 Global Settings
To activate the Resource Edit mode the following steps are necessary:
1. Close all SAM based applications, check it in the
taskmanager.
2. Start sc_setup.exe from folder <SCAPS>\tools\
3. Click on the menu Resource.
4. Select a default language or enter an User
language.
5. If User is selected, SAM Resource Edit Mode is
click able to enable resource edit mode.
6. Close sc_setup.exe and start SAMLight.
7. Do the translations for the user interface, as
described in the chapter Resource Editor.
8. When all translation is done quit your application
and switch off SAMResourceEditMode again.
Figure 271: Resource Dialog
When the SAM based application runs and the SAMResourceEditMode is enabled, some EditResource
buttons in the property page of the ScView2DCtrl and in the dialogs of the OpticModul and the
ScOpticModuleCtrl appear. These buttons are the entry to the ResourceEditor. The string in Language is
used to generate the corresponding resource file. The file containing all user defined resources is located
in<SCAPS>\system\ and it is named sc_resource_YOURLANGUAGE.sam. To put your resources from one
PC to another you just need to copy this file and to define the language string within sc_setup.exe.
© 2015 SCAPS GmbH
SAMLight Manual - How to 401
19.3.2.2 Resource Editor
Clicking on the EditResource button within one dialog shows the the following window. The strings given in
this dialog have to be translated to get a new language appearance.
Figure 272: Resource Editor Dialog
List view: On the list view the user can select the string that will be edited by clicking on it. The list also
shows strings of the contents of text boxes. These values do not have to be changed.
Text: The text selected in the view list appears in the Text window and can be changed there.
Font: With the button Font it is possible to define a font for the window string. Please make sure that the
selected font is also available on the end user system.
Position: The size and the position of the selected window can be changed.
Status: If Visible is chosen the selected string will be visible for this language. The status is displayed in the
list view.
Edit Strings: This button is the entry to the String Editor for all SAM modules on this PC. Some dialogs have
dynamic string setting. For example the GeometryPropertyPage strings are set depending on the type of the
selected entity. In these cases the strings have to be defined in the string editor. For example the Rectangle
string is defined in string module StandardProp, String ID 11.
Reset All: Imports the default English resources. The current window texts are reset to default English after
pressing the OK button.
ShiftAll: After pressing Apply all strings of the current window are shifted by the values given in X and Y.
© 2015 SCAPS GmbH
SAMLight Manual - How to 402
19.3.2.2.1 String Editor
Clicking on the EditStrings button within the dialog of the Resource Editor shows the following dialog:
Figure 273: String Editor Dialog
Modules: On the left side there is a list with all activated SAM modules. Every module contains specific
strings. To modify the strings it is necessary to select the module, then select the string and then change the
text.
Set: Clicking Set modifies the corresponding string.
The most important strings are inside the Kernel, StandardProp, Optic, OpticCtrl and View2DCtrl
modules. It is not possible to modify the menu for the Standard2D application, because this
application is delivered with the source code and changes have to be done there. The SAMLight
menu can be changed by selecting SAMLight and defining the desired strings. Also for SAMLight it
is necessary to modify the LightCtrls string module. The changes of the String Editor are only
visible after a restart of SAMLight.
© 2015 SCAPS GmbH
SAMLight Manual - How to 403
19.4 Use camera as background image
For some applications it is helpful to have a camera image as background in the View 2D so you can place
the entities to be marked in the right position and the background image will not be marked. A common way
to do this is to use the Client Control function calls of SAMLight to automate the whole procedure. Once you
can get a bitmap from the camera device you can use this as a background image.
You can use the SAMLight Client Control to automate the View 2D background image and you can choose
between two options.
1st option:
1. Save the camera image as a bitmap (*.bmp) somewhere on the harddisk.
2. Use the following excerpt of Visual Basic source code to blend in a bitmap as View 2D background without
creating an entity in SAMLight:
Call ScSamlightClientCtrl1.ScSetLongValue(51, 0)
'51 = scComSAMLightClientCtrlLongValueTypeBmpAlphaBlendCenterPointX
Call ScSamlightClientCtrl1.ScSetLongValue(52, 0)
'52 = scComSAMLightClientCtrlLongValueTypeBmpAlphaBlendCenterPointY
Call ScSamlightClientCtrl1.ScSetLongValue(53, 300)
'53 = scComSAMLightClientCtrlLongValueTypeBmpAlphaBlendBmpDimX
Call ScSamlightClientCtrl1.ScSetLongValue(54, 300)
'54 = scComSAMLightClientCtrlLongValueTypeBmpAlphaBlendBmpDimY
Call ScSamlightClientCtrl1.ScSetStringValue(27, "C:\TestBitmap.bmp")
'27 = scComSAMLightClientCtrlStringValueTypeBmpAlphaBlendPathBmp
Call ScSamlightClientCtrl1.ScSetLongValue(50, 128)
'50 = scComSAMLightCliSteuerungentCtrlLongValueType
BmpAlphaBlendSourceConstantAlpha
This code sample assumes that the path of the bitmap file is C:\TestBitmap.bmp and assumes an X and Y
dimension of 300 pixels each. For the other parameters please refer to the manual chapter
Client_Control_Interface. There you will find the explanation for the used Client Control calls.
3. Once a bitmap has been loaded into the View2D it can always be updated by the single command:
Call ScSamlightClientCtrl1.ScSetStringValue(27, "C:\TestBitmap.bmp")
'27 = scComSAMLightClientCtrlStringValueTypeBmpAlphaBlendPathBmp
2nd option:
1. Save the camera image as a bitmap (*.bmp) somewhere on the harddisk (for example C:
\TestBitmap.bmp). If the X, Y dimension or position of this bitmap does not fit it can be adjusted in Bitmap -
> Extended dialog of the background image. This sample bitmap has to have an unique entity name. For
example "BackgroundImage" which can be set in the Entity Info property page.
2. The camera should now update the bitmap (for example C:\TestBitmap.bmp).
3. Use the following excerpt of Visual Basic source code to automate the re-import of the bitmap.
Call ScSamlightClientCtrl1.ScImport("BackgroundImage", _
"C:\TestBitmap.bmp", "bmp", 1, 1048576)
'1048576 = scComSAMLightClientCtrlImportFlagBitmapReimport
Call ScSamlightClientCtrl1.ScSetEntityLongData("BackgroundImage", _
78, 1)
'78 = scComSAMLightClientCtrlLongDataIdEntitySetAsBackgroundEntity
For further details please refer to the SAMLight manual chapter Client_Control_Interface.
© 2015 SCAPS GmbH
SAMLight Manual - How to 404
19.5 Accelerate SAMLight
For many applications it is important to accelerate the execution speed of SAMLight. The following SAMLight
settings show how this can be done:
1st option: Enable the following check boxes at SAMLight menu bar Settings -> System -> General :
Disable UNDO: speeds up SAMLight for all entity generating and editing processes as the UNDO and
REDO functionality is disabled completely. Depending on the size and complexity of a job this option is
able to save namable amounts of memory and calculation time.
Disable Compression: can help to save big job files on computer systems with low main memory.
Don't update view: can help to save processing time, when entities are updates (date/time and serial
number entities, reimport of bitmaps, ...)
Figure 274: check boxes at General settings for accelerating SAMLight
2nd option: In case the used job file contains text entities like Text2D, serial number, date/time or bar code
© 2015 SCAPS GmbH
SAMLight Manual - How to 405
entities with text the following check box at Text2D property page -> Extended settings should be
deactivated.
Generate single characters: deactivating this check box can accelerate the generation or all kind of
text entities, especially if many text entities are used in a job file.
Figure 275: check boxes at Text2D property page Extended settings for accelerating text generation of SAMLight
3rd option: In case SAMLight Client Control programming is used for automating and remote controlling of
SAMLight, the SAMLight Client Control commands and constants described at Optimize Performance can
be used.
© 2015 SCAPS GmbH
SAMLight Manual - How to 406
20 Backgrounds
In this chapter miscellaneous theoretical explanations are given for scanner card and program specific
functioning.
20.1 Scanner and Laser delays
The scanner and laser delays are defined in the laser style parameters dialogs. This chapter gives a short
explanation of the delay terms.
Assume that the XY Mirror system is commanded to go from P1 to P2 in XY-plane with a desired speed v.
In the following only the X-Mirror is covered, the Y-Mirror is completely analogue.
The move command for the X-Mirror looks as follows:
Since the controller card is not able to output values in an arbitrary short time period it has to approximate
the desired curve in so called 'microsteps' with a time length of StepPeriod – typically 10 to 50 µs and a
position change of StepSize. The requested speed v is the quotient from StepSize/StepPeriod.
© 2015 SCAPS GmbH
SAMLight Manual - Backgrounds 407
Since the X-Scanner with attached mirror is an inert system it can not follow the controller commands in
short time but has some time lag.
Due to this fact a command input like shown below would lead to the result that the X-Mirror would never
reach position P2.
© 2015 SCAPS GmbH
SAMLight Manual - Backgrounds 408
For this reason the controller card inserts a user definable delay between the end of the last vector and the
start of the new vector.
There are 3 kinds of scanner delays:
Delay When are the delays used?
Jump Points P1,P6 and P8 in the picture below.
Mark Points P5 and P7 in the picture below.
Poly Points P2,P3 and P4 in the picture below.
Table 20: Example of scanner delays
© 2015 SCAPS GmbH
SAMLight Manual - Backgrounds 409
Since the X-Mirror can not accelerate in an arbitrary short time to the requested speed or deaccelerate to
zero speed, two additional delays are used to control the delayed switch on and off of the laser gate signal.
These are the laser on and the laser off delay.
LaserON delay: Time beginning from the output of the first microstep the controller card waits before it
switches on the laser.
LaserOFF delay: Time beginning from the output of the last microstep the controller card waits before it
switches off the laser.
Example for laser delays:
© 2015 SCAPS GmbH
SAMLight Manual - Backgrounds 410
20.2 Pixelmode
This chapter describes how the scanning of bitmaps works with the USC-1 and the RTC3 scanner card. The
USC-1and RTC3 card provide a special mode for raster images (Bitmaps).
Each pixel inside a bitmap has the same X and Y dimension dx,dy. dx and dy itself may be different. The
bitmap consists of Nx pixels in X direction and Ny pixels in Y direction. Each pixel has a Grayvalue G (x,y)
from 0 to 1 which is typically transformed to a Grayvalue range from 0 to 255.
The USC-1 and RTC3 raster modes allow to move the scanner across the bitmap by simultaneously
modulating the laser control signal. Within this chapter it is assumed that the scanner movement is
performed like shown below.
The scanner starts at the lower left corner, moves over the first line (X-direction) with a defined speed, jumps
back to the start of the second line and so on.
Special mode for RTC3 and RTC4 card: If the hardware mode is selected the RTC3 provides two different
modes for the movement of the scanner itself. In Mode 0 (shown below for the first line) every pixel position
is reached within one scanner step command.
Then the scanner stays at the pixel a certain time before it jumps to the next location. In Mode 1 the scanner
moves over the pixels with a constant speed applying many microsteps between the single pixels. In the
following scanner mode 1 (constant speed over the pixel line) is assumed.
© 2015 SCAPS GmbH
SAMLight Manual - Backgrounds 411
20.2.1 Pulse Modulation
Two modes are provided by the USC-1 and RTC3 to modulate the laser. In general terms they can be
described as:
a) Pulse Width Modulation (PWM)
b) Amplitude modulation (AM)
In PWM mode the LaserON Signal is modulated. In AM mode the analog output value of the Laserport is
modulated. For a given speed V the time for one pixel is calculated by:
Tp = dx / V
For the scanner card, Tp are multiples of 10 µs. For PWM the pulse with PW inside Tp is calculated
according the following formula:
Pw = (Tp - LON - LOFF) * GrayScaleValue
© 2015 SCAPS GmbH
SAMLight Manual - Backgrounds 412
GrayScaleValue defined from 0 to 1 ( normally in 1/256 Steps)
LON LaserOnDelay
LOFF LaserOffDelay
LON has the special effect that it offsets the start of the pulse within Tp.
Amplitude Modulation (AM)
For AM the GrayScaleValue will be transformed linearly to the analog output value.
Analogoutput = GrayScaleValue * MaxOutput
MaxOutput corresponds to maximal achievable Output voltage of the Digital to Analog Converter Output.
If one of the following conditions is valid no output takes place:
· Tp < 10 OR Tp > 655350
· (Tp - LON - LOFF) < = 0
· dx == 0 AND dy == 0
20.2.2 Generating a scanner bitmap
In the following the parameter setting with SAM for the apple.bmp is shown.
The apple.bmp consists of a gray scale bitmap with 255 different possible gray scale values G (x,y). After
loading the bitmap the user may scale it according to his needs. Depending on the X and Y dimension and
Nx, Ny the bitmap will have a specific dx,dy value for each pixel. To prepare the bitmap for the scanner
output the user has to generate a so called scanner bitmap out of the original bitmap. This is done with the
help of the Bitmap property page.
For an original Gray Scale bitmap there are two possibilities to generate a scanner bitmap:
a) Error diffusion method:
© 2015 SCAPS GmbH
SAMLight Manual - Backgrounds 413
With this method the gray scale values will be approximated by specific placements of black and white
pixels to give the impression of gray values. This is a similar method as with a Black/White LaserJet.
b) GrayScale method:
With this method the gray scale values will be kept when transforming them to the scanner bitmap.
Dither step: For both methods a so called Dither step parameter can be selected which defines the dx and
dy value (which are both equal to Dither step) for each pixel inside the scanner bitmap. The original pixel
number Nx,Ny will be changed to new ones Nx=DX/DitherStep with DX as the X Dimension of the bitmap,
and Ny=DY/Ditherstep respectively. With this a gray scale bitmap can be transformed into larger pixel size,
© 2015 SCAPS GmbH
SAMLight Manual - Backgrounds 414
for example:
© 2015 SCAPS GmbH
SAMLight Manual - Index 415
Delays 406
Index -E-
Edit Pens 118
-2- Drill Settings 124
Main 119
2D Transformations Miscellaneous Settings 121
By keyboard 206 Scanner Settings 120
Edit Resource
-3- Dialog 401
String Editor 402
3D Transformations 207 Element Info 213
Entity List 155
-A- Overview 155
Point Editor 158
Access Rights 112 Entity Offset 273
Alignment 152 Entity Property Sheet 165
Text2D 197 Executable 201
Array Copy 136 Export 222
Assembly Line 250 External Trigger 224
AutoCal 204 Extras 139
-B- -F-
Barcode 170 F1 Help 94
Data Matrix 174 Flash 256
Beam Compensation 148 Fonts
Bitmap 142, 177 Converter 391
Extended 181 Generate 389
Marking Bidirectional 182 Scaps Font Format 390
Break Angle 121
-G-
-C-
Geometry Objects 168
Camera 146 Grid 84
Code Format
Barcode 171 -H-
Date Time 194
Enable~ 174 Home Jump Style 129
Serial Number 187
Command Line Parameters 397 -I-
Control
Objects 199 Import 217
RS232 202 Advanced 220
String Mode 202 File Formats 221
Indexing 155
-D- Installation 267, 271
User Data 399
Data Wizard 148 IO Job Selection 230
© 2015 SCAPS GmbH
SAMLight Manual - Index 416
Power Map 129
-J- Power Save Mode 92
Preview Window 227
Job Format 135 Programming
Job Properties 271 Command Set 316
Constants 337
-L- Examples 372
Programming Interface 315
Language 400 Property Page
Date Time 193
-M- Entity Info 212
Hatch 209
Mark 115 Mark 115
Advanced 129 Text2D 196
Edit 118
Mark Dialog 224 -Q-
Mark Menu 223
Marking on the Fly 245 Quiet Zone 174
Overview 245
Simulation Operation 246 -R-
Marking Order 197
Menus Radial Text 197
Edit Menu 136 Red pointer
File Menu 134 Wavelength Factor 92
Help 144 Redpointer 224
Mark Menu 223
Overview 133
Window 144
-S-
Multi Head 267 ScOpenEthernetConnection 316
MultiHead 266 Secondary Head 270
Serial Number 186
-N- Serialization
ASCII 190
Nudge Step 84 Automate 190
Example 191
-O- Excel 191
Set Output 199
Object Hierarchy 167 Set Override 205
Settings 92, 94
-P- 3D 109
Card 113
Password 111 Default Shortkeys 94
Pen Colors 84 Drill 124
Pen Groups 220 Extras 108
Pen Paths 128 General 95
IO 105
Personalize 398
Laser 119
Pixel Map 129
Laser Calibration 129
Pixelmode 410
Optic 86
Point Cloud 220
Pens 118
Point Editor 158
© 2015 SCAPS GmbH
SAMLight Manual - Index 417
Settings 92, 94
Scanner 120 -W-
Shortkeys 94
View 84 Wait for Input 199
Simple Fonts 389
Single Characters 197 -Z-
Skywriting 121
Slicing 299 Z-Axis 294
Sort 148
Spacing 152
Spacing Advanced 138
Splitting 232
Status Bar 166
Step & Repeat 140
-T-
Teach Reference 139
Text2D
Properties 197
Timeinfo 223
Timer 199
Toolbars 84
Camera Toolbar 146
Extras 152
File Toolbar 145
Geometry Object 151
Object Toolbar 147
Overview 144
Special Sequences 153
View Level Toolbar 145
Trigger 204
-U-
Use ASCII for Serialization 190
Use Simple Fonts 389
User Interface 133
User Level 111
User Login 144
-V-
View 2D
Operations 161
Overview 161
Print Preview 164
© 2015 SCAPS GmbH
You might also like
- SC Manual SL English PDFDocument520 pagesSC Manual SL English PDFvictor SanmiguelNo ratings yet
- 95-8560-7.1 (S3 Manual)Document364 pages95-8560-7.1 (S3 Manual)Usman KhalidNo ratings yet
- Igus® Motion Plastics: Dryve D1, ST-DC - EC/BLDC-Motor Control SystemDocument195 pagesIgus® Motion Plastics: Dryve D1, ST-DC - EC/BLDC-Motor Control Systemdenix49No ratings yet
- S Series Manual DtA FastDocument230 pagesS Series Manual DtA FastVinicius PaimNo ratings yet
- Umc 600Document46 pagesUmc 600marco antonio nieves lopezNo ratings yet
- Service Manual SM-5300: PC Scale Printer Edition 1Document132 pagesService Manual SM-5300: PC Scale Printer Edition 1Kevin ASR100% (2)
- As 48117 KV-H20S H40S Um - GB WW 0025-1Document202 pagesAs 48117 KV-H20S H40S Um - GB WW 0025-1Tuấn NguyễnNo ratings yet
- Epm Manual 146iqDocument310 pagesEpm Manual 146iqRogerNo ratings yet
- Tecom Singapore Pte Ltd. 69 Ubi Crescent #03-03 Ces Building SINGAPORE 408561Document61 pagesTecom Singapore Pte Ltd. 69 Ubi Crescent #03-03 Ces Building SINGAPORE 408561klulakuNo ratings yet
- M6 Series Diagnostic Ultrasound System Service ManualDocument266 pagesM6 Series Diagnostic Ultrasound System Service ManualBruno AraújoNo ratings yet
- Manual Mach3 CNC GuatemalaDocument122 pagesManual Mach3 CNC GuatemalaMaly AliNo ratings yet
- ManualVS1MD PDFDocument204 pagesManualVS1MD PDFEDUARDONo ratings yet
- Manual User XD5-40t 시리즈 ENG V1.02Document72 pagesManual User XD5-40t 시리즈 ENG V1.02maria_1960No ratings yet
- A02-Injection Machine Robot Control System Operation Manual V1.14Document133 pagesA02-Injection Machine Robot Control System Operation Manual V1.14jagoklurukNo ratings yet
- OTS Optical Tool Setter: Installation GuideDocument52 pagesOTS Optical Tool Setter: Installation GuideIrina BesliuNo ratings yet
- Slau 367 oDocument1,021 pagesSlau 367 oshanmukh addepalliNo ratings yet
- 908-0209 Cummins QSK60G QSV91 Engine Manual (3-2016)Document178 pages908-0209 Cummins QSK60G QSV91 Engine Manual (3-2016)Maximiliano Sanchez100% (1)
- Im01c50t02 01eDocument100 pagesIm01c50t02 01eZahir MokhtarNo ratings yet
- PMT Hps Honeywell Enraf Small Volume Prover Installation Operation Service Manual 035 120Document146 pagesPMT Hps Honeywell Enraf Small Volume Prover Installation Operation Service Manual 035 120Cahyo PrasetyoNo ratings yet
- SM 120 SM 3rdDocument252 pagesSM 120 SM 3rdJuan Cristóbal CarvalloNo ratings yet
- New Galaxy G1 Measuring System User Manual 190710Document109 pagesNew Galaxy G1 Measuring System User Manual 190710Liceaga MtzNo ratings yet
- Magtration® System 6GC Service ManualDocument101 pagesMagtration® System 6GC Service ManualVÍCTOR castroNo ratings yet
- 3hac043508 001Document116 pages3hac043508 001bozickovicNo ratings yet
- Manual 49iqDocument290 pagesManual 49iqRogerNo ratings yet
- Smart Actuator - Installation Operation Manual.v3.8aDocument111 pagesSmart Actuator - Installation Operation Manual.v3.8aleopoldo larezNo ratings yet
- User's Guide: MSP430x5xx and MSP430x6xx FamilyDocument1,190 pagesUser's Guide: MSP430x5xx and MSP430x6xx FamilyAmna EhtshamNo ratings yet
- VIPA System 300S ManualDocument157 pagesVIPA System 300S ManualedevaldwilsonNo ratings yet
- Epm Manual 410iqDocument306 pagesEpm Manual 410iqARTURO CHAPARRO R.No ratings yet
- PMT Hps Honeywell Enraf Small Volume Prover Installation Operation Service Manual 005 025Document136 pagesPMT Hps Honeywell Enraf Small Volume Prover Installation Operation Service Manual 005 025Esteban PerezNo ratings yet
- 82-P9008-Rev2-EN - 02.11.2015Document174 pages82-P9008-Rev2-EN - 02.11.2015MarcielArturNo ratings yet
- Manual Portable Absolut Gravimeter 1Document59 pagesManual Portable Absolut Gravimeter 1Haidar BaqirNo ratings yet
- Configuration Technical Reference ManualDocument156 pagesConfiguration Technical Reference ManualJorge GranadosNo ratings yet
- User's Guide: MSP430x5xx and MSP430x6xx FamilyDocument1,191 pagesUser's Guide: MSP430x5xx and MSP430x6xx FamilyDaniel Palomares GNo ratings yet
- NWD 134140 01E - OpeDocument464 pagesNWD 134140 01E - OpeBwaiNo ratings yet
- Twincat 3 - NC PTPDocument159 pagesTwincat 3 - NC PTPProtheuss01No ratings yet
- KUKA KRC2 Ed05 SafeRobot PDFDocument108 pagesKUKA KRC2 Ed05 SafeRobot PDFAnonymous MpAOJYNkNo ratings yet
- PWH3 Service Manual 02005155 PDFDocument82 pagesPWH3 Service Manual 02005155 PDFElektron KaalNo ratings yet
- M6 Series Service Manual Rev. 8.0Document250 pagesM6 Series Service Manual Rev. 8.0boris betancourtNo ratings yet
- GE R4W746N5 P4U450N10 Control Traccion Montacargas 1Document69 pagesGE R4W746N5 P4U450N10 Control Traccion Montacargas 1Jorge CastilloNo ratings yet
- 2010 - 08 - 0615 - 35 - 59M7 Operation Manual Basic FDA V2.0 PDFDocument299 pages2010 - 08 - 0615 - 35 - 59M7 Operation Manual Basic FDA V2.0 PDFLeoni AnjosNo ratings yet
- 29 WFD1A2 - SW1 Rev3 EN 23.06.15Document128 pages29 WFD1A2 - SW1 Rev3 EN 23.06.15Felipe Ignacio Córdoba rebolledoNo ratings yet
- Brother WORD PROCESSOR dp525cj - Service - ManualDocument194 pagesBrother WORD PROCESSOR dp525cj - Service - ManualJan SoukupNo ratings yet
- Ucontrol Manual - Ver 1.2 - enDocument163 pagesUcontrol Manual - Ver 1.2 - enTLadmin 01No ratings yet
- Epm Manual 42iqDocument320 pagesEpm Manual 42iqRogerNo ratings yet
- SM-300 Service Manual Edition 8Document102 pagesSM-300 Service Manual Edition 8Rolando Castillo100% (1)
- MSP430x5xx and MSP430x6xx Family User - S GuideDocument1,190 pagesMSP430x5xx and MSP430x6xx Family User - S Guidealan lamNo ratings yet
- PC 550 500 Owner Manual - 11-20Document116 pagesPC 550 500 Owner Manual - 11-20swethaNo ratings yet
- BTS Terminal User GuideDocument168 pagesBTS Terminal User GuideVijay VermaNo ratings yet
- Sprabv 0Document127 pagesSprabv 0Jayakrishna JKNo ratings yet
- MiniMACS Manual, Ver 1Document109 pagesMiniMACS Manual, Ver 1rguzmanabundisNo ratings yet
- 94 ParameterSetting enDocument679 pages94 ParameterSetting enANDREI26No ratings yet
- 3HAC050979 AM Spot Options RW 6-EnDocument266 pages3HAC050979 AM Spot Options RW 6-EncheloooxxxNo ratings yet
- Digitrip CompletoDocument92 pagesDigitrip CompletonairoluisNo ratings yet
- AQ160186464268en 010201Document129 pagesAQ160186464268en 010201JovanNedeljkovicNo ratings yet
- Smart Craft 891965 (1) Complete GuideDocument115 pagesSmart Craft 891965 (1) Complete Guideabuisine95100% (10)
- Easer L Operation TranslationDocument180 pagesEaser L Operation TranslationAngel Bernachea100% (2)
- COMAU Handbook Smart5 NJ4Document120 pagesCOMAU Handbook Smart5 NJ4Cris Rocha100% (1)
- MS1000 with Card Attach Station Rev1.0Document25 pagesMS1000 with Card Attach Station Rev1.0jack michael chang garridoNo ratings yet
- EAM-CDI Tool Installation guide_V2Document13 pagesEAM-CDI Tool Installation guide_V2jack michael chang garridoNo ratings yet
- 2_CDI + CDI WR Viewer ToolsDocument8 pages2_CDI + CDI WR Viewer Toolsjack michael chang garridoNo ratings yet
- 1_Introduction + EAM Vocabulary + How to Navigate in EAMDocument9 pages1_Introduction + EAM Vocabulary + How to Navigate in EAMjack michael chang garridoNo ratings yet
- Marking Grayscale BitmapsDocument4 pagesMarking Grayscale Bitmapsjack michael chang garridoNo ratings yet
- Instalador Sap PMDocument1 pageInstalador Sap PMjack michael chang garridoNo ratings yet
- 527308-001 ModuleCtrlBrd SVCDocument132 pages527308-001 ModuleCtrlBrd SVCjack michael chang garridoNo ratings yet
- 527303-001E MX Series & MPR3800 Windows 7 Upgrade ProcedureDocument44 pages527303-001E MX Series & MPR3800 Windows 7 Upgrade Procedurejack michael chang garridoNo ratings yet
- 527319-001EN F MXSystemUnpackDocument26 pages527319-001EN F MXSystemUnpackjack michael chang garridoNo ratings yet
- CDocument17 pagesCjack michael chang garridoNo ratings yet
- 527239-001A - Running CI 6.0 On Windows 7Document1 page527239-001A - Running CI 6.0 On Windows 7jack michael chang garridoNo ratings yet
- 527307-001C - Basler Camera Firmware UpgradeDocument22 pages527307-001C - Basler Camera Firmware Upgradejack michael chang garridoNo ratings yet
- Lists of Materials: KIT, TAPE DR, 1600BPI, DESKTOP, 7K (586873-004)Document1 pageLists of Materials: KIT, TAPE DR, 1600BPI, DESKTOP, 7K (586873-004)jack michael chang garridoNo ratings yet
- 527312-001L Software Upgrade MaintDocument30 pages527312-001L Software Upgrade Maintjack michael chang garridoNo ratings yet
- Ebook GuideToOpenTelemetryDocument17 pagesEbook GuideToOpenTelemetryDavid UzielNo ratings yet
- Lokesh PDFDocument2 pagesLokesh PDFLokesh TiwariNo ratings yet
- Bus Pass Management SystemDocument71 pagesBus Pass Management SystemAngamuthuNo ratings yet
- Ict Css12 q4 Las4 Week-7-8Document7 pagesIct Css12 q4 Las4 Week-7-8Edinyn Chavez EscardaNo ratings yet
- Feeder Protection System: Economical and Compact Feeder Protection For Low Voltage FeedersDocument6 pagesFeeder Protection System: Economical and Compact Feeder Protection For Low Voltage FeedersAnonymous dqbb02DUhNo ratings yet
- Configure adapter threads in Oracle SOA 10GDocument5 pagesConfigure adapter threads in Oracle SOA 10GSurendra BabuNo ratings yet
- ICAST 2022 Conference Agenda and Parallel SessionsDocument62 pagesICAST 2022 Conference Agenda and Parallel SessionsSuputra WidharmaNo ratings yet
- Package Maintenance v2Document19 pagesPackage Maintenance v2Glutton ArchNo ratings yet
- Ilib Manual OPACDocument34 pagesIlib Manual OPACJonalyn Somoza EspinosaNo ratings yet
- Dimetra Xcore Data SheetDocument12 pagesDimetra Xcore Data SheetmosaababbasNo ratings yet
- How To Pass The NC2 Tesda ExamDocument3 pagesHow To Pass The NC2 Tesda Examrezhablo100% (2)
- CENG 303 Basic Unix Information - Rice UDocument2 pagesCENG 303 Basic Unix Information - Rice Uburcuaykac8436No ratings yet
- Modeling Event-Based Behavior With State Machines: Critical Embedded SystemsDocument49 pagesModeling Event-Based Behavior With State Machines: Critical Embedded Systemslucas johnNo ratings yet
- Implementation of Multimodal Biometrics Systems in Handling Security of Mobile Application Based On Voice and Face BiometricsDocument8 pagesImplementation of Multimodal Biometrics Systems in Handling Security of Mobile Application Based On Voice and Face BiometricsEditor IJTSRDNo ratings yet
- ATM Complete Without IndexDocument60 pagesATM Complete Without IndexAnil Kumar Gorantala100% (8)
- ANSYS Installation GuideDocument3 pagesANSYS Installation GuideAugustine BuenaventuraNo ratings yet
- Autocad Civil 3D General Discussion: Search This BoardDocument3 pagesAutocad Civil 3D General Discussion: Search This BoardMarcos AmorimNo ratings yet
- Solving. Data Structures.: Instructions To The Students: Course OutcomeDocument1 pageSolving. Data Structures.: Instructions To The Students: Course OutcomeSpoorthi S V0% (1)
- 7me69101aa101aa0 Nowy Sitrans F M Mag 5000 Siemens ManualDocument98 pages7me69101aa101aa0 Nowy Sitrans F M Mag 5000 Siemens ManualMarcelo Andres Bravo MackenneyNo ratings yet
- BMC Control-M For ZOS 9.0.19 User GuideDocument846 pagesBMC Control-M For ZOS 9.0.19 User Guideignaciomacipe9968100% (1)
- H1B Resume TemplateDocument5 pagesH1B Resume TemplateSuresh ParaNo ratings yet
- MastercamX - RefGuide OkDocument604 pagesMastercamX - RefGuide OkKhristian VinicioNo ratings yet
- GRASP - General Responsibility Assignment Software Patterns (Or Principles)Document1 pageGRASP - General Responsibility Assignment Software Patterns (Or Principles)MJ KhanNo ratings yet
- ICT Chapter 1Document18 pagesICT Chapter 1sekian.trima.kasehNo ratings yet
- 21ec581 IOT Manual-Vtu-BelagaviDocument63 pages21ec581 IOT Manual-Vtu-Belagavidr.leena.vvit100% (1)
- Logo 8.3 - System - Manual - en-US - en-USDocument369 pagesLogo 8.3 - System - Manual - en-US - en-USJirawan SirinNo ratings yet
- Priyanka Arora resume summaryDocument3 pagesPriyanka Arora resume summarypriyankaarora_1986100% (1)
- 02 Vsphere Services Consultant FAQDocument69 pages02 Vsphere Services Consultant FAQNateadorNaterNo ratings yet
- Beyond The Hype: A Guide To Understanding and Successfully Implementing Artificial Intelligence Within Your BusinessDocument20 pagesBeyond The Hype: A Guide To Understanding and Successfully Implementing Artificial Intelligence Within Your BusinessNitin RamnaniNo ratings yet
- Lab Report 3 - Lab 6 - Hooke's LawDocument13 pagesLab Report 3 - Lab 6 - Hooke's LawDennis Enderson100% (2)