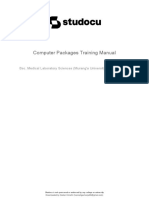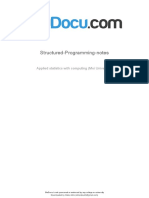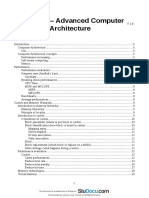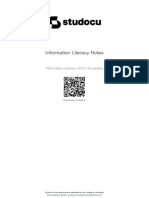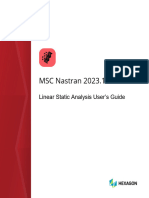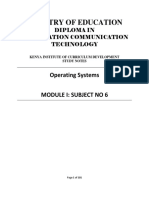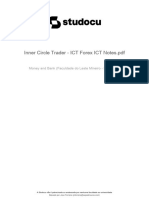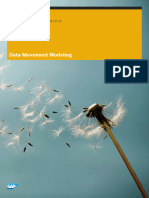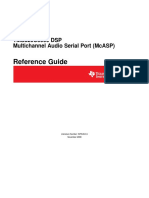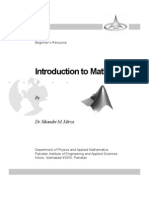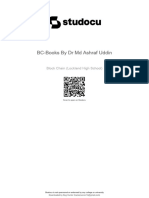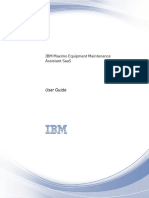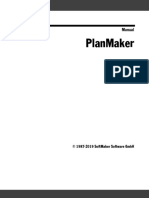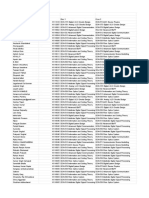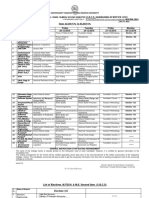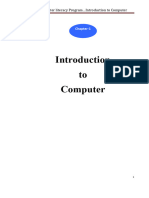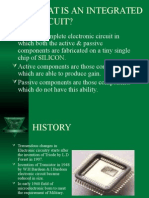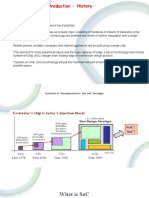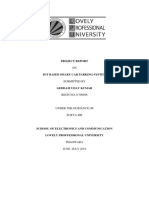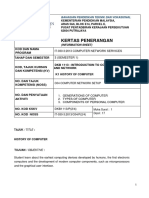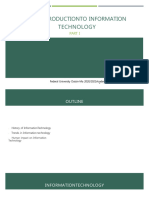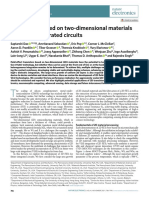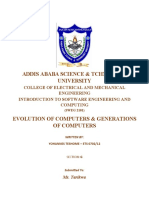Professional Documents
Culture Documents
Ict Notes Final Copy Introduction To Ict
Ict Notes Final Copy Introduction To Ict
Uploaded by
Sombody TecherOriginal Title
Copyright
Available Formats
Share this document
Did you find this document useful?
Is this content inappropriate?
Report this DocumentCopyright:
Available Formats
Ict Notes Final Copy Introduction To Ict
Ict Notes Final Copy Introduction To Ict
Uploaded by
Sombody TecherCopyright:
Available Formats
lOMoARcPSD|39682491
ICT Notes Final COPY - introduction to ict
Information tech ology (Maseno University)
Scan to open on Studocu
Studocu is not sponsored or endorsed by any college or university
Downloaded by Tezom Divine (tezomdivine4@gmail.com)
lOMoARcPSD|39682491
Knowledge is power
ICT
NOTES
Authored by: Mr KIHEMBE GITONGA
Downloaded by Tezom Divine (tezomdivine4@gmail.com)
lOMoARcPSD|39682491
Course Outline
INTRODUCTION TO COMPUTERS........................................................................................................4
Definition of Computer...........................................................................................................................4
Historical development of computers....................................................................................................11
Classification of computers...................................................................................................................13
Role of ICT in a business environment..................................................................................................15
Role of computers..................................................................................................................................16
COMPUTER SYSTEM COMPONENTS.................................................................................................19
Computer hardware...............................................................................................................................19
Computer hardware selection criteria....................................................................................................24
Computer software................................................................................................................................27
OPERATING SYSTEM AND COMPUTER APPLICATION SOFTWARE.............................................33
Features of an operating system.............................................................................................................37
Features of application software............................................................................................................47
Choice of appropriate software..............................................................................................................48
WORD PROCESSING(form 2 longhorn secondary computer studies).....................................................49
Word processor......................................................................................................................................49
Creating a word document.....................................................................................................................57
Editing Word documents.......................................................................................................................62
Formatting a document..........................................................................................................................70
Creating columns...................................................................................................................................78
Creating tables.......................................................................................................................................84
Using mail merge...................................................................................................................................87
Using graphics.......................................................................................................................................91
Printing documents................................................................................................................................94
SPREADSHEETS(form 2 longhorn secondary computer studies)............................................................96
Meaning of a spreadsheet......................................................................................................................96
Areas where spreadsheets are used........................................................................................................96
Worksheet layout...................................................................................................................................96
Building and saving a worksheet...........................................................................................................96
Data manipulation on spreadsheet.........................................................................................................96
Using formulae and functions on a spreadsheet.....................................................................................96
1|Page
Downloaded by Tezom Divine (tezomdivine4@gmail.com)
lOMoARcPSD|39682491
DATA PROCESSING AND DATA SECURITY.......................................................................................96
Definition of terms................................................................................................................................96
Data processing cycle............................................................................................................................96
Data processing models.........................................................................................................................96
Elements of data hierarchy....................................................................................................................96
File organization and access methods....................................................................................................96
Database and related terminologies.......................................................................................................96
Threats and hazards to data....................................................................................................................96
Methods of securing data.......................................................................................................................96
Health and safety issues in computer environment (Ergonomics)..........................................................96
COMPUTER NETWORKS......................................................................................................................96
Definition of networks...........................................................................................................................96
Network components.............................................................................................................................96
Types of network...................................................................................................................................96
Network terminologies..........................................................................................................................96
Network security...................................................................................................................................96
Impact of networks................................................................................................................................97
PRESENTATION PACKAGES.................................................................................................................97
Types of presentation packages.............................................................................................................97
Opening presentation package...............................................................................................................97
Creating slides.......................................................................................................................................97
Formatting slides...................................................................................................................................97
Running slides.......................................................................................................................................97
Editing objects.......................................................................................................................................97
Printing slides and handouts..................................................................................................................97
INTERNET AND WORLD WIDE WEB(form 2 longhorn secondary computer studies).........................97
Introduction to internet..........................................................................................................................97
Internet applications..............................................................................................................................97
Challenges in use of internet..................................................................................................................97
Internet security.....................................................................................................................................97
EMERGING TRENDS IN COMPUTER TECHNOLOGY.....................................................................98
Identification of new trends in ICT........................................................................................................98
Impact of new trends to ICT businesses................................................................................................98
2|Page
Downloaded by Tezom Divine (tezomdivine4@gmail.com)
lOMoARcPSD|39682491
Challenges of emerging trends in ICT...................................................................................................98
Coping with new trends in ICT..............................................................................................................98
3|Page
Downloaded by Tezom Divine (tezomdivine4@gmail.com)
lOMoARcPSD|39682491
INTRODUCTION TO COMPUTERS
Introduction
Information communication technology plays an important role in our day to day activities. It is
common practice to find ICT systems in banks, supermarkets, government agencies,
entertainment industries , media industries ,schools, hospitals and at home. To adapt to the ever
changing technological world, one needs to be knowledgeable and competent user of computer
based technologies.
Definition of Computer
A computer is an electronic device that processes a user’s input, usually referred to as data to a
desired output also known as information. This is made possible by a set of instructions called
computer programs stored in a computer.
Data can be defined as raw facts that do not have much meaning to the user and include
numbers, letters and symbols. Information is processed data that meaningful to the user. A
computer is said to be electronic because it utilizes electronic signals to process information.
Together with other telecommunication devices computers have also become one of the fastest,
reliable means of communication.
The integration of computers and telecommunication facilities for the purpose of communication
is what is referred to as Information and communication technology (ICT).Computers come in
many forms but the most common is the Personal computer(PC). It is mostly used in offices,
schools, businesses and in homes.
CHARACTERISTICS OF COMPUTERS
The characteristics of computers that have made them so powerful and universally useful are;
speed, accuracy, diligence, versatility and storage capacity.
Speed
Computers work at an incredible speed. A powerful computer is capable of performing about 3-4
million simple instructions per second.
Accuracy
In addition to being fast, computers are also accurate. Errors that may occur can almost always
be attributed to human error(inaccurate data, poorly designed system or faulty instructions or
programs written by the programmer)
4|Page
Downloaded by Tezom Divine (tezomdivine4@gmail.com)
lOMoARcPSD|39682491
Diligence
Unlike human beings, computers are highly consistent. They do not suffer from human
traits/characteristics of boredom and tiredness resulting in lack of concentration. Computers,
therefore, are better than human beings in performing voluminous and repetitive jobs.
Versatility
Computers are versatile machines and are capable of performing any task as long as it can be
broken down into a series of logical steps. The presence of computers can be seen in almost
every area of life – Railway/Air reservation, Banks, Hotels, Weather forecasting and many more.
Storage Capacity
Today’s computers can store large volumes of data. Information once recorded (or stored) in
the computer, can never be forgotten and can be retrieved almost instantaneously.
COMPUTER ORGANIZATION
A computer system consists of mainly four basic units; namely input unit, storage unit, central
processing unit and output unit. Central Processing unit further includes Arithmetic logic unit
and control unit.
A computer performs five major operations or functions irrespective of its size and make. These
functionalities of a computer include:
it accepts data or instructions as input,
it stores data and instruction
it processes data as per the instructions,
it controls all operations inside a computer, and
it gives results in the form of output.
Functional Units:
a. Input Unit: This unit is used for entering data and programs into the computer system
by the user for processing.
b. Storage Unit: The storage unit is used for storing data and instructions before and after
processing.
c. Output Unit: The output unit is used for storing the result as output produced by the
computer after processing.
5|Page
Downloaded by Tezom Divine (tezomdivine4@gmail.com)
lOMoARcPSD|39682491
d. Processing: The task of performing operations like arithmetic and logical operations is called
processing. The Central Processing Unit(CPU) takes data and instructions from the storage unit
and makes all sorts of calculations based on the instructions given and the type of data provided.
It is then sent back to the storage unit. CPU is the brain of the computer. It is responsible for all
functions and processes.
The CPU is comprised of three main parts :
1. Arithmetic Logic Unit (ALU): Executes all arithmetic and logical operations.
Arithmetic calculations like as addition, subtraction, multiplication and division. Logical
operation like greater-than, less than and equal to.
2. Control Unit (CU): Controls all operations like input, processing and output are
performed by control unit. It takes care of step by step processing of all operations inside
the computer controls and co-ordinates computer components. It achieves step by step
processing by:
o Reading the code for the next instruction to be executed.
o Incrementing the program counter so it points to the next instruction.
o Reading whatever data the instruction requires from cells in memory.
o Providing the necessary data to an ALU or register.
o If the instruction requires an ALU or specialized hardware to complete, instruct the
hardware to perform the requested operation.
3. Registers :Stores the data that is to be executed next, "very fast storage area"
Speed measurement: The speed of Central Processing Unit (CPU) is measured by Hertz (Hz),
Which represent a CPU cycle. The speed of CPU is known as Computer Speed.
1 hertz or Hz = 1 cycle per second
1MHz = 1 million cycles per second
1GHz = 1 billion cycles per second
6|Page
Downloaded by Tezom Divine (tezomdivine4@gmail.com)
lOMoARcPSD|39682491
COMPUTER MEMORY
Computer’s memory can be classified into two types;
o Primary memory
o Secondary memory
Primary memory
Primary Memory can be further classified as
o RAM
o ROM.
RAM (Random access memory)
It is memory within the computer system that is responsible for storing data on a temporary
basis, so that it can be promptly accessed by the processor as and when needed. It is the place in
a computer where the operating system, application programs and the data in current use are kept
temporarily so that they can be accessed by the computer’s processor. It is said to be ‘volatile’
since its contents are accessible only as long as the computer is on. The contents of RAM are no
more available once the computer is turned off. RAM is considered “random access” because
you can access memory cell directly if you know the row and column.
ROM (Read Only Memory)
ROM or Read Only Memory is a special type of memory which can only be read and its contents
are not lost even when the computer is switched off. It is a permanent form of storage. It
typically contains manufacturer’s instructions. Among other things, ROM also stores an initial
program called the boot strap loader whose function is to start the operation of computer system
once the power is turned on. ROM stays active regardless of whether power supply is turned on
or off. ROM devices do not allow data stored on them to be modified.
7|Page
Downloaded by Tezom Divine (tezomdivine4@gmail.com)
lOMoARcPSD|39682491
Secondary Memory
Secondary/auxiliary memory is storage other than the RAM. These include devices that are
peripheral and are connected and controlled by the computer to enable permanent storage of
programs and data. Secondary storage devices are of two types; magnetic and optical. Magnetic
devices include hard disks and optical storage devices are CDs, DVDs, Pen drive, Zip drive etc.
Hard Disk
Hard Disk image
Hard disks are made up of rigid material and are usually a stack of metal disks sealed in a box.
The hard disk and the hard disk drive exist together as a unit and is a permanent part of the
computer where data and programs are saved. These disks have storage capacities ranging from
1GB to 1000 GB and more. Hard disks are rewritable.
Optical Disk
An optical disc drive (ODD) is a disk drive that uses laser light as part of the process of reading
or writing data to or from optical discs. Some drives can only read from discs, but recent drives
are commonly both readers and recorders, also called burners or writers. Compact discs, DVDs,
and Blu-ray discs are common types of optical media which can be read and recorded by such
drives. Optical drive is the generic name; drives are usually described as "CD" "DVD", or
"Bluray", followed by "drive", "writer", etc. There are three main types of optical media: CD,
DVD, and Blu-ray disc. CDs can store up to 700 megabytes (MB) of data and DVDs can store up
to 8.4 GB of data. Blu-ray discs, which are the newest type of optical media, can store up to 50
8|Page
Downloaded by Tezom Divine (tezomdivine4@gmail.com)
lOMoARcPSD|39682491
GB of data. This storage capacity is a clear advantage over the floppy disk storage media
(a magnetic media), which only has a capacity of 1.44 MB.
Compact Disk
Compact Disk (CD) is portable disk having data storage capacity between 650-700 MB. It can
hold large amount of information such as music, full-motion videos, and text etc. CDs can be m
either read only or read write type.
Digital Video Disk
Digital Video Disk (DVD) is similar to a CD but has larger storage capacity and enormous
clarity. Depending upon the disk type it can store several Gigabytes of data. DVDs are primarily
used to store music or movies and can be played back on your television or the computer too.
These are not rewritable except for DVD-RW.
Flash Disk
A storage module made of flash memory chips. Flash disks have no mechanical platters or access
arms, but the term "disk" is used because the data are accessed as if they were on a hard drive.
The disk storage structure is emulated.
9|Page
Downloaded by Tezom Divine (tezomdivine4@gmail.com)
lOMoARcPSD|39682491
PHYSICAL PARTS OF A COMPUTER
A desktop computer is made up of several interconnected that work together as a single unit. A
typical computer is made up of system unit and other devices connected to the system unit called
peripheral devices. Examples of peripheral devices include monitor also known as screen,
keyboard and mouse
SYSTEM UNIT
This is the part that houses the brain if the computer called the central processing unit (CPU)
The system unit also houses other devices called drives. Drives are used to store record and read
data. The two common types of system units are tower and desktop type
Internal components of a tower system unit model
10 | P a g e
Downloaded by Tezom Divine (tezomdivine4@gmail.com)
lOMoARcPSD|39682491
PERIPHERAL DEVICESo
Peripheral devices are connected to the system unit using special cables called interface cables
that transmit data and information to and from the devices. The cables are attached to the system
unit through connectors called ports
Peripherals devices may be arranged with the monitor resting on top of the system unit or as a
stand-alone if connected to a tower type system unit.
Keyboard
It’s the most common peripheral device that enables the user to enter data and instructions in a
computer.
Monitor
A monitor is simply the screen or television like device used for displaying information. It is
called a monitor because it enables the user to monitor what is going on in the computer.
Mouse
A mouse is a pointing device that enables the user to execute commands. It is used to control an
arrow displayed on the screen. To execute a command, the user moves the mouse which
consequently moves the mouse which consequently moves the pointer on the screen. Once the
pointer is on the icon(a small pictorial representation of a command)
Historical development of computers
11 | P a g e
Downloaded by Tezom Divine (tezomdivine4@gmail.com)
lOMoARcPSD|39682491
HISTORICAL DEVELOPMENT OF COMPUTERS
Generation in computer terminology is a change in technology a computer is/was being
Used. Initially the term generation was used to distinguish between varying hardware
technologies. Nowadays, the term generation includes both hardware and software, which
together make up an entire computer system.
Following are the main five generations of computers.
No GENERATION AND DESCRIPTION
1 First Generation
The period of first generation: 1946-1959. Vacuum tube based.
2 Second Generation
The period of second generation: 1959-1965: Transistor based.
3 Third Generation
The period of third generation 1965 -1971: Integrated circuit based.
4 Fourth Generation
The period of fourth generation 1971-1980: VLSI microprocessor based.
5 Fifth Generation
The period of fifth generation: 1980 – onwards. ULSI microprocessor based.
FIRST GENERATION COMPUTERS (1940s to 1958)
First generation computers were very large physically and used thousands of electronic gadgets
called vacuum tubes or thermionic valves. These computers also consumed a lot of power,
emitted a lot of heat and constantly broke down. Examples of first generation computers include
Electronic Numeric Integrator and calculator (ENIAC) and the Electronic Discrete variable
Automatic Computer(EDVAC).
SECOND GENERATION COMPUTERS (1958-1964)
Computers in this generation operated using tiny solid-state electronic devices called transistors
that were much smaller than the vacuum tubes. These computers produced less heat, were much
faster, smaller in size and more reliable than those made of vacuum tubes. Examples of second
generation computers include IBM 1401 and 707, UNIVAC 1107, ATLAS LEO Mark III and
Honeywell 200.
THIRD GENERATION COMPUTERS (1964-1970)
The third generation of computers used electronic devices called integrated circuits (ICs). An
integrated circuit consists of thousands of smaller transistor circuits etched on a semiconductor
called a silicon chip. Third generation computers emitted less heat, were smaller in size and were
12 | P a g e
Downloaded by Tezom Divine (tezomdivine4@gmail.com)
lOMoARcPSD|39682491
easier to program, use and maintain compared to their predecessors. Examples of third
generation computers include smaller and less expensive minicomputers such as the IBM 360
and ICL 19000 series.
FOURTH GENERATION COMPUTERS (1970 to present)
From 1970, further technological improvement was done on the silicon chip design by
compressing more tiny circuits and transistors into even smaller space. This design produced
what is called large scale integrated (LSI) and Very Large Scale Integrated (VLSI) circuits which
were used in the innovation and technological development of the brain of the computer called
the microprocessor. Fourth generation computers are characterized by very low emission of heat,
are small in size and easier to use and maintain. Examples of fourth generation computers
include IBM 370 and 4300, Honeywell DPS-88 and Burroughs 7700.
FIFTH GENERATION COMPUTERS
Today’s computers fall in this generation. They have very high processing power and speed than
their predecessors, whose size is increasingly becoming smaller. These computers have special
instruction sets that allow them to support complex programs that mimic human intelligence
often referred to as artificial intelligence.
Fifth generation computers are characterized by connectivity to internet, superior hardware and
software and are very small in size.
A lot of research is being done to try and come up with computers that can work without human
intervention. One of the most successful developments in this field has been the invention of
computer that can help managers to make decisions and those that can offer critical expert
services to users instead of relying on human professionals.
CLASSIFICATION OF COMPUTERS
Classification of computers
Computers can be classified according to
Physical size,
Purpose
Functionality
13 | P a g e
Downloaded by Tezom Divine (tezomdivine4@gmail.com)
lOMoARcPSD|39682491
CLASSIFICATION ACCORDING TO PHYSICAL SIZE
Based on physical size, computers can be classified into four main groups namely,
supercomputers, mainframe computers, minicomputers and microcomputers.
SUPERCOMPUTERS
Supercomputers are the fastest, largest, most expensive and powerful computers available. They are able
to perform many complex operations in a fraction of a second. Because of its weight a supercomputer is
kept in a special room. Due to their huge processing power, supercomputers generate a lot of heat. Special
cooling systems are therefore required. Sometimes the whole CPU is immersed in an aquarium like
container containing liquids fluorocarbon to provide cooling.
Supercomputers are mainly used for scientific research, which requires enormous calculations.
Applications that justify use of supercomputers include aerodynamic design and simulation, petroleum
research, defense and weapon analysis among others. Supercomputers are mainly found in developed
countries.
MAINFRAME COMPUTERS
Mainframes are less powerful and less expensive than supercomputers. They are used for processing data
and performing complex mathematical calculations. They have a larger storage capacity and can support a
variety of peripherals. They handle all kinds of problems whether scientific or commercial. They are
mostly found in government agencies, big organizations and companies such as banks, hospitals, airports
etc. Which have large information processing needs.
MINICOMPUTERS
A minicomputer resembles the mainframe but is much smaller. It was developed as the cheaper
alternative to the mainframe. They are used mainly in scientific laboratories research institutions,
engineering plants and places where processing automation is required. They are well adapted for
functions such as accounting, word processing, database management and specific industry applications.
MICROCOMPUTER
A microcomputer is the smallest, cheap and relatively least powerful type of computer. It is called a
microcomputer because its CPU is called a microprocessor which is very small compared to that of
minicomputers, mainframe and supercomputers.
Technological advancements have seen the development of smaller microcomputers. The following are
the various types of microcomputers in operation today arranged in descending order according to size.
i. Desktop computer: Designed to be placed on top of an office desk.
ii. Notebook or laptop computer: It is portable and convenient for mobile users.
iii. Personal digital assistant (PDA): It is small enough to fit in the pocket.
14 | P a g e
Downloaded by Tezom Divine (tezomdivine4@gmail.com)
lOMoARcPSD|39682491
CLASSIFICATION ACCORDING TO PURPOSE
Computers can be classified according to the tasks they perform either as general or special purpose
computers.
General purpose computers
General purpose computers have been designed to be able to perform a variety of tasks when loaded with
appropriate programs. They are the most common type of computers in use today. Their flexibility allows
them to be used in a wide range of applications like document processing, performing calculations,
accounting data and information management among others.
Special purpose computers
Special purpose computers are designed to serve a specific purpose or to accomplish one particular task.
Such computers can perform no other task except the one they were meant to do. This means that the set
of instructions, which drive a special purpose computer are limited in number at the time of manufacture.
Example of such computers include ; robots used in manufacturing industries, mobile phones for
communication only and electronic calculators that carry out calculations only. Since special purpose
computers are dedicated to a single task, they can perform the task quickly and very efficiently.
CLASSIFICATION ACCORDING TO FUNCTIONALITY
Computers can be classified into three types according to the type of data they process. Data can either be
in discrete or in continuous form.
Digital Computers
Digital computers process data that is discrete in nature. Discrete data also known as digital data is
usually represented using two-state square waveform.
15 | P a g e
Downloaded by Tezom Divine (tezomdivine4@gmail.com)
lOMoARcPSD|39682491
Analog Computers
This refers to computers that process data that is continuous in nature. Continuous data also known as
analog data is usually represented using a continuous waveform such as the one below.
Analog computers are used in manufacturing process like monitoring and regulating furnace temperature,
pressure etc. They are also used in other applications like in weather stations to record and process
physical quantities eg wind, cloud speed , temperature
Role of ICT in a business environment
16 | P a g e
Downloaded by Tezom Divine (tezomdivine4@gmail.com)
lOMoARcPSD|39682491
Role of computers
APPLICATION AREAS OF COMPUTERS/AREAS WHERE COMPUTERS ARE USED
o Supermarkets
Most computers used in supermarkets help in management of daily activities such as stock
control. The stock control system keeps account of what is in the stock, what is sold and what is
out of stock. The management is automatically alerted whenever a particular item or items are
running out of stock that need reordering.
o Offices
Computers have increased the efficiency in offices by reducing the time and effort needed to
access and receive information. Most modern office functions have been automated for faster
information distribution and document processing.
o Banks
Special cash dispensing machines called automated teller machines (ATM) have enabled
automation of cash deposits and withdrawal services. Efficiency has also been increased due to
better record keeping and document processing brought about by use of computers.
o Industries
Computers are being used to monitor and control industrial processes. Computers in the form of
robots have been used in industries to perform tasks that are considered too unpleasant,
dangerous, or complex and tedious to assign to human beings.
o Hospitals
Computers are used to keep patient records in order to provide easy access to a patient’s
treatment and diagnosis history.
Computerized medical devices are now being used to get a cross sectional view of the patient’s
body that enables physicians to get proper diagnosis of the affected body parts with high levels of
accuracy. Computers also control life support machines in intensive Care Units(ICU).
o Transport
Computers are used to monitor vehicle traffic in busy towns, in aircraft navigation and in making
reservations.
o Communication
Integration of computers and telecommunication facilities has made message transmission and
reception to be very fast and efficient. Because of the speed with which information can be
transmitted around the world using computers, the world is said to have become a Global village.
o Law enforcement agencies
Information stored in computers such as fingerprints, images and other identification details help
police officers carry out criminal investigations.
17 | P a g e
Downloaded by Tezom Divine (tezomdivine4@gmail.com)
lOMoARcPSD|39682491
o Education
Computers are used widely in teaching and learning processes. Learning and teaching using
computers is referred to as Computer aided learning(CAL) and Computer Aided instruction(CAI).
For example, Experiments in subjects like chemistry or physics may be demonstrated using
special computer programs that depict them on the screen through a process called simulation.
o Domestic and entertainment
Computers are used at home for recreational activities such as watching movies, playing music
and computer games. They can also be used in storing personal information, calculating, keeping
home budgets and research.
o Library services
In a computerized library, a computer enables library personnel to easily access and keep updated
records of books and other library materials. Library users can also use computers to search for
titles instead of using the manual card catalogue.
18 | P a g e
Downloaded by Tezom Divine (tezomdivine4@gmail.com)
lOMoARcPSD|39682491
Review Questions
Review Questions.
1. What is a Computer?
2. Why is a computer referred to as an electronic device?
3. Define the following terms as used in computer science.
a). Data.
b). Programs.
c). Data processing.
d). Information.
4. (a) Briefly explain the two forms of data.
(b) Give THREE differences between Data and Information.
5. The speed of a computer is measured in ___________.
6. What does the term GIGO stands for?
7. List and explain 4 salient features/ properties of a computer.
8. List FIVE advantages of a computerized system over a manual system.
19 | P a g e
Downloaded by Tezom Divine (tezomdivine4@gmail.com)
lOMoARcPSD|39682491
COMPUTER SYSTEM COMPONENTS
Computer hardware
COMPUTER HARDWARE
Computer hardware is the collection of physical elements that constitute a computer system. Computer
hardware refers to the physical parts or components of a computer such as the monitor, mouse, keyboard,
computer data storage, hard drive disk(HDD), system unit(graphics cards, sound cards, memory,
motherboard and chips) etc, all of which are physical objects that can be touched.
20 | P a g e
Downloaded by Tezom Divine (tezomdivine4@gmail.com)
lOMoARcPSD|39682491
INPUT DEVICES
Input device is any peripheral (piece of computer hardware equipment) used to provide data
and control signals to an information processing system such as a computer or other information
appliances.
Input devices translate data from a form that humans understand to one that the computer
can work with. Most common input devices are keyboard and mouse.
Keyboard:
The keyboard is very much like a standard typewriter keyboard with a few additional keys. The
basic QWERTY layout of characters is maintained to make it easy to use the system. The
additional keys are included to perform certain special functions. These are known as function
keys that vary in number from keyboard to keyboard.
Mouse:
It is a device that controls the movement of the cursor or pointer on a display screen. A mouse is
a small object you can roll along a hard and flat surface. Its name is derived from its shape,
which looks a bit like a mouse. As you move the mouse, the pointer on the display screen moves
in the same direction.
21 | P a g e
Downloaded by Tezom Divine (tezomdivine4@gmail.com)
lOMoARcPSD|39682491
Trackball:
A trackball is an input device used to enter motion data into computers or other electronic
devices. It serves the same purpose as a mouse, but is designed with a moveable ball on the top,
which can be rolled in any direction.
Touchpad:
A touch pad is a device for pointing (controlling input positioning) on a computer display screen.
It is an alternative to the mouse. Originally incorporated in laptop computers, touch pads are also
being made for use with desktop computers. A touch pad works by sensing the user’s finger
movement and downward pressure.
Touch Screen:
It allows the user to operate/make selections by simply touching the display screen. A display
screen that is sensitive to the touch of a finger or stylus. Widely used on ATM machines, retail
point-of-sale terminals, car navigation systems, medical monitors and industrial control panels.
22 | P a g e
Downloaded by Tezom Divine (tezomdivine4@gmail.com)
lOMoARcPSD|39682491
Light Pen:
Light pen is an input device that utilizes a light-sensitive detector to select objects on a display
Magnetic ink character recognition (MICR):
MICR can identify character printed with a special ink that contains particles of magnetic
material. This device particularly finds applications in banking industry.
Optical mark recognition (OMR):
Optical mark recognition, also called mark sense reader is a technology where an OMR device
senses the presence or absence of a mark, such as pencil mark. OMR is widely used in tests such
as KCPE
Bar code reader:
Bar-code readers are photoelectric scanners that read the bar codes or vertical zebra strips marks,
printed on product containers. These devices are generally used in super markets, bookshops etc.
23 | P a g e
Downloaded by Tezom Divine (tezomdivine4@gmail.com)
lOMoARcPSD|39682491
Scanner:
Scanner is an input device that can read text or illustration printed on paper and translates
the information into a form that the computer can use. A scanner works by digitizing an image.
24 | P a g e
Downloaded by Tezom Divine (tezomdivine4@gmail.com)
lOMoARcPSD|39682491
Output devices
An output device is any piece of computer hardware equipment used to communicate
the results of data processing carried out by an information processing system (such
as a computer) which converts the electronically generated information into human-
readable form. The processed data stored in the memory of the computer is sent to the output
unit, which converts it into a form that can be understood by the user. The output is produced in
one of two ways-on the display device, or on paper (hardcopy)
Monitor:
It is also referred to as computer screen or display. Monitor is an output device that resembles the
television screen. It may use a Cathode Ray Tube (CRT) to display information. The monitor is
associated with a keyboard for manual input of characters and displays the information as it is
keyed in. It also displays the program or application output. Like the television, monitors are
also available in different sizes.
Printer: Printers are used to produce paper (commonly known as hardcopy) output. Based on
the technology used, they can be classified as Impact or Non-impact printers. Impact printers use
the typewriting printing mechanism wherein a hammer strikes the paper through a ribbon in
order to produce output. Dot-matrix and Character printers fall under this category. Non-impact
printers do not touch the paper while printing. They use chemical, heat or electrical signals to
etch(imprint) the symbols on paper. Inkjet, Deskjet, Laser, Thermal printers fall under this
category of printers.
25 | P a g e
Downloaded by Tezom Divine (tezomdivine4@gmail.com)
lOMoARcPSD|39682491
Plotter: Plotters are used to print graphical output on paper. It interprets computer commands
and makes line drawings on paper using multi colored automated pens. It is capable of producing
graphs, drawings, charts, maps etc.
Facsimile (FAX): Facsimile machine, a device that can send or receive pictures and text over
a telephone line. Fax machines work by digitizing an image.
Sound cards and Speaker(s): An expansion board that enables a computer to manipulate and
output sounds. Sound cards are necessary for nearly all CD-ROMs and have become common
place on modern personal computers. Sound cards enable the computer to output sound through
speakers connected to the board, to record sound input from a microphone connected to the
computer, and manipulate sound stored on a disk.
26 | P a g e
Downloaded by Tezom Divine (tezomdivine4@gmail.com)
lOMoARcPSD|39682491
Examples of output devices
Computer hardware selection criteria
Before purchasing a computer, hardware or software resources, it is advisable to do a
requirement analysis of all the requirements necessary in order to balance between cost and user
needs. Requirements analysis of all involve, identifying user needs, hardware and software
evaluating.
Criteria for selecting a computer system
The following factors should be put into consideration before acquiring a computer or hardware
accessories.
o Microprocessor type and speed
The processor power, speed and cost of a computer mainly depends on the type of a
microprocessor and its clock speed. Some of the microprocessor available today include
microprocessor Intel Duo core, Pentium IV, Intel Celeron, AMD Athlon and AMD Duron.
Consider an acceptable speed that meets the user requirements at a fair price.
Memory capacity determines what operating system and application programs can be
installed. Although a computer may have a superior processor , it may not perform as
expected if it has low memory capacity.
Because of the current multimedia applications, a good computer should have sufficient
memory to handle the heavy applications that require a lot of memory space in order to
run.
Therefore purchasing computer or memory module for upgrade; consider the following:
The type of memory package e.g DDR, DDR II
Whether there is an empty memory slot
Compatibility with other modules if upgrading
Capacity of the module
27 | P a g e
Downloaded by Tezom Divine (tezomdivine4@gmail.com)
lOMoARcPSD|39682491
o Warranty
A warranty is an agreement between the buyer and the seller that spells out terms and
conditions of, after selling a product in case of failure or malfunction.
The most important consideration to make is whether the seller is ready to actually
provide after sale services. On top of the actual cost of the item, most manufacturers and
suppliers include a certain percentage charge to cover the warranty.
A good warranty should cover the following points:
Scope of cover, e.g. six months, a year
Callout response and liability agreement. For example, how long should the
supplier take to repair a fault or replace the product and if he/she delays, who
bears the cost.
Preventive maintenance for example regularity of service at intervals.
o Cost
The cost of a computer system depends on:
It’s processing capability
Whether it is branded or a clone. Branded computers are more expensive than
their equivalents because of the superior technology involved to manufacture
smaller components without losing performance abilities. It is important to do a
market survey from magazines, newspapers and electronic media or visit or
o Upgradability and compatibility
The hardware bought must be compatible across platforms and easily upgradable. For
example some older computers cannot support large hard disks and high speed serial bus
devices.(USB and firewire)available in the market today.
o Portability
Portable computers such as laptops PDA’s are ideal for people who do not spend most of
their time in the office
o Special user needs
When selecting computer hardware consider the unique user needs. For example, if a user
is physically challenged, consider buying voice input devices.
o Monitor
Depending on preference, choice of a monitor may depend on size, resolution and the
technology used on it. Currently, flat panel displays are replacing CRT’s.
o Multimedia capability
28 | P a g e
Downloaded by Tezom Divine (tezomdivine4@gmail.com)
lOMoARcPSD|39682491
Multimedia capability refers to the ability for a computer to process and output text,
sound, video and pictures. A multimedia system consists of speakers, CD/DVD drive,
sound card and a SVGA monitor.
o Other considerations
Other considerations include available ports, wireless connectivity and system unit form
factor whether tower type or Desktop
29 | P a g e
Downloaded by Tezom Divine (tezomdivine4@gmail.com)
lOMoARcPSD|39682491
Computer software
COMPUTER SOFTWARE
Software is a term that refers to organized collections of computer data and instructions,
often broken into two major categories:
o System software: Provides the basic non-task-specific functions of the computer
o Application software: Used by users to accomplish specific tasks.
Software types
1. System software
It is responsible for controlling, integrating, and managing the
individual hardware components of a computer system so that other software and
the users of the system see it as a functional unit without having to be concerned
with the low-level details such as transferring data from memory to disk, or
rendering text onto a display. Generally, system software consists of an operating
system and some fundamental utilities such as disk formatters, file managers,
display managers, text editors, user authentication (login) and management tools,
and networking and device control software.
2. Application software:
Is used to accomplish specific tasks other than just running the computer system.
Application software may consist of a single program, such as an image viewer; a
small collection of programs (often called a software package) that work closely
together to accomplish a task, such as a spreadsheet or text processing system; a larger
collection (often called a software suite) of related but independent programs and
packages that have a common user interface or shared data format, such as Microsoft
Office, which consists of closely integrated word processor, spreadsheet, database, etc.;
or a software system, such as a database management system, which is a collection of
fundamental programs that may provide some service to a variety of other independent
applications.
30 | P a g e
Downloaded by Tezom Divine (tezomdivine4@gmail.com)
lOMoARcPSD|39682491
Computer software classification
In order for a computer to process data it is guided by a set of instructions known as programs. Normally
the term software and program are used interchangeably. However, technically speaking, the term
software is not only used to mean programs but also the documentation associated with it such as user
guides.
There are several ways of classifying computer software.
o According to purpose
o According to Acquisition
o End-user-license(EUL)
Classification according to purpose
Computer software may primarily be designed to manage the hardware resources or to help the
user to accomplish specific tasks. Therefore, software may be classified as either system software
or application software.
System software
It performs a variety of fundamental operations that avails computer resources to the user. These
functions include:
1) Booting the computer and making sure that all hardware elements are working properly.
2) Performing operations such as retrieving, loading, executing and storing application
programs.
3) Storing and retrieving files
4) Performing a variety of system utility functions
31 | P a g e
Downloaded by Tezom Divine (tezomdivine4@gmail.com)
lOMoARcPSD|39682491
System software can further be subdivided into four sub-categories namely:
1) Operating systems
2) Firmware
3) Utility software
4) Networking software
Operating systems
An operating system consists of a set of complex programs that work together to control
execution of user programs called applications and act as a go between(Interface) between the
application and the computer hardware. It manages input, output and storage operations in a
computer. Examples of common operating systems are Microsoft windows (2000,xp,vista,7 ,8 ,
10), Unix, Linux and Macintosh(MacOs).
Firmware
Also referred to as stored logic is a combination of both the software and hardware recorded
permanently on electronic chips. Usually, a firmware is a read only memory chip that is mounted
or plugged into the motherboard. Firmware may also hold an operating system, utility programs,
language processors etc.
Utility software
Utility software is a special program that performs commonly used services that make certain
aspects of computing go on smoothly. Such services include sorting, copying, file handling, disk
management etc. The two basic types of utility software are:
1. System-level Utility: These help the users to work with the operating system and its
functions. For example, a utility software tells the user when he/she enters a wrong
command and gives suggestions how the error can be corrected.
2. Application level Utility: These make application programs run more smoothly and
efficiently. Such utility programs are commonly purchased separately or may be part of
an operating system.
32 | P a g e
Downloaded by Tezom Divine (tezomdivine4@gmail.com)
lOMoARcPSD|39682491
Networking software
This type of software is mostly used to establish communication between two or more computers
by linking them using communication channel like cables to create a computer network.
Networking software enables the exchange of data in a network as well as providing data
security. Network software may come as independent software or integrated in an operating
system. An example of networking software is novel netware.
Application software
Application software also known as application packages are programs that are designed to help
the user accomplish specific tasks. Example and uses of common application packages.
Classification according to acquisition
Software can be classified according to acquisition as
o in-house developed
o vendor off-the-shelf software
In-house developed software
These are programs that are uniquely designed and tailored to meet a particular user’s needs.
For example, a bank may decide to manage its banking operations using a unique program
developed by hired programmers. These programs are not available in shops and once
developed for one company or user they may not address the needs of other users.
33 | P a g e
Downloaded by Tezom Divine (tezomdivine4@gmail.com)
lOMoARcPSD|39682491
Vendor off-the-shelf software (CONTINUE FROM PAGE 76)
Vendor off-the-shelf software developed by software engineers, packaged and then made
available for purchase through a vendor, distributor or directly from the developer. A
developer may bundle more than one but closely related software into one package to form a
suite or integrated software as opposed to single purpose software. Examples of such suites
are Microsoft-office and Corel WordPerfect while those of single of single purpose are
QuickBooks and Sage Pastel.
The term package is sometimes used to refer to these types of software that are packaged and
sold by vendors.
Advantages of Standard software over the in-house developed programs
1. They can easily be installed and run
2. They are cheaper than in-house developed software
3. They are readily available for almost any task
4. Minor or no errors since they are thoroughly tested
5. They can be modified to meet user’s needs.
Drawbacks/Disadvantages of off- the shelf-software
1. They may have some features not needed by the user which may take extra storage
2. They may require the user to change processes and hardware for compatibility which
may in turn be expensive.
3. They may lack some features required by the user
Classification according to End-user-license
Software classified according to end user license falls into 3 categories
o Open Source
o Proprietary
o Freeware
Open source
Open source software refers to software whose source code(Programmed set of instructions) is
freely made available to users. The users are encouraged to use, modify and distribute the
modified product. Most distributions of Linux operating systems and Open Office are open
source software which are made available to users under General Public Licence(GPL)
34 | P a g e
Downloaded by Tezom Divine (tezomdivine4@gmail.com)
lOMoARcPSD|39682491
Proprietary software
Are those software whose source code is hidden from users. Modifications are only made by the
software manufacturer. Proprietary software may be licensed to users at a fee applied or applied
freely. Microsoft Windows operating systems and Office are examples of proprietary software.
Freeware
Are software products that are freely made available to the user. However, beware of freeware
because some may be malicious software. An example freeware is Grisoft antivirus software
known as AVG Free Edition. Examples of proprietary software that a user is required to pay for
license fee include Microsoft Windows operating system, Microsoft Office, Adobe PageMaker
and CorelDraw suite.
35 | P a g e
Downloaded by Tezom Divine (tezomdivine4@gmail.com)
lOMoARcPSD|39682491
OPERATING SYSTEM AND COMPUTER APPLICATION SOFTWARE
Introduction
An operating system is the main program that controls the execution of user applications and
enables the user to access hardware and software resources of computer. User application
programs do not directly communicate with hardware devices instead they send messages via the
operating system which has the capability to give instructions to the hardware to perform a
particular task.
Below is a graphical of the interaction with the operating system as an intermediary.
FUNCTIONS OF OPERATING SYSTEM IN RESOURCE MANAGEMENT
An operating system basically consists of two main parts namely; Shell and Kernel. Shell is the
outer part of the operating system use to interact with the operating system. Kernel is the core of
the operating system regarded as the operating system. It is the kernel that is responsible for
managing and controlling computer resources such as the processor, main memory, storage
devices, input devices, output devices and communication devices.
Processor scheduling
Process scheduling refers to the allocating each job waiting for execution processor time at each
given interval. Since a computer may have concurrent processes ready for execution, it is the
36 | P a g e
Downloaded by Tezom Divine (tezomdivine4@gmail.com)
lOMoARcPSD|39682491
operating system that determines which task will be processed first. The operating system
schedules jobs according to priorities. The higher the priority, the higher the likelihood of being
allocated CPU time.
Resource allocation
Each available resource in a computer is given a unique identification number called interrupt
request(IRQ). The operating system uses the IRQ number to identify the resource being
requested. Poor resource allocation would result to an undesirable condition referred to as
deadlock. Deadlock is a situation where a particular job holds a requested resource and fails to
release it, yet it is requesting for a resource held by another job.
Memory management
Data and instructions entered into the computer are temporarily held in the main memory before
and after processing. However, since RAM is a scarce resource, the operating system determines
which task remains in memory awaiting for execution and which one will be kicked out back to
secondary storage.
The operating system may organize the main memory into blocks of sizes called page frames.
Processes are equally divided into pieces that can fit into the frames called pages. To manage
memory the operating system swaps pages between the main memory and secondary storage.
37 | P a g e
Downloaded by Tezom Divine (tezomdivine4@gmail.com)
lOMoARcPSD|39682491
Therefore, in terms of memory management, the hard disk where pages are held, is referred to as
virtual memory.
Input/Output management
The operating system coordinates between the various I/O and other peripheral devices such as
auxiliary storage devices, making sure that data is transmitted securely. For example when
printing, the CPU directs its attention to the printing function. The operating system searches for
a printer, chooses the correct one, translates the name of the CPU and finally the CPU sends the
document to the printer. This makes the CPU available for other activities.
Communication control and management
The operating system is responsible for managing various communication devices and provide
an environment within which communication protocols operate. The term protocol refers to the
rules that govern communication between devices on a network. Modern operating system come
with network management utilities that provide external communication by connecting to a
communications system using an interface cable or through wireless interface. Ie Bluetooth or
infrared.
Error handling
The operating system has many ways of alerting the user of errors that may arise out of illegal
operations, hardware or software failure. Most operating systems express what the error is, and
where possible make suggestions on how to correct the error. The operating system does this by
monitoring the status of the computer system and performing audit checks on users, hardware
and software.
Interrupt handling
An interrupt is a break from the normal sequential processing of instructions in a program. A
critical request causes the processor to stop executing and attend to it, before returning control
back to the process that was initially interrupted.
Types of operating systems
Operating systems can be classified according to
1. Number of tasks
2. Number of users
3. User interface
38 | P a g e
Downloaded by Tezom Divine (tezomdivine4@gmail.com)
lOMoARcPSD|39682491
Classification according to number of tasks
Single program operating system
Single program or single task operating systems allow processing of one application
program in the main memory at a time. This means that the user can only run one
interactive program at a time. The user must exit from the program before loading and
running another program. An example of a single user operating system is MS DOS from
Microsoft Corporation.
Multitasking operating system
Multitasking operating systems allow a single CPU to execute what appears to be more
than one application program at the same time. Through processor scheduling, the
operating system allocates a time slice to each ready task. The CPU switches its attention
between programs as directed by the by the operating system. This switching mechanism
is so fast that it appears as if the tasks are being executed simultaneously.
Classification according to number of users
Single user operating system
A single user operating system is designed for use by only one person. It cannot support
more than one person and runs only one user application program at a time.
Multi-user operating system
A multi-user or multi-access operating system allows more than one user to interactively
use a computer. For example, server operating system such as Windows 2003 server.
They can at the same time be installed on a computer that is accessed by all the users in
an organization. Other examples of multitasking operating systems include UNIX, Novell
and Windows NT/2000, Linux.
Classification according to interface
The term user interface refers to the interaction between the user and a computer. The
underlying principle in operating systems design is to make the interface as easy to use as
possible. This is the reason why software developers have dedicated a lot of time and
resources in research, in order to come up with a user friendly interface. Operating
systems can be classified into three categories according to the user interface.
Command- line based operating system
Command-line user interface operating systems lets the user type a command at a
command prompt. The computer reads the typed command from the command
line and execute it. For a command to be more user friendly, the words used
should be descriptive verbs e.g print, copy etc. Unique abbreviations can also be
used eg. DEL, REN ,CHKDSK etc.
39 | P a g e
Downloaded by Tezom Divine (tezomdivine4@gmail.com)
lOMoARcPSD|39682491
For example, if you are using MS DOS operating system, you can copy a file
called Fruits.Dat from a hard disk C to floppy disk A as follows. Copy
C:\Fruits.Dat A:\
NB: The user must press enter key for every command to be executed.
Command-line operating systems have become unpopular because it is difficult to
remember the commands, cannot process complex graphics and hardly make use
of emerging hardware and software technologies.
Menu driven interface
Menu driven interfaces provide the user with a list of options to choose from. The
interface is suitable for beginners who may have difficulties recalling commands.
Some operating systems present the user with simple menus while others have
sophisticated menus. Later versions of DOS come with a menu driven interface
called the DOS shell or DOS editor.
The graphical user interface(GUI)
Graphical user-interface (GUI), is the latest effort to make the user interface
Besides menu, GUI make use of rectangular work areas called windows,
graphical objects called icons and most commands are executed using a pointing
device. These features are given the acronym WIMP Which stands for windows,
icons, menus and pointing devices. Some examples of GUI operating system
include: Microsoft Windows versions 2000, XP and Vista, Apple Mac OS and
various distributions of Linux.
Features of an operating system
The term operating system features refers to the prominent attributes of the operating system or its major
components. Features that operating systems offer vary greatly from each other.
1. Kernel
A kernel connects the application software to the hardware of a computer.
40 | P a g e
Downloaded by Tezom Divine (tezomdivine4@gmail.com)
lOMoARcPSD|39682491
With the aid of the firmware and device drivers, the kernel provides the most basic level of
control over all of the computer's hardware devices. It manages memory access for programs in
the RAM, it determines which programs get access to which hardware resources, it sets up or
resets the CPU's operating states for optimal operation at all times, and it organizes the data for
long-term non-volatile storage with file systems on such media as disks, tapes and flash memory.
1. Program execution
The operating system provides an interface between an application program and the computer
hardware, so that an application program can interact with the hardware only by obeying rules
and procedures programmed into the operating system. The operating system develops and
executes application programs. Executing an application program involves the creation of a
process by the operating system kernel which assigns memory space and other resources,
establishes a priority for the process in multi-tasking systems, loads program binary code into
memory, and initiates execution of the application program which then interacts with the user
and with hardware devices.
2. Interrupts
Interrupts provide an efficient way for the operating system to interact with and react to its
environment. Interrupt-based programming is directly supported by most modern CPUs.
Interrupts provide a computer with a way of automatically saving local register contexts, and
running specific code in response to events. Even very basic computers support hardware
interrupts, and allow the programmer to specify code which may be run when that event takes
place.
When an interrupt is received, the computer's hardware automatically suspends whatever
program is currently running, saves its status, and runs computer code previously associated with
the interrupt. In modern operating systems, interrupts are handled by the operating
system's kernel. Interrupts may come from either the computer's hardware or the running
program.
When a hardware device triggers an interrupt, the operating system's kernel decides how to deal
with this event, generally by running some processing code. The amount of code being run
depends on the priority of the interrupt (for example: a person usually responds to a smoke
detector alarm before answering the phone). The processing of hardware interrupts is a task that
is usually delegated to software called a device driver, which may be part of the operating
system's kernel, part of another program, or both. Device drivers may then relay information to a
running program by various means.
A program may also trigger an interrupt to the operating system. If a program wishes to access
hardware, for example, it may interrupt the operating system's kernel, which causes control to be
passed back to the kernel. The kernel then processes the request. If a program wishes additional
resources (or wishes to shed resources) such as memory, it triggers an interrupt to get the kernel's
attention.
41 | P a g e
Downloaded by Tezom Divine (tezomdivine4@gmail.com)
lOMoARcPSD|39682491
3. Modes
Privilege rings for the x86 microprocessor architecture available in protected mode. Operating
systems determine which processes run in each mode.
Modern microprocessors support multiple modes of operation. CPUs with this capability offer at
least two modes: user mode and supervisor mode. Supervisor mode operation allows unrestricted
access to all machine resources, including all MPU(Microprocessor unit) instructions. User mode
operation sets limits on instruction use and typically disallows direct access to machine
resources. CPUs might have other modes similar to user mode as well, such as the virtual modes
in order to emulate older processor types, such as 16-bit processors on a 32-bit one, or 32-bit
processors on a 64-bit one.
At power-on or reset, the system begins in supervisor mode. Once an operating system kernel has
been loaded and started, the boundary between user mode and supervisor mode (also known as
kernel mode) can be established.
Supervisor mode is used by the kernel for low level tasks that need unrestricted access to
hardware, such as controlling how memory is accessed, and communicating with devices such as
disk drives and video display devices. User mode, in contrast, is used for almost everything else.
Application programs, such as word processors and database managers, operate within user
mode, and can only access machine resources by turning control over to the kernel, a process
which causes a switch to supervisor mode. Typically, the transfer of control to the kernel is
achieved by executing a software interrupt instruction. The software interrupt causes the
microprocessor to switch from user mode to supervisor mode and begin executing code that
allows the kernel to take control.
In user mode, programs usually have access to a restricted set of microprocessor instructions, and
generally cannot execute any instructions that could cause disruption to the system's operation. In
supervisor mode, instruction execution restrictions are typically removed, allowing the kernel
unrestricted access to all machine resources.
The term "user mode resource" generally refers to one or more CPU registers, which contain
information that the running program isn't allowed to change. Attempts to change these resources
generally causes a switch to supervisor mode, where the operating system can deal with the
42 | P a g e
Downloaded by Tezom Divine (tezomdivine4@gmail.com)
lOMoARcPSD|39682491
illegal operation the program was attempting, for example, by forcefully terminating ("killing")
the program.
4. Memory management
Among other things, a multiprogramming operating system kernel must be responsible for
managing all system memory which is currently in use by programs. This ensures that a program
does not interfere with memory already in use by another program. Since programs time share,
each program must have independent access to memory.
Cooperative memory management, used by many early operating systems, assumes that all
programs make voluntary use of the kernel's memory manager, and do not exceed their allocated
memory. This system of memory management is almost never seen any more, since programs
often contain bugs which can cause them to exceed their allocated memory. If a program fails, it
may cause memory used by one or more other programs to be affected or overwritten. Malicious
programs or viruses may purposefully alter another program's memory, or may affect the
operation of the operating system itself. With cooperative memory management, it takes only
one misbehaved program to crash the system.
Memory protection enables the kernel to limit a process' access to the computer's memory.
Various methods of memory protection exist, including memory segmentation and paging. All
methods require some level of hardware support (such as the 80286 MMU), which doesn't exist
in all computers.
In both segmentation and paging, certain protected mode registers specify to the CPU what
memory address it should allow a running program to access. Attempts to access other addresses
trigger an interrupt which cause the CPU to re-enter supervisor mode, placing the kernel in
charge. This is called a segmentation violation (Seg-V), and since it is both difficult to assign a
meaningful result to such an operation, and because it is usually a sign of a misbehaving
program, the kernel generally resorts to terminating the offending program, and reports the error.
Windows versions 3.1 through ME had some level of memory protection, but programs could
easily circumvent the need to use it. A general protection fault would be produced, indicating a
segmentation violation had occurred; however, the system would often crash anyway.
5. Virtual memory
43 | P a g e
Downloaded by Tezom Divine (tezomdivine4@gmail.com)
lOMoARcPSD|39682491
Many operating systems can "trick" programs into using memory scattered around the hard disk
and RAM as if it is one continuous chunk of memory, called virtual memory.
The use of virtual memory addressing (such as paging or segmentation) means that the kernel
can choose what memory each program may use at any given time, allowing the operating
system to use the same memory locations for multiple tasks.
If a program tries to access memory that isn't in its current range of accessible memory, but
nonetheless has been allocated to it, the kernel is interrupted in the same way as it would if the
program were to exceed its allocated memory. (See section on memory management.) Under
UNIX this kind of interrupt is referred to as a Page fault.
When the kernel detects a page fault it generally adjusts the virtual memory range of the program
which triggered it, granting it access to the memory requested.
In modern operating systems, memory which is accessed less frequently can be temporarily
stored on disk or other media to make that space available for use by other programs. This is
called swapping, as an area of memory can be used by multiple programs, and what that memory
area contains can be swapped or exchanged on demand.
"Virtual memory" provides the programmer or the user with the perception that there is a much
larger amount of RAM in the computer than is really there.
6. Multitasking
Multitasking refers to the running of multiple independent computer programs on the same
computer; giving the appearance that it is performing the tasks at the same time. Since most
computers can do at most one or two things at one time, this is generally done via time-sharing,
which means that each program uses a share of the computer's time to execute.
An operating system Kernel contains a scheduling program which determines how much time
each process spends executing, and in which order execution control should be passed to
programs. Control is passed to a process by the kernel, which allows the program access to the
CPU and memory. Later, control is returned to the kernel through some mechanism, so that
another program may be allowed to use the CPU. This so-called passing of control between the
kernel and applications is called a context switch.
Modern operating systems extend the concepts of application preemption to device drivers and
kernel code, so that the operating system has preemptive control over internal run-times as well.
The philosophy governing preemptive multitasking is that of ensuring that all programs are given
regular time on the CPU. This implies that all programs must be limited in how much time they
are allowed to spend on the CPU without being interrupted. To accomplish this, modern
operating system kernels make use of a timed interrupt. A protected mode timer is set by the
kernel which triggers a return to supervisor mode after the specified time has elapsed.
On many single user operating systems cooperative multitasking is enough, as home computers
generally run a small number of well tested programs. The AmigaOS is an exception, having
preemptive multitasking from its very first version. Windows NT was the first version of
Microsoft Windows which enforced preemptive multitasking, but it didn't reach the home user
market until Windows XP (since Windows NT was targeted at professionals).
44 | P a g e
Downloaded by Tezom Divine (tezomdivine4@gmail.com)
lOMoARcPSD|39682491
7. Disk access and file systems
File systems allow users and programs to organize and sort files on a computer, often through the
use of directories (or "folders").
Access to data stored on disks is a central feature of all operating systems. Computers store data
on disks using files, which are structured in specific ways in order to allow for faster access,
higher reliability, and to make better use of the drive's available space. The specific way in which
files are stored on a disk is called a file system, and enables files to have names and attributes. It
also allows them to be stored in a hierarchy of directories or folders arranged in a directory tree.
Early operating systems generally supported a single type of disk drive and only one kind of file
system. Early file systems were limited in their capacity, speed, and in the kinds of file names
and directory structures they could use. These limitations often reflected limitations in the
operating systems they were designed for, making it very difficult for an operating system to
support more than one file system.
While many simpler operating systems support a limited range of options for accessing storage
systems, operating systems like Unix and Linux support a technology known as a virtual file
system or VFS. An operating system such as UNIX supports a wide array of storage devices,
regardless of their design or file systems, allowing them to be accessed through a
common application programming interface (API).
This makes it unnecessary for programs to have any knowledge about the device they are
accessing. A VFS allows the operating system to provide programs with access to an unlimited
number of devices with an infinite variety of file systems installed on them, through the use of
specific device drivers and file system drivers.
A connected storage device, such as a hard drive, is accessed through a device driver. The device
driver understands the specific language of the drive and is able to translate that language into a
standard language used by the operating system to access all disk drives. On UNIX, this is the
language of block devices.
When the kernel has an appropriate device driver in place, it can then access the contents of the
disk drive in raw format, which may contain one or more file systems. A file system driver is
used to translate the commands used to access each specific file system into a standard set of
commands that the operating system can use to talk to all file systems. Programs can then deal
with these file systems on the basis of filenames, and directories/folders, contained within a
hierarchical structure. They can create, delete, open, and close files, as well as gather various
45 | P a g e
Downloaded by Tezom Divine (tezomdivine4@gmail.com)
lOMoARcPSD|39682491
information about them, including access permissions, size, free space, and creation and
modification dates.
Various differences between file systems make supporting all file systems difficult. Allowed
characters in file names, case sensitivity, and the presence of various kinds of file
attributes makes the implementation of a single interface for every file system a challenging task.
Operating systems tend to recommend using file systems specifically designed for them; for
example, NTFS in Windows and ext3 and ReiserFS in Linux. However, in practice, third party
drivers are usually available to give support for the most widely used file systems in most
general-purpose operating systems (for example, NTFS is available in Linux through NTFS-3g,
and ext2/3 and ReiserFS are available in Windows through third-party software).
Support for file systems is highly varied among modern operating systems, although there are
several common file systems which almost all operating systems include support and drivers for.
Operating systems vary on file system support and on the disk formats they may be installed on.
Under Windows, each file system is usually limited in application to certain media; for example,
CDs must use ISO 9660 or UDF, and as of Windows Vista, NTFS is the only file system which
the operating system can be installed on. It is possible to install Linux onto many types of file
systems. Unlike other operating systems, Linux and UNIX allow any file system to be used
regardless of the media it is stored in, whether it is a hard drive, a disc (CD, DVD...), a USB
flash drive, or even contained within a file located on another file system.
8. Device drivers
A device driver is a specific type of computer software developed to allow interaction with
hardware devices. A device driver is made up of an interface for communicating with the device,
through the specific computer bus or communications subsystem that the hardware is connected
to, providing commands to and/or receiving data from the device, and on the other end, the
required interfaces to the operating system and software applications. It is a specialized
hardware-dependent computer program which is also operating system specific that enables
another program, typically an operating system or applications software package or computer
program running under the operating system kernel, to interact transparently with a hardware
device, and usually provides the requisite interrupt handling necessary for any necessary
asynchronous time-dependent hardware interfacing needs.
The key design goal of device drivers is abstraction. Every model of hardware (even within the
same class of device) is different. Newer models also are released by manufacturers that provide
more reliable or better performance and these newer models are often controlled differently.
Computers and their operating systems cannot be expected to know how to control every device,
both now and in the future. To solve this problem, operating systems dictate how every type of
device should be controlled. The function of the device driver is then to translate these operating
system mandated function calls into device specific calls. In theory a new device, which is
controlled in a new manner, should function correctly if a suitable driver is available. This new
driver ensures that the device appears to operate as usual from the operating system's point of
view.
Under versions of Windows before Vista and versions of Linux before 2.6, all driver execution
was co-operative, meaning that if a driver entered an infinite loop it would freeze the system.
More recent revisions of these operating systems incorporate kernel preemption, where the
46 | P a g e
Downloaded by Tezom Divine (tezomdivine4@gmail.com)
lOMoARcPSD|39682491
kernel interrupts the driver to give it tasks, and then separates itself from the process until it
receives a response from the device driver, or gives it more tasks to do.
9. Networking
Currently most operating systems support a variety of networking protocols, hardware, and
applications for using them. This means that computers running dissimilar operating systems can
participate in a common network for sharing resources such as computing, files, printers, and
scanners using either wired or wireless connections. Networks can essentially allow a computer's
operating system to access the resources of a remote computer to support the same functions as it
could if those resources were connected directly to the local computer. This includes everything
from simple communication, to using networked file systems or even sharing another computer's
graphics or sound hardware. Some network services allow the resources of a computer to be
accessed transparently, such as SSH which allows networked users direct access to a computer's
command line interface.
Client/server networking allows a program on a computer, called a client, to connect via a
network to another computer, called a server. Servers offer (or host) various services to other
network computers and users. These services are usually provided through ports or numbered
access points beyond the server's IP address. Each port number is usually associated with a
maximum of one running program, which is responsible for handling requests to that port. A
daemon, being a user program, can in turn access the local hardware resources of that computer
by passing requests to the operating system kernel.
Many operating systems support one or more vendor-specific or open networking protocols as
well, for example, SNA on IBM systems, DECnet on systems from Digital Equipment
Corporation, and Microsoft-specific protocols (SMB) on Windows. Specific protocols for
specific tasks may also be supported such as NFS for file access. Protocols like ESound or esd
can be easily extended over the network to provide sound from local applications, on a remote
system's sound hardware.
10. Security
A computer being secure depends on a number of technologies working properly. A modern
operating system provides access to a number of resources, which are available to software
running on the system, and to external devices like networks via the kernel.
The operating system must be capable of distinguishing between requests which should be
allowed to be processed, and others which should not be processed. While some systems may
simply distinguish between "privileged" and "non-privileged", systems commonly have a form
of requester identity, such as a user name. To establish identity there may be a process
of authentication. Often a username must be quoted, and each username may have a password.
Other methods of authentication, such as magnetic cards or biometric data, might be used
instead. In some cases, especially connections from the network, resources may be accessed with
no authentication at all (such as reading files over a network share). Also covered by the concept
of requester identity is authorization; the particular services and resources accessible by the
requester once logged into a system are tied to either the requester's user account or to the
variously configured groups of users to which the requester belongs.
47 | P a g e
Downloaded by Tezom Divine (tezomdivine4@gmail.com)
lOMoARcPSD|39682491
In addition to the allow or disallow model of security, a system with a high level of security also
offers auditing options. These would allow tracking of requests for access to resources (such as,
"who has been reading this file?"). Internal security, or security from an already running program
is only possible if all possibly harmful requests must be carried out through interrupts to the
operating system kernel. If programs can directly access hardware and resources, they cannot be
secured.
External security involves a request from outside the computer, such as a login at a connected
console or some kind of network connection. External requests are often passed through device
drivers to the operating system's kernel, where they can be passed onto applications, or carried
out directly. Security of operating systems has long been a concern because of highly sensitive
data held on computers, both of a commercial and military nature. The United States
Government Department of Defense (DoD) created the Trusted Computer System Evaluation
Criteria (TCSEC) which is a standard that sets basic requirements for assessing the effectiveness
of security.
This became of vital importance to operating system makers, because the TCSEC was used to
evaluate, classify and select trusted operating systems being considered for the processing,
storage and retrieval of sensitive or classified Information (Secret information).
Network services include offerings such as file sharing, print services, email, web sites, and file
system protocols (FTP), most of which can have compromised security. At the front line of
security are hardware devices known as firewalls or intrusion detection/prevention systems. At
the operating system level, there are a number of software firewalls available, as well as
intrusion detection/prevention systems. Most modern operating systems include a software
firewall, which is enabled by default. A software firewall can be configured to allow or deny
network traffic to or from a service or application running on the operating system. Therefore,
one can install and be running an insecure service, such as Telnet or FTP, and not have to be
threatened by a security breach because the firewall would deny all traffic trying to connect to
the service on that port.
Internal security is especially relevant for multi-user systems; it allows each user of the system to
have private files that the other users cannot interfere with or read. Internal security is also
important if auditing is to be of any use, since a program can potentially bypass the operating
system, inclusive of bypassing auditing.
48 | P a g e
Downloaded by Tezom Divine (tezomdivine4@gmail.com)
lOMoARcPSD|39682491
11. User interface
Command-line interface(above)
Every computer that is to be operated by an individual requires a user interface. The user interface is
usually referred to as a shell and is necessary if human interaction is to be supported. The user interface
views the directory structure and requests services from the operating system that will acquire data
from input hardware devices, such as a keyboard, mouse or credit card reader, and requests
operating system services to display prompts, status messages and such on output hardware devices,
such as video monitor or pr. The two most common forms of a user interface have historically been the
Command-line interface, where computer commands are typed out line-by-line, and the Graphical user
interface, where a visual environment is present.
Graphical user interfaces
A screenshot of the KDE Plasma 5 graphical user interface. Programs take the form of images on
the screen, and the files, folders (directories), and applications take the form of icons and
symbols. A mouse is used to navigate the computer.
49 | P a g e
Downloaded by Tezom Divine (tezomdivine4@gmail.com)
lOMoARcPSD|39682491
Most of the modern computer systems support graphical user interfaces (GUI), and often
include them. In some computer systems, such as the original implementation of the classical
Mac OS, the GUI is integrated into the Kernel.
Many computer operating systems allow the user to install or create any user interface they
desire. The X Window System in conjunction with GNOME or KDE Plasma 5 is a commonly
found setup on most Unix and Unix-like (BSD, Linux, Solaris) systems. A number of Windows
shell replacements have been released for Microsoft Windows, which offer alternatives to the
included Windows shell, but the shell itself cannot be separated from Windows.
Numerous Unix-based GUIs have existed over time, most derived from X11. Competition
among the various vendors of Unix (HP, IBM, Sun) led to much fragmentation, though an effort
to standardize in the 1990s to COSE and CDE failed for various reasons, and were eventually
eclipsed by the widespread adoption of GNOME and K Desktop Environment. Prior to free
software-based toolkits and desktop environments, Motif was the prevalent toolkit/desktop
combination (and was the basis upon which CDE was developed).
Graphical user interfaces evolve over time. For example, Windows has modified its user
interface almost every time a new major version of Windows is released, and the Mac OS GUI
changed dramatically with the introduction of Mac OS X in 1999.
Features of application software
Graphical user interface (GUI) that display elements called icons. The icons
represent familiar objects and a mouse.
The mouse controls a pointer that's used to select items such as icons.
A window is an area that can contain a document, program, or message.
Menu bars are located at the top of the screen.
Menus present commands.
A dialog box provides additional information.
Toolbars appear below the menu bar, they contain small elements called buttons.
Buttons provide shortcuts to commonly used commands
50 | P a g e
Downloaded by Tezom Divine (tezomdivine4@gmail.com)
lOMoARcPSD|39682491
Choice of appropriate software
FACTORS TO CONSIDER WHEN CHOOSING AN OPERATING SYSTEM
When choosing an operating system for a computer, the following factors may be considered.
1. The hardware configuration of the computer such as the memory capacity, processor
speed and hard disk capacity.
2. The type of computer in terms of size and make. For example some earlier apple
computers would not run on Microsoft Operating systems.
3. The application software intended for the computer.
4. User-friendliness of the operating system
5. The documentation available
6. The cost of the operating system
7. Reliability and security provided by the operating system.
8. The number of processors and hardware it can support
9. The number of users it can support.
51 | P a g e
Downloaded by Tezom Divine (tezomdivine4@gmail.com)
lOMoARcPSD|39682491
WORD PROCESSING
Word processor
Traditionally, typewriters have been used in offices to create official documents such as Letters,
reports and minutes. However with the prices of computers coming down, most offices and
individuals prefer creating their documents using electronic word processors.
Word processing is the art of creating, saving, editing, formatting and printing text and graphic
documents using an electronic word processor. An electronic word processor is an application
software that enables the user to create, edit, format and print text documents. Examples of
common word processors include Microsoft Word, Corel WordPerfect, Lotus WordPro, Apple
works and open office.
Although traditional word processors were generally used to handle text-based documents only,
modern Graphic User Interface(GUI) word processors support other functions such as graphic
design and manipulation, e-mailing, mail merging among others.
Advantages of electronic word processors
Advantages of computers over traditional typewriters include:
A document can be stored for future use unlike in typewriting where the same document may
require retyping if required in future.
Typing using a word processor is easier and more efficient due to automated features such as
word wrap, auto-text and autocomplete. Thesaurus helps to find a word with similar meanings.
Most word processors have superior editing tools such as thesaurus, autocorrect, spelling and
grammar checkers.
Electronic word processors provide predefined features for generating headers, footers, indexes,
footnotes and references.
1. Word processors have superior document formatting features. Formatting refers to the art
of making the document more attractive and appealing to the eye. Such features include,
underlining, boldfacing, italicization, applying different colors.
2. Most word processors have ability to create and import tables, text and graphics from
other programs.
3. With electronic word processing, it is possible to print multiple copies once.
4. Allows Mail merging (combining of several documents)
52 | P a g e
Downloaded by Tezom Divine (tezomdivine4@gmail.com)
lOMoARcPSD|39682491
5. Most word processors have Insert and Type over modes. Therefore, one can easily insert
or replace a word or a phrase without affecting the structure and neatness of the
document.
6. A Word processor enables one to produce many copies of a document through printing;
whereas, a typewriter may require retying of the entire document when we want many
copies.
7. Provides secrecy in writing documents through Passwords.
8. Allow simple arithmetic operations such as additions, multiplications, etc.
9. Word processor has Cut, Copy and Paste commands that enable the user to incorporate
other text without having to retype it
Disadvantages of Word Processors
i. They are Expensive.
ii. The use of Word processors creates unemployment.
iii. The use of the Word processors is limited only to those areas with power supply.
iv. There is need of a literate person to operate it.
Common features in Word Processors
Regardless of the type pf word processor you may be using, the following features are common
in almost all word processors:
They allow the user to create a file, save it, and retrieve (recover/open) it when required for
reuse, printing, editing or formatting.
Has Text- editing features, such as: -
(i). Copy & Paste, which allows a marked block of text to be moved to another part of the
document.
(ii). Find, which allows the user to search for words or phrases within the document.
(iii). Search & Replace, which allows replacement of every occurrence of a certain
combination of characters with another set of characters.
(iv). Undo, which allows actions that have been performed to be reversed, such that if some
text was accidentally deleted, then the action can be undone.
Contains Text and Page formatting features such as: -
(i). Justification of text, which could be Left, Right, Centre, or Full.
(ii). Indents and use of Tabs for text alignment.
(iii). Page Numbering.
(iv). Insert of page Headers and Footers.
Has different Fonts (lettering/typescripts), Character sizes & Styles such as Bold, Italic,
Underline, etc.
53 | P a g e
Downloaded by Tezom Divine (tezomdivine4@gmail.com)
lOMoARcPSD|39682491
Enables Printing of documents: single or multiple copies, full or part of a document.
Enables creation of Tables, which can be used to perform certain calculations & sorting on a
given text.
Has an inbuilt dictionary.
Contains Tools such as Spelling and grammar checkers, Bookmarks & Thesaurus (which
provides alternative words – synonyms).
Typing errors can be corrected and the text modified before printing the final version.
Enables the use of document templates, which can be used to quickly create the most
frequently used documents once the format has been set.
Allows Mail merging, which makes it possible to combine several letters. This is very useful
when similar letters has to be sent to several people. The names and addresses of each
person can be merged with one single standard document and printed out.
Enables creation of Newspaper layouts, which can be used for manipulation of Column text.
Has the ability to add graphics within documents.
Allows creation of Footnotes and Endnotes.
Provides file protection using Passwords.
Contain Macros, which can be used to automate the most frequent & repetitive tasks.
Have the ability to create and import tables, text and graphics from other programs.
All Word processors have similar document windows with the following features:
(a).They are designed to look like a piece of paper with a few electronic improvements.
(b).The screen is blank before typing of text.
(c). There is a Cursor, which blinks at the position where you can begin entering text.
(d).There is a Status bar that provides the user with information about current status such as
saving operation, the name of the file in use, the current page, and column cursor
position.
(e). Word wrap: A facility/feature that automatically moves a word or cursor to the beginning
of the next line if there is insufficient room at the end of the current line.
(f). Scrolling: This is the vertical movement of text document on the screen, either using the
Up or Down arrow keys, Page Up or Page Down keys, or using the Mouse in Windows
based word processors.
(g).Help: Contains instructions, tips, pointers, explanations and guidance on how to use an
application.
54 | P a g e
Downloaded by Tezom Divine (tezomdivine4@gmail.com)
lOMoARcPSD|39682491
(h).Editing modes: Word processors have two editing modes; Insert mode and Type over
mode.
In Insert mode, every character typed between words, lines or characters is placed at the
cursor position. This pushes all the text in front of the cursor away without deleting it.
In Type over mode, every character typed deletes what was there before and replaces it
with new text at the cursor position.
Common examples of Word processors: -
* Microsoft Word. * WordStar.
* Corel WordPerfect. * Wang writer.
* Lotus WordPro. * WordWrite.
Purpose of word processing
Most word processors are used for writing letters, reports, projects, books, essays, memos,
curriculum vitae articles, resumes, research letters such as reports/thesis and term papers, essays
and projects, writing Lease agreements and other Legal documents, weekly newsletters on
sports, etc.
Choosing a word processor
The choice of a word processor depends on the following factors
1. The type of Operating system. For example most microcomputers are running on
windows based operating system such as Microsoft windows. This means that you should
consider acquiring a GUI based on word processors.
2. Its user friendliness, i.e ease of use.
3. It’s formatting and editing features. They should be good and varied.
55 | P a g e
Downloaded by Tezom Divine (tezomdivine4@gmail.com)
lOMoARcPSD|39682491
Review Questions
Review Questions 1.1
1. (a). What is Word processing?
(b). Give THREE examples of Word processors used at present.
2. State the purpose of word processing.
3. Identify any FOUR advantages and TWO disadvantages of using a Word processor to
prepare documents compared to manual Typewriter.
4. (a). What is document formatting?
(b). List TWO editing features and THREE formatting features of a good Word processor.
5. Explain the difference between Type over and Insert mode in word processing.
6. What is word wrap?
Review Questions 1.2
1. (a). What is a Word Processor?
(b). Name two common Word processors used in the market today.
(c). Name any THREE advantages of a Word processor.
2. Briefly describe FIVE features of Word processors.
3. What constraints do early Word processors have?
Review Questions 1.3
1. Name any THREE characteristics of a Word processor.
56 | P a g e
Downloaded by Tezom Divine (tezomdivine4@gmail.com)
lOMoARcPSD|39682491
STARTING MICROSOFT WORD
NB: There exists various versions of Microsoft Word (2003,2007,2010,2013 etc).For this topic we will be
dealing with Word 2003. There are a number of ways in which you can start Microsoft Word; Launch
Word 2003 from the start menu. Proceed as follows:
1. Click on the start menu and point to programs/All programs
2. Point to Microsoft Office 2003 then click Microsoft Office Word 2003.
Microsoft Word screen layout
Most of the features of a word processor window such as menu bar, toolbars, document
window and status bar explained earlier have been clearly labelled on the illustration.
However, let us discuss some of these features.
Toolbars
These are the rows of buttons or icon that represent commands. The command buttons are
shortcuts to the same commands you can access from the menu bar. There are various
toolbars available in Microsoft Word but the most common are the Standard toolbar and
the formatting toolbars.
57 | P a g e
Downloaded by Tezom Divine (tezomdivine4@gmail.com)
lOMoARcPSD|39682491
Standard toolbar
Standard toolbar contains commands used to carry out common tasks such as launching a
new document window, opening a file, saving, spelling and grammar checking etc. To see
what the other commands are, just point to the icon on the toolbar and a text tip will be
displayed showing the function of the icon.
Formatting toolbar
The formatting toolbar is used to make the document more appealing. Most of the
commands will be discussed later in the topic.
Hiding and displaying the toolbars
1. Click the View menu option
2. Position the pointer on the toolbars
3. Click the type of toolbar required to select it
58 | P a g e
Downloaded by Tezom Divine (tezomdivine4@gmail.com)
lOMoARcPSD|39682491
View menu
Rulers
Microsoft Word provides the user with vertical and horizontal onscreen rulers that helps the user
set tabs and indents as well as position text and objects. If the ruler is not visible on the screen,
then display it using the proper procedure.
1. Click the View menu option
2. On the drop down menu that appears, click ruler, a checkmark or tick will appear next to
it showing that the ruler is displayed on the screen.
Task pane
Once you launch Word XP or Word 2003, a task pane is automatically displayed docked on the
right of the window. This pane contains shortcuts to commonly performed tasks such as opening
recently used documents. You can close the pane by clicking the mouse button on its top right
corner.
Status bar
This is an interactive strip at the bottom of the screen that acts as a communication link between
the user and the program. It displays interactive activities like saving, opening, Background
printing, cursor position etc.
Scroll bars and buttons
Scroll bars or buttons are horizontal and vertical bars on the borders of a window that the user
drags to scroll upward, downward, to the right or left of a document. Scroll arrows are arrows at
the end of the scroll bars that the user clicks instead of dragging the scroll button. Using scroll
bars or arrows is equivalent to using the arrow keys on the keyboard.
59 | P a g e
Downloaded by Tezom Divine (tezomdivine4@gmail.com)
lOMoARcPSD|39682491
Creating a word document
Creating a document on a blank window
Once you launch Word, a blank document window is displayed. Start typing the text at the
insertion pointer on the plain document window. This is a character blinking at the top left corner
of the work area. Notice that on reaching the end of the current line, if a word does not fit at the
end of the current line, it is automatically wrapped at the beginning of a new line. This is referred
to as word wrap.
Creating a document based on a template
You may want to create a professional or elegant document such as resume, fax, letters, memos
or reports based on existing Word templates.
To display template window
1. Click File menu then select New
2. On the task pane displayed on the right, under templates, click on My Computer
3. On the templates dialog box, click on tab that contains a template you wish to see.
4. Select a template from templates window.
5. Replace the general content with your own content.
60 | P a g e
Downloaded by Tezom Divine (tezomdivine4@gmail.com)
lOMoARcPSD|39682491
Saving a document
Before you can create the document there is need to save it even before you finish so that you do
not lose substantial amount of work in case of power failure. To save a new document, use Save
As dialog box. Save as follows the user to save a new document and give it a name and
specifying the storage location. Once you save the document you subsequently use Save to save
changes made to the document. To save a document for the first time
1. On the File menu, Click Save A. Alternatively press Ctrl + S or click the save button on
the standard toolbar. Save As dialog is shown below
2. In the File name box, type a unique name for the document.
3. Select a location or drive you want to save in, by clicking the down arrow on the right of
save in list box.
61 | P a g e
Downloaded by Tezom Divine (tezomdivine4@gmail.com)
lOMoARcPSD|39682491
4. To save the file in a different format or type such as Word document, PDF, Word 97
-2003 Document etc. Click the down arrow on the right of Save As type lit box and
choose a file type.
5. Click the Save button. The file will automatically be saved as a Microsoft Word
Document.
Protecting a document with a password
A password is a combination of characters that prevents other users from opening and changing a
document without permission. If a document is protected with a password, only the person who
knows the password can open the document or edit it. To save a document with a password:
1. Create or open the document you want to protect
2. On the File menu, choose Save As
3. Click the down arrow on the tools button in the Save As dialog box.
4. Click security options.
5. Type in the password in the password to open. This prompts the user to modify textbox,
and then click OK.
NB A password is case sensitive, always note the combination of characters used to avoid
forgetting the password.
Closing the current document
Closing a document means unloading the current active document from memory so that the user
can create or open another without necessarily exiting from Word. To close a document;
1. On file Menu, click Close. Alternatively press Ctrl + F4
2. Save the document changes if prompted.
Opening an existing document
1. On the File menu, click Open command or on the standard toolbar, click the Open button.
Alternatively press Ctrl + O key combination on the keyboard. The Open dialog box (shown
below) appears.
2. Select a drive or folder where the file is saved.
3. In the File name box, type or select the name of the document you wat to open.
4. If the document is in another format supported by word, select the file format in the File of type
list.
5. Click the Open button.
62 | P a g e
Downloaded by Tezom Divine (tezomdivine4@gmail.com)
lOMoARcPSD|39682491
You can also open file from a recently used file list on the File menu. Word keeps a list of recently used
files on the file drop down menu. If the list of recently used documents is not displayed, you can
configure Word by clicking Tools then options. On the General tab, select the recently used file list check
box
63 | P a g e
Downloaded by Tezom Divine (tezomdivine4@gmail.com)
lOMoARcPSD|39682491
Exiting from Word
1. To exit from Word, save changes to your document.
2. On File menu, click Exit. Alternatively press Alt + F4
Review Questions
1. State two examples of Word processing programs
2. What is a toolbar?
3. Explain how you can protect a document from unauthorized opening or altering
4. What is meant by the terms creating and editing a document?
5. How can you save a document to a different Word processor format?
6. Define the term scrolling
7. Explain the importance of the status bar.
64 | P a g e
Downloaded by Tezom Divine (tezomdivine4@gmail.com)
lOMoARcPSD|39682491
Editing Word documents
Editing refers to making necessary changes to an existing document. Apart from manual editing
using delete, insert and overtype/overwrite commands, Microsoft Word provides the user with
inbuilt tools such as the spelling, grammar checker, thesaurus, undo and redo, find and replace,
etc.
Block operations
Highlighting a block of text
The purpose of selecting or highlighting text is to enable the user to manipulate the selected
block of text. You can either select a block of text using the mouse or keyboard.
Selecting with the mouse
1. To select a word, place the insertion point on the word then, double click it.
2. To select the entire line, position the mouse pointer on the left margin until it changes to
an arrow, then click once.
3. To select a paragraph, place the pointer at the beginning or end of the paragraph. Notice
that the pointer changes to I-beam. Now drag the I-beam over the text to be selected and
release the mouse button at the end of the text you wish to work on.
Selecting with the keyboard
1. To select one word, move the insertion point to the beginning or end of the word then
press Shift + Ctrl + Right or Left arrow.
2. To select one line, press Shift + Up or Shift + Down arrow key. Alternatively, move the
insertion point to the end or beginning of the line then press Shift + Home or end keys
respectively.
3. To select an entire page, press Shift + Page Up or Shift+ Page Down.
4. To select the entire document, press Ctrl + A or place the cursor at the beginning of the
document then press Ctrl + Shift + End
Editing modes
There are two editing modes in a Word processor that help the user in editing individual
characters in a text document. These are the insert and Typeover modes.
Insert mode
This is the default mode in most processors. In this case when text is inserted between words or
characters, it pushes the existing text to the right as you type.
Typeover mode
In Typeover mode known as overtype in Word, when text is typed between existing words or
characters, the new text automatically replaces the characters on the right of the insertion pointer
as you type. To switch between Typeover and insert modes, simply press the insert key on the
keyboard or double click the OVR label on the status bar.
65 | P a g e
Downloaded by Tezom Divine (tezomdivine4@gmail.com)
lOMoARcPSD|39682491
Deleting text
To delete a character or a word from the right to the left
1. Place the insertion pointer on the right of the word.
2. Press the backspace key.
To delete a character to the right of the cursor position:
1. Place the insertion pointer on the left of the word
2. Press the Delete key.
To delete a block of text
1. Highlight the text to be deleted
2. Press the Delete/Del key
Restoring deleted text
To restore text that has just been deleted in the current Word processing session: Click the Edit
menu, then Undo command.
Copying and moving text and objects
Copying means creating a duplicate of text or an object, while moving means changing the
position of text or an object in a document. In Microsoft word, you can copy or move a block of
text. To copy a block of text
1. Highlight the text
2. Click the Edit menu, then Copy command or simply click the copy button on the standard
toolbar.
3. Position the insertion pointer where you want to copy the text.
4. Click Edit menu then paste or simply click the paste button on the standard toolbar.
NB: To use the keyboard shortcut keys, press Ctrl + C to copy then, Ctrl + V to paste.
To move text and objects
1. Highlight the text
2. Click Edit, then cut or simply click the Cut button(whose icon is a pair of
scissors)from the standard toolbar.
3. Position the insertion pointer where you want the text to be placed.
66 | P a g e
Downloaded by Tezom Divine (tezomdivine4@gmail.com)
lOMoARcPSD|39682491
4. Click Edit, then paste or click Paste button on the standard toolbar.
NB: To use keyboard shortcut keys, press Ctrl + X to cut, then Ctrl + V to paste.
Find and replace
When you need to search for a long word or phrase in a large document, use the Find command.
In case you wish to replace a word or phrase, use the replace option.
To find a word or phrase:
1. On the Edit menu, Click Find or replace. Click the Replace tab
2. In the Find what box, type the word or phrase to find.
3. In the Replace with box, type the word or phrase to replace the target word or phrase.
4. Use the buttons replace, ReplaceAll or find next to navigate through the search replace
proeess.
NB: You can use the keyboard shortcut Ctrl + F to find.
Some search options
You can specify options by clicking the more button: these options include:
1. Match case: This identifies only text that matches in case with that in the find what box
e.g. it will not find the word DEEN if you typed deen and selected the match case option.
2. Whole Word: Searches for a word or phrase that is whole. If it is part of another word it
will not be found, e.g. the word ever will not be found in words like however, whenever
etc. during the search.
3. Use wildcard: Wildcards are special symbols such as * and ? that are used to represent a
set of words with certain characters in common e.g. names like Jeff, Joe, Jane can be
represented using wildcards as J* which means all names starting with J.
4. Like: Searches for words which are similar in pronunciation e.g. fare and fair.
Proofreading
67 | P a g e
Downloaded by Tezom Divine (tezomdivine4@gmail.com)
lOMoARcPSD|39682491
Proofreading refers to checking whether the document has typographical or grammatical errors.
Microsoft word has proofing tools such as spelling and grammar checker and autocorrect.
Spelling and grammar checker
The spelling and grammar checker is an inbuilt tool that helps the user to correct spelling errors
and incorrect grammatical structures. However the checker can only recognize errors of those
words whose correct spelling is in its dictionary. A correctly spelt word used wrongly cannot be
detected hence the document should be proofread just before and after printing. To check the
accuracy of spelling and grammar:
1. Click tools menu option
2. Click spelling and grammar on the drop down menu. The spelling and grammar checker
dialog box appears.
3. Words that do not match in the custom dictionary are highlighted for correction. The
lower plane of the dialog box suggests to the user a list of suggested correct words.
4. Either choose one of the following buttons
a. Click Change to correct only the highlighted word.
b. Click Change All to correct all the occurrences of the misspelled word.
c. Click ignore to retain the highlighted and continue. For example, although a word
like jembe may not be in the custom dictionary in the Kenyan context, the word is
acceptable therefore if highlighted click Ignore.
d. Click Ignore All to retain all the occurrences of the same word or phrase in the
document from another language e.g. Kiswahili.
e. Click Add to add the word into the custom dictionary.
Autocorrect
The autocorrect automatically detects wrongly spelled or capitalized words and replaces them
with the correct word. However, the settings for autocorrect are user defined e.g. if a person
68 | P a g e
Downloaded by Tezom Divine (tezomdivine4@gmail.com)
lOMoARcPSD|39682491
keeps on trying the word certain as certain, set the autocorrect feature to replace the later with
the former. To turn autocorrect on/off
1. Click Tools menu, them Autocorrect options
2. To turn on auto correction, select the “Replace text as you type”.
3. In the replace box, type the commonly misspelled word.
4. In the With box, type the correct spelling for the word.
5. Click OK to close the dialog box.
Using Thesaurus(CONTINUE FROM HERE NEXT CLASS)
This is an editing tool that helps the user to find words or phrases with similar
meaning(synonyms)or opposite meaning(antonyms) to the one selected. To use thesaurus
1. Select a word or phrase
2. Click tools then point to language
3. Click thesaurus to display task pane
4. Choose an alternative word or phrase you intend to use a s replacement for the selected
text.
5. To replace a word or a phrase with an antonym, select the word or phrase enclosed in
brackets.
6. From drop down list, click Insert.
69 | P a g e
Downloaded by Tezom Divine (tezomdivine4@gmail.com)
lOMoARcPSD|39682491
Autocomplete and Auto text
The autocomplete feature displays a complete word when the user types the first few characters
of the word. This enables the user to type faster by simply accepting the suggested word if
indeed he/she intend to type it. To accept the suggestion, simply press the enter key and continue
typing other word or phrases.
To turn autocomplete on/off:
1. Click Insert menu point to Auto text. A dropdown list is displayed.
2. Click Auto text
70 | P a g e
Downloaded by Tezom Divine (tezomdivine4@gmail.com)
lOMoARcPSD|39682491
3. Select or clear the show Autocomplete tip for Auto text and dates checkbox.
4. Type in text in the Enter Auto text entries here then click Add
5. Click close.
Undo and Redo
Undo reverses the most recently executed command while redo reverts back to the cancelled
action.
To Undo or Redo:
On the Edit menu, click Undo or Redo. Alternatively, press Ctrl + Z to undo, or Ctrl + Y to Redo.
71 | P a g e
Downloaded by Tezom Divine (tezomdivine4@gmail.com)
lOMoARcPSD|39682491
Review Questions
1. Explain the meaning of the term blocking text
2. What is the difference between copying and moving text?
3. When is the find and replace command used?
4. What is a wildcard? How can it be used to search for a word that starts with the letter “O”
in a document.
5. What is the difference between just searching for a particular word in a document and
searching for a word that is whole?
6. Explain the importance of proofreading a document.
7. Give two methods of proofreading a prepared document.
8. Give two types of dictionaries that are used by a spell checker program. Which one is
likely to have non-English words and why?
9. Name any five parts of Microsoft Word application window.
10. Explain the term document formatting.
11. Give any five document formatting features.
12. What is Thesaurus?
13. Distinguish between the autocomplete and autocorrect feature in word processing
14. Hassan has a problem when typing; every time he wishes to type the word Good, he
mistakenly types God. What can he do to continue typing without worrying about having
to go back to correct the same word over and over again?
15. Explain the use of Undo and Redo commands.
72 | P a g e
Downloaded by Tezom Divine (tezomdivine4@gmail.com)
lOMoARcPSD|39682491
Formatting a document
Formatting a Word document
Formatting refers to enhancing the appearance of a document. You format text, paragraphs, pages
or the entire document.
Formatting text attributes
Text formatting refers to features such as changing fonts (type, style and size of characters),
Changing text color, underlining, bolding, italicizing, making a character superscript or
subscript. To format text, use the formatting toolbars, Format menu or keyboard shortcuts.
To format existing text using format menu:
1. Highlight the text to be formatted.
2. On the Format menu, click the Font command, a dialog box with all text formatting
features is displayed as shown below.
3. To change font type and size where ecesssary scroll down the ont list box and select a
font type. For example verdana font. To increase the font size, where necessary, scroll
down the size list box and select the required size. E.g. 20 points. A point is a fraction of
an inch . 72 points is equivalent to 1 inch.
73 | P a g e
Downloaded by Tezom Divine (tezomdivine4@gmail.com)
lOMoARcPSD|39682491
4. Bolding text: Bolding makes the selected text appear darker than the rest of the text. To
bold text:
a. Activate the font dialog box
b. From the font dialog box, select Bold
5. Underline text: Underlining refers to placing a line at the base or bottom of a word or
phrase. To underline:
a. Activate the font dialog box
b. Click the down rrow on the right of underline and select the underline style e.g.
Single, Double, Dashed.
6. Italicising text:To italicise is to make the text slant forward.
a. To Italicise, activate the font dialog box
b. Under font style, Click Italic.
7. Changing Font Colour: In most cses, the font default colour is black. However you can
change the font colour for example red, green, blue etc. To change Font Colour:
a. Activate the Font dialog box.
b. Click the down arrow at the right of Font Colour list box and then select the
colour of your choice
Using formatting toolbar
As mentioned earlier, the formatting toolbar lets the user easily format text by clicking the
required format button.
For example to bold text, hightlight it then click on bolding command B on the formatting
toolbar.
Formatting toolbar
Using keyboard shortcuts
74 | P a g e
Downloaded by Tezom Divine (tezomdivine4@gmail.com)
lOMoARcPSD|39682491
o To bold press Ctrl + B
o To Italicise press Ctrl + I
o To underline, Press Ctrl + U
1.
Change case
When typing a text, there are a number of cases the user amy intend to apply inorder to apply
contrast within the text. These are:
1) Sentence case: All the first characters in a sentence are in uppercase(Capitalised)
2) Lowercase: All characters appear in lowercase.
3) Uppercase: All characters appear in uppercase
4) Title case: All the first characters in each word in a sentence appear in uppercase.
5) Toggle case: It changes uppercase to lowercase and vice versa.
To change case of an existing text
1. Highlight the text.
2. On the format menu, click Change case.
3. In change case dialog box, select the case type to be applied
4. Click Ok.
Change case dialog box
Superscript and subscript
A superscript appears just above the rest of the characters as in cm2 while a subscript appears just
below other characters as in H2O.
To make text superscript or subscript
1. Highlight the character(s).
2. On the Format menu, click Font.
3. On the font dialog box, select Superscript or Subscript.
Paragraph Formatting
75 | P a g e
Downloaded by Tezom Divine (tezomdivine4@gmail.com)
lOMoARcPSD|39682491
A paragraph is a separate block of text dealing with a single theme and starting on a new line or
indent. Some of the formatting features you can apply onto a paragraph include alignment, drop
cap, indenting, line spacing and setting breaks.
Alignment
Alignment is the arrangement of text relative to the left margin, center of page or the right
margin. The five major alignment options available are the left, right, Center, Justified and
Distributed (Force justified).
Left Alignment
Lines of text are lined up evenly along the left margin but unevenly at the right margin. This is
the default alignment. To align left:
1. Highlight the paragraph.
2. On the Format menu, select paragraph.
3. Select Left from the list box.
Right alignment
This is the opposite of let alignment. Lines of text re lined up evenly along the right margin but
unevenly at the left margin. To align right:
1. Highlight the paragraph.
2. On the Format menu, select paragraph.
3. Select right from the list box.
76 | P a g e
Downloaded by Tezom Divine (tezomdivine4@gmail.com)
lOMoARcPSD|39682491
Center alignment
The lines of text are centered unevenly between the right and left margins. To align center
1. Highlight the paragraph.
2. On the format menu, select paragraph.
3. Select Centered on the list box.
Justification
Lines of text are arranged evenly along the left and right margin. To justify a paragraph:
1. Highlight the paragraph.
2. On the format menu, select paragraph.
3. Select justified on the list box.
Distributed
A distributes or force justified paragraph is force justified evenly along the left and right margin
even if a line has only one word, To force justify a paragraph.
1. Highlight the paragraph.
2. On the format menu, select paragraph.
3. Select distributed on the list box.
Drop caps
There are times when you wish to attract the reader’s attention by making the first character in a
sentence large, taking more space in the next line. Such kind of a character is said to be
“dropped”. To apply drop cap:
1. Highlight the first character of the sentence.
2. On the format menu, click Drop cap. Drop cap dialog box appears.
3. Click Dropped or In Margin.
4. Select the font in case you wish to apply a certain font to the dropped cap.
5. Specify the number of lines to drop then click Ok.
Drop cap dialog box
77 | P a g e
Downloaded by Tezom Divine (tezomdivine4@gmail.com)
lOMoARcPSD|39682491
Indenting paragraphs
Indentation refers to moving text away from the margin. You can indent the first sentence in a
paragraph (First line indent), the whole paragraph (full indent) or the rest of the text except the
first line (hanging indents).
First line indent
1. Select the paragraph to be indented.
2. On the format menu, click paragraph. Paragraph properties dialog box appears.
3. Click the down arrow in the list box under special and select First line.
4. Specify by how far the paragraph is to be indented from the margin in “By” text box.
5. Click OK to apply the indent and close the dialog box.
First line indent
Hanging indent
1. Select the paragraph to be indented.
2. On Format menu, click paragraph.
3. Click the down arrow in the list box under special and select hanging.
4. Specify by how far the paragraph I to be indented from the margin in the By text box.
5. Click OK to apply the indent and close the dialog box.
78 | P a g e
Downloaded by Tezom Divine (tezomdivine4@gmail.com)
lOMoARcPSD|39682491
Hanging indent
Full indent
1. Select the paragraph to be indented or position the cursor anywhere in the paragraph.
2. From the formatting toolbar, click the Increase or Decrease indent button.
Setting tabs
Tabs stops refers to constant intervals for insertion pointer when the tab key is pressed. Tabs are
used to create data in column form. By default the tabs stop is set at 0.5 of an inch. To change the
default settings:
1. On the format menu, click Tabs.
2. In the Tabs dialog box, enter a new value for tab stop position.
3. Choose the type of tab, either left, center or right.
4. If need be specify the Tab leader option.
5. Click the set button then click OK.
Setting tabs using the ruler
The easiest way to set tabs is by using the ruler. On the left corner of the horizontal ruler is a tab
alignment button that lets the user select the type of tab.
79 | P a g e
Downloaded by Tezom Divine (tezomdivine4@gmail.com)
lOMoARcPSD|39682491
Setting tabs stop using ruler
The easiest way to set tab is by using the ruler. On the left corner of the horizontal ruler is a tab
alignment button that lets the user select the type of tab.
To set the tab using the ruler:
1. Click on the tab button to choose the required tab type. Notice that the tab type keeps on
changing as you click the tab button.
2. Set the tab stop by clicking where you want it to be on the ruler.
3. Drag the tab stop.
Button Name Purpose
Left tab Text is aligned to the Left
Centre tab Text is centered
Bar tab Inserts a vertical line at tab stop and align text to the right of
the line
Decimal tab Text is aligned at decimal character
Right tab Text is aligned to the right
Assignment: Look for the button symbol of the various tab stops.
Line spacing
Line spacing refers to the vertical distance between lines of text. The default line spacing is
single spacing. This type of spacing accommodates the characters in a text leaving a small extra
space between lines, character spacing on the other hand, refers to the space between the
character in the text. To change line spacing:
1. Highlight the text.
2. On the format menu, Click Bullets and Numbering.
3. In the dialog box, click Bulleted, Numbered or Outline numbered tab.
4. Select the type of bullets or numbering, then click OK.
80 | P a g e
Downloaded by Tezom Divine (tezomdivine4@gmail.com)
lOMoARcPSD|39682491
Page and document formatting
Page and document formatting refers to formatting individual pages or entire document. These
include subdividing a page into columns, page setup, page numbering, inserting headers and
footers, inserting footnotes and endnotes.
Creating columns
Columns
Columns subdivide a page into several vertical sections. To set columns:
1. Highlight the paragraph.
2. On the format menu, click Columns.
3. In the columns dialog box enter the number of columns, set the column width then click
OK.
Setting column and section break
Column and section are used to force the insertion pointer to move to a new column or section in
a page. This allows the user to apply more than one format to the same document. To insert a
column or section break:
1. Position the text cursor in the document where the break is to be inserted.
2. Click the insert menu then Break.
3. From the break dialog box, select the type of break then click OK.
Break dialog box
Entire document setup
Page setup options let the user specify the size of the margins, paper size and layout. To setup a
page:
1. On the file menu, click page setup.
81 | P a g e
Downloaded by Tezom Divine (tezomdivine4@gmail.com)
lOMoARcPSD|39682491
2. In the page setup dialog box, click either of the following:
Margins tab to set up page margins.
Paper tab to specify the paper type and orientation.
Layout tab to specify page content layout relative to the margins.
3. Click OK.
Setting margins
Margins are blank spaces around the edges of the page. To set up margins:
1. On the File menu click page setup. Page setup dialog box appears.
2. Click the margins tab.
3. Enter the values for the left, right, top and bottom margins in the respective boxes.
4. Click OK.
Setting the paper size
By default, the paper size may be either letter (216 mm x 279mm) or A4(210mm x 297mm).
To specify a paper size:
1. In the page setup dialog box, click the paper size tab.
2. Select the size of paper required from the paper size list. If your size is different from the
ones provided, click Custom size, then enter dimensions.
3. Click OK.
82 | P a g e
Downloaded by Tezom Divine (tezomdivine4@gmail.com)
lOMoARcPSD|39682491
Specifying page orientation
The term page orientation refers to the positioning of the page in relation to the text. The two
available orientation are:
Portrait: Text and graphics are printed with the longest side placed vertically. For example, on
an A4 piece of paper, the 210 mm edges are at the bottom and top.
Landscape: With landscape, text and graphic objects are placed with the longest side placed
horizontally. For example, on an A4 page, the 297 mm side is placed horizontally. To select the
page orientation:
1. On file menu, choose page setup.
2. Click on the paper size tab and the dialog box.
3. Select the orientation required then click OK.
Inserting headers and footers
Headers are lines of text that appear at the top margin of every page or selected pages while
footers appear at the bottom margin. To insert a header or footer:
1. On the view menu, click Header and Footer.
2. To create a header, enter text or graphical object in the header area.
3. To create footer, click the inside of the footer area and enter the text or graphic object.
4. Click Close on the header and footer toolbar.
Inserting page numbers
Page numbers are used to organize a large document for ease of reference. To insert page
numbers:
1. On the insert menu, Click Page Numbers.
2. In the position box, specify whether to place the page numbers a the top of the
page(Header) or at the bottom of the page(Footer).
3. In the Alignment box, specify whether to align the page numbers to the left, center or
right of the page.
4. If you don’t want a number on the first page, clear the show number on first page, check
box then click OK.
83 | P a g e
Downloaded by Tezom Divine (tezomdivine4@gmail.com)
lOMoARcPSD|39682491
Inserting footnotes and endnotes
Footnotes and endnotes are used in large documents to explain, comment on, or provide
reference for text in a document. Footnotes appear at the bottom of the page while endnotes
appear at the end of a section or the document.
To insert a footnote or endnote:
1. On the Insert menu, point to Reference and then click Footnote. A dialog box is displayed
2. In the location section, click Footnotes or Endnotes and specify the location of the
footnote or endnote.
3. In the format section, specify the number type, start and continuity.
4. Click Insert.
Using styles list
Styles list is a predefined set of formats that can be applied to a block of text together at once.
To create a style;
1. Highlight the text you want to use to create a style.
2. Apply various formats to the text.
3. Click the styles box in the formatting bar and type a name for the style.
4. Press Enter key to apply the style name.
Note: You can apply an existing style, eg. Headline 1, to highlighted text.
84 | P a g e
Downloaded by Tezom Divine (tezomdivine4@gmail.com)
lOMoARcPSD|39682491
Generating a table of contents and indexes
A table of contents (TOC) is a list of topics in a document and the pages they appear. It is placed
in the first pages of the document. On the other hand, an index is a list of terms used in the
document and the pages they appear. It is placed in the back 0pages. In order to generate TOC,
you must first mark entities by defining styles.
To generate a table of contents;
1. Turn to the page you want to insert the table of contents.
2. On Insert menu, point to Reference, and then click Index and Tables.
3. Click the Table of Contents tab.
4. Set the TOC properties then Click OK.
85 | P a g e
Downloaded by Tezom Divine (tezomdivine4@gmail.com)
lOMoARcPSD|39682491
Review Questions
1. Give at least four examples of fonts available in Microsoft Word.
2. Outline the procedure for inserting:
a. Page numbers
b. Footnotes and Endnotes
c. Headers and Footers
3. What is a tab? Why are tab stops important in a document?
4. Explain the importance of drop cap in a document.
5. What is line spacing? Give any two line spacing specifications.
6. Give and explain four text alignment features.
Practical activity
Open an existing document of not less than ten pages perform the following operations:
a. Change Title Font to Tahoma, bold, 18 points size and center it on the page,
underlined.
b. Drop the first character of the first paragraph to occupy three lines below it.
c. Insert page numbers at the bottom right and footers at the center of page.
86 | P a g e
Downloaded by Tezom Divine (tezomdivine4@gmail.com)
lOMoARcPSD|39682491
Creating and manipulating tables
A table is made up of rows and columns of cells. It is used to organize and present information.
Creating tables
To create a table:
1. Click where you want to insert the table.
2. On the table menu, point to Insert, and click Table.
3. In the Insert table dialog box, set the number of columns and rows.
4. Specify the auto format option if need be.
NB: You can insert a table by clicking the table button on the standard toolbar, then drag to select
the number or rows and columns.
To create a table using the drawing tool:
1. Click Tables menu, then Draw table or simply click Draw table button from the standard
toolbar. The mouse pointer changes to a pencil symbol.
2. Drag the pointer to draw the outline of the table.
3. Fill in the table with rows and columns by dragging the pointer as you would draw using
an ordinary pencil.
Formatting and editing a table
Inserting and deleting rows or columns
To insert a row:
1. Place the cursor where you want to insert a row.
2. Click the table, point Insert, then click Row above or Row below.
87 | P a g e
Downloaded by Tezom Divine (tezomdivine4@gmail.com)
lOMoARcPSD|39682491
To insert a column:
1. Place the cursor where you want to insert a column.
2. Click Table, point to Insert, then click Column to left or Column to the right.
To adjust a column width
1. Position the mouse pointer on the row or column boundary until the mouse pointer
changes to an arrowed cross.
2. Drag the boundary top the desired point.
To delete rows, columns or cells:
1. Select the rows or columns to be deleted.
2. On Table menu, Pont to Delete, then click Columns, Rows or Cells.
Merging cells in a table
This refers to combining more than one cell in a table. To merge cells:
1. Select the cells to be merged.
2. On tables menu, Click Merge cells.
Splitting cells in a table
This refers to subdividing a cell or cells into more cells. To split cells:
1. Select cells to be split.
2. On the Tables menu, click split cells. A dialog box appears that lets you specify the
number of rows and columns that the selected cells will be split.
Formatting borders and shading
Word provides the user with automatic formatting features that lets you choose border styles and
shading.
To format a table
1. On Table menu, click Table AutoFormat.
2. In the formats list box, select the format you want. Note that the format you choose
applies to borders, shading font and color.
3. Click OK to apply the effects.
NB: You can also format a table by using the table toolbar. If the toolbar is not displayed, click
view. Point to Toolbars, then click Tables and Borders.
Table conversions
With convert feature in Microsoft Word you can convert a table to lines of text and vice versa.
To convert a table to text:
1. Select the entire table or row and columns you want to convert to text.
2. On table menu, point to Convert, then click Table To Text. A dialog box is displayed that
requires you to specify how the text will be separated after conversion.
3. In the Separate text with box, enter or select the character to be used as a separator.
88 | P a g e
Downloaded by Tezom Divine (tezomdivine4@gmail.com)
lOMoARcPSD|39682491
4. Click OK.
To convert text to Table
1. Select the text you want to convert to a table.
2. On the Table Menu, point to Convert, then click Text To Table. A dialog box is displayed
that requires you to specify the number of rows and columns.
3. From separate text at, specify whether the table will be defined by paragraphs, commas,
tabs or other characters.
4. Click OK.
Importing tables
Microsoft word allows you to import tables from other applications or from an existing file. To
import a table:
1. Click the Insert menu, then Objects. A dialog box appears.
2. On the object type select the type of object to insert e.g. Adobe table.
3. The program in which the table was created in starts and lets you choose a table from it
and return back to Microsoft Word. Alternatively click Create from file. This lets you
browse for a file that contains the table you wish to insert.
4. Click OK to insert the table.
Performing arithmetic calculations in a table
In Word, it is possible to perform mathematical calculations such as sum, product and count.
To calculate numerical values in a table, we use cell references. A cell is a cross-section of
row and column. Columns are presented by letters A.,B,C,….while rows are presented by
1,2,3..
A1 B1 C1 D1 E1
A2 B2 C2 D2 E2
A3 B3 C3 D3 E3
A4 B4 C4 D4 E4
To perform calculations in a Word table:
1. Click in the cell the result is to be displayed.
2. On the table menu, Click Formula.
3. Type a formula e.g. = SUM(A1:E1) as shown.
4. Click OK
89 | P a g e
Downloaded by Tezom Divine (tezomdivine4@gmail.com)
lOMoARcPSD|39682491
SUBJECT SCORE
Mathematics 60
English 90
Geography 79
Religious Education 68
French 90
Total 387
Sorting text
In Microsoft Word you can sort a list of text, numbers and dates in ascending or descending
order. To sort a list or table:
1. Highlight the text list or table you want to sort.
2. On the Table menu, click sort. Sort dialog box.
3. Select the type of data to be used when sorting i.e. Text, Number or Date.
4. Click either Ascending or Descending order then click OK.
Using mail merge
Generating merged documents
Mail merging is the process of generating personalized letters, labels or envelops by merging two
files; a main document, e.g. letter, envelope or mailing label with a data source or address book.
The three main tasks in creating a merged document are;
1. Create a main document e.g. a form letter.
2. Create or get the data source. i.e the address book.
3. Merge the two files to a new document.
To create a merged document:
1. Open or create a main document such as a form letter. Main document contains the
information you want to distribute.
2. On the Tools menu, point to Letters and Mailings, and then click Mail merge. A mail task
pane is displayed. The pane presents the user with a step by step wizard that guides you
through the process.
90 | P a g e
Downloaded by Tezom Divine (tezomdivine4@gmail.com)
lOMoARcPSD|39682491
3. Select document type then click Next arrow at the bottom of the page. In this case select a
form letter.
4. Select starting document in this case the current document.
5. Select recipients, in this case select “Type a new list”.
6. On the data form displayed, customize button to add, remove or rename fields.
7. Save the data source.
91 | P a g e
Downloaded by Tezom Divine (tezomdivine4@gmail.com)
lOMoARcPSD|39682491
8. A merge toolbar is added onto the data source. Move the mouse pointer to get the tool tip
for each button.
9. Edit data source to type recipient’s data.
10. On the mail merge task pane, click more items to display merge fields.
11. From the list, insert each field as desired.
Once you finish inserting merge fields from the data source in the main document, you are now
ready to merge. There are several merge options.
To merge to a new document
Click the Merge to new document icon on the mail merge toolbar. Before you merge to a printer
or other device, you may want to preview the appearances of the merged documents. For
example, you can preview the merged documents one at a time. You can also collect the merged
documents into a new document, so you can review and personalize the documents.
Preview merged documents
Before you print click the Preview button in order to be sure everything is in the right place. To
send a merged document to the printer, click the Print button on the Mail merge toolbar. A dialog
box similar to the one below appears.
Send merged document via E-mail
Click the merge button on the mail merge toolbar to see the dialog box. Select E-mail or Fax in
the merge to box. Click the setup button to specify the e-mail address or faxing number then
click the merge button. The internet connection wizard starts and if your computer is properly
configured, he mail merged document will be sent.
Merge to E-mail
92 | P a g e
Downloaded by Tezom Divine (tezomdivine4@gmail.com)
lOMoARcPSD|39682491
Review Questions
1. Differentiate between drawing and inserting a table in a document.
2. Define the term cell in reference to tables.
3. Give a reason why it may be necessary to merge cells in a table.
4. Define the term sorting.
5. Explain how you can convert some typed text into a table using Microsoft Word.
6. What would happen to the cursor in a table when the following actions are done:
a. Pressing the tab key
b. Pressing the Shift + Tab key.
c. Pressing the enter key.
7. Define the term function as used in table calculations.
8. Define each of the following
a. A form letter
b. A data source
c. Mail merge
9. List four ways of merging a document with its data source.
93 | P a g e
Downloaded by Tezom Divine (tezomdivine4@gmail.com)
lOMoARcPSD|39682491
Using graphics
Inserting graphics and special symbols
The term graphics refers to non-text images generated by a computer. These incudes
photographs, drawings and graphs. Graphics presents information in a way that is easy to
understand. You can insert a graphical object from Microsoft Clip Gallery, a scanner or by using
drawing tools available in Microsoft word.
Inserting a clip art or a picture from gallery
1. Position the insertion pointer where you want your
object to be inserted.
2. On the insert menu point to picture then click Clip
art. Clip arts task pane
3. To display a category of clip arts, type the category
name in the search for text box.
4. Click a thumbnail of the clipart you want to insert.
5. Using the object place holders to resize you object.
6. Click anywhere outside of the object to remove the
holders.
Inserting an image from a scanner
The computer must be connected to a scanner to complete this procedure. A scanner is a data
capture device that transforms a hardcopy or real graphical object into digital format.
To scan an object:
1. Position the insertion pointer where you want your picture to appear.
2. On the Insert menu, point to picture then click from scanner or Camera.
3. To scan, follow the instructions that come with your scanner.
4. When the image appears on the screen you can edit and format it as required, the same
way you would with a clipart.
Inserting a picture from another file
1. Position the insertion pointer where you want your picture placed.
2. On Insert menu, point to picture, then click From file.
3. Locate the file that contain the image you want to insert e.g. from your floppy disk, from
a compact disk etc.
4. Select the object you want to insert.
5. Then Click Insert button .
94 | P a g e
Downloaded by Tezom Divine (tezomdivine4@gmail.com)
lOMoARcPSD|39682491
6. When the image appears on the screen you can edit and format it as required, the same
way you would with a clipart.
Editing and formatting pictures
To format or edit a picture:
Microsoft word provides the user with a picture editing toolbar that lets you adjust the
brightness, contrast, change it to black and white or grayscale and crop image. Cropping refers to
hiding unwanted details so that they do not come out when printing.
To display the picture toolbar, click on View menu, point to toolbars then select picture. The
picture toolbar has buttons that enable a person to format a picture. To format a picture, lick it to
select it then use the commands on the picture toolbar.
Drawing an object using MS Word drawing tools
Microsoft word provides the user with basic drawing tools such as polygons, lines, a circle, stars
and banners ,callouts and many others. If the drawing toolbar is not displayed, click on view
menu, point at Toolbars then click on Drawing. The toolbar which has a button labelled
Autoshapes, an arrow, a line, square and a circle will be displayed.
To draw a line, a circle an arrow or a rectangle:
1. Click on the appropriate shape button. The pointer changes to a plus sign.
2. Place the pointer where you want to draw that shape and drag to the required size.
To draw an object using Autoshapes:
1. Click the Autoshapes button. A menu is displayed showing categories of shapes you can
choose from.
2. Point to the category required then select the type of object you wish to draw.
3. Place the pointer where you want to draw that shape and drag to the required size.
Editing and formatting a drawn object
You can resize, move, fill colour and change the drawing outline.
To resize or move a drawing:
1. Click anywhere inside it. The place holders appear.
2. To move it, hold down the mouse button ad drag.
3. To resize it, place the pointer at one of the place holders and drag.
95 | P a g e
Downloaded by Tezom Divine (tezomdivine4@gmail.com)
lOMoARcPSD|39682491
Function of various picture toolbar
To fill the object with color and fill effects:
1. Click the object, the place holder appear.
2. Click the down arrow of fill color button, the one that looks like a bucket pouring ink.
3. Select the color you want applied. To fill the drawing with texture, gradient or pattern,
click the Effects button. From the resulting dialog box, select the appropriate fill effect.
Inserting symbols
A symbol is a special character that is not included on the standard keyboard. E.g. theta
To insert a special symbol:
96 | P a g e
Downloaded by Tezom Divine (tezomdivine4@gmail.com)
lOMoARcPSD|39682491
Symbols dialog box
1. Move the text cursor to the position where the new symbol will be inserted.
2. Click Insert menu then symbol command on the menu.
3. In the symbol dialog box select the appropriate symbol and click the Insert button.
4. Click Close button.
Printing documents
Printing word documents
The main purpose of any word document is to create documents for distribution. A document can
be distributed electronically via e-mail or as printed hard copy. To get a hardcopy, your computer
must be connected to the printer directly or through a shared network(network printer).
Using print preview
Before you print it is very important that you preview your document to confirm that no printable
details are outside the printable area and that the document layout is okay. In word, to view your
document, before printing proceed as follows:
1. On the File menu, select print preview, the mouse pointer changes into a symbol that
resembles a magnifying glass. You can click on the mouse button inside the document to
increase or reduce the size of the view.
2. Click the close button or Esc key to return to your documents
97 | P a g e
Downloaded by Tezom Divine (tezomdivine4@gmail.com)
lOMoARcPSD|39682491
To print:
1. From File menu, click on print, Print dialog box is displayed
Print dialog box
2. In the dialog box specify:
a. The type of printer installed on your computer other than the default printer;
b. Whether to print the whole document or a range in the Page range box;
c. Number of copies to print per page in the number of copies box then:
3. Click OK to start printing
Troubleshooting printer related problems
Some of the printing problems you may encounter are:
Lack of two way communication due to poor installation of the printer software(drivers),
if the printer is off or not connected.
Paper jams due to poor quality of paper or paper folds.
Poor quality print due to poor quality ink or toner.
NB: Read the manual that comes with the printer to know the correct installation of the printer
and to resolve printing problems.
98 | P a g e
Downloaded by Tezom Divine (tezomdivine4@gmail.com)
lOMoARcPSD|39682491
SPREADSHEETS
Introduction
Meaning of a spreadsheet
A spreadsheet is made up of sheets of paper divided into rows and columns on which various
numerical data is entered manually. For a long time, spreadsheets have been used in accounting
for book keeping However, these spreadsheets are being replaced by specialized accounting
packages and electronic packages.
Electronic spreadsheets
An electronic spreadsheet, simply referred to as a spreadsheet, is an application software used to
calculate, organize and analyze numerical data. It consists of rows and columns similar to the
ones of the manual spreadsheet. Examples of electronic spreadsheets are Microsoft Excel,
OpenOffice Calc, Lotus 1-2-3 and Corel Quattro Pro
Advantages of electronic spreadsheets
The electronic spreadsheets:
1. Utilizes the powerful aspects of the computer such as speed, accuracy and efficiency to
enable the user quickly accomplish their tasks.
2. Offers a large Virtual sheet for data entry and manipulation.Fr example, the largest paper
ledger you can get is one that does not exceed 30 columns and 51 rows, while with an
electronic spreadsheet the least ledger has 255 columns and 255 rows.
3. Utilizes the large storage space on computer storage devices to save and retrieve
documents.
4. Enables the user to produce neat work because the traditional paper, pencil, rubber and
calculator are put aside. All the work is edited on the screen and the final clean copy I
printed. With a manual spreadsheet, neatness and reliability depend on the writer’s
handwriting.
5. Have better document formatting capabilities
6. Have inbuilt formula called functions that enable the user to quickly manipulate
mathematical data.
7. Automatically adjusts the result of a formula if the values in a worksheet are changed.
This is called automatic recalculation feature. For a manual spreadsheet, changing one
value means erasing the result and writing the correct one again.
99 | P a g e
Downloaded by Tezom Divine (tezomdivine4@gmail.com)
lOMoARcPSD|39682491
Components of a spreadsheet
A spreadsheet has three main components namely: worksheets, database and charts.
WorkSheet
A worksheet is the work area made up of rows and columns where data is entered. Each row is
labelled using a number while each column is labelled using a letter as show below.
A Worksheet
A worksheet is the work area made up of rows and columns where data is entered. Each row is
labelled with a letter. The intersection between a row and a column is called a cell. In an
electronic spreadsheet, a horizontal arrangement of cells constitutes a column. Each cell is
referenced using the column label followed by row label. Example in the above diagram the
active cell is A1.
Database
A database is collection of related data items organized so as to provide a consistent and
controlled access to items. In spreadsheets, a worksheet list may contain related data, organized
into rows that can be manipulated using database functions that enable the user to perform
functions such as sorting, filtering, validation, subtotaling, pivot tables and consolidation.
100 | P a g e
Downloaded by Tezom Divine (tezomdivine4@gmail.com)
lOMoARcPSD|39682491
Worksheet list
Graphs
A graph is a pictorial reference of the base data on a worksheet. Most spreadsheets refer to
graphs as charts. A chart enables the user to present complex data elements from a worksheet in
a simple and easy to understand format. Examples of charts are pie charts, line charts and bar
charts.
Sample graph
101 | P a g e
Downloaded by Tezom Divine (tezomdivine4@gmail.com)
lOMoARcPSD|39682491
Areas where spreadsheets are used
Application areas of a spreadsheet
Statistical Analysis: Spreadsheets provide a set of data analysis tools that can be used to
perform simple analysis such as computing mean, mode standard deviation as well as
complex statistical analysis. However, some of these statistical functions are quite
complex and requires a deeper understanding of knowledge in statistics.
Accounting: Accountants find spreadsheets useful tools for analyzing financial
transactions such as computing totals, consolidating financial records, as well as
predicting future business trends. Most spreadsheet packages have inbuilt functions used
to analyze financial data.
Mathematics and scientific problems: Spreadsheets are used to solve mathematical and
scientific problems such as arithmetic and trigonometry.
Forecasting: A feature known as “what if” analysis is used to make future prediction. For
example, a sales manager in a company may want to find out whether raising the cost of
an item would result to increased or reduced profits. Forecasting is an important function
used for predicting economic trends budgeting, stock portfolio analysis. Cost analysis and
cash flow analysis.
Creating workbooks in Microsoft Excel
Most electronic spreadsheets have common features, For consistency, we shall use Microsoft
Excel 2003 simply referred to as Excel. Microsoft Excel is a member of Microsoft Office Suite.
Other versions of Excel include Excel 97, Excel 2000, Excel XP and Excel 2007.
Starting Microsoft Excel
There are a number of ways you can start Microsoft Excel. To launch Excel 2003 from the start
menu, proceed as follows:
1. Click on the start menu and point to programs/All programs.
2. Point to Microsoft Office 2003, then click Microsoft Office Excel 2003. Excel
application window opens.
Apart from the title bar, menu bar, standard toolbar and status bar, Excel has the following other
features.
Formula bar: Formula bar is where a cell entry or formula is displayed before entering
into the selected cell.
Worksheets: A Worksheet is the work area made up of a rows and columns where data
is entered. This intersection of rows and columns form cells.
Cells: A cell is an intersection between a row and a column. A column is a vertical
arrangement of cells labelled A,B,C while a row is the horizontal arrangement labelled
1,2,3.
Active cell pointer: A cell pointer indicates the current active cell. Eg the active cell is
highlighted in a dark outline as in the diagram below.
102 | P a g e
Downloaded by Tezom Divine (tezomdivine4@gmail.com)
lOMoARcPSD|39682491
The Microsoft Excel application window
Cell address
The cell address is a combination of a column header and a row header that indicates the specific
location of a specific cell. Example S2.
Worksheet tabs
Worksheet tabs are located at the bottom of a spreadsheet. They show the number of worksheets
in a workbook. A workbook is a spreadsheet file that consists of one or more related worksheets.
One worksheet may consist of one or several pages.
Navigating the Excel screen
1. Click cell D5. Notice that the cell pointer immediately moves to the cell and the name
box reads D5. Typing on the keyboard now inserts entries in cell D5 as long as the
pointer is still there.
2. Click letter A that heads the first column. Notice that the whole column is highlighted.
3. Double click cell E10. Notice that the insertion pointer blinks in the cell and you can start
typing characters inside the cell.
4. Click the down arrow on the vertical scroll bar. The worksheet moves upwards on the
screen. The opposite happens when you click the up arrow on the vertical scroll bar.
5. Click the right button on the horizontal scroll bar. The worksheet moves to the left. The
opposite happens when you click the left button on the horizontal scroll bar.
6. Press the right arrow key on the keyboard. Notice that the cell pointer moves one column
to the right on the same row. This can also be done by pressing the Tab key.
103 | P a g e
Downloaded by Tezom Divine (tezomdivine4@gmail.com)
lOMoARcPSD|39682491
7. Press the left arrow key on the keyboard. Notice that the cell pointer moves one column
to the left on the same row. Pressing shift + tab gives the same results.
8. Press the up arrow key on the keyboard. Notice that the cell pointer moves one row up on
the same column.
9. Press the down arrow key on the keyboard. Notice that the pointer moves one row down
on the same column.
10. Press the End key. The status bar will display the massage “END”. If you press the right
arrow key, the cell pointer will move right to the last cell on the row. If the left, up or
down keys were to be pressed instead, the cell pointer would move to the last cell to the
left, top or bottom respectively.
11. Pressing Ctrl + Home moves the cell pointer to the first cell of the worksheet i.e. cell A1.
Creating worksheets
At its simplest level, creating a worksheet consists of starting the spreadsheet program and
entering data in the cells of the current worksheet. However, a person can decide to create a
worksheet either using the general format or from a specially preformatted spreadsheet document
called a template.
Using blank template
When a spreadsheet program is launched, it presents the user with a new blank template. If you
wish to create another workbook while the application is running:
1. On the File menu, click new.
2. On the general tab, double click Blank on the workbook icon
Using a template
To create a workbook based on a predefined template:
1. On the File menu click New
2. On the task pane under templates, click on my computer
3. In the templates dialog box click spreadsheet solutions tab.
4. On the spreadsheets solutions tab, double click the template that you wish to create.
5. Replace the general tab with your own data.
NB If a template is already installed, it will be displayed as a new worksheet with all the
preformatted features present allowing the user to enter some data. However, some templates
may require the original installation disk if they are to be able to useable because they may not
have been copied to the hard disk during program installation.
Entering data into a worksheet
As you type an entry, it is displayed in the formula bar. To place the content into the active cells
press Enter key, an arrow key or click into another cell.
104 | P a g e
Downloaded by Tezom Divine (tezomdivine4@gmail.com)
lOMoARcPSD|39682491
Cell data entries
Entries into a worksheet can be classified into four categories namely;
1. Labels
2. Values
3. Formulae
4. Functions
Labels
Any text or alphanumeric characters are entered in a cell are viewed as labels by the spreadsheet
program. Labels are used as row or column headings usually to describe the contents of the row
or column. For example, if a column has names of people, the column header can be NAMES.
Sometimes, numbers can be formatted so that they are used as labels. To achieve this, add an
apostrophe just before the most significant digit number. For example, the number ‘1990 will be
treated as numeric if typed in a cell nut 1990 will be treated as a label. By default labels are
aligned to the left of the cell and cannot be manipulated mathematically.
Values
These are numbers that can be manipulated mathematically. They may include currency, date,
numbers(0-9), special symbols or text that can be manipulated mathematically by the
spreadsheet.
Formulae
Formulae are mathematical expressions that create a relationship between cells to return a new
value. In Excel a formulae must start with an equal sign(=). For example, the formulae =B3+D4
adds the contents of B3 and D4 and returns the sum value in the current cell. Excel formulae use
cell addresses and arithmetic operators; addition(+), subtraction(-), multiplication(*) and
division(/).
Using cell addresses, also called referencing, enables Microsoft Excel to keep calculations
accurate and automatically recalculates results of a formula in case the value in a referenced cell
is changed. This is called automatic recalculation.
Functions:
These are inbuilt predefined formulae that the user can quickly use instead of having to create a
new one each time a calculation has to be carried out. Microsoft Excel has many of these
formulae that cover the most common types of calculations performed by spreadsheets. For
example, to add contents of cells say B3 to E3 type = Sum(B3:E3)
Saving a workbook
The procedure for saving a workbook is similar to that of saving a word document.
1. Click File menu option, then select Save as command. Alternatively, click the save
command on the standard toolbar. The save as dialog box is displayed.
2. Select the location in which your workbook will be saved in the save in box, then type a
unique name for the workbook in the file name box. Make sure that the option Microsoft
Excel workbook is selected under the Save as type box.
3. Click the Save button to save.
105 | P a g e
Downloaded by Tezom Divine (tezomdivine4@gmail.com)
lOMoARcPSD|39682491
Retrieving a workbook
To retrieve an existing workbook, the procedure is similar to what we learnt earlier in word
processing.
1. On the File menu or standard toolbar, click Open.
2. Click the Look in drop down list arrow and select the drive or folder where the workbook
was saved.
3. Double click the workbook icon that you want and the worksheet.
Close a workbook and exit
On the File menu click Close. This closes the current workbook but does not close the
application. To Exit from Excel, on the File menu click Exit or press Alt + F4.
Review Questions
1. Define a spreadsheet.
2. What is an electronic spreadsheet?
3. State four advantages of an electronic spreadsheet over
a. Manual spreadsheet
b. Electronic calculator
4. Explain three components of a spreadsheet.
5. State five application areas of spreadsheets.
6. What is forecasting? How can a spreadsheet help a person to do this?
7. Match the following statements with the correct answers.
Statements Answers
a) Click this to reduce the Microsoft Excel window A. Name box
size to an icon on the task bar. B. Save command
b) Display the current/active cell address C. Save as command
c) Saves the file without changing its current address D. Minimize button
and name E. The row
d) Location where you can edit the contents of a cell. F. Formula bar
8. Give any two methods you can use to start Microsoft excel.
9. Differentiate between a formula and function.
10. Write the following formula as absolute =F10+G20.
11. The formula =A1 +C2 is initially typed in cell D1. What will it be when copied to cell
E1?
12. Differentiate between a worksheet and a workbook.
13. State the effects of pressing each of the following key combinations on the cell pointer:
(a)Right arrow key (b)Shift + tab (C)Ctrl + Home
14. Define each of the following:
106 | P a g e
Downloaded by Tezom Divine (tezomdivine4@gmail.com)
lOMoARcPSD|39682491
(a) Cell (b)Row (c)Column
15. How can you close a Microsoft Excel worksheet without exiting from the application?
16. Write the equivalent R1C1 reference for G20.
17. What is a name reference? How can you accomplish this in excel?
18. What is a template? Explain how you can start a spreadsheet template in Microsoft Excel.
19. State four data types acceptable to spreadsheets and explain each of them.
20. Differentiate between single and multiple cell referencing.
21. What is a range?
Practical activity
Study the table below and enter its values in a worksheet.
Row Label Value
1 Rent 650
2 Utilities 13200
3 Salaries 15700
4 Loan repayment 1700
5 Insurance policy 1040
6 Office supplies 12000
7 Fixed costs 44290
1. Save the worksheet as MyBudget.
2. Select the range i.e. from top to bottom and press delete key on the keyboard.
3. Click Edit-undo to reverse the delete action.
Using formulae and functions on a spreadsheet
Using basic formulae and functions
A formula is mathematical expression used to solve mathematical problems while a function is
an inbuilt formula used to perform calculations. In Excel formula must start with Equals sign(=)
Block operations
Performing calculations on a worksheet data involves block operations. A block of selected cells
in a worksheet is referred to as range. A range is specified by the address of its top left and
bottom right cells or using a name. To select a range of continuous cells:
1. Click the top left cell of the range to be selected.
2. Hold down the Shift key.
3. Click the bottom right cell of the range will be highlighted.
To select a range of non-continuous cells:
1. Click the top left cell of the range to be selected.
2. Hold down the Ctrl key.
107 | P a g e
Downloaded by Tezom Divine (tezomdivine4@gmail.com)
lOMoARcPSD|39682491
3. Click the bottom right cell of the range. Ctrl selects individually clicked rows, columns or
cells
To create a named range proceeds as follows:
1. Select the range to be named.
2. Click the inside box. Delete the cell reference and type a name for the range.
3. Press Enter key to apply.
Arithmetic operations
Arithmetic operations mostly follow the rule similar to mathematical concept of BODMAS.this
means that whatever is in parenthesis is evaluated first. Multiplication and division are evaluated
from the left to right while addition and subtraction are evaluated last. Table 2.1 shows a
summary of operators used to create the formulae.
Symbol Description Example
/ Division =A2/B2
* Multiplication =A2*B2
+ Addition =A2+B2
- subtraction =B2-A2
Table 2.1
Relational operators
A relational operator returns either true or false depending on the magnitude of the value being
evaluated. Table 2.2 is summary of a relational operator.
= Equal to =A2=B2
> Greater than =A2>B2
< Less than =A2<B2
<> Not equal to =B2<>A2
<= Less than or equal to =A2<=B2
>= Greater than or equal to =A2>=B2
Table 2.2
Operator Precedence
108 | P a g e
Downloaded by Tezom Divine (tezomdivine4@gmail.com)
lOMoARcPSD|39682491
If several operators are used in a single formula, Microsoft Excel perform the operations in the
order shown in table 2.3. a formula with operators that have same precedence i.e. if a formula
contains both multiplication and division, operators are evaluated from left to right. Enclosing
part of the formula to be calculated in the parenthesis or brackets makes that part to be calculated
first.
Operator Name Precedence
1. – Negotiations as in -1 1
2. % Percent 2
3. ^ Exponentiation 3
4. * and / Multiplication and division 4
5. + and – Addition and subtraction 5
6. =,<>,>,<,<=,>= relational 6
Table 2.3
Cell referencing
There are three types of cell refencing used when creating a formulae and manipulating cell(s)
content.
Relative referencing
When you copy a formula that contains cell references, says A3, the references adjust to their
new location. For example, if C1 containing a formula =A1+B1 is copied to C2, the reference to
A2+B2.
Absolute referencing
The reference is made to a specific address and does not change even if the formula is copied to
another cell.in Excel an absolute cell reference is made by placing a dollar sign before the
reference e.g. $A$2.For example if the result in C1 is 170, if absolute reference is used,170 will
be copied to C2.
Mixed cell referencing
This is a combination of relative and absolute reference e.g. $A3 or A$.in the first case the
column reference is absolute while the row is relative, in the second case the column reference is
relative while the row reference is absolute.
109 | P a g e
Downloaded by Tezom Divine (tezomdivine4@gmail.com)
lOMoARcPSD|39682491
Used in-built functions
A function must start with an (=) sign followed by the function name and arguments. Arguments
are numeric, logical values or text enclosed in parenthesis. For example, in =SUM (A3:F3),
SUM is the function that adds the range A3 to F3 which is the argument.
In Microsoft Excel, functions are categorized according to the nature of problems they work on.
We shall look at the following categories of in-built functions:
Mathematical
Statistical
Logical
Date and time
To use a function from any category:
1. On the Insert menu, click Function. Alternatively, click the fx button on the standard
toolbar
2. In the function dialog box displayed (figure 2.6), select the category.
3. In the function list box, select a function.
4. Specify the function argument ten click OK.
Functions dialog box
110 | P a g e
Downloaded by Tezom Divine (tezomdivine4@gmail.com)
lOMoARcPSD|39682491
Mathematical functions
Some commonly used mathematical functions are:
SUM () adds all the value in the selected range of cells. For example, if A3, B3 and C3 contains
20,50,80 respectively, =SUM (A3:C3) returns 150.
ROUND () rounds a number to a specified number of decimal places. Zero rounds off to the
number to the nearest integer. For example, =ROUND (49.769,1) returns 49.8 while =ROUND
(49.769,0) returns 50.
SUMIF () conditionally adds the specified cells according to the set criteria. =SUMIF
(A3:A10,”>=1000”) return a value if, and only if, the sum is greater than or equal to 1000.
PRODUCT () multiplies all the values in the argument. For example, =PRODUCT (40,3,2)
returns 240.
Statistical functions
Some commonly used statistical functions are:
AVERAGE () returns the arithmetic mean of its arguments. For example, if A3, B3 and C3
contains 20,50,80 respectively, =AVERAGE (A3:C3) returns 75.
COUNT () counts the number of cells that contain numbers within a range for example =COUNT
(A3:C3) returns 3.
COUNTIF () conditionally counts the number of the cells within a range that meets the given
condition. For example, if A3, B3, C3, D3, and E3, contains 20,50,80,60 and 45 respectively then
COUNTIF (A3:E3,”>50”) returns 2.
MAX () returns the largest value in a set of values or within a range for example =MAX (A3:E3)
for all values above returns 80.
MIN () returns the smallest value in a set of values or within a range for example =MIN (A3:E3)
for all values above returns 20.
RANK () returns the position or rank of a number from a list of values. For example, =RANK
(A2, $A$3: $A$8,1) returns the position of A2 as if the list was sorted in ascending order.
Logical functions
Some commonly used logical function are:
IF () returns a value or label if a condition you specify is evaluated to TRUE and another is
evaluated to FALSE. For example, if A3, B3, C3, D3, E3 contained a set of marks 35, 50, 80, 60
and 45, grades are to be awarded as follows:
80 to 100 A
60 to 79 B
40 to 59 C
0 to 39 D
To assign a grade use,
=IF(A3>=80, “A”, IF (A3>=60,” B”, IF (A3>=40,”C”, “FAIL”)))
AND () returns true if all its statements are true or false and if any argument is false. For
example, =AND (3+2=5,2+2=4) returns true.
OR () returns true if any of its statements is true or false and if both argument are false. For
example, =OR (3+2=5,2+2=4) returns true.
NOT () negates the unary operand. For example, =NOT (3+2=5) returns false.
111 | P a g e
Downloaded by Tezom Divine (tezomdivine4@gmail.com)
lOMoARcPSD|39682491
Date and time functions
Some date and time functions include:
TODAY () returns a number that represents today’s date. The function takes no arguments. For
example, by the time of writing this book, =TODAY () returned 19/02/2007.
NOW () returns the current date and time formatted as date and time.it takes no arguments. For
example, =NOW () returned 19/02/2007 00:02.
DATE () function returns a serial number that represents a particular date. MS Excel uses year
1900 serial number 1.for example, = DATE (107,1,4) returns January 4, 2007. Year =
(1900+107), month-=1, day=4.
HOUR (), MINUTE () or SECOND () function returns the current hour as number 0 to 23, minute
from 0 to 59 and seconds from 0 to 59 respectively.
112 | P a g e
Downloaded by Tezom Divine (tezomdivine4@gmail.com)
lOMoARcPSD|39682491
Review Questions
1. Differentiate between the following terms:
a. Formula and function
b. Relative and absolute cell referencing
c. Relational and arithmetic operators
d. DATE() and TODAY() function
2. The formula $A + B$1 was entered in cell C!. How would the formula be, copied to F2?
3. Explain the arithmetic operator precedence.
PRACTICAL ACTIVITY
1. Using the grading system given below, create a worksheet that can be used to calculate end of
term examination marks and assign grades based on the following grading system:
80 -100 A 70 – 79 B
60 – 69 C 50 – 59 D
40 – 49 E Below 40 Fail
Save the worksheet as Exam grades
2. Prepare the following worksheet
Check No Date paid to Account Amount
226 3/1 Barclays Bank Loan repayment 1000
227 3/1 KCB Savings 800
229 3/1 James & sons Rent 1000
230 3/1 ISA Publishers Sch. Magazines 870
231 3/1 M. Allen Salaries 400
232 3/1 Byte system Salaries 450
233 3/1 Concord stationaries Office suppliers 225
234 3/1 A. winters Salaries 945
235 3/3 Text Book Center Book supplies 600
236 3/4 B.B. Properties Materials 330
237 3/4 Diamond systems Computers 7700
1. Save the Worksheet as account
2. Calculate the total amount
3. Print the worksheet on landscape orientation
113 | P a g e
Downloaded by Tezom Divine (tezomdivine4@gmail.com)
lOMoARcPSD|39682491
Data manipulation on spreadsheet
Editing and formatting worksheets
Editing refers to making necessary modification and proof reading a worksheet or workbook. On the
other hand, formatting refers to enhancing the appearance of the worksheet to make it more readable
and appealing to the reader.
Editing worksheets
Editing worksheets involves deleting entries, copying, moving, finding and replace as well a as spell
checking. Since most of these operations are similar to those discussed in word processing, we are
only going to outline steps of performing the same in excel.
Editing cell entries
There are two methods of editing a cell entry:
Using the formula bar- click the cell to display its content on the formula bar. Delete or insert
required word or text.
Double click the cell to place the insertion pointer in it and then type or modify the entry.
deleting worksheet range
to delete worksheet range:
1. Select the cell or range of cells.
2. Press the Delete key. Alternatively select Clear on the edit menu.
Copying and moving cell contents
To copy cell(s) content:
1. Select the range of cells.
2. On the Edit menu or standard toolbar select Copy.
3. Click the cell where you want the contents to be copied.
4. On the Edit menu click Paste.
To move the cell contents
1. Select the range of cells.
2. On the Edit menu or standard toolbar select Cut.
3. Click the cell from where you want the content to be moved.
4. On the Edit menu click Paste.
NB: use shortcut keys Ctrl+C to copy Ctrl+X to cut and Ctrl+V to paste.
Inserting and deleting rows and columns
To insert a new column or row:
1. Position the pointer where the new row or column will appear.
2. On the insert menu, click Rows and Columns.
To delete a column or row:
114 | P a g e
Downloaded by Tezom Divine (tezomdivine4@gmail.com)
lOMoARcPSD|39682491
1. Select the column or row to be deleted.
2. On the edit menu click delete.
Inserting and deleting worksheets
To insert more worksheets:
1. On the Insert menu; click Worksheet. A new worksheet is added into your workbook.
To delete a worksheet:
1. Click on the worksheet tab
2. On the edit menu, click Delete Sheet.
Find and replace
Ms Excel provides capability to find and replace data in a work sheet.
To search and replace a specified range:
1. On the Edit menu, click Find, type the text to search for.
2. To replace, choose Replace from the dialog box.
3. In the Find What box, type the word or phrase to find.
4. Click the Replace tab and in the Replace With, type the word or phrase to replace the found
word or phrase.
correct spelling mistakes
to spell check worksheet content:
1. Specify the worksheet range you want to spell check.
2. On the Tools menu, click Spelling or press F7.
3. On spelling dialog box replace or ignore the misspelled words.
Formatting worksheets
Worksheet formatting refers to enhancing the appearance of the worksheet to make it more attractive
and appealing to the reader. Appropriate formatting should be used to make lay emphasis, attract
attention and bring out the hidden details of the worksheet.
The golden rule of formatting is to use simple clear formats.it essentially consists of changing text
color, typeface(font), size, style and alignment. In Ms Excel, format the cells whether empty or not
and their contents will acquire the set format automatically.
To format a single cell, make it the current cell the click Format menu option and select the cells
command. In the format cells dialog box, make the formatting specifications they you wish, then click
OK button to apply. If it’s a range of cells, they must be highlighted first before formatting them as a
block of cells.
Formatting labels
1. Highlight the cells that have the text to be formatted.
2. Click Format menu, then Cells command.
3. Select the font tab by clicking it.
115 | P a g e
Downloaded by Tezom Divine (tezomdivine4@gmail.com)
lOMoARcPSD|39682491
4. Select the Font type e.g. times new roman. Other font formatting feature like style, size,
underline and color are available and can be selected.
5. Click OK button to apply.
NB: alternatively, use the formatting toolbar to accomplish all your text formatting needs. Notice that
the options in the font dialog box are commands on the formatting toolbar.
Formatting numbers
1. Highlight the cells that have the numbers to be formatted.
2. Click Format menu, then Cells command. The dialog box in figure 2.7 appears.
3. Select the Number tab.
4. You can now choose number formats as explained below.
Number meaning
General general format cells have no specific number format.
Number used for general display of numbers e.g. 2345.23.
Currency for displaying general monetary values e.g. $1000, ksh. 10.
Accounting lines up the currency symbols and decimal values.
Date displays date in the chosen format.
Time displays time in the chosen format.
Percentage multiplies the value in a cell with 100 and displays it as %.
Text formats the cell to be treated as text even when numbers are entered.
Custom for a number format not predefined in Microsoft Excel, select custom then define
the pattern.
116 | P a g e
Downloaded by Tezom Divine (tezomdivine4@gmail.com)
lOMoARcPSD|39682491
Fig. 2.7 : Format cells dialog box
Formatting borders
You may need to put a printable boarder around your worksheet or in a range of cells to make it more
attractive and appealing. To put a boarder:
1. Highlight the range you wish to insert boarders. From the Format menu, click cells command.
2. Click the boarders and specify the boarder options for left, right, top and bottom.
3. From the style options, select the type of line thickness and style. Also select the preset options.
4. Click the OK button. The selected range will have a boarder around it.
Formatting rows and columns
Sometimes, the information entered in the spreadsheet may not fit neatly in the cell set with the default
height and width. It therefore becomes necessarily to adjust the height of a row or the width of a column.
The standard width of a column in Microsoft Excel in 8.43 characters but can be adjusted to any value
between 0 to 255. to change the column width:
1. Move the mouse pointer to the right hand side line that separates the column headers for instance,
the line between A and B.
2. Notice that the mouse pointer changes from a cross to a double arrow.
3. Click the mouse button and hold it down so that you can now resize the width of the column by
dragging it to the size you wish. After dragging to the required point release the mouse button.
The column will have a new size.
To resize a column using the Format menu:
1. On Format menu, point to Column, then click the Width.
2. Type a width in the column width dialog box(figure 2.8), and then click OK button to apply.
117 | P a g e
Downloaded by Tezom Divine (tezomdivine4@gmail.com)
lOMoARcPSD|39682491
Resize column width dialog box
To change row height:
1. Point to the line that separates two row numbers e.g. the line between 1 and 2. The mouse pointer
becomes a double arrow.
2. Drag the line until the height of the row is as required, the stop and release the mouse button.
Inserting rows and columns
1. Click cell A5 to make it the current or active cell.
2. Click Insert menu then click on Rows command to insert a row above cell A5 and shift all he
rows downward. Alternatively click Insert then Columns to insert a column to the left of column
A and shift all the others to the right.
Global worksheet formatting
The word global in this case refers to the entire worksheet. In order to format the whole worksheet
globally, it must be selected as a whole. Two methods can be used to select the entire worksheet.
1. Clicking at the intersection of the row and column.
2. Pressing Ctrl + A on the keyboard.
Notice that the whole worksheet becomes highlighted. It can now be formatted as one big block using he
Format Cells command.
Using Autoformat
It allows the user to apply one of sixteen sets of formatting to a selected range on the worksheet. This
quickly creates tables that are easy to read and that are attractive to look at.
1. Select range e.g. B1: G7 to make it active
2. Click format then select the Autoformat command on the menu that appears. Select a format from
the autoformat dialog box shown below.
3. Click OK button to apply the format to the selected range.
118 | P a g e
Downloaded by Tezom Divine (tezomdivine4@gmail.com)
lOMoARcPSD|39682491
Fig. 2.9 Auto-format dialog box
PRACTICAL ACTIVITY
Financial comparison for October 1999
MIWANI ENTERPRISES
1. Save the worksheet As miwani
2. Add the totals for
a. Income
b. Expenses on the budget
3. Get the surplus(profit or loss)in both columns by subtracting the Total Expenses from the Total
Income
4. What is the difference between Actual transaction and the plan(Budget). Get the difference by
subtracting budget surplus from Actual Surplus.
119 | P a g e
Downloaded by Tezom Divine (tezomdivine4@gmail.com)
lOMoARcPSD|39682491
Worksheet data management
Data management features available in spreadsheets help a user to manage large amounts
of related data. Some database operations can be performed on a worksheet list include
data entry using forms, sortng, filtering, subtotaling and input validation.
Data entry using forms
A data form lets the user to easily display and enter records into a worksheet database. To
display a data form:
1. Position the cell pointer in any cell containing data
2. On Data menu, click form. A form is displayed.
3. Navigate through , add new, delete or find records
DATA FORM IMAGE
Sorting
To carry out sorting proceed as follows:
1. Highlight the range that you wish to sort by clicking its column header letter.
2. Click Data, then sort to display the dialog box below. Notice that the sort by field is already
reading the field that you selected. This field is called the criteria field
3. Select the field to be used as the key for sorting and the sort order as either descending or
ascending, then click OK button to apply.
Fig. 2.11 Sort Dialog form
Filtering data
Filtering is a quick and efficient method of fining and working with a subset of data in a list. A filtered list
will only display the rows that meet the condition or criteria you specify. Microsoft excel has two
commands for filtering lists:
1. The autofilter: it uses a simple and includes filter by selection.
2. Advanced filter: it uses more complex criteria.
120 | P a g e
Downloaded by Tezom Divine (tezomdivine4@gmail.com)
lOMoARcPSD|39682491
Autofiltering a list
Autofiltering can be applied to only one list on a worksheet at a time.
To autofilter a list:
1. Click a cell in the list that is to be filtered; usually the list is in a column.
2. On the data menu, point to Filter, and then click AutoFilter.
3. To display only the rows that contain a specific value, click the arrow in the column that contains
the data you want to display. Figure 2.12 shows an illustration of an Autofilter dialog box.
4. Click the value that is to be displayed by the filter from the drop-down list. E.g. in the example
below , the selected value is 73.25.
Missing Autofilter dialog box
Subtotals and grand totals
Subtotals function is used to summarize a worksheet list to display grouped subtotals and a grand
subtotal. The list is grouped using a preferred field.in Microsoft Excel t insert subtotals, you first
sort the list so that the rows you want to subtotal are grouped together. Figure 2.13 shows a
subtotaled list.
Missing subtotals and grand totals
To generate subtotals:
1. Sort the data in ascending or descending order.
2. Click a cell in the list, then from Data menu click Subtotals.
3. In the At Each Change In box, select the field to use for grouping. (see figure 2.14).
4. In the Use Function Box, select a function you want to use.
5. In the Add Subtotals To box, check the columns that contains values you want to subtotal.
6. Click OK. Microsoft Excel automatically summarizes the list by calculating subtotal and
grand total values of the list.
Missing subtotal dialog box
Input validation
To ensure that a user does not enter invalid data, set the validation criteria.an error message is
displayed when the data that violates this rule is entered.
To set data validation:
1. Highlight the range of cells to validate.
2. On the Data menu, click Validation. Validation dialog box (figure 2.15) is displayed.
3. Click the Settings tab and select the validation criteria.
4. To display an input message, click the Input message tab, type the message to be
displayed and check “show input message when the cell is selected”.
5. Set the error alert then click ok.
Missing data validation dialog box
Generating charts
A chart is known as graph, is visually appealing diagram or diagrams generated from numerical
data on a worksheet. Charts make it easy for users to see comparisons, patterns, and trends in
data. For example instead of analyzing the sales figures on a worksheet, you can use line chart to
see at a glance whether the sales figures are on an upward or downward trend and how actual
sales compare to the projected sales.
121 | P a g e
Downloaded by Tezom Divine (tezomdivine4@gmail.com)
lOMoARcPSD|39682491
A chart is inked to the worksheet dat. Its created from and whenever data on the work sheet is
modified, the chart is updated automatically.
Types of charts
Some types of charts available in Microsoft Excel to generate a chart include column chart, bar
charts, pie charts, line graph, scatter diagram, and area graph. Figure 2.16 shows more types of
charts available in Microsoft Excel.
1. Line chart-represents data as lines with markers at each data value in the x-y plane.
2. Column chart-represents data as lusters of columns comparing values across categories.
3. Bar chart-data values arranged horizontally as clustered bars. Compares values across
categories.
4. Pie chart-displays the contribution of each value to a grand total.
5. Scatter chart-compares pairs of values on the same axis.
Missing Microsoft excel charts
To generate a chart:
1. Select the range of values for which you want to create a chart. In charts, a data range is
referenced as an absolute range. For example =sheet1 !B$2:$C$8 means that the base
data is referenced from Worksheet 1 and the selected range is B2 to C8.
2. Click the Chart Wizard button on the standard tool bar and the chart wizard dialog box is
displayed.
3. Click the type of chart that you wish to create. If the office assistant appears, close it.
The chart sub-type preview will show several style of the selected chart type.
4. Click the next button.
5. Click the Series tab to specify data series properties. Data series refers to relate data
points plotted on a chart, each represented by unique color or pattern.
6. Click the expand dialog button to bring the full dialog box into view then click the next
button. In step 3 of the wizard, use the appropriate tabs to the title of the chart, show a
legend, select whether to display gridlines or not etc. After all these functions click the
Next button.
7. In step 4 determine whether the chart will be inserted in the current worksheet or in a new
worksheet, then click Finish button.
editing and formatting charts
once the chart is created, its data series patterns or colors, size, location and orientation can be
changed. Once you select the chart, a chart menu item is added onto the menu bar is Figure 2.17.
missing chart in edit mode
resizing and moving a chart
to resize a chart, simply click the chart you wish to resize and use the place just to drag to size.
To move the chart, click inside the chart area, then drag to the desired position.
122 | P a g e
Downloaded by Tezom Divine (tezomdivine4@gmail.com)
lOMoARcPSD|39682491
labelling data values
each representation of data on a chart can either be labelled by a value or text label. For example,
in a bar chart that compares the height of pupils, each bar can be given a label to make it more
readable.
to label a chart:
1. Right click the chart then select the chart options command from the shortcut menu.
2. Click the Labels tab and choose whether you want value or text labels, then click OK
button to apply.
Inserting titles
Each chart must have a heading showing clearly what it represents. To make the chart
understandable, include axis title.
To include axis titles, proceed as follows:
1. Right click the chart, then select the Chart options command.
2. Click the Titles tab, then type the chart title(heading) and axis titles respectively.
3. Click OK button to apply.
Inserting a legend
A legend is equivalent to a key used on manually drawn charts.ir shows what each color or
pattern of data series represent. For example, a chart may have green representing boys and pink
representing girls. Without a legend it would be difficult to know how to differentiate the two
data series.
To create a legend:
1. Right click the chart, then select the Chart options command.
2. Click the Legend tab and specify that it be displayed in the chart area.
3. Click OK button to apply.
Changing the chart position
To change the location of a chart:
1. Select the chart.
2. On Data menu, click Location.
3. Specify whether to embed the chart onto a worksheet, or place it in a new worksheet, then
click OK.
Changing the chart type
To change the chart type:
1. Select the chart.
2. On Data menu, click Chart type.
3. On the chart type dialog box, select the type of chart you want to replace with, then click
OK.
Practice activity 2.4
Enter the following data for 3 weeks’ sales in a bookshop.
Week Mon Tue Wed Thur Fri Sat Total
1-march 880 975 1045 1176 730 1035
8-mar 1440 885 1045 1140 1350 1400
15-mar 800 900 1040 1356 1400 1210
a) Save the worksheet as bookshop sales on your floppy disk.
b) Get the totals.
123 | P a g e
Downloaded by Tezom Divine (tezomdivine4@gmail.com)
lOMoARcPSD|39682491
c) Draw a bar graph that compares values for the week starting 15th march and save it on a
separate worksheet.
d) Create a pie chart that compares the sales for all the three Wednesdays.
Printing workbooks
Printing in spreadsheets is almost the same as printing in word processing. However, most
spreadsheets allows the user to print an entire workbook, worksheet, chart or a selected range.
Before sending the work to a printer you need to preview it so that you make any necessary
adjustments.
Print review
Print review displays the worksheet, chart or selected range exactly the way it would appear
when printed.
To display worksheet, chart or selected range:
1. Click the Print review button on the standard toolbar.
2. The worksheet will be displayed in the print review window with the status bar
reading preview.
3. To make any adjustments, click the Setup button to setup the following:
a) Page orientation and scaling
b) Margins
c) Headers and footers
d) Select options such as row and column headings, gridlines and page
order are used to specify how multiple sheets are to be printed. See
figure 2.18.
Missing sheet print options
4. To print, click the Print option to display Print dialog box (see figure 2.19).
5. Select printer-the name box in this dialog box enables a person to select the
printer that will be used to print the document. All the printer that are installed
on the computer will be available here.
Missing print dialog box
6. The print what options are:
a) Selection-this prints the selected worksheet area.
b) Workbook-prints all the worksheets in the workbook.
c) Selected chart-prints the selected chart only.
7. Specify the number of copies, then click OK to start printing the job.
124 | P a g e
Downloaded by Tezom Divine (tezomdivine4@gmail.com)
lOMoARcPSD|39682491
DATA PROCESSING AND DATA SECURITY
Definition of terms
Data processing cycle
Data processing models
Elements of data hierarchy
File organization and access methods
Database and related terminologies
Threats and hazards to data
Methods of securing data
Health and safety issues in computer environment (Ergonomics)
125 | P a g e
Downloaded by Tezom Divine (tezomdivine4@gmail.com)
lOMoARcPSD|39682491
COMPUTER NETWORKS
DEFINITION
a network can be defined as a collection of independent entities that are arranged in such a
manner as to exchange data, information or resources. A simple example can be a
interconnection of roads in a country, continent or throughout the world.
A computer network can be defined as a collection of computers linked together using
transmission media for the purpose of communication and resource sharing.
Transmission media refers to any physical or non-physical link between two or more computers
in which a signal can be made to flow from source to destination. Some of the shared resources
include, application programs, printers, fax machines, modems, storage devices etc.
Network terminologies
Data communication- refers to the process of transmitting data signal from one point to another
through the network. Computer networking is the most recent, efficient and reliable means of
transmitting data.
Data signal-a data signal is a voltage level in a circuit which represents the flow of data. Data
signal can either be digital or analog. Analog data is made up of continuous varying waveform
while digital is made up of non-continuous discrete signal.
Signal modulation and demodulation-this is the process of converting data signals to and from a
form that is suitable for transmission over a transmission medium. e.g. a modem converts a data
signal by superimposing it on an analog carrier signal which can be transmitted over analog
telephone lines. This process is called modulation. A modem at the receiving end coverts the
analog signal into digital form, a process known as demodulation.
Multiplexing-process of sending multiple data signals over the same medium.eg a wire conductor
can carry several data signals either simultaneously or at different times. Demultiplexing is the
process of separating the multiplexed signals at the receiving end.
Example a situation where 100 computers in town A want to communicate with others of equal
number at town B. if multiplexing is not used, each of the computers in town A will need a direct
cable linking it to its partner in town B! however, with multiplexing, the computers can be made
to share a single cable laid between the two towns hence save cost. Figure 1.1 shows a
multiplexed link. The different data signals are made to have different frequencies on the cable
hence they do not interfere with each other. The different frequencies create what is called
different logical channels in the medium.
Missing a multiplexed link
126 | P a g e
Downloaded by Tezom Divine (tezomdivine4@gmail.com)
lOMoARcPSD|39682491
Bandwidth-a bandwidth is the maximum amount of data that a transmission medium can carry at
any one time. For example, a certain cable may have a bandwidth of 100mbps.
Baseband signal- base band signal is a digital signal that is generated and applied to the
transmission medium directly without modulation. The signal takes the form of voltages of
different magnitude applied to the medium. The baseband signal utilizes the full capacity of the
transmission medium, hence at any one time, only one signal can be sent. However, signals can
be sent at different times if they are multiplexed.
Broadband transmission-in broadband transmission, any analog signal is sent over the
transmission medium using the transmission medium using a particular frequency. This means
that several data signals can simultaneously be sent through the same medium but st different
frequencies. Frequency bands between these data signals prevent them from overlapping.
Attenuation-this is the decrease in magnitude and energy as a signal progressively moves along a
transmission medium. If the signal is not boosted, it will totally be lost along the way and may
never reach the destination. Attenuation or signal loss is usually corrected by placing signal
amplifiers also called repeater stations along the medium appropriate distances in order to
receive the weak signal, clean it, amplify it then retransmit it.
Modes of data communication
There are there modes of data communication namely: simplex, half duplex and full duplex
Simple transmission refers to the communication in only one direction. E.g. A radio broadcast.
The listener cannot communicate back through the radio receiver.
Half duplex refers to communication in both directions but one direction at a time. E.g., a sender
must first send the data before the recipient can reply. E.g. police officers communicating over a
radio call.
Full duplex transmission communication occurs in both directions simultaneously. An example is
computers sending and receiving data on a network.
Types of networks
Networks are classified into the following types;
1. Local Area Networks(LAN)
2. Metropolitan Area Networks(MAN)
3. Wide Area Networks(WAN)
127 | P a g e
Downloaded by Tezom Divine (tezomdivine4@gmail.com)
lOMoARcPSD|39682491
Local Area Networks(LAN)
Local area network is a computer that spans a relatively small geographical area like in one
building or a school. A local area network is usually owned by one organization. However, one
local area network can be connected to other local area networks over any distance via
transmission lines or electromagnetic waves.
Most LAN connect personal computers and server computers small network.
A server is a computer dedicated to servicing requests for resources from other
computers(workstations) on a network.
Most LANs are configured such that each workstation has its own central processing unit with
which it executes programs, but it is also able to access data and devices anywhere on the local
network. LANs enable many users to share expensive devices e.g. printers as well as data. Users
can also use LAN to communicate with each other, by sending messages or engaging in chat
sessions.
They are capable of transmitting data at very fast rates, much faster than transmitting over
telephone lines.
Metropolitan Area Networks(MAN)
A metropolitan area network is a network that covers a metropolitan area like a town or city. The
network covers a size of a radius of about 5 to 50km. the MAN infrastructure may be owned by a
single company that has many offices across a metropolitan area or by a service provider who
provides network services to subscribers in the area. In essence, a metropolitan area network is
made up of many local area network in a metropolitan area.
Wide area network(WAN)
A wide area network is bigger than a metropolitan area network and covers a large geographical
area such as a country, a continent or the whole world. It consists of many local area networks
and metropolitan network connected together to form one large network such as the internet.
Network components
A computer network is made up of several components which can be classified into four major
categories namely:
1. Data communication media
2. Communication devices
3. Networking software
4. Data signal
128 | P a g e
Downloaded by Tezom Divine (tezomdivine4@gmail.com)
lOMoARcPSD|39682491
Data communication media
A data signal cannot be sent from one place to another without a medium of communication. A
data communication medium is a pathway used for carrying data and information from one point
to another. The communication medium will more often than not dictate the type of signal that
will be used to transmit a message. In essence, data communication media can be divided into
two:
1. Communication using cable (bounded media)
2. Wireless communication (unbounded media)
Communication using cable (bounded media)
The main distinguishing characteristics of bounded media is that data signals are transmitted
from the source through a restricted pathway such as through a cable. For example, if the cable is
a copper conductor, the data signal which may be inform of an electrical signal id propagated
through the cable from the source to the destination. Any radiation from the guided medium is
regarded as signal loss.
There are several types of bounded transmission media but the most common ones are:
1. Two wire open lines cable.
2. Twisted pair cables.
3. Coaxial cables.
4. Fibre optic cables.
Two wire open lines cables
Two wire open lines are made up of two parallel copper wires separated by a plastic insulator as
shown in figure 1.3. they are used in telecommunication network to transmit voice signal.
Although the plastic is meant to reduce inter-line interference called crosstalks their linear nature
allows an electromagnetic field to build around them during heavy data transmission which may
cause interference to the signal. The wires also capture environmental frequencies e.g. radio
waves hence causing noise in the transmission channel. In data communications, the word noise
refers to random unwanted signals picked up by the channel.
Missing two wire open lines cables
Twisted pair cables
A twisted pair cable is made up of two solid copper wire strands wound around each other in a
double helix manner (Figure 1.4(a)). The winding of the wires is meant to reduce the
development of an electromagnetic field around the two wires as they transmit data. These cables
are mostly used to transmit both voice and data signals.
129 | P a g e
Downloaded by Tezom Divine (tezomdivine4@gmail.com)
lOMoARcPSD|39682491
Two most common types of twisted pair cables are the unshielded twisted pair (UTP)(Figure
1.4(a)) and shielded twisted pair (STP)(Figure 1.4(b)).
Unshielded twisted pair (UTP) cables do not have a shied that prevents electromagnetic
interference (EMI) also called “electric noise” from the environment. The cable is therefore
susceptible to noise and signal interference. Noise may come from lightening sparks, radio signal
and even the radiations from spark plugs in motor vehicles. Unshielded twisted pair is therefore
not suitable for environments that are electronically “noisy”.
Shielded twisted pair(STP) is similar to unshielded twisted pair except that a braided shield is
wrapped around the wires to shield or protect them from noise.
Missing twisted pair cables
Twisted pair cables are categorized into five groups according to the type of data transmitted and
maximum rate of transmission, as shown in Table 1.1 below
1. Mbps means megabits per second.
2. Todays networks are approaching gigabits per second.
Table 1.1
Category Suitable for transmitting Speed(max. limit)
1 Voice Less than 1mp
2 Data 1 Mbps
3 Data 16 Mbps
4 Data 20 Mbps
5 Data 100 Mbps
Example 1.1
A student typed an email to send over the internet at a speed of 100Mbps. Calculate the
maximum number of characters that can be sent per second if each character can be sent per
second if each character consists 8 bits.
Solution
Characters per second=100*1*10^6=100*1*1000000
8 8
=12 500 000 characters per second
130 | P a g e
Downloaded by Tezom Divine (tezomdivine4@gmail.com)
lOMoARcPSD|39682491
Most companies today use category 5 twisted pair cables to set up their local area networks.
Although they hold a high data rate,they suffer from attenuation. For every cable length of 90m,
a device for restoring the signal called a repeater is needed to amplify the signal.
Advantages of twisted pair cable
1. Telephone systems use UTP which is present in most buildings. This means that it is
easier to set up network media because connection is readily available.
2. Installation equipment is cheap and readily available.
3. It is cheap because of mass production for telephone use.
Disadvantages
1. It suffers attenuation.
2. It is sensitive to electromagnetic interference and eavesdropping.
3. It has low data transmission rates compared to other cables.
Coaxial cables
A coaxial cable resembles the cable that is used to connect television antenna to a television set.
This cable has a central copper core which may be of solid or stranded wires surrounded by a
dielectric material(insulator). The dielectric material is then surrounded by a hollow mesh
conductor which is covered by a shield making the cable more resistant to electromagnetic
interference than the twisted pair cable.
The braid(or mesh conductor) is made up of copper or aluminium and serves as ground for a
carrier wire. Together with the insulation and any foil shield, the braid shield protects the carrier
wire from radio frequency interference(RFI) and electromagnetic interference(EMI). However,
although the cable has better protection against electrical interference than the twisted pair
cables, it has moderate protection against magnetic interference. The diameter of the center core
or conductor determines the attenuation rate. The thinner the core, the higher the attenuation rate.
Data is carried on this cable using direct current(dc).
Coaxial cables have bandwidths of up to 1 Gbps. Hence, they are installed in a network to form
the network backbone (a link that connects two or more separate LANs). A good example where
these cables are used in connecting different networks between buildings and routing trunk calls
in telecommunications companies. There are two types of coaxial cables:
1. Thin coaxial cables(thinnet). It has one dielectric insulator (Figure 1.5(a)).
2. Thick coaxial cable(thicket). It has two dielectric insulators around the core and is thicker
than the thinnet (Figure 1.5(b)).
Advantage of coaxial cables
1. They are very stable even under high loads.
131 | P a g e
Downloaded by Tezom Divine (tezomdivine4@gmail.com)
lOMoARcPSD|39682491
2. They have a very large bandwidth compared to twisted pair cable.
3. They can carry voice, data and video signal simultaneously.
4. They are more resistant to radio and electromagnetic interference than twisted pair
cables.
Disadvantages of coaxial cables
1. Thick coaxial cable is hard to work with.
2. They are relatively expensive to buy and to install as compared to twisted pair.
It is important to note that today, coaxial cables have been pushed to obsolence in the installation
of local area networks because of their physical characteristics that make them hard to handle.the
twisted pair have become the default media but this may not be for long due to he dynamic
nature of networking. Probably, soon the default network will be using wireless media.
Fibre optic cables
This is one of the latest types of bounded transmission media to be developed. Instead of
carrying or transmitting data signals using electronic signals, the fibre optic cables utilizes light
to transmit data from one point to another on the network. The electrical signals from the source
are converted to light signals, then propagated along the fibre optic cable. To convert an electric
signal to light, you need a Light Emitting Diode (LED) at the transmitter. At the receiving end, a
photosensitive device can be used to convert the light signals back to electric signals that ca be
processed by the computer.
The fibre optic cable is made up of the core, cladding, buffer, strength members and jacket.
The core: the core is the central part of the cable and is made up of a hollow transparent plastic
or glass.
Cladding: this is a single protective layer surrounding the core. It has some light bending
characteristic such that, when the light tries to travel from the core to the cladding, It is restricted
back to the core. This is why even if a fibre optic cable is bent into coils and a light signal is
inserted at one end it will still be seen coming from the other end.
Buffer: the buffer surrounds the cladding and its main function is to strengthen the cable.
The jacket: it is the outer covering of the cable.
Fibre optic cable are of two types namely:
1. Single mode fibre
2. Multimode fibre.
The single mode fiber has a very narrow center core (Figure 1.6(a)).
132 | P a g e
Downloaded by Tezom Divine (tezomdivine4@gmail.com)
lOMoARcPSD|39682491
The light in the cable can therefore take only one path through it. Because of this, it has a very
low attenuation rate and is preferred foe long distance transmission. It ahs a bandwidth of 50
Gbps which is higher than that of the twisted pair. Single mode fibre is very expensive and
requires very careful handling during installation.
A multimode fibre has a thicker core than the single mode (Figure 1.6(b)). It allows several light
rays to be fed in the cable at an angle. Because of multiple light signals navigating the cable at
the same time, distortion of the signal is possible. Multimode cables have a high attenuation rate
and are usually used for shorter distances than single mode.
Missing single mode fibre and multimode fibre
The light travels through the core, through a process referred to as total internal reflection. The
process that causes total internal reflection is called refraction. Refraction is the bending of light
when it crosses the boundary of two mediums that have different density. When light signal is
inserted into the cable, it rise to cross from the core to the cladding. The light is bent back into
the core hence propagates along the length of the cable as shown below
Missing multimode fibre
Below shows how a fibre based network transmits data from source to destination.
Missing fibre network.
Advantages of fibre optic cabling
1. It is immune to interference and eavesdropping.
2. It is fast and supports high bandwidth.
3. Large distance can be covered because it has low attenuation.
4. Can be used in hazardous places (highly flammable) because they do not generate
electric signal.
5. It is smaller and lighter than copper cable hence ideal for space limited situations.
Disadvantages of fibre optic cabling
1. Connectivity devices and the media are expensive.
2. Installation is difficult because the cable must be carefully handled.
3. It is relatively complex to configure.
Wireless communication(unbounded media)
Wireless or unbounded media is a type of media that is used to transmit dat from one point to
another without us8ing physical connections. In this case transmitting antenna and receiver
aerial facilitate the communication. Examples of wireless transmission media include
133 | P a g e
Downloaded by Tezom Divine (tezomdivine4@gmail.com)
lOMoARcPSD|39682491
microwaves, satellites, radio waves and infrared transmission all which use different frequencies
of the electromagnetic spectrum.
Figure 1.9 is a diagrammatic representation of an electromagnetic spectrum. All these waves
travel at the speed of light. For our concern here we will deal with microwaves radio waves and
infrared waves.
Missing the electromagnetic spectrum
Microwave transmission
Microwave frequencies range fro0m about 3GHz to 40GHz on the electromagnetic spectrum.
Due to their small wavelength, they easily release their energy in water as heat hence they are
also used in mak8ing microwave ovens used as domestic kitchen appliances. However, in
networking microwaves are very suitable for point to point transmissions. This means that a
signal is directed through a focused beam from transmitter to the receiver station. Figure 1.10
shows an illustration of point to point transmission in microwave transmission linking two local
area networks in different buildings.
Missing point to point microwave transmission
Satellite communication
A satellite is a microwave relay station. The microwave earth stations have parabolic dishes with
an antenna fixed on them in order to focus a narrow beam towards the satellite space. A satellite
transmission system has three main components:
1. Transmitter earth station that would set up an uplink to the satellite in order to transmit
data. The uplink will have a unique frequency.
2. A satellite that is somewhere in an orbit that receives, amplifies and retransmits the signal
to a receiving earth station via a downward frequency that is different from that of the
uplink so as to avoid interference with the uplink signal.
3. Receiving earth station that would receive the dent signal on the other side of the globe.
Figure 1.11 shows an illustration of a satellite system.
A communication satellite is usually launched into space about 36000km above the earth in such
a manner that its speed will be relatively equal to the rotation of the earth. An observer on earth
will therefore, see as if they satellite is stationary in space. These types of satellite are called
geostationary satellites. They are convenient because they eliminate the need to keep on moving
the parabolic dish in a bid to track the line of sight. A geostationary satellite offers a large
constant line of sight to earth stations. The area where the line of sight can be easily located is
called the satellites footprint. The satellite transmits the signal to many recipient earth stations to
form a point to multipoint transmission. In multipoint transmission the transmitted signal spreads
out in all directions forming a cell of access radius.
134 | P a g e
Downloaded by Tezom Divine (tezomdivine4@gmail.com)
lOMoARcPSD|39682491
Missing satellite transmission system
The new trends of microwaves have seen the use of very small aperture terminal(VSAT)
technology.it refers to a very small satellite dish used both in data, radio and tv communication.
Many businesses are adopting this new technology because it enables direct access to satellite
communication instead of having to go through the state-owned satellite gateways. Figure 1.112
shows a very small aperture terminal technology as set up to enable two laptops in
geographically disparate locations to communicate.
Missing VSAT technology
The satellite produces strong signal that can be received by a satellite dish antenna of only about
2 meters in diameter. The signals are decoded using a decoder which is plugged directly to a
television set or a computer.
Radio communication
Radio waves travel just like surface water waves, i.e. they are omnidirectional that is they start
from a central point and spreads outwards in all directions. As they travel outwards, their energy
spreads outwards over the covered area. The waves are radiated into the atmosphere by a radio
frequency antenna at constant velocity. Radio waves are not visible to the human eye. Figure
1.13 shows a typical radio wave link between two separate geographical locations.
Missing a typical radio transmitter and receiver link
Radio waves are used in radio and television broadcasts. Data can also be transmitted over radio
waves communications channel. Foe example, instead of laying telephone cables between two
town that are geographically separated, radio waves transmission can be used to connect the two
towns. They can be of high frequency, very high frequency or ultra-high frequency.
Bluetooth technology
One of the latest radio transmission technologies is called Bluetooth technology. It is a world
wide and shortrange radio technology that enables people to use hand held communication
devices such as cell phones and personal digital assistants to access the internet. The main idea
behind Bluetooth communication is to try and define one standard that will allow all personal
communication devices regardless of their differences or size to be able to communicate with
each other and through wireless technology. The main component of a Bluetooth is a small low
power two-way radio trans receiver, small enough to be inserted in small devices. A network of
Bluetooth enabled devices is called a wireless personal area network(WPAN).or piconet. This is
because Bluetooth networks are best suited for personal or handheld devices. This has made
135 | P a g e
Downloaded by Tezom Divine (tezomdivine4@gmail.com)
lOMoARcPSD|39682491
radio transmission has become very popular in mobile communication and internet connectivity.
Figure 1.15 shows a piconet between a mobile phone and a portable computer.
Missing a piconet of two devices
Infrared transmission
Infrared waves fall just below the visible light on the electromagnetic spectrum. Just like the
radio waves, infrared waves are not visible to the human eye. Communication through this
medium is achieved by having infrared transmitters and receivers(transceivers). Transceivers of
infrared signals must be within a line of sight in the same room. This is because unlike radio
signals, infrared signals cannot penetrate obstacles like walls. However, the signal can be
reflected off surfaces like walls and ceiling until they reach their destination.
An example of an infrared device is the infrared transceiver on most mobile devices. Once
activated two people in the same room can send messages to each other using infrared
technology on their mobiles without going through the mobile service provider hence avoid
being charged.
In computer networking environment, the technology can be used to connect devices in the same
room to each other without need for cables e.g. a computer to a printer. The computers infrared
transceiver must maintain a line of sight with one for the printer.
Advantages and disadvantages of wireless connections
Wireless communication offers numerous advantages which justify the cost of laying down the
network. Some of the advantages include:
1. Wireless medium is flexible in operation as compared to bounded media i.e. devices can
be moved around without losing access to the network.
2. Wireless networks can span large geographical areas easily.
3. Wireless communication can take place via satellite even in very remote areas that do not
have high cost physical infrastructure like telephone lines.
Some of the disadvantages are:
1. It is relatively difficult to establish and configure
2. The initial cost is very high
Communication devices
136 | P a g e
Downloaded by Tezom Divine (tezomdivine4@gmail.com)
lOMoARcPSD|39682491
Network security
Impact of security
137 | P a g e
Downloaded by Tezom Divine (tezomdivine4@gmail.com)
lOMoARcPSD|39682491
Network components
Types of network
Network terminologies
Network security
Impact of networks
PRESENTATION PACKAGES
Types of presentation packages
Opening presentation package
Creating slides
Formatting slides
Running slides
Editing objects
Printing slides and handouts
INTERNET AND WORLD WIDE WEB(form 2 longhorn secondary
computer studies)
Introduction to internet
Internet applications
Challenges in use of internet
Internet security
138 | P a g e
Downloaded by Tezom Divine (tezomdivine4@gmail.com)
lOMoARcPSD|39682491
EMERGING TRENDS IN COMPUTER TECHNOLOGY
Identification of new trends in ICT
Impact of new trends to ICT businesses
Challenges of emerging trends in ICT
Coping with new trends in ICT
139 | P a g e
Downloaded by Tezom Divine (tezomdivine4@gmail.com)
lOMoARcPSD|39682491
DEFINITION OF TERMS
140 | P a g e
Downloaded by Tezom Divine (tezomdivine4@gmail.com)
lOMoARcPSD|39682491
REFERENCES
1. Internet
2. Stephen Mburu, Geoffrey Chemwa(2004) Longhorn Computer studies form 1 . Longhorn
Publishers , Nairobi.
3. James Ndegwa and others (2011) Logon Computer Studies form 2, Kenya Literature
Bureau.
4. Stephen Mburu, Geoffrey Chemwa(2004) Longhorn Computer studies form 2 . Longhorn
Publishers , Nairobi.
141 | P a g e
Downloaded by Tezom Divine (tezomdivine4@gmail.com)
You might also like
- Maestro Editor PDFDocument498 pagesMaestro Editor PDFGaggx83% (6)
- ENOVIAStudioModelingPlatformMQLGuide V6R2017xDocument188 pagesENOVIAStudioModelingPlatformMQLGuide V6R2017xAnonymous PzLXgCmNo ratings yet
- Logical Effort Designing Fast Cmos CircuitsDocument17 pagesLogical Effort Designing Fast Cmos CircuitsNishant MittalNo ratings yet
- Isc2 CCSP Student Guide 3rdedition 2017 First 50 Pages 428415Document70 pagesIsc2 CCSP Student Guide 3rdedition 2017 First 50 Pages 428415justforfun2009100% (4)
- DEX ManualDocument264 pagesDEX ManualRifki AsfariNo ratings yet
- CompTIA Linux+ Certification Study Guide (2009 Exam): Exam XK0-003From EverandCompTIA Linux+ Certification Study Guide (2009 Exam): Exam XK0-003No ratings yet
- Computer Packages Training Manual PDFDocument164 pagesComputer Packages Training Manual PDFAnnah GachanjaNo ratings yet
- Structured Programming NotesDocument83 pagesStructured Programming NotesIdris RabiuNo ratings yet
- Advanced Computer ArchitectureDocument68 pagesAdvanced Computer ArchitectureMandy LoresNo ratings yet
- 6 MSC Nastran 2020 Linear Static Analysis User GuideDocument709 pages6 MSC Nastran 2020 Linear Static Analysis User GuidekadoNo ratings yet
- Information Literacy NotesDocument73 pagesInformation Literacy Notesouma.evansNo ratings yet
- MSC Nastran 2022.1 Linear Static Analysis User GuideDocument716 pagesMSC Nastran 2022.1 Linear Static Analysis User Guidespamail73887No ratings yet
- MSC Nastran 2023.1 Linear Static Analysis User GuideDocument727 pagesMSC Nastran 2023.1 Linear Static Analysis User Guideshiva prasad HyatiNo ratings yet
- SOE Recorder Users Guide, v3.1Document90 pagesSOE Recorder Users Guide, v3.1HaoNo ratings yet
- Pmeucm DTMDocument112 pagesPmeucm DTMFelipe GuzmánNo ratings yet
- Operating SystemDocument101 pagesOperating SystemEbenezer WeyaoNo ratings yet
- Data Comm and Comp Networking Lecture NoteDocument63 pagesData Comm and Comp Networking Lecture Notebesufekad StotaNo ratings yet
- 2019 AhmadDocument73 pages2019 Ahmadaateka02No ratings yet
- Inner Circle Trader Ict Forex Ict NotesDocument110 pagesInner Circle Trader Ict Forex Ict NotesjcferreiraNo ratings yet
- Delcam - PowerMILL 2017 Getting Started enDocument88 pagesDelcam - PowerMILL 2017 Getting Started endaocongdablNo ratings yet
- Class Handout CI322852 LMundane Civil 3 DTasksto Automatewith Dynamofor Civil 3 DStacey MorykinDocument79 pagesClass Handout CI322852 LMundane Civil 3 DTasksto Automatewith Dynamofor Civil 3 DStacey Morykinyoseph dejeneNo ratings yet
- Workorder Management SystemDocument37 pagesWorkorder Management SystemDavid D FalassNo ratings yet
- Data Movement ModelingDocument176 pagesData Movement ModelingCesar FonsecaNo ratings yet
- Communication Guide, Trident v1.2 PDFDocument266 pagesCommunication Guide, Trident v1.2 PDFMohamed AmineNo ratings yet
- FatmirVela CloudComputingManagementDocument93 pagesFatmirVela CloudComputingManagementdhanraj1924No ratings yet
- SG 248185Document722 pagesSG 248185Rui CostaNo ratings yet
- MSC Nastran 2020 Demonstration Problems Manual-Linear AnalysisDocument83 pagesMSC Nastran 2020 Demonstration Problems Manual-Linear AnalysiskadoNo ratings yet
- E ThesisDocument169 pagesE ThesisrishuNo ratings yet
- McASP Reference GuideDocument130 pagesMcASP Reference GuideNatalie HanekomNo ratings yet
- Engineering Encyclopedia: Local Area Network (LAN) TechnologiesDocument59 pagesEngineering Encyclopedia: Local Area Network (LAN) TechnologiesLogeswaran AppaduraiNo ratings yet
- LsoptDocument407 pagesLsoptkwalls71No ratings yet
- Introduction To MATLAB - Sikander M. MirzaDocument45 pagesIntroduction To MATLAB - Sikander M. MirzaNasir JumaniNo ratings yet
- Ct043-3-2 - Remote Access Network: Asia Pacific University College of Technology & InnovationDocument47 pagesCt043-3-2 - Remote Access Network: Asia Pacific University College of Technology & Innovationdom2827No ratings yet
- Generative Design With Solidthinking InspireDocument61 pagesGenerative Design With Solidthinking InspireITNo ratings yet
- 2 - BG - Quy Hoach Va Toi Uu Mang 3G 4GDocument409 pages2 - BG - Quy Hoach Va Toi Uu Mang 3G 4GTung DuongNo ratings yet
- TransitNXT Advanced AdvancedFeatures ENGDocument156 pagesTransitNXT Advanced AdvancedFeatures ENGMariaIsabelValenciaObandoNo ratings yet
- E Learning - SITRAIN - Data Communication With Industrial Ethernet (WT-IEOSI)Document63 pagesE Learning - SITRAIN - Data Communication With Industrial Ethernet (WT-IEOSI)hlaing phone seinNo ratings yet
- ComputerDocument90 pagesComputerkashif wahidNo ratings yet
- Data Communication Lecture NoteDocument116 pagesData Communication Lecture Notelovet essampongNo ratings yet
- Instrumentation Engineering: MicroprocessorsDocument12 pagesInstrumentation Engineering: MicroprocessorsRajeshkannan VasinathanNo ratings yet
- Report Computer NetworkingDocument119 pagesReport Computer NetworkingTayab AbdelrhimNo ratings yet
- Inner Circle Trader NotesDocument110 pagesInner Circle Trader Notestokt86730No ratings yet
- 5 MSC Nastran 2020 Utilities GuideDocument68 pages5 MSC Nastran 2020 Utilities GuidekadoNo ratings yet
- Binder 3Document300 pagesBinder 3Орикс ОриксNo ratings yet
- Getting StartedDocument51 pagesGetting Starteddavid SernaNo ratings yet
- SolidCAM 2013 Training Course-iMachining 2D+3DDocument146 pagesSolidCAM 2013 Training Course-iMachining 2D+3DvekacoricNo ratings yet
- Millionaire Expert Manual-01 03MAR21 V3Document138 pagesMillionaire Expert Manual-01 03MAR21 V3suhandi suhandiNo ratings yet
- Dynamic Web TWAIN 9 Developer's GuideDocument50 pagesDynamic Web TWAIN 9 Developer's GuideallezowagonNo ratings yet
- Aerocuda: The 2-d CFD CodeDocument59 pagesAerocuda: The 2-d CFD Codebucsfan221100% (1)
- SCAPS Manual Most RecentDocument155 pagesSCAPS Manual Most RecentAdnane KinaniNo ratings yet
- Block ChainDocument191 pagesBlock Chainhackerserver70No ratings yet
- Introduction To Computer ModuleDocument209 pagesIntroduction To Computer ModuleTuli Shiferaw JoduNo ratings yet
- Dependability and Security Assurance in Software EngineeringDocument74 pagesDependability and Security Assurance in Software EngineeringAhmed adelNo ratings yet
- Jimo AjeseunDocument73 pagesJimo AjeseunJoseph MathewNo ratings yet
- Communication Guide, Tricon v9-v11Document312 pagesCommunication Guide, Tricon v9-v11usebio64No ratings yet
- User Guide: Ibm Maximo Equipment Maintenance Assistant SaasDocument48 pagesUser Guide: Ibm Maximo Equipment Maintenance Assistant SaasOnenes 11No ratings yet
- Pmfreemanual enDocument749 pagesPmfreemanual enJMTCSNo ratings yet
- Lighting Control System For Mac OS X and PC Windows: User Manual - 1.7Document48 pagesLighting Control System For Mac OS X and PC Windows: User Manual - 1.7Cristiano RiosNo ratings yet
- DEC Short-Term Training - 2014Document173 pagesDEC Short-Term Training - 2014Getachew TikueNo ratings yet
- JSS 3 Summary Notes Week 1 - 12Document37 pagesJSS 3 Summary Notes Week 1 - 12DORCAS GABRIELNo ratings yet
- Bi Cmos TechnologyDocument27 pagesBi Cmos Technologymbiswasray_iter100% (1)
- Departmental Elective III-IV (Responses) - Sheet3Document2 pagesDepartmental Elective III-IV (Responses) - Sheet3lolNo ratings yet
- Ultra Low Power Design of Full Adder Circuit Using Adiabatic Logic TechniquesDocument13 pagesUltra Low Power Design of Full Adder Circuit Using Adiabatic Logic TechniquesIJRASETPublicationsNo ratings yet
- Ddco 1Document302 pagesDdco 1RISHAV SINHANo ratings yet
- M.E. M.tech. 2ND Sem W 2019 021119Document4 pagesM.E. M.tech. 2ND Sem W 2019 021119Akash RautNo ratings yet
- btech-eac-curriculum-2019_0Document11 pagesbtech-eac-curriculum-2019_0prakash marimuthuNo ratings yet
- VLSI Design: Introduction To Digital Integrated CircuitsDocument16 pagesVLSI Design: Introduction To Digital Integrated CircuitsLove FahadNo ratings yet
- Ec2254Document375 pagesEc2254mohanNo ratings yet
- 01 EE6306 - MOS Transistor TheoryDocument74 pages01 EE6306 - MOS Transistor TheoryononahjNo ratings yet
- CHAPTER 1 - Introduction To Computer BasicDocument9 pagesCHAPTER 1 - Introduction To Computer Basicparishay khan100% (1)
- Ee 411 - Vlsi Design: Week 1Document30 pagesEe 411 - Vlsi Design: Week 1Ashar AsifNo ratings yet
- Integrated CircuitsDocument22 pagesIntegrated CircuitsKyle Turco100% (1)
- SoC VerificationDocument6 pagesSoC VerificationakhileshbhariaNo ratings yet
- AvinashDocument41 pagesAvinashjsahfjNo ratings yet
- Intro IS ModuleDocument129 pagesIntro IS Modulekaleb DenekeNo ratings yet
- Lecture5 Chapter2 - Positive and Negative LogicDocument11 pagesLecture5 Chapter2 - Positive and Negative LogicAyesha HussainNo ratings yet
- Chapter 01 Introduction-1Document96 pagesChapter 01 Introduction-1Thanh Diện NguyễnNo ratings yet
- Pengenalan Teknologi Rangkaian Terintegrasi: Eka Maulana, ST, MT, Meng. Adharul Muttaqin, S.T., M.TDocument35 pagesPengenalan Teknologi Rangkaian Terintegrasi: Eka Maulana, ST, MT, Meng. Adharul Muttaqin, S.T., M.TMuhammad FauzanNo ratings yet
- DKB1113 K.penerangan K1Document17 pagesDKB1113 K.penerangan K1IKMAL HAIKAL BIN RIDWAN MoeNo ratings yet
- Gen of ComputersDocument9 pagesGen of Computersmokipoc465No ratings yet
- Introduction To ComputersDocument72 pagesIntroduction To ComputersSonny SabianoNo ratings yet
- 2022 CMP 222 Part 1 SlidesDocument20 pages2022 CMP 222 Part 1 Slidesibraheembello31No ratings yet
- Memtech 2013Document54 pagesMemtech 2013SriragaventhiranNanduNo ratings yet
- Research Papers On Low Power Vlsi DesignDocument5 pagesResearch Papers On Low Power Vlsi Designnqdpuhxgf100% (1)
- VLSI Physical Design: From Graph Partitioning To Timing ClosureDocument30 pagesVLSI Physical Design: From Graph Partitioning To Timing Closuremini projectNo ratings yet
- Transistors Based On Two-Dimensional Materials For Future Integrated CircuitsDocument14 pagesTransistors Based On Two-Dimensional Materials For Future Integrated Circuits李映德No ratings yet
- Evolution of ComputersDocument8 pagesEvolution of ComputersJohnRobii100% (3)
- Congestion Driven PlacementDocument25 pagesCongestion Driven PlacementJayanth bemesettyNo ratings yet