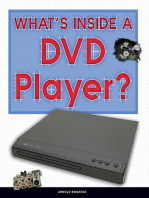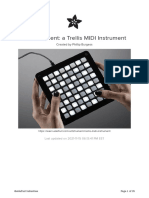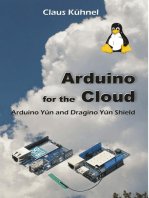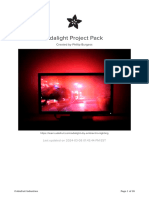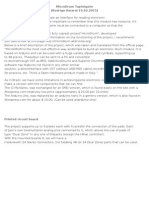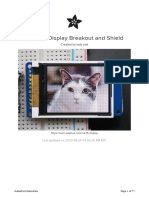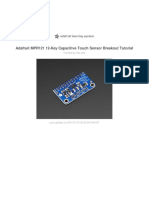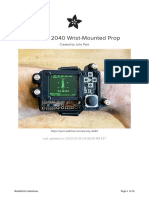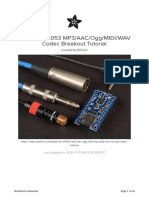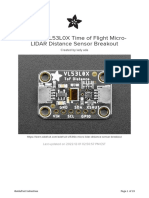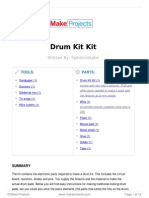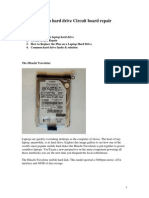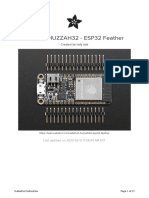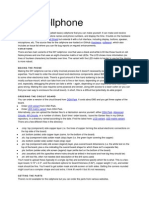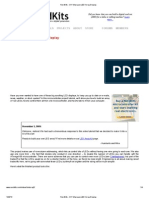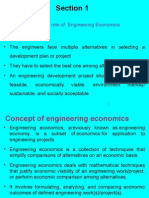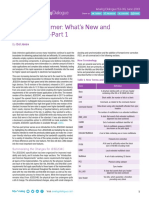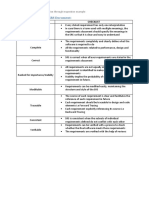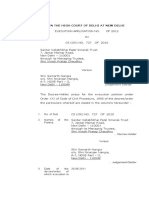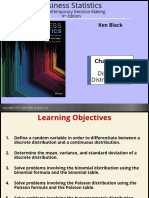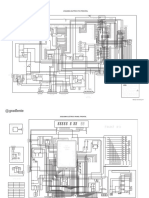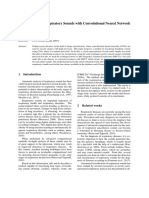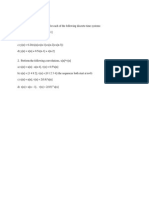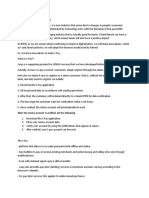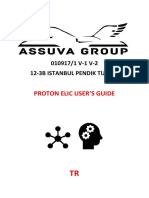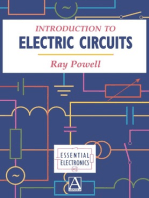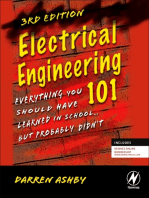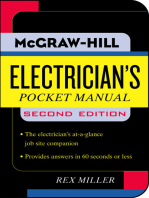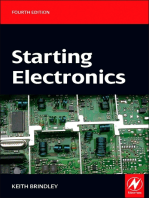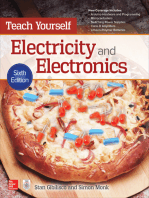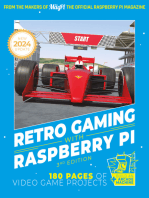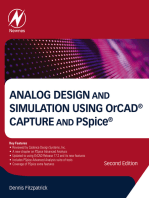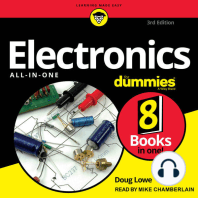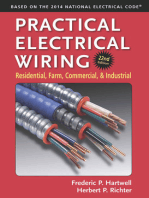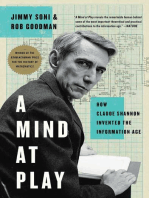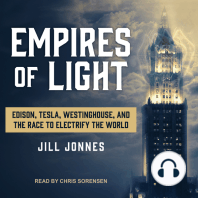Professional Documents
Culture Documents
Mini Untztrument 3d Printed Midi Controller
Uploaded by
testowy YTOriginal Title
Copyright
Available Formats
Share this document
Did you find this document useful?
Is this content inappropriate?
Report this DocumentCopyright:
Available Formats
Mini Untztrument 3d Printed Midi Controller
Uploaded by
testowy YTCopyright:
Available Formats
Mini UNTZtrument: 3D Printed MIDI
Controller
Created by Ruiz Brothers
https://learn.adafruit.com/mini-untztrument-3d-printed-midi-controller
Last updated on 2023-08-29 02:35:41 PM EDT
©Adafruit Industries Page 1 of 35
Table of Contents
Overview 5
• DIY MIDI Controller
• Adafruit Trellis
• Prerequisite Guides
• Parts
• Tools & Supplies
3D Printing 8
• 3D Printed Mini UNTZtrument Enclosure
• Customize Solids
• Slicer Settings
Circuit Diagram 10
• Wire Connections
• Install Trellis Library to Arduino
Prep Components 12
• Insert 3mm LEDs to Trellis
• Solder LEDs to Trellis
• Trim Trellis LEDs
• Male Jumper Wires
• Tin Trellis PCB
• Solder Wires to Trellis PCB
• File Trellis Edges
• 10k Potentiometers
• Remove 'stubs' from Pots
• Add Pots to Enclosure Cover
• Secure Cover with Pots
• Wire common ground and 5V on Pots
• Solder Jumper Wires to Pots
• Connect Trellis to Leonardo
• Test Trellis
• Confirm LEDs are working on Trellis
• TrellisTest Sketch
Software 21
• Install UNTZtrument + Trellis Arduino Libraries
• Install Teensyduino to Mod Arduino IDE
• Uploading Sketches to Leonardo MIDI
• MIDI Loop
• MIDI Note Mapping
• Potentiometers MIDI CC
• MINI UNTZtrument Sketch
• Issues, Problems, Need Help?
Assembly 25
• Add Tray to Enclosure frame
• Install Tray to Enclosure frame
• Install Trellis PCB to Tray
• Secure Trellis to Tray
• Install Elastomers to Trellis PCB
• Insert Pot Wires into Enclosure
©Adafruit Industries Page 2 of 35
• Add Cover to Enclosure Frame
• Secure Cover to Enclosure Frame
• Secured Enclosure and Cover
• Add Leonardo to Bottom
• Mount Arduino Leonardo to Bottom
• Connect Trellis+Pot jumper wires to Arduino Leonardo
• Line up Bottom with Enclosure
• Secure Bottom to Enclosure Frame
• Potentiometer Knobs
• Little Rubber Bumper Feet
Configure MIDI 33
• MIDI OSX Setup
• Mini UNTZtrument Device Icon
• Using with iOS Devices
• Controlling Analog MIDI Synths
©Adafruit Industries Page 3 of 35
©Adafruit Industries Page 4 of 35
Overview
DIY MIDI Controller
Say hello to UNTZtrument (), the open source button grid controller based on the Adaf
ruit Trellis () button platform.
The mini UNTZtrument is a 3d printed case housing one trellis and 4 potentiometers
ideal for a 16 button drum pad. In this project we're building a diy midi controller that
works with ios devices and analog synths.
UNTZtrument () works with any MIDI software and hardware. No more virtual midi or
serial to MIDI stuff, UNTZtrument is legit USB MIDI.
©Adafruit Industries Page 5 of 35
Adafruit Trellis
This PCB is specially made to match the Adafruit 4x4 elastomer keypad (http://
adafru.it/1611). Each Trellis PCB () has 4x4 pads and 4x4 matching spots for 3mm LEDs
(http://adafru.it/778). The circuitry on-board handles the background key-presses and
LED lighting for the 4x4 tile. However, it does not have any microcontroller or other
'brains' - an Arduino (or similar microcontroller) is required to control the Trellis to read
the keypress data and let it know when to light up LEDs as desired.
Prerequisite Guides
Before starting this project, we recommend doing a walk-through of the following
guides to get you familiar with the hardware, and soldering (if your new to the craft!).
• UNTZtrument: a Trellis MIDI Instrument ()
• Introducing Adafruit Trellis ()
• Adafruit Guide to Excellent Soldering ()
©Adafruit Industries Page 6 of 35
Parts
We have all the parts in the shop for building this project. The potentiometer knobs
can be 3D Printed () or get some nice ones on the internets.
• 1 4x4 Adafruit Trellis Monochrome Driver (http://adafru.it/1616)
• 1 Silicone Elastomer 4x4 button keypad ()
• 1 Arduino Leonardo ()
• 4 10k Potentiometers ()
Tools & Supplies
The following tools and supplies will get you started on your build.
• 3D Printer ()
• Soldering Iron ()
• 16x 3mm LEDs ()
• Flush diagonal cutters ()
• Premium Male Jumper Wires (http://adafru.it/759)
• 14 #6-32 1/2' Flat Phillip Screws
©Adafruit Industries Page 7 of 35
3D Printing
3D Printed Mini UNTZtrument Enclosure
This 4 piece design houses the components and keeps them secured with machine
screws. The Arduino Leonardo is mounted to the bottom cover with 4 screws. 4
potentiometers are mounted to the top panel and secured in place. The Trellis is
mounted to a tray that is secured to the enclosure with another set of machine
screws. A total of 14 screws makes this pretty solid and durable box.
Download STLs on Thingiverse
Customize Solids
If your interested in removing or adding new components, the original solids of the
design are available for free to edit on Autodesk 123D.
©Adafruit Industries Page 8 of 35
Download Solids on AutoDesk 123D
Slicer Settings
We recommend using the slice settings below. For really great quality prints, we
recommend using PLA over ABS.
©Adafruit Industries Page 9 of 35
PLA@240
mini-oontz-cover.stl
2 Shells
mini-oontz-tray.stl
10% Infill
mini-oontz-frame.stl
90/120 Speeds
mini-oontz-bottom.stl
0.2 Layer height
Circuit Diagram
Wire Connections
Follow the circuit diagram above to reference the wires are connected. You will need
to solder wires to the Trellis PCB and 4 potentiometers. Use male jumper on the
Trellis wires to easily connect to the headers on the Leonardo.
©Adafruit Industries Page 10 of 35
The Trellis PCB will have 4 wires, SDA, SCL, GND and 5V that will connect the SDA, S
CL, GND and 5V pins on the Arduino Leonardo.
The 4 pots have common ground and 5V power in series. The middle terminals
connect the the A0-A3 pins on the Arduino Leonardo.
Install Trellis Library to Arduino
In order to control the trellis with the Arduino Leonardo, you will need to install the
Trellis Arduino Library. Download Arduino IDE ().
Open the Arduino library manager:
Search for the Adafruit Trellis library and install it
We also have a great tutorial on Arduino library installation at:
http://learn.adafruit.com/adafruit-all-about-arduino-libraries-install-use ()
©Adafruit Industries Page 11 of 35
Prep Components
Insert 3mm LEDs to Trellis
Secure the Trellis PCB to a panavise jr. or third helping hand. With the top of the
facing up, insert the 3mm LED into the Trellis PCB with the longer leg going into the +
positive pin. Bend the legs apart to secure the LED in place.
Make sure to triple check the polarity of the LEDs!
Solder LEDs to Trellis
Flip the Trellis over with the back side facing up. The LEDs should be secured in
place. If not, make sure they are! Solder the 16 LEDs to the Trellis PCB.
©Adafruit Industries Page 12 of 35
Trim Trellis LEDs
Use flush diagonal cutters to trim the excess terminals of the LEDs.
Male Jumper Wires
Grab 4 different colored male jumper wires and remove the plastic part from the one
end of all 4 jumper wires. Trim off half of the exposed terminal, leaving just a small
portion.
©Adafruit Industries Page 13 of 35
Tin Trellis PCB
Tin the GND, SLC, SDA and 5V pads on Trellis PCB. There are four different groups of
each, it doesn't matter which one as long as they are in the same group. In this
project, we're using the one closest to the Adafruit logo.
Solder Wires to Trellis PCB
Use a panavise Jr. to secure the Trellis PCB. Solder the 4 male jumper wires to the GN
D, SCL, SDA and 5V pads on the Trellis PCB.
©Adafruit Industries Page 14 of 35
File Trellis Edges
In order to fit the Trellis into the tray, you will need to file down the edges to remove
this excess material. There's two small parts on each side.
10k Potentiometers
Bend the three terminals on each of the 10k potentiometers like in the photo.
©Adafruit Industries Page 15 of 35
Remove 'stubs' from Pots
A small metal 'stub' on top of the base prevents the potentiometer from being flush
with the cover. Remove this metal tip by bending it off with flat pliers.
Add Pots to Enclosure Cover
Install the four potentiometers to the mini-oontz-cover.stl part with the knob facing the
printed surface of the cover. They should pop into place. If the tolerance are too tight,
use an x-acto knife or dremel to open up the mounting holes.
©Adafruit Industries Page 16 of 35
Secure Cover with Pots
You'll need to wire up the 4 pots so they share common ground and 5V. Use a
panavise jr. to secure the mini-oontz-cover.stl part that has the 4 pots installed.
Wire common ground and 5V on Pots
Use 22AWG solid core wire to connect the common ground and 5V on the 4 pots
together in series. Use a third-helping hand to secure the 22 gauge wire close to the
pot terminal leads and solder in place.
©Adafruit Industries Page 17 of 35
Solder Jumper Wires to Pots
Solder one jumper wire to each of the middle terminals of the 4 potentiometers. This
makes it easier to arrange and connect the wires.
Connect Trellis to Leonardo
Hook up the jumper wires on the trellis to the headers on the Leonardo to make the
following connections:
• SCL to SCL
• SDA to SDA
• GND to GND
• 5V to 5V
Test Trellis
With the Trellis connect to the Leonardo, you can now upload a test sketch to check
the polarity of the LEDs are all good. Copy + Paste the code below into a new sketch.
©Adafruit Industries Page 18 of 35
Select Tools > Board > Arduino Leonardo in the top menu. Ensure programmer is set
to USBTinyISP. Plug a USB micro cable into the Leonardo and connect it to the USB
port of your computer, then hit the upload arrow button.
Install Trellis Arduino Library before uploading code.
/***************************************************
This is a test example for the Adafruit Trellis w/HT16K33
Designed specifically to work with the Adafruit Trellis
----> https://www.adafruit.com/products/1616
----> https://www.adafruit.com/products/1611
These displays use I2C to communicate, 2 pins are required to
interface
Adafruit invests time and resources providing this open source code,
please support Adafruit and open-source hardware by purchasing
products from Adafruit!
Written by Limor Fried/Ladyada for Adafruit Industries.
MIT license, all text above must be included in any redistribution
****************************************************/
#include <Wire.h>
#include "Adafruit_Trellis.h"
/***************************************************
This example shows reading buttons and setting/clearing buttons in a loop
"momentary" mode has the LED light up only when a button is pressed
"latching" mode lets you turn the LED on/off when pressed
Up to 8 matrices can be used but this example will show 4 or 1
****************************************************/
#define MOMENTARY 0
#define LATCHING 1
// set the mode here
#define MODE LATCHING
Adafruit_Trellis matrix0 = Adafruit_Trellis();
// uncomment the below to add 3 more matrices
/*
Adafruit_Trellis matrix1 = Adafruit_Trellis();
Adafruit_Trellis matrix2 = Adafruit_Trellis();
Adafruit_Trellis matrix3 = Adafruit_Trellis();
// you can add another 4, up to 8
*/
// Just one
Adafruit_TrellisSet trellis = Adafruit_TrellisSet(&matrix0);
// or use the below to select 4, up to 8 can be passed in
//Adafruit_TrellisSet trellis = Adafruit_TrellisSet(&matrix0, &matrix1,
&matrix2, &matrix3);
// set to however many you're working with here, up to 8
#define NUMTRELLIS 1
#define numKeys (NUMTRELLIS * 16)
// Connect Trellis Vin to 5V and Ground to ground.
// Connect the INT wire to pin #A2 (can change later!)
#define INTPIN A2
©Adafruit Industries Page 19 of 35
// Connect I2C SDA pin to your Arduino SDA line
// Connect I2C SCL pin to your Arduino SCL line
// All Trellises share the SDA, SCL and INT pin!
// Even 8 tiles use only 3 wires max
void setup() {
Serial.begin(9600);
Serial.println("Trellis Demo");
// INT pin requires a pullup
pinMode(INTPIN, INPUT);
digitalWrite(INTPIN, HIGH);
// begin() with the addresses of each panel in order
// I find it easiest if the addresses are in order
trellis.begin(0x70); // only one
// trellis.begin(0x70, 0x71, 0x72, 0x73); // or four!
// light up all the LEDs in order
for (uint8_t i=0; i<numKeys; i++) {
trellis.setLED(i);
trellis.writeDisplay();
delay(50);
}
// then turn them off
for (uint8_t i=0; i<numKeys; i++) {
trellis.clrLED(i);
trellis.writeDisplay();
delay(50);
}
}
void loop() {
delay(30); // 30ms delay is required, dont remove me!
if (MODE == MOMENTARY) {
// If a button was just pressed or released...
if (trellis.readSwitches()) {
// go through every button
for (uint8_t i=0; i<numKeys; i++) {
// if it was pressed, turn it on
if (trellis.justPressed(i)) {
Serial.print("v"); Serial.println(i);
trellis.setLED(i);
}
// if it was released, turn it off
if (trellis.justReleased(i)) {
Serial.print("^"); Serial.println(i);
trellis.clrLED(i);
}
}
// tell the trellis to set the LEDs we requested
trellis.writeDisplay();
}
}
if (MODE == LATCHING) {
// If a button was just pressed or released...
if (trellis.readSwitches()) {
// go through every button
for (uint8_t i=0; i<numKeys; i++) {
// if it was pressed...
if (trellis.justPressed(i)) {
Serial.print("v"); Serial.println(i);
// Alternate the LED
if (trellis.isLED(i))
trellis.clrLED(i);
©Adafruit Industries Page 20 of 35
else
trellis.setLED(i);
}
}
// tell the trellis to set the LEDs we requested
trellis.writeDisplay();
}
}
}
Confirm LEDs are working on Trellis
TrellisTest Sketch
If everything is correct (trellis arduino libraries installed in the right place, polarity of
LEDs, etc), you should see a short animation sequence of the LED's lighting up. As the
comments note: This example shows reading buttons and setting/clearing buttons in a
loop "momentary" mode has the LED light up only when a button is pressed "latching"
mode lets you turn the LED on/off when pressed.
Software
Install UNTZtrument + Trellis Arduino Libraries
Follow the guide on how to setup the arduino IDE with the special
UNTZtrument libraries that will allow you to program the Leonardo to perform like a
native USB MIDI device.
©Adafruit Industries Page 21 of 35
Install Arduino Libraries
Install Teensyduino to Mod Arduino IDE
You will need to install the Tennsyduino for your operating system. It's a special
damon that updates your install of the Arduino IDE to have that special menu for
uploading MIDI code to the Leonardo. Click the link below to get instructions on
installing Teensyduino.
Install Teensyduino for Arduino
Ensure the TeeOnArdu + UNTZtrument library are installed!
Uploading Sketches to Leonardo MIDI
In certain cases, once the Arduino Leonardo has the MIDI uploaded, it won't be able
to upload new code until the reset button is pressed. Keep this in mind when
attempting to upload new sketches.
MIDI Loop
The code below uses the usbMIDI.sendNoteOn and usbMIDI.sendNoteOff calls for
each button to change the state of the MIDI note. The note[i] variable is set in the
table. 127 is the velocity of the midi note, being the highest/hardest. Channel is a
reference that is defined in the top of the sketch.
for(uint8_t i=0; i<16; i++) { // For each button...
if(trellis.justPressed(i)) {
usbMIDI.sendNoteOn(note[i], 127, CHANNEL);
trellis.setLED(i);
} else if(trellis.justReleased(i)) {
usbMIDI.sendNoteOff(note[i], 0, CHANNEL);
trellis.clrLED(i);
}
}
MIDI Note Mapping
This table lists the midi notes that are mapped the 16 buttons on the Trellis. The
values are ordered just like the 4x4 grid on the Trellis. "60" is equal to C3, while "48"
will trigger note C2. The full range of notes in this table are visually represented
below. This map syncs perfectly with the TRG-16 performance pad in NanoStudio ().
For a list of the flu range of available notes, check out this page ().
©Adafruit Industries Page 22 of 35
uint8_t note[] = {
60, 61, 62, 63,
56, 57, 58, 59,
52, 53, 54, 55,
48, 49, 50, 51
};
Potentiometers MIDI CC
The 4 potentiometers are mapped to MIDI CC 1, 11, 12 and 13. The blocks of code
below use the usbMIDI.sendControlChange call to define which potentiometer will be
mapped to a MIDI CC. The analogRead(#) call refers to the analog input on the
Arduino Leonardo.
mod = map(analogRead(0), 0, 1023, 0, 127);
vel = map(analogRead(1), 0, 1023, 0, 127);
fxc = map(analogRead(2), 0, 1023, 0, 127);
rate = map(analogRead(3),0, 1023, 0, 127);
usbMIDI.sendControlChange(1, mod, CHANNEL);
usbMIDI.sendControlChange(11, vel, CHANNEL);
usbMIDI.sendControlChange(12, fxc, CHANNEL);
usbMIDI.sendControlChange(13, rate, CHANNEL);
pot = map(ArdiunoPin(#)), 0(lowest MIDI value), 1023(highest MIDI value);
usbMIDI.sencControlChange(Arduino Pin, pot, CHANNEL);
uint8_t newModulation = map(analogRead(0), 0, 1023, 0, 127);
if(mod != newModulation) {
mod = newModulation;
usbMIDI.sendControlChange(1, mod, CHANNEL);
}
MINI UNTZtrument Sketch
Copy and paste the full code below into a new sketch. The 16 buttons on the Trellis
are mapped to trigger LEDs+MIDI notes. 4 potentiometers are mapped to MIDI CCs.
#include <Wire.h>
#include <Adafruit_Trellis.h>
#define LED 13 // Pin for heartbeat LED (shows code is working)
#define CHANNEL 1 // MIDI channel number
Adafruit_Trellis trellis;
uint8_t heart = 0; // Heartbeat LED counter
©Adafruit Industries Page 23 of 35
unsigned long prevReadTime = 0L; // Keypad polling timer
uint8_t mod;
uint8_t vel;
uint8_t fxc;
uint8_t rate;
uint8_t note[] = {
60, 61, 62, 63,
56, 57, 58, 59,
52, 53, 54, 55,
48, 49, 50, 51
};
void setup() {
pinMode(LED, OUTPUT);
trellis.begin(0x70); // Pass I2C address
#ifdef __AVR__
// Default Arduino I2C speed is 100 KHz, but the HT16K33 supports
// 400 KHz. We can force this for faster read & refresh, but may
// break compatibility with other I2C devices...so be prepared to
// comment this out, or save & restore value as needed.
TWBR = 12;
#endif
trellis.clear();
trellis.writeDisplay();
mod = map(analogRead(0), 0, 1023, 0, 127);
vel = map(analogRead(1), 0, 1023, 0, 127);
fxc = map(analogRead(2), 0, 1023, 0, 127);
rate = map(analogRead(3),0, 1023, 0, 127);
usbMIDI.sendControlChange(1, mod, CHANNEL);
usbMIDI.sendControlChange(11, vel, CHANNEL);
usbMIDI.sendControlChange(12, fxc, CHANNEL);
usbMIDI.sendControlChange(13, rate, CHANNEL);
}
void loop() {
unsigned long t = millis();
if((t - prevReadTime) >= 20L) { // 20ms = min Trellis poll time
if(trellis.readSwitches()) { // Button state change?
for(uint8_t i=0; i<16; i++) { // For each button...
if(trellis.justPressed(i)) {
usbMIDI.sendNoteOn(note[i], 127, CHANNEL);
trellis.setLED(i);
} else if(trellis.justReleased(i)) {
usbMIDI.sendNoteOff(note[i], 0, CHANNEL);
trellis.clrLED(i);
}
}
trellis.writeDisplay();
}
uint8_t newModulation = map(analogRead(0), 0, 1023, 0, 127);
if(mod != newModulation) {
mod = newModulation;
usbMIDI.sendControlChange(1, mod, CHANNEL);
}
uint8_t newVelocity = map(analogRead(1), 0, 1023, 0, 127);
if(vel != newVelocity) {
vel = newVelocity;
usbMIDI.sendControlChange(11, vel, CHANNEL);
}
uint8_t newEffect = map(analogRead(2), 0, 1023, 0, 127);
if(fxc != newEffect) {
fxc = newEffect;
usbMIDI.sendControlChange(12, fxc, CHANNEL);
}
uint8_t newRate = map(analogRead(3), 0, 1023, 0, 127);
if(rate !=newRate) {
©Adafruit Industries Page 24 of 35
rate = newRate;
usbMIDI.sendControlChange(13, rate, CHANNEL);
}
prevReadTime = t;
digitalWrite(LED, ++heart & 32); // Blink = alive
}
while(usbMIDI.read()); // Discard incoming MIDI messages
}
Issues, Problems, Need Help?
If you encounter any technical problems with the Arduino software, please post up
your issue, including photos of your wiring and any error/warning text from the
Arduino IDE on the Adafruit Forums. Our support team will be able to help you there.
Adafruit Forums
Assembly
Add Tray to Enclosure frame
Position the tray over the frame and orient it so that the mounting holes are lined up
precisely. You'll notice two sets of holes are positioned slightly different.
©Adafruit Industries Page 25 of 35
Install Tray to Enclosure frame
Insert the mini-oontz-tray.stl part into the mini-oontz-frame.stl with one end sliding in
first. Make sure to line up the holes.
Install Trellis PCB to Tray
Position and rotate the Trellis so that the numbers are upright with the opening for the
potentiometers. Group the jumper cables from the trellis and pull them through one of
the opening of the tray.
©Adafruit Industries Page 26 of 35
Secure Trellis to Tray
Place the Trellis down into the tray and snap it into place.
Install Elastomers to Trellis PCB
Grab the 4x4 silicone elastomers and position them over the Trellis PCB. Orient the
keypad so that the "nubs" are inserting into the holes on the Trellis.
©Adafruit Industries Page 27 of 35
Insert Pot Wires into Enclosure
Group the jumper wires from the potentiometers and fit them through the top large
opening of the enclosure. This gap is appropriately sized to fit the 4 pots.
Add Cover to Enclosure Frame
Position the mini-oontz-cover.stl over the mini-oontz-frame.stl with the mount holes
lined up.
©Adafruit Industries Page 28 of 35
Secure Cover to Enclosure Frame
Place the cover down onto the frame and snap it shut. Use 6 #6-32 1/2' flat phillips
screws to secure the cover to the frame.
Secured Enclosure and Cover
Yey! The 6 screws keep the Trellis PCB and 4 potentiometers secured inside the
enclosure.
©Adafruit Industries Page 29 of 35
Add Leonardo to Bottom
Place the Leonardo over the mini-oontz-bottom.stl part and make sure the mount
holes line up.
Mount Arduino Leonardo to Bottom
Use 4 #6-32 x 1/2' to secure the Leonardo board to the bottom cover.
©Adafruit Industries Page 30 of 35
Connect Trellis+Pot jumper wires to Arduino Leonardo
Position the frame with the mounted cover towards the Arduino board. Make sure the
openings are lines up to allow for the power jack and USB micro port. Connect the
male jumper wires to the appropriate pins on the header of the Leonardo.
• SCL to SLC
• SDA to SDA
• GND to GND
• 5V to 5V
Connect the GND and 5V jumper cables from the master potentiometer to the a spare
GND on the Leonardo. The 5V jumper cable will need to share a spot with 5V Trellis
jumper cable. You can easily remove the plastic end of the 5V jumper cable of the
master pot, bend the terminal and insert it on top of the jumper of the Trellis.
©Adafruit Industries Page 31 of 35
Line up Bottom with Enclosure
Ensure the orientation of the Leonardo is lined up with the enclosure so that the USB
port has an opening.
Secure Bottom to Enclosure Frame
With all the jumper cables connected, snap the enclosure to the frame. Use 4 #6-32
1/2' flat phillips screws to secure the two pieces together.
Potentiometer Knobs
You can 3D print your own knobs or get some neat ones on the internets. I picked up
1/2' pot knobs from RadioShack ().
©Adafruit Industries Page 32 of 35
Little Rubber Bumper Feet
Keep your mini UNTZtrument from going barefoot, give them little rubber feet ()!
These small sticky bumpers are our favorite accessory for any electronic kit or device.
They are sticky, but not impossible to remove.
Configure MIDI
MIDI OSX Setup
To configure your UNTZtrument, you can launch the Audio MIDI Setup app by
searching for it in Finder. It usually likes to reside in the ~/HD/Applications/Utilities
directory. Once launched, go to the top menu and select Window > Show MIDI
Window.
You should see the TeeOnArdu MIDI object listed in the MIDI studio window. Double
click it to see MIDI Ports and rename, change icon/color, etc if you'd like.
©Adafruit Industries Page 33 of 35
Mini UNTZtrument Device Icon
You can add a custom mini UNTZtrument icon to your software stuffs. To add the icon
to the OSX Midi window, simply drop the PNG icon to the following directory. You'll
need to enter your password to set the proper permission. ~/HD/Library/Audio/MIDI
Devices/Generic/Images
©Adafruit Industries Page 34 of 35
Using with iOS Devices
The USB Camera Kit adapter () allows you to use the UNTZtrument with any MIDI
enabled iOS App. Just plug it in, a wait second and discard the dialog pop up. You
may need to enable omni mode in your iOS app in order for UNTZtrument to control
MIDI.
Controlling Analog MIDI Synths
Analog MIDI synths that use MIDI cables can be controlled with the
UNTZtrument using a MIDI to USB interface. Using an old school MIDI cable, you can
connect the midi input of your analog synth to the output of the Midi to USB interface.
Once configured and connect, UNTZtrument will act like any other USB classic MIDI
device.
©Adafruit Industries Page 35 of 35
You might also like
- Untztrument: A Trellis Midi Instrument: Created by Phillip BurgessDocument35 pagesUntztrument: A Trellis Midi Instrument: Created by Phillip BurgessZack Mae-DeekNo ratings yet
- Get Started With Arduino: Robots, Musical Instruments, Smart Displays and MoreFrom EverandGet Started With Arduino: Robots, Musical Instruments, Smart Displays and MoreNo ratings yet
- Adafruit Bno055 Absolute Orientation SensorDocument47 pagesAdafruit Bno055 Absolute Orientation SensorMelvinNo ratings yet
- Soldering electronic circuits: Beginner's guideFrom EverandSoldering electronic circuits: Beginner's guideRating: 4.5 out of 5 stars4.5/5 (9)
- 2 2 TFT DisplayDocument48 pages2 2 TFT DisplayAbdullah ZahidNo ratings yet
- Arduino: A Beginner's Guide to Arduino ProgrammingFrom EverandArduino: A Beginner's Guide to Arduino ProgrammingRating: 3 out of 5 stars3/5 (1)
- 32x16 32x32 RGB Led MatrixDocument44 pages32x16 32x32 RGB Led MatrixCarlos Esteban VirziNo ratings yet
- Adafruit 4 Channel Adc BreakoutsDocument32 pagesAdafruit 4 Channel Adc Breakoutsbinay kumar shahNo ratings yet
- Adafruit 16x2 Character LCD Plus Keypad For Raspberry PiDocument30 pagesAdafruit 16x2 Character LCD Plus Keypad For Raspberry Pimewasop516No ratings yet
- Adafruit 16x2 Character LCD Plus Keypad For Raspberry PiDocument32 pagesAdafruit 16x2 Character LCD Plus Keypad For Raspberry PiDrew JonesNo ratings yet
- 32x16 32x32 RGB Led Matrix PDFDocument35 pages32x16 32x32 RGB Led Matrix PDFOxideNo ratings yet
- GMLAB Rondo Assembly InstructionsDocument14 pagesGMLAB Rondo Assembly InstructionsJames SpadavecchiaNo ratings yet
- How To Build Arduino ProtoshieldDocument18 pagesHow To Build Arduino ProtoshieldManuelNo ratings yet
- Easydelta Build ManualDocument63 pagesEasydelta Build ManualBobbyNo ratings yet
- Project Lighthouse 360 Mini Arduino LiDARDocument17 pagesProject Lighthouse 360 Mini Arduino LiDARSamin ZarifNo ratings yet
- Hacking IBM Thinkpad Bios PasswordDocument6 pagesHacking IBM Thinkpad Bios PasswordNardi AlsasNo ratings yet
- Adalight Diy Ambient TV LightingDocument26 pagesAdalight Diy Ambient TV LightingVinicios NativoNo ratings yet
- Adafruit ds3231 Precision RTC BreakoutDocument21 pagesAdafruit ds3231 Precision RTC BreakoutsalihuNo ratings yet
- The Things Network For FeatherDocument38 pagesThe Things Network For FeatherRealidad VirtualNo ratings yet
- MicroDrum GuideDocument8 pagesMicroDrum GuideAnonymous 87mWEK9100% (1)
- Diy Flir Light Painting Heat Map PhotographyDocument16 pagesDiy Flir Light Painting Heat Map Photographygro_mirNo ratings yet
- 1 8 TFT DisplayDocument77 pages1 8 TFT DisplayPatrick ByronNo ratings yet
- Adafruit - Capacitive Touch SenorDocument20 pagesAdafruit - Capacitive Touch SenorSarah Joy ManimtimNo ratings yet
- 1 8 TFT DisplayDocument69 pages1 8 TFT DisplayBen sayari Mohamed AmineNo ratings yet
- Pip-Boy 2040 Wrist-Mounted Prop: Created by John ParkDocument31 pagesPip-Boy 2040 Wrist-Mounted Prop: Created by John ParkMervin HernandezNo ratings yet
- Adafruit Vs1053 Mp3 Aac Ogg Midi Wav Play and Record Codec TutorialDocument26 pagesAdafruit Vs1053 Mp3 Aac Ogg Midi Wav Play and Record Codec TutorialAlsemiro Alves JrNo ratings yet
- DIY Arduino Mini Laser Engraver: Project InspirationDocument24 pagesDIY Arduino Mini Laser Engraver: Project InspirationEkoNo ratings yet
- Adafruit Proto Shield ArduinoDocument39 pagesAdafruit Proto Shield ArduinoTeerajet ChumrunworakiatNo ratings yet
- Adafruit Ccs811 Air Quality Sensor-1396546Document22 pagesAdafruit Ccs811 Air Quality Sensor-1396546Camilo PradaNo ratings yet
- Adafruit vl53l0x Micro Lidar Distance Sensor BreakoutDocument23 pagesAdafruit vl53l0x Micro Lidar Distance Sensor Breakoutjeh arxNo ratings yet
- Proto Arduino GuideDocument2 pagesProto Arduino Guiderick505No ratings yet
- PicoFlyGuideV 4Document2 pagesPicoFlyGuideV 4desastre0100% (2)
- Arduino Drum KitDocument15 pagesArduino Drum KitukcampbellNo ratings yet
- Laptop Hard Drive Circuit Board RepairDocument33 pagesLaptop Hard Drive Circuit Board Repairz4rm4r80% (20)
- Atmega328 Avr Based Projects List ATMega32 AVRDocument10 pagesAtmega328 Avr Based Projects List ATMega32 AVRLokesh RNo ratings yet
- Adafruit Huzzah32 Esp32 FeatherDocument57 pagesAdafruit Huzzah32 Esp32 FeatherSaul CovalNo ratings yet
- Adafruit Mcp23017 I2c Gpio ExpanderDocument21 pagesAdafruit Mcp23017 I2c Gpio Expanderdiamondnavy91No ratings yet
- 110 Fun Projects With ArduinoDocument1,991 pages110 Fun Projects With ArduinoJorge Jockyman JuniorNo ratings yet
- Adafruit Arduino Lesson 13 DC MotorsDocument11 pagesAdafruit Arduino Lesson 13 DC MotorsDália Rafaela Lopes da Costa PenhaNo ratings yet
- Adafruit Bno055 Absolute Orientation SensorDocument54 pagesAdafruit Bno055 Absolute Orientation SensordiacochemicalsNo ratings yet
- Voice Controlled RobotDocument54 pagesVoice Controlled RobotHarsha SamagaraNo ratings yet
- Super Kit V2 For ArduinoDocument85 pagesSuper Kit V2 For ArduinoluberiesNo ratings yet
- DIY CellphoneDocument20 pagesDIY CellphoneManolache MarianNo ratings yet
- Learning Arduino Programming With: by Alex EamesDocument54 pagesLearning Arduino Programming With: by Alex EamesProm QueenNo ratings yet
- Adlib-Digisnap: V 2000.3.4 by Olli Niemitalo A.K.A. Yehar, Ollinie@Freenet - Hut.FiDocument8 pagesAdlib-Digisnap: V 2000.3.4 by Olli Niemitalo A.K.A. Yehar, Ollinie@Freenet - Hut.FiglaufanNo ratings yet
- Linksys WRT54GS Serial rs232 Instructions SolderingDocument14 pagesLinksys WRT54GS Serial rs232 Instructions SolderingMC. Rene Solis R.100% (1)
- 32x16 32x32 RGB Led MatrixDocument28 pages32x16 32x32 RGB Led Matrixmaxonet100% (1)
- Nokia 5110 3310 Monochrome LCDDocument15 pagesNokia 5110 3310 Monochrome LCDVitorjssNo ratings yet
- Logo HomeDocument5 pagesLogo HomeLionel81No ratings yet
- العدد والادوات المستخدمة في صيانة أجهزة الجوال PDFDocument7 pagesالعدد والادوات المستخدمة في صيانة أجهزة الجوال PDFأحمد دعبسNo ratings yet
- Clock3 Junior Assembly ManualDocument31 pagesClock3 Junior Assembly ManualTheHarbingerNo ratings yet
- 2.8" TFT Touchscreen: Created by Lady AdaDocument34 pages2.8" TFT Touchscreen: Created by Lady AdasadadaNo ratings yet
- Prakhar Jawre, Electronics Club 2015-16: Introduction To ArduinoDocument16 pagesPrakhar Jawre, Electronics Club 2015-16: Introduction To ArduinoVibhu Mittal100% (1)
- Sid2Sid Installation GuideDocument23 pagesSid2Sid Installation Guidedatura64No ratings yet
- Adafruit Huzzah32 Esp32 FeatherDocument46 pagesAdafruit Huzzah32 Esp32 FeatherJorge AdrianNo ratings yet
- Arduino UNO WorkingDocument6 pagesArduino UNO WorkingSssNo ratings yet
- NerdKits - DIY Marquee LED Array DisplayDocument4 pagesNerdKits - DIY Marquee LED Array DisplayKi SeyNo ratings yet
- Adafruit Pn532 Rfid NFCDocument49 pagesAdafruit Pn532 Rfid NFCTimNo ratings yet
- Bank Account DetailsDocument2 pagesBank Account DetailsInakshi TillekeratneNo ratings yet
- Python Function Question and Answers PDFDocument25 pagesPython Function Question and Answers PDFRAJESHNo ratings yet
- Section 1Document23 pagesSection 1Ting Wee KietNo ratings yet
- Jesd204c Primer Part1Document3 pagesJesd204c Primer Part1Pronadeep BoraNo ratings yet
- Defect Prevention On SRS Through ChecklistDocument2 pagesDefect Prevention On SRS Through Checklistnew account new accountNo ratings yet
- Catálogo de Peças TR 6180 J PDFDocument652 pagesCatálogo de Peças TR 6180 J PDFBarra Nova Ferreira80% (15)
- Execution PetitionDocument15 pagesExecution Petitionsakshi mehtaNo ratings yet
- Hackster News - Hackster - IoDocument4 pagesHackster News - Hackster - IomrjunoonNo ratings yet
- CH 05Document32 pagesCH 05fer cagsNo ratings yet
- Esquema Elétrico Pci Principal: From TransDocument8 pagesEsquema Elétrico Pci Principal: From TransLuiz Clemente PimentaNo ratings yet
- Artigo Sons Respira o Edvan InglesDocument6 pagesArtigo Sons Respira o Edvan InglesBruno SantosNo ratings yet
- Karnataka 04092012Document62 pagesKarnataka 04092012Chandra ShekarNo ratings yet
- Discrete Time Convolution PDFDocument1 pageDiscrete Time Convolution PDFDela Natalia MalauNo ratings yet
- Saumya Mani Tripathi: Education SkillsDocument1 pageSaumya Mani Tripathi: Education SkillsShivam Mani Tripathi x-c 11No ratings yet
- Jdegtdelete - Allimage/ Jdegtdelete - Allimagekeystr: SyntaxDocument4 pagesJdegtdelete - Allimage/ Jdegtdelete - Allimagekeystr: SyntaxRaveRaveNo ratings yet
- Chrome Web Store - ExtensionsDocument15 pagesChrome Web Store - ExtensionsManoj MasutageNo ratings yet
- Linky Map Linky MapDocument14 pagesLinky Map Linky MapDavor BudimirNo ratings yet
- 64Gb, 128Gb, and 256Gb Sxs Pro+ Series Memory CardDocument4 pages64Gb, 128Gb, and 256Gb Sxs Pro+ Series Memory CarddeltaNo ratings yet
- Fintech VS BANK SCRIPTDocument2 pagesFintech VS BANK SCRIPTAdelNo ratings yet
- Ec3491 CT Iat 1Document2 pagesEc3491 CT Iat 1Dr.M.SubbulakshmiNo ratings yet
- Ufc 4 010 05 2013 c1Document57 pagesUfc 4 010 05 2013 c1Jose Luis BarajasNo ratings yet
- All Things BIM - AIA BIM Protocol (E202)Document3 pagesAll Things BIM - AIA BIM Protocol (E202)ana.r.araujoNo ratings yet
- Guru Nanak College BudhladaDocument6 pagesGuru Nanak College BudhladaRohit MahajanNo ratings yet
- Semisel - Simulation SoftwareDocument2 pagesSemisel - Simulation Softwarenicolas antonio pallero fernandezNo ratings yet
- ASV Proton ELIC Users Guide PDFDocument54 pagesASV Proton ELIC Users Guide PDFErt Gg75% (4)
- Mapstruct Reference GuideDocument91 pagesMapstruct Reference GuideluispillagaNo ratings yet
- Compiler Design NCS-603 PDFDocument3 pagesCompiler Design NCS-603 PDFEkansh GuptaNo ratings yet
- Mohammad Gufran Inst. Tech - MaintenanceDocument3 pagesMohammad Gufran Inst. Tech - Maintenancerazaullahkhan37No ratings yet
- Ethernetwebserver For Wt32 - Eth01 (Esp32 + Lan8720) : FeaturesDocument6 pagesEthernetwebserver For Wt32 - Eth01 (Esp32 + Lan8720) : FeaturestraiandNo ratings yet
- Combining Reinforcement Learning and Constraint Programming For Combinatorial OptimizationDocument20 pagesCombining Reinforcement Learning and Constraint Programming For Combinatorial OptimizationLolo Cha9chou9No ratings yet
- 2022 Adobe® Premiere Pro Guide For Filmmakers and YouTubersFrom Everand2022 Adobe® Premiere Pro Guide For Filmmakers and YouTubersRating: 5 out of 5 stars5/5 (1)
- Digital Filmmaking: The Ultimate Guide to Web Video Production for Beginners and Non-Professionals, Learn Useful Tips and Advice on How You Can Create, Film and Edit Your VideosFrom EverandDigital Filmmaking: The Ultimate Guide to Web Video Production for Beginners and Non-Professionals, Learn Useful Tips and Advice on How You Can Create, Film and Edit Your VideosRating: 5 out of 5 stars5/5 (1)
- The Innovators: How a Group of Hackers, Geniuses, and Geeks Created the Digital RevolutionFrom EverandThe Innovators: How a Group of Hackers, Geniuses, and Geeks Created the Digital RevolutionRating: 4.5 out of 5 stars4.5/5 (543)
- Electrical Engineering 101: Everything You Should Have Learned in School...but Probably Didn'tFrom EverandElectrical Engineering 101: Everything You Should Have Learned in School...but Probably Didn'tRating: 4.5 out of 5 stars4.5/5 (27)
- Programming the Raspberry Pi, Third Edition: Getting Started with PythonFrom EverandProgramming the Raspberry Pi, Third Edition: Getting Started with PythonRating: 5 out of 5 stars5/5 (2)
- INCOSE Systems Engineering Handbook: A Guide for System Life Cycle Processes and ActivitiesFrom EverandINCOSE Systems Engineering Handbook: A Guide for System Life Cycle Processes and ActivitiesRating: 5 out of 5 stars5/5 (1)
- Multiplexed Networks for Embedded Systems: CAN, LIN, FlexRay, Safe-by-Wire...From EverandMultiplexed Networks for Embedded Systems: CAN, LIN, FlexRay, Safe-by-Wire...No ratings yet
- Teach Yourself Electricity and Electronics, 6th EditionFrom EverandTeach Yourself Electricity and Electronics, 6th EditionRating: 3.5 out of 5 stars3.5/5 (15)
- Retro Gaming with Raspberry Pi: Nearly 200 Pages of Video Game ProjectsFrom EverandRetro Gaming with Raspberry Pi: Nearly 200 Pages of Video Game ProjectsNo ratings yet
- Analog Design and Simulation Using OrCAD Capture and PSpiceFrom EverandAnalog Design and Simulation Using OrCAD Capture and PSpiceNo ratings yet
- Conquering the Electron: The Geniuses, Visionaries, Egomaniacs, and Scoundrels Who Built Our Electronic AgeFrom EverandConquering the Electron: The Geniuses, Visionaries, Egomaniacs, and Scoundrels Who Built Our Electronic AgeRating: 4.5 out of 5 stars4.5/5 (10)
- Practical Electrical Wiring: Residential, Farm, Commercial, and IndustrialFrom EverandPractical Electrical Wiring: Residential, Farm, Commercial, and IndustrialRating: 3.5 out of 5 stars3.5/5 (3)
- Hacking Electronics: An Illustrated DIY Guide for Makers and HobbyistsFrom EverandHacking Electronics: An Illustrated DIY Guide for Makers and HobbyistsRating: 3.5 out of 5 stars3.5/5 (2)
- Current Interruption Transients CalculationFrom EverandCurrent Interruption Transients CalculationRating: 4 out of 5 stars4/5 (1)
- Wearable Sensors: Fundamentals, Implementation and ApplicationsFrom EverandWearable Sensors: Fundamentals, Implementation and ApplicationsEdward SazonovNo ratings yet
- A Mind at Play: How Claude Shannon Invented the Information AgeFrom EverandA Mind at Play: How Claude Shannon Invented the Information AgeRating: 4 out of 5 stars4/5 (53)
- Empires of Light: Edison, Tesla, Westinghouse, and the Race to Electrify the WorldFrom EverandEmpires of Light: Edison, Tesla, Westinghouse, and the Race to Electrify the WorldRating: 4 out of 5 stars4/5 (87)