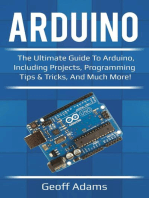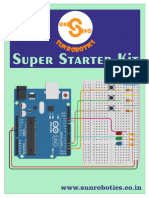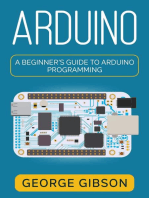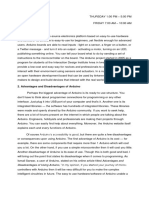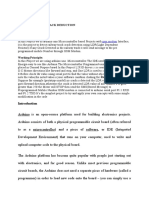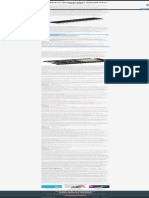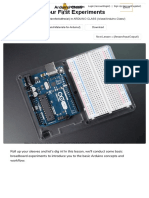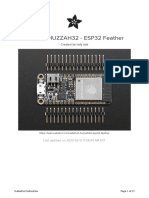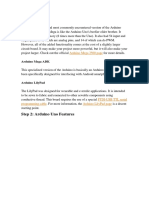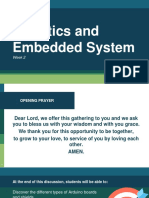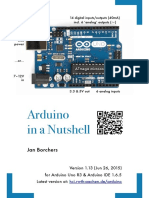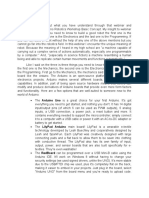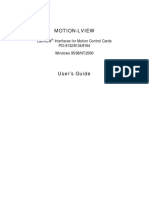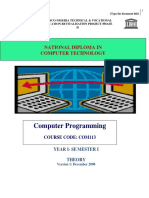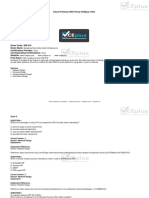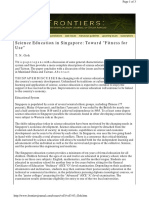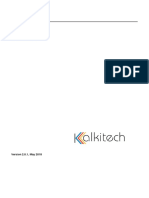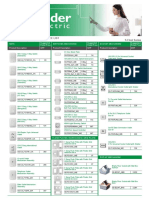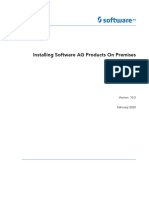Professional Documents
Culture Documents
Adalight Diy Ambient TV Lighting
Uploaded by
Vinicios NativoOriginal Title
Copyright
Available Formats
Share this document
Did you find this document useful?
Is this content inappropriate?
Report this DocumentCopyright:
Available Formats
Adalight Diy Ambient TV Lighting
Uploaded by
Vinicios NativoCopyright:
Available Formats
Adalight Project Pack
Created by Phillip Burgess
https://learn.adafruit.com/adalight-diy-ambient-tv-lighting
Last updated on 2024-03-08 01:43:44 PM EST
©Adafruit Industries Page 1 of 26
Table of Contents
Overview 3
Meet the Pieces 4
• Digital RGB LED Pixels
• Arduino Uno
• Processing
• Adalight Project Pack
Wiring 6
Download & Install 9
• Download Arduino IDE
• Download Processing IDE
• Download Adalight ZIP
• Program the Arduino
Running the Software 12
Mounting LEDs 15
• Other Mounting Ideas
Troubleshooting 19
Advanced Topics 21
• Software Adjustments for Larger Setups
• Building a Standalone Adalight Program
• Third-Party Software Options
©Adafruit Industries Page 2 of 26
Overview
PLEASE NOTE: we’re retiring this guide but keeping the information up for anyone
who might learn from the ideas and code. It relies on an old version of Processing
(at some point may stop working on new hardware), recent operating systems are
more restrictive about screen capture, and the LEDs used are much less common
now than NeoPixels. It can still run with some extra work, but there’s better
alternatives now, Google for “DIY Ambilight clone” for others’ projects!
Adalight is a do-it-yourself LED project kit that adds realtime ambient lighting effects
to your computer monitor or home theater media PC. Inspired by
the Ambilight (https://adafru.it/aMz) feature of Philips’ LCD HDTVs, Adalight adds pop
to TV shows, movies or games!
Adalight relies on the fact that many people now have a computer in their living room
for streaming video. Our special software continually analyzes the content of the
screen to generate an immersive lighting display. It is not a “pass through” device and
does not work with your cable TV box or game console, only computer-driven
content.
The system is built upon some of the most popular cross-platform, open-source tools,
so it works equally well on Windows, Mac or Linux computers. Technical users can
climb in and make their own changes — larger displays, multiple monitor support, or
adding new features.
Every monitor is a little different, so this project requires a bit of “maker ingenuity”
to complete. Please read through the complete tutorial ahead of time for ideas on
parts and tools you may need.
©Adafruit Industries Page 3 of 26
Meet the Pieces
Digital RGB LED Pixels
Our Digital RGB LED Pixels are the ultimate Christmas lights. Under software control,
the color and brightness of every single “pixel” can be set and animated.
The 25 pixel strand included in the Project Pack is is suitable for monitors up to 27
inches (70 cm) diagonal.
Arduino Uno
©Adafruit Industries Page 4 of 26
Arduino is the microcontroller development board that’s taken the DIY world by
storm. Adalight uses an Arduino Uno connected to a USB port to shuttle data
between the host computer and the lights.
Processing
Processing is a programming environment designed for multimedia applications and
first-time code developers, and it runs equally well on Windows, Mac and Linux
computers. If you’ve never programmed before, that’s okay — we provide all the
code, you just need to install it and start it running.
Adalight Project Pack
The Adalight Project Pack bundles together one strand of our “bullet” LED Pixels (25
lights), a 5 Volt power supply and a DC jack adapter (so there’s no soldering
©Adafruit Industries Page 5 of 26
required). You provide your own Arduino microcontroller — we highly recommend
using the Arduino Uno. The project pack a good starter setup, or you can choose to
buy all the parts separately if you have plans for a larger or more specialized display.
As explained in the introduction, please read through the complete tutorial for an idea
of what other parts and tools you may need: USB cable, wire, tape, etc.
Why doesn't the Project Pack include the Arduino
microcontroller?
Arduino has become so popular among electronics hobbyists that many already
own one…or even have spares around. This also allows a choice for technical users
who may want to substitute a different microcontroller and not have to pay for an
Arduino they won’t be using.
Wouldn’t the Arduino Mega be faster and better?
Not in this case. The Arduino Mega has more I/O and RAM — it’s great for robots
and such — but these provide no benefit for Adalight. So if you’re buying a
microcontroller for this project, save some money and get the Uno. Adalight also
works 100% with older Arduinos like the Duemilanove and Diecimila (even the
earlier “168” version), if you have a retired one sitting around. Do not use an
Arduino Leonardo…this is a young product and still has some quirks preventing its
reliable use with Adalight.
Wiring
The LED strand has a specific “input” and “output” end. The Arduino must connect to
the “input” end! This is the smaller of the two plastic end connectors, the one with the
triangular “arms”:
©Adafruit Industries Page 6 of 26
You can press wires directly into the plug
connector. This works best
with breadboarding jumper wires or solid-
core (not stranded) copper wire.
Only three wires will be used. The red wire
does not connect to the Arduino.
Alternately, if you don’t want to use the
“jammed wires” trick, an optional mating
connector is available in the Adafruit
shop (http://adafru.it/579). This has a plug
housing at one end and four tinned wires
at the opposite end…strip a little more
insulation to press these into Arduino pin
sockets.
The red wire does not connect to the
Arduino. You can trim this wire from the
mating connector or insulate it with tape or
heat-shrink tube.
Three wires connect the Arduino UNO to the input end of the LED strand: the BLUE
wire can connect to any Arduino GND pin. GREEN should connect to PIN 13 (SPI
©Adafruit Industries Page 7 of 26
clock), and YELLOW to PIN 11 (SPI MOSI). The RED wire is NOT CONNECTED.
Even though we don't suggest it, you can use an Arduino Mega, connect Green to 52
(SPI Clock) and Yellow to 51 (SPI MOSI), red and blue are the same as above. With the
Leonardo, unfortunately the SPI pins are on the 6 pin programming header in the
center of the board, so its really not suggested.
The extra red and blue wires are for connecting power, but we’ll do this at the other
end of the strand.
The exposed wire ends at the INPUT end will be carrying live current, so these
should either be trimmed flush with the insulation, or better yet, covered with
tape or heat-shrink tube. Don’t trim or insulate the wires at the opposite end…we
need those!
Power will be connected to the same red and blue wires at the output end of the
strand. Data can only go one direction, but power can flow either way! The DC power
jack has embossed “+” and “–” symbols on the top face. Connect the RED wire
to + and the BLUE wire to –. Insert the wires into the “jaws” of the jack and cinch
down the screws to hold the wires securely.
(Click to embiggen)
©Adafruit Industries Page 8 of 26
Download & Install
We’ll install the software next, because it’s easier to test and troubleshoot the
electronics on your desk than behind the telly!
Three packages need to be downloaded:
Download Arduino IDE
First, download the Arduino IDE (integrated development environment) from the
Arduino web site (https://adafru.it/aHs). Select the version of the software for your
computer type: Windows, Mac or Linux. Read the Getting Started page (https://
adafru.it/aMH) for an explanation of how to install the software on your computer. It’s a
little different for each of the three operating systems.
Download Processing IDE
Next, download the Processing IDE from the Processing web site (https://adafru.it/
aMI). The first section of the Getting Started page (https://adafru.it/aMJ) explains how
to install the software.
The Arduino and Processing IDEs look VERY similar! If you encounter problems
with the Adalight code, you may have loaded it into the wrong IDE.
we have not tested with Processing 3.0, but we have reports of errors with it.
Please use Processing 2.2
Download Adalight ZIP
Finally, visit the Adalight page on Github (https://adafru.it/aMK) and download the ZIP
file. The download button is near the upper left of the page:
©Adafruit Industries Page 9 of 26
After uncompressing the ZIP file, you’ll need to move some files into place.
If you’ve run the Arduino and/or Processing IDEs before, there will be corresponding
“Arduino” and “Processing” folders inside your personal “Documents” folder (or “My
Documents” in Windows). In that case, move the contents of the Arduino and
Processing folders from the Adalight ZIP file into the corresponding document folders.
If the Arduino and Processing folders don’t yet exist on your system, you can just
copy these from the Adalight ZIP file to your Documents folder.
The other files and folders in the ZIP file can be ignored. These are for advanced
users and aren’t essential to its use.
DO NOT use the “LEDstream_LPD8806” sketch/folder unless you are specifically
using LPD8806 LED strips in a custom build. Use just the plain “LEDstream” folder
when building the Adalight Project Pack, or for a DIY setup using similar WS2801
LEDs.
Exit the Arduino and Processing IDEs if they’re running. The newly-installed
folders aren’t visible until the next time these programs start.
©Adafruit Industries Page 10 of 26
Program the Arduino
The Arduino IDE must be installed before this step.
Connect the Arduino board to your computer with a USB A-to-B cable. When
connected for the first time, Windows users will prompted to install a driver. This is
explained in the Arduino Getting Started guide for Windows (https://adafru.it/aMR). No
driver is required for Mac or Linux.
Launch the Arduino IDE. After a moment, you should see a simple blue and white
window with some buttons.
From the File menu, select Sketchbook, which should “roll over” to show LEDstream.
Select this.
From the Tools menu, select Board, then Arduino Uno (or whatever Arduino board
type you’re using).
From the Tools menu again, select Serial Port, and then the port corresponding to
your Arduino board.
Click the Upload button near the top-left of the window:
After the code is uploaded, if the LEDs are correctly wired up and the power supply is
plugged in, the LEDs should all flash red, green, then blue for about a second each,
then off. This is a startup diagnostic that tells you the LEDs and Arduino are working
©Adafruit Industries Page 11 of 26
correctly, and are now awaiting data from the computer…
Because the Arduino stores the program in non-volatile memory, you should only
need to do this upload process once, not every time you want to use Adalight.
If the LEDs do not flash, make sure all the wiring matches the previous page, and
that the power supply is plugged in.
Running the Software
Proceed with this step only after the Arduino is programmed, the wiring is
completed and the LEDs display the red-green-blue startup sequence.
Launch the Processing IDE. After a moment, you should see a simple gray and white
window that looks very similar to the Arduino IDE.
From the File menu, select Sketchbook, which should “roll over” to show Adalight
and Colorswirl. Select the latter first: Colorswirl.
Click the Run button near the top-left of the window:
If the Arduino is the first or only serial device on the system, this should start a
colorful rainbow of animation on the LEDs.
©Adafruit Industries Page 12 of 26
If this is not what happens, then you’ll need to edit some code. Around line 26, look
for this statement:
myPort = new Serial(this, Serial.list()[0], 115200);
We need to change how the code opens the serial connection to the Arduino. One
route is just through trial and error: try Serial.list()[1], then Serial.list()[2], and so forth,
re-starting the program each time to see if it works. For a more scientific approach,
add one new line of code before running the sketch:
println(Serial.list());
When run, this displays a list of all serial ports or devices. If you know which device or
COM port corresponds to the Arduino, you can then change the original line to
include this data. For example, it might now read:
myPort = new Serial(this, "COM6", 115200);
This will be different on every system, so we can’t just tell you what to put there.
Another way to locate the port name: in the Arduino IDE, this is the port you selected
in the Tools→Serial Port menu before programming the chip.
Once you have Colorswirl working, make note of the change (if any), because the
same change will need to be made in the Adalight code.
©Adafruit Industries Page 13 of 26
Moving ahead…
From the File menu, select Sketchbook, then Adalight. If you changed the Colorswirl
sketch to find the serial port, make that same change to the Adalight code. Now click
the Run button.
Though they’re in a jumbled mess on your desk right now, the LEDs should light up in
colors resembling the perimeter of your screen. Move some windows around the
edge — you should see the LEDs react to this.
As it runs, the software performs a continual series of screen captures, averaging the
pixels in blocks around the perimeter of the screen and issuing the resulting color
data to the LEDs. You can hide the preview window and let the sketch continue
working in the background. Being capture-based, it’s not tied to any one specific
media player, and most anything you can put on your display — MPEG movies,
YouTube, games and so forth — can benefit from the effect. It seems to work
especially well with the outer space sequences in Cosmos…a bit ironic in that Carl
Sagan’s “Spaceship of the Imagination” from this series featured a giant flat screen
and mood lighting decades before Philips turned it into a commercial product!
©Adafruit Industries Page 14 of 26
If you plan to arrange the LEDs similarly to our examples — 25 pixels in a ring, 1 pixel
gap at the bottom, with the first pixel starting just left of the gap — then nothing more
needs to be changed in the software. If using a different layout, you’ll need to make
adjustments in the code. You'll find extensive notes in the source code for making this
(and other) changes.
Once all the hardware and software is working, it’s time to get crafty and mount the
LEDs on the telly…
Mounting LEDs
Before mounting the LEDs behind the monitor, run the software with the LEDs
loose on your desk to confirm that everything works. This will save time and
heartache in the rare event that a strand has a defect and needs replacing.
Our goal is to install the LEDs behind the screen, projecting light back and outward
around the perimeter, illuminating the wall behind.
Every TV and monitor is different, and exactly how and where to best mount the LEDs
is more craft than engineering. This is where the “maker ingenuity” comes into play!
While some of our customers have fabricated amazing metal frames and laser-cut
acrylic mounting plates, the tools and materials really don’t need to be that advanced.
To prove this, our sample setup uses nothing more than cardboard and tape! You can
keep it simple or take it as far as your personal skill set allows. It’s not rocket science!
©Adafruit Industries Page 15 of 26
Here we’ve fashioned an LED holder using illustration board from the nearby art
supply store. Our template is sized to match the back of the monitor, and a notch has
been cut out at the bottom center to accommodate the monitor stand:
Next, calculate the spacing for a ring of 25 LEDs. For this monitor, it worked out nicely
as a 9x6 rectangle, roughly 2" spacing, with a one pixel gap at the bottom where the
monitor stand protrudes. Perfect!
Notice how the LEDs are spaced along a grid: there’s an equal number along the right
and left sides, and (except for the gap for the monitor stand) equal spacing along the
top and bottom. As mentioned in a prior page, the software may need to be adjusted
for the number of LEDs across and down, if your template is different than this.
When designing your LED holder, make sure it doesn’t block any air vents on the
monitor or computer.
Our monitor has holes for a VESA wall bracket that’s not being used, so holes were
punched to match, and the template can be held in place with screws. But it doesn’t
need to be that sophisticated — don’t feel bad just using tape or something. In fact,
that’s exactly how we held the LEDs in place:
©Adafruit Industries Page 16 of 26
The first LED was attached at the center bottom, just to the left of the monitor stand,
and then the rest were positioned in order around the perimeter, ending just to the
right of the stand.
Once the LEDs are situated, the Arduino can be placed (double-stick foam tape works
nicely) and wired in. Connect a USB cable between the Arduino and computer, and a
compatible 5 Volt supply to the LED power connector. The mass of wires and tape
may look chaotic from this side, but once the monitor is set up close to a wall, nobody
will see it.
(Your wiring will look a little bit different — this is our old prototype, which had
different wire colors and no convenient plugs on the ends.)
©Adafruit Industries Page 17 of 26
Other Mounting Ideas
Cable ties work well with pixels on their side. Holes can be made using an awl, or you
can make very clean holes using a leatherworking punch.
LED pixels can be press-fit into holes drilled through metal, wood or plastic. Holes 11
to 12 millimeters in diameter seem about right — experiment on a piece of scrap
material first, find a size that gives a firm but not damaging grip.
©Adafruit Industries Page 18 of 26
Forum user “Wackid” made this stunning 100 LED Adalight frame using aluminum U-
track with drilled holes carefully spaced around the perimeter. Extreeeeme!
Troubleshooting
Adalight depends on several parts all communicating successfully: computer, Arduino
and LEDs. We recommend following the tutorial in-order; don’t proceed to the next
step until the prior step is tested and known working. This is much easier than
tracking down one small problem in the whole complex system.
©Adafruit Industries Page 19 of 26
I’ve followed the wiring diagram and successfully
uploaded code to the Arduino, but nothing happens. No
R-G-B flash.
This could be one of several problems:
• Double-check all wiring. Are the green and yellow wires swapped? Is ground
connected to the Arduino?
• Confirm that the Arduino is connected to the input end of the strand.
• Check power supply polarity and voltage. Are + and – swapped? If you have a
multimeter, confirm 5V DC output (±10%) from the power supply.
• Are the power wires at the opposite end of the strand insulated or trimmed?
They should not be left exposed where they might make contact with metal,
or each other.
• Is the correct board type selected in the Arduino Tools→Board menu?
After checking everything, press the reset button on the Arduino. If the wiring and
power are correct, you should see the red-green-blue flash sequence.
A few LEDs randomly turn on when power is applied, but
then nothing happens.
The power supply is probably OK. Check for any of the following:
• Double-check all wiring. Are the green and yellow wires swapped? Is ground
connected to the Arduino?
• Confirm the Arduino is connected to the input end of the strand.
• Is the correct board type selected in the Arduino Tools→Board menu?
• Did the LEDstream code successfully compile and upload?
Only the first few LEDs respond. The rest remain off or
flicker randomly.
• Inside each pixel there’s a small circuit board. Give the first bad pixel (and the
one immediately before it) a firm squeeze where the ribbon cable joins the
board — it may simply be a dodgy connection. If that works, you can either
cut out the offending pixel and join the two sub-strands, or arrange for a
replacement strand if new.
©Adafruit Industries Page 20 of 26
The LEDs flash through the R-G-B sequence, but nothing
works after that. No Colorswirl, no Adalight.
Most likely the wrong serial port is being opened. Read through the “Running the
Software” page again, and track down the correct serial port for the attached
Arduino.
Colorswirl works, but no love for Adalight.
Not all software works with Adalight. Anything using hardware-assisted decoding
or rendering — some DVD player software and 3D games — bypasses the normal
frame buffer and are not accessible to code running on the computer.
Some programs will have a “software renderer” option that may help. Or try
running in windowed mode (rather than full-screen).
The LEDs are doing things, but it’s all flickery and twitchy
and the wrong colors
Sounds like you may have uploaded the LEDstream_LPD8806 sketch to the
Arduino board instead of the regular LEDstream. For the Adalight Project Pack, or
custom builds using similar WS2801 LEDs, you want the latter sketch, LEDstream.
The LEDstream_LPD8806 sketch is only for custom builds using a different type of
LED strip.
I’m a Linux user and have a 32u4-based Arduino-
compatible board (Leonardo, Teensy, etc.). The Arduino
code uploads OK but the Processing code can’t access
the serial device.
This is a known bug in Processing that will be fixed in the 2.0 release. In the
interim, the work-around is to create a link from the actual 32u4 serial device
(typically /dev/ttyACM*) to an unused /dev/ttyS* number, e.g.: sudo ln -s /dev/
ttyACM0 /dev/ttyS42
Advanced Topics
This tutorial focused on the 25 LED Adalight project pack, which is good for monitors
up to 27 inches diagonal. Some users want to build a larger rig for their living room
TV. This can be done without too much trouble…but, just like the LED mount required
©Adafruit Industries Page 21 of 26
some creative problem solving, boosting Adalight with additional LEDs will require
some planning and a willingness to improvise in order to fit your specific situation.
The first thing needed is a more potent power supply. The 2 Amp supply included
with the project pack is perfect for one strand of RGB pixels, but for two to six
strands (50 to 150 LEDs) you’ll instead want to use our 5 Volt 10 Amp power
supply (http://adafru.it/658):
Wiring for 50 LEDs is super easy: follow the wiring diagram that was given for the
standard project pack (substituting the larger power supply above). Just as before,
the DC jack adapter connects to the extra red and blue wires at the end of the first
strand of LEDs. Then plug the second strand of LEDs into the end receptacle, and
make sure all spare red/blue end wires are insulated or trimmed. Done! The second
strand receives power through the mating connector.
Wiring for 75, 100 or more LEDs is a little more complicated. You’ll need some
additional wire for distributing power, and a bit of soldering may be required.
The trick here is to minimize the length that power needs to travel along the LED
©Adafruit Industries Page 22 of 26
strands. This ensures better brightness and more uniform color. As explained in the
project pack tutorial, 5V can be applied at either end of a strand. We exploit this in the
50 LED setup above by connecting power near the middle…25 LEDs are powered in
one direction, and 25 the other.
With more than 50 LEDs you’ll need to provide additional connections for power. This
could be done at the start of every strand…but using the same trick as above, it’s also
possible to alternate strands: for 100 pixels, connect power to the wires at the end of
the first and third strands, and the others will receive power through the mating
connectors.
Distribute power using extra wires connected at the DC jack. You can screw down two
or sometimes three wires in each terminal. If that’s too crowded or if you want more
secure connections, solder your own “Y” connections and insulate these with heat-
shrink tube.
To connect to the strand power wires, you can either solder and insulate these
connections, or use Euro-style terminal blocks (http://adafru.it/677) — these can be
clipped apart to provide two + and two – junctions.
Software Adjustments for Larger Setups
No changes are required in the Arduino software; it’s designed to work with arbitrarily
large LED setups. If you’ve already uploaded the code to the Arduino board, you do
not need to repeat this process.
The Adalight Processing sketch will require modification. This is the tricky part that’s
specific to your setup…it’s not a simple copy-and-paste change, because televisions
have different bezel sizes, stands, speakers or other obstructions to take into
account. Arts and crafts time!
We need to sketch out a grid that’s close to the shape of the screen, with the right
number of squares around the perimeter to match our LED strands. It’s recommended
that you try a few sizes and iterations on paper. You don’t have to put LEDs in the
corner squares (some users don’t like the look and will skip them), and in the end you
©Adafruit Industries Page 23 of 26
might end up with a few more LEDs than grid squares — that’s okay, you can bundle
the extra unused LEDs behind the screen.
Number the columns starting from 0 at the left, and the rows starting from 0 at the
top. We’ll need these coordinates later for telling the software the position of each
LED pixel. One common arrangement with 50-pixel installations has 17 squares across
and 10 squares down, because it’s close to the 16:9 aspect ratio of most HDTVs. Grid
location (0,0) will then refer to the top left square, and (16,9) to the bottom right.
I like to put the first LED (the one closest to the Arduino) at the bottom center of the
screen, because the USB and power cords can be bundled alongside other cables
already coming from the display. But you can start at any position, whatever works
best with your own telly.
(This is the view from the front of the screen. When installing the LEDs on the back,
you’ll want to mirror the layout, flipping everything left-to-right.)
Open the Adalight sketch in Processing and look for the following block of code
starting around line 68:
The two numbers highlighted above should be changed to the width and height of
your grid (17 and 10 for our sample grid above). Leave the initial '0' untouched. And
you can ignore the second line (in gray) — that’s for multiple monitor setups.
Next, look for this block of code, starting around line 87:
©Adafruit Industries Page 24 of 26
Each set of three numbers in curly brackets {a,b,c} represents one LED pixel, specified
in-order along the strand (the first set is pixel #1, second set is pixel #2, and so forth).
The first number of each set should always be 0, while the second and third numbers
are the column and row (or “x” and “y” coordinates) of that pixel. For our 50 LED
sample grid above, the first pixel (at the bottom center) would be {0,8,9}, the second
pixel {0,7,9}, progressing around the perimeter in the order we chose earlier. (More
hints: pixel #11 is at {0,0,7}, pixel #30 is at {0,12,0}, and pixel #40 is at {0,16,6}…see how
it works?)
If you try to run the modified program but it throws an error, you’ve probably mis-
typed one of these number sets. Make sure there are three numbers in each set,
separated with commas both between numbers and between sets.
Building a Standalone Adalight Program
Once the Processing sketch is working to your satisfaction, you can build a double-
clickable standalone version that doesn’t require running the Processing IDE every
time.
Load the Adalight.pde sketch in Processing. Then, from the “File” menu, select
“Export Application.” Select your OS type, do not check the full-screen option, then
click the “Export” button. This will create an application folder containing the
standalone program and some support files. You can quit Processing now and just
use the standalone version.
We’ve experimented with a stealth windowless version of Adalight…can’t say for
certain how reliable this technique will be across all different systems, but you can try
out the technique described in this this forum discussion (https://adafru.it/aO2) and
see what you get.
Third-Party Software Options
If editing Processing code isn’t your style, there are third-party software options that
can also drive Adalight.
©Adafruit Industries Page 25 of 26
Because we didn’t write these packages and aren’t familiar with their inner workings,
we can’t provide technical support. If you’re having trouble getting an Adalight system
up and running, we’ll always ask that you start with the Processing sketch first. Once
that’s working, then feel free to explore.
We’ve found Lightpack (https://adafru.it/aNp) to be easy to use with a nice GUI and
good performance. Don’t download the firmware file, just the software — with
Adalight mode selected, this works with our LEDstream sketch already on the
Arduino. The Russian site for Lightpack (https://adafru.it/aNq) is a little more bleeding-
edge, and includes Mac and Linux versions.
Boblight (https://adafru.it/aNr) is another popular choice among Linux users. This is
perhaps the most complex to set up, even moreso than the Processing code. With the
right plug-in it’s said to also work with xbmc (https://adafru.it/aNs), but we’ve never
gotten this far with it.
©Adafruit Industries Page 26 of 26
You might also like
- Arduino For Beginners REV2Document32 pagesArduino For Beginners REV2tony445100% (5)
- Smith D. - Arduino For Complete Idiots - 2017Document175 pagesSmith D. - Arduino For Complete Idiots - 2017Audi Tresnawan89% (18)
- Build18 Tutorial ArduinoDocument30 pagesBuild18 Tutorial ArduinoPranav Nath Reddy100% (1)
- NodemcudevkitusingArduinoI MageshJayakumarDocument73 pagesNodemcudevkitusingArduinoI MageshJayakumarSamuche Huang100% (1)
- ArduinoDocument34 pagesArduinosairam_9100% (11)
- ARDUINO PROGRAMMING FOR BEGINNERS: Simple and Effective Methods to Learn Arduino Programming EfficientlyFrom EverandARDUINO PROGRAMMING FOR BEGINNERS: Simple and Effective Methods to Learn Arduino Programming EfficientlyNo ratings yet
- SIK GuideDocument80 pagesSIK GuideRadu MartinNo ratings yet
- Spec - 2016-02 - A00 Tagging Specification and SymblosDocument95 pagesSpec - 2016-02 - A00 Tagging Specification and Symblosabdelhalim100% (1)
- Lesson 1:: Instructables ClassesDocument15 pagesLesson 1:: Instructables ClassesLandy AdianetNo ratings yet
- Arduino: The ultimate guide to Arduino, including projects, programming tips & tricks, and much more!From EverandArduino: The ultimate guide to Arduino, including projects, programming tips & tricks, and much more!No ratings yet
- Arduino: The Ultimate Guide to Arduino for Beginners Including Arduino Basics, Tips & Tricks, Projects, and More!From EverandArduino: The Ultimate Guide to Arduino for Beginners Including Arduino Basics, Tips & Tricks, Projects, and More!No ratings yet
- Arduino For Beginners PDFDocument16 pagesArduino For Beginners PDFPushkar DeyNo ratings yet
- Arduino GuideDocument80 pagesArduino Guidesonaradar100% (2)
- 2007 - Super - Started - Kit - Guid BookDocument62 pages2007 - Super - Started - Kit - Guid BookmayankdgaurNo ratings yet
- ArduinoDocument30 pagesArduinoAbhishek SinghNo ratings yet
- ISU Table NetworkDocument1 pageISU Table Networkkhyati. pgpm18gNo ratings yet
- DC Power Monitor With INA209 and ArduinoDocument57 pagesDC Power Monitor With INA209 and Arduinojp2udhaya100% (2)
- SFE03 0012 SIK - Guide 300dpi 01Document80 pagesSFE03 0012 SIK - Guide 300dpi 01ioqseNo ratings yet
- Arduino GuideDocument39 pagesArduino GuidecuickNo ratings yet
- Arduino: A Beginner's Guide to Arduino ProgrammingFrom EverandArduino: A Beginner's Guide to Arduino ProgrammingRating: 3 out of 5 stars3/5 (1)
- Book OverviewDocument266 pagesBook OverviewJANTA GROUPNo ratings yet
- Module 5Document59 pagesModule 5Raghotham RaoNo ratings yet
- Assignment About ArduinoDocument3 pagesAssignment About ArduinoDon LemonNo ratings yet
- Railway Track Crack DeductionDocument63 pagesRailway Track Crack Deductionjp2udhayaNo ratings yet
- 32x16 32x32 RGB Led Matrix PDFDocument35 pages32x16 32x32 RGB Led Matrix PDFOxideNo ratings yet
- Unit IiDocument34 pagesUnit IiCbitpavan ReddyNo ratings yet
- Olimexino STM32Document19 pagesOlimexino STM32numero909No ratings yet
- Monochrome Oled BreakoutsDocument57 pagesMonochrome Oled BreakoutsXENAYNo ratings yet
- 32x16 32x32 RGB Led MatrixDocument44 pages32x16 32x32 RGB Led MatrixCarlos Esteban VirziNo ratings yet
- Computer 9 Module 11Document6 pagesComputer 9 Module 11Lester LaurenteNo ratings yet
- Your-First-Experiments Blink CircuitDocument20 pagesYour-First-Experiments Blink CircuitLandy AdianetNo ratings yet
- Microcontroller Roundup - Here's What You Need To KnowDocument1 pageMicrocontroller Roundup - Here's What You Need To Knowdaniel developerNo ratings yet
- Iot MajrrDocument21 pagesIot MajrrSrinivas ReddyNo ratings yet
- Adafruit Huzzah32 Esp32 FeatherDocument46 pagesAdafruit Huzzah32 Esp32 FeatherJorge AdrianNo ratings yet
- Arduino For Beginners REV2Document32 pagesArduino For Beginners REV2VijayalakshmiNo ratings yet
- Bluetooth Control DC Motor 1Document79 pagesBluetooth Control DC Motor 1jp2udhayaNo ratings yet
- Getting-Started nrf8001 Bluefruit-Le-BreakoutDocument38 pagesGetting-Started nrf8001 Bluefruit-Le-BreakoutnescafefrNo ratings yet
- Arduino - Your First ExperimentsDocument42 pagesArduino - Your First ExperimentsJosé Miguel FariaNo ratings yet
- Ardbot Making Robots With Arduino 3Document7 pagesArdbot Making Robots With Arduino 3gui9871No ratings yet
- Practical 1 Report - Group B - 221002751 - Attempt - 2022-03-20-23-49-38 - Document6Document7 pagesPractical 1 Report - Group B - 221002751 - Attempt - 2022-03-20-23-49-38 - Document6Kelvin KwaneleNo ratings yet
- What Are The Different Types of Arduino BoardsDocument7 pagesWhat Are The Different Types of Arduino Boardsعبد الله علي عمر بن قديم100% (1)
- Adafruit Huzzah32 Esp32 FeatherDocument57 pagesAdafruit Huzzah32 Esp32 FeatherSaul CovalNo ratings yet
- Iot 1.1Document6 pagesIot 1.1Paramita HalderNo ratings yet
- Arduino Mega 2560Document3 pagesArduino Mega 2560Wilfredo Aliaga JuárezNo ratings yet
- Arduino Development BoardDocument31 pagesArduino Development BoardKen GarciaNo ratings yet
- Arduino in A Nutshell 1.13Document20 pagesArduino in A Nutshell 1.13Carlos Baltazar Castro MacielNo ratings yet
- Embedded System ProgrammingDocument33 pagesEmbedded System Programmingsuleman idrisNo ratings yet
- Temperature Monitoring by Microcontroller Using ArduinoDocument44 pagesTemperature Monitoring by Microcontroller Using Arduinojp2udhayaNo ratings yet
- How To Build An Arduino Mood LampDocument16 pagesHow To Build An Arduino Mood LampJoe OneNo ratings yet
- Learning Arduino Programming With: by Alex EamesDocument54 pagesLearning Arduino Programming With: by Alex EamesProm QueenNo ratings yet
- Arduino For BeginnersDocument21 pagesArduino For Beginnerssumeetplayz954No ratings yet
- Lab Report OnDocument8 pagesLab Report OnNrusingha Prasad PandaNo ratings yet
- IT312Document2 pagesIT312Edmon AlcazarNo ratings yet
- Developing The Industrial Internet of Things Course 2 Product Teardown Arduino UNO by Haitam Aouad Idrissi November 7, 2020Document7 pagesDeveloping The Industrial Internet of Things Course 2 Product Teardown Arduino UNO by Haitam Aouad Idrissi November 7, 2020DrArun KaliappanNo ratings yet
- Availaible at Vtu Hub (Android App) : Module-5 Iot Physical Devices and EndpointsDocument59 pagesAvailaible at Vtu Hub (Android App) : Module-5 Iot Physical Devices and EndpointsAbhi AbhiNo ratings yet
- Module 5 IotDocument58 pagesModule 5 IotJyothsnaNo ratings yet
- Embedded DADocument21 pagesEmbedded DAGuneet AroraNo ratings yet
- Music Reactive Multicolor LED LightsDocument53 pagesMusic Reactive Multicolor LED Lights698rickyNo ratings yet
- Lesson 0 Getting StartedDocument19 pagesLesson 0 Getting StartedLeonardo CapoNo ratings yet
- Arduino Based Digital Temperature Sensor With 7-Segment Displays-1 DOCUMENTATIONDocument21 pagesArduino Based Digital Temperature Sensor With 7-Segment Displays-1 DOCUMENTATIONchandramahesh736No ratings yet
- Multifunctional Navigation Assistance Device For Visually Impaired Using Arduino LilypadDocument4 pagesMultifunctional Navigation Assistance Device For Visually Impaired Using Arduino LilypadInternational Journal of Innovative Science and Research TechnologyNo ratings yet
- ManualDocument260 pagesManualRogelio ValdezNo ratings yet
- MOTION-LVIEW ManualDocument22 pagesMOTION-LVIEW ManualGOST TECH GOST-технологияNo ratings yet
- 1sxu000023c0202 01Document136 pages1sxu000023c0202 01Vinod NairNo ratings yet
- Com 113 Intro To Computer Programming TheoryDocument107 pagesCom 113 Intro To Computer Programming TheoryUmar100% (1)
- 5398473-8EN Rev 02 9900 DICOM QuestionnaireDocument11 pages5398473-8EN Rev 02 9900 DICOM QuestionnaireJonathan WoodwardNo ratings yet
- EmpTech 1st Quarterly Test Reviewer 2019-2020 v2Document5 pagesEmpTech 1st Quarterly Test Reviewer 2019-2020 v2francyNo ratings yet
- Furuno Fsv 248聲納Document2 pagesFuruno Fsv 248聲納tsaipeterNo ratings yet
- Akulov, Fedotov, Akulova - 2015 - Errors in Determination of The Parameters of Bioelectric Impedance by The Transient-Function MethodDocument5 pagesAkulov, Fedotov, Akulova - 2015 - Errors in Determination of The Parameters of Bioelectric Impedance by The Transient-Function Methodsushmakumari009No ratings yet
- W3af Web Application Attack and Audit Framework DocumentationDocument59 pagesW3af Web Application Attack and Audit Framework DocumentationDaniel Money BarrientosNo ratings yet
- Cisco Premium 300-610 by VCEplus 145qDocument87 pagesCisco Premium 300-610 by VCEplus 145qVisal DorkNo ratings yet
- Safe Boating Tips - Discover BoatingDocument4 pagesSafe Boating Tips - Discover BoatingBomas Powerindo BaruNo ratings yet
- ResumeDocument1 pageResumeapi-457594862No ratings yet
- Dmaic: From Wikipedia, The Free EncyclopediaDocument3 pagesDmaic: From Wikipedia, The Free EncyclopediasoorajNo ratings yet
- Exercise Solution of Chapter 3Document8 pagesExercise Solution of Chapter 3Engr ShabirNo ratings yet
- A Simple Circuit Approach To Reduce Delay Variations in Domino Logic GatesDocument9 pagesA Simple Circuit Approach To Reduce Delay Variations in Domino Logic GatesKarthick NpNo ratings yet
- Singapore SC EducationDocument3 pagesSingapore SC Educationfaizsuria7No ratings yet
- Mandatory Appendix X - Ut - Asme VDocument2 pagesMandatory Appendix X - Ut - Asme VAngelTinocoNo ratings yet
- Chapter 1 PrinciplesDocument66 pagesChapter 1 PrinciplesKristian CzarNo ratings yet
- Asean GuidelinesDocument42 pagesAsean GuidelinesAnnisa FitriyahNo ratings yet
- SYNC 2000 Hardware UM-Rev 2.0.1 May 18Document33 pagesSYNC 2000 Hardware UM-Rev 2.0.1 May 18BharathiNo ratings yet
- Report On Data WarehousingDocument12 pagesReport On Data Warehousingshahid0627No ratings yet
- Doctor Arturo Alcaraz Is A Volcanologist SpecializingDocument4 pagesDoctor Arturo Alcaraz Is A Volcanologist SpecializingMaria_Laiza_Gu_9213No ratings yet
- Adab of A Digital CitizenDocument54 pagesAdab of A Digital CitizenNije MohdNo ratings yet
- Chapter 7-01 Reliability and MaintainabilityDocument30 pagesChapter 7-01 Reliability and MaintainabilityMuket AgmasNo ratings yet
- Schnieder PricingDocument8 pagesSchnieder PricinglanNo ratings yet
- Synopsis of Online Shopping SystemDocument29 pagesSynopsis of Online Shopping SystemRitika DhawanNo ratings yet
- 10-5 Installing Software AG ProductsDocument84 pages10-5 Installing Software AG ProductsFrank zmNo ratings yet
- EEM328 Electronics Laboratory - Report6 - FET and FET BiasingDocument5 pagesEEM328 Electronics Laboratory - Report6 - FET and FET Biasingdonatello840% (1)