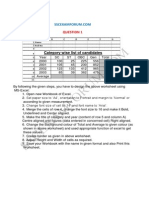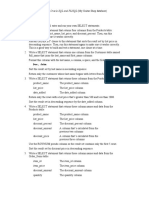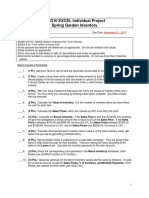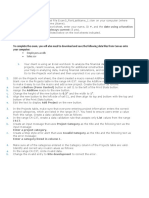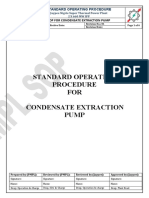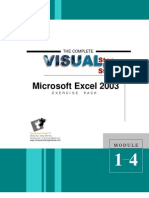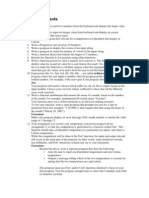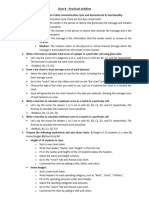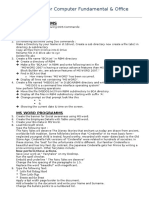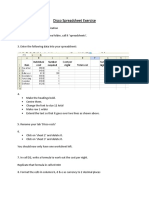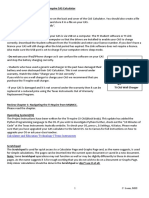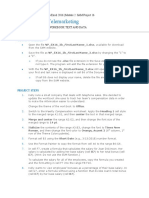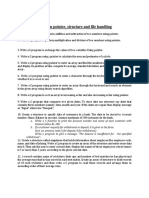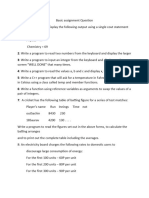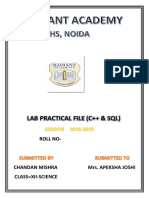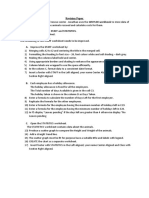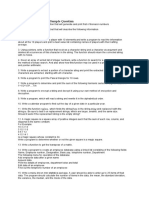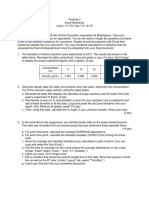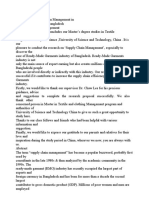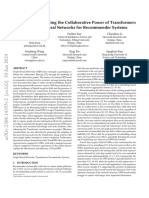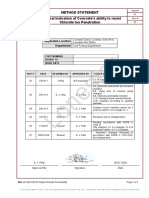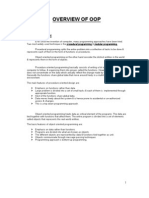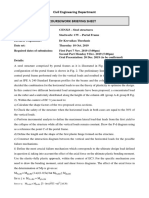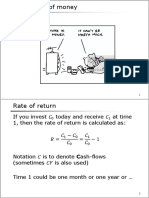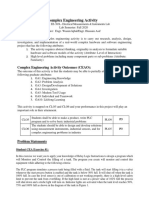Professional Documents
Culture Documents
Spreadsheets Activity Handout
Uploaded by
jesudamilotunolorunfemiCopyright
Available Formats
Share this document
Did you find this document useful?
Is this content inappropriate?
Report this DocumentCopyright:
Available Formats
Spreadsheets Activity Handout
Uploaded by
jesudamilotunolorunfemiCopyright:
Available Formats
Tier 6
Spreadsheets Activity Handout
Part 1
1. Load Microsoft Excel.
2. Open the file ‘T6 Sports Festival.xls’ saved in C:\My
Documents. It contains a score card of a sports festival.
3. Save the file as SPAct1<<your name>> in your teacher’s
folder. For example, if your name is Jane save your file as
SPAct1Jane.
4. Set the page orientation of the worksheet to portrait and
the paper size to A4.
5. Set the page margins as follows:
Top and bottom - 1 inch
Left and right - 0.75 inches
6. Embolden the contents in cells A1:A2.
7. Apply a suitable border to the data area in A4:G9.
8. Centre align the column headings in cells A4:G4.
9. Apply shading using a suitable colour for the column
headings in cells A4:G4.
10. Penalty points are given by the judges for any misconduct
by the athletes. Fill in the ‘Penalty’ column with the
following penalty points given for each team.
Team Penalty
C&S Club 30
Pacers 0
Asiana 80
Brixtors 0
Felix Kings 20
11. Find the ‘Total’ points scored by ‘C&S Club’ by applying a
suitable function.
© Gateway Computer Services (Pvt) Ltd. Page 1 of 3
Tier 6
12. Copy the function to the correct cells to find the ‘Total’
points scored by the other teams.
13. The ‘Final Score’ is found by deducting the ‘Penalty’ points
from the ‘Total’ points. Find the ‘Final Score’ of each team.
14. Sort the data in descending order of the ‘Final Score’.
15. Create a suitable graph to compare how each team has
scored in indoor games. Enter a suitable chart title, and X
axis and Y axis titles. Place the graph in the same
worksheet, below the data.
16. The organising committee of the sports festival has to
calculate the expenses of the medals and trophies. The
details have already been entered for you in A30:D37.
17. Enter the text ‘Total Amount’ in cell C38 and embolden it.
18. The ‘Amount Spent’ for an item is found by multiplying the
‘Quantity’ by ‘Price per One’. Find the ‘Amount Spent’ for
each item by entering a suitable formula.
19. Find the ‘Total Amount’ in cell D38 by applying a function.
20. Change the font colour of cell D38 to blue.
21. Format the cell ranges C34:C37 and D34:D38 to have the
currency symbol £ with two decimal places.
22. Save the changes.
23. Print preview the worksheet and make a printout.
24. If the quantity of bronze medals was 15, what would the
new ‘Total Amount’ be? Amend the ‘Quantity’ of bronze
medals to be 15 and observe the changes.
25. Write down your answer on the printout, below the table.
When I changed the ‘Quantity’ of bronze medals to 15, the ‘Total
Amount’ changed to <<new value>>.
Page 2 of 3 © Gateway Computer Services (Pvt) Ltd.
Tier 6
Part 2
26. Open the file ‘T6 World Weather.xls’ saved in C:\My
Documents. It contains a maximum temperature forecast
for a period of one week for ten main cities around the
world.
27. Save the file as SPAct2<<your name>> in your teacher’s
folder. For example, if your name is Jane save your file as
SPAct2Jane.
28. Set the page orientation of the worksheet to landscape.
29. Find the ‘Average’ for London by using a suitable function.
30. Copy the function to the correct cells to find the ‘Average’
for the other cities.
31. Sort the data in ascending order of the ‘City’.
32. Create a suitable graph to show how the temperature will
change from Sunday to Saturday for the city that is at the
top of the list. Enter a suitable chart title, and X axis and Y
axis titles. Place the graph in the same worksheet, below
the data.
33. Save the changes.
34. Print preview the worksheet. Resize the graph if necessary,
so that everything fits into one page.
35. Save the changes and make a printout.
36. Exit Microsoft Excel.
37. On the printout, besides the graph, write down two
statements about the information that you can gather from
the graph.
Your teacher will show you where to paste the printouts in
your activity book.
© Gateway Computer Services (Pvt) Ltd. Page 3 of 3
You might also like
- TD Sequential - XLSMDocument98 pagesTD Sequential - XLSMJeyakumar VjkNo ratings yet
- CPT Excel Practice QuestionsDocument20 pagesCPT Excel Practice Questionsbalaraju73% (11)
- HW01 Ch03 My Guitar ShopDocument2 pagesHW01 Ch03 My Guitar ShopajgeminiNo ratings yet
- EX2013 Capstone Level3 InstructionsDocument5 pagesEX2013 Capstone Level3 InstructionsThomas Matheny0% (2)
- 00 MS Excel Practical Questions-11257Document6 pages00 MS Excel Practical Questions-11257Soumyaranjan Thakur75% (4)
- f6ea499c37d63b3801dee6dd82a4aaf2_320a9a62d020a9964c64b2c44de68cf1Document2 pagesf6ea499c37d63b3801dee6dd82a4aaf2_320a9a62d020a9964c64b2c44de68cf1Hardik Gupta0% (1)
- Exam 3 InstructionsDocument4 pagesExam 3 InstructionskjmadniNo ratings yet
- Excel Practice Exam CIS 101 Fall 11Document2 pagesExcel Practice Exam CIS 101 Fall 11Matthew Keough100% (1)
- MS Excel Trade Test Actual Part 1Document4 pagesMS Excel Trade Test Actual Part 1Jefferson Medinaceli MalayaoNo ratings yet
- Excel Proficiency TestDocument3 pagesExcel Proficiency Testakoe_2No ratings yet
- Assignment 3Document4 pagesAssignment 3Anish GargNo ratings yet
- Condensate Extraction Pump 1Document6 pagesCondensate Extraction Pump 1sambhu100% (1)
- GFQR1026-Test RevisionDocument4 pagesGFQR1026-Test Revisionchau556677889910ckyNo ratings yet
- CMIS245v10 Assignment2Document9 pagesCMIS245v10 Assignment2bojeyi1846No ratings yet
- CCE+102+Computational+Exercise+6 +2020Document4 pagesCCE+102+Computational+Exercise+6 +2020atiq janNo ratings yet
- Task 9Document5 pagesTask 9learnaim1785No ratings yet
- Block 5 - Excel Classwork TasksDocument10 pagesBlock 5 - Excel Classwork TasksMahmoud A.RaoufNo ratings yet
- Lab Two - Introduction To MS Excel Part TwoDocument5 pagesLab Two - Introduction To MS Excel Part Twofifak44760No ratings yet
- Microsoft Excel 2003: The CompleteDocument35 pagesMicrosoft Excel 2003: The CompleteM. JoyceNo ratings yet
- Ms - Excel AssignmentDocument18 pagesMs - Excel AssignmentShams ZubairNo ratings yet
- LP6 Assignment-Chapter 6 Text ProblemsDocument6 pagesLP6 Assignment-Chapter 6 Text ProblemslisaNo ratings yet
- Lab 8 InstructionsDocument1 pageLab 8 Instructionsapi-389057247No ratings yet
- C AssignDocument4 pagesC Assigndharangutti_anupNo ratings yet
- Practical File Questions For IT LabDocument53 pagesPractical File Questions For IT LabŠHÃÜŔŸÃNo ratings yet
- LP 10.1 Assignment-Chapter 10 Text ProblemsDocument8 pagesLP 10.1 Assignment-Chapter 10 Text ProblemslisaNo ratings yet
- Final List of ProgramsDocument7 pagesFinal List of ProgramsAnil BhardwajNo ratings yet
- TD Sequential and Ermano Me TryDocument70 pagesTD Sequential and Ermano Me Trynikesh_prasadNo ratings yet
- EX2016 IndependentProject 4 5 Instructions Mac2016Document3 pagesEX2016 IndependentProject 4 5 Instructions Mac2016ShinThant LinnNo ratings yet
- Cours #1Document7 pagesCours #1belayachisakina08No ratings yet
- Lab 1: Use of Microsoft ExcelDocument10 pagesLab 1: Use of Microsoft ExcelAmalAbdlFattahNo ratings yet
- Assignment 2 OutlineDocument3 pagesAssignment 2 OutlineamysilverbergNo ratings yet
- Practicals SolutionDocument5 pagesPracticals SolutionMarwa KhalidNo ratings yet
- Final List of ProgramsDocument7 pagesFinal List of ProgramsanilperfectNo ratings yet
- Instructions For ExcelDocument4 pagesInstructions For ExcelwpingwillNo ratings yet
- Excel ExerciseDocument7 pagesExcel ExerciseadNo ratings yet
- Absolute Cell ReferencingDocument3 pagesAbsolute Cell ReferencingtNo ratings yet
- 1252706787xii B Cs Practical List 2018-19 PDFDocument6 pages1252706787xii B Cs Practical List 2018-19 PDFPartapsingh CheemaNo ratings yet
- 2023 Part 1 Folio 1Document9 pages2023 Part 1 Folio 1Alfred SandersNo ratings yet
- The Good Breeze Hotel: Formatting Workbook Text and DataDocument3 pagesThe Good Breeze Hotel: Formatting Workbook Text and DataPhan YvesNo ratings yet
- Kelly's Telemarketing: Formatting Workbook Text and DataDocument3 pagesKelly's Telemarketing: Formatting Workbook Text and Dataabram weNo ratings yet
- ProgramDocument3 pagesProgrammadhu naikNo ratings yet
- CPP Assignment Q Set 02Document6 pagesCPP Assignment Q Set 02damodar.swami234No ratings yet
- My PraticalDocument119 pagesMy PraticalChandanNo ratings yet
- Oop AssignmentDocument4 pagesOop AssignmentdaluNo ratings yet
- Creating A Stock Analysis Chart WorksheetDocument1 pageCreating A Stock Analysis Chart WorksheetAnam TawhidNo ratings yet
- Practical Revision Paper - Sr2ICTDocument1 pagePractical Revision Paper - Sr2ICTAnna MariaNo ratings yet
- XII IP Practical File 1 CompleteDocument37 pagesXII IP Practical File 1 Completeadj45228No ratings yet
- Class XII Practical ListDocument5 pagesClass XII Practical ListAditya BangreNo ratings yet
- Activity For It LabDocument3 pagesActivity For It Labhoconaj183No ratings yet
- It Sol. Class 9Document6 pagesIt Sol. Class 9Hero AroraNo ratings yet
- 1301 Excel Assignment Fall 2016Document2 pages1301 Excel Assignment Fall 2016shreyansh jainNo ratings yet
- 4 Science NotesDocument13 pages4 Science Notesashley bedassieNo ratings yet
- Subject Name: - SUMMER Inernship Project Course: - BBA 5 Semester Submitted By: - Aman Kumar RaiDocument75 pagesSubject Name: - SUMMER Inernship Project Course: - BBA 5 Semester Submitted By: - Aman Kumar RaiAman RaiNo ratings yet
- ICT Spreadsheets Worksheet Prepared by Mustafa Emad: 1 (Turn OverDocument11 pagesICT Spreadsheets Worksheet Prepared by Mustafa Emad: 1 (Turn OverMustafaNo ratings yet
- DAC / Wimc Stage - II Sample Question: Page 1 of 3Document4 pagesDAC / Wimc Stage - II Sample Question: Page 1 of 3bsrajput0007No ratings yet
- WORD & ExcelDocument11 pagesWORD & Exceldennistom.chackoNo ratings yet
- R Programming Practical FileDocument38 pagesR Programming Practical FileNitika KumariNo ratings yet
- CASIO Classpad 300 Calculator: A P P E N D I XDocument16 pagesCASIO Classpad 300 Calculator: A P P E N D I XŞükrü ErsoyNo ratings yet
- Final 1Document38 pagesFinal 1Mahil PawarNo ratings yet
- Lab 6 Journal Template 05042020 125735pmDocument7 pagesLab 6 Journal Template 05042020 125735pmFadi KhanNo ratings yet
- Post-Lab 2Document2 pagesPost-Lab 2Kashif MeoNo ratings yet
- Research Proposal 4 638Document28 pagesResearch Proposal 4 638Monir H. MazumderNo ratings yet
- Chemistry of High-EnergyDocument386 pagesChemistry of High-Energybiopowered@gmail.comNo ratings yet
- Powerroc T35: Surface Drill Rig For Construction and QuarryingDocument5 pagesPowerroc T35: Surface Drill Rig For Construction and QuarryingProminco Minería BLNo ratings yet
- Ca Unit 2.2Document22 pagesCa Unit 2.2GuruKPO100% (2)
- Ja504539w Si 001Document20 pagesJa504539w Si 001Andrea Melissa CabreraNo ratings yet
- Trans GNNDocument11 pagesTrans GNNczyhhu000No ratings yet
- Tutoria 1Document3 pagesTutoria 1venkatarao HanumanthuNo ratings yet
- PP 2070 XP Multi PinDocument2 pagesPP 2070 XP Multi PinManuel RiNo ratings yet
- Endodontic Instruments Endodontic InstrumentsDocument11 pagesEndodontic Instruments Endodontic InstrumentsMubashir ZamanNo ratings yet
- Data Sheet: Ultrasonic Sensor Model PZ32TDocument1 pageData Sheet: Ultrasonic Sensor Model PZ32TCarlos BenitezNo ratings yet
- Hacon GSDocument27 pagesHacon GSTiago CoutoNo ratings yet
- Additional Requirements For Bus Construction: Automotive Industry StandardDocument59 pagesAdditional Requirements For Bus Construction: Automotive Industry StandardVishwas VaidyaNo ratings yet
- CIV-MS-010-07-Rapid Chloride PermeabilityDocument7 pagesCIV-MS-010-07-Rapid Chloride PermeabilityAdil faridNo ratings yet
- Manual Unpacking of Upx Packed Executable Using Ollydbg and ImportrecDocument7 pagesManual Unpacking of Upx Packed Executable Using Ollydbg and ImportrecInternational Organization of Scientific Research (IOSR)No ratings yet
- Pneumatic SwitchDocument3 pagesPneumatic SwitchMuddassar SultanNo ratings yet
- A New Continuous Contact Low-Noise Gear Pump: K. MitomeDocument6 pagesA New Continuous Contact Low-Noise Gear Pump: K. MitomeMorteza ShakerienNo ratings yet
- Bioentry P2: Compact Ip Fingerprint DeviceDocument2 pagesBioentry P2: Compact Ip Fingerprint DevicenokphyNo ratings yet
- Distributed SystemDocument162 pagesDistributed SystemBiki JhaNo ratings yet
- Institute Management System ReportDocument183 pagesInstitute Management System ReportMayukh Roy Chowdhury67% (3)
- Microsoft Word - C++ AssignmentDocument77 pagesMicrosoft Word - C++ AssignmentSutirtha BhaumikNo ratings yet
- XJTLU - Steelwork CW - Portal Frame (2019-20)Document3 pagesXJTLU - Steelwork CW - Portal Frame (2019-20)FanisNo ratings yet
- EO & EO-2 Metric Bite Type FittingsDocument66 pagesEO & EO-2 Metric Bite Type FittingsMiroslaw LabudaNo ratings yet
- Sans3001 Ag4Document11 pagesSans3001 Ag4wemblizNo ratings yet
- If You Invest Today and Receive at Time 1, Then The Rate of Return Is Calculated AsDocument23 pagesIf You Invest Today and Receive at Time 1, Then The Rate of Return Is Calculated Asdavid AbotsitseNo ratings yet
- Mechanical Advantage HomeworkDocument8 pagesMechanical Advantage Homeworkafeurbmvo100% (1)
- Make To Order ScenariosDocument3 pagesMake To Order ScenariosEncyptNo ratings yet
- SWIFT Error Codes Ufec2014Document199 pagesSWIFT Error Codes Ufec2014Makarand LonkarNo ratings yet
- CEA-fall2020-IME-wasim NewDocument5 pagesCEA-fall2020-IME-wasim Newسید کاظمیNo ratings yet