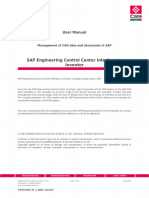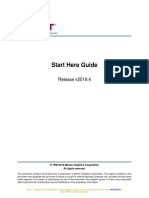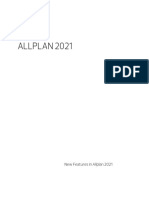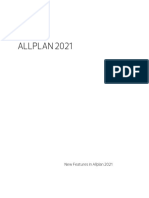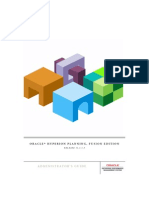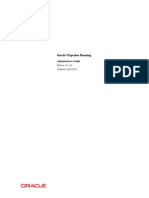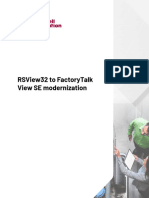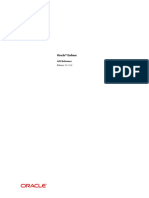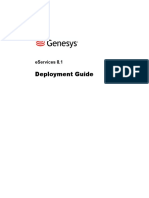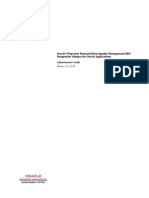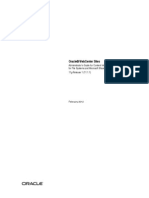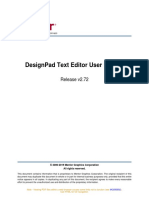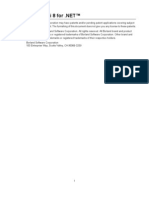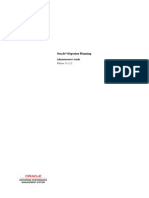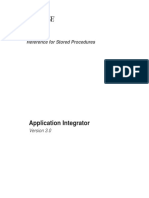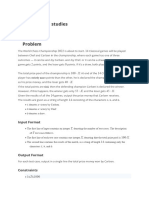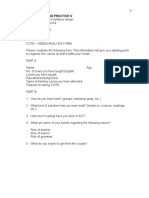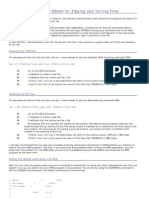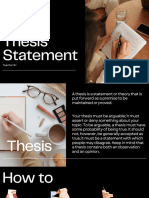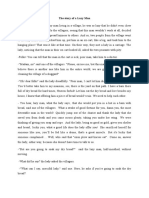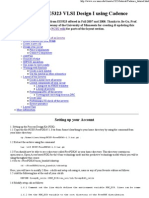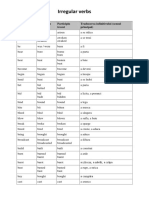Professional Documents
Culture Documents
CIDEON ECTR Interface To AutoCAD User Manual
Uploaded by
Bilal KaraOriginal Title
Copyright
Available Formats
Share this document
Did you find this document useful?
Is this content inappropriate?
Report this DocumentCopyright:
Available Formats
CIDEON ECTR Interface To AutoCAD User Manual
Uploaded by
Bilal KaraCopyright:
Available Formats
User Manual
Management of CAD data and documents in SAP
SAP Engineering Control Center Interface to
AutoCAD
SAP Engineering Control Center Interface to AutoCAD manages design data in SAP.
Given by the SAP Engineering Control Center Interface, tight integration of the CAD system to the SAP PLM
data available to the company at an early stage in the design process are available. Product lifecycle
management thus already begins with the start of design work and not through an interface at the end of it.
The coupling between the CAD system and the SAP Engineering Control Center allows you to manage the
components designed in the CAD system.
This user manual describes the installation and use of the SAP Engineering Control Center Interface to
AutoCAD and describes the functionality provided by this software as well as its operation.
© 2023 CIDEON Software & Services GmbH & Co. KG. Germany. All Rights Reserved.
Contents of this document may not be (totally or partly) reproduced, used or published without previous
written agreement by the CIDEON Software & Services GmbH & Co. KG.
Copyright applies to all forms of storage and reproduction, in those the available information flowed in
particular on magnetic storage, computer expressions or visual announcements.
CIDEON Software & Services GmbH & Co. KG Page 1 of 97 2023-05-17
Peterstrasse 1 : D-02826 Goerlitz
Web: https://www.cideon.com
Introduction ..................................................................................................................................................... 5
System requirements ..................................................................................................................................... 5
Installation ....................................................................................................................................................... 7
Product scope ................................................................................................................................................. 7
Automatic installation ..................................................................................................................................... 8
Using user-specific texts in the integration .................................................................................................. 12
User interface and controls ........................................................................................................................ 13
Ribbon .......................................................................................................................................................... 13
Additional entries in the context menu of ECTR ........................................................................................... 14
Function description .................................................................................................................................... 16
General behavior .......................................................................................................................................... 16
Logging ..................................................................................................................................................... 17
General functions ......................................................................................................................................... 18
Open ECTR ................................................................................................................................................ 19
Application Structure ................................................................................................................................ 19
SAP PLM functions ........................................................................................................................................ 21
New ........................................................................................................................................................... 22
Open ......................................................................................................................................................... 27
Open from SAP through the insertion of a component .......................................................................... 34
Open from SAP by the function "DWG Compare" .................................................................................. 38
Save .......................................................................................................................................................... 39
Edit ............................................................................................................................................................ 41
Save & Display .......................................................................................................................................... 42
Save & Display ...................................................................................................................................... 43
Save & Close ......................................................................................................................................... 45
Save As ..................................................................................................................................................... 45
Save As New Version ............................................................................................................................. 45
Save As New Document ......................................................................................................................... 47
Refresh ...................................................................................................................................................... 48
Refresh Originals ................................................................................................................................... 48
Refresh Attributes .................................................................................................................................. 48
Cancel ....................................................................................................................................................... 49
Import ....................................................................................................................................................... 50
Replace Version ........................................................................................................................................ 52
Compare ................................................................................................................................................... 53
Compare Version ................................................................................................................................... 54
Compare Document ............................................................................................................................... 55
Display Document ..................................................................................................................................... 56
About ........................................................................................................................................................ 57
Cloning ...................................................................................................................................................... 58
Material ..................................................................................................................................................... 64
Assign Material ...................................................................................................................................... 65
Display Material ..................................................................................................................................... 67
Bill of Material ........................................................................................................................................... 68
Display Bill of Material ........................................................................................................................... 69
Change Bill of Material ........................................................................................................................... 69
Derive Bill of Material ............................................................................................................................ 70
Add to Object List ...................................................................................................................................... 71
Ballooning (AutoCAD Mechanical) ............................................................................................................. 72
Extras ........................................................................................................................................................ 73
Allow Local Modification ........................................................................................................................ 73
Cancel Edit ............................................................................................................................................ 74
CIDEON Software & Services GmbH & Co. KG Page 2 of 97 2023-05-17
Peterstrasse 1 : D-02826 Goerlitz
Web: https://www.cideon.com
Settings .......................................................................................................................................................... 75
Settings "Miscellaneous" .............................................................................................................................. 76
Settings "Application Structure" ................................................................................................................... 77
Settings "Refresh Attributes" ........................................................................................................................ 79
Settings "Open and Insert" ........................................................................................................................... 80
Settings "Ballooning" (AutoCAD Mechanical) ................................................................................................ 81
Settings "Save" ............................................................................................................................................. 82
Settings "Save as" ........................................................................................................................................ 83
Settings "Create and Import" ........................................................................................................................ 84
Troubleshooting ............................................................................................................................................ 86
When AutoCAD starts, the error message "Module could not be loaded" appears ....................................... 86
Opening a document from the SAP Engineering Control Center is canceled ................................................ 86
Error when uploading to the content server ................................................................................................. 87
Problems with the ribbon bar "SAP PLM" ...................................................................................................... 88
The ribbon bar "SAP PLM" is empty ........................................................................................................... 88
All texts of the ribbon bar are in English despite the installed language pack .......................................... 88
The commands of the ribbon bar "SAP PLM" are unknown ....................................................................... 89
The "SAP PLM" ribbon bar is missing ......................................................................................................... 90
Instead of icons, question marks appear in the ribbon bar "SAP PLM" ...................................................... 93
Start of AutoCAD from the SAP Engineering Control Center fails .................................................................. 94
Final Remark ................................................................................................................................................. 97
CIDEON Software & Services GmbH & Co. KG Page 3 of 97 2023-05-17
Peterstrasse 1 : D-02826 Goerlitz
Web: https://www.cideon.com
CIDEON Software & Services GmbH & Co. KG Page 4 of 97 2023-05-17
Peterstrasse 1 : D-02826 Goerlitz
Web: https://www.cideon.com
Introduction
The SAP Engineering Control Center Interface to AutoCAD provides access to the SAP Engineering Control
Center directly from AutoCAD. This is made possible by making the necessary functionalities over the Control
Elements Main Menu, Command Window and Ribbon available directly from within AutoCAD. Through this
close link between AutoCAD and the SAP Engineering Control Center Interface to AutoCAD, the manual transfer
of document data and details on the execution of the functionality of the SAP Engineering Control Center is
eliminated as this information is automatically read from the document currently open in AutoCAD and in most
cases can be simply configured and executed.
For further information, please read the SAP note 2126092 - SAP ECTR Interface to AutoCAD.
System requirements
The following system pre-conditions are necessary for installation and operation of the SAP Engineering
Control Center to AutoCAD (Mechanical).
Detailed information regarding the system requirements can be found in the product matrix for
this product!
Operating System
Windows 10 - 64 bit,
Windows 11 - 64 bit (as of ECTR version 5.2.6.1 resp. S/4 1.1.6.1).
The choice of operating system version is also dependent on the system requirements of the AutoCAD /
AutoCAD Mechanical version used.
Microsoft Visual C++ Redistributable
The necessary version of the Microsoft Visual C++ Redistributable depends on the AutoCAD or AutoCAD
Mechanical version used.
The following applies:
Microsoft Visual C++ 2019 Redistributable
.NET-Framework
The necessary version of the .NET Framework depends on the AutoCAD or AutoCAD Mechanical version used.
The following applies:
.NET Version 4.8
The presence of the necessary version of the .NET framework is checked by the installer during
the installation process and, if necessary, a message is issued.
AutoCAD / AutoCAD Mechanical
CIDEON Software & Services GmbH & Co. KG Page 5 of 97 2023-05-17
Peterstrasse 1 : D-02826 Goerlitz
Web: https://www.cideon.com
AutoCAD / AutoCAD Mechanical 2021 or later must be installed.
SAP Engineering Control Center
SAP Engineering Control Center version 5.2.5.x or S/4 1.1.5.x or later must be installed.
For Windows 11, at least the SAP Engineering Control Center version 5.2.6.1 or S/4 1.1.6.1 must be installed.
SAP
The conditions in relation to the SAP environment are based on the requirements of the SAP Engineering
Control Center.
CIDEON Software & Services GmbH & Co. KG Page 6 of 97 2023-05-17
Peterstrasse 1 : D-02826 Goerlitz
Web: https://www.cideon.com
Installation
The following section describes the installation of SAP Engineering Control Center Interface to AutoCAD.
With automatic installation, the process starts with a provided Setup package, which consists of a file
containing all the required files and modules. An installation wizard appears that guides the user step by step
through the installation process.
Please note that administration rights are required for the installation of SAP Engineering
Control Center Interface to AutoCAD!
It is strongly recommended being logged in using the Administrator account during the
installation.
Product scope
SAP Engineering Control Center Interface to AutoCAD (Mechanical) includes a number of files and modules:
CdnECTRInterfaceAcX20xx_64.arx
CdnECTRInterfaceRibbon20xx.dll
plm_conn.dll
CdnECTRInterface_messages_de.txt
CdnECTRInterface_messages_en.txt
CdnECTRInterface_messages_es.txt
CdnECTRInterface_messages_fr.txt
CdnECTRInterface_messages_it.txt
CdnECTRInterface_messages_ja.txt
CdnECTRInterface_messages_pt.txt
CdnECTRInterface_messages_ru.txt
CdnECTRInterface_messages_zf.txt
CdnECTRInterface_messages_zh.txt
CdnECTRCloneCoreAcX20xx_64.crx
PackageContents.xml
start_application_acX.exe
renamer3acX.exe
readme.txt
start_dwg_view.bat
default.txt
dtype.xml
options.xml
menu.guidef
menu_macros.txt
plm_setenv.bat
attributes-from-sap.xml
attributes-to-sap.xml
CIDEON_ECTR_Interface_to_AutoCAD_User_Manual.pdf
CIDEON_ECTR-Interface_to_AutoCAD_Configuration_Manual.pdf
connector-macro-whitelist.txt in directory "basis\config"
SelectAndDownloadDocumentVersion.txt in directory "basis\scripts\macros"
AutoCAD model templates in directory "templates-template"
Templates for customizing files for ECTR in directory "templates-customize"
file.handler.jar in directory "addons\CIDEONFileHandler\basis\plugins"
CIDEON Software & Services GmbH & Co. KG Page 7 of 97 2023-05-17
Peterstrasse 1 : D-02826 Goerlitz
Web: https://www.cideon.com
preferences.schemaV1 in directory "addons\CIDEONFileHandler\basis\aux-files"
"20xx" means the AutoCAD version (e.g. "2023").
"acX" means "acd" (AutoCAD) or "acm" (AutoCAD Mechanical).
NOTES:
• The texts of the messages, dialogs, menus etc. of the SAP Engineering Control Center Interface
to Inventor are stored for different languages in the files
"CdnECTRInterface_messages_<LANGUAGE>.txt" and can be customized. How this is done is
described in more detail in the chapter "Using user-specific texts in the integration".
• The version-related files as well as the language files are combined in ZIP archives
"Release20xx.zip". These ZIP archives are unpacked during installation into the directory
"%ProgramFiles%\Autodesk\ApplicationPlugins".
Automatic installation
For the automatic installation, an installation package is provided. It simply consists of an executable file.
IMPORTANT:
• Please note that administrator rights are required for the installation. It is strongly
recommended being logged in as administrator when you install the product!
• Please ensure that the SAP Engineering Control Center is already installed on the target
machine before running the installation of the SAP Engineering Control Center Interface to
AutoCAD. Apart from that, the installation process failed!
• After successful installation, a restart may be necessary!
To start the installation process, the application must be executed. This is a self-extracting ZIP archive.
After start, the containing files will be extracted:
Extracting the installation files
After this process has finished, the start screen of the installation assistant appears.
At least now close all running SAP and AutoCAD applications! This is important to prevent failures
during the installation process!
Use the "Cancel" button to abort the entire installation process. Navigate with the "Back" button to previous
screen, i.e. to correct some choices.
If the installation wizard detects that an essential prerequisite for the installation has not been met, it will
inform you and the installation process may be aborted.
CIDEON Software & Services GmbH & Co. KG Page 8 of 97 2023-05-17
Peterstrasse 1 : D-02826 Goerlitz
Web: https://www.cideon.com
Installation assistant - Start screen
The button "Next" browses to the component selection screen. Set a check mark into a checkbox on the left
side to choose the right component. If necessary you can browse to the previous screen with the "Back"
button.
CIDEON Software & Services GmbH & Co. KG Page 9 of 97 2023-05-17
Peterstrasse 1 : D-02826 Goerlitz
Web: https://www.cideon.com
Installation assistant - Component choice
After selection of the component, a click on the "Next" button starts the installation process. Now a screen
appears that informs you about the progress of the installation.
CIDEON Software & Services GmbH & Co. KG Page 10 of 97 2023-05-17
Peterstrasse 1 : D-02826 Goerlitz
Web: https://www.cideon.com
Installation assistant - Progress screen
If the installation process has been finished, the completion screen appears. Complete the installation by
clicking the "Close" button here.
CIDEON Software & Services GmbH & Co. KG Page 11 of 97 2023-05-17
Peterstrasse 1 : D-02826 Goerlitz
Web: https://www.cideon.com
Installation assistant - Installation completion
Using user-specific texts in the integration
The texts of the messages, dialogs, menus etc. of the SAP Engineering Control Center Interface to AutoCAD
(Mechanical) are stored in the files "CdnECTRInterface_messages_<LANGUAGE>.txt" for the different language
versions ("<LANGUAGE>" stands for the respective language abbreviation, e.g. "de", "en" etc.).
These texts can also be adapted individually. Language files with the name
"CdnECTRInterface_messages_<LANGUAGE>_customize.txt" can be created for this purpose. In these files, the
texts to be displayed can be configured in accordance with the structure of the original language files. It is not
necessary to use all texts, but only those that are to be overwritten. If these customized files are stored next
to the original files in the same directory as the installation, they will be used preferentially by the interface.
The customized language files are not overwritten by an update installation, and thus the user keeps his own
texts even after an update.
CIDEON Software & Services GmbH & Co. KG Page 12 of 97 2023-05-17
Peterstrasse 1 : D-02826 Goerlitz
Web: https://www.cideon.com
User interface and controls
The SAP Engineering Control Center Interface to AutoCAD offers a ribbon with controls that is fully integrated
into the AutoCAD user interface.
Since these controls are embedded in AutoCAD, they can be configured, similarly to all other controls of
AutoCAD, using the "Customize User Interface" dialog accessed by selecting the command "User Interface" in
the ribbon "Manage". The available functions are included in the "cdnectrinterfaceacad.cuix" file.
AutoCAD user interface with SAP PLM
By default, the "SAP PLM" ribbon of SAP Engineering Control Center Interface to AutoCAD is immediately
available after AutoCAD is launched. The main menu can be shown on demand.
Ribbon
The SAP Engineering Control Center Interface to AutoCAD provides its functionalities as buttons in a ribbon tab
called "SAP PLM". This makes it even easier to access functions then using the menu:
CIDEON Software & Services GmbH & Co. KG Page 13 of 97 2023-05-17
Peterstrasse 1 : D-02826 Goerlitz
Web: https://www.cideon.com
Ribbon "SAP PLM"
Since Ribbon Command Bars in AutoCAD are usually in context with an open document, they only appear
when a document is open. Accordingly, the "SAP PLM" ribbon may only be available when a document is open.
The individual icons from the "SAP PLM" toolbar can be removed or moved to other toolbars. For
more information, please refer to the AutoCAD documentation.
If the mouse is hovered over one of these buttons, its function will be displayed as a balloon-style tooltip:
Ribbon with tooltip
Additional entries in the context menu of ECTR
The SAP Engineering Control Center provides the possibility to implement additional function calls as entries in
the context menu. Various CIDEON products use this to provide functions directly in the ECTR (i.e. the CIDEON
Conversion Engine). If such CIDEON products are in use, corresponding menu commands may appear in
ECTR’s context menu (see the red mark in the following figure):
CIDEON Software & Services GmbH & Co. KG Page 14 of 97 2023-05-17
Peterstrasse 1 : D-02826 Goerlitz
Web: https://www.cideon.com
Additional entries in ECTR’s context menu
CIDEON Software & Services GmbH & Co. KG Page 15 of 97 2023-05-17
Peterstrasse 1 : D-02826 Goerlitz
Web: https://www.cideon.com
Function description
A variety of functions of the SAP Engineering Control Center can be accessed directly from the user interface of
AutoCAD using SAP Engineering Control Center Interface to AutoCAD. These functions are described in the
following text.
It should be noted that SAP and the SAP Engineering Control Center offer extensive configuration
options, and the actual behavior of the functions may differ on a case-by-case basis from those
described here.
The function description in this user's Manual is based on the default configuration of the SAP Engineering
Control Center.
General behavior
If a function is triggered using the SAP Engineering Control Center Interface to AutoCAD, a message will be
displayed in the center of the working range of AutoCAD, which provides information about the current action
which is being implemented by ECTR:
Information about running ECTR processes
The SAP Engineering Control Center indicates activities initiated by AutoCAD with a yellow colored menu bar
during an activity:
ECTR activity indication
This is the standard behavior of the SAP Engineering Control Center, but it is configurable.
The running SAP Engineering Control Center is represented by the ECTR icon in the notification area (known as
"Systray") of the Windows taskbar (see red mark in the figure).
CIDEON Software & Services GmbH & Co. KG Page 16 of 97 2023-05-17
Peterstrasse 1 : D-02826 Goerlitz
Web: https://www.cideon.com
ECTR icon in the Windows "Systray" area
Logging
The SAP Engineering Control Center Interface to AutoCAD (Mechanical) offers the ability to log it's work and
store it in a log file. This is particularly useful for questions regarding CIDEON support.
ATTENTION:
In order to use logging with an older ECTR version prior to 5.2 or 5.1.15, the preference "ECTR-
LOG-DIR = @PLM_LOGDIR@" must be set in the interface-specific configuration file "default.txt"!
From ECTR version 5.2 or 5.1.15 this is no longer necessary and the preference is obsolete.
To activate logging, the "Application tracelevel" option under "Common" must be set in the Options menu of
the ECTR under "Preferences" of the SAP Engineering Control Center, which is accessible via the gear symbol
("Settings") at the top right:
Options menu of the ECTR
CIDEON Software & Services GmbH & Co. KG Page 17 of 97 2023-05-17
Peterstrasse 1 : D-02826 Goerlitz
Web: https://www.cideon.com
ECTR Option "Application tracelevel"
The different detail levels "Trace", "Debug" and "In Detail" can be selected for the information stored in the log
file. The value "Undefined" means the initial state after the installation of the ECTR and is equivalent to
"Trace". If the trace level has been changed once, it can no longer be reset to "Undefined".
The log files are stored in the directory path for log files of the ECTR:
For AutoCAD under
<LW>:\SAPPLM\tempdir\logs\applications\acd\
For AutoCAD (Mechanical) under
<LW>:\SAPPLM\tempdir\logs\applications\acm\
The file name of a log file contains a date and time stamp and has the following structure:
plm_connector_YYYY.MM.DD-HH_MM_SS.log
Performance Trace logging
It is possible to write the runtimes of various interface functions, known as performance traces, to a log file.
This log file is also stored in the directory path for log files of the ECTR. For activation, the parameter
"plm.options.Logging.LogPerformanceTrace.ACx" in the configuration file "default.txt" must be set to the value
"true".
General functions
General functions provide access to the SAP Engineering Control Center and are used for administration.
CIDEON Software & Services GmbH & Co. KG Page 18 of 97 2023-05-17
Peterstrasse 1 : D-02826 Goerlitz
Web: https://www.cideon.com
Open ECTR
With the function "Open ECTR ", the SAP Engineering Control Center is activated and put to the foreground.
The SAP Engineering Control Center must be running at this time!
Once this is done, AutoCAD is blocked for all actions and inputs, until the control is passed back from ECTR to
AutoCAD. To do this, click on the green "back" button in ECTR (see red mark in the figure below). Only then the
work in AutoCAD can be continued. In any event, AutoCAD will be back in control when the SAP Engineering
Control Center is closed.
"Back" button in ECTR
Application Structure
The function "Show CAD Structure " is used to bring the SAP PLM Engineering Control Center in the
foreground and open the structure view in which the structure of an open and active document will be
displayed.
It is configurable which information will be provided in the view "Applications Structure" in these
settings for the SAP Engineering Control Center Interface to AutoCAD (Mechanical) in the
"Application structure" branch.
The "Application Structure" window in the ECTR shows originals and their structures that are loaded in the
application. It is possible to refine the view using the filter buttons provided by the dialog.
CIDEON Software & Services GmbH & Co. KG Page 19 of 97 2023-05-17
Peterstrasse 1 : D-02826 Goerlitz
Web: https://www.cideon.com
ECTR view "Application Structure"
The ECTR may add overlay icons to the displayed icons to visualize certain states in which the
displayed objects are located. For the meaning of these symbols, please refer to SAP's ECTR
documentation.
Starting with version 02.13.64.00 of the SAP Engineering Control Center Interface to AutoCAD
(Mechanical), "Sheet Sets" are also taken into account. The "Sheet Set", which contains the active
layout of the active drawing, is displayed as a top node in the application structure. If the active
drawing does not have any layouts or if none of these layouts are referenced in an open sheet set,
the active drawing is displayed as top node in the application structure as before.
In the application structure view, a context menu is available for the selected object.
CIDEON Software & Services GmbH & Co. KG Page 20 of 97 2023-05-17
Peterstrasse 1 : D-02826 Goerlitz
Web: https://www.cideon.com
ECTR view "Application Structure" with context menu
Please note the following points during work with the context menu in the application structure view:
Multi-selection is only available with the function "Edit" and "Select".
An import works only for the top document.
A successful import causes a refresh of the application structure.
The function "Display" opens the selected document and causes a refresh of the application structure.
"Select": Selected elements from the application structure are selected in the active file in AutoCAD, if
possible.
The function "Replace version" is supported from ECTR version 5.1.14.
Unknown commands open a message box with information about that command to detect wrong
configurations.
SAP PLM functions
The SAP Engineering Control Center provides various SAP PLM functions. The SAP Engineering Control Center
Interface to AutoCAD allows access to these functions directly from the AutoCAD user interface. These
functions are described here.
IMPORTANT:
• If functions of the SAP Engineering Control Center where executed from the SAP Engineering
Control Center Interface to AutoCAD, all ECTR dialogs during the execution are generally modal,
i.e. access to AutoCAD is blocked until the dialog is closed. Not till then the work in AutoCAD can
proceed.
• If a document that has a document info record (DIR) in SAP PLM, stored (checked in) in SAP PLM,
meaning that a closed lock icon appears for it in SAP Engineering Control Center ( ), the
associated document file is read-only in the working directory!
CIDEON Software & Services GmbH & Co. KG Page 21 of 97 2023-05-17
Peterstrasse 1 : D-02826 Goerlitz
Web: https://www.cideon.com
New
The function "New " creates a document info record (DIR) in SAP PLM. It is either a new, blank document or
a new document that takes over the contents of an existing document, created and opened in AutoCAD.
If the function "New" from the AutoCAD menu is clicked and a template is selected, the following dialog
appears if configured:
Dialog "Create document info record"
If "Yes" is clicked, the ECTR dialog "New Document" appears and the next steps are the same as further
described. If the "No" button is clicked, only a local document is created.
It is configurable whether the dialog comes up or not and the general behavior of the interface at
this point. It exists the option "Create DIR for new document" in the settings for the SAP
Engineering Control Center Interface to AutoCAD in the "Miscellaneous" branch.
After selecting the "New" function, the "New Document" dialog of the ECTR appears.
CIDEON Software & Services GmbH & Co. KG Page 22 of 97 2023-05-17
Peterstrasse 1 : D-02826 Goerlitz
Web: https://www.cideon.com
The "New Document" ECTR dialog
NOTES:
• The newly created document is always saved in the current working directory of the SAP
Engineering Control Center.
• Starting with version 02.13.64.00 of the SAP Engineering Control Center Interface to AutoCAD
(Mechanical), you can also create a DIS for Sheet Sets (file extension ".dst"). The selected
template is used to create the DIS. The Sheet Set is then opened for editing in AutoCAD.
If choosing "empty drawing" a new document will be created within AutoCAD. The file "acad.dwg" in the
CIDEON Software & Services GmbH & Co. KG Page 23 of 97 2023-05-17
Peterstrasse 1 : D-02826 Goerlitz
Web: https://www.cideon.com
directory "%ECTR_INST_DIR%\applications\acd\templates" will be used as template.
"Select existing drawing" enables the Folder Button to choose an appropriate AutoCAD file. The content of this
file will be the basis for the newly created document. With the installation of the interface, it comes two
templates for DIN A4 and DIN A2 drawings with a sample title block. They are also found in the template
directory.
The ECTR "Create Document" dialog - Selection of an existing drawing
If an existing AutoCAD document is selected, in any case a copy from this file specified under
"Folder" in the currently active folder with a file name generated by the ECTR and the document
info record provided.
If a new drawing is created via the integrated CAD function "New Drawing" (Ctrl + N or "_QNEW"), a dialog is
also displayed which asks whether a new DIR is to be stored in SAP at the same time. If this query is confirmed
with "Yes", the ECTR dialog "Create Document" is also displayed, whereby the DType is preset and cannot be
changed. With "OK" a DIR is created and loaded into the CAD. The user then directly processes this generated
document. If the query is answered with "No", only a new local drawing is created. If the query is canceled, the
entire process is aborted.
The active directory can be changed via the desktop view of SAP Engineering Control Center. In
addition, the desired folder is selected in the tree view and the "Set Active" context menu
command is executed (red marked in the figure).
ECTR "Desktop" view – Context menu
Furthermore, all metadata must be provided that should be transferred to the document info record (DIR).
Alternatively, it is also possible to create the document info record (DIR) within the SAP User Interface (SAP
GUI). For this purpose, the checkbox (Figure 5.9) is used to enable "Create with SAP GUI" and the "Continue"
button has to be selected.
CIDEON Software & Services GmbH & Co. KG Page 24 of 97 2023-05-17
Peterstrasse 1 : D-02826 Goerlitz
Web: https://www.cideon.com
ECTR Dialog "Dokument anlegen"
This will display the SAP view "Create Document View: Initial Screen", in which all the other entries can be
made.
CIDEON Software & Services GmbH & Co. KG Page 25 of 97 2023-05-17
Peterstrasse 1 : D-02826 Goerlitz
Web: https://www.cideon.com
SAP GUI View "Create Document: Initial Screen"
If the process within the SAP GUI is aborted with , terminated with or navigated back with
, you will find yourself back in the ECTR "New Document" dialog. A dialog then indicates with
an error message that no document has been created.
ECTR "New Document" dialog - error message
With the "Continue" button the SAP view "Create Document" is reopened; with "Cancel", the entire operation is
aborted, the "New Document" dialog is closed and control is returned to AutoCAD.
CIDEON Software & Services GmbH & Co. KG Page 26 of 97 2023-05-17
Peterstrasse 1 : D-02826 Goerlitz
Web: https://www.cideon.com
Open
With the function "Open ", one or more documents in SAP PLM can be searched and opened in AutoCAD
using different search criteria.
Alternatively, the integrated CAD function "Open" (Ctrl + O or "_OPEN") can be used to find and
load a document from SAP.
If the function "Open" from the AutoCAD menu is clicked, a dialog appears if configured:
ECTR dialog "Open document"
If "Yes" is clicked, the ECTR dialog "Document" appears and the next steps are the same as further described.
If the "No" button is clicked, the AutoCAD dialog "Open" appears. If the "Cancel" button is clicked, the entire
process will be cancelled.
It is configurable whether the dialog comes up or not and the general behavior of the interface at
this point. It exists the option "Load document from SAP when clicking 'Open'" in the settings for
the SAP Engineering Control Center Interface to AutoCAD (Mechanical) in the "Miscellaneous"
branch.
When this function is selected, the "Document" dialog of the SAP Engineering Control Center is opened.
Various search criteria can be entered here for the search of the appropriate document. When entering search
criteria, the wildcard "star" character ('*') is allowed, which makes it possible to specify a substring to search
for.
Starting with version 12.13.64.00 of the SAP Engineering Control Center Interface to AutoCAD
(Mechanical), one or more DST files (Sheet Sets) can be loaded from the ECTR and opened in
AutoCAD via the search dialog. If this DST file contains at least one layout, it is also opened in
AutoCAD.
CIDEON Software & Services GmbH & Co. KG Page 27 of 97 2023-05-17
Peterstrasse 1 : D-02826 Goerlitz
Web: https://www.cideon.com
ECTR "Document" dialog
Under "Version Selection" you can choose how and to what extent different versions of this document should
be considered if multiple versions of the document exist.
ECTR "Document" dialog - Version selection
The following choices are available:
Display all Versions
Display Latest Version Only
Display Latest Released Version Only
According to the selection, the corresponding versions are then presented in the results.
The "Clear Fields" button removes all existing records from the fields of the dialog.
With "Add Class ..." it is possible to select a class as a search criterion. In this way, the search is restricted to
the documents conforming to the criterion entered. For this purpose, the class name is entered in the
"Classification" field.
It is also possible to search according to classes. These will be initiated via the Classes Search Assistant button
.
CIDEON Software & Services GmbH & Co. KG Page 28 of 97 2023-05-17
Peterstrasse 1 : D-02826 Goerlitz
Web: https://www.cideon.com
ECTR "Classification" dialog
With the "Search..." button, you get into the actual class search dialog. Here, you can specify various search
criteria for the class search. In the name and description here, the wildcard character '*' is also allowed.
ECTR "Class Search" dialog
Here, if all fields are left blank, all available classes are delivered as a result.
For type, you can select from a list of available class types or "All Class Types".
The result of the search class is displayed as a table. Mark the required class and press the "OK" button to
accept it (see figure).
CIDEON Software & Services GmbH & Co. KG Page 29 of 97 2023-05-17
Peterstrasse 1 : D-02826 Goerlitz
Web: https://www.cideon.com
ECTR "Class Selection" dialog
If the selected class classification parameters are stored, they can be assigned a value. With the
"Classification" button, it is possible to classify input parameters. Here, the values for each classification
parameter can be entered.
If the registered class does not store classification parameters, clicking the "Classification" button
has no effect.
CIDEON Software & Services GmbH & Co. KG Page 30 of 97 2023-05-17
Peterstrasse 1 : D-02826 Goerlitz
Web: https://www.cideon.com
ECTR "Document" dialog – Add classification data
By moving the cursor over the input field of a classification parameter, a note ("tooltip") with
technical data for orienting that parameter is displayed.
ECTR "Document" dialog – Classification data tooltip
If the registered class does not store classification parameters, clicking the "Classification" button
has no effect.
Once search criteria have been entered, the search is initiated with the "OK" button. It appears a dialog with a
progress bar.
CIDEON Software & Services GmbH & Co. KG Page 31 of 97 2023-05-17
Peterstrasse 1 : D-02826 Goerlitz
Web: https://www.cideon.com
Progress bar "Document Search"
Once search criteria have been entered, the search is initiated with the "OK" button. Should a document does
not be found, an error message is displayed informing you that no document was found that matches the
given search criteria.
ECTR "Document" dialog - error message
If successful, the search result is displayed as a table. There may be one or, if present, several found
documents selected in this table.
If the "OK" button is pressed, the selected documents are opened automatically in AutoCAD. Should this not be
possible for a document, e.g. if there is a version mismatch, an error message is displayed for this document in
all other documents opened against it.
ECTR "Document Selection" dialog
If you click on the "Back" button, the entire process is aborted, all dialogs are closed and control returned to
AutoCAD.
It is also possible to perform the document search entirely via the SAP GUI. For this purpose, the "SAP GUI
Search" button is used in the "Document Search" dialog. If this is selected, the SAP view "Find Document"
appears. Here it is possible to enter the search criteria as usual in SAP PLM, starting the search with "Run".
CIDEON Software & Services GmbH & Co. KG Page 32 of 97 2023-05-17
Peterstrasse 1 : D-02826 Goerlitz
Web: https://www.cideon.com
SAP GUI view "Find Document: Selection criteria"
NOTES:
• With the "Back" ( ), "Exit" ( ) and "Cancel" ( ) buttons, the SAP view is closed, and you are
taken back to the ECTR-Document Search.
• When opening the SAP-Document Search by clicking on the "SAP GUI Search" button, none of
the "Document Searches" or selected search criteria already registered in the ECTR dialog will be
copied! This must therefore be entirely entered manually in the SAP-View fields.
If no search hits are achieved, this will be signaled through an error message in the SAP-View:
SAP GUI view "Search Document: Selection criteria" - error message
However, if the search on the SAP GUI was successful, the retrieved documents are displayed as a table.
A document registered here can be selected and opened with a double click in AutoCAD. Should this not be
CIDEON Software & Services GmbH & Co. KG Page 33 of 97 2023-05-17
Peterstrasse 1 : D-02826 Goerlitz
Web: https://www.cideon.com
possible, e.g. if there is a version conflict, an error message is displayed.
In both cases, the entire process is aborted, all dialogs are closed and control is returned to AutoCAD.
SAP GUI view "Document List After Selection"
Although multiple documents can be selected, only one of them can be opened by double-clicking
in AutoCAD!
Open from SAP through the insertion of a component
Components can be inserted into an open assembly or drawing in AutoCAD in several different ways. If you
intend to insert a component that is not already open in AutoCAD, the SAP Engineering Control Center
Interface to AutoCAD provides the ability to select a component in the SAP PLM and paste it into the currently
opened document. This opens the dialog "Load file from SAP?" that offers this possibility.
CIDEON Software & Services GmbH & Co. KG Page 34 of 97 2023-05-17
Peterstrasse 1 : D-02826 Goerlitz
Web: https://www.cideon.com
"Load file from SAP?" dialog
It is configurable whether the dialog comes up or not and the general behavior of the interface at
this point. It exists the option "Load document from SAP when clicking "Attach Component" in the
settings for the SAP Engineering Control Center Interface to AutoCAD in the "Miscellaneous"
branch.
In different scenarios, this is the case:
1) Insert components of different types via the "External References" dialog.
AutoCAD "External References" dialog
For the following commands, the dialog shown above opens:
"Attach DWF..."
If a "DWF" or "DWFx" file is selected, this is attached as an external reference in the document
structure (other than XREF DWGs, which are components) when the assembly is saved in SAP.
To do this, the parameter "Plm.document.addcomponent.allowed.dTypeList.ACx" must be set in
the configuration file "default.txt", if configured, to the respective DType ID "ACDWF" (AutoCAD) or
"AMDWF" (AutoCAD Mechanical).
"Attach Image..."
If an image file is selected, this is attached as an external reference in the document structure (other
than XREF-DWGs, which are components) when the assembly is saved in SAP.
To do this, the "plm.document.addcomponent.allowed.dTypeList.ACx" parameter must be
extended by the DType ID of the respective image type (for example "TPIC") in the configuration
file "default.txt".
"Attach Point Cloud..."
CIDEON Software & Services GmbH & Co. KG Page 35 of 97 2023-05-17
Peterstrasse 1 : D-02826 Goerlitz
Web: https://www.cideon.com
If a file of the type "RCP" or "RCS" is selected, this is included as an external reference in the document
structure (unlike XREF DWGs, which are components) when the assembly was saved in SAP.
To do this, the parameter "plm.document.addcomponent.allowed.dTypeList.ACx" has to be
extended by the respective DType-ID as far as configured (eg. "ACPC" for AutoCAD or "AMPC" for
AutoCAD Mechanical) in the configuration file "default.txt".
"Attach Coordination Model..."
In AutoCAD or AutoCAD Mechanical, Navisworks files ("NWD" or "NWC") can be inserted as external
references (for example, with "_COORDINATIONMODELATTACH" in the command line).
To do this, the parameter "plm.document.createMulti.cad.dtype.searchAlso" has to be extended
by the respective DType-ID ("NWD" for AutoCAD or "NWC" for AutoCAD Mechanical) in the
configuration file "default.txt".
2) The insertion of an existing document using the command "Attach" in the section "Reference". The dialog
shown in figure above appears.
AutoCAD-Ribbon "Reference-Attach"
3) The insertion of a component via AutoCAD function "Insert -> Import" or the other import functions "STEP",
"IGEP" and "PDF" found in this section.
AutoCAD function "Import"
It appears the same dialog as with insertion of an "XREF" but it's only possible to insert "AnyCAD" parts into a
drawing. Complementary to insert an "XREF" these components are not references and were not added to
the document structure!
The parameter "plm.document.addcomponent.allowed.dTypeList.ACx" in the configuration file
"default.txt" determines the types of parts allowed to insert in the way described here.
An import is also possible using the command line with one of the following commands:
CIDEON Software & Services GmbH & Co. KG Page 36 of 97 2023-05-17
Peterstrasse 1 : D-02826 Goerlitz
Web: https://www.cideon.com
_IMPORT
_3DSIN
_ACISIN
_DGNIMPORT
_FBXIMPORT
_WMFIN
_IGESIMPORT
_IGESIN
_STEPIN
_PDFIMPORT
_COORDINATIONMODELATTACH
4) The insertion of an existing document using the command "_ATTACH" in the command line. The dialog
shown in figure above appears.
AutoCAD Command Line "_ATTACH"
5) It is possible to insert DWG and DXF components from SAP as block references into AutoCAD. This is done
via the command "_INSERT" by clicking on the "Browse ..." button in the appearing AutoCAD dialog "Insert".
AutoCAD dialog "Insert"
When inserting components in this way, a block definition is created in the current drawing, which
can be reused as a stamp.
This block definition, however, no longer has reference to the original file!
The "Load file from SAP?" dialog can be used now to select whether to insert the component to be loaded as a
file from SAP PLM or from a local file. If confirmed with the "Yes" button, the "Part Selection" dialog of the SAP
Engineering Control Center is displayed, with which the component can be selected. If, however, the answer is
"No", or the ECTR "Part Selection" dialog is aborted, the normal AutoCAD "Open" dialog appears. In this case, a
CIDEON Software & Services GmbH & Co. KG Page 37 of 97 2023-05-17
Peterstrasse 1 : D-02826 Goerlitz
Web: https://www.cideon.com
document can be opened from local disk. The "Cancel" button aborts the entire process.
ECTR "Part Selection" dialog
If the specified component in the SAP PLM cannot be found, an error message is displayed.
"Could not find any parts" error message
Open from SAP by the function "DWG Compare"
Since AutoCAD 2019, the "DWG Compare" function is provided, which can be accessed via the "Collaborate"
menu:
AutoCAD "DWG Compare" function in the "Collaborate" ribbon
CIDEON Software & Services GmbH & Co. KG Page 38 of 97 2023-05-17
Peterstrasse 1 : D-02826 Goerlitz
Web: https://www.cideon.com
If this function is selected, the "Open document" dialog appears. Here the drawings to be compared can be
selected in SAP or locally in the file system:
Dialog "Load file from SAP?
If the "Yes" button is pressed, the further course of the process is identical to the "Open " function of the
SAP Engineering Control Center Interface to AutoCAD (Mechanical), if the "No" button is pressed, the AutoCAD
dialog for comparing drawings opens.
Which dialogs appear in the further course and how the interface behaves here can be set. For
this purpose, the option "Load document from SAP during 'Compare'" exists in the settings for the
SAP Engineering Control Center Interface to AutoCAD or AutoCAD Mechanical under
"Miscellaneous".
Save
If a document has a document info record (DIR) that has been taken into work (checked out), opened and
edited in AutoCAD, it should be saved at regular intervals. This can only be accomplished using the "Save"
command in AutoCAD if the document is saved as only locally on the hard disk or in the currently active
working directory, but not updated in SAP PLM.
A caching, which updates the document in SAP PLM, provides the "Save " function of the SAP Engineering
Control Center, which can easily be accessed from AutoCAD via the SAP Engineering Control Center Interface
to AutoCAD.
The following steps are implemented in this way:
1. The document is stored locally on the hard disk or in the currently active working directory. As a result,
the created document file is updated.
2. The document will be stored in SAP PLM (checked in).
3. The document from SAP PLM is immediately put back into operation (checked out), so that further
processing can be continued in AutoCAD.
The effect of this function is visible in the browser of the SAP Engineering Control Center, to which two entries
have been added in the status log of the document stored in the object, that record that the document is
stored in its SAP PLM (checked in status "AC") and has been immediately taken for processing (status "IW"
checked).
The state before executing "Save" is shown in the figure:
CIDEON Software & Services GmbH & Co. KG Page 39 of 97 2023-05-17
Peterstrasse 1 : D-02826 Goerlitz
Web: https://www.cideon.com
ECTR Object Browser before executing "Save" function
In the following figure, the new status after the end of the command can be seen (see red marking):
ECTR Object Browser after configuration of the "Save" function
CIDEON Software & Services GmbH & Co. KG Page 40 of 97 2023-05-17
Peterstrasse 1 : D-02826 Goerlitz
Web: https://www.cideon.com
Moreover, due to secure of the current document, the dirty flag, which indicates that the document has been
changed but not yet saved, is reset, resulting in the asterisk after the file name that appears in the top right of
AutoCAD disappearing.
The figure shows the state before executing the "Save" function, the other figure shows the state after
executing the "Save" function.
Dirty flag set after modification in AutoCAD
After saving, the dirty flag disappears in AutoCAD
Edit
To edit a document stored in SAP PLM (checked in), it must be taken into editing (check out).
Since all SAP Engineering Control Center document files stored in SAP PLM (Symbol ) are documented with
write protection, when you open such a document in AutoCAD you will see the message that write access is
not possible for the document to be opened and that it can only be opened for read access:
AutoCAD "Open file with read-only access" dialog
A document opened with write protection will be marked in AutoCAD with the suffix "- Read Only" after the file
name at the top of the window:
Read-only flag in AutoCAD
The write protection thus functions in this context as an indication that the document has been saved in SAP
PLM (checked in).
The presence of write protection does not mean that the open document cannot be edited and
changed. However, in order to be edited, it must be saved under a new name in a new file. It is
thus an altered copy of the existing document that is stored.
To take in (check out) a stored in SAP PLM document for processing, SAP Engineering Control Center Interface
to AutoCAD uses the function "Edit ". This ensures that the document for the editing user for editing is thus
CIDEON Software & Services GmbH & Co. KG Page 41 of 97 2023-05-17
Peterstrasse 1 : D-02826 Goerlitz
Web: https://www.cideon.com
checked out and the write protection for the original file in the current working directory is removed. This is
indicated by the symbol for the required document in SAP Engineering Control Center, whose status is set
to "IW" (see red markers in the next figure).
ECTR "Object Browser" view after executing "Save" function
Now it is possible to perform editing work, to open the document in AutoCAD and make changes.
If the work is terminated, either the intermediate state can be saved and stored in SAP PLM (see Save ) in
order to be able to continue working immediately, or the document can be saved and stored permanently in
SAP PLM (checked in) (see Save and Display ).
Save & Display
If a document with a document info record (DIR) has been checked out, opened and edited in AutoCAD, it must
be checked back in to SAP PLM after the work on this document has been completed. Two functions are
available for this, which can be accessed via the submenu "Save & Display":
CIDEON Software & Services GmbH & Co. KG Page 42 of 97 2023-05-17
Peterstrasse 1 : D-02826 Goerlitz
Web: https://www.cideon.com
Submenu "Save & Display"
The functions "Save & Display " and "Save & Close " are explained below.
Save & Display
If a document has a document info record (DIR) has been taken into work (checked out) and is opened and
edited in AutoCAD, it must after completion of the work on this document again be stored in SAP PLM (checked
in).
This takes care of the "Save and Display " of the SAP Engineering Control Center, which can easily be
accessed from AutoCAD via the SAP Engineering Control Center Interface to AutoCAD.
The following steps are implemented in this way:
1. The document is stored locally on the hard disk or in the currently active working directory. As a result,
the created document file is updated.
2. The document is then stored (checked in) in SAP PLM and the document info record updated.
The effect of this function in SAP Engineering Control Center can be recognized by the closed lock (symbol )
for the document in question as well as the new status (in the status log of the stored document in the Object
Browser of the ECTR, see red marks in the figure):
CIDEON Software & Services GmbH & Co. KG Page 43 of 97 2023-05-17
Peterstrasse 1 : D-02826 Goerlitz
Web: https://www.cideon.com
ECTR "Object Browser" View following config. of the "Save and Display" function
In addition, the write-protection of the document is set. Editing without further action is no longer possible.
When a document stored in SAP PLM (checked in) is opened and edited with write protection set
in AutoCAD (dirty flag '*' set), it can still be checked in. In this case, the dialog "Modified read-only
parts" of the SAP Engineering Control Center appears.
ECTR "Modified read-only parts" dialog
If the Listbox item "Save" is selected here, the following things occur:
1. The document is first taken in for editing (checked out).
CIDEON Software & Services GmbH & Co. KG Page 44 of 97 2023-05-17
Peterstrasse 1 : D-02826 Goerlitz
Web: https://www.cideon.com
2. The document file is saved.
3. The document will be stored in SAP PLM (checked in).
If the Listbox item "No Action" is instead selected and then the "Continue" button key actuated or the dialog is
closed by clicking the "Cancel" or the "Close" buttons, the operation is completely canceled and control
returned to AutoCAD.
In any case, making changes to a document stored in SAP PLM and therefore read-only should be
avoided in AutoCAD. Instead, a document should be taken in work (checked out) before editing
using the function Edit .
Save & Close
If a document with a document info record (DIR) has been checked out, opened and edited in AutoCAD, it must
be checked back in to SAP PLM after the work on this document has been completed. The document can then
be closed.
This is done automatically by the "Save & Close " function of the SAP Engineering Control Center, which can
be easily accessed from AutoCAD via the SAP Engineering Control Center Interface to AutoCAD. The document
is stored (checked in) in SAP in the same way as with the "Save & Display " function, but the document is
closed immediately after successful storage.
Save As
In addition to saving and depositing a processed (checked out) document in SAP PLM, which is the most
commonly used method to store documents in SAP PLM and which is used for the function "Save and Display
", there are other methods to store documents in SAP PLM:
A document can be saved as a new version
A document can be saved as a new document
The submenu "Save As" found in the SAP PLM main menu and also in the SAP PLM toolbar contains the
functions "Save As New Version " and "Save As New Document ". These offer the above-mentioned
functionality:
Submenu "Save As" in SAP PLM-Toolbar
Save As New Version
A document can exist in different versions. Different versions of a document are distinguished in SAP PLM with
a version number.
CIDEON Software & Services GmbH & Co. KG Page 45 of 97 2023-05-17
Peterstrasse 1 : D-02826 Goerlitz
Web: https://www.cideon.com
When saving a document using the function "Save as New Version ", the version number of the SAP
Engineering Control Center is incremented. How this is done can be configured on the ECTR side.
If a new version is created for a document associated with other documents (a master document), all linked
documents (non-master documents) are also automatically versioned, which means that will be created and
saved with this new versions.
The versions of a document appear in the ECTR-view "Desktop" in the tree below the node "Versions".
ECTR view "Desktop" with versions
If the function "Save as New Version " is called for an open AutoCAD document, the dialog "Create New
Document Version" will appear, where the action must be confirmed or canceled.
ECTR Dialog Confirmation: "New Document Version"
CIDEON Software & Services GmbH & Co. KG Page 46 of 97 2023-05-17
Peterstrasse 1 : D-02826 Goerlitz
Web: https://www.cideon.com
When a new version has been created successfully, the most recent changes are incorporated into this
version, i.e., there is now a new document with the new version number, which contains these changes. This is
now stored in SAP PLM.
If there is an error during the process or a condition is violated, perhaps because the status of the previously
applied version or the original document does not allow versioning, a dialog will appear which shows this and
explains the detailed reasons for the failure.
ECTR "Create New Version" error message
If the versioning was successful, the status of the originally open document which was being processed is now
returned (the saving will be reversed). This is similar to the process described for the function Cancel . The
new version appears in the ECTR view "Desktop" under the node "Versions".
Save As New Document
This function creates a copy of the current document opened in AutoCAD, and saves it under a new name.
Finally, this new document will be saved in SAP PLM.
If the function "Save as New Document " is applied to a document open in AutoCAD, the ECTR dialog "Copy
As" will appear, and in this dialog, the target and description of the document copy can be chosen or changed.
Finally, the action must be confirmed with the "OK" button.
ECTR Dialog "Copy As"
If the function was completed successfully, the originally opened document which was being processed will
now be closed in AutoCAD. The new document will be saved in SAP PLM and opened in AutoCAD. The newly
saved document appears in the ECTR view "Desktop".
If the function "Save as New Document " is run on a document which does not yet have a document
information record (DIR), an error message appears, and the action will be canceled.
CIDEON Software & Services GmbH & Co. KG Page 47 of 97 2023-05-17
Peterstrasse 1 : D-02826 Goerlitz
Web: https://www.cideon.com
ATTENTION:
• If this function is applied to a document that contains documents that have not yet been
managed within its structure, that is, does not have a DIR, a copy of the DIR is created in the SAP
but is not yet saved with the CAD original!
• Any new sub-documents can then apply to the copy of the assembly in SAP by executing the
"Import" function.
As of patch 12 (version 02.12.57.00) of the SAP Engineering Control Center Interface to AutoCAD,
it is possible to execute the function "Save as new document" in SAP when executing the AutoCAD
command "Save as..." (_SAVEAS). To do this, the option
"plm.options.SapSaveAsNewDocumentForCadSaveAs.ACx" must be configured accordingly in the
configuration file "default.txt".
Refresh
In the submenu "Refresh ", you can find functions to update the document opened in AutoCAD to the
current state.
This submenu is found in the SAP PLM main menu and in the SAP PLM toolbar:
Submenu "Refresh" in the SAP PLM Toolbar
Refresh Originals
The function "Refresh Originals " updates the current file that is open in AutoCAD and all of its linked
components and their documents to the current SAP PLM status if the current SAP PLM status of this document
is newer as the document in the working directory. If this happens, the current files will be replaced in the
working directory with the version from SAP. Otherwise, the function will be ignored.
ATTENTION!
Due to the overwriting of all documents in the working directory with the SAP versions, all
changes will be lost!
Refresh Attributes
For documents that are stored in SAP PLM and thus have a document info record (DIR), a variety of information
is available, including the document info record itself. Examples are the document description ("Description")
or the material master data or the contents of the text field within a drawing. The document info record (DIR)
itself contains a variety of metadata describing the document and necessary for administration of the
document in SAP PLM, for example, the document status.
This information and the attributes of a document are automatically updated in the process of SAP PLM
CIDEON Software & Services GmbH & Co. KG Page 48 of 97 2023-05-17
Peterstrasse 1 : D-02826 Goerlitz
Web: https://www.cideon.com
functions via SAP Engineering Control Center Interface to AutoCAD.
However, it may also happen that the attributes of a document currently open in AutoCAD may change in SAP
PLM, without the user triggering a SAP PLM function via SAP Engineering Control Center Interface to AutoCAD.
For this situation, a "Refresh Attributes " function is also available, which provides the ability to refresh
them manually to make sure that they are up-to-date.
Cancel
If a document was opened for processing (checked out), e.g. via the function "Edit " of SAP Engineering
Control Center Interface to AutoCAD and edited, it can be saved using the function "Save and Display " and
stored in SAP PLM (checked in).
There may be situations where it is useful to return the document being processed (checked out) to the prior
state and to discard all changes made since then.
The function "Cancel " is provided for this case. In this case, the current document is returned to the prior
state before processing (checkout) and all changes are discarded. Thus, this procedure represents a rollback.
After executing this function, the state of the document in SAP PLM is back in the state that it was before
processing (checkout).
A message will appear in the SAP Engineering Control Center asking if the document in AutoCAD should be
closed or if it should be reloaded.
ECTR dialog "Cancel Edit"
Depending on the option selected, the document is closed or restored in AutoCAD.
The message does not appear when the "Cancel " function has been called for the top
component or directly in the Application Structure view of the ECTR!
The status in SAP PLM is changed from "IW – In Work" (symbol ) to "AC – Accessible" (symbol ).
ATTENTION!
This function should be used with extreme caution, since all changes to the document,
since the last opening for processing (checkout), will be undone and thus irretrievably
lost!
This process cannot be undone and there is no backup copy of the discarded changes!
CIDEON Software & Services GmbH & Co. KG Page 49 of 97 2023-05-17
Peterstrasse 1 : D-02826 Goerlitz
Web: https://www.cideon.com
Import
With the function "New ", a new blank document is produced and a document info record (DIR) is created in
SAP PLM for it. This also applies to single existing documents. However, in order to create a document info
record for all structures such as assemblies and drawings which consist of several sub-documents, the function
"Import " should be used because it can process several documents in one step.
As of SAP Engineering Control Center Interface to AutoCAD (Mechanical) version 12.13.64.00,
Sheet Sets (file type ".dst") will also be considered. The Sheet Set, which contains the active
layout of the active drawing, is regarded as a top document within the document structure. If
these prerequisites apply, the Sheet Set and its structure are imported from layouts into SAP
during the import. All components are then renamed and checked in according to the naming
rules.
If the master document is not saved, i.e. there is no document file on the disk, you are prompted to save it
first, and an AutoCAD "Save As" dialog opens.
AutoCAD "Save as" dialog
If this dialog is closed with the button "Cancel" the whole process will be terminated and control will be
returned to AutoCAD.
CIDEON Software & Services GmbH & Co. KG Page 50 of 97 2023-05-17
Peterstrasse 1 : D-02826 Goerlitz
Web: https://www.cideon.com
If the document is saved, the SAP Engineering Control Center will display a table of all documents which are to
be saved in a document info record (DIR). The documents to be imported should be marked in this table with
the checkboxes!
It is essential to ensure that all documents listed in the table in the dialog "Import On Demand
Dialog" are marked, especially when it comes to assemblies or drawings, since all listed
documents belong to the assembly or drawing!
If even one of the documents is not checked-in, the master document will become
inconsistent in SAP PLM!
The safest way is to mark all table entries using the "Select All" button (marked in red in the figure below).
ECTR Dialog "Import On Demand Dialog"
If this dialog is closed with "Cancel" button, the whole process is cancelled and control will be returned to
AutoCAD.
If you click "OK" after marking all documents to import, a progress bar appears to show that the import is
being conducted.
ECTR progress display "Import"
At this point, all important documents have a document information record (DIR), are saved in SAP PLM, and
are marked with the status "Start Working".
CIDEON Software & Services GmbH & Co. KG Page 51 of 97 2023-05-17
Peterstrasse 1 : D-02826 Goerlitz
Web: https://www.cideon.com
ATTENTION:
• Import does not support RCP files that contain additional RCS files as components!
When importing a drawing containing such a structured RCP file, the contained references to the
RCS files cannot be renamed. The imported RCP project would then no longer find the associated
scan files.
• A top-document has to be checked out before an import of a new part can be processed. If not,
the import will be aborted! Furthermore, neither of the involved components must read-only! Note
that the Import function in the SAP ECTR ribbon in the CAD system allows only a simple upload of
CAD files into the SAP system.
• When you use this function, a Document Info Record (DIR) is created and the CAD files are
attached as original. Do not use this function to handle offline collaboration scenarios
(send/receive CAD files to/from externals) or initial data imports during migration projects.
Replace Version
The function "Replace Version " enables the user to replace a document - which is currently open in
AutoCAD - in the working directory with a different version, as long multiple versions are available in SAP PLM.
For this, the ECTR dialog "Select version" will appear, and a version can be chosen. The actual version is
marked yellow:
ECTR dialog "Select version"
CIDEON Software & Services GmbH & Co. KG Page 52 of 97 2023-05-17
Peterstrasse 1 : D-02826 Goerlitz
Web: https://www.cideon.com
New version chosen in ECTR dialog "Select version"
Choose a version by clicking the box on the left margin to mark your choice (see the red mark in the figure).
The actually opened version now will be replaced by the chosen one.
ATTENTION!
The document can’t be in-work! If the document is in-work and error message will be displayed!
Compare
For comparison of documents, the submenu "Compare " is available in the toolbar:
Submenu "Compare"
It provides two functions:
Compare Version
Compare Document
The function "Compare Version " can be used to compare different versions of a document, the function
"Compare Document " is used to compare different documents.
In both cases, the toolbar "DWG Compare" appears, with which the versions or documents can be compared:
CIDEON Software & Services GmbH & Co. KG Page 53 of 97 2023-05-17
Peterstrasse 1 : D-02826 Goerlitz
Web: https://www.cideon.com
Comparison of two documents
Compare Version
With the function "Compare Version " you can compare different versions of the document currently loaded
in AutoCAD (Mechanical). For this purpose, the ECTR dialog "Document Selection" opens, which lists the
versions of the document. Here the version is selected, which is to be compared with the currently loaded
version:
CIDEON Software & Services GmbH & Co. KG Page 54 of 97 2023-05-17
Peterstrasse 1 : D-02826 Goerlitz
Web: https://www.cideon.com
ECTR dialog "Document Selection"
NOTE:
Only one entry can be selected for comparison!
After confirming with the "OK" button, the "DWG Compare" toolbar appears, with which the versions can be
compared:
Toolbar "DWG Compare"
Now, both versions can be compared directly with each other.
For a version comparison to be performed, the following requirements must be met:
At least 2 versions of the document must exist.
The document must have a DIS. Otherwise, an error message appears.
Compare Document
The function "Compare Document " can be used to compare the document currently loaded in AutoCAD
(Mechanical) with another document available in SAP. For this purpose, the ECTR dialog "Document" opens.
The document to be compared is selected here:
CIDEON Software & Services GmbH & Co. KG Page 55 of 97 2023-05-17
Peterstrasse 1 : D-02826 Goerlitz
Web: https://www.cideon.com
ECTR dialog "Document"
NOTE:
Only one entry can be selected for comparison!
After confirming with the "OK" button, the "DWG Compare" toolbar appears, with which the versions can be
compared:
Toolbar "DWG Compare"
Now, both documents can be compared directly with each other.
Display Document
The SAP Engineering Control Center offers the "Object Browser" window to view the linked documents of a
document that has been stored in SAP PLM and its information (metadata). Here the user can view and edit all
management data (document data) such as the processing status, classification, description etc. Documents
which have been linked to the document can also be viewed in the preview window and opened in AutoCAD
via a double click.
The function "Display Document " brings the SAP Engineering Control Center to the foreground and causes
all information and data of the currently opened document to be displayed in the Object Browser.
CIDEON Software & Services GmbH & Co. KG Page 56 of 97 2023-05-17
Peterstrasse 1 : D-02826 Goerlitz
Web: https://www.cideon.com
ECTR "Object Browser"
About
The "About " function opens a dialog which contains information about the current version of SAP
Engineering Control Center Interface to AutoCAD.
This information is particularly useful for product questions.
CIDEON Software & Services GmbH & Co. KG Page 57 of 97 2023-05-17
Peterstrasse 1 : D-02826 Goerlitz
Web: https://www.cideon.com
Dialog "SAP PLM About"
The version information for ECTR connector, frontend and backend will only be displayed when
the SAP Engineering Control Center has already been launched and logged on to SAP!
Cloning
The SAP Engineering Control Center provides a "Cloning" function. This has its own "Cloning" window, where
individual components as well as large assemblies and drawings can be reproduced. A DIS is also created for a
cloned component. In the case of assemblies and drawings, this applies also to their sub-assemblies and
components.
CIDEON Software & Services GmbH & Co. KG Page 58 of 97 2023-05-17
Peterstrasse 1 : D-02826 Goerlitz
Web: https://www.cideon.com
ECTR window "Cloning"
The "Cloning" view can be opened by clicking on the icon in the menu "Window" and in the symbol area of
the ECTR (see red marks):
CIDEON Software & Services GmbH & Co. KG Page 59 of 97 2023-05-17
Peterstrasse 1 : D-02826 Goerlitz
Web: https://www.cideon.com
ECTR menu "Window"
Icon area of the ECTR
To clone a model, drag it from the desktop view into the "Cloning" window:
Drag the model into the "Cloning" window
CIDEON Software & Services GmbH & Co. KG Page 60 of 97 2023-05-17
Peterstrasse 1 : D-02826 Goerlitz
Web: https://www.cideon.com
The "Tree Manager " button can be used to expand or collapse the structure of the model to be cloned:
Expanded structure in the "Cloning" window
Individual components can be selected within the structure. A context menu is available via the right mouse
button, which offers various options for controlling the cloning process as well as further functions for the
selected component. The number of functions offered here depends on whether it is a stand-alone component
or the top-level assembly of a structure, or a component subordinate to the structure:
Context menu of a top assembly
CIDEON Software & Services GmbH & Co. KG Page 61 of 97 2023-05-17
Peterstrasse 1 : D-02826 Goerlitz
Web: https://www.cideon.com
Context menu of a subordinate component
The following options are available:
New Internal Number
Copies and replaces the selected document in the structure. If this option is set, the icon appears in the
structure tree.
Extended Clone Options
With this option, it is possible to change the description of the selected component before assigning a new
internal/external number. The ECTR dialog "Copy Document" appears, in which the description can be
changed:
ECTR dialog "Copy Document"
If this option is set, the icon appears in the structure tree.
The function "Save As New Document" of the SAP Engineering Control Center Interface to
AutoCAD corresponds to the cloning with extended cloning options and can be used
alternatively.
Insert Component
The function "Insert Component" is applied to the structure.
Replace Component
CIDEON Software & Services GmbH & Co. KG Page 62 of 97 2023-05-17
Peterstrasse 1 : D-02826 Goerlitz
Web: https://www.cideon.com
The Replace Component function is applied to the selected component.
Delete Component
The selected component is deleted from the structure.
Change Details
If a document is cloned with a new internal/external number, you can use this option to adjust the document's
basic data. The ECTR dialog "Change details" appears:
ECTR dialog "Chance Details"
No Action
The selected clone options will be reset to their initial state.
Remove
Removes the component or structure from the "Cloning" window, but does not delete any data other than the
settings made here to control the cloning process.
Reload
Updates the structure of the model and reloads possible changes to subcomponents.
Starting the cloning process
Once all settings have been made, the actual cloning process can be started by pressing the "Clone" button
CIDEON Software & Services GmbH & Co. KG Page 63 of 97 2023-05-17
Peterstrasse 1 : D-02826 Goerlitz
Web: https://www.cideon.com
in the upper-left corner of the "Clone" window. Now the ECTR dialog "Cloning Process" appears:
ECTR dialog "Cloning Process"
Here, you can additionally define whether dependent documents and other information should be cloned.
Since no structures are displayed in this table, the cloning process should be configured in the
normal cloning window!
After cloning, it is absolutely necessary for the checked in, cloned models to be manually edited
and checked in again! This is to ensure that all the configurations they contain are correctly
updated in SAP PLM!
The following restrictions should be noted when cloning:
• Cloning of non-DWG files is not supported. If a "DWG" file contains external references that are
not of the type "DWG", these references cannot be replaced or removed, but are retained after
cloning.
• Inserting non-DWG components is not supported.
• Cloning of Sheet Sets (file type ".dst") is not supported!
Material
The SAP Engineering Control Center provides the possibility to create a Link from drawings and an SAP Material
Master. The following functions are provided in the submenu "Material" which is located in the SAP PLM Menu
and the ribbon tab "SAP PLM":
Assign Material
Display Material
CIDEON Software & Services GmbH & Co. KG Page 64 of 97 2023-05-17
Peterstrasse 1 : D-02826 Goerlitz
Web: https://www.cideon.com
Submenu "Material"
There is a difference in the material management between AutoCAD and AutoCAD Mechanical, which is the
result of the performance difference in both profiles.
The functionality to create materials, for the documents themselves, is available in both, AutoCAD and in
AutoCAD mechanical.
Next to the usability of drawing structures with external references, AutoCAD enables the usage of blocks and
AutoCAD Mechanical the usage of part references. These do not have a DIR in SAP and, therefore, are not
listed in the SAP Bill of Material.
This is the reason why we have the option to assign part references and block position materials in the SAP
Engineering Control Center Interface to AutoCAD.
AutoCAD Mechanical part reference marker
Assign Material
To create a link between an AutoCAD drawing and a SAP PLM material object, the SAP Engineering Control
Center Interface to AutoCAD provides the function "Assign Material ". After selecting a part reference within
AutoCAD Mechanical the ECTR Dialog "Material" appears. Material number and/or description can be typed in
to find the required SAP material. "OK" starts the material search inside SAP PLM.
The asterisk "*" can be used as wild card to get a bigger range of results.
With "Cancel" the assignment operation aborts and the control returns to AutoCAD.
CIDEON Software & Services GmbH & Co. KG Page 65 of 97 2023-05-17
Peterstrasse 1 : D-02826 Goerlitz
Web: https://www.cideon.com
ECTR Dialog "Material"
For a more detailed search of materials the "SAP GUI Search"-Button in can be chosen. It will lead through
various SAP GUI Masks with a huge range of search criteria.
The list of results will show up immediately as dialog "Material Selection" with all the materials matching the
typed in criteria.
If this dialog is closed with "Cancel", the whole process is canceled and control will be returned to AutoCAD. If
the searched material doesn’t appear in the result list, the search criteria can be changed after clicking the
"Back"-Button.
ECTR Dialog "Material Selection"
Marking a material and clicking "OK" will link the AutoCAD drawing with the SAP PLM material.
The Material assignment for a defined block in AutoCAD or respectively a part reference in AutoCAD
Mechanical occurs by selecting the element and selecting "Assign Material " in the menu or in the context
menu entry "SAP PLM ->Assign Material".
CIDEON Software & Services GmbH & Co. KG Page 66 of 97 2023-05-17
Peterstrasse 1 : D-02826 Goerlitz
Web: https://www.cideon.com
Context menu Material
IMPORTANT:
The context menu "SAP PLM" is not available at multi selection. The selection must be a valid
element:
• In AutoCAD, it has to be a defined material block (standard MATPOS)!
• In AutoCAD Mechanical, it has to be a part reference or a balloon pointing to a part reference!
Display Material
The SAP Engineering Control Center Interface to AutoCAD provides the function "Display Material ", to
display the features of linked materials in SAP PLM directly.
When using this function, without selecting an element in the drawing, then the linked material of the drawing
will be displayed in the Object Browser of the SAP Engineering Control Center. If a specific block in AutoCAD or
a part reference in AutoCAD mechanical is selected, then the function "Display Material " (in the menu as
well as the context menu) will open the Material Master of the position.
CIDEON Software & Services GmbH & Co. KG Page 67 of 97 2023-05-17
Peterstrasse 1 : D-02826 Goerlitz
Web: https://www.cideon.com
ECTR "Display Material"
Bill of Material
The Engineering Control Center Interface to AutoCAD provides the possibility to, create, to change, and to
display the SAP Bill of Material in the SAP Control Center. To do this, use the "Bill of Material" submenu in the
context menu in the application structure view of the ECTR:
ECTR menu "Bill of Material"
IMPORTANT:
• To create a Bill of Material, it is required that all drawings of the document structure have a
Material Master.
• The "Bill of Material" submenu within the "SAP PLM" menu no longer exists! It is recommended
to use the functions of the "Material parts list" menu in the ECTR!
• If the old commands are still to be used, the environment variable "OLD_WAY_BOM_CREATION"
must be set (e.g. in the file "plm_setenv.bat").
• Please note that the CDESK BOM WIZARD is no longer officially supported!
CIDEON Software & Services GmbH & Co. KG Page 68 of 97 2023-05-17
Peterstrasse 1 : D-02826 Goerlitz
Web: https://www.cideon.com
Display Bill of Material
Using the function "Display Bill of Material " in the context menu will display the Bill of Material (BOM) in the
SAP Engineering Control Center if a Material Master exists for the structure of an opened drawing in AutoCAD:
ECTR Display "Bills of Material"
Change Bill of Material
It is possible to update the Bill of Material if a Material Master has been changed. This function is triggered via
the function "Change Bill of Material " in the ECTR submenu "Bill of Material". For this, a SAP maintenance
dialog will appear to update the metadata.
CIDEON Software & Services GmbH & Co. KG Page 69 of 97 2023-05-17
Peterstrasse 1 : D-02826 Goerlitz
Web: https://www.cideon.com
SAP dialog to create bill of material
The Bill of Material will be changed in the SAP Engineering Control Center after the confirmation of the dialog.
Derive Bill of Material
The SAP Engineering Control Center provides the function "Derive Bill of Material 2 (Single-Level) "
and "Derive Bill of Material 2 (Multi-Level) " for the creation of an SAP Bill of Material. The SAP maintenance
dialog for defining the basic data of the SAP material BOM appears:
CIDEON Software & Services GmbH & Co. KG Page 70 of 97 2023-05-17
Peterstrasse 1 : D-02826 Goerlitz
Web: https://www.cideon.com
SAP dialog to create bill of material
The Bill of Material is being created, in the SAP Engineering Control Center, and AutoCAD is again active, after
the confirmation of the dialog. If the dialog is canceled, then the creation of the Bill of Material will be canceled
as well. An ECTR error message will be displayed if the creation of the Bill of Material has failed or was
canceled.
Add to Object List
The currently open document in AutoCAD can be added to an object list in the SAP Engineering Control Center
via the function "Add to Object list ". Subordinate components need to be selected in AutoCAD if only one or
some subordinate components should be added to the Object List.
The dialog "New Object List" will appear, in which the target object list and the operation has to be selected if
the function "Add to Object List " is chosen.
CIDEON Software & Services GmbH & Co. KG Page 71 of 97 2023-05-17
Peterstrasse 1 : D-02826 Goerlitz
Web: https://www.cideon.com
ECTR Dialog "New Object List "
HINTS:
• If no object list with the stated name exists, then a new object list will be created.
• If no name is filled out, then the name "null" will automatically be used.
After the adding the component will be visible in the corresponding object list and will be displayed in the
desktop view of the SAP Engineering Control Center (marked blue in figure).
Object list in the Engineering Control Center Desktop-View
Ballooning (AutoCAD Mechanical)
The function "Ballooning " offers the possibility to maintain the position numbers (balloons) of a drawing
CIDEON Software & Services GmbH & Co. KG Page 72 of 97 2023-05-17
Peterstrasse 1 : D-02826 Goerlitz
Web: https://www.cideon.com
using the SAP Bill of Material (BOM). After selection of the function in the AutoCAD Mechanical menu, the
position numbers of the elements in AutoCAD Mechanical will be matched to the position numbers in the SAP
Bill of Material.
Function "Ballooning" in AutoCAD Mechanical
It is configurable to align additional information from the SAP BOM, such as material number (short, long) or
position texts, in addition to the position number. This information is written to the active AutoCAD Mechanical
parts list. If you have displayed a parts list that references this BOM, its values are also updated.
The following parameter in the configuration file "default.txt" is used to configure the alignment of
different information from the SAP material BOM:
plm.options.BOMTable.Column.ACM.<CAD_COLUMN> = <SAP_FIELD>
Extras
Special functions are located in submenu " Extras" which are not used often:
Submenu "Extras"
Allow Local Modification
The function "Allow Local Modification " allows the editing of a checked-in and therefore read-only model.
If the function is applied to a model currently opened in AutoCAD (Mechanical), which is checked in to SAP and
is therefore write-protected, a warning dialog box appears, informing you of the risks associated with its use:
CIDEON Software & Services GmbH & Co. KG Page 73 of 97 2023-05-17
Peterstrasse 1 : D-02826 Goerlitz
Web: https://www.cideon.com
Warning dialog for "Allow Local Modification"
If the "Yes" button is selected, the write protection for the model is removed. The "No" button cancels the
entire action.
ATTENTION!
This function should be used with extreme caution, as conflicts may occur if another user has
already changed the document! It is generally not recommended using this function!
Cancel Edit
The function "Cancel Edit " changes the status of an opened document from "In Work" (checked-out) back
to "Checked-In". But will leave documents locally saved in the working directory untouched.
ATTENTION!
Be very cautious when using this function! Errors can occur when using this function. It is saver
to use the function Cancel , although this will replace the version in the working directory with
the version in SAP. To avoid changes to be overwritten, simply save changes under a different
document name.
CIDEON Software & Services GmbH & Co. KG Page 74 of 97 2023-05-17
Peterstrasse 1 : D-02826 Goerlitz
Web: https://www.cideon.com
Settings
The user can configure the behavior of the SAP Engineering Control Center Interface to AutoCAD in line with
his or her needs. Consequently, the interface offers a number of possible settings (preferences).
The interface settings are located in the Options menu of the SAP Engineering Control Center under
"Preferences", which can be reached via the gear symbol ("Settings") in the upper-right corner of the ECTR
(see red markings in the figure):
Options menu of the ECTR
The view that now opens represents a tree view with the setting categories. This contains a node
"Applications" which in turn contains the sub-category "AutoCAD" and "AutoCAD Mechanical". These contain
the different configuration dialogues:
CIDEON Software & Services GmbH & Co. KG Page 75 of 97 2023-05-17
Peterstrasse 1 : D-02826 Goerlitz
Web: https://www.cideon.com
Preferences for AutoCAD and AutoCAD Mechanical
The structure and contents of the preference dialogs are defined by the configuration file
"options.xml" of the SAP Engineering Control Center Interface to AutoCAD (Mechanical). For more
information, see the "options.xml" section of the configuration manual!
Settings "Miscellaneous"
In the "Miscellaneous" section, settings for the SAP Engineering Control Center Interface to AutoCAD
(Mechanical) are made up of several areas:
CIDEON Software & Services GmbH & Co. KG Page 76 of 97 2023-05-17
Peterstrasse 1 : D-02826 Goerlitz
Web: https://www.cideon.com
AutoCAD and AutoCAD Mechanical settings "Miscellaneous"
The following options are available:
Options under "Miscellaneous"
Option Value Description
Yes,
Show notifications as dialog Interface notifications may display as dialog (value = Yes).
No
If a reference to a non-existent or invalid reference is found
Show dialog for missing references Yes,
during the structural analysis, a dialog box can be displayed to
during structrure analysis No
indicate this (value = Yes).
Checkout Ignore unloaded
Yes, During structural analysis, unloaded references can be ignored
references during structrure
No (value = Yes) or automatically reloaded (value = No).
analysis
Check-out referenced file before Yes, Determines whether a reference should be automatically
'Edit in Place' No checked out before direct editing (value = Yes).
Settings "Application Structure"
Section "Application Structure" provides a number of settings that can be used to control the display of
AutoCAD models in view "Application structure" of the SAP Engineering Control Center.
CIDEON Software & Services GmbH & Co. KG Page 77 of 97 2023-05-17
Peterstrasse 1 : D-02826 Goerlitz
Web: https://www.cideon.com
AutoCAD and AutoCAD Mechanical settings "Application Structure"
The following options are available:
Options under "Application structure"
Parameter Values Description
A number indicates how many sub structure levels of a model
are initially transferred to the display. At first, the substructures
are displayed as a folded branch in the tree. If the value = "1",
the next level of the loading process will be triggered during the
Number of levels which expansion. The larger the number the more levels are
<Number>, transferred at the same time, if the value = "all" all levels will be
should be submitted to
"all" transferred initially.
application structure
ATTENTION:
This option affects the performance because the simultaneous
transfer of multiple layers requires even more time!
There is an option to summarize structure entries of multiple
No,
built-in components in order to achieve a better clarity. The
Yes (All),
Collect entries entries can be summarized either over the entire structure
Yes (Per
(value = "Yes (All)") or separately for each configuration (value =
Configuration)
"Per Configuration").
Display virtual
Yes, It is possible to display virtual components in the Application
components in
No Structure.
Application Structure
CIDEON Software & Services GmbH & Co. KG Page 78 of 97 2023-05-17
Peterstrasse 1 : D-02826 Goerlitz
Web: https://www.cideon.com
Display external
Yes, Determines whether external references should be displayed in
references in
No the application structure.
Application structure
Settings "Refresh Attributes"
The "Refresh Attributes" section contains settings for the attribute update (property update) for the SAP
Engineering Control Center Interface to AutoCAD (Mechanical):
AutoCAD or AutoCAD Mechanical settings "Refresh Attributes"
The following options are available:
Options under "Refresh Attributes"
Option Value Description
Update
titleblocks Font headers of layouts in the models can be updated automatically (value = Yes).
in all Yes,
models No WARNING:
and If a drawing has many different layouts, this can have a negative effect on performance!
layouts
Update
attributes
Yes,
when Determines whether the attributes should be updated when inserting a title block (value = Yes).
No
inserting a
title block
Block
names for <Blockname> Defines block names for title blocks (default = "DIN_CIDEON")
title blocks
CIDEON Software & Services GmbH & Co. KG Page 79 of 97 2023-05-17
Peterstrasse 1 : D-02826 Goerlitz
Web: https://www.cideon.com
Documents
Complete structure,
affected
Only the selected / Determines whether the attributes should be updated for all documents in the structure, or only for the selected or
during
top document, top document. A dialog box can also be displayed for selection (value = "Prompt").
attribute
Prompt
refresh
Settings "Open and Insert"
The section "Open and Insert" summarizes settings for the SAP Engineering Control Center Interface to
AutoCAD (Mechanical) to control the behavior when opening documents and inserting items into documents:
AutoCAD or AutoCAD Mechanical "Open and Insert" settings
The following options are available:
Options under "Open and Insert"
Option Value Description
Yes, If the AutoCAD function "Insert" is used, the document to be opened
Load document from SAP
No, can be automatically loaded from SAP PLM. If value = "Prompt", a
during 'Attach Component'
Prompt selection dialog is displayed.
Yes, If the AutoCAD function "Open" is used, the document to be opened
Load document during
No, can be automatically loaded from SAP PLM. If value = "Prompt", a
'Open' from SAP
Prompt selection dialog is displayed.
Use multi search dialog Yes, When opening from SAP, the ECTR dialog for multiple search can be
during 'Open' from SAP No displayed (value = Yes).
CIDEON Software & Services GmbH & Co. KG Page 80 of 97 2023-05-17
Peterstrasse 1 : D-02826 Goerlitz
Web: https://www.cideon.com
If an assembly is opened, components that are not in the working
Automatically reload missing Yes,
directory can be reloaded automatically from SAP (value = Yes) or a
components from SAP during No,
selection dialog box appears that lets the user decide (value =
'Open' Prompt
Prompt).
When comparing two drawings via the AutoCAD function "Compare
Yes, DWG", drawings which are not available in the working directory can
Load document from SAP
No, be automatically reloaded from SAP (value = Yes) or a selection dialog
during 'Compare'
Prompt appears which allows the user to decide (value = Prompt). Otherwise,
the AutoCAD dialog "Open File" is displayed (value = No).
Allow to insert multiple Yes, It is possible to insert several components from SAP if required (value
components from SAP No = Yes).
Settings "Ballooning" (AutoCAD Mechanical)
The "Ballooning" section contains settings for the SAP Engineering Control Center Interface to AutoCAD
Mechanical relating to Ballooning:
AutoCAD Mechanical Settings "Ballooning"
The following options are available:
Options under "Ballooning"
Option Values Description
CIDEON Software & Services GmbH & Co. KG Page 81 of 97 2023-05-17
Peterstrasse 1 : D-02826 Goerlitz
Web: https://www.cideon.com
Material number and
SAP content,
Material number, Defines the content of the balloons (default value = "SAP
Content of balloons
SAP position number, content").
SAP content,
CAD position number
Initial value of Defines a string with which newly created balloons are
<Initialization string>
balloons initialized. Default value is "--".
If balloons contain values from columns in the SAP BOM not
Add non existing Yes,
present in the CAD BOM, these columns can be added
columns to CAD BOM No
there (value = Yes).
Settings "Save"
The "Save" section summarizes settings for the SAP Engineering Control Center Interface to AutoCAD
(Mechanical) for the topic "Save":
AutoCAD or AutoCAD Mechanical settings "Save"
The following options are available:
Options under "Save"
Option Values Description
Use a screenshot as DIR Yes, A screenshot can be made which is linked to the DIS as a preview
thumbnail No image (value = Yes).
CIDEON Software & Services GmbH & Co. KG Page 82 of 97 2023-05-17
Peterstrasse 1 : D-02826 Goerlitz
Web: https://www.cideon.com
Decides whether only configured attributes (value = Yes) or all
Deliver only requested Yes,
attributes (value = No) of the document should be transferred
attributes to SAP No
when saving.
Update attributes of documents Yes, Determines whether the attributes of the document to be saved
before check-in No should be updated before check-in (value = Yes).
Settings "Save as"
The "Save as" section contains settings for the SAP Engineering Control Center Interface to AutoCAD
(Mechanical) that control the behavior when the "Save as" function is executed:
AutoCAD or AutoCAD Mechanical settings "Save as"
The following options are available:
Options under "Save as"
Option Values Description
Determines whether and how superior assemblies
are to be checked out when "Save as" one of their
Do not checkout (not
components.
recommended),
Checkout parent documents Checkout = Check out (default),
Checkout (default),
during 'Save as' Do not check out = Leave checked in (not
Checkout and save
recommended!),
(intermediate)
Checkout and save (intermediate) = Check out in
the meantime
CIDEON Software & Services GmbH & Co. KG Page 83 of 97 2023-05-17
Peterstrasse 1 : D-02826 Goerlitz
Web: https://www.cideon.com
If a document is saved under a new name with
No, "Save as", a DIS can be created automatically for
Save DIR in SAP as new
Yes, this new document (value = Yes) or a selection
document on CAD SaveAs
Prompt dialog appears, which allows the user to make a
decision (value = Prompt).
Replace only in
context of active
document without
warning,
Replace in all open
documents without
warning,
Replace only in
context of active
document without Controls whether and how references are changed
Method for changing references warning, when "Save as".
during 'Save as' Replace in all open Default value: "Replace only in context of active
documents after document without warning".
showing a warning
dialog,
Replace only in
context of active
document after
showing a warning
dialog,
Do not replace
references
If a document is saved under a new name with
No, "Save copy as", a DIS can be created automatically
Save DIR in SAP as new
Yes, for this new document (value = Yes) or a selection
document on CAD SaveCopyAs
Prompt dialog appears, which lets the user decide (value =
Prompt).
Determines whether the check out of the source
Cancel the source file after Yes,
document should be automatically undone after
SaveAsNewDocument No
"Save as new document" (value = Yes).
Settings "Create and Import"
The section "Create and Import" contains settings for the SAP Engineering Control Center Interface to AutoCAD
(Mechanical), which determine the behavior when creating and importing documents:
CIDEON Software & Services GmbH & Co. KG Page 84 of 97 2023-05-17
Peterstrasse 1 : D-02826 Goerlitz
Web: https://www.cideon.com
AutoCAD or AutoCAD Mechanical settings "Create and Import"
The following options are available:
Options under "Create and Import"
Option Values Description
No,
If the AutoCAD function "New" is used, a DIS can be created
Create DIR for new document Yes,
automatically. If value = "Prompt" a selection dialog is displayed.
Prompt
Delete original CAD files after Yes, CAD originals can be automatically deleted after their import
import on demand No (value = Yes).
Check-in documents after import Yes, Documents can be checked in automatically after their import
on demand No (value = Yes).
CIDEON Software & Services GmbH & Co. KG Page 85 of 97 2023-05-17
Peterstrasse 1 : D-02826 Goerlitz
Web: https://www.cideon.com
Troubleshooting
The following may help to solve some problems during the usage of the SAP Engineering Control Center
Interface to AutoCAD.
When AutoCAD starts, the error message "Module could not be
loaded" appears
Symptom:
After the start of AutoCAD, an error message appears with the text "Module
[...]\CdnECTRInterfaceAutoCAD.bundle\Contents\CdnECTRInterfaceAcx201X[_64].arx could not be loaded" (see
figure).
Error message when starting AutoCAD
Reason:
An error has occurred during the initialization of the SAP Engineering Control Center, or the AutoCAD variable
"STARTUP" is set to the value "2".
Solution:
Check whether all the modules listed in the chapter "Product scope" are present in the system. If this is not the
case, a new installation should be carried out.
ATTENTION:
If the AutoCAD system variable "STARTUP" is set to "2", there are problems with the automatic
loading of the SAP Engineering Control Center. It is therefore recommended setting the STARTUP
variable to "0", "1", or "3" (default value) instead!
In exceptional cases, the startup behavior of the SAP Engineering Control Center can be changed via the
configuration file "PackageContents.xml", which can be found one level above the program modules.
Opening a document from the SAP Engineering Control Center
is canceled
Symptom:
If a document is opened from the SAP Engineering Control Center Desktop, AutoCAD is started. After a while,
however, an error message appears (see figure), and the document does not open in CAD.
CIDEON Software & Services GmbH & Co. KG Page 86 of 97 2023-05-17
Peterstrasse 1 : D-02826 Goerlitz
Web: https://www.cideon.com
Communication between ECTR and AutoCAD has been canceled
Reason:
AutoCAD took too long to respond to the SAP Engineering Control Center's request.
Solution:
If AutoCAD starts too long, a timeout occurs on the SAP Engineering Control Center side. This time span can be
adjusted using the setting "plm.control.waitForSessionInMs.ACx" in the application-specific configuration file
"default.txt". The default value is 15000 milliseconds.
NOTE:
On virtual machines or tunneled network connections (VPN), it is advisable to increase this value
accordingly.
Error when uploading to the content server
The ECTR version R/3 5.2.6.0 or S/4 1.1.6.0 or higher is used.
A new document is to be created with the function "New" or a document is to be checked in via the interface
function "Save", "Save & Display", "Save As" or "Replace".
This causes an error when uploading the file to the content server:
E02090 = Error while checking-in the original file(s):
E07778 = Could not upload file: ...
The process is then canceled.
The cause may be a change in the ECTR as of version R/3 5.2.6.0 or S/4 1.1.6.0: The upload request to the
content server was changed from PUT to POST. This leads to problems with different content server
implementations. No documents can be uploaded.
If this is the case, the problem can be solved by setting the following preference to false in the ECTR
configuration file "default.txt":
plm.http.upload.usePostMethod = false
Detailed information about this problem can be found in the SAP Wiki entry "5.2.6.0 / 1.1.6.0:
Upload of files to content server fails"!
CIDEON Software & Services GmbH & Co. KG Page 87 of 97 2023-05-17
Peterstrasse 1 : D-02826 Goerlitz
Web: https://www.cideon.com
Problems with the ribbon bar "SAP PLM"
There may be several problems with the display or use of the ribbon bar "SAP PLM" of the SAP Engineering
Control Center Interface to AutoCAD. How these problems can be solved is described below.
The ribbon bar "SAP PLM" is empty
Symptom:
The ribbon bar "SAP PLM" appears in the AutoCAD user interface but has no functions inside (see figure).
Ribbon bar "SAP PLM" empty
Reason:
The menu functions of the ribbon bar will be read from the files "CdnECTRInterface_messages_xx.txt". 'xx'
means one of the available language (i.e. 'de' means German). If this file is missing, the file with the English
texts ("CdnECTRInterface_messages_en.txt") are used for the texts of the ribbon bar. If this file is also missing,
the ribbon bar "SAP PLM" cannot be filled and remains empty.
Solution:
The availability of all modules listed in chapter Product scope has to be checked. If at least one of the modules
is not found, a reinstallation is necessary.
IMPORTANT!
Special attention is necessary in case of network installations of the interface because paths of
network shares may volatile, i.e. if the host machine is down!
All texts of the ribbon bar are in English despite the installed
language pack
Symptom:
All functions of the ribbon bar "SAP PLM" are in English, although a different language package has been
installed for AutoCAD.
Reason:
The required language file is missing in the installation folder or the language is not supported by the SAP
Engineering Control Center Interface to AutoCAD.
The menu functions for the ribbon bar are read from the files "CdnECTRInterface_messages_xx.txt", where 'xx'
is the respective language (for example, 'de' stands for German). If this file does not exist, the English file is
used for the texts of the ribbon bar.
Solution:
The following languages are supported by the SAP Engineering Control Center Interface to AutoCAD:
German
CIDEON Software & Services GmbH & Co. KG Page 88 of 97 2023-05-17
Peterstrasse 1 : D-02826 Goerlitz
Web: https://www.cideon.com
English
French
Spanish
Italian
Japanese
Portuguese
Russian
Chinese (simplified)
Chinese (traditional)
Check whether the text file required for the language pack is present in the installation path of the SAP
Engineering Control Center Interface to AutoCAD. If the file is missing, a new installation should be carried out.
The commands of the ribbon bar "SAP PLM" are unknown
Symptom:
Although the "SAP PLM" ribbon bar appears in the AutoCAD user interface, activation of one of the functions
via it's buttons causes an error message (see figure).
The interface command is not known
Reason:
The "ARX" file of the SAP Engineering Control Center Interface to AutoCAD could not be loaded.
Solution:
The installation is to be checked for completeness. Each product version of AutoCAD requires a special "ARX"
file. It must be ensured that the correct "ARX" file is located in the installation directory depending on the year,
the product header and the system architecture (for example the file "CdnECTRInterfaceAcd2017_64.arx").
When starting AutoCAD, you must pay attention to a corresponding error message, which indicates the
absence of this file.
Alternatively, this file can be manually loaded with the command "_APPLOAD" during operation (see
illustrations).
CIDEON Software & Services GmbH & Co. KG Page 89 of 97 2023-05-17
Peterstrasse 1 : D-02826 Goerlitz
Web: https://www.cideon.com
The command "_APPLOAD" allows to manually load any add-in file
Command "_APPLOAD" successfully executed
The "SAP PLM" ribbon bar is missing
Symptom:
The "SAP PLM" ribbon bar does not appear in the AutoCAD user interface.
Reason:
This symptom can have a variety of causes. This is most often an error when loading the partial menu
extension, which is integrated into the AutoCAD user interface during program startup (see suggested solution
1). In rare cases, this problem is caused by an incorrect installation of the interface or by an unusual
configuration of AutoCAD (see suggested 2).
Solution premise:
CIDEON Software & Services GmbH & Co. KG Page 90 of 97 2023-05-17
Peterstrasse 1 : D-02826 Goerlitz
Web: https://www.cideon.com
It is first necessary to check whether all the modules listed in the chapter "Product scope" are available in the
system. In addition, you should ensure that the installed AutoCAD product version is supported by the SAP
Engineering Control Center Interface to AutoCAD.
Suggested solution 1:
If there is a proper installation, you should check whether the commands of the interface can be called
successfully despite the missing entry in the ribbon bar. For example, the command "CMD_ECTR" can be
entered into the AutoCAD command line (see figure).
A well-known command from the SAP Engineering Control Center Interface to AutoCAD
If this does not lead to an error message, the SAP Engineering Control Center Interface to AutoCAD has been
successfully started, and only the AutoCAD user interface has to be updated. This is done with the command
"_CUILOAD" (see figure).
AutoCAD dialog for loading and unloading partial menue files
The dialog lists all active partial menus in the user interface. Now add the menu extension of the SAP
Engineering Control Center Interface to AutoCAD called "CDNECTRINTERFACEACD", which is represented by
the file "CdnECTRInterfaceAcd.cuix". The file is usually located under "%APPDATA%\Autodesk\<AutoCAD
Product>\<Release>\ <Language>\Support". AutoCAD product, release, and language are dependent on the
AutoCAD installation (example: "%APPDATA%\Autodesk\AutoCAD Mechanical
2018\R22.0\enu\Support\CdnECTRInterfaceAcd.cuix"). If the entry is already in this list, it should be unloaded
before reloading.
Alternatively, in the case of display problems of this kind, the ribbon bar can also be temporarily removed with
CIDEON Software & Services GmbH & Co. KG Page 91 of 97 2023-05-17
Peterstrasse 1 : D-02826 Goerlitz
Web: https://www.cideon.com
the command "_RIBBONCLOSE" and added again with "_RIBBON".
It has also been reported that switching the active workspace with the command "_WSCURRENT" can solve
these problems (see figure).
Change the active workspace
IMPORTANT:
The "CUIX" file is created and overwritten every time you start AutoCAD. Therefore, it should be
ensured that sufficient writing rights are present on this file and that it is not blocked by any other
process during the program start!
Suggested solution 2:
If, however, an error is reported when one of the interface commands is entered (see figure), the initialization
of the SAP Engineering Control Center Interface to AutoCAD was not successful at the start of the program.
Error message for unknown commands
If an incomplete installation was already excluded, the contents of the file "PackageContents.xml" should be
checked. This file is located a hierarchy level above the program modules and contains the rules for the
automatic loading of the interface. The file should contain an assignment of the installed AutoCAD product to a
corresponding version of the interface DLL. The product version can be determined using the help menu in
AutoCAD. In addition, the automatic loading of this assignment should be activated when AutoCAD is started
(parameter "LoadOnAutoCADStartup" must be set).
NOTE:
Please note that the installation of service packs can change the product version of AutoCAD!
Particular caution may also be provided with a manual installation, in which the program modules have been
copied from any source path to the installation directory. For certain source paths, e.g. The location for
downloaded files from the Internet, or network paths outside your own domain, the copied files are considered
untrusted and blocked by AutoCAD. This can be checked by attempting to load the interface DLL manually into
AutoCAD using the command "_NETLOAD" (see figure).
CIDEON Software & Services GmbH & Co. KG Page 92 of 97 2023-05-17
Peterstrasse 1 : D-02826 Goerlitz
Web: https://www.cideon.com
Manually loading on a .NET DLL using "_NETLOAD"
If the files are not trustworthy, this results in an error (see figure).
Failed to load an untrusted DLL with "_NETLOAD"
IMPORTANT:
The program modules should always be installed on the system using the delivered installation
software!
In addition, the AutoCAD system variables "SECURELOAD" and "APPAUTOLOAD" should also be checked.
"SECURELOAD" indicates which plug-ins are classified as trustworthy based on their installation location. A
deviation from the default value of "1" could hinder the loading of the SAP Engineering Control Center
Interface to AutoCAD or compromise the system.
"APPAUTOLOAD" controls the loading mechanism of plug-ins and can also completely prohibit the loading of
such files with the value "0". The recommended value is "14".
Instead of icons, question marks appear in the ribbon bar "SAP
CIDEON Software & Services GmbH & Co. KG Page 93 of 97 2023-05-17
Peterstrasse 1 : D-02826 Goerlitz
Web: https://www.cideon.com
PLM"
Symptom:
The "SAP PLM" ribbon bar appears in the AutoCAD interface and contains all the functions, but some or all
entries have a question mark instead of an icon:
Missing icons in the ribbon bar
Reason:
Icons are missing in the installation folder of the SAP Engineering Control Center.
Solution:
The installation of the SAP Engineering Control Center to AutoCAD is to be checked for completeness. By
default, the location for the SAP PLM ribbon bar icons in the installation folder is under
"%PLM_INSTDIR%\applications\ACD\ appdata\icons" for AutoCAD or
"%PLM_INSTDIR%\applications\ACM\appdata\icons" for AutoCAD Mechanical.
Each menu function has two icons in different sizes (see figure).
Icon files in the installation folder
These files must not be renamed or moved!
In the log of the SAP Engineering Control Center Interface to AutoCAD can be used to check which image files
are missing.
Start of AutoCAD from the SAP Engineering Control Center fails
Symptom:
When starting AutoCAD via the system menu or when opening a document from the SAP Engineering Control
Center desktop, an error message appears (see figures).
CIDEON Software & Services GmbH & Co. KG Page 94 of 97 2023-05-17
Peterstrasse 1 : D-02826 Goerlitz
Web: https://www.cideon.com
Missing path to application
Application or profile not found
Faulty program path
Reason:
The configuration of the SAP Engineering Control Center is incomplete, or the interface is deactivated.
Solution:
The SAP Engineering Control Center to AutoCAD requires information about the installation of AutoCAD. This
information is stored in the application-specific configuration file "default.txt".
The setting "plm.appl.location.ACx" must correspond to the current installation location of AutoCAD.
In addition, the name for the profile to be loaded must also be specified via the setting "plm.appl.profile.ACx".
For example, a profile is used to distinguish "Mechanical" from a "Vanilla" environment. The default settings
set by the installation software should only be changed in exceptional cases.
If the specified profile doesn't yet exist in AutoCAD, it should be created manually. If AutoCAD is started from
the SAP Engineering Control Center without such a profile, a corresponding warning message (see figure) is
generated, and the profile is automatically created for the next start of the CAD.
CIDEON Software & Services GmbH & Co. KG Page 95 of 97 2023-05-17
Peterstrasse 1 : D-02826 Goerlitz
Web: https://www.cideon.com
Warning about missing profile when starting AutoCAD
The SAP Engineering Control Center is activated by autoload mechanism in AutoCAD by default. This autoload
behavior can be controlled via the configuration file "PackageContents.xml". Disabling the add-in files when
you start AutoCAD is not recommended.
CIDEON Software & Services GmbH & Co. KG Page 96 of 97 2023-05-17
Peterstrasse 1 : D-02826 Goerlitz
Web: https://www.cideon.com
Final Remark
This manual is intended to facilitate handling of the product. Since this product is also constantly being further
developed, only the release status at the time of going to press could be taken into account here. CIDEON
Software & Services GmbH & Co KG is grateful for information and suggestions provided by users. Please enter
a SAP ticket in the SAP Support Portal.
This documentation has been prepared with the greatest possible care, but we cannot accept any liability for
any defects or errors that may occur.
You can find the current documentation in the SAP Help Portal.
On our homepage you will find further information and news!
CIDEON Software & Services GmbH & Co. KG
www.cideon.com
Copyright (C) 2023 CIDEON Software & Services GmbH & Co. KG. All rights reserved.
No part of this document may be reproduced or copied in any form for any purpose without the express
permission of CIDEON Software & Services GmbH & Co KG.
CIDEON Software & Services GmbH & Co. KG Page 97 of 97 2023-05-17
Peterstrasse 1 : D-02826 Goerlitz
Web: https://www.cideon.com
You might also like
- CIDEON ECTR Interface To Inventor User ManualDocument84 pagesCIDEON ECTR Interface To Inventor User ManualBilal KaraNo ratings yet
- CIDEON ECTR Interface To SolidEdge User ManualDocument96 pagesCIDEON ECTR Interface To SolidEdge User ManualBilal KaraNo ratings yet
- Analytics - Platform - Best - Practices - Guide KnimeDocument23 pagesAnalytics - Platform - Best - Practices - Guide KnimejvanilNo ratings yet
- SAP Business ByDesign and Concur Integration PDFDocument46 pagesSAP Business ByDesign and Concur Integration PDFZhang alexNo ratings yet
- ICC 70 AdministratorsGuide en PDFDocument92 pagesICC 70 AdministratorsGuide en PDFMarie ManuelNo ratings yet
- Customizing GeomediaDocument229 pagesCustomizing GeomediaJavier Valencia100% (1)
- Start Here Guide: Release v2019.4Document68 pagesStart Here Guide: Release v2019.4dupipiNo ratings yet
- ControlDeskIntroductionAndOverview 5c9cfe49 A7c6 4205 8df0 C317b9a28deaDocument206 pagesControlDeskIntroductionAndOverview 5c9cfe49 A7c6 4205 8df0 C317b9a28deaVeeranki DavidNo ratings yet
- Openedge Visual DesignerDocument96 pagesOpenedge Visual Designersycs studentNo ratings yet
- Modeling Conventions For Process GovernanceDocument251 pagesModeling Conventions For Process GovernanceAlberto R. Pérez MartínNo ratings yet
- Allplan 2021 NewFeatures PDFDocument80 pagesAllplan 2021 NewFeatures PDFDehumanizerFromHellNo ratings yet
- Allplan 2021 NewFeaturesDocument80 pagesAllplan 2021 NewFeaturesFERHAT AKTAŞNo ratings yet
- Control CenterDocument232 pagesControl CenterTuhin TewaryNo ratings yet
- Planning Admin Guide1Document326 pagesPlanning Admin Guide1Rajesh RudrarajuNo ratings yet
- Planning AdminDocument460 pagesPlanning AdminAnonymous 437W2wltNo ratings yet
- Ftalk qr004 - en PDocument38 pagesFtalk qr004 - en PRexNo ratings yet
- ESBARDocument1,258 pagesESBARhp130719No ratings yet
- HP AdminDocument310 pagesHP AdminMathen JosephNo ratings yet
- IACOverviewDocument50 pagesIACOverviewBernd RöckeleinNo ratings yet
- 81mm DepDocument268 pages81mm DepMark CruzNo ratings yet
- TLE 6.2 SAP R3 and R4 Setup and User GuideDocument145 pagesTLE 6.2 SAP R3 and R4 Setup and User GuideSergio Leon ArjonaNo ratings yet
- Description: Tags: DLToolsR7InstallationGuideOct2007Document42 pagesDescription: Tags: DLToolsR7InstallationGuideOct2007anon-568410No ratings yet
- 80composer Us RaDocument148 pages80composer Us RaYunus SezenNo ratings yet
- IICS Spring2018April REST-APIReference enDocument205 pagesIICS Spring2018April REST-APIReference enIrinaNo ratings yet
- Erpi AdminDocument230 pagesErpi AdmincitrineloverNo ratings yet
- PrnaDocument87 pagesPrnaklerinetNo ratings yet
- Cip 11gr1 For File Systems and Ms Sharepoint Administrator Guide PDFDocument64 pagesCip 11gr1 For File Systems and Ms Sharepoint Administrator Guide PDFDemon_TigerNo ratings yet
- DesignPad Text Editor User Manual Release v2.72 © 2000-2018 Mentor Graphics CorporationDocument122 pagesDesignPad Text Editor User Manual Release v2.72 © 2000-2018 Mentor Graphics CorporationdupipiNo ratings yet
- Vmware Alwayson Digital Workspace Design GuideDocument18 pagesVmware Alwayson Digital Workspace Design Guidecatelor419No ratings yet
- Designpad Text Editor User Manual: Release V2.72Document120 pagesDesignpad Text Editor User Manual: Release V2.72dupipiNo ratings yet
- Advprint UserefDocument106 pagesAdvprint UserefKamil BarańskiNo ratings yet
- AutoCAD MEP Tutoriales v1Document221 pagesAutoCAD MEP Tutoriales v1alexander_tello_30No ratings yet
- Is P Design Expert User Manual 80Document176 pagesIs P Design Expert User Manual 80moocomNo ratings yet
- Ssrs BookDocument117 pagesSsrs BookMajnu KhanNo ratings yet
- IC CventConnector enDocument33 pagesIC CventConnector ensreehana03No ratings yet
- Planning Admin 11123500Document482 pagesPlanning Admin 11123500LeoNo ratings yet
- SAP Help - Desktop Stu Dev GuideDocument536 pagesSAP Help - Desktop Stu Dev GuideThành Công Giàu CóNo ratings yet
- Tib Gi Users GuideDocument152 pagesTib Gi Users GuideBovilla VishnuvardhanReddyNo ratings yet
- 9-0-SP1 Implementing E-Form Support For BPMDocument54 pages9-0-SP1 Implementing E-Form Support For BPMSrinu RayalaNo ratings yet
- DW Apb Uart DatabookDocument180 pagesDW Apb Uart DatabookLinWangNo ratings yet
- Borland Delphi 8 For NETDocument625 pagesBorland Delphi 8 For NETjobsongfNo ratings yet
- HP Admin 11122Document448 pagesHP Admin 11122Priyanka GargNo ratings yet
- HP Admin 11122Document442 pagesHP Admin 11122Asad HussainNo ratings yet
- PowerBuilder Connection Reference 10.5Document236 pagesPowerBuilder Connection Reference 10.5davidNo ratings yet
- ERStudioDA 9.7 QuickStart enDocument63 pagesERStudioDA 9.7 QuickStart enAnil DasNo ratings yet
- Application Integrator: Reference For Stored ProceduresDocument74 pagesApplication Integrator: Reference For Stored ProceduresDavid ArguméNo ratings yet
- CES WebSuite NewDocument112 pagesCES WebSuite NewcoreylwyNo ratings yet
- Programming InterfacesDocument134 pagesProgramming Interfaceskyan.twabbNo ratings yet
- Hyperion Planning Admin Guide 11.1.1.3Document326 pagesHyperion Planning Admin Guide 11.1.1.3love2tin100% (1)
- (SAP) TableConnector enDocument65 pages(SAP) TableConnector ensreehana03No ratings yet
- AutoCAD MEP TutorialsDocument226 pagesAutoCAD MEP Tutorialsleonrio88% (17)
- Microsoft Virtualization: Master Microsoft Server, Desktop, Application, and Presentation VirtualizationFrom EverandMicrosoft Virtualization: Master Microsoft Server, Desktop, Application, and Presentation VirtualizationRating: 4 out of 5 stars4/5 (2)
- Securing Windows Server 2008: Prevent Attacks from Outside and Inside Your OrganizationFrom EverandSecuring Windows Server 2008: Prevent Attacks from Outside and Inside Your OrganizationNo ratings yet
- Microsoft Windows Server 2008 R2 Administrator's Reference: The Administrator's Essential ReferenceFrom EverandMicrosoft Windows Server 2008 R2 Administrator's Reference: The Administrator's Essential ReferenceRating: 4.5 out of 5 stars4.5/5 (3)
- Programming the Photon: Getting Started with the Internet of ThingsFrom EverandProgramming the Photon: Getting Started with the Internet of ThingsRating: 5 out of 5 stars5/5 (1)
- Programming the Intel Galileo: Getting Started with the Arduino -Compatible Development BoardFrom EverandProgramming the Intel Galileo: Getting Started with the Arduino -Compatible Development BoardRating: 5 out of 5 stars5/5 (1)
- Programming Arduino: Getting Started with Sketches, Third EditionFrom EverandProgramming Arduino: Getting Started with Sketches, Third EditionNo ratings yet
- CompTIA Linux+ Certification Study Guide (2009 Exam): Exam XK0-003From EverandCompTIA Linux+ Certification Study Guide (2009 Exam): Exam XK0-003No ratings yet
- CIDEON ECTR Interface To Inventor Configuration ManualDocument131 pagesCIDEON ECTR Interface To Inventor Configuration ManualBilal KaraNo ratings yet
- CIDEON ECTR Interface To SolidEdge Configuration ManualDocument86 pagesCIDEON ECTR Interface To SolidEdge Configuration ManualBilal KaraNo ratings yet
- Lean Six Sigma EbookDocument68 pagesLean Six Sigma EbookBilal KaraNo ratings yet
- Lean Six Sigma EbookDocument68 pagesLean Six Sigma EbookBilal KaraNo ratings yet
- Lean Six Sigma EbookDocument68 pagesLean Six Sigma EbookBilal KaraNo ratings yet
- 100 Numpy ExercisesDocument13 pages100 Numpy ExercisesShubham JainNo ratings yet
- Scientific NotationDocument9 pagesScientific NotationSunisa SSRUNo ratings yet
- Resume AnkitaGhoshalDocument6 pagesResume AnkitaGhoshalabcNo ratings yet
- Mniproject Report.Document22 pagesMniproject Report.add RomitNo ratings yet
- Matlab Lecture 6Document70 pagesMatlab Lecture 6Ub UsoroNo ratings yet
- The American Novel in The 21st Century: Changing Contexts, Literary Developments, New Modes of ReadingDocument49 pagesThe American Novel in The 21st Century: Changing Contexts, Literary Developments, New Modes of ReadingАлександра ГеркероваNo ratings yet
- Activity Diagram For IWP.Document17 pagesActivity Diagram For IWP.BISMAYA DALAINo ratings yet
- Example Learner Profile Chart-1Document3 pagesExample Learner Profile Chart-1api-644764368No ratings yet
- Final Year Project DocumentationDocument90 pagesFinal Year Project DocumentationMilion NugusieNo ratings yet
- Writing Analytically 8Th Edition David Rosenwasser All ChapterDocument67 pagesWriting Analytically 8Th Edition David Rosenwasser All Chapterallison.nunez856100% (4)
- Error Analysis Perspectives On Second Language Acquisition PDFDocument2 pagesError Analysis Perspectives On Second Language Acquisition PDFPatricia50% (4)
- Songs of Robert BurnsDocument596 pagesSongs of Robert BurnsJane CourtNo ratings yet
- For The Rest of My LifeDocument1 pageFor The Rest of My LifeNikmatul KhoiriyahNo ratings yet
- Math Number LessonDocument3 pagesMath Number Lessonapi-408501704No ratings yet
- Case Study For Data ScienceDocument3 pagesCase Study For Data SciencethiruNo ratings yet
- TP V Needs Analysis 8-20Document13 pagesTP V Needs Analysis 8-20Anonymous 1nE8IBPFLsNo ratings yet
- The Agnihotra (Or Fire-God Oblation) in The Taittiriya-BrahmanaDocument18 pagesThe Agnihotra (Or Fire-God Oblation) in The Taittiriya-BrahmanaSiarhej SankoNo ratings yet
- Use RPG and QShell For Zipping and Tarring FilesDocument3 pagesUse RPG and QShell For Zipping and Tarring FilescuffietteNo ratings yet
- Thesis StatementDocument6 pagesThesis StatementTugay PlorNo ratings yet
- Common Errors in English Part IIDocument2 pagesCommon Errors in English Part IIManuel Garcia GrandyNo ratings yet
- 6MF28520AA00 Datasheet enDocument3 pages6MF28520AA00 Datasheet enIvan JeremicNo ratings yet
- The Story of A Lazy ManDocument2 pagesThe Story of A Lazy ManCalin BulinNo ratings yet
- Chapter 1 - Fundamental Theorem of Integral CalculusDocument11 pagesChapter 1 - Fundamental Theorem of Integral CalculusCGD ReviewNo ratings yet
- PC Module 1Document36 pagesPC Module 1Hisham LaguindabNo ratings yet
- Muslim Psychology AsssignmentDocument3 pagesMuslim Psychology Asssignmentsyed waleed shahNo ratings yet
- Fall 2009: EE5323 VLSI Design I Using Cadence: Setting Up Your AccountDocument21 pagesFall 2009: EE5323 VLSI Design I Using Cadence: Setting Up Your Accountbin_xiangNo ratings yet
- Bootstrap 3.3Document133 pagesBootstrap 3.3Ziauddin SyedNo ratings yet
- 4.IRREGULAR VERBS - RO Version PDFDocument6 pages4.IRREGULAR VERBS - RO Version PDFZsuzsi SalatNo ratings yet
- Shakespeare Booklet 2-26 PDFDocument11 pagesShakespeare Booklet 2-26 PDFxanderkhan100% (2)
- Peter M. Worsley: The End of Anthropology?Document15 pagesPeter M. Worsley: The End of Anthropology?majorbonobo50% (2)
- RCD - Order Management R12.1 & 12.2Document40 pagesRCD - Order Management R12.1 & 12.2Sanjeevan VohraNo ratings yet