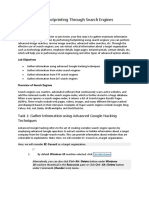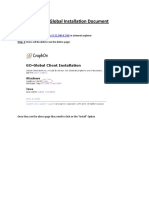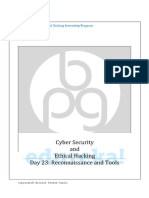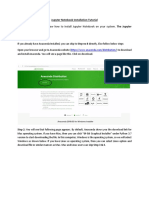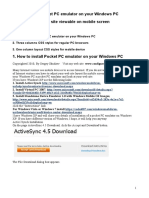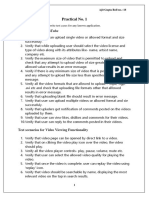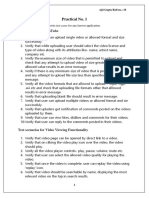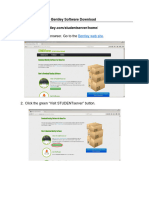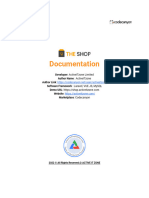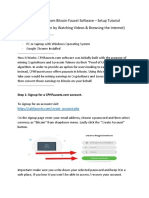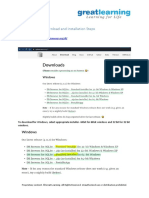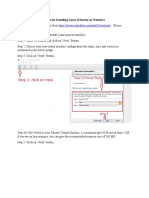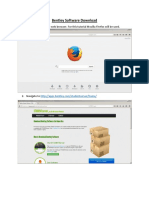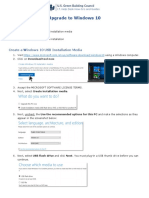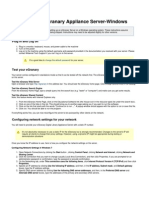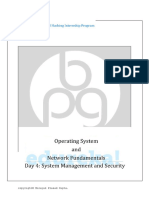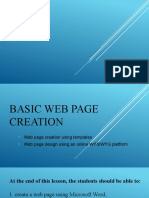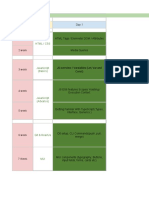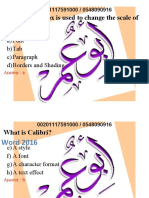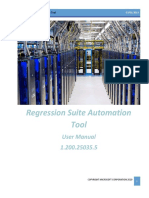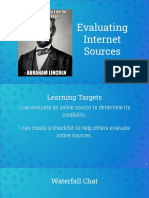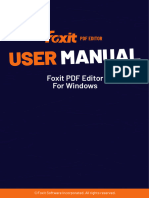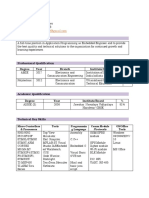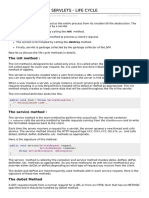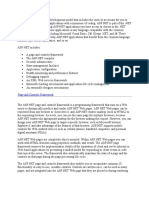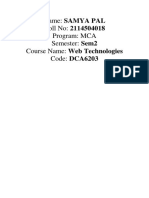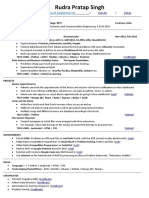Professional Documents
Culture Documents
Day 18 - Introduction To Cyber Security.
Day 18 - Introduction To Cyber Security.
Uploaded by
Binayak Prasad GuptaOriginal Title
Copyright
Available Formats
Share this document
Did you find this document useful?
Is this content inappropriate?
Report this DocumentCopyright:
Available Formats
Day 18 - Introduction To Cyber Security.
Day 18 - Introduction To Cyber Security.
Uploaded by
Binayak Prasad GuptaCopyright:
Available Formats
Copyright © Binayak Prasad Gupta.
Demo 1 – SonarQube Source Code Analysis.
Virtual machines used:
● Windows server 2019
Procedure:
● First open your browser and search for “php gurukul”.
Copyright © Binayak Prasad Gupta.
● Then you will see the following webpage appear
● Then search for “diary” clicking on the search icon.
Copyright © Binayak Prasad Gupta.
● Then after clicking on “Search”. Then select the project as shown in the screenshot.
● Then scroll down and click on “Download Source Code” as shown in the screenshot.
Copyright © Binayak Prasad Gupta.
● Then you will see the pop up appears after the download completes.
● Then open a search in google and search for “jdk-17.0.8 download”
Copyright © Binayak Prasad Gupta.
● Then click on the first link as shown in the screenshot.
● Then click on the link for downloading “Windows x64 MSI Installer”
● Then we will see the download starts and gets completed.
Copyright © Binayak Prasad Gupta.
● Then open the downloads folder to check the downloads.
● Then right-click on “e-DMS” then click on “Extract files” as shown in the screenshot.
Copyright © Binayak Prasad Gupta.
● Then click on “OK” when the window appears.
● Then open google chrome web-browser and search for “sonarqube download” then click on the first search
that appears as shown in the screenshot.
Copyright © Binayak Prasad Gupta.
● Then click on “Download for free”.
● Then you will see the download gets started.
Copyright © Binayak Prasad Gupta.
● Now open the directory where your “jdk setup” has been downloaded. Click on it to install “Java Development
Kit” in windows. After the setup appears click on “Next”.
● Then again click on “Next”
Copyright © Binayak Prasad Gupta.
● Then after completion click on “Close”
● Then after download open the directory where it got downloaded the right click on the downloaded file and
then click on “Extract files”.
Copyright © Binayak Prasad Gupta.
● Then click on “Ok” when the window appears
● Then you will see the extraction completed. Then open the folder as shown the screenshot.
Copyright © Binayak Prasad Gupta.
● Then again click on the file as shown in the screenshot.
● Then click on “bin”.
Copyright © Binayak Prasad Gupta.
● Then press shift + right click on “windows-x86-64” and then select “Open PowerShell window here”.
● Then you will see the powershell window appearing.
Copyright © Binayak Prasad Gupta.
● Then use command: “.\StartSonar.bat” and hit enter.
● Now open the following folder as shown in the screenshot.
Copyright © Binayak Prasad Gupta.
● Then copy the “edms” folder present inside.
● Then copy the file into “C:\inetpub\wwwroot” directory as shown in the screenshot.
Copyright © Binayak Prasad Gupta.
● Now click on the windows search icon and search for “IIS” and then click on the result found as shown in the
screenshot.
● Then you will see the IIS manager opening as shown in the screenshot.
Copyright © Binayak Prasad Gupta.
● Then select the “WIN” and expand “sites” using the arrow beside it as shown in the screenshot.
● Now delete the sites that were present earlier by right clicking on the websites and clicking on “Remove” as
shown in the screenshot.
Copyright © Binayak Prasad Gupta.
● After removing every website, it will look like this as shown in the screenshot.
● Then right click on “Sites” and then select “Add website” as shown in the screenshot.
Copyright © Binayak Prasad Gupta.
● Then “Add Website” window appears. Then enter the “site name”, “physical path”, “Binding”. Select type as
“http”, enter IP address as [the ip address of the windows machine] Here it is “192.168.1.9” and then select
port as “80”. Then click “OK”.
● Then you will see the following as shown in the screenshot.
Copyright © Binayak Prasad Gupta.
● Then open a web-browser and search for “http://192.168.1.9/”
● Then you will see the following screenshot which means the website is correctly created.
Copyright © Binayak Prasad Gupta.
● Now search for “http://localhost:9000/” then you will see the SonarQube web page appearing.
● Now enter username: “admin” and password: “admin” and then click on “Log in”.
● Then a “Update your password” page appears. Enter your old password and the create a new password for
safety. Then click “Update” to update the password change.
Copyright © Binayak Prasad Gupta.
● Then you will see the following page appears.
● Now click on “create a local project” as shown in the screenshot.
Copyright © Binayak Prasad Gupta.
● Now “Create a local project” window appears. Then fill up the details and click on “Next”
● Now select the “Use the global setting” radio button as shown in the screenshot.
Copyright © Binayak Prasad Gupta.
● Now scroll down and select “Create Project”
● Then you will see the following window appear as shown in the screenshot.
● Now click on “Locally” as shown in the screenshot.
Copyright © Binayak Prasad Gupta.
● Then you will see the following page appears. Then click on “generate” to generate a token.
Copyright © Binayak Prasad Gupta.
● Now copy the token and paste it in a notepad. It will be needed later.
● Then click on “Continue”.
● Then click on the highlighted part as shown in the screenshot.
Copyright © Binayak Prasad Gupta.
● After opening the official documentation, you will see the following window appear.
● Then click on “Windows 64-bit”
Copyright © Binayak Prasad Gupta.
● Then you will see the download completed.
● Now open the location the file got downloaded.
Copyright © Binayak Prasad Gupta.
● Now right-click on the selected compressed file then click on “Extract Here” to extract.
Copyright © Binayak Prasad Gupta.
● Now open the extracted folder and then click on bin
● Then open the location “C:\inetpub\wwwroot” where the “edms” file is stored.
Copyright © Binayak Prasad Gupta.
● Now copy the file into the bin folder as shown in the screenshot.
● Now copy the code from webpage as shown in the screenshot.
Copyright © Binayak Prasad Gupta.
● Also paste this in a notepad as shown in the screenshot.
● Make sure to add “./” before the command.
Copyright © Binayak Prasad Gupta.
● Now add “./edms” as shown in the screenshot.
● Now copy the command. Then open the folder where you copied the edms folder and shift + right-click on it
then click for “Open PowerShell window here”.
Copyright © Binayak Prasad Gupta.
● Then paste the command copied in the notepad earlier as shown in the screenshot.
● Then hit enter you will see the scanning started.
● After scanning you will receive a link as shown in the screenshot.
Copyright © Binayak Prasad Gupta.
● Copy and open the link in the browser. Then you will see the analysis summary of your site.
● Now click on “Measures” to view more summary.
● Overall, SonarQube is a valuable tool for development teams striving to maintain high-quality code and reduce
technical debt in their projects. It is a key component in modern software development practices, aiding in the
delivery of reliable and secure software.
Copyright © Binayak Prasad Gupta.
You might also like
- How To Create A Portable Hacking DeviceDocument29 pagesHow To Create A Portable Hacking Devicerobi doco50% (2)
- AI ToolboxDocument19 pagesAI Toolboxvchong8No ratings yet
- My Website At Last! The Essential Guidebook To Basic Web Design Unleashing Your Creativity At No CostsFrom EverandMy Website At Last! The Essential Guidebook To Basic Web Design Unleashing Your Creativity At No CostsNo ratings yet
- How To Download and Install QuickBooks Desktop Pro 2016 VersionDocument3 pagesHow To Download and Install QuickBooks Desktop Pro 2016 Versionumaar99No ratings yet
- Earn Free Bitcoin by Watching Videos & Browsing The InternetDocument16 pagesEarn Free Bitcoin by Watching Videos & Browsing The InternetJameNo ratings yet
- Autodesk AutoCAD Civil 3D 2018Document4 pagesAutodesk AutoCAD Civil 3D 201811 Sqn RERNo ratings yet
- Angular Form EssentialsDocument133 pagesAngular Form EssentialsMadranges100% (1)
- Gran Complot-Rogert Goodman (Downfree)Document3 pagesGran Complot-Rogert Goodman (Downfree)נופל ג'ובאני100% (1)
- Lab 1 Foot Printing and ReconnaissanceDocument220 pagesLab 1 Foot Printing and Reconnaissancefawas hamdi50% (2)
- War Bot Net Tu TDocument3 pagesWar Bot Net Tu TESPELHO MÁGICONo ratings yet
- GoGlobal Installation DocumentDocument5 pagesGoGlobal Installation Documentganeshbabu123No ratings yet
- Day 27 - Vulnerability AnalysisDocument17 pagesDay 27 - Vulnerability AnalysisBinayak Prasad GuptaNo ratings yet
- Day 23 - Reconaissance and ToolsDocument15 pagesDay 23 - Reconaissance and ToolsBinayak Prasad GuptaNo ratings yet
- In This Tutorial, We Will Show How To Install Jupyter Notebook On Your System. The JupyterDocument11 pagesIn This Tutorial, We Will Show How To Install Jupyter Notebook On Your System. The JupyterdpsharmaNo ratings yet
- Day 21-Anonymity and Tools.Document13 pagesDay 21-Anonymity and Tools.Binayak Prasad GuptaNo ratings yet
- IGR User GuideDocument20 pagesIGR User Guidesales leotekNo ratings yet
- Installation and Update GuideDocument7 pagesInstallation and Update Guidedai9999No ratings yet
- How To Install Autodesk Autocad Architecture 2021Document14 pagesHow To Install Autodesk Autocad Architecture 2021Trần Nhật ThưNo ratings yet
- QlikView Installation GuideDocument11 pagesQlikView Installation GuideAmit SharmaNo ratings yet
- Pro20 - Driver - Installation - FinalDocument18 pagesPro20 - Driver - Installation - FinalMallikarjun BelladNo ratings yet
- Ignition Quick Start GuideDocument38 pagesIgnition Quick Start GuideKerwin GrapaNo ratings yet
- CSS Template For WebDocument27 pagesCSS Template For WebSergey SkudaevNo ratings yet
- Test Scenarios of Youtube: Practical No. 1Document84 pagesTest Scenarios of Youtube: Practical No. 1hrishikesh RaneNo ratings yet
- Test Scenarios of Youtube: Practical No. 1Document84 pagesTest Scenarios of Youtube: Practical No. 1hrishikesh RaneNo ratings yet
- Active Ecommerce CMS DocumentationDocument118 pagesActive Ecommerce CMS DocumentationEVA liebe (kemo)No ratings yet
- Unity Installation 2Document22 pagesUnity Installation 2t112ac1004No ratings yet
- QNZ SOFTWARE TECHNOLOGIES - October 16, 2019Document10 pagesQNZ SOFTWARE TECHNOLOGIES - October 16, 2019Bharath C HegdeNo ratings yet
- The Superguide Go BentleyDocument10 pagesThe Superguide Go Bentleyyuvashree shreeNo ratings yet
- Tutorial GNBDocument6 pagesTutorial GNBEdwin VargasNo ratings yet
- PDF To ImageDocument18 pagesPDF To ImageShakeeb AhmadNo ratings yet
- Hacking Android Along With GCP CreationDocument16 pagesHacking Android Along With GCP CreationBinayak Prasad GuptaNo ratings yet
- The Shop DocumentationDocument73 pagesThe Shop DocumentationMẫn MaiNo ratings yet
- Creating A Simple Java Web Dynpro Pop-Up Window: Applies ToDocument30 pagesCreating A Simple Java Web Dynpro Pop-Up Window: Applies Toseydi73No ratings yet
- Installation of SoftwareDocument7 pagesInstallation of SoftwareJitesh BorkarNo ratings yet
- Anaconda Jupyter-NotebookDocument2 pagesAnaconda Jupyter-Notebooksk2pptf5xrNo ratings yet
- Lazarus and AndroidDocument11 pagesLazarus and AndroidSilvanei Fonseca LeandroNo ratings yet
- User Manual FOR Download ManagerDocument18 pagesUser Manual FOR Download ManagerSava RadoNo ratings yet
- Power Your Apps With PhonegapDocument20 pagesPower Your Apps With PhonegapRonyPardheNo ratings yet
- Enter Webroot Activation Key Code PDFDocument3 pagesEnter Webroot Activation Key Code PDFAlan BeltranNo ratings yet
- Mine Bit Coin TutorialDocument16 pagesMine Bit Coin TutorialJameNo ratings yet
- Procedure How To Install Autodesk ProductDocument3 pagesProcedure How To Install Autodesk ProductRaymond Roy Ocariza ArantonNo ratings yet
- Python - Installation Instruction - WindowsDocument101 pagesPython - Installation Instruction - WindowsClaudiu StefanNo ratings yet
- Ingenico Micro ATMDocument15 pagesIngenico Micro ATMRafael Perez Mendoza0% (1)
- Inkscape TutorialDocument10 pagesInkscape Tutorialo_dimitrovNo ratings yet
- SQLite Browser Download & Installation StepsDocument8 pagesSQLite Browser Download & Installation StepsSania QamarNo ratings yet
- Speed Up Windows 7Document21 pagesSpeed Up Windows 7Eugine NisperosNo ratings yet
- Installation Guide For Windows: Section 1 - Create An Account at Udaan Translation Web InterfaceDocument15 pagesInstallation Guide For Windows: Section 1 - Create An Account at Udaan Translation Web Interfacekamarajme2006No ratings yet
- NTang - Kilog Lite 2015 - 13 12 16Document29 pagesNTang - Kilog Lite 2015 - 13 12 16Kazi AlimNo ratings yet
- NDB Explorer Setup Guide NewDocument9 pagesNDB Explorer Setup Guide Newandescalidad23No ratings yet
- Steps For Installing Linux (Ubuntu) On WindowsDocument15 pagesSteps For Installing Linux (Ubuntu) On WindowsShashank Cooled RanaNo ratings yet
- AS - GuideDocument24 pagesAS - GuideTilsmary AbrilNo ratings yet
- Installing Vs Code On Windows-3254Document7 pagesInstalling Vs Code On Windows-3254kunalpandit7992No ratings yet
- Bentley Software DownloadDocument15 pagesBentley Software DownloadMofit NisaNo ratings yet
- Graphic Presentations of The Adding Driver MethodDocument8 pagesGraphic Presentations of The Adding Driver MethodPENUNJANG MEDIKNo ratings yet
- Kinko's - PC GuideDocument14 pagesKinko's - PC GuidedavetavNo ratings yet
- Robert Plank's Super SixDocument35 pagesRobert Plank's Super SixkoyworkzNo ratings yet
- A Short CircuitDocument11 pagesA Short CircuitkalisaericNo ratings yet
- Upgrade To Windows 10 PDFDocument5 pagesUpgrade To Windows 10 PDFStavros86No ratings yet
- Autodesk Moldflow-Manual de InstalaciónDocument3 pagesAutodesk Moldflow-Manual de InstalaciónKarina ArzolaNo ratings yet
- MSBI 2019 Installation Steps - UdemyDocument35 pagesMSBI 2019 Installation Steps - UdemyjeedNo ratings yet
- Server Installation InstructionsDocument5 pagesServer Installation Instructionssylduffy100% (1)
- Installation Guide PEGADocument9 pagesInstallation Guide PEGAtallurimraoNo ratings yet
- Evaluation of Some Android Emulators and Installation of Android OS on Virtualbox and VMwareFrom EverandEvaluation of Some Android Emulators and Installation of Android OS on Virtualbox and VMwareNo ratings yet
- 05 2 Cross Site ScriptingDocument6 pages05 2 Cross Site ScriptingBinayak Prasad GuptaNo ratings yet
- OS Command Injection Bee-BoxDocument8 pagesOS Command Injection Bee-BoxBinayak Prasad GuptaNo ratings yet
- Day 23 - Reconaissance and ToolsDocument15 pagesDay 23 - Reconaissance and ToolsBinayak Prasad GuptaNo ratings yet
- Day 1-Basics of LinuxDocument36 pagesDay 1-Basics of LinuxBinayak Prasad GuptaNo ratings yet
- Day 4-System Management and Security.Document9 pagesDay 4-System Management and Security.Binayak Prasad GuptaNo ratings yet
- Day 27 - Vulnerability AnalysisDocument17 pagesDay 27 - Vulnerability AnalysisBinayak Prasad GuptaNo ratings yet
- Day 21-Anonymity and Tools.Document13 pagesDay 21-Anonymity and Tools.Binayak Prasad GuptaNo ratings yet
- Master Program in Full Stack PythonDocument31 pagesMaster Program in Full Stack Pythonprashant karaleNo ratings yet
- E TechDocument23 pagesE TechjoanaNo ratings yet
- RoadMap Mern StackDocument10 pagesRoadMap Mern Stackنیان سیف باٹھNo ratings yet
- Which Dialog Box Is Used To Change The Scale of CharactersDocument117 pagesWhich Dialog Box Is Used To Change The Scale of CharactersAhmed El-AwwadNo ratings yet
- Regression Tool User Manual 2019-03-01Document22 pagesRegression Tool User Manual 2019-03-01mayeuxNo ratings yet
- Writing in New Media ReviewerDocument7 pagesWriting in New Media ReviewerandreagabriellecuiNo ratings yet
- Evaluating SourcesDocument11 pagesEvaluating Sourcesapi-393253293No ratings yet
- Foxit PDF Editor - Quick GuideDocument492 pagesFoxit PDF Editor - Quick GuidePaulo CostaNo ratings yet
- Marketing Budget Template: Expenses Q1 Q2 Q3 Q4 Year-End TotalsDocument3 pagesMarketing Budget Template: Expenses Q1 Q2 Q3 Q4 Year-End TotalsWilder TrochezNo ratings yet
- Embedded Web Server: Administrator's GuideDocument71 pagesEmbedded Web Server: Administrator's GuidejimNo ratings yet
- Shivani Senior Firmwareengineer Mobile: +91-9837923883 E-MailDocument5 pagesShivani Senior Firmwareengineer Mobile: +91-9837923883 E-MailAbhishek MishraNo ratings yet
- Online ShoppingDocument46 pagesOnline ShoppingThe Tech ExpertNo ratings yet
- Pjsua 2 DocDocument271 pagesPjsua 2 DocBa AnhNo ratings yet
- Servlets Life CycleDocument3 pagesServlets Life CycleGazi Md. Noor HossainNo ratings yet
- Downloading To The Kindle - 0Document2 pagesDownloading To The Kindle - 0Rakesh SwamiNo ratings yet
- Manual Works Prompter Reference V5.4Document5 pagesManual Works Prompter Reference V5.4Emmanuel Nogales GomezNo ratings yet
- RDS Gateway and Certificates On Windows Server 2012Document16 pagesRDS Gateway and Certificates On Windows Server 2012rockysheddyNo ratings yet
- Page and Controls FrameworkDocument58 pagesPage and Controls FrameworkDeepa D GursaleNo ratings yet
- Setting Name Banner Layout Banner Position Description: Flat BottomDocument63 pagesSetting Name Banner Layout Banner Position Description: Flat BottomОлег КолесникNo ratings yet
- Web TechnologiesDocument18 pagesWeb TechnologiesSamya PalNo ratings yet
- How To Monitor Microsoft IISDocument10 pagesHow To Monitor Microsoft IISPawankalyanPanjaaNo ratings yet
- IX IT Practical FileDocument17 pagesIX IT Practical FileUnknown User100% (1)
- Topic 8 Memos, E-Mails and FaxesDocument18 pagesTopic 8 Memos, E-Mails and FaxesramoneseNo ratings yet
- Lavanya SamaDocument6 pagesLavanya Samanishant.bNo ratings yet
- Oracle Fusion Middleware: Upgrading Oracle Forms 6i To Oracle Forms 12c 12c (12.2.1.2)Document60 pagesOracle Fusion Middleware: Upgrading Oracle Forms 6i To Oracle Forms 12c 12c (12.2.1.2)Abdallah AttiaNo ratings yet
- Rudra's ResumeDocument1 pageRudra's ResumeRudra Pratap SinghNo ratings yet
- Company House Integration AppDocument3 pagesCompany House Integration AppAnkit ChoudharyNo ratings yet