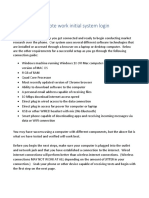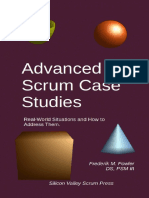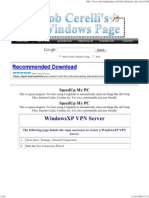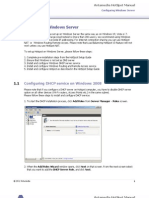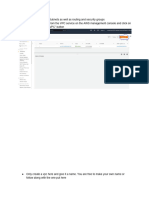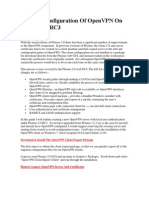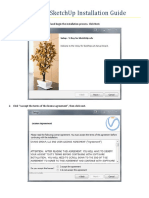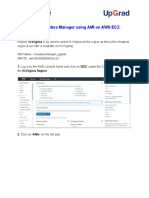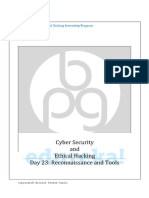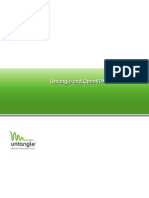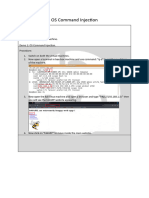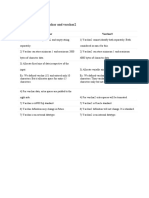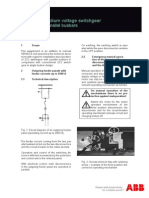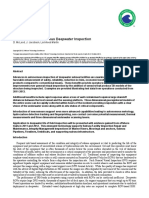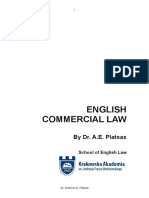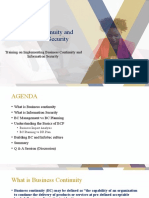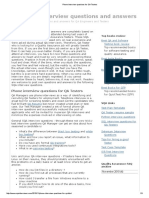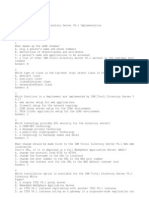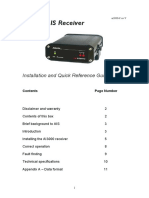Professional Documents
Culture Documents
Day 21-Anonymity and Tools.
Day 21-Anonymity and Tools.
Uploaded by
Binayak Prasad GuptaCopyright
Available Formats
Share this document
Did you find this document useful?
Is this content inappropriate?
Report this DocumentCopyright:
Available Formats
Day 21-Anonymity and Tools.
Day 21-Anonymity and Tools.
Uploaded by
Binayak Prasad GuptaCopyright:
Available Formats
copyright© Binayak Prasad Gupta.
Demo 4 – Proton VPN
How to install Proton VPN:
● Download Proton VPN from their official website by clicking on the link.
Download VPN | Proton VPN
● Run the Proton VPN install wizard on your system and follow the instructions for a default
setup.
copyright© Binayak Prasad Gupta.
● Click on next.
● Click on next.
copyright© Binayak Prasad Gupta.
● Click on next.
● Click on Install.
copyright© Binayak Prasad Gupta.
● After installation, Proton VPN will open, and will prompt user to create account/login.
Click on ‘create account’ button which will redirect you to the Proton website.
● After creating the account, we can login to the Proton VPN service.
● Login to the VPN service with the credentials of your account.
● The first boot shows the user his status. Click on Quick Connect button to activate VPN
copyright© Binayak Prasad Gupta.
service.
● Your IP: 103.75.160.74
● The VPN service will connect to the fastest server it finds to connect.
● Your IP: 149.34.244.161
● The VPN service is now active, and the VPNs IP address will be reflected online instead of
your IP.
Demo 5 – Quad9 DNS
copyright© Binayak Prasad Gupta.
Problem Statement:
Setup Quad9 to route all DNS requests through Quad9 instead of default DNS of your ISP.
Solution:
● Open the quad9 website by clicking on the following link.
● Link: https://docs.quad9.net/
● Now scroll down and search for “Windows” and then click on “Windows 10” as shown in
the screenshot. Then you will see the following window appears.
● Now click on the windows search icon . Search for “Control Panel” as shown in the
screenshot.
copyright© Binayak Prasad Gupta.
● Now click on “Control Panel” to open the application. And then click on “Network and
Internet” as shown in the screenshot.
● After clicking, then again click on “Network and Sharing centre” as shown in the
screenshot.
copyright© Binayak Prasad Gupta.
● After click, then click on “Change Adapter Settings” as shown in the screenshot.
● Then right-click on “Ethernet” and then select the “Properties” as shown in the
screenshot.
● After clicking, then select Internet Protocol Version 4 and then click on Properties as
shown in the screenshot.
copyright© Binayak Prasad Gupta.
● Select the ‘Use the following DNS server’ option and enter the address shown in the
image below
Enter the DNS as 9.9.9.9
● Click on OK, now your DNS queries will be routed through Quad9
Demo 6 – Proxychains
copyright© Binayak Prasad Gupta.
Problem Statement:
Setup Proxychains to route traffic through different proxy servers.
Solution:
● Open the Kali-Linux virtual machine.
● Open a terminal and use command: “sudo su -” to provide root permissions to the
terminal.
● Then use command: “apt install proxychains tor -y” to install proxychains
● Set up proxy servers.
● Open a web browser and search for public proxy servers list. Open any link that lists public
proxy servers.
copyright© Binayak Prasad Gupta.
● Now open terminal and add proxy servers to proxychains.
● Open terminal and open proxychains.conf file by using command: ” nano
/etc/proxychains4.conf”
● Then you will see the file opening. Uncomment (remove the hash symbol) dynamic_chain
and comment (prefix the hash symbol) strict_chain.
copyright© Binayak Prasad Gupta.
● Scroll to the end of file and add proxy server details obtained from the website.
● Now press CTRL+S to save and CTRL+X to exit.
● Now Verify that proxychain is working.
● Open any website in Firefox browser using command:- “proxychains firefox
www.google.com”
● In the terminal you will see that the traffic is getting routed through the proxy servers that
you’ve added.To be able to connect successfully, you need at least one proxy server to be
live.
copyright© Binayak Prasad Gupta.
You might also like
- Dynata-W@H Tech Setup Guide Version 5.5Document9 pagesDynata-W@H Tech Setup Guide Version 5.5Ja Nice0% (2)
- Qgis Training Manual PDFDocument164 pagesQgis Training Manual PDFGachatonyMwaniki80% (10)
- Advanced Scrum Case Studies - Real-World Situations and How To Address ThemDocument162 pagesAdvanced Scrum Case Studies - Real-World Situations and How To Address ThemJeampierr JIMENEZ MARQUEZNo ratings yet
- Free InternetDocument6 pagesFree InternetreinaimerNo ratings yet
- Troubleshooting KubernetesDocument22 pagesTroubleshooting Kubernetessmile2me2012No ratings yet
- Quick Guide for Obtaining Free Remote Desktop Protocol (RDP) ServicesFrom EverandQuick Guide for Obtaining Free Remote Desktop Protocol (RDP) ServicesNo ratings yet
- VPNDocument18 pagesVPNsuddddddNo ratings yet
- Day 27 - Vulnerability AnalysisDocument17 pagesDay 27 - Vulnerability AnalysisBinayak Prasad GuptaNo ratings yet
- National Law University and Judicial Academy, Assam: UsingDocument27 pagesNational Law University and Judicial Academy, Assam: UsingVikasNo ratings yet
- Setting Up VPN On Windows 2000Document34 pagesSetting Up VPN On Windows 2000Omar KhayyamNo ratings yet
- Godfrey's DocumentationDocument2 pagesGodfrey's Documentationbiziman007No ratings yet
- Configuring A Site-To-Site VPNDocument9 pagesConfiguring A Site-To-Site VPNKornidin NainggolanNo ratings yet
- WindowsXP VPN ServerDocument6 pagesWindowsXP VPN ServerpandakaradiNo ratings yet
- PC Version Help Manual V2Document5 pagesPC Version Help Manual V2Tahir TariqNo ratings yet
- Help Manual FOR PC/Laptop Users ofDocument5 pagesHelp Manual FOR PC/Laptop Users ofSyed Zain ShahNo ratings yet
- PC Version Help Manual V2Document5 pagesPC Version Help Manual V2Alyani KornerNo ratings yet
- Module 3.4 Install A Promox Server-45bff836ebdcDocument12 pagesModule 3.4 Install A Promox Server-45bff836ebdcAbhinandNo ratings yet
- Day 18 - Introduction To Cyber Security.Document36 pagesDay 18 - Introduction To Cyber Security.Binayak Prasad GuptaNo ratings yet
- Installing Squid Web ProxyDocument14 pagesInstalling Squid Web Proxystiyke100% (1)
- Check Point-VPN-Installation-Guide: P.N: Installation of Checkpoint VPN Client Is One-Time Requirement OnlyDocument7 pagesCheck Point-VPN-Installation-Guide: P.N: Installation of Checkpoint VPN Client Is One-Time Requirement OnlyAyushi JaiswalNo ratings yet
- Internship Project: Karan Jyot Singh Minhas (653-230447) Waris Singh (653-205117)Document26 pagesInternship Project: Karan Jyot Singh Minhas (653-230447) Waris Singh (653-205117)xmrgqwxjhfNo ratings yet
- 2.VPN Configuration On UbuntuDocument5 pages2.VPN Configuration On UbuntuNagunuri Vishnu VardhanNo ratings yet
- SSL-VPN Service: End User GuideDocument19 pagesSSL-VPN Service: End User Guideumer.shariff87No ratings yet
- Setting Up Squid Proxy ServerDocument22 pagesSetting Up Squid Proxy ServerRamesh Kumar VaradharajanNo ratings yet
- How To Install ProxyDocument21 pagesHow To Install ProxyCharles OvensNo ratings yet
- SOP For WFH ConfigurationDocument16 pagesSOP For WFH ConfigurationASHISH OJHANo ratings yet
- Free VPNDocument3 pagesFree VPNChandan BagaiNo ratings yet
- VPN & Server: User GuideDocument18 pagesVPN & Server: User GuideReshma SeeraNo ratings yet
- Connect To VPN Gate by Using SoftEther VPN (SSL-VPN) PDFDocument4 pagesConnect To VPN Gate by Using SoftEther VPN (SSL-VPN) PDFpedro abarcaNo ratings yet
- Can I Configure The VPN Connection To Always Use The Same IP Address?Document3 pagesCan I Configure The VPN Connection To Always Use The Same IP Address?NameNo ratings yet
- OpenVPN Setup Via GUI in Ubuntu 18 - IPVanishDocument20 pagesOpenVPN Setup Via GUI in Ubuntu 18 - IPVanishCase VattuNo ratings yet
- Create An Account With A Username and Password. Login DNS Host"Document7 pagesCreate An Account With A Username and Password. Login DNS Host"Pravin BiranwareNo ratings yet
- HotSpot Windows Server ConfigurationDocument16 pagesHotSpot Windows Server ConfigurationDarko Vujcin100% (2)
- VLSI Lab Access User ManualDocument19 pagesVLSI Lab Access User Manualketchrajath24No ratings yet
- Configuring Srewquid Proxy ServerDocument4 pagesConfiguring Srewquid Proxy ServerPendekar BlankNo ratings yet
- Tier 3 Master Level InstructionsDocument39 pagesTier 3 Master Level Instructionsjames8arrojoNo ratings yet
- Pfsense VPN 2.0Document15 pagesPfsense VPN 2.0Karla TechiNo ratings yet
- Vsketchup Windows Install GuideDocument11 pagesVsketchup Windows Install GuideEdelyn Lindero AmbosNo ratings yet
- Activating Licenses Offline Local Server Brochure 0Document19 pagesActivating Licenses Offline Local Server Brochure 0Riki BebiNo ratings yet
- Creating A Split Tunnel VPN Connection in LinuxDocument11 pagesCreating A Split Tunnel VPN Connection in LinuxLORENA BOTERO BETANCURNo ratings yet
- IPredator - Setting Up OpenVPN On Windows 8 PDFDocument22 pagesIPredator - Setting Up OpenVPN On Windows 8 PDFCora BlakeNo ratings yet
- Azure Virtual NetworkDocument22 pagesAzure Virtual NetworkAmardeep KumarNo ratings yet
- OpenVPN WatchDog User GuideDocument39 pagesOpenVPN WatchDog User GuidesaigonNo ratings yet
- Install and Configure DHCP in Windows Server 2019 StepDocument43 pagesInstall and Configure DHCP in Windows Server 2019 StepAnji NeyuluNo ratings yet
- Install Cloudera Manager Using AMI On Amazon EC2Document39 pagesInstall Cloudera Manager Using AMI On Amazon EC2Ram GuggulNo ratings yet
- Instruction PDFDocument4 pagesInstruction PDFKhazwan AriffNo ratings yet
- Wireguard PI VPN Tested (06.07.2023)Document16 pagesWireguard PI VPN Tested (06.07.2023)Than LwinNo ratings yet
- Forticlient VPNDocument2 pagesForticlient VPNAlejandro NeriNo ratings yet
- Cisco PDFDocument26 pagesCisco PDFMassawe ENo ratings yet
- You Know It and I Know ItDocument5 pagesYou Know It and I Know ItRian CandrianNo ratings yet
- VPN Safenet 8.0 Client InstallationDocument5 pagesVPN Safenet 8.0 Client InstallationMohd HanafieNo ratings yet
- How To Set Up and Manage An FTP Server On Windows 10 Windows CentralDocument18 pagesHow To Set Up and Manage An FTP Server On Windows 10 Windows Centralvivek sahaniNo ratings yet
- What Is RDPVPN and How To Use ItDocument19 pagesWhat Is RDPVPN and How To Use ItConnie RodriguezNo ratings yet
- Day 23 - Reconaissance and ToolsDocument15 pagesDay 23 - Reconaissance and ToolsBinayak Prasad GuptaNo ratings yet
- Soft EtherDocument1 pageSoft EtherHafizNo ratings yet
- Advanced Proxy ServerDocument30 pagesAdvanced Proxy ServerVat PingNo ratings yet
- QuickVPN An OL-25680Document5 pagesQuickVPN An OL-25680Mihai DiaconuNo ratings yet
- Open VPNDocument11 pagesOpen VPNKay RockNo ratings yet
- Pedestrian Dynamics Installation GuideDocument12 pagesPedestrian Dynamics Installation GuideMohamed El AmeliNo ratings yet
- Cimplicity Globalview SetupDocument5 pagesCimplicity Globalview Setupjuan parraNo ratings yet
- Nordic ProxyCap GuideDocument16 pagesNordic ProxyCap Guidepankaj aggarwalNo ratings yet
- Hiding Web Traffic with SSH: How to Protect Your Internet Privacy against Corporate Firewall or Insecure WirelessFrom EverandHiding Web Traffic with SSH: How to Protect Your Internet Privacy against Corporate Firewall or Insecure WirelessNo ratings yet
- Evaluation of Some Remote Desktop Protocol (RDP) Services ProvidersFrom EverandEvaluation of Some Remote Desktop Protocol (RDP) Services ProvidersNo ratings yet
- OS Command Injection Bee-BoxDocument8 pagesOS Command Injection Bee-BoxBinayak Prasad GuptaNo ratings yet
- Day 18 - Introduction To Cyber Security.Document36 pagesDay 18 - Introduction To Cyber Security.Binayak Prasad GuptaNo ratings yet
- Day 1-Basics of LinuxDocument36 pagesDay 1-Basics of LinuxBinayak Prasad GuptaNo ratings yet
- 05 2 Cross Site ScriptingDocument6 pages05 2 Cross Site ScriptingBinayak Prasad GuptaNo ratings yet
- Day 23 - Reconaissance and ToolsDocument15 pagesDay 23 - Reconaissance and ToolsBinayak Prasad GuptaNo ratings yet
- Day 4-System Management and Security.Document9 pagesDay 4-System Management and Security.Binayak Prasad GuptaNo ratings yet
- Day 27 - Vulnerability AnalysisDocument17 pagesDay 27 - Vulnerability AnalysisBinayak Prasad GuptaNo ratings yet
- ParaView Users Guide DocumentationDocument530 pagesParaView Users Guide DocumentationDonatoNo ratings yet
- Search Filter User StoriesDocument26 pagesSearch Filter User StoriesKavarthapu Vijay BhaskarNo ratings yet
- CC6003 Week 10-11: Test Design TechniquesDocument64 pagesCC6003 Week 10-11: Test Design TechniquesMr GamerNo ratings yet
- DW077Document6 pagesDW077JiCiNo ratings yet
- Golden RatioDocument12 pagesGolden RatioAlejandra ZepedaNo ratings yet
- Difference Between Varchar and Varchar2Document7 pagesDifference Between Varchar and Varchar2Rajesh WaranNo ratings yet
- Designing and Implementing of ATM System Using Object Oriented Approach PDFDocument11 pagesDesigning and Implementing of ATM System Using Object Oriented Approach PDFAaradhya SnehaNo ratings yet
- Threads With Ucontext - Implementation BEST ONEDocument3 pagesThreads With Ucontext - Implementation BEST ONEAlfred YimNo ratings yet
- Zx2 DBB Config HB 531-02 eDocument6 pagesZx2 DBB Config HB 531-02 enadertahanNo ratings yet
- Panasonic TC 20kl03a 29kl03a mx5zbDocument48 pagesPanasonic TC 20kl03a 29kl03a mx5zbAriel SantosNo ratings yet
- Unix Shell Scripting Course ContentDocument5 pagesUnix Shell Scripting Course Contentakash pawarNo ratings yet
- Fahad Mohammed Almadhi: Master of Science in Software Engineering Bachelor of Science in Computer ScienceDocument1 pageFahad Mohammed Almadhi: Master of Science in Software Engineering Bachelor of Science in Computer ScienceFahad AlmadhiNo ratings yet
- OTC 24461 Advances in Autonomous Deepwater InspectionDocument9 pagesOTC 24461 Advances in Autonomous Deepwater InspectionThomas ThomasNo ratings yet
- ClashDocument314 pagesClashRam MurtyNo ratings yet
- English Commercial Law Module Handbook-Updated 20120612 181831Document46 pagesEnglish Commercial Law Module Handbook-Updated 20120612 181831Roda May DiñoNo ratings yet
- I. Programming. Draw A Complete FlowchartDocument4 pagesI. Programming. Draw A Complete FlowchartRey AdrianNo ratings yet
- Nothing Stops It!: 1977-1997... and BeyondDocument70 pagesNothing Stops It!: 1977-1997... and BeyonddanielminattiNo ratings yet
- Business Continuity and Information SecurityDocument14 pagesBusiness Continuity and Information SecurityGeorge ChavulaNo ratings yet
- Phone Interview Questions For QA TestersDocument3 pagesPhone Interview Questions For QA TestersGuru VelmathiNo ratings yet
- Multiplexers, Transmission Gates & Dynamic LogicDocument14 pagesMultiplexers, Transmission Gates & Dynamic LogicSatyam KrishnaNo ratings yet
- IECC 2018 Application GuideDocument21 pagesIECC 2018 Application GuideAnonymous CO7aaHrNo ratings yet
- Quarter 2 Module 5: Audio and Motion Dimensions of Information and MediaDocument27 pagesQuarter 2 Module 5: Audio and Motion Dimensions of Information and MediaJv Loo Caguioa0% (2)
- Ricoh MP 2501Document636 pagesRicoh MP 2501Sergey100% (2)
- GHTF Supplier Controlsg3final N17Document21 pagesGHTF Supplier Controlsg3final N17freelovefestNo ratings yet
- TivoliDocument30 pagesTivoliAmit GiriNo ratings yet
- AI3000 AIS Receiver: Installation and Quick Reference GuideDocument11 pagesAI3000 AIS Receiver: Installation and Quick Reference GuideReggie BueraNo ratings yet