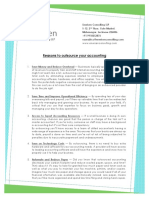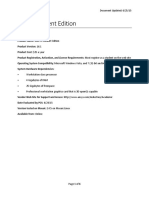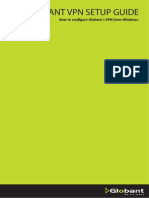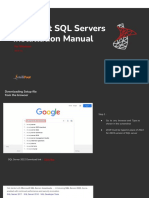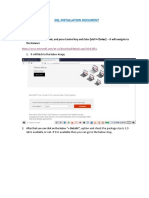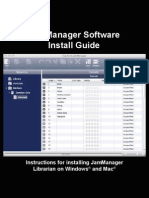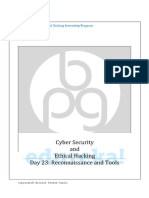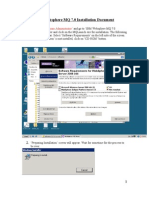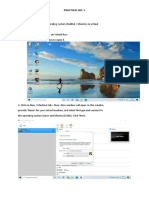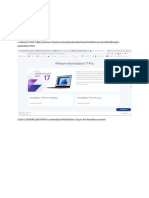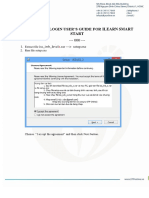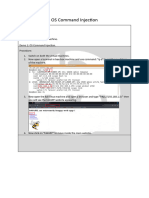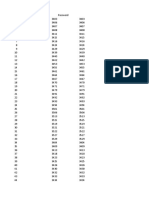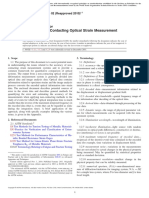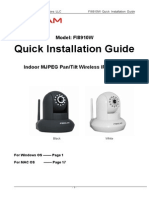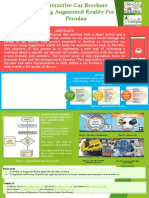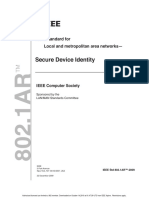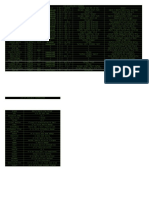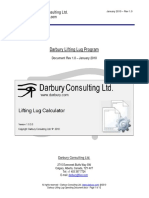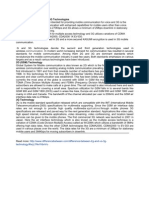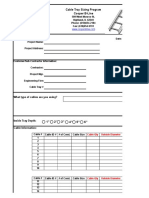Professional Documents
Culture Documents
Day 27 - Vulnerability Analysis
Day 27 - Vulnerability Analysis
Uploaded by
Binayak Prasad GuptaCopyright
Available Formats
Share this document
Did you find this document useful?
Is this content inappropriate?
Report this DocumentCopyright:
Available Formats
Day 27 - Vulnerability Analysis
Day 27 - Vulnerability Analysis
Uploaded by
Binayak Prasad GuptaCopyright:
Available Formats
copyright© Binayak Prasad Gupta.
Demo 1: Nessus.
Installing Nessus:
● Please access your virtual machine running Windows Server 2019 by opening its windows.
● Log in to the machine using the password "Pa$$w0rd."
● Next, launch the web browser and look for the specified link: https://www.tenable.com/downloads/nessus?
loginAttempted=true
● Afterward, the subsequent web page will display similar content as shown in the screenshot.
copyright© Binayak Prasad Gupta.
● Proceed by selecting "Download" to initiate the download of Nessus.
● Subsequently, a pop-up window will emerge, mirroring the appearance depicted in the screenshot. Click on "I
Agree" to proceed.
● Th Subsequently, you'll notice that the download has commenced.
copyright© Binayak Prasad Gupta.
● Next, access the folder location where you saved the downloaded file.
● Please proceed by initiating the setup by double-clicking on the "Nessus-10.6.3-x64" file.
● Next, a window will appear, resembling the one depicted in the screenshot. Proceed by selecting "Next" to
continue.
copyright© Binayak Prasad Gupta.
● Upon the appearance of the second window, select the option "I accept the terms stated in the license
agreement," followed by clicking on "Next".
● Then when the next window appears click on “Next” to continue.
● Proceed by selecting "Install" to initiate the installation process.
● Subsequently, upon completion of the installation, click on "Finish" to proceed.
copyright© Binayak Prasad Gupta.
How to use Nessus:
● Upon the installation completion, a webpage will open as depicted in the provided screenshot.
● Select the option "Connect via SSL."
● Next, a page will appear where you should click on "Advanced."
● Subsequently, select "Acknowledge the Risk and Proceed" or "Accept the Risk and Continue."
copyright© Binayak Prasad Gupta.
● The subsequent window, as illustrated in the screenshot, will appear. Proceed by selecting "Continue."
● Choose "Start a trial of Nessus Professional" and then click on "Continue."
● Please utilize a corporate email address (e.g., an email ending with @google.com or @yahoo.com is not
permissible).
● Afterward, proceed by selecting "Continue."
copyright© Binayak Prasad Gupta.
● Subsequently, input the necessary account information and then select "Start Trial."
● At this point, the trial license information will be displayed. Proceed by selecting "Continue."
copyright© Binayak Prasad Gupta.
● Next, configure the username and password within the "User Accounts" section, then proceed by clicking on
"Submit."
● Following that, you'll observe Nessus downloading plugins.
copyright© Binayak Prasad Gupta.
● Upon completion, a page resembling the screenshot provided will open.
● Next, select "Create a new Scan" as displayed in the screenshot.
● Upon clicking, you will be directed to the subsequent page where you should select "Advanced Scan".
copyright© Binayak Prasad Gupta.
● Upon selecting that option, the subsequent window, as indicated in the screenshot, will appear.
● Now in name add “Bee-Box”.
● And in targets add the IP address of the Bee-Box i.e 192.168.1.10
● Next, select the arrow adjacent to the "Save" button, as illustrated in the screenshot.
copyright© Binayak Prasad Gupta.
● Subsequently, the option "Launch" will appear, proceed by selecting "Launch."
● Following that, you'll observe the scanning process commencing, akin to the presentation in the screenshot.
● Once the scanning process is finished, select the highlighted section as depicted in the screenshot.
● Subsequently, the displayed information will become visible.
copyright© Binayak Prasad Gupta.
copyright© Binayak Prasad Gupta.
● To export the information into a file, it is necessary to select the "Report" icon.
● Next, a window similar to the one depicted in the screenshot will appear.
copyright© Binayak Prasad Gupta.
● Proceed by selecting "Generate Report."
● Subsequently, the resulting PDF file will be saved in the Downloads folder.
● Please open and view the contents of the PDF file by double-clicking on it.
Demo 5: Nikto Scanner
Problem Statement:
Find the vulnerabilites on target website/ host using Nikto scanner.
Solution:
1. Open Kali Linux, go to Applications and then select Terminal
copyright© Binayak Prasad Gupta.
2. Enter the command nikto to open tool.
3. To scan the target website to find the vulnerabilities by using below commands and get the results shown
below: “nikto –h 192.168.0.116 –p 80”
copyright© Binayak Prasad Gupta.
copyright© Binayak Prasad Gupta.
You might also like
- How to Setup a Windows PC: A Step-by-Step Guide to Setting Up and Configuring a New Computer: Location Independent Series, #4From EverandHow to Setup a Windows PC: A Step-by-Step Guide to Setting Up and Configuring a New Computer: Location Independent Series, #4No ratings yet
- Forticlient VPNDocument2 pagesForticlient VPNAlejandro NeriNo ratings yet
- Understanding of Mipi I3c White Paper v0.95Document13 pagesUnderstanding of Mipi I3c White Paper v0.95NhanNo ratings yet
- How To Download and Install QuickBooks Desktop Pro 2016 VersionDocument3 pagesHow To Download and Install QuickBooks Desktop Pro 2016 Versionumaar99No ratings yet
- Linear Algebra ExamDocument18 pagesLinear Algebra ExamKarina SandersNo ratings yet
- Reasons To Outsource Your AccountingDocument2 pagesReasons To Outsource Your Accountingsaurabh upadhyayNo ratings yet
- Day 18 - Introduction To Cyber Security.Document36 pagesDay 18 - Introduction To Cyber Security.Binayak Prasad GuptaNo ratings yet
- Day 21-Anonymity and Tools.Document13 pagesDay 21-Anonymity and Tools.Binayak Prasad GuptaNo ratings yet
- AS - GuideDocument24 pagesAS - GuideTilsmary AbrilNo ratings yet
- Installation and Update GuideDocument7 pagesInstallation and Update Guidedai9999No ratings yet
- Magnet Office - Installation and Activation Guide v6Document15 pagesMagnet Office - Installation and Activation Guide v6dxsolo7136No ratings yet
- IGR User GuideDocument20 pagesIGR User Guidesales leotekNo ratings yet
- In This Tutorial, We Will Show How To Install Jupyter Notebook On Your System. The JupyterDocument11 pagesIn This Tutorial, We Will Show How To Install Jupyter Notebook On Your System. The JupyterdpsharmaNo ratings yet
- ANSYS Student Edition: By: Jakob I West Document Updated: 6/25/15Document6 pagesANSYS Student Edition: By: Jakob I West Document Updated: 6/25/15Anirudh SabooNo ratings yet
- SPSS V16 XP PDFDocument8 pagesSPSS V16 XP PDFChristian AquinoNo ratings yet
- Mitchell Plus 5.9 Manual de Instalacion SoftwareDocument51 pagesMitchell Plus 5.9 Manual de Instalacion SoftwareSergio OrozNo ratings yet
- ASTARO VPN Client ConfigurationDocument5 pagesASTARO VPN Client ConfigurationmobarmgNo ratings yet
- TMP 1606Document8 pagesTMP 1606skrishatguruNo ratings yet
- How To VPN - Win7Document8 pagesHow To VPN - Win7Eric Kartman LeeNo ratings yet
- QNZ SOFTWARE TECHNOLOGIES - October 16, 2019Document10 pagesQNZ SOFTWARE TECHNOLOGIES - October 16, 2019Bharath C HegdeNo ratings yet
- SOP For WFH ConfigurationDocument16 pagesSOP For WFH ConfigurationASHISH OJHANo ratings yet
- SQL Server & SSMS InstallationDocument33 pagesSQL Server & SSMS InstallationAkshay SharmaNo ratings yet
- Pro20 - Driver - Installation - FinalDocument18 pagesPro20 - Driver - Installation - FinalMallikarjun BelladNo ratings yet
- Subash Kumar Rawat 230155 Wps07Document16 pagesSubash Kumar Rawat 230155 Wps07np03cs4s230155No ratings yet
- 2.SQL Installation PDFDocument16 pages2.SQL Installation PDFAndhra TraderNo ratings yet
- Re-Installing Older Agent Using GPO - EC - 1Document3 pagesRe-Installing Older Agent Using GPO - EC - 1ZakariaNo ratings yet
- Xilica V3.02 USB Connect ManualDocument19 pagesXilica V3.02 USB Connect ManualDaniel SantanaNo ratings yet
- User Manual PKI Server SetupDocument5 pagesUser Manual PKI Server SetupStock CellNo ratings yet
- Python - Installation Instruction - WindowsDocument101 pagesPython - Installation Instruction - WindowsClaudiu StefanNo ratings yet
- 18 0796 B JamManagerInstallGuideDocument8 pages18 0796 B JamManagerInstallGuidenartseaNo ratings yet
- Imaging - PRODUCTION Web Client Silent Install InstructionsDocument35 pagesImaging - PRODUCTION Web Client Silent Install InstructionsSuhail Ahmed KhanNo ratings yet
- SPSS Statistics Install and Activation Instructions Mac Fall 2023Document5 pagesSPSS Statistics Install and Activation Instructions Mac Fall 2023meganbb02No ratings yet
- Day 23 - Reconaissance and ToolsDocument15 pagesDay 23 - Reconaissance and ToolsBinayak Prasad GuptaNo ratings yet
- RSoft V 2013 - 12 Component Tool InstallationDocument17 pagesRSoft V 2013 - 12 Component Tool InstallationThomas JosephNo ratings yet
- Installing Vs Code On Windows-3254Document7 pagesInstalling Vs Code On Windows-3254kunalpandit7992No ratings yet
- Check Point-VPN-Installation-Guide: P.N: Installation of Checkpoint VPN Client Is One-Time Requirement OnlyDocument7 pagesCheck Point-VPN-Installation-Guide: P.N: Installation of Checkpoint VPN Client Is One-Time Requirement OnlyAyushi JaiswalNo ratings yet
- Install Arcgis TrialDocument12 pagesInstall Arcgis TrialMichael CastrenceNo ratings yet
- L&T BCS Installation Manual - REV01 PDFDocument34 pagesL&T BCS Installation Manual - REV01 PDFdeepak indiNo ratings yet
- Installing Tekstac Plugin On Eclipse IDE: Help Install New SoftwareDocument10 pagesInstalling Tekstac Plugin On Eclipse IDE: Help Install New SoftwaredogieNo ratings yet
- Ignition Quick Start GuideDocument38 pagesIgnition Quick Start GuideKerwin GrapaNo ratings yet
- Adalia Mahabir - Individual CompentencyDocument35 pagesAdalia Mahabir - Individual CompentencyAdalia MahabirNo ratings yet
- Websphere MQ 7 InstallationDocument17 pagesWebsphere MQ 7 InstallationdeepsajwanNo ratings yet
- Practical No.5Document14 pagesPractical No.5Kajal GoudNo ratings yet
- Installation Instructions SPSSDocument9 pagesInstallation Instructions SPSSMIan MuzamilNo ratings yet
- Java Setup For DSCDocument8 pagesJava Setup For DSCShuja ShabbirNo ratings yet
- Hardware and Software InstallationDocument7 pagesHardware and Software Installationkevinkingili450No ratings yet
- SPSS Installation PDFDocument23 pagesSPSS Installation PDFIka SulistyaningtiyasNo ratings yet
- SPSS 17 Install Steps - 3Document7 pagesSPSS 17 Install Steps - 3aakumaNo ratings yet
- Driver For Windows Server 2008 Installation Guide: Trademark AcknowledgmentDocument9 pagesDriver For Windows Server 2008 Installation Guide: Trademark AcknowledgmentTUAN ANHNo ratings yet
- Dynata-W@H Tech Setup Guide Version 5.5Document9 pagesDynata-W@H Tech Setup Guide Version 5.5Ja Nice0% (2)
- "Praktikum Vulnerabilities": (Cehv10 Modul 5)Document23 pages"Praktikum Vulnerabilities": (Cehv10 Modul 5)Yanada Sari SitumorangNo ratings yet
- How To Install ArcGIS Server 10.2Document35 pagesHow To Install ArcGIS Server 10.2lndungoNo ratings yet
- Active Ecommerce CMS DocumentationDocument118 pagesActive Ecommerce CMS DocumentationEVA liebe (kemo)No ratings yet
- IB EAssesment Software Installation Guide - November 2022Document10 pagesIB EAssesment Software Installation Guide - November 2022tguh.adityaNo ratings yet
- Lap01 NguyenThanhTung QE170160 0332766193 SE17C01Document13 pagesLap01 NguyenThanhTung QE170160 0332766193 SE17C01Nguyễn Thanh TùngNo ratings yet
- Install Window 2016Document22 pagesInstall Window 2016Nithiya SukunaranNo ratings yet
- OpenVPN Setup Via GUI in Ubuntu 18 - IPVanishDocument20 pagesOpenVPN Setup Via GUI in Ubuntu 18 - IPVanishCase VattuNo ratings yet
- NDB Explorer Setup Guide NewDocument9 pagesNDB Explorer Setup Guide Newandescalidad23No ratings yet
- Activation PDFDocument270 pagesActivation PDFPedro Ruiz MedianeroNo ratings yet
- Install and Login User'S Guide For Ilearn Smart Start: 1. Iss - Iwb - Level .Rar - Setup - ExeDocument6 pagesInstall and Login User'S Guide For Ilearn Smart Start: 1. Iss - Iwb - Level .Rar - Setup - ExethanhtungNo ratings yet
- SqlinstallationguideDocument4 pagesSqlinstallationguideKomi David ABOTSITSENo ratings yet
- Multisim Installation GuideDocument8 pagesMultisim Installation GuideNam DinhNo ratings yet
- Configuring Virtualization On Single Linux MachineDocument24 pagesConfiguring Virtualization On Single Linux MachineBHUSHAN GAJARENo ratings yet
- OS Command Injection Bee-BoxDocument8 pagesOS Command Injection Bee-BoxBinayak Prasad GuptaNo ratings yet
- Day 1-Basics of LinuxDocument36 pagesDay 1-Basics of LinuxBinayak Prasad GuptaNo ratings yet
- 05 2 Cross Site ScriptingDocument6 pages05 2 Cross Site ScriptingBinayak Prasad GuptaNo ratings yet
- Day 23 - Reconaissance and ToolsDocument15 pagesDay 23 - Reconaissance and ToolsBinayak Prasad GuptaNo ratings yet
- Day 4-System Management and Security.Document9 pagesDay 4-System Management and Security.Binayak Prasad GuptaNo ratings yet
- Open Source-ERP in The Cloud Within An Eco-Sytem Generating Win-Win-Situation ForDocument13 pagesOpen Source-ERP in The Cloud Within An Eco-Sytem Generating Win-Win-Situation ForHarisfazillah JamelNo ratings yet
- ECE 307 - Lecture 1 DC Circuit Components, Connections, and KCLDocument45 pagesECE 307 - Lecture 1 DC Circuit Components, Connections, and KCLCarl FitzpatrickNo ratings yet
- Oppo Tablet Xiaomi Resmi Tam: HP Bebas Sinyal - PulsaDocument1 pageOppo Tablet Xiaomi Resmi Tam: HP Bebas Sinyal - PulsaGhozaliNo ratings yet
- AW900i User ManualDocument8 pagesAW900i User ManualJose Raul Reyes GarciaNo ratings yet
- Data ZYA CBT 24-10-2019Document14 pagesData ZYA CBT 24-10-2019Agus StationeryNo ratings yet
- BroadGate Product Line GD A01 V13 Nov-2010 enDocument208 pagesBroadGate Product Line GD A01 V13 Nov-2010 enNetaxion CelularNo ratings yet
- Elec Eng 4Cl4:: Control System DesignDocument12 pagesElec Eng 4Cl4:: Control System DesignMorteza SepehranNo ratings yet
- Baby Shoe Template InstructionsDocument5 pagesBaby Shoe Template InstructionskawaibabyNo ratings yet
- Mplab TutorialDocument11 pagesMplab TutorialPsiEtaNo ratings yet
- The Mini Plus Evolution From Superfici America Is The Next Evolution in Automated Spray FinishingDocument2 pagesThe Mini Plus Evolution From Superfici America Is The Next Evolution in Automated Spray FinishingPR.comNo ratings yet
- B-Spline Interpolation: Charles Frye Introduction To SplinesDocument10 pagesB-Spline Interpolation: Charles Frye Introduction To SplinesHuỳnh Lê Đắc TàiNo ratings yet
- Evaluating Non-Contacting Optical Strain Measurement SystemsDocument7 pagesEvaluating Non-Contacting Optical Strain Measurement Systemsjun floresNo ratings yet
- Jurnal Scopus - Ida Bagus Brahmanda Kumala Diva - 1807531141Document25 pagesJurnal Scopus - Ida Bagus Brahmanda Kumala Diva - 1807531141hahaha123No ratings yet
- Foscam - Quick Installation GuideDocument32 pagesFoscam - Quick Installation GuideAnonymous w0egAgMouGNo ratings yet
- Altus Netoil Manual 3300833Document138 pagesAltus Netoil Manual 3300833tungluongNo ratings yet
- Issn 2394 - 7780 E-Learning Using The Chalkboard System in Light of The Quality of Education and Cyber SecurityDocument7 pagesIssn 2394 - 7780 E-Learning Using The Chalkboard System in Light of The Quality of Education and Cyber SecurityBarnabas MwaikusaNo ratings yet
- Rocket Test Stand With PowerDNA Cube, and AI-225Document4 pagesRocket Test Stand With PowerDNA Cube, and AI-225ueidaqNo ratings yet
- Poster Presentation AR AdvertDocument1 pagePoster Presentation AR AdvertSiti Hasnah Mea TanalolNo ratings yet
- Authorized Licensed Use Limited To: 802 Member. Downloaded On October 14,2010 at 01:47:30 UTC From IEEE Xplore. Restrictions ApplyDocument77 pagesAuthorized Licensed Use Limited To: 802 Member. Downloaded On October 14,2010 at 01:47:30 UTC From IEEE Xplore. Restrictions ApplyBartNo ratings yet
- 07 Schematic Diagram E (Ver2.0)Document7 pages07 Schematic Diagram E (Ver2.0)TNTRoCkZNo ratings yet
- Cyberdeck TáblázatDocument3 pagesCyberdeck TáblázatmaszerkNo ratings yet
- Orient 3.0.0 User ManualDocument66 pagesOrient 3.0.0 User ManualBeto CallejasNo ratings yet
- Darbury Lifting Lug Operating DocumentDocument12 pagesDarbury Lifting Lug Operating DocumentAbhilash ChatterjeeNo ratings yet
- Malicious Behavior Detection Using Windows Audit LogsDocument10 pagesMalicious Behavior Detection Using Windows Audit LogsFrancisco BuenoNo ratings yet
- Golay CodeDocument21 pagesGolay CodeAsif AdyaanNo ratings yet
- Difference Between 2G and 3G TechnologiesDocument1 pageDifference Between 2G and 3G TechnologiesHoyeborday Holumeday Temmythayor100% (1)
- Cable Tray Sizing ProgramDocument9 pagesCable Tray Sizing ProgramReza MuhammadNo ratings yet