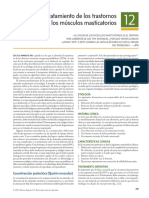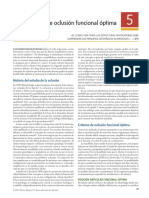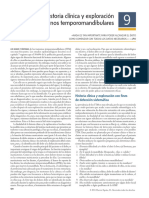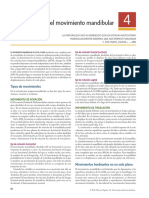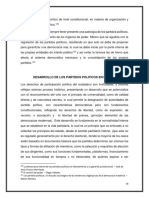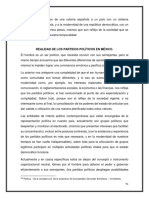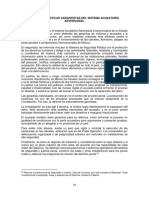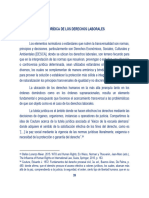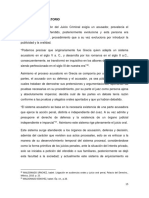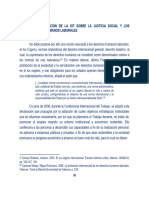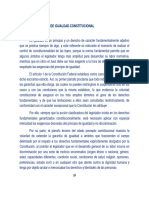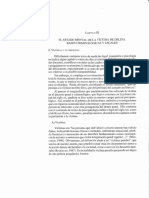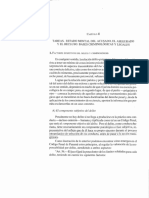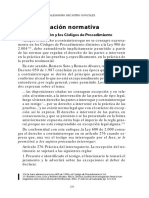Professional Documents
Culture Documents
Viewcube
Uploaded by
Mvlgloc Broom0 ratings0% found this document useful (0 votes)
3 views4 pagesOriginal Title
viewcube
Copyright
© © All Rights Reserved
Available Formats
PDF or read online from Scribd
Share this document
Did you find this document useful?
Is this content inappropriate?
Report this DocumentCopyright:
© All Rights Reserved
Available Formats
Download as PDF or read online from Scribd
0 ratings0% found this document useful (0 votes)
3 views4 pagesViewcube
Uploaded by
Mvlgloc BroomCopyright:
© All Rights Reserved
Available Formats
Download as PDF or read online from Scribd
You are on page 1of 4
77
rol
ViewCube (cubo de vistas) es una herramienta que consiste en un pequefio
cubo que se sittia discretamente en la esquina superior derecha de los viso-
res. Permite ver un objeto modelado desde vistas ya programadas por defec-
to. Se trata, pues, de una itil herramienta de navegacion que, ademas de ser-
vir de orientacién a simple vista, es del todo configurable. Al seleccionar una
cara, arista o esquina del cubo, el modelo adopta enseguida esa orientacién
predefinida. Si se hace clic manteniendo pulsado el botén del ratén sobre el
cubo de vistas, el modelo se puede rotar libremente en cualquier direccidn.
El ViewCube se muestra superpuesto a la escena y en estado inactivo (trans-
parente). Para activarlo, basta con situar el puntero del rat6n sobre él. Desde
el cuadro de configuracién de esta herramienta es posible controlar su grado
de opacidad asi como su tamaiio, los visores en los que aparece y la aparicién
de la brdjula. Esta herramienta se incluye en todos los productos de Auto-
desk como una herramienta comtin para navegar sobre modelos 3D.
1. Eneste ejercicio, en el que seguimos practicando con nuestra escena basi-
ca de objetos, conoceremos la utilidad del cubo de vistas ViewCube y apren-
deremos a configurarlo. Este elemento de navegacién se muestra por defecto
en la esquina superior derecha de los visores esténdares ¢ isométricos, pero
no aparece en visores de camara, de luces o de sombras. Es por esta raz6n
por la que,.en primer lugar, cambiaremos la vista de nuestro visor de camara
por Perspective. Para ello, pulse sobre la etiqueta del visor Camera001 y elija
la opein Perspective.
‘nhac
ee
tet
Bight
une Viewpans:
ep ppg
78 Fi gran libro de 3cds Max: bases, modelacio, t
Ahora si, en los cuatro visores podemos ver el cubo de vistas. Hl View-
Cube ofrece 26 areas definidas, clasificadas en los grupos esquina, borde y
cara, sobre las que se puede pulsar para cambiar la vista del objeto. De esas
26 areas, seis representan las vistas estdndares ortogonales del modelo: supe-
rior, inferior, frontal, trasera, derecha ¢ izquierda. Debido a la visualizacién
desde la cémara anterior, podemos ver nuestra escena desde un punto de
vista frontal. Vamos a devolver al visor su visualizacion predeterminada, es
decir, en perspectiva. Para ello, sitte el puntero del ratén sobre el cubo de
vistas y, cuando aparezca la imagen de una casa, que corresponde a cual-
quier comando de inicio, pulse sobre ella.
<3. La vista se actualiza al instante. Para cambiar las vistas basta con pulsar
sobre las éreas marcadas del cubo. Ademas, si se hace clic manteniendo pul-
sado el botén del ratén sobre el cubo de vistas, el modelo rotard libremente
en cualquier direcci6n. Comprobémoslo. Haga clic sobre una de las esquinas
del cubo y, sin soltar el botén del rat6n, arrastre para rotar la escena.
4., Puede incluso rotar la escena por completo, es decir, para visualizarla
por debajo. Regrese de nuevo a la posicién original del cubo de vistas pul-
sando el icono Home o bien seleccione esa opci6n en su ment contextual.
2. El area de trabajo 79
"5, Desde la ficha ViewCube del cuadro de configuracién de los visores es
posible establecer las propiedades de esta herramienta. Para acceder direc-
tamente a esa ficha, podemos utilizar la ruta de menti Views/ViewCube/Confi-
gure, la opcion Configure de su ment contextual o bien pulsar en el pequefio
ee de punta de flecha que aparece junto a él. Haga clic sobre dicho boton.
6, Observe que, desde este ment, también es posible establecer la vista ac-
tivacda como vista predeterminada. Pulse sobre la opcién Configure.
‘7. Desde los cuatro apartados de la ficha ViewCube podemos controlar el
modo en que este elemento se muestra en los visores, c6mo actuard al arras-
trarlo y al pulsar sobre sus diferentes areas, y si debe aparecer o no la bréjula
debajo de él, Para que el ViewCube solo aparezca en el visor activo, pulse en
el botén de opcién Only in Active View.
8. También es posible escoger el tamafio del cubo, que, por defecto, es
Small. Despliegue el campo ViewCube Size y seleccione la opcién Normal.
tee
scan
ne
9. ‘Tenga en cuenta que en el tamafio Tiny el cubo no muestra sus etiquetas.
Acontinuacién, estableceremos una opacidad del 25 % para el cubo cuando
se encuentra inactivo. Si desea que siempre esté visible, incluso cuando esté
inactivo, deberé seleccionar un porcentaje de opacidad del 100 % mientras
que, para que solo se muestre cuando el cursor se encuentre en su zona, se
debera aplicar un porcentaje de opacidad del 0 %. Despliegue el campo Inac-
tive Opacity y pulse sobre la opcién 25 %.
10. La opcién incluida en el siguiente apartado hace que el visor ajuste au-
tomaticamente la vista del objeto a uno de los puntos fijos del cubo cuando
su angulo esta cercano a este. En este caso, mantendremos esa opcién desac-
tivada. Por su parte, las opciones del apartado When Clicking on the ViewCube
permiten especificar el modo de actuacién del cuibo al pulsar sobre él. Si se
activa la primera opcién, al pulsar en el cubo se aplicard un zoom a la vista
para ajustar la seleccién. La segunda opcién de este apartado, activada por
defecto, hace que, al pulsar sobre el cubo, el objeto cambie su visualizacién
80 El gran libro de 3d
Max: bases, modela
mediante una breve animacién. Si la desactivamos, el cambio se producira
directamente. Para principiantes se recomienda mantener esa opcidn activa
da, ya que ofrece una mejor orientacién sobre la escena. Por tiltimo, la opcién
Keep Scene Uprigit, también activada, evita que la escena parezca moverse
de un tir6én al cambiar la visualizacién. Y en el tiltimo apartado, es posible
activar o desactivar la brdjula que aparece bajo el cubo y establecer su orien-
tacién. Esta opeién se encuentra activada por defecto.
ets
cau eas.
Biigre eol dn as
‘11. Aptique los cambios realizados en la configuracién de la herramienta
ViewCube pulsando el botén Apply y, si esté conforme con el resultado, con-
firmelo pulsando en OK. Si no, haga clic en Cancel. (Vea la imagen adicional
2.9-1.jpg para hacerse una idea del resultado que deberia haber obtenido al
aplicar todos los cambios realizados.)
Compruebe la utilidad de la herramienta de navegacién ViewCube pulsando sobre sus
diferentes dreas preestablecidas (esquinas, bordes y caras) y arrastrandolas. Después,
acceda a la ficha de configuracién de la herramienta y modifique algunas de sus opciones
como su tamafio, el grado de opacidad cuando se encuentra inactiva o el angulo del Norte
de la brijula.
You might also like
- Her Body and Other Parties: StoriesFrom EverandHer Body and Other Parties: StoriesRating: 4 out of 5 stars4/5 (821)
- The Sympathizer: A Novel (Pulitzer Prize for Fiction)From EverandThe Sympathizer: A Novel (Pulitzer Prize for Fiction)Rating: 4.5 out of 5 stars4.5/5 (122)
- A Heartbreaking Work Of Staggering Genius: A Memoir Based on a True StoryFrom EverandA Heartbreaking Work Of Staggering Genius: A Memoir Based on a True StoryRating: 3.5 out of 5 stars3.5/5 (231)
- Team of Rivals: The Political Genius of Abraham LincolnFrom EverandTeam of Rivals: The Political Genius of Abraham LincolnRating: 4.5 out of 5 stars4.5/5 (234)
- On Fire: The (Burning) Case for a Green New DealFrom EverandOn Fire: The (Burning) Case for a Green New DealRating: 4 out of 5 stars4/5 (74)
- The World Is Flat 3.0: A Brief History of the Twenty-first CenturyFrom EverandThe World Is Flat 3.0: A Brief History of the Twenty-first CenturyRating: 3.5 out of 5 stars3.5/5 (2259)
- The Unwinding: An Inner History of the New AmericaFrom EverandThe Unwinding: An Inner History of the New AmericaRating: 4 out of 5 stars4/5 (45)
- Devil in the Grove: Thurgood Marshall, the Groveland Boys, and the Dawn of a New AmericaFrom EverandDevil in the Grove: Thurgood Marshall, the Groveland Boys, and the Dawn of a New AmericaRating: 4.5 out of 5 stars4.5/5 (266)
- Hidden Figures: The American Dream and the Untold Story of the Black Women Mathematicians Who Helped Win the Space RaceFrom EverandHidden Figures: The American Dream and the Untold Story of the Black Women Mathematicians Who Helped Win the Space RaceRating: 4 out of 5 stars4/5 (897)
- Elon Musk: Tesla, SpaceX, and the Quest for a Fantastic FutureFrom EverandElon Musk: Tesla, SpaceX, and the Quest for a Fantastic FutureRating: 4.5 out of 5 stars4.5/5 (474)
- Shoe Dog: A Memoir by the Creator of NikeFrom EverandShoe Dog: A Memoir by the Creator of NikeRating: 4.5 out of 5 stars4.5/5 (537)
- The Emperor of All Maladies: A Biography of CancerFrom EverandThe Emperor of All Maladies: A Biography of CancerRating: 4.5 out of 5 stars4.5/5 (271)
- The Hard Thing About Hard Things: Building a Business When There Are No Easy AnswersFrom EverandThe Hard Thing About Hard Things: Building a Business When There Are No Easy AnswersRating: 4.5 out of 5 stars4.5/5 (345)
- Grit: The Power of Passion and PerseveranceFrom EverandGrit: The Power of Passion and PerseveranceRating: 4 out of 5 stars4/5 (589)
- The Yellow House: A Memoir (2019 National Book Award Winner)From EverandThe Yellow House: A Memoir (2019 National Book Award Winner)Rating: 4 out of 5 stars4/5 (98)
- Never Split the Difference: Negotiating As If Your Life Depended On ItFrom EverandNever Split the Difference: Negotiating As If Your Life Depended On ItRating: 4.5 out of 5 stars4.5/5 (842)
- The Little Book of Hygge: Danish Secrets to Happy LivingFrom EverandThe Little Book of Hygge: Danish Secrets to Happy LivingRating: 3.5 out of 5 stars3.5/5 (401)
- The Subtle Art of Not Giving a F*ck: A Counterintuitive Approach to Living a Good LifeFrom EverandThe Subtle Art of Not Giving a F*ck: A Counterintuitive Approach to Living a Good LifeRating: 4 out of 5 stars4/5 (5806)
- The Gifts of Imperfection: Let Go of Who You Think You're Supposed to Be and Embrace Who You AreFrom EverandThe Gifts of Imperfection: Let Go of Who You Think You're Supposed to Be and Embrace Who You AreRating: 4 out of 5 stars4/5 (1091)
- Tratamiento de Musculos MasticariosDocument4 pagesTratamiento de Musculos MasticariosMvlgloc BroomNo ratings yet
- Teorias en Enfermeria de Importancia HistoricaDocument16 pagesTeorias en Enfermeria de Importancia HistoricaMvlgloc BroomNo ratings yet
- Proceso de Desarrollo de La TeoriaDocument18 pagesProceso de Desarrollo de La TeoriaMvlgloc BroomNo ratings yet
- Oclusion Funcional OptimaDocument4 pagesOclusion Funcional OptimaMvlgloc BroomNo ratings yet
- Historia Clinica y ExploracionDocument5 pagesHistoria Clinica y ExploracionMvlgloc BroomNo ratings yet
- Mecanica Del Movivmiento MandibularDocument4 pagesMecanica Del Movivmiento MandibularMvlgloc BroomNo ratings yet
- Desarrrolo de Partidos Politicos en MexicoDocument6 pagesDesarrrolo de Partidos Politicos en MexicoMvlgloc BroomNo ratings yet
- Teoria GarantistaDocument6 pagesTeoria GarantistaMvlgloc BroomNo ratings yet
- Razonamiento LogicoDocument10 pagesRazonamiento LogicoMvlgloc BroomNo ratings yet
- Historia y Filodofia de La CienciaDocument6 pagesHistoria y Filodofia de La CienciaMvlgloc BroomNo ratings yet
- Realidad de Los Partidos Politicos en MexicoDocument7 pagesRealidad de Los Partidos Politicos en MexicoMvlgloc BroomNo ratings yet
- Garatismo Sistema A.A.Document4 pagesGaratismo Sistema A.A.Mvlgloc BroomNo ratings yet
- Teoria en EnfermeriaDocument6 pagesTeoria en EnfermeriaMvlgloc BroomNo ratings yet
- Tutela Juridica de Los Derechos LaboralesDocument2 pagesTutela Juridica de Los Derechos LaboralesMvlgloc BroomNo ratings yet
- Sistema AcusatorioDocument5 pagesSistema AcusatorioMvlgloc BroomNo ratings yet
- Juicios LaboralesDocument2 pagesJuicios LaboralesMvlgloc BroomNo ratings yet
- Condiciones de TrabajoDocument10 pagesCondiciones de TrabajoMvlgloc BroomNo ratings yet
- Organixacion Internacional Del Trabajo. OITDocument2 pagesOrganixacion Internacional Del Trabajo. OITMvlgloc BroomNo ratings yet
- Declaracion OITDocument3 pagesDeclaracion OITMvlgloc BroomNo ratings yet
- Proteccion de Derechos Humanos LaboralesDocument2 pagesProteccion de Derechos Humanos LaboralesMvlgloc BroomNo ratings yet
- Igualdad ConstitucionalDocument2 pagesIgualdad ConstitucionalMvlgloc BroomNo ratings yet
- Nuevo Modelo LaboralDocument2 pagesNuevo Modelo LaboralMvlgloc BroomNo ratings yet
- Victima Del DelitoDocument8 pagesVictima Del DelitoMvlgloc BroomNo ratings yet
- ViewportsDocument6 pagesViewportsMvlgloc BroomNo ratings yet
- Genesis y Desarrollo Del MaderismoDocument3 pagesGenesis y Desarrollo Del MaderismoMvlgloc BroomNo ratings yet
- Reforma Constitucional 2019Document3 pagesReforma Constitucional 2019Mvlgloc BroomNo ratings yet
- Interfaz de 3ds Max 2021Document10 pagesInterfaz de 3ds Max 2021Mvlgloc BroomNo ratings yet
- Estado MentalDocument6 pagesEstado MentalMvlgloc BroomNo ratings yet
- Densidades Experimentales de La Mezcla (1) Octano + (2) TameDocument8 pagesDensidades Experimentales de La Mezcla (1) Octano + (2) TameMvlgloc BroomNo ratings yet
- Consagracion NormativaDocument9 pagesConsagracion NormativaMvlgloc BroomNo ratings yet