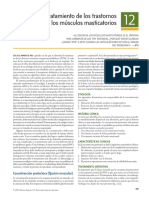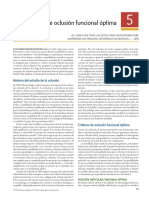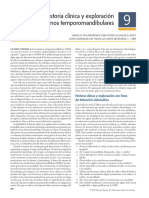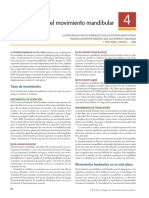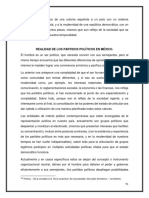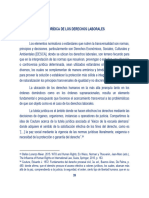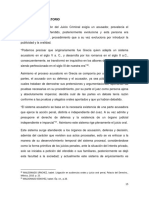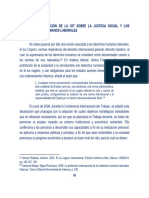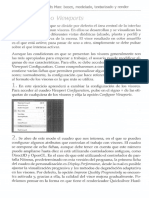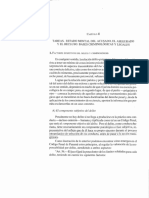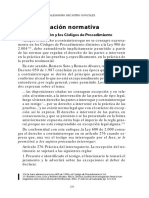Professional Documents
Culture Documents
Interfaz de 3ds Max 2021
Uploaded by
Mvlgloc Broom0 ratings0% found this document useful (0 votes)
2 views10 pagesOriginal Title
interfaz de 3ds max 2021
Copyright
© © All Rights Reserved
Available Formats
PDF or read online from Scribd
Share this document
Did you find this document useful?
Is this content inappropriate?
Report this DocumentCopyright:
© All Rights Reserved
Available Formats
Download as PDF or read online from Scribd
0 ratings0% found this document useful (0 votes)
2 views10 pagesInterfaz de 3ds Max 2021
Uploaded by
Mvlgloc BroomCopyright:
© All Rights Reserved
Available Formats
Download as PDF or read online from Scribd
You are on page 1of 10
ds Max 20
estos primeros ejercicios introductorios en los que hemos mostrado re-
sumidamente las posibilidades de creacién basicas que presenta 3ds Max,
entraremos de Heno en el curso, En esta leccién realizaremos un estudio ge-
neral de los componentes de la interfaz del programa.
2.1 La interfaz d
La interfaz de 3ds Max 2021 incluye controles, informacién de estado y
visores, en los cuales se trabaja para crear las escenas. En esta versién del
programa, la versatilidad contintia siendo una de las ventajas: muchas de
las funciones de 3ds Max se pueden llevar a cabo desde miltiples elementos
de su interfaz, como mentis, paneles.., Respecto a versiones anteriores, el
usuario encontrar en la presente algunas diferencias, aunque la disposicién
de los distintos elementos se mantiene practicamente igual. Aun asi, se ha
eliminado la barra de herramientas de acceso rapido, por ejemplo, y la barra
de mentis se ha retocado ligeramente. Un aspecto importante que se ha de
tener en cuenta es que la interfaz de usuario tiene un alto nivel de resolucién,
Jo que garantiza asf una experiencia éptima.
‘(.. Eneste ejercicio vamos a realizar un paseo por los elementos que forman
la interfaz de 3ds Max 2021. Empezaremos con el drea de trabajo vaca, sin
ninguna escena abierta en pantalla. Por esa razén, despliegue el ment File y
elija la opcion Reset.
2. Ahora si, empecemos. Dejando a un lado la barra de tttulo, situada en la
parte superior de la interfaz y que sirve para mostrar el nombre del archivo
con el que estamos trabajando y la versién del software, el primer elemento
que nos encontramos es la barra de meniis, con todas las funciones y subfun-
ciones de que dispone el programa. El titulo de cada menu es un indicador
de aquello que contiene. Resulta interesante saber que existen determinados
mentis que solo aparecen si el usuario ha instalado el componente necesario.
Este es el caso de los mentis Arnold y Substance, por ejemplo. En el extre-
mo derecho de esta barra se encuentran dos mentis interesantes: el menti de
cuenta de usuario y el menti de seleccién del espacio de trabajo. El segundo
de ellos sera tratado en un ejercicio en exclusiva, mientras que del primero
diremos que sirve para iniciar sesién con la cuenta de Autodesk para gestio-
nar la licencia del usuario y otros aspectos.
gran libro de 3ds Ma:
: bases, modelaco, texturizado y render
Debajo de la barra de mentis se ubica la barra de herramientas principal,
Main ‘Toolbar, con todos los iconos mediante los cuales se gestiona el conteni-
do de la escena. Estos iconos agilizan el acceso a las acciones que se ejecutan
mas frectientemente con los objetos. Debe tener en cuenta que, debido a la
gran cantidad de botones que contiene esta barra y en funcidén de la resolu.
cidén de pantalla que tenga seleccionada, puede ser que estos no se muestren
en su totalidad a simple vista. Para poder ver aquellos iconos que por falta
de espacio en la pantalla permanecen ocultos, deberd utilizar la técnica de
arrastre. Para familiarizarse con los iconos que forman parte de esta barra,
puede consultar los mentis del programa; si un. comando dispone de icono,
este se muestra a la izquierda del nombre del comando dentro del ment al
que pertenece.
Pein una craic ya
Wer
Crary eat
4, Enel extremo derecho de esta barra de herramientas puede ver otra pe-
quefia barra, denominada de proyectos, que contiene la ruta del archivo con
el que se esta trabajando en el programa y lista aquellos con los que ha tra-
bajado recientemente. Los iconos situados a su derecha permiten gestionar
nuevos proyectos.
oy Debajo de la Main Toolbar se ubica la cinta Graphite Modeling Tools. Este
elemento, sensible al contexto y totalmente personalizable, cuenta con cin-
co fichas: Modeling, Freeform, Selection, Object Paint y Populate. Cada una de
ellas incluye diferentes herramientas que se podrdn utilizar en funcién del
elemento seleccionado en los visores. Debe tener en cuenta que estas herra-
mientas solo estardn disponibles para el modelado de poligonos. Aunque
mds adelante tendremos ocasién de practicar con esta cinta, veamos ahora
cémo mostrarla completa. Haga clic sobre el icono de punta de flecha situa-
doa la derecha de la pestafia Populate.
6. Autométicamente se maximiza la cinta, aunque, en este caso, puesto
que no tenemos ningtin polfgono editable seleccionado, sus herramientas
se muestran inactivas. Para minimizar la cinta de manera que solo se vean
2. El area de trabajo 45
Jas pestafias, pulse sobre el mismo icono, que ahora se denomina Minimize
to Panel Titles.
7, Ocupando la mayor parte de la ventana del programa se encuentra el
rea de trabajo, distribuida en cuatro visores, que muestran diferentes vistas
del objeto creado. Dependiendo de sus necesidades, estos visores pueden
configurarse de manera que su disposicién en la pantalla sea diferente. Sin
embargo, dejaremos para una leccién posterior este tema, asi como la des-
cripeion de la barra Viewport Layout, ubicada de forma vertical a la izquierda
del panel Scene Explorer. Como ve, uno de los cuatro visores, en concreto el
visor Perspective, aparece enmarcado por un recuadro amarillo, lo que indica
que es el visor activo. Recuerde que, para activar cualquier otro visor, solo
debe hacer clic sobre él.
&. Hl panel Scene Explorer se muestra por defecto en la interfaz del progra-
ma y en él se van acumulando todos y cada uno de los elementos que se
agregan en una escena. Este panel es una buen manera de controlar el con-
tenido; su barra de herramientas vertical permite, ademas, filtrar cudles son
los elementos que se quiere mostrar en el panel para, as{, poder gestionarlos
de forma individual cuando sea necesario. Evidentemente en estos momen-
tos el panel deberfa mostrarse vacfo, pero, si recordamos 0 recuperamos la
escena con la que hemos trabajado en el apartado de introduccién, podré
comprobar como, efectivamente, el explorador refleja el nombre de todos y
cada uno de los objetos incluidos en ella.
01
le
9). Allado opuesto del explorador de escenas, es decir, a la derecha del area
de trabajo, puede ver el panel de comandos, en el que se seleccionan las fun-
ciones de creacién y edicién de los objetos. De hecho, este panel contiene seis
paneles que dan acceso a la mayorfa de las funciones para el modelado de
3ds Max. El primero de ellos, Create, y el segundo, Modify, seran los que mas
utilizaremos en este libro. Asi, pues, los botones y las opciones de este panel
varian dependiendo de la funcién seleccionada.
46 §l gran libro de 3ds Max: bases, modelado, texturi:
}, Debe saber que, en determinados casos, y al igual que ocurte con la
barra Main ‘Toolbar, la complejidad de estos paneles hace que no se puedan
visualizar todos los botones. Para desplazarse por el panel y mostrar los
pardmetros ocultos, puede utilizar el método de arrastre o la barra de des-
plazemiento situada a su derecha. Algunos de los apartados de este panel
muestran a su izquierda una punta de flecha, lo que indica que se trata de
persianas desplegables cuyas opciones pueden ocultarse o mostrarse seg tin
las necesidades del usuario.
‘1, La parte inferior de la interfaz de 3ds Max la ocupan précticamente
en su totalidad los controles de animacién y de tiempo, con el regulador de
tiempo y la barra de pistas, y los controles de visualizacién y navegacién
en los visores. Como la animacion en 3ds Max se trata en exclusiva en otro
volumen de esta misma coleccién, no nos detendremos en describir nada
de estos controles. Por su parte, si que resultan importantes los controles de
navegacién, puesto que nos ayudan a visualizar el contenido de las escenas
desde todas las perspectivas y navegar por ellas para estar pendientes de
todos los detalles.
1.2. Por diltimo, en el extremo inferior izquierdo de la interfaz de 3ds Max
encontramos el Maxscript Mini Listener, en el que es posible crear scripts in-
ternos para funcionamientos especificos en el programa. Por supuesto, este
espacio esta reservado exclusivamente a todos aquellos usuarios del pro-
gtama con conocimientos de programacion. En los ejercicios siguientes ten-
dxemos la oportunidad de aprender a personalizar este espacio de trabajo y
conocer en profundidad algunos de sus componentes.
Empiece a familiarizarse con los diferentes componentes dela interfaz de 3ds Max: despliegue
ments y submentis, muestre y oculte la cinta de modelado de poligonos, desplacese por
el panel de comandos, muestre y oculte barras de herramientas y herramientas, active
diferentes visores... Después ponga a cero el entorno reiniciando la escena.
2. El area de trabajo 47
El usuario de 3ds Max puede personalizar a su gusto, y segtin sus necesida~
des, la interfaz del programa. Para ello, debe acceder al cuadro Customize
User Interface, incluido en el ment Customize. También es posible abrir este
cuadro seleccionando la opcién Customize del menti contextual de cualquie-
ra de las barras de herramientas. Este cuadro incluye diversas fichas en las
cuales se pueden personalizar desde los atajos de teclado hasta el aspecto de
las barras de herramientas o los colores del programa para conseguir asf que
el usuario se encuentre lo mas cémodo posible al trabajar con él.
En el siguiente ejercicio vamos a mostrarle cémo realizar algunos cambios en
la interfaz del programa. En cualquier caso, le recomendamos que, cuando
disponga de tiempo y trabaje por su cuenta, estudie a fondo este cuadro de
personalizacién hasta dar con la configuracién que mas se ajuste a sus nece-
sidades.
‘L, Para empezar el ejercicio, accederemos al cuadro de personalizacién de
P oy iP
la interfaz del programa. Pulse en el ment Customize y haga clic en la opcion
Custom User Interface.
2. El cuadro Customize User Interface cuenta con 6 fichas, una para cada uno
de los elementos configurable. La primera de estas fichas, Keyboard, ha sido
mejorada en esta versi6n del programa. Anteriormente, desde este espacio
era posible asignar métodos abreviados de teclado a las diferentes acciones
del programa. Ahora, los responsables del programa informan al usuario
acerca del renovado editor de atajos de teclado, y pueden acceder a la ayuda
de dicho editor para obtener la informacién relacionada.
Teo
GP eter
48 El gran libro de 3ds Max: bases, modelado, texturizado y render
3» Como puede ver, para acceder al mencionado editor directamente sin
pasar por el cuadro de personalizacion, puede utilizar el comando Hotkey
Editor del meni Customize. Si lo hace, vera que el renovado editor es un com-
pleto cuadro de didlogo en el cual el usuario dispone en una lista de todas y
cada una de las acciones que se pueden realizar en 3ds Max, organizadas por
orden alfabético. Aquellas acciones que cuentan con un atajo de teclado pre-
determinado lo muestran en la columna Hotkey. Las dos columnas siguientes
se mantienen para informar del grupo y la categoria a la que pertenecen
dichas acciones.
ho 5 ae
Be ae = = a BS ang
pops doen vade a
oe
ee
Mai D1
oS Na OE
oF : at
ee Mal
avis SEN Tool an
CT ioe an :
Ro Man .
Archie . eG agate:
4. bl renovado Hotkey Editor permite filtrar las acciones por grupos y, a su
vez, mostrar aquellas acciones con distintos filtros aplicados. Si esté buscan-
do una accién en concreto, puede utilizar el campo de busqueda para loca-
lizarla con mayor rapidez en lugar de buscarla en la lista, del mismo modo
que activando la opcién Hotkeys puede localizar atajos de teclado para saber
a qué accin estan asignados.
Ce
foot ce
oo
oe oe
5. ~Cémo asignamos nuevos atajos de teclado a una accién que no lo ten-
ga? ,O cémo modificamos un atajo existente? Muy sencillo. Seleccione en
la lista de acciones aquella que desee personalizar; en la parte derecha del
cuadro se muestra el nombre de la accién seleccionada y, entre paréntesis, el
2. El area de trabajo 49
grupo al que pertenece. En la parte inferior puede ver un campo, en el cual
deberd insertar el atajo de teclado que desea asignar a la acci6n y pulsar el
potén Assign.
pecans
Pei
Ge. oe
El nuevo atajo de teclado pasa a formar parte de la lista de acciones del
editor. Tenga en cuenta que, sila combinacion de teclas indicada ya existe en
el programa, el editor le indicaré que ha surgido un conflicto con otra accién,
lo que significa que no puede utilizarla. En tal caso, pruebe con otra hasta
dar con la mejor opcidn. Todos estos cambios realizados se guardaran en la
carpeta User Setlings del directorio 3ds Max 2021 al confirmar los cambios, y
debe saber que estos ajustes podra compartirlos entre sistemas que utilicen
3ds Max 2020.1 0 superior.
7. Una vez comprobada la utilidad del renovado editor de atajos de tecla-
do, regresamos al cuadro de personalizacién de la interfaz de 3ds Max. En
la ficha Mouse es posible configurar el comportamiento del ratén, asf como
configurar atajos de teclado para distintas acciones realizadas con este peri-
férico. En la ficha Toolbars puede afiadir nuevas barras de herramientas que
incluyan aquellos comandos que considere necesarios u ocultar las que crea
que no va a utilizar en su sesién de trabajo. Como siempre, tiene la opcién
de filtrar los comandos por categorias. A continuacién, le mostraremos el
procedimiento que debe seguir para crear una barra de herramientas perso-
nalizada. Haga clic en el comando New; en el pequefio cuadro de didlogo que
aparece, especifique el nombre que tendrd la nueva barra de herramientas,
por ejemplo, prueba, y después pulse el boton OK.
3 Mew Toolbar x
Name: [prueba
50 El gran libro de 3ds Max: bases, modelado, texturizado y render
©. Autométicamente aparece, como flotante, una pequefia barra, por el mo-
mento sin comandos, con el nombre indicado. Tenga en cuenta que dicha
barra puede pasar por el momento desapercibida dado que solo muestra una
linea vertical en el extremo izquierdo, que sitve para desplazarla, y el color
de la interfaz actual, gris. Para afiadir en ella los botones que crea oportunos,
debe seleccionar el grupo y la categoria a la que pertenecen y arrastrarlos
desde el panel de acciones. Haga clic en el botén de punta de flecha del cam~
po Group y seleccione, por ejemplo, la opcién Edit Poly, grupo de acciones
que utilizaremos constantemente en este libro, en las lecciones dedicadas al
modelado poligonal.
&. Bn el cuadro de acciones, haga clic sobre la opcién Align fo Grid y, sin
soltar el botén del ratén, arrdstrela hasta situarla sobre la nueva barra de
herramientas.
Polat Cie
10. como ve, el comando se afiade a la barra de herramientas y ya esta
listo para ser utilizado. Puede editar los comandos de las barras para que,
en lugar de mostrar la etiqueta de la accién, aparezca su correspondiente
icono, Haga clic con el botén derecho del raton sobre la etiqueta de la barra
de herramientas que acaba de crear y, del menti contextual que se despliega,
seleccione la opcién Edit Button Appearance.
11. se abre de este modo Ja ventana Edit Macro Button, en la que puede
cambiar el botén de texto por un botén de imagen. Haga clic en el botén de
opcion Image Button y elija el icono que mas le convenga.
12. De este modo puede ir afiadiendo a la barra todas las acciones que crea
necesarias. Si no desea que la nueva barra de herramientas aparezca en la
2. El area de trabajo 51.
interfaz del programa de forma predeterminada, mantenga la opcién Hide
marcada en el cuadro de personalizacién y, para que la barra quede alma-
cenada en el programa una vez salga de este, utilice los comandos Load y
Save, guardandola en la carpeta adecuada con la extensi6n .cuix. Utilizando
el comando Delete, puede borrar las barras que haya creado cuando ya no
las necesite. Cuando desee mostrar tanto esta como otras barras de herra-
mientas que por defecto se encuentran ocultas en el programa, desactive la
casilla de verificacién de la opcién Hide tras haber seleccionado el nombre de
la barra en cuestion.
‘13, Pasemos ahora a la pestaria Quads del cuadro de personalizacion, desde
la cual podemos modificar las opciones correspondientes a los mentis Quad,
aquellos mentis contextuales que aparecen al pulsar con el botén derecho del
rat6n sobre los visores. También es posible personalizarlos con aquellos co-
mandos que mas nos interesen, Como dedicaremos una leccidn en exclusiva
a estos elementos de 3ds Max, pasaremos directamente a la siguiente ficha.
Pulse sobre la pestafia Menus.
4. al igual que sucede con la ficha Toolbars, en esta ficha puede también
personalizar las barras de ments, afiadiendo 0 eliminando aquellos elemen-
tos que crea conveniente, creando nuevas barras de mentis a su medida o
renombrando las ya existentes. Para eliminar una opcidn de meni, solo tiene
que seleccionarla y pulsar la tecla Suprimir de su teclado o bien el comando
Delete. Tenga en cuenta que, si realiza algtin cambio en estos ments del cual
mas adelante se arrepiente, siempre puede volver a la configuracién original
mediante el comando Reset.
15. Desde la pestafia Colors, el usuario puede cambiar los colores de todos
los elementos de la interfaz del programa. A modo de ejemplo, vamos a mo-
dificar el color que utilizan las etiquetas de los visores por uno més lamati-
vo. Localice la opeién. Viewport Label y pulse sobre ella en el cuadro superior,
correspondiente a los elementos de los visores.
16 . . .
16. Haga clic sobre la muestra de color gris claro que ha aparecido y que
indica que este es el color del elemento seleccionado y, en el curadro Color
Selector, elija un color Wamativo, el que usted desee.
17. Blnuevo color aparece ya en el cuadro de personalizacion. Puede guar-
dar en su equipo los colores personalizados como archivos con la extensién.
clr, Para aplicar la nueva configuracién de colores antes de cerrar el cuadro
de personalizacién, haga clic en el comando Apply Colors Now.
52 El gran libro de 3ds Max: bases, modelacio, texturizado y render
Efectivamente, el color escogido se ha aplicado al elemento Etiqueta del
visor, tal y como puede ver en el drea de trabajo del programa. Si lo desea,
mantenga cl nuevo color y, si no, devuelva la configuracién original pulsan-
do el botén Reset del cuadro de configaracién.
Como ha podido comprobar en este ejercicio, desde el cuadro Custo-
mize User Interface puede modificar el aspecto de la interfaz de 3ds Max para
ajustarlo a sus necesidades y trabajar asi de manera mas comoda.
Acceda al cuadro Customize User Interface, cree una nueva barra de herramientas, afiddale
varias acciones y cambie la etiqueta de alguna de ellas por un botén de imagen. Elimine
la barra que acaba de crear y visualice y oculte otra de las barras de herramientas de 3ds
Max. Elimine alguna de las acciones de cualquiera de los mentis y después restablézcalo.
You might also like
- Her Body and Other Parties: StoriesFrom EverandHer Body and Other Parties: StoriesRating: 4 out of 5 stars4/5 (821)
- The Sympathizer: A Novel (Pulitzer Prize for Fiction)From EverandThe Sympathizer: A Novel (Pulitzer Prize for Fiction)Rating: 4.5 out of 5 stars4.5/5 (122)
- A Heartbreaking Work Of Staggering Genius: A Memoir Based on a True StoryFrom EverandA Heartbreaking Work Of Staggering Genius: A Memoir Based on a True StoryRating: 3.5 out of 5 stars3.5/5 (231)
- Team of Rivals: The Political Genius of Abraham LincolnFrom EverandTeam of Rivals: The Political Genius of Abraham LincolnRating: 4.5 out of 5 stars4.5/5 (234)
- On Fire: The (Burning) Case for a Green New DealFrom EverandOn Fire: The (Burning) Case for a Green New DealRating: 4 out of 5 stars4/5 (74)
- The World Is Flat 3.0: A Brief History of the Twenty-first CenturyFrom EverandThe World Is Flat 3.0: A Brief History of the Twenty-first CenturyRating: 3.5 out of 5 stars3.5/5 (2259)
- The Unwinding: An Inner History of the New AmericaFrom EverandThe Unwinding: An Inner History of the New AmericaRating: 4 out of 5 stars4/5 (45)
- Devil in the Grove: Thurgood Marshall, the Groveland Boys, and the Dawn of a New AmericaFrom EverandDevil in the Grove: Thurgood Marshall, the Groveland Boys, and the Dawn of a New AmericaRating: 4.5 out of 5 stars4.5/5 (266)
- Hidden Figures: The American Dream and the Untold Story of the Black Women Mathematicians Who Helped Win the Space RaceFrom EverandHidden Figures: The American Dream and the Untold Story of the Black Women Mathematicians Who Helped Win the Space RaceRating: 4 out of 5 stars4/5 (897)
- Elon Musk: Tesla, SpaceX, and the Quest for a Fantastic FutureFrom EverandElon Musk: Tesla, SpaceX, and the Quest for a Fantastic FutureRating: 4.5 out of 5 stars4.5/5 (474)
- Shoe Dog: A Memoir by the Creator of NikeFrom EverandShoe Dog: A Memoir by the Creator of NikeRating: 4.5 out of 5 stars4.5/5 (537)
- The Emperor of All Maladies: A Biography of CancerFrom EverandThe Emperor of All Maladies: A Biography of CancerRating: 4.5 out of 5 stars4.5/5 (271)
- The Hard Thing About Hard Things: Building a Business When There Are No Easy AnswersFrom EverandThe Hard Thing About Hard Things: Building a Business When There Are No Easy AnswersRating: 4.5 out of 5 stars4.5/5 (345)
- Grit: The Power of Passion and PerseveranceFrom EverandGrit: The Power of Passion and PerseveranceRating: 4 out of 5 stars4/5 (589)
- The Yellow House: A Memoir (2019 National Book Award Winner)From EverandThe Yellow House: A Memoir (2019 National Book Award Winner)Rating: 4 out of 5 stars4/5 (98)
- Never Split the Difference: Negotiating As If Your Life Depended On ItFrom EverandNever Split the Difference: Negotiating As If Your Life Depended On ItRating: 4.5 out of 5 stars4.5/5 (842)
- The Little Book of Hygge: Danish Secrets to Happy LivingFrom EverandThe Little Book of Hygge: Danish Secrets to Happy LivingRating: 3.5 out of 5 stars3.5/5 (401)
- The Subtle Art of Not Giving a F*ck: A Counterintuitive Approach to Living a Good LifeFrom EverandThe Subtle Art of Not Giving a F*ck: A Counterintuitive Approach to Living a Good LifeRating: 4 out of 5 stars4/5 (5806)
- The Gifts of Imperfection: Let Go of Who You Think You're Supposed to Be and Embrace Who You AreFrom EverandThe Gifts of Imperfection: Let Go of Who You Think You're Supposed to Be and Embrace Who You AreRating: 4 out of 5 stars4/5 (1091)
- Tratamiento de Musculos MasticariosDocument4 pagesTratamiento de Musculos MasticariosMvlgloc BroomNo ratings yet
- Teorias en Enfermeria de Importancia HistoricaDocument16 pagesTeorias en Enfermeria de Importancia HistoricaMvlgloc BroomNo ratings yet
- Proceso de Desarrollo de La TeoriaDocument18 pagesProceso de Desarrollo de La TeoriaMvlgloc BroomNo ratings yet
- Oclusion Funcional OptimaDocument4 pagesOclusion Funcional OptimaMvlgloc BroomNo ratings yet
- Historia Clinica y ExploracionDocument5 pagesHistoria Clinica y ExploracionMvlgloc BroomNo ratings yet
- Mecanica Del Movivmiento MandibularDocument4 pagesMecanica Del Movivmiento MandibularMvlgloc BroomNo ratings yet
- Desarrrolo de Partidos Politicos en MexicoDocument6 pagesDesarrrolo de Partidos Politicos en MexicoMvlgloc BroomNo ratings yet
- Teoria GarantistaDocument6 pagesTeoria GarantistaMvlgloc BroomNo ratings yet
- Razonamiento LogicoDocument10 pagesRazonamiento LogicoMvlgloc BroomNo ratings yet
- Historia y Filodofia de La CienciaDocument6 pagesHistoria y Filodofia de La CienciaMvlgloc BroomNo ratings yet
- Realidad de Los Partidos Politicos en MexicoDocument7 pagesRealidad de Los Partidos Politicos en MexicoMvlgloc BroomNo ratings yet
- Garatismo Sistema A.A.Document4 pagesGaratismo Sistema A.A.Mvlgloc BroomNo ratings yet
- Teoria en EnfermeriaDocument6 pagesTeoria en EnfermeriaMvlgloc BroomNo ratings yet
- Tutela Juridica de Los Derechos LaboralesDocument2 pagesTutela Juridica de Los Derechos LaboralesMvlgloc BroomNo ratings yet
- Sistema AcusatorioDocument5 pagesSistema AcusatorioMvlgloc BroomNo ratings yet
- Juicios LaboralesDocument2 pagesJuicios LaboralesMvlgloc BroomNo ratings yet
- Condiciones de TrabajoDocument10 pagesCondiciones de TrabajoMvlgloc BroomNo ratings yet
- Organixacion Internacional Del Trabajo. OITDocument2 pagesOrganixacion Internacional Del Trabajo. OITMvlgloc BroomNo ratings yet
- Declaracion OITDocument3 pagesDeclaracion OITMvlgloc BroomNo ratings yet
- Proteccion de Derechos Humanos LaboralesDocument2 pagesProteccion de Derechos Humanos LaboralesMvlgloc BroomNo ratings yet
- Igualdad ConstitucionalDocument2 pagesIgualdad ConstitucionalMvlgloc BroomNo ratings yet
- Nuevo Modelo LaboralDocument2 pagesNuevo Modelo LaboralMvlgloc BroomNo ratings yet
- Victima Del DelitoDocument8 pagesVictima Del DelitoMvlgloc BroomNo ratings yet
- ViewportsDocument6 pagesViewportsMvlgloc BroomNo ratings yet
- Genesis y Desarrollo Del MaderismoDocument3 pagesGenesis y Desarrollo Del MaderismoMvlgloc BroomNo ratings yet
- Reforma Constitucional 2019Document3 pagesReforma Constitucional 2019Mvlgloc BroomNo ratings yet
- ViewcubeDocument4 pagesViewcubeMvlgloc BroomNo ratings yet
- Estado MentalDocument6 pagesEstado MentalMvlgloc BroomNo ratings yet
- Densidades Experimentales de La Mezcla (1) Octano + (2) TameDocument8 pagesDensidades Experimentales de La Mezcla (1) Octano + (2) TameMvlgloc BroomNo ratings yet
- Consagracion NormativaDocument9 pagesConsagracion NormativaMvlgloc BroomNo ratings yet