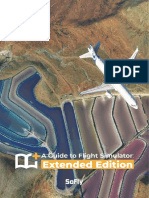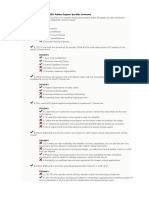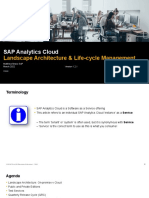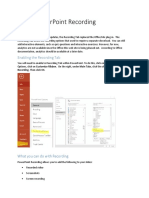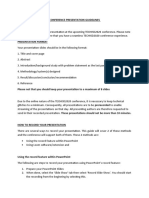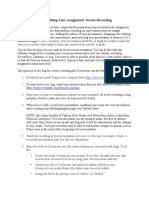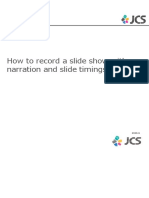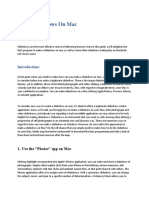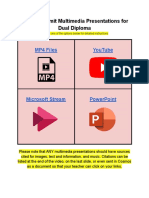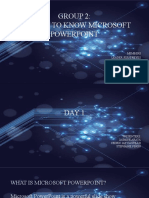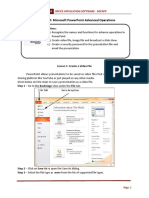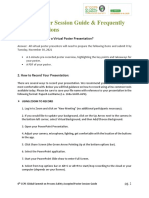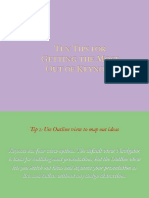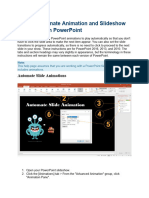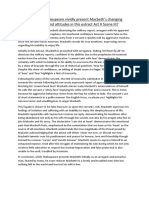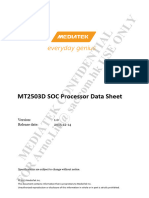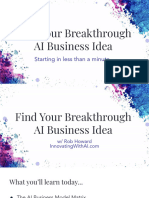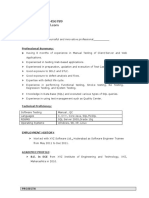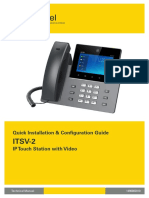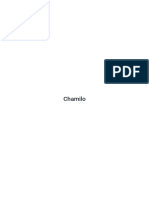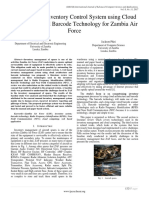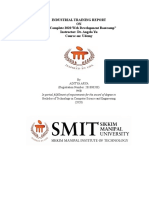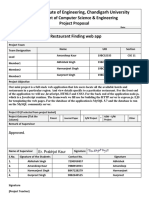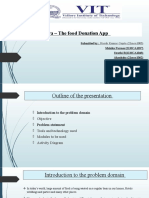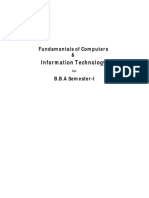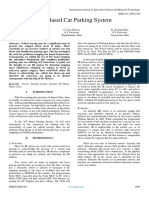Professional Documents
Culture Documents
Creating Narrated PowerPoint Presentations
Uploaded by
Rishiraj Das0 ratings0% found this document useful (0 votes)
4 views2 pagesOriginal Title
Creating Narrated PowerPoint Presentations(2)
Copyright
© © All Rights Reserved
Available Formats
DOCX, PDF, TXT or read online from Scribd
Share this document
Did you find this document useful?
Is this content inappropriate?
Report this DocumentCopyright:
© All Rights Reserved
Available Formats
Download as DOCX, PDF, TXT or read online from Scribd
0 ratings0% found this document useful (0 votes)
4 views2 pagesCreating Narrated PowerPoint Presentations
Uploaded by
Rishiraj DasCopyright:
© All Rights Reserved
Available Formats
Download as DOCX, PDF, TXT or read online from Scribd
You are on page 1of 2
Creating Narrated PowerPoint
Presentations
If you need to deliver a virtual presentation. One way to do that is to create a narrated
PowerPoint. You can record yourself talking over your slides within PowerPoint, without any
need for additional software. The narration can be recorded per slide, so it’s easy to re-
record sections without having to re-do the whole thing. It’s also easy to collaborate on the
narration, as different people can record narration for different slides. When you’re finished,
you can save and share the presentation as a PowerPoint file or export it as a video.
Creating your presentation
1. Create your PowerPoint presentation. You will need an up-to-date (.pptx) version of
PowerPoint. You can get PowerPoint for free through the University, follow this link to
find out how to download PowerPoint.
2. At the top, click Slide Show and Record Slide Show.
3. Click Record from the Beginning. A narration view will appear: if not, make sure you
don’t have a second monitor plugged in to your computer, as this can confuse things.
4. You will need a microphone which works with your device (most modern devices have
mics built in). Check that it’s close enough to pick up the sound; if you’re using a
headset, make sure the mic is pulled down to be near your mouth. Ensure the
microphone icon in the bottom right of the narration view is turned on, so is not crossed
out (muted).
Top tip: You can also record a video of yourself narrating with your webcam, but only
do so when it’s necessary, as it will make the file much larger, and more difficult to
share.
5. Test everything is working:
a. Click Record in the top left.
b. After the countdown, say something, loudly and clearly.
c. Click Stop.
d. Press Esc on your keyboard.
e. Click Slide Show and From Beginning.
f. Check you can hear your voice.
g. Click Slide Show, Record Slide Show and Record from the Beginning.
h. Click the large cross icon and Clear recordings from all slides.
6. When you are ready, click Record.
7. Deliver your presentation by talking through each slide, navigating through the
presentation as normal. No sound is recorded during the slide changes, so leave a
couple of seconds at the beginning and end of slide narration. This will help avoid
recordings being clipped at the slide transitions.
8. You can also use the annotation tools at the bottom of the screen to draw on slides.
9. When complete, click Stop.
Troubleshooting: If you’re having problems, the first thing to check is that your
version of PowerPoint is the latest one (which you can get free from the University).
This is particularly important for Mac users.
Digital Education Office
2020
Recording narration on a specific slide
You can choose to record the narration on specific slides, by going to that slide and then
choosing Slide Show, Record Slide Show and then Record from Current Slide. If you’re
working with others, you can record your narration for specific slides, save it, and then share
the file with them. This is best done as a single, shared file in OneDrive, rather than emailing
different copies of the presentation. The others you are working with can then record on
their slides. When the narration is played as a sideshow, it will automatically play all
recordings, as if you were presenting together.
Editing your narration
If you have made a mistake, or want to re-do a narration for a specific slide:
1. Go to the slide you want to re-record.
2. At the top, choose ‘Slide Show’ and select the drop down menu under ‘Record Slide
Show’.
3. Choose ‘Clear’ and then ‘Clear Narration on Current Slide’. This will delete the
recording from that slide. You can also find the speaker icon on the bottom right of the
slide when you are in editing mode and press the delete key on your keyboard.
4. Then, follow the steps to record a narration on a specific slide to re-do the recording.
Top tip: It’s a good idea to use the ‘Notes’ section for each slide to write down what
you say in the narration. That way, anyone who is viewing your presentation and can’t
hear the sound will still be able to follow it.
Exporting your file
You can save your presentation as a PowerPoint file, and upload it as you would any other
document. However, you may have been instructed to upload your narrated PowerPoint as a
video. To export your slideshow as a video:
1. Click File
2. Click Export
3. Click Create a Video
4. Select the smallest file size that works for your presentation. The Standard (480p) option
is the one you should choose, unless you have a lot of complex graphics. The better the
quality, the bigger the file size, so the maximum quality to choose is the HD (720p)
5. Check the settings say Use Recorded Timings and Narrations, otherwise the narration
won’t be included in the video.
6. Click Create Video and choose a place to save it. Check that is will be saved as an mp4
file.
7. A status bar will appear at the bottom of your PowerPoint. Once it has filled, your video
will be ready. This may take some time, depending on how large your presentation is, so
be patient.
Uploading and submitting your presentation
To upload and submit your work as part of as assessment, see instructions on submitting
your assignment. If you are exporting your presentation as a video, or have recorded video
narration with your webcam, the file may be large. Make sure you allow enough time for the
file to save, and be uploaded. This may take longer than you imagine, so don’t wait until the
last minute!
Digital Education Office
2020
You might also like
- Imovie HD ManualDocument24 pagesImovie HD Manualpowell.gordon100% (1)
- A Guide To Flight Simulator Extended Edition v1.85 SINGLEDocument510 pagesA Guide To Flight Simulator Extended Edition v1.85 SINGLEChris Gerri50% (2)
- 8MA0 - 01 Pure MathematicsDocument48 pages8MA0 - 01 Pure MathematicsRishiraj DasNo ratings yet
- Wondershare FilmoraDocument56 pagesWondershare FilmoraJune Mae Roque BudadenNo ratings yet
- Web 2.0 Content Creation Tools: A Quick GuideDocument118 pagesWeb 2.0 Content Creation Tools: A Quick GuideProfDrAmin91% (22)
- (Esquemas) Compal La-D051p r1.0 (Wtecmanutenção - Com)Document54 pages(Esquemas) Compal La-D051p r1.0 (Wtecmanutenção - Com)claudston100% (1)
- Answers: Oracle Cloud Infrastructure 2021 Solution Engineer Specialist AssessmentDocument2 pagesAnswers: Oracle Cloud Infrastructure 2021 Solution Engineer Specialist Assessmentаапп100% (1)
- Rubrik CDM Version 6.0 Rubrik Edge Install and Upgrade Guide (Rev. A2)Document34 pagesRubrik CDM Version 6.0 Rubrik Edge Install and Upgrade Guide (Rev. A2)Chill BeatzNo ratings yet
- SAP Analytics Cloud - Landscape Architecture and Life-Cycle ManagementDocument57 pagesSAP Analytics Cloud - Landscape Architecture and Life-Cycle ManagementtataxpNo ratings yet
- Video Steps Images 20200131 FinalDocument11 pagesVideo Steps Images 20200131 FinalKhristine M. LumalangNo ratings yet
- Office Powerpoint Recording: Enabling The Recording TabDocument3 pagesOffice Powerpoint Recording: Enabling The Recording TabYanneLewerissaNo ratings yet
- Sum Task3. Ocad Video InfoDocument4 pagesSum Task3. Ocad Video Infodinarakoniratbayeva0505No ratings yet
- Techisd2020 Presentation GuideDocument4 pagesTechisd2020 Presentation GuidesirdumNo ratings yet
- Peer Review Instructions Screen-Recording-2Document2 pagesPeer Review Instructions Screen-Recording-2Vasanth DhanagopalNo ratings yet
- Q4 Grade-9 - TVE-ICF - Q4 - W5-8Document14 pagesQ4 Grade-9 - TVE-ICF - Q4 - W5-8John Andrew LuisNo ratings yet
- Instruction For Preparing Your Presentation VideoDocument27 pagesInstruction For Preparing Your Presentation VideoIsa HaironiNo ratings yet
- VOPP Mac PowerPoint2008Document8 pagesVOPP Mac PowerPoint2008Diego Vazquez-GomezNo ratings yet
- Microsoft PowerPointDocument11 pagesMicrosoft PowerPointjimNo ratings yet
- How To Make A Video With Powerpoin 2010 2013Document1 pageHow To Make A Video With Powerpoin 2010 2013Senyum SehatNo ratings yet
- 5 - Make Slideshow On MacDocument14 pages5 - Make Slideshow On MacTanoliNo ratings yet
- Power PointDocument6 pagesPower PointRamana KumarNo ratings yet
- Screencast o MaticDocument3 pagesScreencast o Maticapi-413960279No ratings yet
- How To Make Videos With PowerPointDocument4 pagesHow To Make Videos With PowerPointJC Samar EsbietoNo ratings yet
- How To Submit Multimedia Presentations For Dual DiplomaDocument7 pagesHow To Submit Multimedia Presentations For Dual DiplomaAmparo MurielNo ratings yet
- Instructions On How To Record The Poster Presentation Using Microsoft Office 2013 or NewerDocument1 pageInstructions On How To Record The Poster Presentation Using Microsoft Office 2013 or NewerAditria Nurmita DewiNo ratings yet
- Lab-5 Manual: Department of Software Engineering University of GujratDocument38 pagesLab-5 Manual: Department of Software Engineering University of GujratMirza AbubakrNo ratings yet
- Ict 2Document21 pagesIct 2Piñon, Avegail P.No ratings yet
- Chapter 10: Microsoft Powerpoint Advanced Operations: ObjectivesDocument16 pagesChapter 10: Microsoft Powerpoint Advanced Operations: ObjectivesEA BuoNo ratings yet
- Microsoft Powerpoint: (A) Use Microsoft Power-Point To Perform The FollowingDocument11 pagesMicrosoft Powerpoint: (A) Use Microsoft Power-Point To Perform The Followingankushgarg94No ratings yet
- How To Record Your PresentationDocument8 pagesHow To Record Your PresentationVictor BrasilNo ratings yet
- CST121 - PowerPoint-Week 8Document27 pagesCST121 - PowerPoint-Week 8ruth odauduNo ratings yet
- Kinemaster and Office 365: By: Jerold JamenDocument24 pagesKinemaster and Office 365: By: Jerold JamenJerold JamenNo ratings yet
- Microsoft PowerPoint OnlineDocument8 pagesMicrosoft PowerPoint Onlinejohn alfonsoNo ratings yet
- Power Point Chapter - 15Document6 pagesPower Point Chapter - 15Shahwaiz Bin Imran BajwaNo ratings yet
- MultimediaDocument23 pagesMultimediaapi-611728429No ratings yet
- Submission Guidlines ICMPC 2021Document5 pagesSubmission Guidlines ICMPC 2021Matias TancoNo ratings yet
- Adding Video To Powerpoint 2007: Interactive Media Center 518 442-3608Document8 pagesAdding Video To Powerpoint 2007: Interactive Media Center 518 442-3608Boby SaputraNo ratings yet
- SAA9 - Download KeyNote For Windows PC 11,10,8.1 FreeDocument4 pagesSAA9 - Download KeyNote For Windows PC 11,10,8.1 FreeSakshi MishraNo ratings yet
- Virtual Christmas Concerts in 4 StepsDocument5 pagesVirtual Christmas Concerts in 4 StepsmelvismdNo ratings yet
- Note To Trainers: Remove During Step 2, The Captions Will Be Permanently Removed From The VideoDocument16 pagesNote To Trainers: Remove During Step 2, The Captions Will Be Permanently Removed From The VideoalafitoNo ratings yet
- How To Convert Your Movie - SP - URBAN 2013Document6 pagesHow To Convert Your Movie - SP - URBAN 2013Rodrigo RezendeNo ratings yet
- Create A Self-Running PresentationDocument10 pagesCreate A Self-Running PresentationEster Sabanal GabunilasNo ratings yet
- Powerpoint Presentation PDFDocument14 pagesPowerpoint Presentation PDFvalerie McNallyNo ratings yet
- Advanced Powerpoint Lunch and Learn PDFDocument29 pagesAdvanced Powerpoint Lunch and Learn PDFDaniel DiazNo ratings yet
- Guideline For Video PresentationDocument11 pagesGuideline For Video PresentationIrvan100% (1)
- Presentation Material GuidelineDocument22 pagesPresentation Material GuidelinealeksNo ratings yet
- Creating Video and AnimationDocument14 pagesCreating Video and AnimationCastridah NachibingaNo ratings yet
- Get Ready To Save and BackupDocument4 pagesGet Ready To Save and BackupPrasanna NammalwarNo ratings yet
- Virtual Poster Session Guide & Frequently Asked Questions: 1. What Is Required For A Virtual Poster Presentation?Document6 pagesVirtual Poster Session Guide & Frequently Asked Questions: 1. What Is Required For A Virtual Poster Presentation?sheraz2007No ratings yet
- Using Windows Live Movie Maker HandoutDocument12 pagesUsing Windows Live Movie Maker Handoutparekoy1014No ratings yet
- 15 Secrets For Impeccable Presentations v4Document5 pages15 Secrets For Impeccable Presentations v4silvia landinNo ratings yet
- Ten Tips KeynoteDocument10 pagesTen Tips KeynoteAmmadeus VegaNo ratings yet
- AIN1501 - Study Unit - 9Document12 pagesAIN1501 - Study Unit - 9Hazel NyamukapaNo ratings yet
- Class 6 Powerpoint NotesDocument4 pagesClass 6 Powerpoint NotesUjjwal AnandNo ratings yet
- Converting Powerpoint Presentations To Video With Camtasia StudioDocument11 pagesConverting Powerpoint Presentations To Video With Camtasia StudioMarvin RetutalNo ratings yet
- How To Create Video Presentation On ICEE 2021Document10 pagesHow To Create Video Presentation On ICEE 2021Maulana LungguhNo ratings yet
- 3077 PowerPoint2013 WSGDocument13 pages3077 PowerPoint2013 WSGAdriana BarjovanuNo ratings yet
- Videos For Flipped ClassDocument2 pagesVideos For Flipped ClassAdriana MarroniNo ratings yet
- Prelude ReferenceDocument40 pagesPrelude Referenceraises1109No ratings yet
- Manual ISpring ProDocument59 pagesManual ISpring ProarmandoNo ratings yet
- Description of A Mechanism/ProcessDocument9 pagesDescription of A Mechanism/ProcessSherannie AbaloNo ratings yet
- Keynote To QuicktimeDocument3 pagesKeynote To Quicktimemh52761No ratings yet
- How To Record A Webinar - AISTech InstructionsDocument4 pagesHow To Record A Webinar - AISTech InstructionsCaio VaccariNo ratings yet
- Instructions Tips Recording VirtualConference PresentationDocument3 pagesInstructions Tips Recording VirtualConference Presentationatvoya JapanNo ratings yet
- How To Automate A Slideshow in PowerPointDocument3 pagesHow To Automate A Slideshow in PowerPointRishiraj DasNo ratings yet
- How Does Shakespeare Vividly Present Macbeth Act 5 Scene 3Document1 pageHow Does Shakespeare Vividly Present Macbeth Act 5 Scene 3Rishiraj DasNo ratings yet
- The Rise of Hitler and The NSDAPDocument2 pagesThe Rise of Hitler and The NSDAPRishiraj DasNo ratings yet
- MT2503D SOC Processor Data Sheet v1.0Document491 pagesMT2503D SOC Processor Data Sheet v1.0murad asadovNo ratings yet
- SaaS PaaS and IaaSDocument3 pagesSaaS PaaS and IaaSpamulasNo ratings yet
- Find Your Breakthrough AI Business IdeaDocument25 pagesFind Your Breakthrough AI Business IdeaOrsolya NagyNo ratings yet
- CS 475: Lecture 3 Software Vulnerabilities: Rachel Greenstadt April 14, 2015Document42 pagesCS 475: Lecture 3 Software Vulnerabilities: Rachel Greenstadt April 14, 2015J A Y T R O NNo ratings yet
- Manual Testing 0 1 Year ExpDocument3 pagesManual Testing 0 1 Year ExpvinuthaNo ratings yet
- Dsu PresentationDocument12 pagesDsu PresentationPriti LokhandeNo ratings yet
- Atmel - START - To - MPLAB - Harmony3 - Migration - Guide - DS70005413ADocument43 pagesAtmel - START - To - MPLAB - Harmony3 - Migration - Guide - DS70005413AFernando GómezNo ratings yet
- API's ExamplesDocument194 pagesAPI's ExamplesSherry DeanNo ratings yet
- ITSV-2: Quick Installation & Configuration Guide IP Touch Station With VideoDocument11 pagesITSV-2: Quick Installation & Configuration Guide IP Touch Station With VideoShanavasNo ratings yet
- Chamilo-Example For New DesignDocument4 pagesChamilo-Example For New Designdjem38No ratings yet
- A Web Based Inventory Control System Using Cloud Architecture and Barcode Technology For Zambia Air ForceDocument11 pagesA Web Based Inventory Control System Using Cloud Architecture and Barcode Technology For Zambia Air ForceIwan Eka putraNo ratings yet
- Industrial Training 5th SemDocument16 pagesIndustrial Training 5th SemSaran AgarwalNo ratings yet
- ISTQB - 1000cau - Sua-801-900Document22 pagesISTQB - 1000cau - Sua-801-900Hoang thi huongNo ratings yet
- SDLC BTEC 1 Assignment Spring 2023 (After IV)Document5 pagesSDLC BTEC 1 Assignment Spring 2023 (After IV)Eng-hamza KhalailahNo ratings yet
- Neovarsity Academy BrochureDocument12 pagesNeovarsity Academy BrochureAman AgrawalNo ratings yet
- University Institute of Engineering, Chandigarh UniversityDocument1 pageUniversity Institute of Engineering, Chandigarh UniversityHarman SinghNo ratings yet
- Cubis II MCA - 21 CFR Compliance Checklist eDocument10 pagesCubis II MCA - 21 CFR Compliance Checklist eLorenzoNo ratings yet
- Mobile ApplicationDocument13 pagesMobile ApplicationHarsh GuptaNo ratings yet
- CorseraDocument6 pagesCorseraGood Deeds50% (2)
- Unit-II-Data LimitsDocument10 pagesUnit-II-Data LimitsMohd ShifanNo ratings yet
- Rman CatalogDocument7 pagesRman Catalogsobi.4uNo ratings yet
- BBA-104 Unit-1 Fundamentals-of-Computers NotesDocument24 pagesBBA-104 Unit-1 Fundamentals-of-Computers NotesCoin Seller PrashantNo ratings yet
- IoT Based Car Parking SystemDocument3 pagesIoT Based Car Parking SystemInternational Journal of Innovative Science and Research TechnologyNo ratings yet
- Compal Confidential: Cartier DIS LA-4901PDocument54 pagesCompal Confidential: Cartier DIS LA-4901PRui VieiraNo ratings yet
- 7 8 Sem Be ML 2014-2015Document67 pages7 8 Sem Be ML 2014-2015deepak sigrohaNo ratings yet