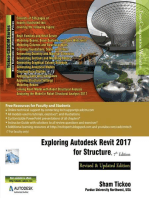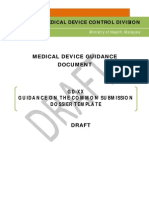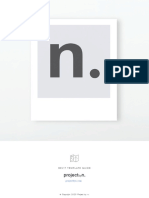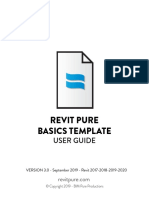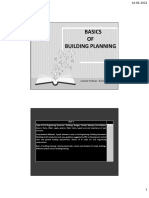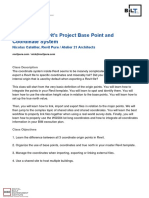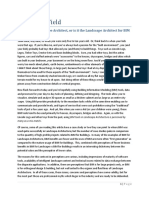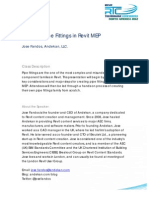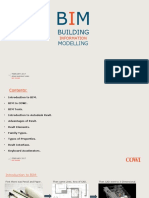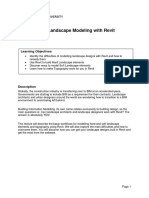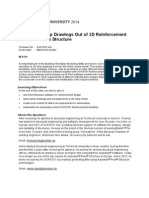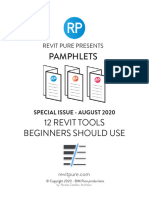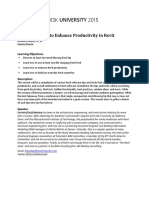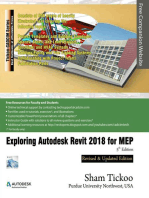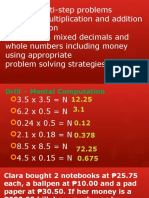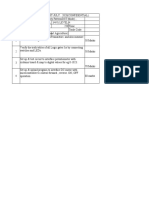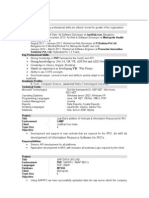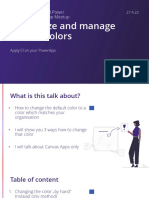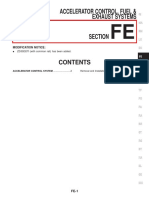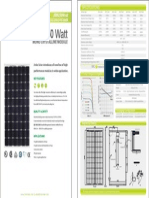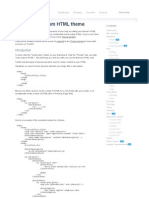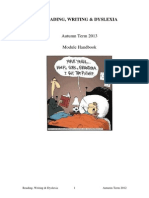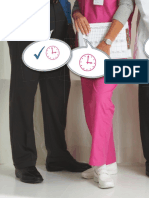Professional Documents
Culture Documents
BP Pamphlet 32 Reference Planes
BP Pamphlet 32 Reference Planes
Uploaded by
Matias GomesCopyright
Available Formats
Share this document
Did you find this document useful?
Is this content inappropriate?
Report this DocumentCopyright:
Available Formats
BP Pamphlet 32 Reference Planes
BP Pamphlet 32 Reference Planes
Uploaded by
Matias GomesCopyright:
Available Formats
presents
PAMPHLETS
by: Nicolas Catellier, Architect
ISSUE #32
Reference Planes
BIMPURE.COM © Copyright 2024
BIM Pure Productions
BASICS / MODEL
PAMPHLETS DESIGN / PRESENT
ORGANIZE / AUTOMATE
COLLECTION CULTURE / TECH
IS S U E #1 IS S U E # 2 IS S U E #3 IS S U E # 4
WORKSETS SCHEDULE PHASES LINK CAD
IS S U E #5 IS S U E #6 IS S U E #7 IS S U E # 8
FILTERS VIRTUAL 3D VIEWS PLAN NOTES
REALITY
IS S U E # 9 IS S U E #10 IS S U E #11 IS S U E #1 2
COORDINATES SCOPE FINISHES LINE
BOXES WEIGHTS
2 © Copyright 2024 - BIM Pure Productions
BASICS / MODEL
PAMPHLETS DESIGN / PRESENT
ORGANIZE / AUTOMATE
COLLECTION CULTURE / TECH
IS S U E #13 IS S U E #14 IS S U E #1 5 IS S U E #16
DOORS SHARED PYREVIT ADD-INS
SITE
IS S U E #17 IS S U E #18 IS S U E #19 IS S U E # 2 0
SLANTED RAILINGS RAILINGS PHASES
WALLS PART 1 PART 2 PART 2
IS S U E # 21 IS S U E # 2 2 IS S U E # 23 IS S U E # 24
LANDSCAPE DYNAMO DOOR FAMILIES
SCHEDULES
3 © Copyright 2024 - BIM Pure Productions
BASICS / MODEL
PAMPHLETS DESIGN / PRESENT
ORGANIZE / AUTOMATE
COLLECTION CULTURE / TECH
IS S U E # 2 5 IS S U E # 26 IS S U E # 27 IS S U E # 28
GROUPS GROUPS NESTED FAMILY
PART 1 PART 2 STRUCTURE VISIBILITY
IS S U E # 29 IS S U E #3 0 IS S U E #31 IS S U E #32
AUTO EXCEL FAMILY REFERENCE
NUMBERING DIMENSIONS PLANES
4 © Copyright 2024 - BIM Pure Productions
LEARN BIM AND REVIT FROM THE MASTERS
BIM Pure is a subscription-based, expert-driven learning website for
BIM and Revit.
• Learn Revit with our core online courses.
• Use our template and families collections.
• Attend live masterclasses.
• Train your entire team.
• Get knowledge from BIM industry experts.
Subscribe at bimpure.com
LEARN MORE !
5 © Copyright 2024 - BIM Pure Productions
IS S UE #32
PAMPHLETS Reference Planes
WHAT IS THIS “PAMPHLET”?
BIM Pure Pamphlets are published 4 times a year by email. Each
edition covers a particular Revit theme. We like to pick themes that are
complex and confusing. Our job is to make these topics simple for you.
ABOUT REFERENCE PLANES
This is part of our new course about Revit families called HEROIC
FAMILIES. This course is part of the new BIM Pure platform.
This pamphlet focuses on the use of reference planes inside of Revit
families. You will learn subtle features that have a huge impact on
families.
6 © Copyright 2024 - BIM Pure Productions
IS S UE #32
PAMPHLETS Reference Planes
WHAT ARE REFERENCE PLANES?
Reference planes are used as tools to define and control the
placements of elements and the organization of project and family
structures. Reference planes are:
• Only visible in the model, and don’t print by default.
• They have an infinite length, but you can adjust the visible portion.
• They are represented as dashed green lines by default.
• Created as linear 2D elements, but form a plane in the 3D model.
• You can use them as a reference to place geometry.
• They can be used both in the project environment or inside families.
REFERENCE PLANES ARE THE SKELETON OF
FAMILIES
This pamphlet focuses on the use of reference planes inside of Revit
families. In families, reference planes form the skeleton. They act as
bones that can move around to accommodate the skin (geometry).
7 © Copyright 2024 - BIM Pure Productions
IS S UE #32
PAMPHLETS Reference Planes
10 TIPS TO MASTER REFERENCE PLANES
#1: SET THE “ISREFERENCE” PARAMETER
When adding new reference planes, setting up the IsReference
parameter is crucial. When opening the dropdown menu, you will see
all these options:
Not a reference: The reference plane can be used to constraint
geometry, but it cannot be used as a reference once loaded in the
project.
Strong/weak reference: The reference planes will appear as
“references” once the family is loaded in the project. That means that
the reference plane can be used for dimensions and alignment.
Strong has priority over weak for dimensioning.
Left / Right / Center / etc...: Used to represent specific sides of a
family. They act the same way as strong reference planes. Properly
setting these up helps when a family is replaced by another.
8 © Copyright 2024 - BIM Pure Productions
IS S UE #32
PAMPHLETS Reference Planes
#2: UNDERSTAND WEAK VS STRONG REFERENCES
Weak and strong references aren’t that different. The differences can
be subtle and vary from a family category to another.
But let’s give an example. This is a furniture family. In the first one, we
used weak references on all sides of the family. In the second, we used
strong references.
Let’s align the families to a wall. With weak planes, the entire family is
moved, because the geometry has priority over the reference plane.
With strong planes, the family stretches to match the wall.
This behavior is inconsistent, though. If we switch the family category
to Generic Model, it doesn’t behave that way.
9 © Copyright 2024 - BIM Pure Productions
IS S UE #32
PAMPHLETS Reference Planes
#3: SET A NAME TO THE REFERENCE PLANE
In addition to the IsReference parameter, make sure to enter a name to
the reference plane. If it is a major side of the family (front, back, right,
left, etc) you can use the same name as the IsReference parameter.
If it is not a name side like left or right, try to give a descriptive name.
To be clear, not setting up a name isn’t the end of the world. It will not
break your family. But it will make it much easier for the end-user to
use and modify.
10 © Copyright 2024 - BIM Pure Productions
IS S UE #32
PAMPHLETS Reference Planes
#4: REFERENCES CAN BE USED FOR DIMENSIONS +
ALIGN
Unless you have used the “Not a Reference” option for IsReference,
you can put dimensions, snap, and align the family using this reference.
Once inside the Revit project, the IsReference value and reference
plane name will be displayed when you hover your cursor over it.
Accurate naming is helpful.
If you switch the same reference plane to Not a reference, it cannot be
used as a reference in the project anymore.
11 © Copyright 2024 - BIM Pure Productions
IS S UE #32
PAMPHLETS Reference Planes
#5: SET THE ORIGIN PLANES
To set the origin of a family, check the Defines Origin box. Set the
origin to two reference planes: vertical and horizontal.
For example, this family origin is located at the center of the family (as
indicated by the 0,0 text).
When the dimensions are changed, it will be relative to the center. You
can see what happens when you switch types:
12 © Copyright 2024 - BIM Pure Productions
IS S UE #32
PAMPHLETS Reference Planes
In this example, the origin is set to the back and to the left. When the
type is changed, the origin doesn’t move relatively to the project.
Plan the origin position: Decide the origin position when you start
building a family. For example, a family that will be placed on a wall
(such as casework) should probably have its origin on the back side.
This way, it won’t intersect with the wall if the dimension changes.
13 © Copyright 2024 - BIM Pure Productions
IS S UE #32
PAMPHLETS Reference Planes
#6: SET A COLOR CODE
Some families can have dozens of reference planes! It can get
confusing to navigate and understand the family. A possible way to
make things more clear is to add different colors to the reference
plane.
When you create or select a ref. plane, click on Create New
Subcategory in the ribbon. Set a descriptive name. Then, select a
different color and make sure the line pattern is set to Aligning Line.
Don’t go too crazy with the different colors. 1, 2, or 3 colors are
enough. There are a few ways to use the colored planes. You can
indicate the origin of the family. Or you can place them on rough
dimensions for door and window families.
14 © Copyright 2024 - BIM Pure Productions
IS S UE #32
PAMPHLETS Reference Planes
#7: NAMED REFERENCE PLANES CAN BE USED FOR
MODELING
In addition to bringing more clarity to your families, naming reference
planes can make them helpful for modeling.
In this example, we’ve just created a new reference plane. Let’s give it a
name. We call it Pamphlets.
Now, let’s model a new extrusion. Before you start modeling, set a new
work plane. In the dropdown menu, you can pick among reference
planes that have been named. Reference planes without a name
cannot be selected here.
15 © Copyright 2024 - BIM Pure Productions
IS S UE #32
PAMPHLETS Reference Planes
Then, draw the shape of your extrusion. After it’s finished, you can see
that the extrusion origin is on the Pamphlets reference plane.
If you select the extrusion, the “Extrusion End” and “Extrusion Start”
values are relative to that Pamphlets reference plane.
Using named reference planes is available not only for extrusion,but
also for sweeps, revolve, and other modeling tools.
In addition, it is also possible to place nested face-based or work plane-
based families on a named reference plane.
Important note: it is possible to model geometry on an unnamed
reference plane. But you’ll have to use the Pick a Plane tool instead of
selecting it from the dropdown list.
16 © Copyright 2024 - BIM Pure Productions
IS S UE #32
PAMPHLETS Reference Planes
#8: REFERENCE PLANES HAVE A DIRECTION
Reference planes have a “front face” and a “back face”. This affects on
the orientation of geometry assigned to the plane.
To know the “front” and the “back” of a reference plane, you need to
look at the position of the reference plane name.
The location of the name text is on the back side. In this example, the
back side of the reference plane is above:
Why is this important? When creating geometry such as an extrusion,
it will go towards the front side by default:
17 © Copyright 2024 - BIM Pure Productions
IS S UE #32
PAMPHLETS Reference Planes
#9: CREATE REFERENCE PLANES
COUNTERCLOCKWISE
Now, how do you control the orientation of reference planes? A quick
rule of thumb is to draw the planes counterclockwise. This way, the
back side will always be away from the center.
For a reference plane on the top, the first
click would be on the right, and the
second on the left.
For a reference plane on the right side, the
first click is at the bottom, and the second
on top. You get the idea.
Maybe the orientation isn’t essential for
all reference planes. Well, at least you are
prepared for it.
If you want to flip to orientation, drag the open blue circle further away
from the other one. You’ll see the location of the name text flip.
18 © Copyright 2024 - BIM Pure Productions
IS S UE #32
PAMPHLETS Reference Planes
#10 - MODEL EXTRUSIONS WITH NEGATIVE VALUES
The most common way to set dimension parameters to extrusion is by
constraining the geometry to two reference planes.
But there is another way to do it that unlocks a powerful feature.
Negative length values!
Start by modeling an extrusion set to a specific work plane. Set a
parameter label by clicking the small rectangle next to “Extrusion End”
when the extrusion is selected.
You can set a negative value to that parameter, and the family won’t
break. If the value is negative, it will go towards the back of the ref
plane.
19 © Copyright 2024 - BIM Pure Productions
IS S UE #32
PAMPHLETS Reference Planes
That’s it! There are even more special tricks like this you can learn in
our new HEROIC FAMILIES course for Revit. Click here to get to learn
more.
20 © Copyright 2024 - BIM Pure Productions
THANKS FOR READING!
As always, send your thoughts to pamphlets@bimpure.com. We read
and answer all emails. Also, please send us your request for upcoming
pamphlets.
21 © Copyright 2024 - BIM Pure Productions
You might also like
- BIM Project Audit ChecklistDocument8 pagesBIM Project Audit ChecklistRajaNo ratings yet
- Architects Design ChecklistDocument11 pagesArchitects Design ChecklistMx Negru100% (1)
- 12.20.01 Pressure Vessels PDFDocument71 pages12.20.01 Pressure Vessels PDF77389808100% (4)
- RP Basics Template GuideDocument23 pagesRP Basics Template GuideBartosz Zaforemski100% (3)
- Revit TemplatesDocument15 pagesRevit TemplatesAngus BollingerNo ratings yet
- Creating Intelligent Details in Autodesk RevitDocument10 pagesCreating Intelligent Details in Autodesk Revitflemster911No ratings yet
- AB114-1 Revit Stairs by PhillDocument27 pagesAB114-1 Revit Stairs by PhillFe Lima FirmanNo ratings yet
- Exploring Autodesk Revit 2017 for Structure , 7th EditionFrom EverandExploring Autodesk Revit 2017 for Structure , 7th EditionRating: 1 out of 5 stars1/5 (1)
- New Zealand Football National Leagues System ProposalDocument6 pagesNew Zealand Football National Leagues System ProposalStuff NewsroomNo ratings yet
- Common Submission Dossier Template MalasiyaDocument22 pagesCommon Submission Dossier Template Malasiyaapoorvaganguly100% (1)
- BP Pamphlet 31 Family DimensionsDocument17 pagesBP Pamphlet 31 Family DimensionsWin Htet OoNo ratings yet
- RP Pamphlet14 Shared Sites PDFDocument34 pagesRP Pamphlet14 Shared Sites PDFA 47No ratings yet
- RP Pamphlet9 CoordinatesDocument28 pagesRP Pamphlet9 CoordinatesseychellianNo ratings yet
- Revit Families, Connectors and Formulas What?!: Session 2Document19 pagesRevit Families, Connectors and Formulas What?!: Session 2PARAS TANEJANo ratings yet
- Projectbyn Template ExempluDocument32 pagesProjectbyn Template ExempludanipopescuNo ratings yet
- RP Pamphlet18 Railings Part 1Document44 pagesRP Pamphlet18 Railings Part 1nuNo ratings yet
- Revit Pure Basics Template: User GuideDocument24 pagesRevit Pure Basics Template: User GuideRicardoNo ratings yet
- RP Pamphlet19 Railings Part 2Document33 pagesRP Pamphlet19 Railings Part 2WunNaNo ratings yet
- Handout LOHL02 Dieter Vermeulenand Johan CantrynDocument62 pagesHandout LOHL02 Dieter Vermeulenand Johan CantrynMedNo ratings yet
- Unit 3.31 - Basics of Building Drawing - RSDocument11 pagesUnit 3.31 - Basics of Building Drawing - RSDrake JonasNo ratings yet
- Final Study Vertical CityDocument26 pagesFinal Study Vertical CityShreeya SNo ratings yet
- Revit Pure BASICS Roof SampleDocument12 pagesRevit Pure BASICS Roof Sampleseychellian100% (1)
- RP Pamphlet13 DoorsDocument50 pagesRP Pamphlet13 DoorsFelix Gabriel VarelaNo ratings yet
- RP Pamphlet10 Scope BoxesDocument23 pagesRP Pamphlet10 Scope BoxesseychellianNo ratings yet
- RP Pamphlet22 DynamoDocument40 pagesRP Pamphlet22 DynamonuNo ratings yet
- Presentation 15357 ES15357 VERMEULENAU2016Document61 pagesPresentation 15357 ES15357 VERMEULENAU2016ken ishiNo ratings yet
- RP Pamphlet21 LandscapeDocument37 pagesRP Pamphlet21 LandscapenuNo ratings yet
- Coordinate System ExplainedDocument37 pagesCoordinate System Explainedkhan7417No ratings yet
- Bimforlandscapearchitecture 030111 120321164420 Phpapp02Document6 pagesBimforlandscapearchitecture 030111 120321164420 Phpapp02mayretikaNo ratings yet
- Building and Mechanical TechnologyDocument58 pagesBuilding and Mechanical Technologyolvernejacobs9741No ratings yet
- Balcony Space-The Need: 7 Balcony Furniture - Graduation Project 2018 - M.Des 2015Document21 pagesBalcony Space-The Need: 7 Balcony Furniture - Graduation Project 2018 - M.Des 2015balajiNo ratings yet
- RP Pamphlet20 Phases Part 2Document27 pagesRP Pamphlet20 Phases Part 2nuNo ratings yet
- S11 Creating Pipe Fittings in Revit MEP-Jose Fandos - HandoutDocument24 pagesS11 Creating Pipe Fittings in Revit MEP-Jose Fandos - HandoutCosmin CiobanuNo ratings yet
- A Short Introduction About The Building Information Modelling in BuildingsDocument16 pagesA Short Introduction About The Building Information Modelling in BuildingsAdnan Sahib Bhat100% (1)
- Landscape Modeling in Revit With Environment Tools Class HandoutsDocument37 pagesLandscape Modeling in Revit With Environment Tools Class HandoutsThiriNo ratings yet
- Handout - 2490 - SE2490 - Concrete Modeling Using Revit StructureDocument17 pagesHandout - 2490 - SE2490 - Concrete Modeling Using Revit StructureNdahiro Gordon JamesNo ratings yet
- Fundamentals Information For Using Revit BIM SoftwareDocument11 pagesFundamentals Information For Using Revit BIM SoftwareTHE SoLoWNo ratings yet
- The Secret To Landscape Modeling With Revit: Learning ObjectivesDocument49 pagesThe Secret To Landscape Modeling With Revit: Learning ObjectivesPaunita BoancaNo ratings yet
- Revit GuideDocument15 pagesRevit GuideErwin Yoga PratamaNo ratings yet
- Revit Ele HandoutDocument21 pagesRevit Ele HandoutsuryaNo ratings yet
- Week 11-12 - Module-Draw1-1012Document9 pagesWeek 11-12 - Module-Draw1-1012Leonardo Rivero DurianNo ratings yet
- Revit PDFDocument5 pagesRevit PDFmekala navaneethaNo ratings yet
- Producing Shop Drawings Out of 3D Reinforcement Models in Revit StructureDocument16 pagesProducing Shop Drawings Out of 3D Reinforcement Models in Revit Structurebappy01_cuet9921No ratings yet
- RP Pamphlet15 Pyrevit PDFDocument32 pagesRP Pamphlet15 Pyrevit PDFJad Antonios JelwanNo ratings yet
- Residential Roof Design Using Autodesk® Revit®: For Beginning and Experienced Revit® DesignersFrom EverandResidential Roof Design Using Autodesk® Revit®: For Beginning and Experienced Revit® DesignersNo ratings yet
- Building Material AND Construction Iii: Clear Concise UnambiguousDocument8 pagesBuilding Material AND Construction Iii: Clear Concise Unambiguousmii zerNo ratings yet
- AU 2012 Rebar Detailing and Autodesk Revit StructureDocument27 pagesAU 2012 Rebar Detailing and Autodesk Revit Structureracing.phreakNo ratings yet
- Modeling A Wood Structure Using Revit StructureDocument20 pagesModeling A Wood Structure Using Revit Structurehcretu100% (1)
- AU2022 - AS502201 - Dynamo & Curtain Panels - A Wild Brick Pattern Workflow in RevitDocument45 pagesAU2022 - AS502201 - Dynamo & Curtain Panels - A Wild Brick Pattern Workflow in RevitGenésio Paulo HanauerNo ratings yet
- 2revit ArchitectureDocument14 pages2revit Architecturemksamy2021No ratings yet
- Session 05 - Dynamic ViewsDocument16 pagesSession 05 - Dynamic ViewsKodali Naveen KumarNo ratings yet
- Autodesk® Revit® Getting Started GuideDocument73 pagesAutodesk® Revit® Getting Started GuideDSunte Wilson100% (2)
- Revit Pamphlet12 Line WeightsDocument24 pagesRevit Pamphlet12 Line WeightsQassim AhmedNo ratings yet
- RP Pamphlet Special BeginnersDocument18 pagesRP Pamphlet Special BeginnersnuNo ratings yet
- Tips and Tricks To Enhance Productivity in Revit PDFDocument18 pagesTips and Tricks To Enhance Productivity in Revit PDFWanderson0% (1)
- Revit Family Creation Standards: Version 15 - UK EditionDocument49 pagesRevit Family Creation Standards: Version 15 - UK EditionSyed RafeeNo ratings yet
- Revit Family Creation Standards: Version 15 - UK EditionDocument49 pagesRevit Family Creation Standards: Version 15 - UK EditionKim AnneNo ratings yet
- AB208 3 Autodesk Revit For Urban DesignDocument15 pagesAB208 3 Autodesk Revit For Urban DesignSergio Moruno SanchezNo ratings yet
- Anand M NairDocument18 pagesAnand M NairRaUlKishanNo ratings yet
- Tutorial Creo 4: References and Shape and Position TolerancesDocument13 pagesTutorial Creo 4: References and Shape and Position TolerancesDalibor DamjanacNo ratings yet
- Bimstore Bible v12Document45 pagesBimstore Bible v12Dan StroescuNo ratings yet
- Learn Autodesk Inventor 2018 Basics: 3D Modeling, 2D Graphics, and Assembly DesignFrom EverandLearn Autodesk Inventor 2018 Basics: 3D Modeling, 2D Graphics, and Assembly DesignNo ratings yet
- Exploring Autodesk Revit 2018 for MEP, 5th EditionFrom EverandExploring Autodesk Revit 2018 for MEP, 5th EditionRating: 1 out of 5 stars1/5 (1)
- ProblemDocument11 pagesProblemMaximino Eduardo SibayanNo ratings yet
- BrixDocument5 pagesBrixAKSHAT TIWARINo ratings yet
- Question of Smart AgricultureDocument3 pagesQuestion of Smart AgricultureEmtronik ClassNo ratings yet
- DEFCON 18 Mage2 Electronic Weapons PDFDocument45 pagesDEFCON 18 Mage2 Electronic Weapons PDFMamy PokoNo ratings yet
- Marble Granite Selection Check ListDocument5 pagesMarble Granite Selection Check Listvahab_shaikNo ratings yet
- Fluid Mechanics 8Th Edition White Solutions Manual Full Chapter PDFDocument67 pagesFluid Mechanics 8Th Edition White Solutions Manual Full Chapter PDFfionaalexandrahukc100% (14)
- 4 - Spanning Tree Protocol (STP) PDFDocument27 pages4 - Spanning Tree Protocol (STP) PDFmcclaink06No ratings yet
- Vikram DulloorDocument2 pagesVikram DulloorAjeesh SudevanNo ratings yet
- Fracture Resistance and Marginal Discrepancy of Porcelain Laminate Veneers Influenced by Preparation Design and Restorative Material in Vitro PDFDocument8 pagesFracture Resistance and Marginal Discrepancy of Porcelain Laminate Veneers Influenced by Preparation Design and Restorative Material in Vitro PDFLuis Alberto Carpio MorenoNo ratings yet
- Most Reliable: The 100% Battery Electric Refuse Collection Vehicle Affordable, Dependable, & Environmentally FriendlyDocument2 pagesMost Reliable: The 100% Battery Electric Refuse Collection Vehicle Affordable, Dependable, & Environmentally FriendlyGanesan TNo ratings yet
- Dimas - Reciprocal Teaching Approach Topic MatrixDocument3 pagesDimas - Reciprocal Teaching Approach Topic MatrixMaricarDimasNo ratings yet
- Powerapps Design TemplatesDocument17 pagesPowerapps Design TemplatesMarino AbreuNo ratings yet
- Fire AlarmDocument30 pagesFire Alarm2007_varun100% (2)
- Y61 CRD X Sm7e-Y61kg1 FeDocument2 pagesY61 CRD X Sm7e-Y61kg1 FeDaniel BruceNo ratings yet
- DAQ SystemDocument10 pagesDAQ Systemgimmyhead_69No ratings yet
- Jinko 250WDocument1 pageJinko 250WCruz López MargaritoNo ratings yet
- Six Lan Rocad ConstructionDocument35 pagesSix Lan Rocad ConstructionDevendra SharmaNo ratings yet
- Turcon Varilip PDR: Trelleborg Se Aling SolutionsDocument41 pagesTurcon Varilip PDR: Trelleborg Se Aling SolutionsaceinsteinNo ratings yet
- C10-Successfully Launching VirturesDocument41 pagesC10-Successfully Launching VirturesMuhammad Ahmad MushtaqNo ratings yet
- General Drilling PracticeDocument35 pagesGeneral Drilling PracticeNW ArselanNo ratings yet
- Creating A Custom HTML Theme - TumblrDocument16 pagesCreating A Custom HTML Theme - TumblrfluidreduxNo ratings yet
- Reading, Writing & Dyslexia (C8013) PDFDocument18 pagesReading, Writing & Dyslexia (C8013) PDFhafsaniaNo ratings yet
- Section 16.14: Colligative Properties of SolutionsDocument3 pagesSection 16.14: Colligative Properties of SolutionsCatalina Perry100% (1)
- Far Cry Cheat CodesDocument2 pagesFar Cry Cheat CodesAhmad Sidi83% (6)
- CZT Vs NaIDocument5 pagesCZT Vs NaIsamNo ratings yet
- Know Thy ComplexitiesDocument8 pagesKnow Thy ComplexitiesbhuvangatesNo ratings yet
- Communication: Improving Patient Safety With SbarDocument7 pagesCommunication: Improving Patient Safety With Sbarria kartini panjaitanNo ratings yet