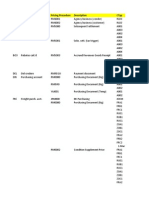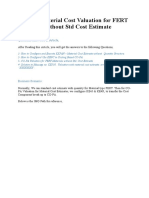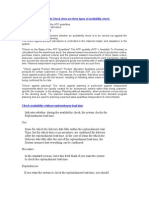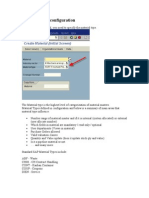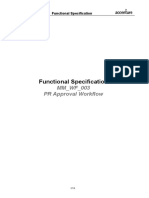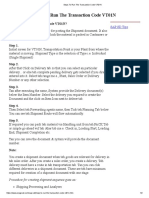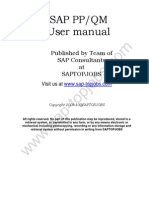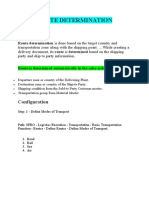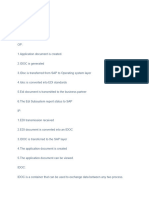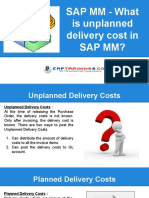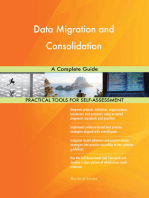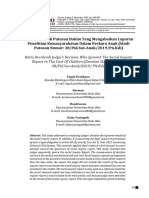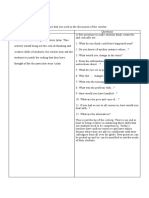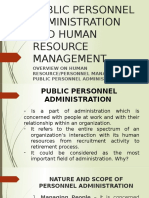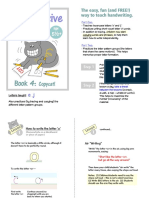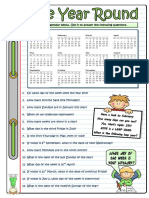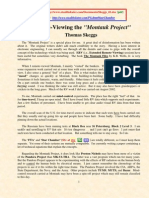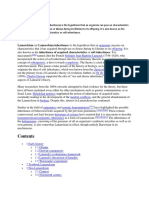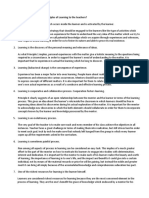Professional Documents
Culture Documents
ME28 PO Release Tutorial
Uploaded by
Luciane CurvoOriginal Description:
Copyright
Available Formats
Share this document
Did you find this document useful?
Is this content inappropriate?
Report this DocumentCopyright:
Available Formats
ME28 PO Release Tutorial
Uploaded by
Luciane CurvoCopyright:
Available Formats
RELEASE PURCHASE ORDER TRANSACTION ME28 Procedural Description
Upon saving a purchase order, it will be in a blocked status and will require subsequent approval (release) before further processing can take place (e.g. before it can be transmitted to the vendor). The approval levels are assigned to AASIS users via activity roles defined within the system. Each approval must be assigned a Procurement Management role along with the role containing the release group and release code for the document and level at which they may release. Workflow has been configured to alert users when they have purchase orders pending release. When the user accesses their workflow item, the system automatically takes the approver into the AASIS purchase order release transaction (ME28) to execute the release for the designated purchase order. If multiple releases are required, once the first release is completed, the system automatically notifies the user(s) with the next level of approval the need to release the purchase order. The notified approvers can process the release via workflow or directly from the ME28 transaction. The Release Group for all purchase orders is defined as P1. There are four Release Codes within the Release Group. Grp P1 P1 P1 P1 Code AG OA SB SP Description Agency Approval DFA-OSP Approval (Professional Services) ABA Approval (Construction projects) DFA-OSP Approval (EM Emergency) and (SS Sole source)
Within the P1 Release Group, multiple Release Strategies are defined. These Release Strategies are based on several characteristics (values)established for the release of purchase orders. They are: 1. 2. 3. 4. The total net order value: The total value of all lines on the purchase order The document type: Whether the document is a Standard (NB) or Professional Services (PB) purchase order SBS approval is required: The purchasing code SBS entered into the Our Reference field OSP approval required: The purchasing code EM or SS entered into the Our Reference field
Different combinations of the above characteristics determine what approvals have to be completed in order to release the purchase order for print and to the vendor to be fulfilled. Purchase orders may require one or two levels of approval based on specific values entered in the document. In all cases, the agency must release the purchase order at agency level (AG), before any other required release can be effected. This approval represents agreement with the terms and conditions of the purchase order and validation of funding source. Currently, there are four possible combinations of release approvals: AG only, AG and OA, AG and SP, and AG and SB. Below are the values required for each release combination:
1. Purchase orders that are not required by law or regulation to be approved by Arkansas Building Authority (ABA) or Office of State Procurement (OSP) will require only one agency level approval (release code AG). Release Strategy P1, P4, or P8 will be assigned by the system. The document will only be assigned one of these Release Strategies and appear automatically in the Agency approvers workflow if the following values are entered in the purchase order.
1of 11
Release Strategy P1 a. Total net order value less than $20,000 b. Document type NB, normal c. Our reference field value not EM or SS Release Strategy P4 a. Total net order value between $0.00 and $25,000 b. Document type PB, professional services c. Our reference field has no impact and can be any value Release Strategy P8 a. Total net order value greater than or equal to $20,000 b. Document type NB, normal c. Our reference field value not EM, SS, or SBS
2. Purchase orders for construction projects that are required by law or regulation to be approved by Arkansas Building Authority (ABA) will require one agency level approval (release code AG) and a second approval from ABA (release code SB). Release strategy P7 will be assigned by the system. The document will only be assigned this release strategy and appear automatically in ABAs approvers workflow if the following values are in the purchase order: a. Total net order value equal to or greater than $20,000 b. Document type NB, normal c. Our reference field value SBS 3. Purchase orders for professional services that are required by law or regulation to be approved by the Office of State Procurement (OSP) will require one agency level approval (release code AG) and a second level approval from OSP (release code OA). Release strategy P5 will be assigned by the system. The document will only be assigned this release strategy and appear automatically in OSPs approvers workflow if the following values are in the purchase order: a. Total net order value greater than $25,000 b. Document type PB, professional services c. Our reference field value has no impact and can be any value 4. Purchase orders for emergencies and sole source items that are required by law or regulation to be approved by the Office of State Procurement (OSP) will require one agency level approval (release code AG) and a second level approval from OSP (release code SP). Release strategy P2 or P3 will be assigned by the system. The document will only be assigned these release strategies and appear automatically in OSPs approvers workflow if the following values are in the purchase order: a. Total net order value greater than $0.00. Theoretically, the value should be greater than $5,000 b. Document type NB, normal c. Our reference field value either SS (sole source) or EM (emergency)
2of 11
Process to Release (Approve) Purchase Orders
Enter the transaction code ME28 in the command field or follow the Menu path: Logistics > Materials Management > Purchasing > Purchase Order > Release The following screen appears:
Release (Approve) Purchasing Documents
Use the following fields to limit your selection to those documents which you can approve. Field Name Description Release Code Required. Enter your release code. AG Agency Approval, OA DFA Approval (PSrv), SB ABA Approval, SP OSP Approval (EM/SS) Set Release Required. Leave checked. Cancel release Required. Leave indicator unchecked. Release Required. Leave checked prerequisite fulfilled List with items Optional. Check this indicator to see the item details from the purchase order. Leaving this indicator unchecked allows only header data to be displayed. Scope of list Required. BEST defaults. You can use the drop down and select BEST_ALV if you want a grid view.
3of 11
Purchasing document category Purchasing organization Document number Document type Purchasing group Vendor Supplying plant Document date
Required. Leave unchanged. The multiple selection F (purchase orders) and L (Scheduling agreement) defaults. L may be deleted but since we do not use Scheduling agreements, it is more efficient to accept the default values. Optional. You may enter a 4-digit purchasing organization to restrict the search if you have approval authorization for more than one purchasing organization. Otherwise, leave blank. Optional. If known, enter the document number(s) of the purchase order(s) you wish to approve. Optional Enter a document type if you want to restrict your search to a specific purchase order document type, e.g. NB Standard PO or PB Professional Svc PO. Optional. Enter purchasing group number(s) or range to restrict your search to purchase orders created by specific purchasing groups. Optional. If known, enter the 10-digit number for the vendor in the purchase order(s) you want to approve. Optional. Leave blank Optional. If known, enter the date the purchase order was created and saved
Click to continue. The following screen appears if you use the default Scope of List: BEST:
Release Purchasing Documents with Release Code XX
A list of purchase orders ready for release is displayed. The first line list the document number, document type, vendor number and name, purchase group number of the person who created the document, and the date of the purchase order. The line below the document number reveals the required Release Group / Release strategy and the release status. This reveals which approvals are required. To approve a document and retain the capability of canceling the release in the same screen, click on the document number and then the Release push button. The resulting release is displayed in a colored bar below the approved document, indicating that the document has been released for further processing. Note that the Release indicator changes from Blocked to Released and the Release option changes from Release possible to Release set. Continue to release subsequent documents in the same way. You may also release by selecting the
4of 11
document and hitting the F5 key on your keyboard or following the Menu Path: Edit > Release. After each release, the following message appears at the bottom of the screen: Release effected with release code XX.
If you mistakenly flag a document for release, you may cancel the release by selecting the document and clicking on the Cancel release push button. You may also follow the Menu Path: Edit > Cancel release. Note that the highlighted line changes from Released to Blocked and Release set to Release cancelled. The following message appears at the bottom of the page: Release cancelled for release code XX.
If you do not need the option of being able to cancel a release from the release screen, you can select the document and click on the Release + save push button or follow the Menu path: Edit > Release + save. You will be returned to the initial screen and the following message appears at the bottom of the screen: Releases save. Tips and Tricks You may release any listed document that has a Release indicator: S Blocked and a Release option: Release possible or Release cancelled
5of 11
You cannot cancel a document that has not been released. If you try, you will receive the following error message: Release not effected. You may cancel the release (revoke) on any listed document that has a Release Indicator: Released and a Release option: Release set. You may view the document details via the ME23N Display Purchase Order transaction by doubleclicking on the document number or selecting the document number and following the Menu path: Environment > Display document. You may display the printed view of the hard copy purchase order by selecting the document and clicking on the Print preview push button. You may view the release strategy to see what approvals are required and have been fulfilled by selecting the document number and clicking on the Release strat. push button. You may also follow the Menu path: Goto > Release Strategy. You may see changes to the document by selecting the desired document number and following the Menu Path: Goto > Changes. Click the save icon to save your releases. You are returned to your initial screen and the following message appears at the bottom of the screen: Releases saved. If you prefer an ALV grid screen to approve your purchase orders, enter the same selection criteria as outlined above but select Scope of List: BEST_ALV.
Click the execute button to continue. The following screen appears:
Release Purchasing Documents with Release Code XX
6of 11
Click on the Release possible icon (green check mark and pencil) for the desired purchase order. The release icon changes from Release possible to Released (green check mark). Continue to release subsequent documents in the same way.
If you mistakenly flag a document for release, you may cancel the release by clicking on the Released icon. The Released icon changes back to the Release possible icon.
7of 11
Green arrow to return to your initial screen. Your changes are saved automatically.
Release Purchases Orders Revoking Previously Released Purchase Order Documents
In cases where an approver releases and saves a purchase order and then later decides that the approval should not have been made, the approval may be revoked using the same release purchase order transaction ME28.
Procedural Description
Enter the transaction code ME28 in the command field or follow the Menu path: Logistics > Materials Management > Purchasing > Purchase Order > Release The following screen appears:
Release Purchasing Documents with Release Code XX
Use the following fields to limit your selection to those documents against which you can cancel (revoke) approval. Field Name Release Code Set Release Cancel release Release prerequisite fulfilled List with items Scope of list Description Required. Enter your release code. AG Agency Approval, OA DFA Approval (PSrv), SB ABA Approval, SP OSP Approval (EM/SS) Required. Deselect this indicator. (See screen print on the following page.) Required. Select this indicator. Required. Leave checked
Optional. Check this indicator to see the item details from the purchase order. Leaving this indicator unchecked allows only header data to be displayed. Required. BEST defaults. You can use the drop down and select BEST_ALV if you want a grid view.
8of 11
Purchasing document category Purchasing organization Document number Document type Purchasing group Vendor Supplying plant Document date
Required. Leave unchanged. The multiple selection F (purchase orders) and L (Scheduling agreement) defaults. L may be deleted but since we do not use Scheduling agreements, it is more efficient to accept the default values. Optional. You may enter a 4-digit purchasing organization to restrict the search if you have approval authorization for more than one purchasing organization. Otherwise, leave blank. Optional. If known, enter the document number(s) of the purchase order(s) you wish to revoke (cancel). Optional Enter a document type if you want to restrict your search to a specific purchase order document type, e.g. NB Standard PO or PB Professional Svc PO. Optional. Enter purchasing group number(s) or range to restrict your search to purchase orders created by specific purchasing groups. Optional. If known, enter the 10-digit number for the vendor in the purchase order(s) you want to revoke (cancel). Optional. Leave blank. Optional. If known, enter the date the purchase order was created and saved
Click the execute button or hit Enter to continue. The following screen appears:
Release Purchasing Documents with Release Code XX
9of 11
This screen displays all documents against which you may revoke a previous approval as per your selection criteria. NOTE: Release revokes must be done in the opposite order of releases. For example, if a purchase order had two approvals, i.e. AG and SP, the AG release cannot be revoked until after the SP release has been revoked. Additionally, you cannot revoke a release for a purchase order that has already been outputted (printed). The first line lists the document number, document type, vendor number and name, purchase group number of the person who created the document, and the date of the purchase order. The line below the document number reveals the Release strategy and the release status. To cancel a released document and retain the capability of reversing the cancellation in the same screen, click on the document number and then the Cancel release push button. The resulting release cancellation is displayed in a colored bar below the document, indicating that the document has been blocked for further processing. Note that the Release indicator changes from Released to Blocked and the Release option changes from Release already in effect to Release cancelled. Continue to revoke subsequent documents in the same way. You may also revoke by selecting the document and hitting the F5 key on your keyboard or following the Menu Path: Edit > Cancel release. After each release cancellation, the following message appears at the bottom of the screen: Release cancelled for release code XX.
10of 11
If you mistakenly flag a document for release cancellation, you may revoke the cancellation by selecting the document and clicking on the Release push button. You may also follow the Menu Path: Edit > Release. Note that the green colored bar changes from Blocked to Release and Release cancelled to Release set. The following message appears at the bottom of the page: Release effected with release code XX.
Tips and Tricks You may revoke the release of any listed document that has a Release indicator: Released and a Release option: Release already effected or Release set. You may not revoke the release of any listed document that has already been outputted (printed). You will receive the error message: Document has already been outputted (function not possible). You may view the document details via the ME23N Display Purchase Order transaction by doubleclicking on the document number or selecting the document number and following the Menu path: Environment > Display document. You may display the printed view of the hard copy purchase order by selecting the document and clicking on the Print preview push button. You may view the release strategy to see what approvals are required and have been fulfilled by selecting the document number and clicking on the Release strat. push button. You may also follow the Menu path: Goto > Release Strategy. You may see changes to the document by selecting the desired document number and following the Menu Path: Goto > Changes. Click the save icon to save your releases. You are returned to your initial screen and the following message appears at the bottom of the screen: Releases saved.
11of 11
You might also like
- Getting Past NODocument1 pageGetting Past NONoel KlNo ratings yet
- Kindergarten Assessment WorksheetDocument8 pagesKindergarten Assessment Worksheetcinsir11100% (1)
- Lesson Plan Grade 5 Math-Demo Multiplying DecimalsDocument3 pagesLesson Plan Grade 5 Math-Demo Multiplying DecimalsJayson Agustin100% (13)
- OMRT - Account Key UssageDocument16 pagesOMRT - Account Key Ussageneelam618No ratings yet
- Credit Management IN Sap SDDocument14 pagesCredit Management IN Sap SDRanjith SuddalaNo ratings yet
- Sap Commodity Pricing Engine Cpe Configuration Guide For ConsultantsDocument26 pagesSap Commodity Pricing Engine Cpe Configuration Guide For ConsultantsShahul HameedNo ratings yet
- SAP ATP CalculationDocument6 pagesSAP ATP Calculationaprian100% (1)
- Implementing Integrated Business Planning: A Guide Exemplified With Process Context and SAP IBP Use CasesFrom EverandImplementing Integrated Business Planning: A Guide Exemplified With Process Context and SAP IBP Use CasesNo ratings yet
- DGN1Document1 pageDGN1Jaturong SiritrakunNo ratings yet
- Piano Syllabus 2018-2020 PDFDocument98 pagesPiano Syllabus 2018-2020 PDFSunny MaryadaNo ratings yet
- SAP PP - How To Create Production VersionDocument5 pagesSAP PP - How To Create Production VersionKoustubha KhareNo ratings yet
- About Workflow - Release StrategyDocument11 pagesAbout Workflow - Release StrategyShyam ChinthalapudiNo ratings yet
- STO Configuration For GSTDocument7 pagesSTO Configuration For GSTSonaNo ratings yet
- Fdocuments - in - Vendor Managed Consignment Process Sap MMDocument12 pagesFdocuments - in - Vendor Managed Consignment Process Sap MMSai SachinNo ratings yet
- CO-PA Material Cost Valuation For FERT Materials Without STD Cost EstimateDocument18 pagesCO-PA Material Cost Valuation For FERT Materials Without STD Cost EstimateSHEETAL PATILNo ratings yet
- Kofi and KofkDocument2 pagesKofi and KofkShyam Kumar MallisettyNo ratings yet
- Subcontracting Process in SAP MMDocument14 pagesSubcontracting Process in SAP MMPRATAP SAPMMNo ratings yet
- Special Procurement Key 80Document4 pagesSpecial Procurement Key 80SantoshNo ratings yet
- Report - Sales Order Stock ReportDocument24 pagesReport - Sales Order Stock Reportrajeshec83100% (1)
- Defaulting Tax Code in PO - Condition Technique - SAP BlogsDocument12 pagesDefaulting Tax Code in PO - Condition Technique - SAP BlogsbirojivenkatNo ratings yet
- With Regard To Availability Check, There Are Three Types of Availability CheckDocument7 pagesWith Regard To Availability Check, There Are Three Types of Availability CheckAjitabh SinghNo ratings yet
- LTMC Master Data (BP - Supplier) Step by Step ProcessDocument22 pagesLTMC Master Data (BP - Supplier) Step by Step Processanandpind100% (1)
- Material Type ConfigurationDocument24 pagesMaterial Type ConfigurationShailendra TiwariNo ratings yet
- FS - MM-WF-003 - PR Approval Workflow - v0.1Document10 pagesFS - MM-WF-003 - PR Approval Workflow - v0.1SUBHOJIT BANERJEENo ratings yet
- Steps To Run The Transaction Code VT01NDocument2 pagesSteps To Run The Transaction Code VT01NsreenivasakirankumarNo ratings yet
- Third-Party Process Overview - SAP BlogsDocument23 pagesThird-Party Process Overview - SAP BlogsManas Kumar SahooNo ratings yet
- QA11-Usage Decision For Inspection Lot-Ecc6Document6 pagesQA11-Usage Decision For Inspection Lot-Ecc6rajaavvNo ratings yet
- Stock Transfer From A Plant To Another Plant in SAPDocument4 pagesStock Transfer From A Plant To Another Plant in SAPCristiano LimaNo ratings yet
- SAP RRB OverviewDocument15 pagesSAP RRB OverviewChuks OsagwuNo ratings yet
- Physical Inventory Process in SAP MMDocument11 pagesPhysical Inventory Process in SAP MMPrudhvikrishna GurramNo ratings yet
- Syed Amir Ali - SAP - 22-SEP-2019 PDFDocument8 pagesSyed Amir Ali - SAP - 22-SEP-2019 PDFAmir AliNo ratings yet
- SAP BP ConfigurationDocument3 pagesSAP BP Configurationsurajit biswas100% (1)
- Special Stock & Special Procurement TypeDocument4 pagesSpecial Stock & Special Procurement TypeBhanu Ratan100% (1)
- How To Check Possible Causes If MRP Does Not Create Any ProposalsDocument7 pagesHow To Check Possible Causes If MRP Does Not Create Any Proposalssangeeta_pradhan_3No ratings yet
- Sap (TSCM60)Document12 pagesSap (TSCM60)Raj Kumar0% (1)
- ThirdPartySales SAP SDDocument14 pagesThirdPartySales SAP SDRaja ShekarNo ratings yet
- Scheduling Agreement Release DocuDocument3 pagesScheduling Agreement Release Docupandu MNo ratings yet
- ERPLO DeemedExport 200614 0653 1304Document4 pagesERPLO DeemedExport 200614 0653 1304SivaprasadVasireddyNo ratings yet
- Define Company Code PDFDocument2 pagesDefine Company Code PDFDipeshNo ratings yet
- Sales Returns ProcessingDocument13 pagesSales Returns ProcessingmeddebyounesNo ratings yet
- Purchasing Partner DeterminationDocument7 pagesPurchasing Partner DeterminationbinhNo ratings yet
- Progress Tracking in Materials ManagementDocument15 pagesProgress Tracking in Materials ManagementbirojivenkatNo ratings yet
- Output Determination: Contributed by Prabhakant Tiwari Under The Guidance of SAP GURU INDIADocument9 pagesOutput Determination: Contributed by Prabhakant Tiwari Under The Guidance of SAP GURU INDIASeren SökmenNo ratings yet
- Availability Check (ATP) & Transfer of Requirement (TOR)Document6 pagesAvailability Check (ATP) & Transfer of Requirement (TOR)nandi12345No ratings yet
- CDHDR and CDPOS SAP TablesDocument16 pagesCDHDR and CDPOS SAP Tablesprash_hingeNo ratings yet
- Sap SD Route DeterminationDocument4 pagesSap SD Route Determinationsumit patilNo ratings yet
- Link Tables of Sales Order and Purchase Requisition PDFDocument3 pagesLink Tables of Sales Order and Purchase Requisition PDFHariKrishnan PrabhakharenNo ratings yet
- TS - MM - Custom Number Range For PODocument6 pagesTS - MM - Custom Number Range For POSUBHOJIT BANERJEENo ratings yet
- Transportation Configuration and Process Flow - ERP Operations - SCN WikiDocument5 pagesTransportation Configuration and Process Flow - ERP Operations - SCN WikiNikhil RaviNo ratings yet
- R3 TablesDocument38 pagesR3 TablesNayab SadafNo ratings yet
- How To Assign Standard Purchasing Organization To Plant in SAPDocument4 pagesHow To Assign Standard Purchasing Organization To Plant in SAProyalride123No ratings yet
- SD User ExitsDocument21 pagesSD User ExitsHuseyn IsmayilovNo ratings yet
- Stock Transfer Using A Stock Transport Order: Sap MMDocument43 pagesStock Transfer Using A Stock Transport Order: Sap MMVaibhav ChaudhariNo ratings yet
- Pricing in SAP ECO PDFDocument11 pagesPricing in SAP ECO PDFbobNo ratings yet
- Credit Memo Processing (1EZ - US) : Test Script SAP S/4HANA - 28-08-18Document32 pagesCredit Memo Processing (1EZ - US) : Test Script SAP S/4HANA - 28-08-18MihaiNo ratings yet
- What Is Pricing ProcedureDocument47 pagesWhat Is Pricing Procedurevenkateswarlu mandalapu100% (1)
- Product AllocationDocument9 pagesProduct AllocationPALURU GIRIDHARNo ratings yet
- Sap MM - Quick Guide Sap MM - OverviewDocument140 pagesSap MM - Quick Guide Sap MM - Overviewcvalent100% (1)
- Fdocuments - in Sap MM What Is Unplanned Delivery Cost in Sap MMDocument12 pagesFdocuments - in Sap MM What Is Unplanned Delivery Cost in Sap MMRaghavendra M RNo ratings yet
- AP - FI-MM Intigration - Complete DocumentDocument151 pagesAP - FI-MM Intigration - Complete Documentzabiullah1243No ratings yet
- Ratio Decidendi Putusan Hakim Yang Mengabaikan LaporanDocument18 pagesRatio Decidendi Putusan Hakim Yang Mengabaikan LaporanTeguh PratiknyoNo ratings yet
- Spesifikasi CT 16 Slice Supria 5MHU EkatalogDocument5 pagesSpesifikasi CT 16 Slice Supria 5MHU EkatalogAbdulManafALmugoiru0% (1)
- Performance Task 2Document1 pagePerformance Task 2alvin madahanNo ratings yet
- Public Personnel Administration and Human Resource ManagementDocument17 pagesPublic Personnel Administration and Human Resource ManagementMark Cris SaludesNo ratings yet
- South Africa'S National Biodiversity Strategy and Action PlanDocument108 pagesSouth Africa'S National Biodiversity Strategy and Action PlanPlandeAccionPNBNo ratings yet
- Strategic Group Mapping SlideDocument3 pagesStrategic Group Mapping SlideMuhtasim MuizNo ratings yet
- Types of Essay StructuresDocument6 pagesTypes of Essay StructuressccrNo ratings yet
- Krishna Kanta Handiqui State Open University: (Only For The January 2021 Batch and in Lieu of MCQ Tests)Document4 pagesKrishna Kanta Handiqui State Open University: (Only For The January 2021 Batch and in Lieu of MCQ Tests)avatar sudarsanNo ratings yet
- Progressive Printing: Book 4Document25 pagesProgressive Printing: Book 4Jacob PruittNo ratings yet
- Ads7230 PDFDocument50 pagesAds7230 PDFCarlos AvendañoNo ratings yet
- Summary of Survey On Summer Class ProgramDocument2 pagesSummary of Survey On Summer Class Programmerryjubilant menesesNo ratings yet
- Presentation On Robotics Presented By:: Manish Kumar BCA 1 SemDocument12 pagesPresentation On Robotics Presented By:: Manish Kumar BCA 1 SemMan IshNo ratings yet
- Experiment # 6 Serial Adder: 1-IntroductionDocument3 pagesExperiment # 6 Serial Adder: 1-Introductionzx1_12No ratings yet
- Look at The Calendar Below. Use It To Answer The Following QuestionsDocument1 pageLook at The Calendar Below. Use It To Answer The Following QuestionsBrayan RodrigesNo ratings yet
- Socio Economic Aspect Example - SophiatopiaDocument5 pagesSocio Economic Aspect Example - SophiatopiaArville Jess CanlasNo ratings yet
- The InterviewDocument2 pagesThe Interviewirfanoushad15No ratings yet
- Remote Viewing The Montauk Project by Thomas SkeggsDocument8 pagesRemote Viewing The Montauk Project by Thomas Skeggsbakup725No ratings yet
- Theory of Use and DisuseDocument19 pagesTheory of Use and DisuseYosh Zabala IV0% (1)
- C37.36b-1990 - IEEE Guide To Current Interruption With Horn-Gap Air SwitchesDocument20 pagesC37.36b-1990 - IEEE Guide To Current Interruption With Horn-Gap Air SwitchesRaju100% (1)
- 9 Principles of Learning (Assignment)Document2 pages9 Principles of Learning (Assignment)Arangote Glenn50% (2)
- 1 MARK QUESTION Question Paper 1Document20 pages1 MARK QUESTION Question Paper 1Pushpa PokhariyaNo ratings yet
- Perceived Impacts of Tourism in A Protected Landscape: The Case of Brooke's Point and Quezon, Mt. Mantalingahan Protected LandscapeDocument158 pagesPerceived Impacts of Tourism in A Protected Landscape: The Case of Brooke's Point and Quezon, Mt. Mantalingahan Protected LandscapeLovella Anne JoseNo ratings yet
- EssayDocument2 pagesEssayIbnu Mursyid Al-BanjaryNo ratings yet
- The Police and Politics in IndiaDocument23 pagesThe Police and Politics in IndiaAnonymous 8kD4bG7No ratings yet
- Contingency Theories: 1. Fiedler's Contingency ModelDocument26 pagesContingency Theories: 1. Fiedler's Contingency ModelayushNo ratings yet