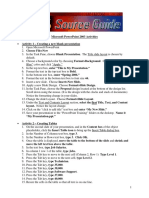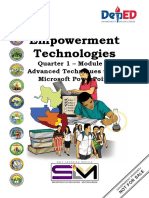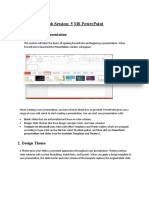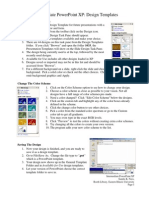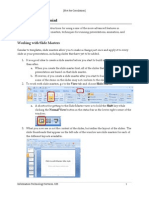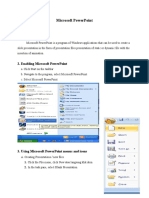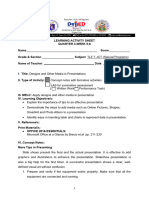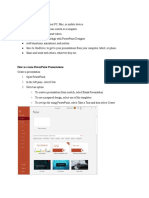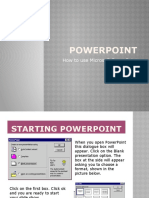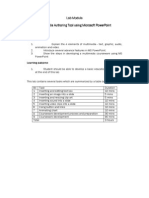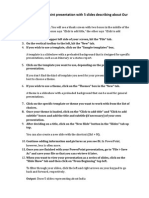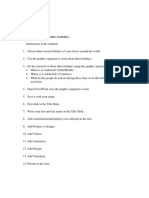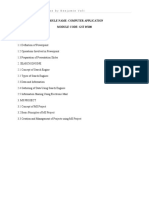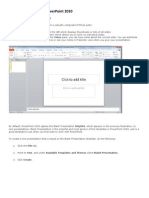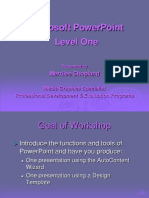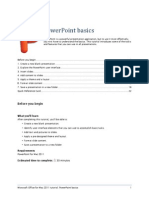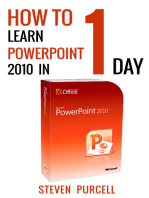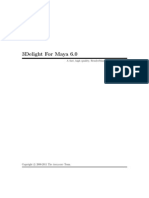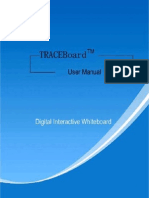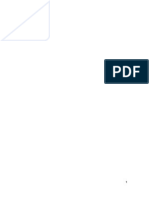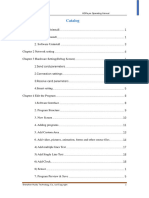Professional Documents
Culture Documents
Powerpoint Animation: Jolene Hyppa Martin and Kristen Eklund
Powerpoint Animation: Jolene Hyppa Martin and Kristen Eklund
Uploaded by
Adelberto Jr Samuya0 ratings0% found this document useful (0 votes)
4 views15 pageshffghfghgf
Original Title
hdfhdfhdfh
Copyright
© © All Rights Reserved
Available Formats
PPT, PDF, TXT or read online from Scribd
Share this document
Did you find this document useful?
Is this content inappropriate?
Report this Documenthffghfghgf
Copyright:
© All Rights Reserved
Available Formats
Download as PPT, PDF, TXT or read online from Scribd
0 ratings0% found this document useful (0 votes)
4 views15 pagesPowerpoint Animation: Jolene Hyppa Martin and Kristen Eklund
Powerpoint Animation: Jolene Hyppa Martin and Kristen Eklund
Uploaded by
Adelberto Jr Samuyahffghfghgf
Copyright:
© All Rights Reserved
Available Formats
Download as PPT, PDF, TXT or read online from Scribd
You are on page 1of 15
PowerPoint Animation
Jolene Hyppa Martin
and
Kristen Eklund
Animation Directions
1. Open up presentation in PowerPoint with a
blank slide
2. Insert a picture
3. Insert a sound clip
4. Right click on speaker icon
5. Click on format picture
6. Click on picture tab
7. Look for Image Control and change
brightness to 100% and contrast to 0%
8- Drag the sound icon onto the white background
(it will become invisible)
Animation Directions
9. Go to Custom
Animation
– Right click on the
graphic OR through
Slide Show on the
menu bar
10. Click on the picture
within the Custom
Animation window,
then press Enter
Animation Directions
11. Select Effects and change to desired
effect
12. Select Sound clip from drop down menu
13. Select Timing tab and change to start on
click
14. Go to Slide Show
15. Select Set up Show
16. Click on loop continuously until “esc” and
advance slides manually
Talking Books with
PowerPoint
Step One: Creating a Template
1. Blank page in PowerPoint
2. Click on blank side icon in content layout
section
3. Add a page turning arrow
a. Select Slide Show menu
b. Click on Actions buttons
c. Click on Forward arrow
d. A small cross will appear on slide
e. Position the cross at bottom right of slide and click
the mouse
Step One: Creating a Template
f. Action Settings menu will appear
g. Click on ok
h. Adjust the size and position of arrow if necessary
i. DON’T add the speaker button yet!
4. Save the slide as a template
a. Click on File
b. Click on Save as
c. Click on Design Templates
d. Save as Talking book
Step One: Creating a Template
• The template you created is now
available from New Presentations
– Look either under New from Template or
General Templates
Step Two: Using Template
1. Open PowerPoint
2. Click on File
3. Click on New Presentation
4. Click on Talking Book
a. Create the correct number of blank slides by
highlighting the blank slide and pressing Cont + d
for as many pages as you need
b. Add picture by clicking on Insert menu, click on
Picture, click on From File, click on the picture you
want, and click on OK
Step Two: Using Template
c. Add speech to slide
1. IMPORTANT: Click on Tools, click
on Option, select General tab, click in
the box that says link sounds with file
size greater than, and type 50000 in
this box
2. Failure to do this will cause
problems when playing your talking
book on another computer!
Step Two: Using Template
3. Click on Insert
4. Click on Movies and Sounds
5. Click on Recorded Sound
6. Click on Record button
7. Speak into microphone
8. Click on Stop
9. Click on Name Box and name the file
10. A loud speaker picture will appear on
page, position it and size as desirable
11. When running the show you must click on the
loud speaker to start your sound file
You might also like
- Learning Markdown - Write For The Web, FasterDocument28 pagesLearning Markdown - Write For The Web, Fasterpuuzi100% (2)
- Sap Fico BeginnersDocument710 pagesSap Fico Beginnersprincereddy100% (3)
- PCpaK User ManualDocument61 pagesPCpaK User ManualJure MrduljasNo ratings yet
- PowerPointBasics 2021Document9 pagesPowerPointBasics 2021PeterNo ratings yet
- Powerpoint 2013 Cheat Sheet 150509210016 Lva1 App6892Document3 pagesPowerpoint 2013 Cheat Sheet 150509210016 Lva1 App6892api-318236133No ratings yet
- Empowerment TechnologyDocument34 pagesEmpowerment TechnologyAileen Nombrefia Labao100% (2)
- Power Point ActivitiesDocument7 pagesPower Point ActivitiesHaynah YusophNo ratings yet
- XAWWUI6Document238 pagesXAWWUI6MoulikplNo ratings yet
- Microsoft PowerPoint: Creating a Presentation, Tips for Creating and Delivering an Effective Presentation, and Marketing Your Brand through PowerPoint PresentationFrom EverandMicrosoft PowerPoint: Creating a Presentation, Tips for Creating and Delivering an Effective Presentation, and Marketing Your Brand through PowerPoint PresentationNo ratings yet
- HyperMesh 2017 Tutorials Abaqus Solver InterfaceDocument123 pagesHyperMesh 2017 Tutorials Abaqus Solver Interfacevovanpedenko100% (1)
- Powerpoint (Unit-6)Document8 pagesPowerpoint (Unit-6)Kamal MittalNo ratings yet
- MetaSynth Tutorials5 PDFDocument75 pagesMetaSynth Tutorials5 PDFantidogmatiqNo ratings yet
- Programming With Microsoft Visual Basic 2017 8th Edition Zak Solutions ManualDocument22 pagesProgramming With Microsoft Visual Basic 2017 8th Edition Zak Solutions ManualCynthiaJordanMDtwqra93% (14)
- AIM2000-a Program To Analyze and VisualizeDocument15 pagesAIM2000-a Program To Analyze and VisualizeNorberto MonteiroNo ratings yet
- EVO Series User ManualDocument52 pagesEVO Series User Manualsemigage67% (3)
- 1 QUARTER Icf 9Document3 pages1 QUARTER Icf 9Irene Gaviola CatubigNo ratings yet
- Empowerment Technologies: Quarter 1 - Module 6: Advanced Techniques Using Microsoft PowerpointDocument20 pagesEmpowerment Technologies: Quarter 1 - Module 6: Advanced Techniques Using Microsoft PowerpointArlene Flor100% (1)
- Lab Session 4Document10 pagesLab Session 4Tehreem ZafarNo ratings yet
- Lab Session: 5 Ms Powerpoint: 1. Create Slide PresentationDocument10 pagesLab Session: 5 Ms Powerpoint: 1. Create Slide PresentationKashaf FatimaNo ratings yet
- Introduction To PowerPoint 2003Document21 pagesIntroduction To PowerPoint 2003MyccaNo ratings yet
- Powerpoint Shortcuts: Using Slides From Other PresentationsDocument10 pagesPowerpoint Shortcuts: Using Slides From Other PresentationsmanojekhiranNo ratings yet
- Manual PowerpointDocument5 pagesManual Powerpointlinda287898No ratings yet
- Intermediate Powerpoint XP: Design Templates: Create A Design TemplateDocument6 pagesIntermediate Powerpoint XP: Design Templates: Create A Design Templateand2nanetNo ratings yet
- Ict ActivityDocument6 pagesIct Activitymiamichelle.alasasNo ratings yet
- Microsoft Powerpoint Basics Objectives:: Activity No. 1Document12 pagesMicrosoft Powerpoint Basics Objectives:: Activity No. 1Sean pokemonNo ratings yet
- CREATING A POWER POINT Things You Should KnowDocument13 pagesCREATING A POWER POINT Things You Should KnowRosiebelle DascoNo ratings yet
- Advanced Powerpoint: Working With Slide MastersDocument9 pagesAdvanced Powerpoint: Working With Slide MastersFaiza Muyrong Alim DimaanoNo ratings yet
- SCS111 Lab2 PowerpointDocument19 pagesSCS111 Lab2 PowerpointMostafa Ahmed MajdNo ratings yet
- MS PowerpointDocument7 pagesMS PowerpointAngelica CarbonquilloNo ratings yet
- Poster PresentationDocument12 pagesPoster Presentationhackey720No ratings yet
- Empowerment Technologies 6Document37 pagesEmpowerment Technologies 6Jerry HalibasNo ratings yet
- Week 8-Word ArtDocument5 pagesWeek 8-Word ArtFer LeroyNo ratings yet
- TOPIC 5 Power Point 1Document23 pagesTOPIC 5 Power Point 1yasser_zaytsevNo ratings yet
- Computer Exam 2023Document13 pagesComputer Exam 2023abnertrigo10No ratings yet
- CFP Powerpoint PresentationDocument11 pagesCFP Powerpoint PresentationHimanshu RajputNo ratings yet
- Microsoft Power Point TranslateDocument6 pagesMicrosoft Power Point Translateadi suswantoNo ratings yet
- Emp Tech L6Document16 pagesEmp Tech L6FEIH LUNAGNo ratings yet
- Power PointDocument36 pagesPower PointPra MNo ratings yet
- Las - Ict 7 - Special Programs - Q4 - Week 5&6Document16 pagesLas - Ict 7 - Special Programs - Q4 - Week 5&6George Mar Bien AriolaNo ratings yet
- CLASS 9 CHAPTER 7 Introduction To Presentation SoftwareDocument5 pagesCLASS 9 CHAPTER 7 Introduction To Presentation Softwareparam hansNo ratings yet
- New Power Point Exercise Mac12Document9 pagesNew Power Point Exercise Mac12Shagina RoyNo ratings yet
- Business Application SoftwareDocument71 pagesBusiness Application SoftwareSantheeshNo ratings yet
- Experiment 7Document6 pagesExperiment 7ChandniNo ratings yet
- Sub-Strand 2: Introduction To PresentationDocument12 pagesSub-Strand 2: Introduction To Presentationsamuel dogbeyNo ratings yet
- Microsoft Power Point Lab ManualDocument8 pagesMicrosoft Power Point Lab ManualHa M ZaNo ratings yet
- Powerpoint: How To Use Microsoft PowerpointDocument31 pagesPowerpoint: How To Use Microsoft PowerpointCik ChanaNo ratings yet
- Edukasyong Pantahanan at Pangkabuhayan: Information and Communications TechnologyDocument12 pagesEdukasyong Pantahanan at Pangkabuhayan: Information and Communications Technologymaria divina bitagoNo ratings yet
- Introduction To Microsoft Powerpoint 2000: Creating A New Presentation Starting PowerpointDocument25 pagesIntroduction To Microsoft Powerpoint 2000: Creating A New Presentation Starting PowerpointOyedotun TundeNo ratings yet
- Module 6 LabDocument25 pagesModule 6 LabGuru Khb PblNo ratings yet
- PowerPoint LessonDocument13 pagesPowerPoint LessontpomeroNo ratings yet
- Powerpoint 2010 Practice Exercises: Self-Paced Training: Exercise 1: Format Text and Add SlidesDocument5 pagesPowerpoint 2010 Practice Exercises: Self-Paced Training: Exercise 1: Format Text and Add SlidesJeanMargarrettePetranNo ratings yet
- Microsoft PowerPointDocument16 pagesMicrosoft PowerPointMc joey NavarroNo ratings yet
- Microsoft PowerPointDocument11 pagesMicrosoft PowerPointjimNo ratings yet
- Microsoft PowerpointDocument8 pagesMicrosoft PowerpointusmanahmadawanNo ratings yet
- Information For 4 Practice Work! Basic Tasks For Creating A PowerPoint PresentationDocument10 pagesInformation For 4 Practice Work! Basic Tasks For Creating A PowerPoint PresentationIrinaNo ratings yet
- Honors Lab Questions-1Document5 pagesHonors Lab Questions-1adilabasiNo ratings yet
- Plan For Independent Practice (Activity)Document6 pagesPlan For Independent Practice (Activity)api-567339173No ratings yet
- Computer Application 2-1Document7 pagesComputer Application 2-1Danford StevenNo ratings yet
- PowerPoint 2010Document24 pagesPowerPoint 2010Vanessa Papna0% (1)
- FlashDocument9 pagesFlashapi-27259648100% (1)
- Task 3 EssayDocument4 pagesTask 3 Essayapi-548978026No ratings yet
- A Beginner's Guide To PowerpointDocument19 pagesA Beginner's Guide To PowerpointRoxana CaldarusNo ratings yet
- CET Powerpoint2007 Manualv1.1Document16 pagesCET Powerpoint2007 Manualv1.1Nagraj YadavNo ratings yet
- Microsoft Powerpoint Level One: Merrilee ShoplandDocument25 pagesMicrosoft Powerpoint Level One: Merrilee ShoplandshaikmanojNo ratings yet
- PowerPoint Tutorial - PowerPoint BasicsDocument22 pagesPowerPoint Tutorial - PowerPoint Basicsdorje@blueyonder.co.ukNo ratings yet
- Power Point 2007 - 2Document36 pagesPower Point 2007 - 2ماجد الرويليNo ratings yet
- Power Point Presentation NotesDocument6 pagesPower Point Presentation NotesJyoti PatelNo ratings yet
- 3DelightForMaya UserManualDocument174 pages3DelightForMaya UserManualrendermanuserNo ratings yet
- Business Application SoftwareDocument20 pagesBusiness Application SoftwareNaveen Kumar100% (4)
- McKee FormulaDocument16 pagesMcKee Formulamrtgrpcn100% (1)
- Trace Board ManualDocument59 pagesTrace Board ManualArianna PisapiaNo ratings yet
- MarkerMaking Users AEDocument57 pagesMarkerMaking Users AEJorge Espinosa100% (1)
- Taller 1 - Using StellariumDocument7 pagesTaller 1 - Using Stellariumphiguera95No ratings yet
- Maya Shortcut KeysDocument7 pagesMaya Shortcut KeysYogesh RathiNo ratings yet
- Simatic Hmi Wincc V7.2 Wincc/Options For Process Control: A5E32315704-AaDocument380 pagesSimatic Hmi Wincc V7.2 Wincc/Options For Process Control: A5E32315704-AaAutomation WorksNo ratings yet
- GX Works2 Version 1 Operating Manual (Simple Project, Function Block)Document110 pagesGX Works2 Version 1 Operating Manual (Simple Project, Function Block)Ade Husni ChaniagoNo ratings yet
- Hm-4020: Obtaining and Assigning Beam Cross-Section Properties Using HyperbeamDocument10 pagesHm-4020: Obtaining and Assigning Beam Cross-Section Properties Using HyperbeamG.r. GiriNo ratings yet
- Prog Tool: User ManualDocument34 pagesProg Tool: User ManualNikola NikolovNo ratings yet
- Catalog: Hdplayer Operating ManualDocument67 pagesCatalog: Hdplayer Operating Manualvuthe9102No ratings yet
- Jupyter Notebook Readthedocs Io en v6.4.5Document179 pagesJupyter Notebook Readthedocs Io en v6.4.5Abdullah OnisabiNo ratings yet
- Internship ReportDocument15 pagesInternship ReportBryan KgNo ratings yet
- OSSIA VMS User ManualDocument41 pagesOSSIA VMS User Manualsise solucionesNo ratings yet
- OpenViBE User Manual PDFDocument57 pagesOpenViBE User Manual PDFDaniel Franco VargasNo ratings yet
- Computer 1Document34 pagesComputer 1jana b100% (1)
- Menu Bar Magic by PVIIDocument35 pagesMenu Bar Magic by PVIIromaniaturismNo ratings yet
- Multi-Discipline Supports Automatic Drawing Production User GuideDocument25 pagesMulti-Discipline Supports Automatic Drawing Production User GuidedasubhaiNo ratings yet
- Aom ManualDocument64 pagesAom ManualPun.sepet tanebaumNo ratings yet
- HSS English User Manual 06ADocument29 pagesHSS English User Manual 06ALeon SanchezNo ratings yet