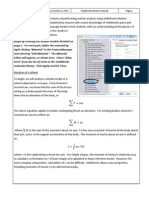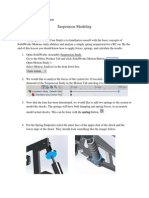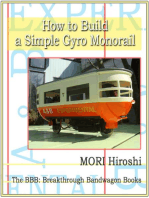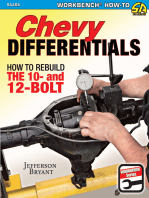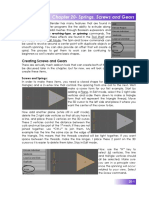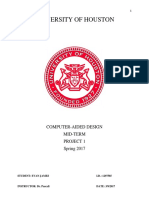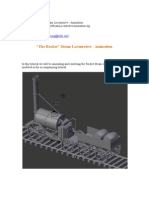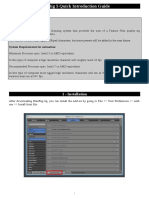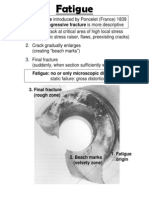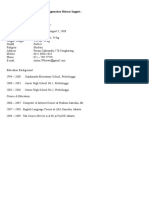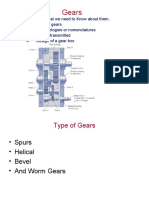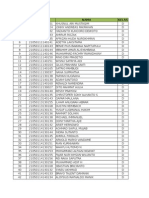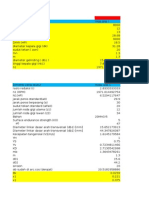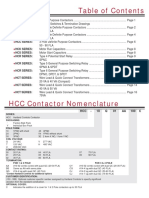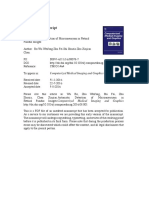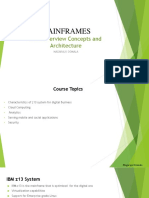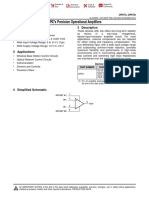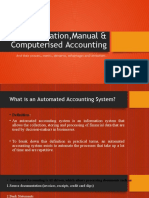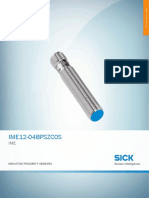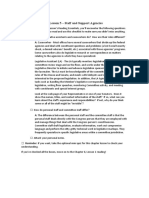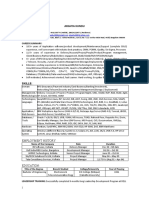Professional Documents
Culture Documents
Piston Exercise: ME345: Modeling and Simulation Professor Frank Fisher Stevens Institute of Technology
Uploaded by
Felix Wahyu Utomo0 ratings0% found this document useful (0 votes)
24 views16 pagesOriginal Title
Piston Exercise2010
Copyright
© © All Rights Reserved
Available Formats
PPT, PDF, TXT or read online from Scribd
Share this document
Did you find this document useful?
Is this content inappropriate?
Report this DocumentCopyright:
© All Rights Reserved
Available Formats
Download as PPT, PDF, TXT or read online from Scribd
0 ratings0% found this document useful (0 votes)
24 views16 pagesPiston Exercise: ME345: Modeling and Simulation Professor Frank Fisher Stevens Institute of Technology
Uploaded by
Felix Wahyu UtomoCopyright:
© All Rights Reserved
Available Formats
Download as PPT, PDF, TXT or read online from Scribd
You are on page 1of 16
Piston Exercise
ME345: Modeling and Simulation
Professor Frank Fisher
Stevens Institute of Technology
Last updated: February 9th, 2011
Software versions used in the tutorial:
SolidWorks 2010
Part 1: Intro
In the new SolidWorks Motion, SolidWorks automatically will automatically infer relations between the parts in your
assembly based on the mates that you create.
In this piston assembly we will be creating mates to control the motion between the crank, arm, piston head, and block
to simulate simple motion.
First, download and open the assembly corresponding to this tutorial.
Part 2: Setting Up Relevant Mates
In this tutorial we will be using simple mates to control the motion of the piston. In this tutorial you can move the parts since, we will have to shuffle them
around to mate the proper surfaces. First, lets create some “Concentric Mates”.
The first concentric mate will be between the cylinder head and the block. Select the cylindrical face of the block as well as any cylindrical surface on the
outside of the head.
Next we want to mate the piston head to the arm. Hit check on the previous mate and
select “Concentric” again. As you can see there is no pin present, but the cylindrical
mate will suffice.
Hit check on the previous mate and select “Concentric” again. This time we can mate the
inner cylindrical face of the arm to the face of the “pin” in the crank. Move the pieces so
we can see to see the correct faces to select.
One last concentric mate. Hit check on the previous mate and select “Concentric” again.
This time we can mate the outer cylindrical face of the crank to the bottom cylindrical
face of the block.
Hit check on the previous mate and select “Coincident”. Now mate the outer face of the
arm to inner face of the crank.
Hit check on the previous mate and select “Coincident”. Now mate the end of the crank
to the side face of the block.
Part 3: SolidWorks Motion
If you have not done so already, hover over the SolidWorks button at the top right,
and then go to Tools>>Add-Ins and then check both boxes on the sides of the
“SolidWorks Motion”.
Next open up the Motion Study 1 tab at the bottom of the screen.
Add a rotary motor to the crank and change the animation drop down menu to “Motion Analysis”. Hit check.
Run the simulation by hitting play, and then analyze it by clicking the results button.
After clicking “Results” create a graph of the linear displacement of the piston head in the y-direction. Solidworks
will prompt you to “Calculate” your results (shown below in the red circle). Once this is done your graph should
appear. Create a second graph of the linear velocity of the piston head as well.
We can also edit the type of motion that we give to the rotary motor. Right mouse click on the “RotaryMotor1”
feature and select “Edit Feature”. We are going to change it to an oscillating motor. Select the “Constant Speed”
drop down, select “Oscillating” and change the input from 90 degrees to 180 degrees.
Hit the check and then “Calculate” to recalculate the results and update your graphs. We are also going to add a
result to see the kinetic energy of the piston head. If you want you can switch back to constant speed and see
the difference between the two situations.
fin.
You might also like
- SolidWorks Motion Tutorial 2010Document31 pagesSolidWorks Motion Tutorial 2010Hector Adan Lopez GarciaNo ratings yet
- Four Bar LinkageDocument8 pagesFour Bar LinkageBeacon 641No ratings yet
- CATIA V5-6R2015 Basics Part III: Assembly Design, Drafting, Sheetmetal Design, and Surface DesignFrom EverandCATIA V5-6R2015 Basics Part III: Assembly Design, Drafting, Sheetmetal Design, and Surface DesignRating: 5 out of 5 stars5/5 (2)
- SolidWorks Motion Tutorial 2018Document33 pagesSolidWorks Motion Tutorial 2018jimmy jimenez barriosNo ratings yet
- NX 9 for Beginners - Part 3 (Additional Features and Multibody Parts, Modifying Parts)From EverandNX 9 for Beginners - Part 3 (Additional Features and Multibody Parts, Modifying Parts)No ratings yet
- Solid Works Motion Tutorial 2009Document21 pagesSolid Works Motion Tutorial 2009tornnado_No ratings yet
- CATIA V5-6R2015 Basics - Part II: Part ModelingFrom EverandCATIA V5-6R2015 Basics - Part II: Part ModelingRating: 4.5 out of 5 stars4.5/5 (3)
- Introduction to Solid Motion Using COSMOSMotionDocument30 pagesIntroduction to Solid Motion Using COSMOSMotionPhan Dinh SyNo ratings yet
- Suspension Analysis - FinalDocument4 pagesSuspension Analysis - FinalIbraheem KhressNo ratings yet
- Motion Tutorial 2007Document30 pagesMotion Tutorial 2007Zoli0984No ratings yet
- Dynamic Simulation Tutorial PDFDocument9 pagesDynamic Simulation Tutorial PDFLaura Peña100% (1)
- Planar Linkage Synthesis: A modern CAD based approachFrom EverandPlanar Linkage Synthesis: A modern CAD based approachNo ratings yet
- Dynamic Assemblies: Getting StartedDocument10 pagesDynamic Assemblies: Getting StartedVithursan ThangarasaNo ratings yet
- NX 9 for Beginners - Part 2 (Extrude and Revolve Features, Placed Features, and Patterned Geometry)From EverandNX 9 for Beginners - Part 2 (Extrude and Revolve Features, Placed Features, and Patterned Geometry)No ratings yet
- AUTODESK INVENTOR FEA TUTORIALDocument24 pagesAUTODESK INVENTOR FEA TUTORIALimyourscin100% (3)
- SolidWorks Motion AnalysisDocument37 pagesSolidWorks Motion AnalysisAnonymous rI9NBeE5No ratings yet
- SolidWorks Motion Study TutorialDocument37 pagesSolidWorks Motion Study TutorialVega R JoseNo ratings yet
- Chevy Differentials: How to Rebuild the 10- and 12-BoltFrom EverandChevy Differentials: How to Rebuild the 10- and 12-BoltRating: 5 out of 5 stars5/5 (8)
- 20272-Motion Assembly ConstraintsDocument8 pages20272-Motion Assembly ConstraintsAndry KurniaNo ratings yet
- Unity Tutorials 6 - Character Controllers and Basic Animations I - Standard ControllersDocument14 pagesUnity Tutorials 6 - Character Controllers and Basic Animations I - Standard ControllersSteliosDoumasNo ratings yet
- FourBar SW Version2009Document20 pagesFourBar SW Version2009mrmsk4477No ratings yet
- Autodesk Inventor 2019 For Beginners - Part 1 (Part Modeling)From EverandAutodesk Inventor 2019 For Beginners - Part 1 (Part Modeling)No ratings yet
- Exercise 3 PDFDocument20 pagesExercise 3 PDFSameer AmjadNo ratings yet
- Step Shaft Design - FinalDocument5 pagesStep Shaft Design - FinalNanda AfrilyanNo ratings yet
- Exercise 3 PDFDocument20 pagesExercise 3 PDFMarko MillaNo ratings yet
- SolidWorks Motion AnalysisDocument37 pagesSolidWorks Motion Analysiswidi_115No ratings yet
- 5 - Piston Mechanical Cad Model. 6 - Piston Mechanical Event SimulationDocument5 pages5 - Piston Mechanical Cad Model. 6 - Piston Mechanical Event Simulationtotentanz_einhornNo ratings yet
- Autodesk Inventor - Using Splines and SurfacesDocument20 pagesAutodesk Inventor - Using Splines and SurfacesNdianabasi UdonkangNo ratings yet
- Tutorial 1Document16 pagesTutorial 1fonsecariNo ratings yet
- Chapter 20-Springs, Screws and GearsDocument6 pagesChapter 20-Springs, Screws and GearsAnonymous nRQBWbGNo ratings yet
- Powermill Multi AxisDocument12 pagesPowermill Multi AxisMatheus Mancini100% (1)
- Autodesk® Inventor® Dynamic Simulation: Its Bark Is Worse Than Its Bite!Document24 pagesAutodesk® Inventor® Dynamic Simulation: Its Bark Is Worse Than Its Bite!Alcides Luis Fabián BráñezNo ratings yet
- 4bar Veloc Wiper CMDocument22 pages4bar Veloc Wiper CMManik SinghNo ratings yet
- University of Houston: Computer-Aided Design Mid-Term Project 1 Spring 2017Document25 pagesUniversity of Houston: Computer-Aided Design Mid-Term Project 1 Spring 2017Mudasir SoomroNo ratings yet
- It's All in The PresentationDocument14 pagesIt's All in The PresentationkaoblekstenaNo ratings yet
- On Solidworks Modeling Tank AssemblyDocument10 pagesOn Solidworks Modeling Tank AssemblyAbdul Khaliq KhanNo ratings yet
- Modify Configurations - Solidworks TutorialDocument51 pagesModify Configurations - Solidworks TutorialvetrinaveenNo ratings yet
- Design Animation Guide-DikonversiDocument37 pagesDesign Animation Guide-Dikonversiindra adriansyahNo ratings yet
- Catia MechanismDocument36 pagesCatia MechanismPRASANTH G KRISHNAN100% (1)
- Modeling a Car with Rhinoceros 3DDocument110 pagesModeling a Car with Rhinoceros 3Dkinglion004No ratings yet
- 3ds Max Reactor Robo ArmDocument16 pages3ds Max Reactor Robo ArmMiguel MonzNo ratings yet
- SolidWorks 3D Printing TutorialsDocument35 pagesSolidWorks 3D Printing TutorialsbayupranotostNo ratings yet
- Beginner Guide To Solidworks 2011 Level 2Document60 pagesBeginner Guide To Solidworks 2011 Level 2CindyNo ratings yet
- Piston Crank and Connecting Sketch AssemblyDocument51 pagesPiston Crank and Connecting Sketch Assemblyanup chauhanNo ratings yet
- CFAC Solidworks LearningDocument50 pagesCFAC Solidworks LearningJaneth AbadNo ratings yet
- Sketchup Sketchy Physics Manual TutorialDocument20 pagesSketchup Sketchy Physics Manual Tutorialchedica22100% (4)
- Rocket AnimationDocument47 pagesRocket AnimationRubi HdezNo ratings yet
- Mental Ray TutorialDocument20 pagesMental Ray TutorialAnim8erNo ratings yet
- Belajar Sketchup 5 PDFDocument61 pagesBelajar Sketchup 5 PDFpramonoNo ratings yet
- BlenRig 5 Quick Introduction GuideDocument37 pagesBlenRig 5 Quick Introduction GuideAriel GimenezNo ratings yet
- Cad Tutorial Number 5Document22 pagesCad Tutorial Number 5arulvasanth_30011980No ratings yet
- Casting Technology 03Document4 pagesCasting Technology 03Felix Wahyu UtomoNo ratings yet
- 6.28 Stress StrainDocument3 pages6.28 Stress StrainFelix Wahyu UtomoNo ratings yet
- Global Management Trainee Application Form: 1. Formal Education BackgroundDocument1 pageGlobal Management Trainee Application Form: 1. Formal Education BackgroundFelix Wahyu UtomoNo ratings yet
- Project ManagerDocument5 pagesProject ManagerFelix Wahyu UtomoNo ratings yet
- Class13 2005SFatigueDocument21 pagesClass13 2005SFatiguerondana1No ratings yet
- Id 201509051419Document10 pagesId 201509051419Felix Wahyu UtomoNo ratings yet
- Class13 2005SFatigueDocument21 pagesClass13 2005SFatiguerondana1No ratings yet
- 6.28 Stress StrainDocument3 pages6.28 Stress StrainFelix Wahyu UtomoNo ratings yet
- Contoh Curiculum Vitae (Uploade)Document3 pagesContoh Curiculum Vitae (Uploade)Felix Wahyu UtomoNo ratings yet
- Surat LamarDocument1 pageSurat LamarFelix Wahyu UtomoNo ratings yet
- Surat LamarDocument1 pageSurat LamarFelix Wahyu UtomoNo ratings yet
- Gears PresentationDocument33 pagesGears PresentationNaveen YadavNo ratings yet
- 1-Stress &Strain-Mechanics of MaterialsDocument55 pages1-Stress &Strain-Mechanics of MaterialsFelix Wahyu UtomoNo ratings yet
- Excel Perhitungan PipaDocument5 pagesExcel Perhitungan PipaFelix Wahyu UtomoNo ratings yet
- Nilai UTSDocument4 pagesNilai UTSFelix Wahyu UtomoNo ratings yet
- Tabel Kerjaan KitaDocument12 pagesTabel Kerjaan KitaFelix Wahyu UtomoNo ratings yet
- Tutorial For Processing LiDAR Datasets and Visualization (For Slovenian Lidar)Document13 pagesTutorial For Processing LiDAR Datasets and Visualization (For Slovenian Lidar)ksk upNo ratings yet
- Variable ResistorsDocument8 pagesVariable ResistorsKyle Brian Lacson EscarillaNo ratings yet
- Rahul Raj - Java Deep Learning Cookbook - Train Neural Networks For Classification, NLP, and Reinforcement Learning Using Deeplearning4j.-Packt (2020)Document294 pagesRahul Raj - Java Deep Learning Cookbook - Train Neural Networks For Classification, NLP, and Reinforcement Learning Using Deeplearning4j.-Packt (2020)LUIS MARTINEZNo ratings yet
- L2 CoffeeShopPart1Document2 pagesL2 CoffeeShopPart1Радмир ТаскынбаевNo ratings yet
- رسالة ماجستيرDocument150 pagesرسالة ماجستيرRama BadwanNo ratings yet
- A Study of Consumer Satisfaction On After Sales Service of Electronic ProductsDocument37 pagesA Study of Consumer Satisfaction On After Sales Service of Electronic ProductsKaran VarmaNo ratings yet
- Catalog Hartland RelayDocument16 pagesCatalog Hartland RelayEslam SalamonyNo ratings yet
- Graph motion along straight lineDocument2 pagesGraph motion along straight lineFranchesca Mari YuzonNo ratings yet
- Accepted Manuscript: Computerized Medical Imaging and GraphicsDocument25 pagesAccepted Manuscript: Computerized Medical Imaging and GraphicsHeranti Reza DamayantiNo ratings yet
- Mainframes: z-OS Overview Concepts and ArchitectureDocument5 pagesMainframes: z-OS Overview Concepts and ArchitectureNagfaceNo ratings yet
- Assembling and Operating Instructions Control Udl 2: Montage - Und Bedienungsanleitung Steuerung Udl 2Document20 pagesAssembling and Operating Instructions Control Udl 2: Montage - Und Bedienungsanleitung Steuerung Udl 2Djo100% (1)
- 4364 Ie3 Fs 90 180 MM Manual enDocument34 pages4364 Ie3 Fs 90 180 MM Manual enSilviu TichieruNo ratings yet
- Service Culture Syllabus Guidelines and TopicsDocument7 pagesService Culture Syllabus Guidelines and TopicsIrene Mateo MarcosNo ratings yet
- OP07x Precision Operational Amplifiers: 1 Features 3 DescriptionDocument22 pagesOP07x Precision Operational Amplifiers: 1 Features 3 DescriptionВиктор ШереметNo ratings yet
- Heavy Saddle ClampsDocument1 pageHeavy Saddle ClampsSudarshan KaragudariNo ratings yet
- Trusted TMR Expander Interface: Product OverviewDocument30 pagesTrusted TMR Expander Interface: Product OverviewrkponrajNo ratings yet
- Hydraulic Arm ProjectDocument31 pagesHydraulic Arm ProjectGovind Rajput77% (22)
- Chapter 8 SummaryDocument3 pagesChapter 8 SummaryNagiib Haibe Ibrahim Awale 6107No ratings yet
- Color Space Conversion For The Laser Film Recorder Using 3-D LUTDocument8 pagesColor Space Conversion For The Laser Film Recorder Using 3-D LUT程杰No ratings yet
- Manual Transmission and DifferentialDocument1 pageManual Transmission and DifferentialJeff PascoeNo ratings yet
- Automated Accounting Systems: Merits, Demerits & ProcessesDocument16 pagesAutomated Accounting Systems: Merits, Demerits & ProcessesAayush AnandNo ratings yet
- Project Phase1Document19 pagesProject Phase1Lohit DalalNo ratings yet
- IME12-04BPSZC0S Inductive Proximity Sensor Data SheetDocument6 pagesIME12-04BPSZC0S Inductive Proximity Sensor Data SheetSantos Zosimo Ocas GoicocheaNo ratings yet
- Entry 5: Chapter 5, Lesson 5 - Staff and Support AgenciesDocument2 pagesEntry 5: Chapter 5, Lesson 5 - Staff and Support AgenciesMr ExMachineNo ratings yet
- Literature Review in Social Science Research PDFDocument6 pagesLiterature Review in Social Science Research PDFc5ha8c7g100% (1)
- Arghya Kundu (Profile)Document4 pagesArghya Kundu (Profile)akundu2000No ratings yet
- Kronos Intouch: Built For Today'S Modern WorkforceDocument7 pagesKronos Intouch: Built For Today'S Modern WorkforceKripesh RamjiNo ratings yet
- Gear Pump (Transmission Charging and Scavenge) - Disassemble (KENR8443-06)Document3 pagesGear Pump (Transmission Charging and Scavenge) - Disassemble (KENR8443-06)Guido Emanuel SteinbachNo ratings yet
- Thermal Imaging Camera t5 t6Document3 pagesThermal Imaging Camera t5 t6Arius GifeNo ratings yet
- 01fe19bme175 InternshipDocument28 pages01fe19bme175 InternshipVenugopal kulkarniNo ratings yet