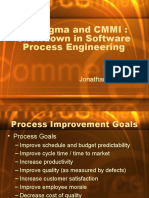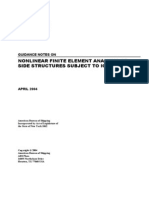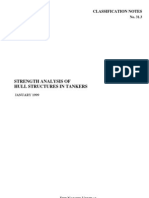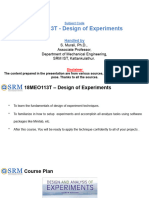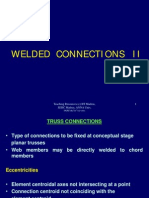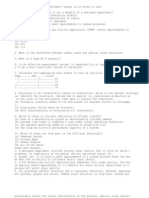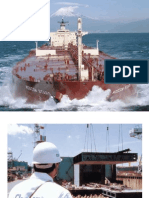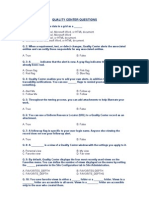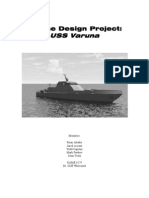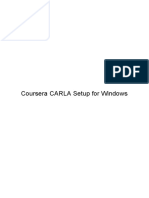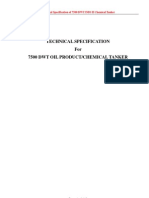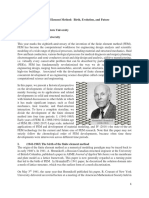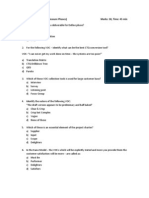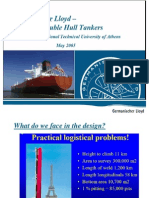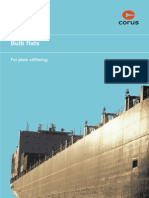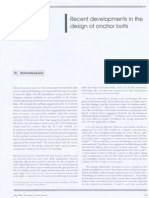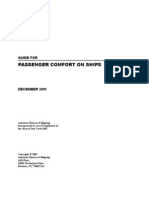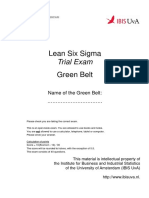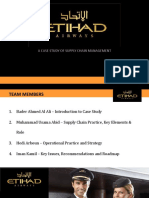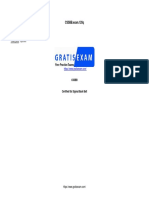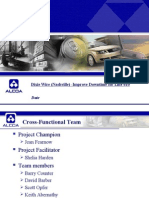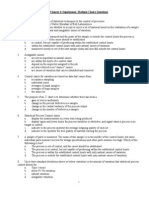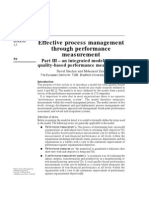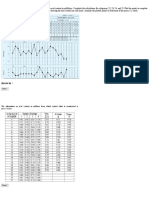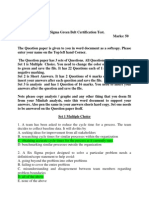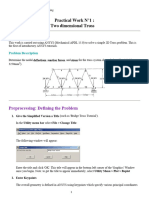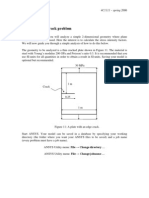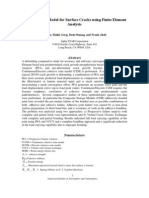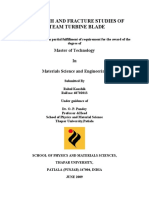Professional Documents
Culture Documents
ANSYS TUTORIAL - 2-D Fracture Analysis
ANSYS TUTORIAL - 2-D Fracture Analysis
Uploaded by
magicoolmech712Original Title
Copyright
Available Formats
Share this document
Did you find this document useful?
Is this content inappropriate?
Report this DocumentCopyright:
Available Formats
ANSYS TUTORIAL - 2-D Fracture Analysis
ANSYS TUTORIAL - 2-D Fracture Analysis
Uploaded by
magicoolmech712Copyright:
Available Formats
ANSYS TUTORIAL 2-D Fracture Analysis
ANSYS Release 7.0
Dr. A.-V. Phan, University of South Alabama
Problem Description
Consider a nite plate in tension with a central crack as shown in Fig. 1. The plate is made of steel with Youngs modulus E = 200 GPa and Poissons ratio = 0.3. Let b = 0.2 m, a = 0.02 m, = 100 MPa. Determine the stress intensity factors (SIFs).
2a
Figure 1: Through-thickness crack An analytical solution given by W.D. Pilkey (Formulas for Stress, Strain, and Structural Matrices) is KI = C a , where C = (1 0.1 2 + 0.96 4 ) 1/ cos( ) , = a . b Use of this solution yields KI = 25.680 MPa m.
2
2.1
Assumptions and Approach
Assumptions
Linear elastic fracture mechanics (LEFM). Plane strain problem.
2.2
Approach
Since the LEFM assumption is used, the SIFs at a crack tip may be computed using the ANSYSs KCALC command. The analysis used a t of the nodal displacements in the vicinity of the crack tip (see the ANSYS, Inc. Theory Reference). Due to symmetry of the problem, a quarter model can be used as in the rst fracture tutorial. However, to illustrate a way to model both upper and lower faces of a crack, the right-half model shown in Fig. 2 is considered in this tutorial.
10 9 1(0, 5E5) 2(0.015, 5E5) 3(0.02, 0) 4(0.015,5E5) 1 5 2 4 3 8 5(0,5E5) 6(0,0.1) 7(0.1,0.1) 8(0.1, 0) 9(0.1, 0.1) 10(0, 0.1) 6 7
Figure 2: The right-half model: keypoints and their coordinates To facilitate the modeling of two coincident faces, a very small opening of the crack needs to be created. A recommended geometry of the opening is shown in Fig. 3.
Define path: nodes 12345
3 2
a/200
5 4
3a/4 a a/8
Figure 3: A small crack opening The crack-tip region is meshed using quarter-point (singular) 8-node quadrilateral elements (PLANE82).
Preprocessing
1. Give the Job a Name Utility Menu > File > Change Jobname ... The following window comes up. Enter a name, for example CentralCrack, and click on OK.
2. Dene Element Type Main Menu > Preprocessor > Element Type > Add/Edit/Delete This brings up the Element Types window. Click on the Add... button.
The Library of Element Types window appears. Highlight Solid, and 8node 82, as shown. Click on OK.
You should see Type 1 PLANE82 in the Element Types window as follows:
Click on the Options... button in the above window. The below window comes up. Select Plane strain for Element behavior K3 and click OK.
Click on the Close button in the Element Types window. 3. Dene Material Properties Main Menu > Preprocessor > Material Props > Material Models 4
In the right side of the Dene Material Model Behavior window that opens, double click on Structural, then Linear, then Elastic, then nally Isotropic.
The following window comes up. Enter in values for the Youngs modulus (EX = 2E5) and Poissons ratio (PRXY = 0.3) of the plate material.
Click OK, then close the Dene Material Model Behavior window. 4. Dene Keypoints Main Menu > Preprocessor > Modeling > Create > Keypoints > In Active CS We are going to create 10 keypoints given in the following table: Keypoint # 1 2 3 4 5 X 0 0.015 0.02 0.015 0 Y 5E-5 5E-5 0 -5E-5 -5E-5 Keypoint # 6 7 8 9 10 X 0 0.1 0.1 0.1 0 Y -0.1 -0.1 0 0.1 0.1
To create keypoint #1, enter 1 as keypoint number, and 0 and 0 as the X and Y coordinates in the following window. Click on Apply.
Repeat the above step for keypoints #2 through #10. Note that you must click on OK instead of Apply after entering data of the nal keypoint. 5. Dene Line Segments We are going to create the following 10 line segments that dene the boundary of the right-half model (see Fig. 2): Line # 1 2 3 4 5 Starting keypoint 1 2 3 4 6 Ending keypoint 2 3 4 5 5 Line # 6 7 8 9 10 Starting keypoint 6 7 8 9 10 Ending keypoint 7 8 9 10 1
The best way to create these lines is to enter L,(Starting KP),(Ending KP) followed by the Enter key in the prompting window. In this tutorial, it is important to respect the keypoint order of lines #5 and #10 as shown in the above table. Turn on the numbering by selecting Utility Menu > PlotCtrls > Numbering ... and complete the window that appears as shown. Click on OK.
Select Utility Menu > Plot > Lines. Your graphics window should look like this,
6. Discretize Lines L6, L7, L8, L9, L5 and L10 Main Menu > Preprocessor > Meshing > Size Cntrls > ManualSize > Lines > Picked Lines The below window opens. Enter 4 for No. of element divisions, then click Apply. Pick lines #6, #7, #8 and #9. Click on the OK button in the picking window.
In the below window that comes up again, enter 6 for No. of element divisions, and 0.2 for Spacing ratio, then click OK.
Pick lines #5 and #10, then click OK in the picking window.
7. Create the Concentration Keypoint (Crack Tip) Main Menu > Preprocessor > Meshing > Size Cntrls > Concentrat KPs > Create Pick keypoint #3, then click OK in the picking window.
In the below window that appears, you should see 3 as Keypoint for concentration. Enter 0.0025 (= a/8) for Radius of 1st row of elems, input 16 for No of elems around circumf, and select Skewed 1/4pt for midside node position. Click OK.
8. Create the Area Main Menu > Preprocessor > Modeling > Create > Areas > Arbitrary > By Lines Pick all the lines (L1 through L10) by selecting Loop in the picking window, then selecting any one of those lines. Click on OK. 9. Apply Boundary Conditions Main Menu > Preprocessor > Loads > Dene Loads > Apply > Structural > Displacement > Symmetry B.C. > ...with Area Pick line #5. Click Apply (in the picking window). Pick the area. Click Apply.
Pick line #10. Click Apply. Pick the area. Click OK.
Main Menu > Preprocessor > Loads > Dene Loads > Apply > Structural > Displacement > On Keypoints Pick keypoint #8. Click on OK in the picking window.
In the following window that pops up, select UY and enter 0 for Displacement value, then click on OK.
10. Apply Loads Main Menu > Preprocessor > Loads > Dene Loads > Apply > Structural > Pressure > On Lines Pick lines #6 and #9. Click OK in the picking window.
In the following window that comes up, select Constant value for Apply PRES on lines as a, enter -100 for Load PRES value, then click on OK.
11. Mesh the Model Main Menu > Preprocessor > Meshing > Mesh > Areas > Free 9
Close the Warning window. Your ANSYS window should look like this,
Pick the area and click on OK.
10
Processing (Solving)
Make sure that Static is selected. Click OK.
Main Menu > Solution > Analysis Type > New Analysis Main Menu > Solution > Solve > Current LS Check your solution options listed in the /STATUS Command window. Click the OK button in the Solve Current Load Step window. Click the Yes button in the Verify window. You should see the message Solution is done! in the Note window that comes up. Close the Note and /STATUS Command windows.
Postprocessing
1. Zoom the Crack-Tip Region Utility Menu > PlotCtrls > Pan Zoom Rotate ... This brings up the following window:
In the above window, click on the Box Zoom button and zoom the crack-tip region. You may want to leave the Pan-Zoom-Rotate window open for further use. Turn on the node numbering by selecting Utility Menu > PlotCtrls > Numbering ..., then check the box for Node numbers, then nally click on OK. Your ANSYS Graphics windows should be similar to the following: 11
2. Dene Crack-Face Path Main Menu > General Postproc > Path Operations > Dene Path > By Nodes Pick the crack-tip node (node #44), then nodes #48, #42, #52 and #58 on the crack faces (see Fig. 3). Click OK. In the below window that appears, enter K1 for Define Path Name:, then click OK.
Close the PATH Command window. 3. Dene Local Crack-Tip Coordinate System Utility Menu > WorkPlane > Local Coordinate Systems > Create Local CS > By 3 Nodes
12
Pick node #44 (the crack-tip node), then node #88, and nally node #84. This brings up the following window:
Note from the above window that the reference number of the crack-tip coordinate system is 11. Click on the OK button. 4. Activate the Local Crack-Tip Coordinate System Utility Menu > WorkPlane > Change Active CS to > Specied Coord Sys ... In the below window that comes up, enter 11 for Coordinate system number, then click OK.
To activate the crack-tip coordinate system as results coordinate system, select Main Menu > General Postproc > Options for Outp. In the window that appears (as shown at the top of the next page), select Local system for Results coord system and enter 11 for Local system reference no.. Click OK in this window.
13
5. Determine the Mode-I Stress Intensity Factor using KCALC Main Menu > General Postproc > Nodal Calcs > Stress Int Factr In the below window that opens, select Plain strain for Disp extrapolat based on and Full-crack model for Model Type. Note that the Full-crack model must be selected as both the crack faces are included in the model.
Click on OK. The window shown at the top of the next page appears and it shows that the SIFs at the crack tip (node #4) are KI = 26.585 ; KII = 0.020893 ; KIII = 0
Note that the numerical results for both KI and KII are not as accurate as in the case of a quarter model presented in the rst fracture tutorial (due to the use of an articial crack-opening and the mesh is not perfectly symmetric about the X-axis). Comparing with the Pilkeys solution (KI = 25.680 MPa m), the percentage error of KI is =
ANSYS K Pilkey KI I Pilkey KI
26.585 25.680 = 3.52 % 25.680
14
Close the Pan-Zoom-Rotate window. 6. Exit ANSYS, Saving All Data Utility Menu > File > Exit ...
Close the KCALC Command window.
In the window that opens, select Save Everything and click on OK.
15
You might also like
- Q-A Sigma Green BeltDocument32 pagesQ-A Sigma Green BeltchrisNo ratings yet
- Aws A2.4 Weld Symbols PDFDocument2 pagesAws A2.4 Weld Symbols PDFbastonspestalode67% (3)
- Introduction To Six Sigma - DMAIC MethodologyDocument85 pagesIntroduction To Six Sigma - DMAIC MethodologyJaico DictaanNo ratings yet
- Design Report Agile Surface Combatant, Aluminum (ASCal)Document136 pagesDesign Report Agile Surface Combatant, Aluminum (ASCal)Mahdi100% (2)
- Fatigue Crack Growth Database For Damage Tolerance AnalysisDocument126 pagesFatigue Crack Growth Database For Damage Tolerance Analysisk_4_khela1354No ratings yet
- Six Sigma Presentation FinalDocument38 pagesSix Sigma Presentation FinalnayanvmNo ratings yet
- Theory of Plasticity For Steel StructuresDocument257 pagesTheory of Plasticity For Steel StructuresMahdi100% (2)
- Calculation of Marine PropellersDocument14 pagesCalculation of Marine PropellersMahdiNo ratings yet
- Project Charter TemplateDocument7 pagesProject Charter TemplateKevin Brennan100% (1)
- Nonlinear Finite Element Analysis of Side Structures Subject To Ice LoadsDocument34 pagesNonlinear Finite Element Analysis of Side Structures Subject To Ice LoadsMahdiNo ratings yet
- Wi Cswip 3.1 Part 2Document10 pagesWi Cswip 3.1 Part 2Ramakrishnan AmbiSubbiah100% (1)
- ASTM E1820-20bDocument65 pagesASTM E1820-20bAnrStukNo ratings yet
- Strength Analysis of Hull Structures in TankersDocument40 pagesStrength Analysis of Hull Structures in TankersMahdiNo ratings yet
- Sailing Yacht DesignDocument61 pagesSailing Yacht DesignMichal Sobczak100% (1)
- Final PPT (Six Sigma)Document56 pagesFinal PPT (Six Sigma)Rinku KumarNo ratings yet
- Six Sigma Interview Questions and Answers UpdatedDocument14 pagesSix Sigma Interview Questions and Answers UpdatedVyas ZNo ratings yet
- 18MEO113T - DOE - Unit 1 - AY2023-24 ODDDocument120 pages18MEO113T - DOE - Unit 1 - AY2023-24 ODDRuggedrouge RascalNo ratings yet
- Process SelectionDocument30 pagesProcess Selectionjaspreet444100% (1)
- Welding Connection 2Document55 pagesWelding Connection 2dinu69inNo ratings yet
- Six Sigma Sample QuestionsDocument2 pagesSix Sigma Sample Questionsbreezeee100% (1)
- Mba ZG531 Ec-2m Second Sem 2019-2020Document1 pageMba ZG531 Ec-2m Second Sem 2019-2020Amit Paul100% (1)
- Tonnage 1969 InterpretationDocument27 pagesTonnage 1969 InterpretationMahdiNo ratings yet
- Six Sigma - Lean Manufacturing and Six Sigma Definitions PDFDocument3 pagesSix Sigma - Lean Manufacturing and Six Sigma Definitions PDFsanjaigNo ratings yet
- ASTM - E1820 - Measurement of Fracture ToughnessDocument53 pagesASTM - E1820 - Measurement of Fracture ToughnessFARUK ELALDINo ratings yet
- List of Certificates and Documents Required On BoardDocument19 pagesList of Certificates and Documents Required On BoardMahdi100% (2)
- Ship's Survey & Good Maintenance On BoardDocument109 pagesShip's Survey & Good Maintenance On BoardMahdi100% (8)
- Chapter Four: Decision AnalysisDocument66 pagesChapter Four: Decision AnalysisAbdurahman MankovicNo ratings yet
- Quality Center Questions CollectionDocument16 pagesQuality Center Questions Collectionswathi18777No ratings yet
- Guidelines For Analysis, Testing, and Nondestructive Inspection of Impact-Damaged Composite Sandwich StructuresDocument94 pagesGuidelines For Analysis, Testing, and Nondestructive Inspection of Impact-Damaged Composite Sandwich StructuresMahdiNo ratings yet
- Marine Proj Uss VarunaDocument187 pagesMarine Proj Uss VarunaDanio JoeNo ratings yet
- Six Sigma - Examskey.lssbb.v2019!03!11.by - Ronnie.182qDocument88 pagesSix Sigma - Examskey.lssbb.v2019!03!11.by - Ronnie.182qblackmamba etti jeanNo ratings yet
- EPRI-Steam Turbine Generator NotesDocument24 pagesEPRI-Steam Turbine Generator NotesMAGUNAM100% (3)
- Ship Resistance Calculation For A Fishing VesselDocument73 pagesShip Resistance Calculation For A Fishing VesselMahdi100% (5)
- 03 Carla-Installation-Guide CARLA Setup Guide Windows x64 PDFDocument22 pages03 Carla-Installation-Guide CARLA Setup Guide Windows x64 PDFprogisNo ratings yet
- Six SigmaDocument28 pagesSix SigmaA.P. RajaNo ratings yet
- Six Sigma in Telco's PDFDocument7 pagesSix Sigma in Telco's PDFsiebrand982100% (2)
- LSSBB Full Length Simulation TestDocument23 pagesLSSBB Full Length Simulation TestGunjan SumanNo ratings yet
- 7500 DWT Chemical Tanker Spec.Document118 pages7500 DWT Chemical Tanker Spec.Mahdi100% (1)
- Assignment 9 Control Charts, Process Capability and QFD: InstructionsDocument7 pagesAssignment 9 Control Charts, Process Capability and QFD: InstructionsTanuj DeshmukhNo ratings yet
- TÜV SÜD Certified Lean Six Sigma Black Belt Certification: 180 Minutes 100Document14 pagesTÜV SÜD Certified Lean Six Sigma Black Belt Certification: 180 Minutes 100Ankit Jha0% (1)
- Six Sigma Questions SampleDocument5 pagesSix Sigma Questions Samplesmartking90No ratings yet
- History and Future of FEADocument30 pagesHistory and Future of FEAKothilngamNo ratings yet
- Batch 3 - Set 1Document6 pagesBatch 3 - Set 1Inba KalaikovanNo ratings yet
- Design of Double Hull Tankers-GL Presentation May 2005Document42 pagesDesign of Double Hull Tankers-GL Presentation May 2005Mahdi100% (1)
- Bulb FlatDocument12 pagesBulb FlatMahdiNo ratings yet
- Ansys TutorialsDocument24 pagesAnsys TutorialsMahdiNo ratings yet
- Anchor BoltsDocument8 pagesAnchor BoltsRalf SnellNo ratings yet
- Sample Questions For Chapter 6: Answer: BDocument4 pagesSample Questions For Chapter 6: Answer: BArvind MallikNo ratings yet
- Lecture 4 - Simulation of A Queuing ProblemDocument13 pagesLecture 4 - Simulation of A Queuing ProblemMihlaliNo ratings yet
- Guidance For SPMDocument49 pagesGuidance For SPMMahdiNo ratings yet
- Lean and Six Sigma - Not For AmateursDocument6 pagesLean and Six Sigma - Not For AmateursmsasgesNo ratings yet
- Application of Higher-Strength Hull Structural Thick Steel Plates in Container CarriersDocument65 pagesApplication of Higher-Strength Hull Structural Thick Steel Plates in Container CarriersMahdiNo ratings yet
- Abs Guide For Passenger Comfort On ShipsDocument106 pagesAbs Guide For Passenger Comfort On ShipsMahdiNo ratings yet
- How To Design A Big New WinchDocument4 pagesHow To Design A Big New WinchMahdiNo ratings yet
- GB MockexamDocument24 pagesGB MockexamAnonymous 7K9pzvziNo ratings yet
- Sample QuestionsDocument2 pagesSample QuestionsUmme Fardina AdilNo ratings yet
- 01 SAPD-PendapatanDocument6 pages01 SAPD-PendapatanMega EdianaNo ratings yet
- MCQ Lean Awareness 2019Document2 pagesMCQ Lean Awareness 2019Anonymous GfHWxnNHNo ratings yet
- SQC QZ2Document10 pagesSQC QZ2Sarathiraja SekarNo ratings yet
- Exam Study Guide Genesys Certified Professional 8 System Consultant, Genesys SIP SERVER (GCP8 - SIP)Document11 pagesExam Study Guide Genesys Certified Professional 8 System Consultant, Genesys SIP SERVER (GCP8 - SIP)Rodolfo TobiasNo ratings yet
- CISCO Placement Sample Paper 3Document14 pagesCISCO Placement Sample Paper 3domaincontrollerNo ratings yet
- Problem 1 (15 Marks) Select Only ONE of The Answers. Each Correct Answer Has 1 Mark. Write Your Answer On The Exam BookletDocument7 pagesProblem 1 (15 Marks) Select Only ONE of The Answers. Each Correct Answer Has 1 Mark. Write Your Answer On The Exam BookletKeyvan HajjarizadehNo ratings yet
- Dokumen - Tips Six Sigma Six Sigma LSSBB Questions Answers Lean Six Sigma Black Belt ExamDocument67 pagesDokumen - Tips Six Sigma Six Sigma LSSBB Questions Answers Lean Six Sigma Black Belt ExamfarolconservadorNo ratings yet
- Etihad Airways - Case Study - Supply ChaiDocument41 pagesEtihad Airways - Case Study - Supply ChaigradinjoseNo ratings yet
- ASQ Passcertification CSSBB v2018-06-25 by Ryan 120qDocument61 pagesASQ Passcertification CSSBB v2018-06-25 by Ryan 120qSyed Danish AlamNo ratings yet
- Green Belt Project Documentation X1707700Document49 pagesGreen Belt Project Documentation X1707700PrakashRai100% (1)
- SQC Model ExamDocument6 pagesSQC Model Exambahreabdella100% (1)
- Quiz QuestionaireDocument4 pagesQuiz QuestionaireDHARMAARJUN K 1828010No ratings yet
- LeanDocument44 pagesLeannaveenNo ratings yet
- Examples of House of QualityDocument9 pagesExamples of House of QualityKresna NoviardityaNo ratings yet
- Chapter 13 Waiting Lines and Queuing Theory ModelsDocument35 pagesChapter 13 Waiting Lines and Queuing Theory Modelswaqasawan914No ratings yet
- Indu 372 MCQDocument25 pagesIndu 372 MCQYoussef WaelNo ratings yet
- ∞ 0 x=e YN μ, σ θ>0 β >0: Question # MS - 01 (10 + 15 (=25 marks) )Document3 pages∞ 0 x=e YN μ, σ θ>0 β >0: Question # MS - 01 (10 + 15 (=25 marks) )Aditya TiwariNo ratings yet
- 1 6sigmaDocument43 pages1 6sigmaVitaliy SuslovNo ratings yet
- 6 Sigma 3Document25 pages6 Sigma 3Francisco GarciaNo ratings yet
- Chap6 Sup MC Questions&AnswersDocument6 pagesChap6 Sup MC Questions&AnswersialhasanNo ratings yet
- Effective ProcessDocument16 pagesEffective Processajelena83No ratings yet
- OS Numericals PDFDocument5 pagesOS Numericals PDFAnagha MeshramNo ratings yet
- Assignment 2Document3 pagesAssignment 2Sodhani AnkurNo ratings yet
- Ejercicio 5 - 1 PDFDocument9 pagesEjercicio 5 - 1 PDFChristianGutierrezSulcaNo ratings yet
- GB Paper Imi - 1 Sep 2013 ManishDocument16 pagesGB Paper Imi - 1 Sep 2013 ManishManish KumarNo ratings yet
- Zuma Part1 Solutions+Document12 pagesZuma Part1 Solutions+worldontopNo ratings yet
- Written Report Six Sigma ProjectDocument22 pagesWritten Report Six Sigma ProjectXiali Morastil DotolloNo ratings yet
- Tutorial de Mecánica de La Fractura (Ansys APDL)Document14 pagesTutorial de Mecánica de La Fractura (Ansys APDL)omarihuanoNo ratings yet
- Ansys TutorialDocument24 pagesAnsys TutorialMuhammad BilalNo ratings yet
- Solidworks TutorialDocument14 pagesSolidworks TutorialAshishHegdeNo ratings yet
- TP1 Two Dimensional Truss (12 Octobre 2021) - Copy For StudentsDocument20 pagesTP1 Two Dimensional Truss (12 Octobre 2021) - Copy For StudentsMouhamed MaamouliNo ratings yet
- Ansys Tutorial Forthe Torque Analysis of The Shaft Attached With Two DisksDocument13 pagesAnsys Tutorial Forthe Torque Analysis of The Shaft Attached With Two DisksPugazhenthi ThananjayanNo ratings yet
- NX 9 for Beginners - Part 3 (Additional Features and Multibody Parts, Modifying Parts)From EverandNX 9 for Beginners - Part 3 (Additional Features and Multibody Parts, Modifying Parts)No ratings yet
- Corrosion Protection Strategies For High Speed CraftDocument8 pagesCorrosion Protection Strategies For High Speed CraftMahdiNo ratings yet
- National Standard For Commercial Vessels-StabilityDocument117 pagesNational Standard For Commercial Vessels-StabilityMahdiNo ratings yet
- ANSYS Tutorial-Crack ProblemDocument8 pagesANSYS Tutorial-Crack ProblemMahdi100% (3)
- Principles of Simulating Contact Between Parts Using ANSYSDocument12 pagesPrinciples of Simulating Contact Between Parts Using ANSYSMahdiNo ratings yet
- VCCT Technics AnsysDocument16 pagesVCCT Technics AnsysRonaldor DogbeNo ratings yet
- Air CavityDocument4 pagesAir CavityNick GounarisNo ratings yet
- Material Science Notes: Brief But Effective Chapter 1. INRODUCTION 1 .1 Historical PerspectiveDocument33 pagesMaterial Science Notes: Brief But Effective Chapter 1. INRODUCTION 1 .1 Historical PerspectivePrathap MulagapakaNo ratings yet
- C1421 PDFDocument33 pagesC1421 PDFjodapero13No ratings yet
- DEPAZG514 Fracture Mechanics - HandoutDocument11 pagesDEPAZG514 Fracture Mechanics - HandoutSunil NairNo ratings yet
- Simulation On High Velocity Impact Process of Windshield by SPH/FEM Coupling MethodDocument5 pagesSimulation On High Velocity Impact Process of Windshield by SPH/FEM Coupling MethodOlivier GouveiaNo ratings yet
- Concrete TechnologyDocument24 pagesConcrete Technologymorad100% (1)
- Westergaard's Solution For CracksDocument8 pagesWestergaard's Solution For CracksaNo ratings yet
- aTC 5352 The Calculation of Fatigue Crack Growth in Welded Tubular Joints Using Fracture MechanicsDocument10 pagesaTC 5352 The Calculation of Fatigue Crack Growth in Welded Tubular Joints Using Fracture MechanicscmkohNo ratings yet
- MMS Unit IDocument7 pagesMMS Unit IAdula RajasekharNo ratings yet
- An Analysis of Charpy Impact TestingDocument14 pagesAn Analysis of Charpy Impact TestingbiancogallazziNo ratings yet
- Phase Field Modeling of Fracture in Fiber Reinforced Composite LaminateDocument35 pagesPhase Field Modeling of Fracture in Fiber Reinforced Composite LaminateGiuseppeNo ratings yet
- Atena TheoryDocument298 pagesAtena TheoryTim SykiNo ratings yet
- Astm E561Document16 pagesAstm E561Paulo Vitor Castro CardosoNo ratings yet
- Castagna Etal 1985 GPY000571 PDFDocument11 pagesCastagna Etal 1985 GPY000571 PDFMahmoud EloribiNo ratings yet
- Investmech (Design of Aluminium Alloys Structures) TR R0.0Document35 pagesInvestmech (Design of Aluminium Alloys Structures) TR R0.0romalan govenderNo ratings yet
- Structural Engineering Handbook: Mustafa Mahamid Edwin H. Gaylord, Jr. Charles N. GaylordDocument12 pagesStructural Engineering Handbook: Mustafa Mahamid Edwin H. Gaylord, Jr. Charles N. GaylordAkmalNo ratings yet
- Stress-Strain CurveDocument13 pagesStress-Strain CurveRAJ DEO SINGHNo ratings yet
- 936 PDFDocument67 pages936 PDFAnonymous lmCR3SkPrKNo ratings yet
- Efeitos Mecanicos Da Fibra de Curauá em Cimento ExtrudadoDocument11 pagesEfeitos Mecanicos Da Fibra de Curauá em Cimento ExtrudadoEduardo Lima CostaNo ratings yet
- Mechanic FractureDocument9 pagesMechanic Fracturehengki wibowoNo ratings yet
- Metals: Mechanical Behavior of High-Strength, Low-Alloy SteelsDocument2 pagesMetals: Mechanical Behavior of High-Strength, Low-Alloy SteelsNiken ApriliaNo ratings yet
- Materials SelectionDocument15 pagesMaterials SelectionDominique Tuble EcleoNo ratings yet
- 066 LW Tensile Tester v2.0 PDFDocument4 pages066 LW Tensile Tester v2.0 PDFMarkusNo ratings yet