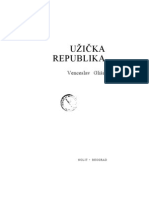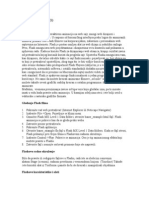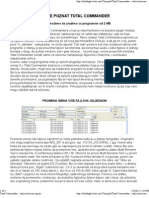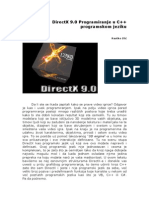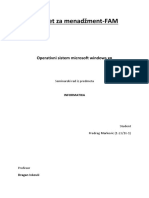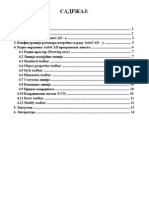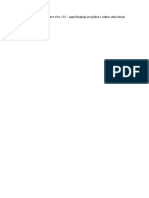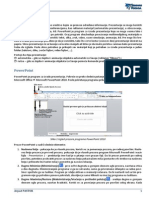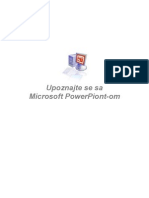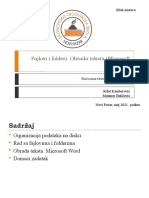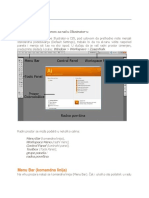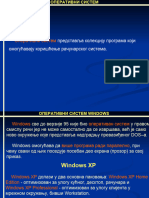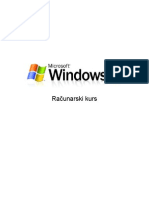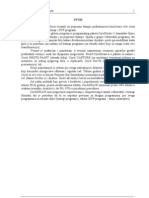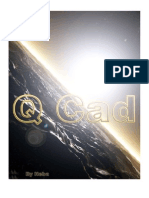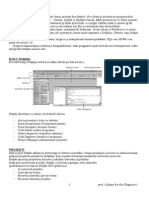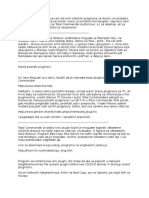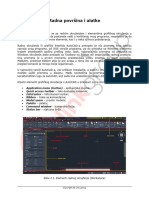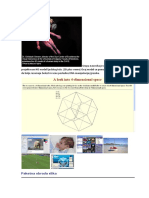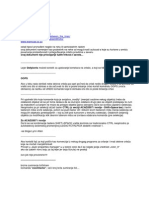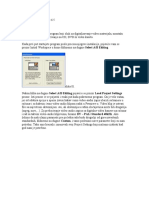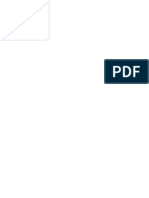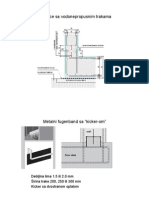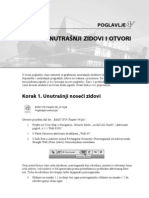Professional Documents
Culture Documents
3D Studio MAX Teorija Za Pocetnike
3D Studio MAX Teorija Za Pocetnike
Uploaded by
Sten99Original Title
Copyright
Available Formats
Share this document
Did you find this document useful?
Is this content inappropriate?
Report this DocumentCopyright:
Available Formats
3D Studio MAX Teorija Za Pocetnike
3D Studio MAX Teorija Za Pocetnike
Uploaded by
Sten99Copyright:
Available Formats
By ArtifeX [ artifex.01@gmail.
com ]
Ovaj tutorijal je poetnikog nivoa i zato je namenjen totalnim
poetincim u 3d studio MAX-u. Nadam se da e bar nekome da koristi,
u svakom sluaju ne moe da kodi, a to ne kodi znai da koristi (ako
nista drugo baram je na srpskom tako da dobro poznavanje engleskog u
ovom sluaju nije neophodno, ali je korisno).
I tako...
Literatura
3D Studio MAX Biblija Kelly L. Murdock
Sadraj
Uvod .................................................................................................................. 1
MAX-ov interfejs ............................................................................................... 2
Meni File ............................................................................................................ 2
Meni Edit ............................................................................................................ 4
Meni Tools .......................................................................................................... 5
Meni Group ........................................................................................................ 6
Meni Viwes ........................................................................................................ 6
Meni Rendering .................................................................................................. 7
Glavna paleta alatki .......................................................................................... 10
Korienje komandnog panoa .......................................................................... 12
Pano za pravljenje objekata (Create) ................................................................ 13
Pano za modifikovanje objekata (Modify) ....................................................... 13
Osvetljenje ........................................................................................................ 13
Kamere ............................................................................................................. 14
Pravljenje proste animacije ............................................................................... 15
Animiranje kamere ........................................................................................... 15
3D Studio MAX
MAX vie nije nov program. Sa svojom treom verzijom, on ispoljava ve
izvesnu zrelost. Jedan od naina na koji mi, ljudi, razvijamo svoj karakter jeste da
u sebe upijamo poeljne osobine linosti koje nas okruuju. Tako i MAX razvija
svoj karakter svaka nova verzija obuhvata itav spektar novih poeljnih osobina.
Mnoge od njih potiu od programskih dodataka posebno razvijenih za poboljanje
MAX-a.
Moda izgleda preterano da raspredamo prie o 3D prostoru kada ve ivimo i
kreemo se u njemu. Ukoliko zastanemo i razmislimo o tome, trodimenzionalni
prostor nam je jasan sam po sebi . Zamislite, na primer, ormari sa etiri fioke. U
svakoj od fioka moete da smestite papir napred, pozadi ili uz stranice fioke, ali i u
fioke iznad ili ispod razmatrane. Pomenute pozicije predstavljaju tri jedinstvena
pravca.
U 2D prostoru ekrana moemo da razumemo ta znai gore i dole, odnosno
levo i desno, i pomalo ta znai iznad ili ispod, ali sve to postaje manje prirodno.
Ovo je veita glavolomka sa kojom se suoavaju 3D raunarski umetnici kako
prikazati 3D objekte na 2D ureajima? Odgovor koji nudi 3D Studio MAX jeste da
treba prikazati vie izgleda iste scene u posebnim prozorima. Prozor za prikaz
predstavlja mali prozor u kome se scena vidi iz jedne perspektive. Ovi prozori za
prikaz u stvari su prozori MAX-ovog 3D sveta. Svaki prozor za prikaz ima niz
parametara i opcija za podeavanje izgleda scene.
By ArtifeX 1
MAX-ov interfejs
Interfejs predstavlja skup kontrola za pristupanje funkcijama programa. Bez
dobrog interfejsa moda ne biste nikada upotrebili najbolje mogunosti programa.
Sam program moe da ima vrhunske karakteristike, ali ako korisnik ne ume da ih
pronae ili da im pristupi, onda e potencijali programa biti samo delimino
iskorieni. MAX predstavlja moan softverski program koji poseduje neke
izvanredne osobine, a na sreu, interfejs omoguuje da korisnik te osobine lako
pronae i iskoristi. Izgled standardnog MAX-ovog interfejsa je prikazan na slici
(1.1) , interfejs koji se dobija prilikom instaliranja MAX-a, a koji mi moemo
prilagoditi svojim navikama i potrebama.
(slika 1.1)
Meni File
Meni Fiel sadri komande za upravljanje MAX-ovim datotekama. One
omoguuju da otvarate, snimate i posmatrate datoteke na razliite naine.
By ArtifeX 2
Otvaranje i snimanje datoteka
Meni File sadri osnovne komande New, Open, Save i Save As za rukovanje
datotekama koje sadre scene. Svi okviri koji se odnose na datoteke MAX-ovih
scena sadre i uproeni prikaz aktivneg prozora za prikaz, kao to se moe
vidideti na slici (1.2)
(slika 1.2)
Ovo e omoguiti da grekom ne otvorite pogrenu scenu, to ima znaaja kada
znamo da su programi za tordimenzionalnu grafiku izuzetno zahtevni po pitanju
hardverskih resursa pogotovo kada je postojea scena koju otvaramo veoma
komplikovana.
Komanda Save snima tekuu scenu pod njenim imenom, ali komanda Save As
omoguuje da to ime pri snimanju promenite.
Komanda Archive omoguuje da scenu snimite zajedno sa svim upotrebljenim
(referenciranim) bit mapama u tedljivom, komprimiranom formatu datoteka, na
primer u formatu Zip. Exsterni program za arhiviranje koji se koristi za
komprimovanje datoteka treba naznaiti na kartici File okvira za dijalog Preference
Settings, a ako ne elite da extenzija bude Zip moete jednostavno da u okviru za
dijalog File Archive u okviru linije File Name gde unosite ime komprimovane
datoteke stavite ( . ) taku a zatim novu extenziju na primer Rar.
Kombinovanje MAX-ovih scena i objekata
Meni File ima i nekoliko komandi koje slue kombinovanju MAX-ovih
datoteka. Komande XRef Object i XRef Scene otvaraju okvire za dijalog pomou
kojih u tekuu scenu moete da ukljuite referencirane objekte, odnosno scene.
Komande Merge i Merge Animation omoguuje da u tekuu scenu
ukomponujete drugu MAX-ovu scenu ili tok neke odreene animacije.
Komandom Repace objekti se zamenjuju objektima iz druge scene koji imaju
ista imena.
Vraanje interfejsa u prvobitno stanje
Komanda Reset vraa parametre okruenja u stanje u kome su bili kada je
MAX pokrenut.
By ArtifeX 3
Uvoenje i izvoenje datoteka
Komandama Import i Export moete da uitate objekte ili scene u drugim
formatima, odnosno da ih u njima snimite. Veina podranih formata su 3D
formati, ali odabrane objekte moete da snimite i u drugim formatima, npr.
Ilustratorovom Al formatu.
Komanda Export Selected e izvesti odabrane objekte u odabrani format.
Prikazivanje podataka o sceni
Komanda Summary Info prikazuje sve relativne detalje o tekuoj sceni, npr.
broj objekata, svetlosnih izvora i kamera, ukupan broj temena i povrina, razliite
tipove modela, kako i polje Description u koje moete da unosite opis scene.
Gledanje datoteka
Komanda Viwe File otvara okvir za dijalog Viwe File. Ovaj okvir za dijalog
omoguuje da gledate grafike datoteke i datoteke sa animacijama koristei Virtual
Frame Bufer ili va sistemski Media pleyer.
Meni Edit
Meni Edit sadri komande kojima moete da ponitite napravljene greke, da
klonirate i birate objekte, kao i da prikaete okvir za dijalog Object Proparties koji
se odnosi na objekte.
Ponitavanje napravljenih greaka
Prve dve komande u meniju Edit su Undo i Redo. Broj nivoa komandi Undo
moete da zadate u okviru za dijalog Preference Settings (koji se nalazi u meniju
Customize opcija Preferences), to moe da oteava rad raunara ako zadate veliki
broj nivoa, odnosno greaka koje e raunar moi da poniti ili ponovi. Mnoge
operacija, kao to su primenjivanje i uklanjanje modifikatora ili menjanje
parametara, ne mogu se ponititi. Kada dugmad Undo i Redo pritisnete desnim
tasterom mia, pojavie se spisak odreenog broja predhodnih operacija sa koga
moete da odaberete specifine komande i da ih ponitite ili ponovite.
Komanda Hold kopira scenu u privremeni memorijski prostor (bafer) iz koga se
ona moe lako pozvati. Kada je scena komandom Hold privremeno snimljena,
komandom Fetch se trenutno moe vratiti na ekran.
Brisanje i kloniranje objekata
Komanda Delete uklanja odabrani objekat sa scene (Za ovo moete koristiti i
taster Delete.)
U meniju Edit nema uobiajenih komandi za isecanje, kopiranje i postavljanje
objekata. Razlog tome je to se ne mogu svi objekti i podobjekti lako isei i
postaviti na drugo mesto. Postoji, meutim, komanda Clone, koja pravi duplikat
odabranog objekta.
By ArtifeX 4
Duplikat se pojavljuje tano iznad originala, tako da bi ste videli i original i
duplikat jedan e te morati pomeriti. Zbog toga mnogo praktiniji nain kloniranja
je pomou tastera Shift koji drimo dok povlaimo objekat koji elimo da
kloniarmo.
Kada odaberete komandu Clone, pojavie se okvir za dijalog Clone Options. Ovaj
jednostavni okvir za dijalog omoguuje da odluite hoe li klonirani objekati
kopije biti (Copies) instance (Instances) ili reference (References). Kopije postaju
samostalni objekti ali instance i reference ostaju u vezi sa originalom. Zbog ove
veze, kada se izmeni original, automatski se menja i njegova instancna, odnosno
referencirana kopija.
Biranje objekata
Meni Edit sadri i vie komandi za biranje objekata.
Komandom Select All na sceni birate sve objekte koji se mogu birati.
Komanom Select None sve odabrane objekte uklanjate iz selekcije.
Komandom Select Invert uklanjate iz selekcije sve ve odabrane objekte i birate
sve objekte koji nisu bili odabrani.
Komanda Select By otvara podmeni i time omoguuje da odaberete objekte po
imenu (Name) ili po boji (Color).
Komanda Region omoguuje da odaberete vie objekata jednom od dve metode
Crossing ili Window. Metodom Crossing biraju se objekti koji presecaju podruje
oznaeno povlaenjem mia. Kod metode Window, objekat se, da bi bio odabran,
mora u celini nalaziti unutar podruja ozneenog povlaenjem mia.
Pregledanje svojstava objekata
Object Proparties poslednja komanda u meniju Edit, otvara okvir za dijalog
Object Properties koji se odnosi na selektovani objekat.
Meni Tools
Iz menija Tools imate pristup veini glavnih okvira za dijalog u MAX-u. Ovi
okviri za dijalog, uporedo sa komandnim panoom, sadre mnoge glavne funkcije
MAX-a.
Okviri za dijalog koji se odnose na objekte
Meni Tools ima vie komandi za upravljanje pojedinanim objektima.
Komanda Transform Type-In daje vam priliku da upiete tane vrednosti za
pomeranje, rotiranje i menjanje veliine objektima, to je mnogo precizniji nain
pozicioniranja od pomeranja miem.
Komanda Display Floater otvara istoimeni okvir za dijalog u kome moete da
sakrijete, zamrznete i da utiete na prikazivanje svakog objekta pojedinano.
Komanda Selection Floater takoe otvara okvir za diajlog istog imena u kome
By ArtifeX 5
su svi objekti na sceni navedeni abecednim redom, odnosno prema vrsti, boji ili
veliini. Sa spiska moete da odaberete vie objekata, grupa objekata ili skupova
objekata.
Dodatne komande za kloniranje
Meni Tools sadri jo nekoliko metoda za kloniranje objekata. Komanda Mirror
pomou istoimenog okvira za dijalog omoguuje da napravite simetrinu kopiju
objekta u odnosu na naznaenu osu (X,Y ili Z).
Komanda Array otvara okvir za dijalog Array u kome moete da napravite niz
instanci objekata, uzastopno pomeranih jedan u odnosu na drugi.
Komanda Snapshot klonira objekat tokom animacije u odreenom vremenu
koje zadajete u okviru za dijalog Snapshot.
Poravnanje objekata
Meni Tools nudi vie naina poravnanja objekata. Komanda Aling otvara okvir
za dijalog Aling pomou koga objekte moete da poravnata po osi, po ivici ili
centralno.
Komanda Place Highlight pomera odabrani svetlosni izvor da bi osvetlila mesto
koje zadate.
Komanda Aling Camera pomera odabranu kameru tano ispred take koju
zadate.
Komanda Aling to Viwe poravnava objekat prema jednoj od kontrolnih osa.
Meni Group
Komandama iz Group menija odreujete nain grupisanja objekata. Kada
odaberete vie objekata i na njih primenite komandu Group, otvorie se
jednostavan okvir za dijalog koji moete da upiete ime grupe. Grupe mogu biti
ugneene i jedna unutar druge. Grupe se mogu i otvarati, to e vam omoguiti da
pojedinane objekte iz grupe transformiete ili briete. Odreenoj grupi moete da
pridruiujete objekte ili da ih iz nje oslobaate.
Komanda Exploda rastavlja sve ugneene grupe objekata.
Komanda Ungrup e grupu rastaviti na pojedinane objekte.
Meni Viwes
Meni Viwes upravlja svim aspektima prozora za prikaz. Nezavisno od objekta,
vi moete da upravljate njegovim izgledom pomou kontrola Viweport Navigation
koje se nalaze u donjem desnom uglu interfejsa (slika 1.3).
(slika 1.3)
By ArtifeX 6
Komandama Undo i Redo moete da upravljate izmenama prozora za prikaz, tj.
da ponitite i ponovite bilo koju izmenu nainjenu kontrolama Viweport
Navigation.
Svaki aktivni prikaz u prozoru moete da snimite i da ga ponovo uitate
komandama Save Activ i Restore Activ Viwe.
Meni Rendering
Meni Rendering sadri stavke koje e vas odvesti do konanog rezultata vaeg
rada.
Komanda Render otvara okvir za dijalog Render Scene (slika 1.4) u kome
moete da podesite zavrne opcije, na primer, koje e slike animacije biti
vizuelizovane i koja e biti konana veliina slike. Imate mogunost da realistini
prikaz snimite i u datoteku, ili da je uputite nekom drugom ureaju, kao to je
Digital Recorder.
(slika 1.4)
By ArtifeX 7
Na potpanou Command Parameters okvira za dijalog Render Scene vidimo
odeljak Time Output, tu moete definisati koje slike su obuhvaene vizuelizacijom.
Ako je odabrana opcija Single, bie vizuelizovana samo ona slika na kojoj se
nalazi kliza za vreme. Kliza za vreme prikazan je na slici (1.5).
(slika 1.5)
Opcija Activ Time Segment vizuelizuje opseg koji je definisan klizaem za vreme.
Pomou opcije Range moete da upiete broj poetne i krajnje slike i da tako
definiete jedinstven opseg koji e biti vizuelizovan. Poslednja opcija omoguava
da, koristei zareze i crtice, zadate pojedinane slike i razdvojene opsege, na
primer kada upiete 1, 6, 8-12 MAX e izrenderovati 1 i 6 sliku i opseg od 8 do 12
slike.
U delu Output Size, definie se rezolucija vizuelizovane slike ili animacije.
Polje Aperture Witdh definie odnos izmeu soiva i vidljivog polja kamere.
Na delu Options postoje sledee komande :
Video Color Check Aktivira proveru nesigurnih NTSC i PAL boja.
Force 2-Sided Vizuelizuje obe strane svake povrine.
Atmospheric Vizuelizuje atmosferske efekte koji su izabrani u okviru za
dijalog Enviroment.
Efects Aktivira izabrane efekte vizuelizacije.
Super Blace Vizuelizovane slike sa crnom pozadinom mogu izazvati
nevolje u izvesnim formatima videa, to ova opcija spreava.
Displacement Aktivira izboenje povrina na osnovu mape izboenja.
Render Hiden Vizuelizuje sve objekte u sceni, ukljuujui i skrivene.
Render to Fields Omoguava da animacije budu vizuelizovane kao polu
slike koje koriste video formati.
U delu Render Output moete da zadate da gotova slika ili animacija bude
smetena u datoteku, na neki ureaj ili u prozor za vizuelizaciju. Dugme Files
otvara okvir za dijalog Render Output File gde birate teku u koju e se dokument
snimiti, u polju File Name zadajete ime dokumenta, a u polju Save as Type birate
format u kome e dokument biti snimljen. Neki od ponuenih formata su : AVI,
JPG, BMP, PNG, MOV, itd.
U meniju Rendrering se nalazi i opcija Material Editor (editora materijala)
(slika 1.5). Editoru materijala moemo jo pristupiti i preko preice na tastaturi,
tako to emo pritisnuti slovo M.
By ArtifeX 8
(slika 1.5)
Pomou editora materijala moe se dodati jo jedan potpuno nov nivo realistinosti
korienjem materijala koji simuliraju mnogo razliite vrste fizikih svojstava.
Materijal editor je interfejs u kome se materijali definiu, stvaraju i primenjuju. U
editoru materijala postoje nekoliko razliitih polja za boju koja kontroliu razliite
aspekte boje objekta. Neke od njih se nalaze u potpanou Blinn Basic Parameters
editora materijala.
Ambient Definie ukupno pozadinsko osvetljenje koje utie na sve objekte u
sceni, ukljuujui boju objekata ko da se on nalazi u sceni.
Diffuse boja povrine objekta pri normalno, punom svetlu.Osnovnu boju
objekta obino definie njegova boja Diffuse.
Specular Boja materijala na koje svetlost direktno pada.
Safe-Illuminator Boja koju objekat isijava. Ova boja preuzima sve senke na
objektu.
By ArtifeX 9
U editoru materijala nalaze se dvadeset etiri polja sa uzorcima u kojima se
prikazuju izgledi materijala, a da bi ste videli svih dvadeset i etiri materijala
kliknite desnim tasterom mia na jedan od uzoraka i iz padajue liste izaberite
opciju 6 * 4 Sample Windows. Izabrani materijal se na izabrani objekat moe
primeniti pritiskom na dugme Assing Materoal to Selection (slika 1.6).
(slika 1.6)
Drugi nain je da materijal sa uzorkom prevuete na objekat.
Novi materijali se u polja sa uzorcima uitavaju pritiskom na dugme Get
Material (slika 1.7) ime e se otvoriti Material/Map Browser.
(slika 1.7)
Materijali se oznaavaju plavom sfernom ikonicom, dok mape materijala pored
imena imaju zeleni paralelogram. Kada u editoru materijala u delu Browse From
oznaite opciju Mlt Library dobiemo listu ve ponuenih materijala i mapa. Da
bi smo izabrali neki od pomuenih materijala i mapa treba samo dva puta da
kliknemo na eljeni materijal.
Glavna paleta alatki
MAX ima mnogo paleta, ali je glavna paleta alatki moda najkorisnija za
pristupanje osnovnim funkcijama MAX-a. Slika (1.8) prikazuje glavnu paletu
alatki.
(slika 1.8)
Neke od komandi glavne palete alatki pojanjene su u tabeli (1.1).
By ArtifeX 10
Tabela 1.1
Dugme Ime Opis
Undo Ponitava rezultat
prethodne izvrene
komande.
Redo Ponovo izvrena komanda
koja je poslednja
ponitena.
Select and Link Uspostavlja vezu meu
objektima.
Unlink Selection Kida vezu meu
objektima.
Bind to Space Warp Oznaava objekat koji e
biti izmanjen izabranom
prostornom deformaciju.
Select Object Bira objekat.
Select by Name Otvara okvir za dijalog u
kome se objekat moe
birati po imenu.
Rectangular Selection
Region, Circular
Selection Region, Fence
Selection Regular
Definie nain biranja
objekata.
Padajua lista Coordinate
System
Definie koordinatni
sistem u kome e biti
obavljanje transformacije.
Select and Manipulata Manipulie objektima.
Select and Move Bira objekte i omoguuje
premetanje.
Select and Rotate Bira objekte i omoguuje
rotaciju.
By ArtifeX 11
Select and Uniform Scale,
Select and Non-Uniform
Scale, Select and Squash
Bira objekte i omoguuje
promenu veliine.
Referevce Coordinate
System
Definie koordinatni
sistem u kome e biti
obavljene scene.
Quick Render (product),
(draft) i (Activ Shade)
Probna Vizuelizacija
tekueg prikaza bez
otvaranja okvira za dijalog
Render Scene.
Aling, Normal Aling,
Place Highlight, Aling
Camera, Aling to Viwe
Otvara okvir za dijalog za
pozicioniranje objekata.
Korienje komandnog panoa
Ako postoji neto to bi smo nazvali jezgrom MAX-ovog interfejsa, onda je to
komandni pano (engl. Command panel). Na ovom mestu je prikupljena veina
funkcija i parametra. Slika (1.9) prikazuje komandni pano.
(slika 1.9)
Komandni pano pri vrhu ima est jeziaka sa razliitim ikonama. Pritiskom na
odreeni jeziak otvarate pano sa grupom odreenih funkcija: za pravljenje
By ArtifeX 12
objekata (Create), za modifikovanje objekata (Modify), za podeavanje hijerarhije
(Hierarchy), za animiranja objekata (Motion), za prikazivanje objekata (Display) i
pano sa pomonim alatkama (Utilities).
Pano za pravljenje objekata (Create)
Na ovom panou su funkcije za pravljenje razliitih objekata scene, koji su
svrstani u vie kategorija i potkategorija. Ikone, prikazane na slici (2.0), smetene
su neposredno
(slika 2.0)
ispod jezika komandnog panoa, a kategorije obuhvataju geometriju (Geometry),
oblike (Shapes), svetlosne izvore (Lights), kamere (Cameras), pomone objekte
(Helpers), objekte za deformacije prostora (Space Warps), i sisteme (Systems).
Odgovarajue potkategorije se mogu videti na listi ispod kada pritisnete na neku od
ikona. Parametri novonastalih objekata prikazuju se u potpanoima. Svakom
objektu napravljenom pomu ovog panoa za pravljenje objekata dodeljuje se boja
(Color), koju MAX bira nasumice i ime (Name).Oba parametra se mogu promeniti
u potpanoima Name i Color, to i nije tako loe kada selektujemo objekte po imenu
ili boji.
Pano za modifikovanje objekata (Modify)
Pano za modifikovanje objekata, sadri modifikatore kojima se objekti mogu
menjati. Kada to poelite najpre odaberite objekat, a zatim pritisnite odgovarajui
modifikator iz padajue liste. Parametri bilo kog modifikatora prikazuju se u
potpanima.
Osvetljenje
U MAX-u se nalaze dva statina svetla na koja mi ne moemo da utiemo.
Jedno od njih je uvek aktivno, a moete ukljuiti i oba. Meni Customize opcija
Viweport Configuration otvara istoimeni okvir za dijalog, idite na karticu
Rendering Method i u delu Rendering Options oznaite opciju 2Lights. Kada
napravimo bilo koji svetlosni izvor, pano Create, potpano Lights i odaberemo neki
svetlosni izvor od ponuenih i napravimo ga na sceni u nekom od prozora za
prikaz, ova dva statina svetla e se automatski pogasiti.
Takasti izvor svetla
Takasti izvor svetla (engl. Omni) je najee dobar izbor za unutranje
osvetljenje, jer se svetlosni zraci iz jednog izvora ire u svim pravcima.
By ArtifeX 13
Usmereni izvori svetla
Usmereni izvori svetla (engl. Spotlight) mogu se usmeriti prema odreenim
objektima i moe im se menjati veliina.U MAX-u postoje dve razliite vrste
usmerenog svetla: Target Spot, Free Spot. Target Spot se sastoji od izvora svetla i
markera odredita prema kome je izvor usmeren. Free Spot nema odredite to
omoguuje njegovo rotiranje u bilo kom smeru pomou alatke Select and Rotate.
Direktno svetlo
Direktni izvor svetla baca paralelne zrake u jednom pravcu, poput sunca. Kao i u
sluaju usmerenog svetla, postoje dve vrste direktnog svetla: usmereni direktni
izvor svetla (engl. Target direct) i slobodni direktni izvor svetla (engl. Free direct).
Kamere
Da bi ste napravili kameru potrebno je da otvorite pano Create i otvorite
potpano Cameras. Postoje dve vrste kamera koje moete da napravite: neusmerena
(engl. Free) I usmerena (engl. Direct) kamera. Kamere su u prozorima prikazane
ikonicama ali nisu vizuelizovane.
Neusmerena kamera daje pogled na deo scene koji se nalazi neposredno ispred nje
i predstavlja bolji izbor kada kamera treba da bude animirana.
Usmerena kamera je uvek upravljena prema odreditu koje se moe kontrolisati i
koje se nalazi na nekom rastojanju od kamera. Kada napravite kameru kliknite
jednom desnim tasterom mia u prozor za prikaz Perspective da bi postao aktivan
(naravno ako nije) pritisnite slovo C na tastaturi i ako je kamera bila selektovana
automatski e se prebaciti pogled kroz objektiv kamere na prozoru Perspective, a
ako nije bila aktivan otvorie se prozor za dijalog Select Camera i odaberite je sa
liste.
Komande za upravljanje kamerom date su u tabeli (1.2)
Tabela 1.2
Izgled Ime Opis
Dolly, Target, Dolly
Camera + Target
Pomera kameru, njeno
odredite ili i kameru i
odredite blie ili dalje od
scene u pravcu u kome je
usmerena.
Perspective Poveava lil smanjuje
perspektivu prozora za prikaz
pomeranjem kamere od
odredita pri emu se ne menja
veliina vidnog polja.
Roll Camera Obre kameru oko njene
lokalne Y ose.
By ArtifeX 14
Zoom Extents All,
Zoom Extents All
Celected
Uveliava sve objekte ili samo
izabrane objekte,
smanjivanjem vidnog polja
dok ne ispune prozor za
prikaz, dok prikaz u pogledu
kamere ostaje nepromanjen.
Menja irinu pogleda.
Truvk Camera Pomera sinhronizovano
kameru i odredite normalno u
odnosu na liniju pogleda.
Orbital Dugme Orbital rotira kameru
oko sredita.
Fool Screan Toggle Tekui prozor za prikaz
zauzee ceo ekran.
Pravljenje proste animacije
Napravite sferu u jednom od prozora za prikaz. Pritisnite dugme Toggle
AutoKey Mode (slika 2.1) dugme je oznaeno crvenom bojom kada je aktivno.
(slika 2.1)
Pomerite kliza za vreme (slika 1.5) na 50 frejm. Selektujte sferu alatkom Select
and Move i u prozoru za prikaz Top povucite je du Y-ose na gore. Sada pomerite
kliza na 100 frejm i opet pomerite sferu du Y-ose ali sada na dole. Selektujte
desnim klikom mia prozor za prikaz Perspective i pritisnite dugme Play
Animation i pogledajte vau animaciju.
Animiranje kamere
Animiranje kamere se vri na isti nain samo to kameru moete animirati i
pomou kontrola u donjem desnom uglu interfejsa. Opis kontrola se nalazi u tabeli
(1.2).
By ArtifeX 15
You might also like
- Recnik Arhitektonskog ProjektovanjaDocument382 pagesRecnik Arhitektonskog ProjektovanjaJovana Damnjanovic90% (10)
- Užička Republika Venceslav GlišićDocument282 pagesUžička Republika Venceslav GlišićascicenverNo ratings yet
- 3d Studio Max r3Document25 pages3d Studio Max r3Dragan LazicNo ratings yet
- R ENDEROVANJEDocument23 pagesR ENDEROVANJESlavk UziceNo ratings yet
- европски стандардиDocument26 pagesевропски стандардиAsmir H DedeicNo ratings yet
- Mala Skola FlashaDocument26 pagesMala Skola FlashaAsim MahmutovićNo ratings yet
- Total Commander - Retko Koriscene OpcijeDocument4 pagesTotal Commander - Retko Koriscene Opcijevelibor27No ratings yet
- E2 - PraktikumDocument95 pagesE2 - Praktikumbboldi100% (1)
- Milos Vulic-Racunari I ProgramiranjeDocument15 pagesMilos Vulic-Racunari I Programiranjemilos vulicNo ratings yet
- CET - DirectX 9.0 Programiranje U C++ Programskom JezikuDocument34 pagesCET - DirectX 9.0 Programiranje U C++ Programskom Jezikuibiz4No ratings yet
- Visual Basic Kroz ITDocument69 pagesVisual Basic Kroz ITstratmen.sinisa8966No ratings yet
- Seminarski InformatikaDocument14 pagesSeminarski InformatikaDejan MarkovicNo ratings yet
- Interfejs AutoCadDocument14 pagesInterfejs AutoCadBojan Kvik NenadovicNo ratings yet
- XP TrikoviDocument55 pagesXP Trikovifalcon_one100% (1)
- Adobe Premiere Pro CS3Document73 pagesAdobe Premiere Pro CS3Miroslav StanojkovicNo ratings yet
- Edukacioni Materijal Za Obuku Kroz Program Word - A-1Document12 pagesEdukacioni Materijal Za Obuku Kroz Program Word - A-1DraganNo ratings yet
- MS PowerPoint 2010 - 7. Razred - 1. Lekcija2 PDFDocument2 pagesMS PowerPoint 2010 - 7. Razred - 1. Lekcija2 PDFSeminar KikindaNo ratings yet
- WINDOWS XP-skriptaDocument56 pagesWINDOWS XP-skriptasarke933957No ratings yet
- Upoznaj Se Sa Power Point-OmDocument35 pagesUpoznaj Se Sa Power Point-OmDruštvo pedagoga tehničke kulture SrbijeNo ratings yet
- Autodesk 3ds MaxDocument11 pagesAutodesk 3ds MaxМарко СајићNo ratings yet
- Blok I-8 Fajlovi. Folderi. Obrada TekstaDocument43 pagesBlok I-8 Fajlovi. Folderi. Obrada TekstaEmina Alomerovic Hubanic GegicNo ratings yet
- Zadaci Iz Vizuelnog ProgramiranjaDocument131 pagesZadaci Iz Vizuelnog ProgramiranjaМилош ПетровићNo ratings yet
- 2 Adobe Illustrator CS5 - Radno OkruzenjeDocument14 pages2 Adobe Illustrator CS5 - Radno OkruzenjeAleksandra PopovicNo ratings yet
- WindowsDocument69 pagesWindowsIzudin ZemanićNo ratings yet
- WindowsDocument69 pagesWindowsAleksandar KovacevicNo ratings yet
- C++ kNIGADocument28 pagesC++ kNIGAIvan PantelićNo ratings yet
- Windows XP & Office 2003Document66 pagesWindows XP & Office 2003markociroNo ratings yet
- CorelDRAW 11Document36 pagesCorelDRAW 11Dragica Radivojevic KorlatNo ratings yet
- Prirucnik Za Vezbe - MatlabDocument50 pagesPrirucnik Za Vezbe - MatlabademkocaNo ratings yet
- QCadDocument57 pagesQCaddjkovcinNo ratings yet
- 1 Adobe InDesign CS5 - Radno OkruzenjeDocument25 pages1 Adobe InDesign CS5 - Radno OkruzenjeAleksandra PopovicNo ratings yet
- Uvod U DelphiDocument28 pagesUvod U DelphiSead RujevicNo ratings yet
- Total Commander TutorijalDocument26 pagesTotal Commander TutorijalStevan CasarNo ratings yet
- Linux SkriptaDocument21 pagesLinux SkriptaAtikus FincNo ratings yet
- Radna Površina I AlatkeDocument10 pagesRadna Površina I Alatkevrabacemir97No ratings yet
- Uputstvo Za Creo 2.0 PodesavanjaDocument13 pagesUputstvo Za Creo 2.0 PodesavanjaZoran RastovicNo ratings yet
- InDesignCS3 (Serbian Language)Document39 pagesInDesignCS3 (Serbian Language)jeboguzaraOPaNo ratings yet
- 4D Model Ljudskog Tela, Slike, Paketna ObradaDocument3 pages4D Model Ljudskog Tela, Slike, Paketna Obradathicc dadyNo ratings yet
- TRIKOVI I SAVETI ZA AutoCAD PDFDocument13 pagesTRIKOVI I SAVETI ZA AutoCAD PDFIvan DulicNo ratings yet
- 0021 MMCDocument2 pages0021 MMCNemanja DragicevicNo ratings yet
- Uputstvo Za EViews PDFDocument11 pagesUputstvo Za EViews PDFsuadmujicNo ratings yet
- Adobe Premiere Pro TutorialDocument42 pagesAdobe Premiere Pro TutorialacopisemnetNo ratings yet
- Access 2007 Ucionica PDFDocument37 pagesAccess 2007 Ucionica PDF11mirkotomic11No ratings yet
- m3 Aparat Za Merenje PritiskaDocument32 pagesm3 Aparat Za Merenje PritiskaNatasa SpasicNo ratings yet
- Linearna Teorija StapaDocument25 pagesLinearna Teorija StapaNatasa SpasicNo ratings yet
- 63tehnologija Gradjenja - Betoniranje2Document50 pages63tehnologija Gradjenja - Betoniranje2Natasa SpasicNo ratings yet
- Klasicna Saksijska BastaDocument4 pagesKlasicna Saksijska BastaVojislav RibarNo ratings yet
- Archi Cad Skripta - ZidoviDocument30 pagesArchi Cad Skripta - ZidoviNatasa SpasicNo ratings yet