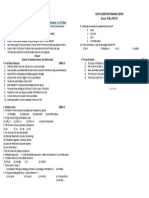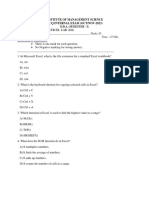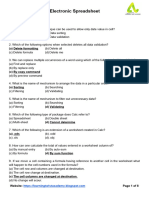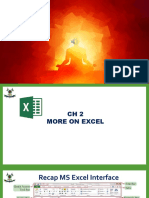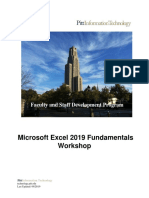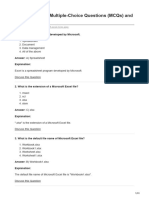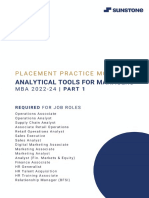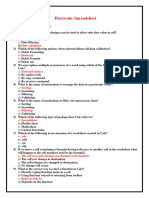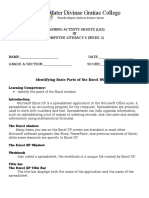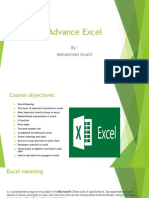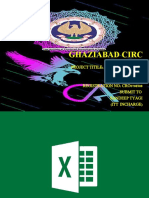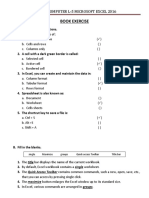Professional Documents
Culture Documents
Formulas Outline PDF
Formulas Outline PDF
Uploaded by
vnrkakinadaOriginal Title
Copyright
Available Formats
Share this document
Did you find this document useful?
Is this content inappropriate?
Report this DocumentCopyright:
Available Formats
Formulas Outline PDF
Formulas Outline PDF
Uploaded by
vnrkakinadaCopyright:
Available Formats
Mi c r o s o f t E x c e l :
Formulas, Formulas...
Northern New York Library Network
6721 US Hwy 11
Postdam, NY 13676
877-833-1674 or 315-265-1119
www.nnyln.org
Jim Crowley
C3 - Crowley Computer Consulting
9148 State Highway 37
Ogdensburg NY 13669
315-394-7008
fax 315-394-7009
www.crowleycomputers.com
jim@crowleycomputers.com
Description: Excel has hundreds of functions and nobody knows them all,
but spend some time and learn to create more powerful formulas.
Students will dive into decision making functions like if() and lookup() and
make Excel work for them! Students will also explore efficient use of
multiple sheets in a workbook, creating multi-sheet and multi-workbook
formulas. Students will learn about: if() functions, lookup() functions,
conditional formatting, and using multiple worksheets in a workbook.
1. Course objectives.
a. To provide the class with an exploration of spreadsheet
design.
b. To develop computer and spreadsheet literacy.
c. To address the class' questions.
2. Schedule
a. 9:00 Registration
b. 9:30 Morning session
c. 12:00 Departure
3. Handouts available in Adobe Portable Document Format (PDF) for
download at www.crowleycomputers.com/handouts.htm
C3 - Crowley Computer Consulting Page 2
Microsoft Excel: Formulas, Formulas... printed March 9, 2004
Copyright February 2004 C:\My Documents\1Training\Excel\Formulas outline.wpd
Operators (in order of evaluation)
Reference
Range :
Intersection Space
Union ,
Arithmetic
Negation -
Percentage %
Exponentation ^
Multiplication *
Division /
Addition +
Subtraction -
Text
Join &
Comparison (equal precendence)
Equal =
Greater than >
Less than <
Greater or equal >=
Less than or equal <=
Not equal <>
Monthly weather
averages.xls
New Windchill.xls
1. Formulas: All formulas begin with = or basic math
function
a. Simple operators
(1) +
(2) -
(3) * multiply
(4) / divide
(5) ^ exponent
(6) = < > comparison
b. Order of operator precedence (or Algebraic
Order of Operations, for those of you as old as
me!) determines what order calculations
occur.
(1) Calculations do not occur from left to
right.
(2) 3+4*5 does not equal (3+4)*5
(3) When youre not sure, use
(parenthesis) to force order of
calculation.
c. Edit via double clicking on cell, clicking on
formula bar or F2
2. Autofill formulas!
a. Drag Autofill handle - make sure you have a black + mouse cursor.
b. Autofill Options button
(1) Copy cells
(2) Fill formatting only
(3) Fill without formatting
3. Simplest formula: Bring a value to another location with =
4. Build a complicated formula
5. Functions: Automate creating very complicated formulas!
a. Use of Autosum
(1) Select cell for formula (result)
(2) Click button
(3) Select proper cells if they are not highlighted correctly.
C3 - Crowley Computer Consulting Page 3
Microsoft Excel: Formulas, Formulas... printed March 9, 2004
Copyright February 2004 C:\My Documents\1Training\Excel\Formulas outline.wpd
b. With Excel Xp (2002), Automatic average, count, min and max are available!
6. Using Insert Function (Paste Function in older versions)
a. All functions are standard functions are available from dialog
b. Use Search to find a function!!! Describe what you want to do!
(1) For example: what is the function that finds the center value from the
list? It is like an average but it is not an average. Search on central value
or average.
c. Use Category drop down to find related functions.
(1) Most Recently Used initially contains the most used functions.
(2) As you use Excel, Most Recently Used contains your functions.
d. After highlighting a function look below for a description! For still more
information, click on Help on this function.
(1) Older versions of Excel will not take you directly to the correct help
screen. Search for the function name.
(2) At anytime, you can invoke Help from the Help menu or F1 and search on
a function.
C3 - Crowley Computer Consulting Page 4
Microsoft Excel: Formulas, Formulas... printed March 9, 2004
Copyright February 2004 C:\My Documents\1Training\Excel\Formulas outline.wpd
Absolute ref erences.xls
New Windchill.xls
Car payment (16,500).xls
e. Required / optional arguments
f. Categories of formulas - additional categories may be available if you use Add
Ins.
(1) Most recently used
(2) All: list all categories
(3) Financial
(4) Date & Time
(5) Math & Trig
(6) Statistical
(7) Lookup & Reference: helps find data within Excel
(8) Database
(9) Text
(10) Logical: true / false analysis
(11) Information: formatting and error handling
(12) User Defined
(13) Engineering
7. Navigation and selection acceleration
a. Get around faster using keyboard cheats!
b. Select faster using keyboard cheats!
(1) Shift+???? for range
(2) F8
c. Select faster using mouse cheats!
(1) Shift+click for a range
(2) Ctrl+click for random
d. Selecting a full sheet
Keyboard
Navigation
Cell Data block Screen Current sheet Sheet
Left 7 / Shift+Tab Ctrl+7 Alt+PgUp Home (col A)
Right 6 / Tab Ctrl+6 Alt+PgDn
Up 8 / Shift+Enter Ctrl+8 PgUp Ctrl+Home (A1) Ctrl+PgUp
Down 9 / Enter Ctrl+9 PgDn Ctrl+End (bot rt) Ctrl+PgDn
8. Formula troublshooting? If you want the spreadsheet to show the formulas instead of
the results, press Ctrl+` to toggle between showing formula values and formulas. That
is Ctrl+apostrophe, not a single quote mark.
9. Absolute and relative references
a. Cell references are normally relative references, as
C3 - Crowley Computer Consulting Page 5
Microsoft Excel: Formulas, Formulas... printed March 9, 2004
Copyright February 2004 C:\My Documents\1Training\Excel\Formulas outline.wpd
=B2 =B$2
=B3 =B$2
=B4 =B$2
=B5 =B$2
=B6 =B$2
See Sales Trip Expense
Report!Jan02.xls
Car payment (16,500).xls
they are copied, the reference moves relative to copy direction.
b. Absolute references lock a reference to a particular row, column or cell. Absolute
references do not change as they are copied.
(1) $ indicates absolute reference to column or row
(2) F4 rotates through four possible combinations (none, both, row, column)
(3) Four patterns of absolute and relative references.
Pattern can be entered manually or with F4.
(a) None A1
(b) Column $A1
(c) Row A$1
(d) Cell (both) $A$1
10. Pages & working in 3D
a. Navigating
b. Inserting and deleting pages
c. Renaming
d. Copying and moving
e. Grouping and ungrouping using Shift+click and
Ctrl+click
f. Generating formulas IE. =SUM(Sheet2:Sheet3!A1) Sheet range prior to
exclamation point, cell reference after exclamation point.
11. Formulas across pages
a. Page name(s) prior to ! in cell references
b. Simplest method to build via point and click
12. Advanced cut/copy/paste techniques
a. Four steps!!!
(1) Select
(2) Cut or Copy
(a) Toolbar
(b) Edit menu
(c) Right+click menu
(d) Ctrl+X or Ctrl+C
(3) Select new
location
(4) Paste (Ctrl+V)
13. Conditional formatting
a. Format, Conditional
formatting...
14. Formulas across files
a. File name prior to ! in cell
references
b. Simplest method
C3 - Crowley Computer Consulting Page 6
Microsoft Excel: Formulas, Formulas... printed March 9, 2004
Copyright February 2004 C:\My Documents\1Training\Excel\Formulas outline.wpd
See Pass fail book.xls
See Grade book.xls
See 2002 Payroll taxes.xls
(1) Open all required sheets
(2) Use mouse to build formula via point and click
15. Reference and Lookup functions - give your spreadsheet power by creating formulas
that make decisions.
a. IF(logical_test,value_if_true,value_if_false) = returns a
value based on whether a value is true or false
(1) Logical_test is any value or expression that can
be evaluated to TRUE or FALSE.
(2) Value_if_true is the value that is returned if logical_test is TRUE.
(3) Value_if_false is the value that is returned if logical_test is FALSE.
b. VLOOKUP(lookup_value,table_array,col_index_num,range
_lookup) = look up a value vertically
(1) Arguments
(a) lookup_value = what you want to look up
(b) table_array = where you
want to look it up
(c) col_index_num = which
column to return
(d) range_lookup = TRUE
(default) returns
approximate match,
FALSE returns only exact
matches
(i) If the range_lookup
is TRUE, the
table_array must
be sorted in
ascending order!
(ii) If the range_lookup is FALSE, values do not need to be
sorted.
(iii) If VLOOKUP can't find lookup_value, and range_lookup is
FALSE, VLOOKUP returns the #N/A value
(2) Notes
(a) If VLOOKUP can't find lookup_value, and range_lookup is TRUE, it
uses the largest value that is less than or equal to lookup_value.
(b) If lookup_value is smaller than the smallest value in the first column
of table_array, VLOOKUP returns the #N/A error value.
c. HLOOKUP(lookup_value,table_array,row_index_num,r
ange_lookup) = look up a value horizontally
(1) See all VLOOKUP notes
(2) row_index = which row to return
d. LOOKUP - gives the same functionality, but you define the search range. Works
in to modes:
(1) Vector: LOOKUP(lookup_value,lookup_vector,result_vector)
(a) lookup_vector = where to find lookup_value
(b) result_vector = what to return
C3 - Crowley Computer Consulting Page 7
Microsoft Excel: Formulas, Formulas... printed March 9, 2004
Copyright February 2004 C:\My Documents\1Training\Excel\Formulas outline.wpd
See Ben's weight.xls
(2) Arrray: LOOKUP(lookup_value,array)
(a) If array covers an area that is wider than it is tall (more columns
than rows), LOOKUP searches for lookup_value in the first row.
(b) If array is square or is taller than it is wide (more rows than
columns), LOOKUP searches in the first column.
e. MATCH(lookup_value,lookup_array,match_type)
(1) Returns the position of the answer rather than a
looked up value
(2) match_type =
(a) If match_type is 1, MATCH finds the largest value that is less than or equal to
lookup_value. Lookup_array must be placed in ascending order: ...-2, -1, 0, 1, 2,
..., A-Z, FALSE, TRUE.
(b) If match_type is 0, MATCH finds the first value that is exactly equal to
lookup_value. Lookup_array can be in any order.
(c) If match_type is -1, MATCH finds the smallest value that is greater than or equal
to lookup_value. Lookup_array must be placed in descending order: TRUE,
FALSE, Z-A, ...2, 1, 0, -1, -2, ..., and so on.
f. OFFSET(reference, rows, cols, height, width)
(1) Returns a (range) reference so many rows and columns from the starting
reference.
(2) Reference = starting point
(3) Rows = rows from reference, positive value is down from starting
reference.
(4) Columns = columns from reference, positive value is to right from starting
reference.
(5) Height and width use returns a range.
You might also like
- Welcome To Excel Easy - IntroductionDocument53 pagesWelcome To Excel Easy - IntroductionAshutosh Kumar Roshan100% (1)
- Worksheet#2 Class 6Document3 pagesWorksheet#2 Class 6fahad antal57% (7)
- Questionbank (Class 7)Document24 pagesQuestionbank (Class 7)S Gayatri DoraNo ratings yet
- SpreadsheetsDocument4 pagesSpreadsheetsMusa MichaelNo ratings yet
- Excel Outline Formulas''''' 2011Document7 pagesExcel Outline Formulas''''' 2011alifaryad786No ratings yet
- Visual Foxpro Excel Question PaperDocument1 pageVisual Foxpro Excel Question PaperSukanta PalNo ratings yet
- Electronic WorksheetDocument19 pagesElectronic Worksheetgamingaarush4No ratings yet
- Basics of ExcelDocument14 pagesBasics of ExcelMahimaa HoodaNo ratings yet
- 116-Ms-Excel LabDocument5 pages116-Ms-Excel Labshindesuvarna100No ratings yet
- Unit 4 Class 9 - Electronic Spreadsheet Class 9Document8 pagesUnit 4 Class 9 - Electronic Spreadsheet Class 9AntuNo ratings yet
- LS-4,5 Grade 9 Notes (20-21)Document15 pagesLS-4,5 Grade 9 Notes (20-21)Rasitha WincyNo ratings yet
- Unit - 3, Spreadsheet For A Purpose 2Document5 pagesUnit - 3, Spreadsheet For A Purpose 2Raniabakr2019No ratings yet
- Excel Project FileDocument72 pagesExcel Project Filenaman156100% (2)
- Microsoft Excel 2019Document52 pagesMicrosoft Excel 2019Marion Nico EspiloyNo ratings yet
- Class 6 - Ch2 MORE ON EXCELDocument27 pagesClass 6 - Ch2 MORE ON EXCELvarsha sigtiaNo ratings yet
- Objective:: Lab 07 - Introduction To Computing (EC-102)Document10 pagesObjective:: Lab 07 - Introduction To Computing (EC-102)Ahmad MusabNo ratings yet
- Computer ReviewDocument16 pagesComputer ReviewAnne Gabrielle AlmenorNo ratings yet
- 40 Microsoft Excel Interview Questions and Answers (2024)Document12 pages40 Microsoft Excel Interview Questions and Answers (2024)shaikali0783No ratings yet
- Microsoft Excel 2019 Fundamentals - ManualDocument52 pagesMicrosoft Excel 2019 Fundamentals - ManualmitsainasNo ratings yet
- SS1 3RD Term DP NoteDocument17 pagesSS1 3RD Term DP NoteMhiz Oluchukwu CynthiaNo ratings yet
- Grade: Self-Learning Module in EMPOWERMENT TECHNOLOGIES LessonDocument7 pagesGrade: Self-Learning Module in EMPOWERMENT TECHNOLOGIES LessonDina Monique MeniadoNo ratings yet
- Graphics. An Example Would Be Microsoft Word. Formulas Into The Spreadsheet For Easy Calculation. An Example Would Be Microsoft ExcelDocument6 pagesGraphics. An Example Would Be Microsoft Word. Formulas Into The Spreadsheet For Easy Calculation. An Example Would Be Microsoft ExcelLeopold LasetNo ratings yet
- Microsoft Excel Multiple-Choice Questions MCQs and AnswersDocument20 pagesMicrosoft Excel Multiple-Choice Questions MCQs and Answers09whitedevil90No ratings yet
- AfmDocument77 pagesAfmVi King in IndiaNo ratings yet
- PHD 102 MSTDocument4 pagesPHD 102 MSTgeetika 25107No ratings yet
- (ATM) Place. Practice Module 1 - StudentDocument27 pages(ATM) Place. Practice Module 1 - StudentRaj GoyalNo ratings yet
- Lesson 5. Advanced Spreadsheet SkillsDocument8 pagesLesson 5. Advanced Spreadsheet Skillsitshennmondigo100% (1)
- CS241 Lab Week 13Document28 pagesCS241 Lab Week 13Evan LeNo ratings yet
- Electronic Spreadsheet Revision Part - 2Document4 pagesElectronic Spreadsheet Revision Part - 2charmy vyasNo ratings yet
- Juyudf 78Document15 pagesJuyudf 78Klevis SojatiNo ratings yet
- Lesson For SpreadsheetsDocument69 pagesLesson For SpreadsheetsCrisna Rivera Pundano100% (1)
- MS EXCEL Basic Questions and AnswersDocument9 pagesMS EXCEL Basic Questions and AnswersRinsha AishaNo ratings yet
- Introduction To Excel SpreadsheetDocument8 pagesIntroduction To Excel SpreadsheetSHRI BALA JI COMPUTERSNo ratings yet
- Electronic Spreadsheet Notes - Class 9-1 - 240116 - 224244Document7 pagesElectronic Spreadsheet Notes - Class 9-1 - 240116 - 224244Sreeshn BhaskaranNo ratings yet
- Computer and Mat H Las 4QNWK 3Document3 pagesComputer and Mat H Las 4QNWK 3Edmond BajadoNo ratings yet
- Advanced Excel SheetDocument25 pagesAdvanced Excel Sheetkrackku kNo ratings yet
- Itt Project by KrishanDocument31 pagesItt Project by KrishanSiddhartha BindalNo ratings yet
- MS ExcelDocument32 pagesMS ExcelJosh TaguinodNo ratings yet
- SG19828 - DW Practical FileDocument40 pagesSG19828 - DW Practical File828Nitish KumarNo ratings yet
- Excel TutorialDocument9 pagesExcel TutorialWahid QureshiNo ratings yet
- Empowerment Week 3Document8 pagesEmpowerment Week 3itshennmondigoNo ratings yet
- Riya RM FileDocument75 pagesRiya RM FileJatin GeraNo ratings yet
- Lab 8 - MS Excel (Part 2)Document52 pagesLab 8 - MS Excel (Part 2)shahzaib zaibeNo ratings yet
- Ms Excel FileDocument56 pagesMs Excel FilePARAKRAM ROYNo ratings yet
- 6 Computer Ch-3Document4 pages6 Computer Ch-3ankitkumarforyou8No ratings yet
- Cell Address: Given Row and Column Number. For Example, ADDRESS (1,1) Returns $A$1. ADDRESSDocument4 pagesCell Address: Given Row and Column Number. For Example, ADDRESS (1,1) Returns $A$1. ADDRESSPrabhakar SinghNo ratings yet
- Excel Assignment #1Document3 pagesExcel Assignment #1Prateek AgrawalNo ratings yet
- Succeeding in Business With Microsoft Excel 2010 A Problem Solving Approach 1st Edition Gross Solutions ManualDocument20 pagesSucceeding in Business With Microsoft Excel 2010 A Problem Solving Approach 1st Edition Gross Solutions ManualSheilaColonqcaoz100% (9)
- Microsoft Excel NotesDocument4 pagesMicrosoft Excel NotesKunal KatkeNo ratings yet
- Types of Spreadsheets: Examples of Spreadsheet ProgramsDocument25 pagesTypes of Spreadsheets: Examples of Spreadsheet ProgramsDennix Den100% (1)
- PU11 Computer Science Notes - ExcelDocument4 pagesPU11 Computer Science Notes - Excelgautham28No ratings yet
- Excel AutomationDocument4 pagesExcel AutomationsamaraNo ratings yet
- Book Exercise: Class-6 Computer L-5 Microsoft Excel 2016Document5 pagesBook Exercise: Class-6 Computer L-5 Microsoft Excel 2016Shivani Yadav100% (1)
- CU MS Excel SEC-1 Class Test, 2024 (AB Sir's Coaching - 8910350813)Document1 pageCU MS Excel SEC-1 Class Test, 2024 (AB Sir's Coaching - 8910350813)Amitava BiswasNo ratings yet
- Revsheet Q2 G10Document10 pagesRevsheet Q2 G10Tahfeel -- GamingNo ratings yet
- Microsoft Excel: Submitted By: Ferry Sign P. Quilaton 3MKTG-3 Business AnalyticsDocument14 pagesMicrosoft Excel: Submitted By: Ferry Sign P. Quilaton 3MKTG-3 Business AnalyticsFERRY SIGNNo ratings yet
- CH 9 Spreadsheet NotesDocument3 pagesCH 9 Spreadsheet NotesZobiaAziz83% (6)
- The Excel for Beginners Quiz Book: Excel Essentials Quiz Books, #1From EverandThe Excel for Beginners Quiz Book: Excel Essentials Quiz Books, #1No ratings yet