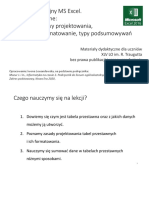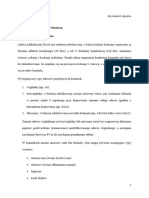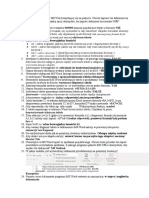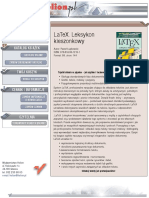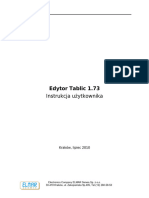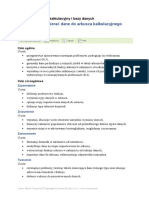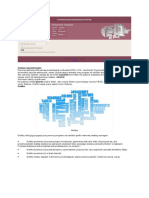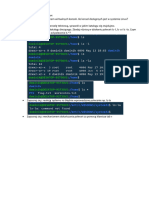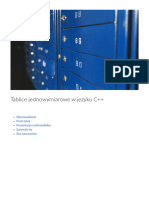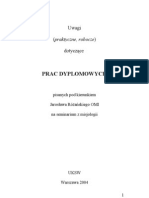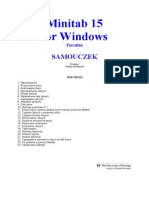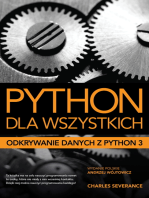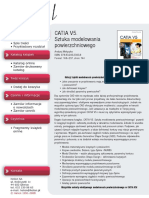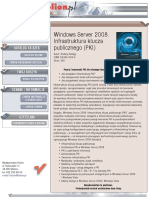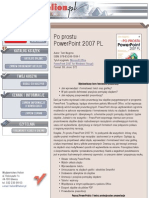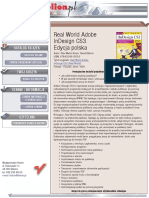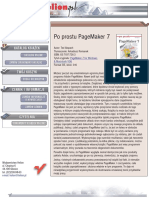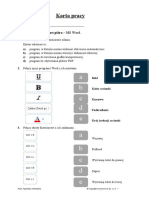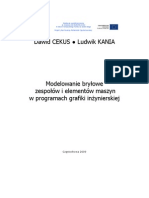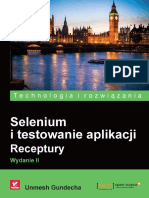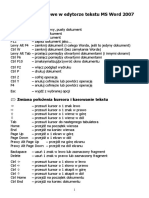Professional Documents
Culture Documents
Cwex27 3
Cwex27 3
Uploaded by
Enzo_86Original Title
Copyright
Available Formats
Share this document
Did you find this document useful?
Is this content inappropriate?
Report this DocumentCopyright:
Available Formats
Cwex27 3
Cwex27 3
Uploaded by
Enzo_86Copyright:
Available Formats
Wydawnictwo Helion
ul. Kociuszki 1c
44-100 Gliwice
tel. 032 230 98 63
e-mail: helion@helion.pl
PRZYKADOWY ROZDZIA PRZYKADOWY ROZDZIA
IDZ DO IDZ DO
ZAMW DRUKOWANY KATALOG ZAMW DRUKOWANY KATALOG
KATALOG KSIEK KATALOG KSIEK
TWJ KOSZYK TWJ KOSZYK
CENNIK I INFORMACJE CENNIK I INFORMACJE
ZAMW INFORMACJE
O NOWOCIACH
ZAMW INFORMACJE
O NOWOCIACH
ZAMW CENNIK ZAMW CENNIK
CZYTELNIA CZYTELNIA
FRAGMENTY KSIEK ONLINE FRAGMENTY KSIEK ONLINE
SPIS TRECI SPIS TRECI
DODAJ DO KOSZYKA DODAJ DO KOSZYKA
KATALOG ONLINE KATALOG ONLINE
Excel 2007 PL.
wiczenia praktyczne
Autor: Krzysztof Masowski
ISBN: 83-246-0841-9
Format: A5, stron: 176
Excel 2007 to najnowsza wersja popularnego programu Microsoftu do zarzdzania
arkuszami kalkulacyjnymi. Wrd dostpnych nowoci warto zwrci uwag na
przebudowany interfejs, ktry pozwoli Ci szybciej uzyska dostp do potrzebnych
funkcji, dodatkowo zapewnia wicej miejsca do wykonywania zada oraz dziaa
bardziej wydajnie ni ten ze starszych wersji programu. Ponadto Excel 2007 umoliwia
tworzenie efektownych wykresw, przeprowadzanie wszechstronnych analiz i wspprac
wielu osb nad tymi samymi dokumentami. Excel 2007 udostpnia take wiele innych
funkcji, ktre pozwol Ci jeszcze sprawniej zarzdza danymi.
Dziki ksice Excel 2007 PL. wiczenia praktyczne szybko postawisz pierwsze
kroki w wiecie arkuszy kalkulacyjnych. Poznasz interfejs Excela, nauczysz si tworzy
skoroszyty, porusza si po arkuszach i wpisywa dane do komrek. Dowiesz si,
jak zaznacza zakresy, wpisywa w nie informacje, a take na rne sposoby edytowa
i formatowa zawarto arkusza. Zaczniesz stosowa przydatne formuy i funkcje oraz
nauczysz si tworzy przejrzyste wykresy. Zobaczysz te, jak wydrukowa
przygotowany dokument.
Korzystanie ze wstki i innych elementw interfejsu
Poruszanie si po arkuszach, skoroszytach i plikach
Wpisywanie informacji
Zaznaczanie i modyfikowanie zakresw
Modyfikowanie zawartoci arkuszy
Formatowanie danych
Uywanie formu i funkcji
Podgld i drukowanie dokumentw
Praktyczne wiczenia sprawi, e szybko nauczysz si
korzysta z najwaniejszych narzdzi programu Excel 2007
Rozdzia 1. Przygotowanie do pracy 7
Wprowadzenie 7
Tworzenie skoroszytw 7
Wstka 13
Menu Opcje 16
Rozdzia 2. Poruszanie si po arkuszu i wpisywanie informacji
do komrek 19
Wprowadzenie 19
Poruszanie si po arkuszu, liczba kolumn i wierszy 20
Wpisywanie tekstu i liczb do komrek arkusza 26
Wpisywanie formu 34
Komentarze 37
Wartoci logiczne i uycie prostej funkcji 40
Psikusy Excela 42
Dodatkowe informacje o poruszaniu si po arkuszu 45
Polecenia Cofnij i Wykonaj ponownie 48
Rozdzia 3. Arkusz, skoroszyt i plik 51
Wprowadzenie 51
Arkusze to kartki w skoroszycie 52
Zapisywanie skoroszytw w plikach 61
Koczenie pracy i zamykanie okna 66
Otwieranie plikw 68
Kopiowanie i przesuwanie arkuszy z pliku do pliku 70
4 Ex c el 2007 PL wi c z eni a pr ak t y c z ne
Rozdzia 4. Zakresy 73
Wprowadzenie 73
Zaznaczanie zakresw 74
Wpisywanie danych do zaznaczonego zakresu 78
Rozdzia 5. Edytowanie zawartoci arkusza 81
Wprowadzenie 81
Czyszczenie komrki 81
Poprawianie zawartoci komrki 85
Edytowanie komentarza 87
Wstawianie wierszy i kolumn 88
Usuwanie wierszy i kolumn 90
Wstawianie i usuwanie komrek 91
Kopiowanie za pomoc Schowka 94
Przesuwanie (przenoszenie) za pomoc Schowka 102
Kopiowanie i przesuwanie przez przeciganie mysz 103
Rozdzia 6. Formatowanie 107
Wprowadzenie 107
Zmiana czcionki i wyrwnania 108
To, obramowania i kolor pisma 110
Automatyczne formatowanie tabel style 113
Usuwanie formatowania 115
Data 116
Czas 122
Malarz formatw 124
Ukrywanie i odkrywanie wierszy i kolumn 126
Rozdzia 7. Formuy i funkcje 129
Wprowadzenie 129
Sumowanie 129
Excel jest doskonaym kalkulatorem 139
Adresy wzgldne, bezwzgldne i mieszane 141
Przykady uycia funkcji 145
Adresowanie trjwymiarowe 151
Rozdzia 8. Wykresy 155
Wprowadzenie 155
Tworzenie wykresw 156
Zmienianie istniejcego wykresu 159
Wykresy s dynamicznie poczone z danymi 164
Spi s t r e c i 5
Rozdzia 9. Ogldanie i drukowanie 165
Wprowadzenie 165
Ogldanie 165
Podgld wydruku 170
Drukowanie 173
W rozdziale 2. nie wyszlimy poza arkusz, czyli jedn wielk
tabel liczc 1 048 576 wierszy i 16 384 kolumny (w trybie
zgodnoci z Excelem 97 2003 odpowiednio: 65 536 wierszy
i 256 kolumn). Jeeli nawet wszystkie dane i formuy moemy zmie-
ci w jednym arkuszu, czsto warto zapisa je na kilku oddzielnych
arkuszach, spitych razem w jeden skoroszyt. Na przykad wyniki
sprzeday w poszczeglnych miesicach wygodniej zapisa w 12 od-
dzielnych arkuszach, co uatwi wyszukiwanie informacji i wykonywa-
nie oblicze.
Wszystkie dane wpisywane do komrek jednego lub wielu arkuszy
pozostaj w pamici operacyjnej, czyszczonej przy zamykaniu progra-
mu lub wyczaniu komputera, wic jeli przedtem nie zapiszemy sko-
roszytu w postaci pliku na dysku, utracimy dane. Std prosty wniosek,
e informacje, ktre bd potrzebne w przyszoci, trzeba trwale za-
pisa, a zapisujemy je w plikach na dysku twardym lub dyskietce.
Zatem spinajc razem kilka arkuszy, tworzymy skoroszyt, a potem ten
skoroszyt pakujemy do koperty nazywanej plikiem i odkadamy na
pk-folder w magazynie-dysku.
52 Ex c el 2007 PL wi c z eni a pr ak t y c z ne
Program taki jak Excel bywa tradycyjnie nazywany arkuszem kalku-
lacyjnym. Uycie liczby pojedynczej sugeruje, e po uruchomieniu
programu w oknie zobaczymy pojedynczy arkusz, czyli jedn pokrat-
kowan tabel. Tak rzeczywicie byo w przypadku poprzednikw
i pierwszych wersji Excela. Teraz arkuszy moe by wiele, ale nazwa
pozostaa, nadal Excel nazywamy arkuszem kalkulacyjnym. No c,
tradycja
W I C Z E N I E
3.1
Wpisywanie danych do rnych arkuszy
i wstawianie nowego arkusza
Do komrek A1 czterech arkuszy Excela wpisz nazwy: kwarta 1,
kwarta 2, kwarta 3, kwarta 4.
Do wykonania wiczenia potrzebne s dwie nowe umiejtnoci:
q przechodzenie od arkusza do arkusza, czyli zmiana arkusza
biecego,
q dodanie (wstawienie do skoroszytu) nowego, czwartego arkusza,
gdy Excel standardowo tworzy skoroszyty zoone tylko z trzech
arkuszy
1
.
Rozwizanie
1. Po uruchomieniu Excela biec komrk jest A1 w arkuszu
o nazwie Arkusz1. Wpisz do niej tekst Kwarta 1 (rysunek 3.1).
2. Kliknij zakadk Arkusz2 (rysunek 3.2) i do jego komrki A1
wpisz kwarta 2.
3. Kliknij zakadk Arkusz3 i do jego komrki A1wpisz kwarta 3.
4. Kliknij przycisk polecenia Wstaw/Arkusz (rysunek 3.3).
1
Liczba arkuszy w nowym skoroszycie zaley od wartoci opcji Przycisk
pakietu Office/Opcje programu Excel/Popularne/Podczas tworzenia nowych
skoroszytw Docz nastpujc liczb arkuszy.
Roz dz i a 3. Ar k us z , s k or os z y t i pl i k 53
Rysunek 3.1. Tworzone skoroszyty otrzymuj kolejno domylne nazwy:
Zeszyt1, Zeszyt2 itd. Kady skada si z trzech arkuszy
Rysunek 3.2.
Do arkusza
przechodzimy,
klikajc jego
zakadk
Rysunek 3.3.
Nowy arkusz
jest wstawiany
przed arkuszem
biecym
5. Do komrki A1 dodanego arkusza wpisz tekst kwarta 4.
Komentarz
q Kliknicie przycisku Wstaw arkusz powoduje wstawienie
nowego arkusza na lewo od tego przycisku, czyli na kocu,
za wszystkimi istniejcymi ju arkuszami.
q Jeeli nowy arkusz chcemy wstawi nie na kocu, lecz przed
wybranym arkuszem, naley:
q klikn prawym przyciskiem myszy zakadk tego arkusza,
q z menu podrcznego wybra polecenie Wstaw,
q w oknie dialogowym Wstawianie na karcie Oglne dwukrotnie
klikn ikon Arkusz (lub najpierw klikn ikon Arkusz,
a potem przycisk OK).
54 Ex c el 2007 PL wi c z eni a pr ak t y c z ne
W I C Z E N I E
3.2
Zmiana kolejnoci arkuszy
W nowym skoroszycie uporzdkuj arkusze w odwrotnej kolejnoci:
Arkusz3, Arkusz2, Arkusz1.
Rozwizanie
1. Naprowad kursor myszy na zakadk arkusza, ktry chcesz
przesun.
2. Trzymajc wcinity lewy przycisk myszy, przecignij zakadk
arkusza.
3. Gdy trjktny wskanik pokazujcy przysz pozycj arkusza
znajdzie si we waciwym miejscu (rysunek 3.4), pu lewy
przycisk myszy
2
.
Rysunek 3.4.
Arkusz mona
przesun,
przecigajc
mysz
jego zakadk
Wynik zosta pokazany na rysunku 3.5.
Rysunek 3.5.
Po przecigniciu
mysz Arkusz3
znalaz si
na pierwszym
miejscu
4. W analogiczny sposb zmie kolejno dwch pozostaych
arkuszy.
2
Dziaanie to zostao tu opisane dokadnie, gdy wykonywalimy je
po raz pierwszy. Potem cig czynnoci: naprowadzenie kursora na obiekt,
nacinicie i przytrzymanie lewego przycisku myszy, przecignicie
obiektu we waciwe miejsce i puszczenie lewego przycisku myszy,
bdziemy nazywa krtko przecigniciem obiektu mysz.
Roz dz i a 3. Ar k us z , s k or os z y t i pl i k 55
W I C Z E N I E
3.3
Zmiana nazwy arkusza
Zmie standardowe nazwy arkuszy na 2007-I, 2007-II, 2007-III, 2007-IV
(odpowiadajce np. kwartaom roku).
Rozwizanie 1.
1. Zakadk Arkusz1 kliknij prawym przyciskiem myszy i z menu
podrcznego wybierz polecenie Zmie nazw (rysunek 3.6).
Rysunek 3.6.
W menu
podrcznym
(kontekstowym)
s wywietlane
polecenia
odnoszce si
do biecego
obiektu, tym
razem arkusza
2. Gdy nazwa arkusza zostanie wyrniona, napisz now nazw
(rysunek 3.7).
Rysunek 3.7.
Nazwa
wpisywana
zastpuje nazw
zaznaczon
3. Aby zatwierdzi zmian, kliknij mysz w dowolnym miejscu
arkusza lub nacinij Enter.
4. W analogiczny sposb zmie nazwy pozostaych arkuszy.
Rozwizanie 2.
1. Dwukrotnie kliknij zakadk pierwszego arkusza.
2. Wykonaj polecenia 2., 3. i 4. z rozwizania 1.
56 Ex c el 2007 PL wi c z eni a pr ak t y c z ne
Komentarz
q W jednym skoroszycie nie mona dwm arkuszom nada tej
samej nazwy. Jeeli sprbujesz to zrobi, Excel zaprotestuje,
wywietlajc odpowiedni komunikat.
q Nazwy arkuszy mog zawiera od 1 do 31 znakw,
z wyczeniem / \ ? * :.
q W trakcie wpisywania nowej nazwy arkusza (przed naciniciem
Enter) moesz z niej zrezygnowa, naciskajc klawisz Esc.
W I C Z E N I E
3.4
Tworzenie kopii arkusza
Czsto zachodzi potrzeba zbudowania arkusza podobnego do istnie-
jcego. Wtedy, zamiast zaczyna wszystko od pocztku, lepiej sko-
piowa arkusz, a potem go zmodyfikowa.
Utwrz kopi arkusza.
Rozwizanie
1. Kliknij zakadk arkusza, ktry ma by kopiowany, np. Arkusz1.
2. Nacinij i przytrzymaj klawisz Ctrl.
3. Przecignij mysz zakadk kopiowanego arkusza (rysunek 3.8).
Rysunek 3.8.
Znak plus
na ikonie kursora
myszy oznacza
kopiowanie
4. Najpierw zwolnij lewy przycisk myszy, a potem klawisz Ctrl.
Wynik zosta pokazany na rysunku 3.9.
Rysunek 3.9.
Arkusz1
i Arkusz1(2)
s identyczne
drugi jest
kopi pierwszego
Roz dz i a 3. Ar k us z , s k or os z y t i pl i k 57
Komentarz
q Przykadami arkuszy niewiele rnicych si od siebie s
np. podsumowanie wydatkw lub dochodw, ktre w kolejnych
tygodniach, miesicach lub kwartaach wygldaj zwykle tak
samo. Na przykad w zestawieniu pokazanym na rysunku 3.10
w nastpnym kwartale naley zmieni tylko nazw kwartau w A1
i dane w zakresie A3:B5 (nazwy miesicy i sumy dochodw).
Rysunek 3.10. Nawet tak prostego arkusza nie warto w nastpnych
kwartaach tworzy od pocztku
q Arkusze mog by kopiowane take do innych skoroszytw,
czym zajmiemy si w dalszych wiczeniach tego rozdziau.
W I C Z E N I E
3.5
Wstawianie kilku arkuszy jednoczenie
i wpisywanie danych do kilku arkuszy naraz
Do komrki A1 szeciu kolejnych arkuszy wpisz tekst Rozliczenie
miesiczne.
Jeeli uywasz standardowego skoroszytu, zawierajcego tylko 3 arkusze,
musisz najpierw wstawi 3 brakujce.
Rozwizanie
1. Kliknij zakadk Arkusz1.
2. Nastpnie:
q trzymajc wcinity klawisz Ctrl, kliknij zakadki Arkusz2
i Arkusz3 (w dowolnej kolejnoci klikane arkusze bd
kolejno zaznaczane), tak jak na rysunku 3.11;
58 Ex c el 2007 PL wi c z eni a pr ak t y c z ne
Rysunek 3.11. Ctrl + kliknicie zaznaczanie kolejnych arkuszy
lub
q trzymajc wcinity klawisz Shift, kliknij zakadk Arkusz3
(zostan od razu zaznaczone arkusze od 1. do 3.).
3. Na wstce wybierz polecenie Narzdzia gwne/Wstaw/Wstaw
arkusz. Nowe arkusze zostan wstawione przed zaznaczonymi
(w takiej samej liczbie) rysunek 3.12.
Rysunek 3.12. Przed trzema zaznaczonymi zostay wstawione
trzy nowe arkusze. Po zaznaczeniu mona je jednoczenie
przesun na koniec
4. Zaznacz trzy nowe arkusze i przecignij je mysz za Arkusz3,
tak jak na rysunku 3.12.
5. Zaznacz wszystkie sze arkuszy i do komrki A1 biecego
arkusza (jego nazwa jest na zakadce wyrniona pismem
pogrubionym; na rysunku 3.12 jest to Arkusz6) wpisz
Rozliczenie miesiczne.
6. Klikajc zakadki rnych arkuszy, przekonaj si, e tekst zosta
wpisany do komrki A1 wszystkich zaznaczonych arkuszy.
W I C Z E N I E
3.6
Jednoczesne dodawanie wielu arkuszy
Wykonujc dziaania analogiczne do opisanych w wiczeniu 3.5, dodaj
do skoroszytu sze kolejnych arkuszy.
W I C Z E N I E
3.7
Przechodzenie od arkusza do arkusza,
czyli zmiana arkusza biecego (aktywnego)
Celem wiczenia jest pokazanie sposobw przechodzenia od arkusza
do arkusza.
Roz dz i a 3. Ar k us z , s k or os z y t i pl i k 59
Do wykonania wiczenia potrzebny jest skoroszyt zawierajcy tyle arkuszy,
aby ich nazwy nie mogy by jednoczenie wywietlone rysunek 3.13.
W razie potrzeby wstaw do skoroszytu kilka kolejnych arkuszy.
Rysunek 3.13. Jeeli arkuszy jest wiele, jedynie cz zakadek jest widoczna
Rozwizanie
1. Przewijaj pasek widocznych zakadek:
q krok po kroku, klikajc przycisk ;
q od razu do koca, klikajc .
2. Przewicz przewijanie paska zakadek w stron przeciwn,
klikajc przyciski z grotami skierowanymi w lewo.
3. Przecignij mysz praw granic paska zakadek, tak jak
na rysunku 3.14.
Rysunek 3.14. Przesunicie granicy midzy zakadkami i paskiem
przewijania odsania wiksz liczb zakadek
4. Kliknij dwukrotnie praw granic paska zakadek, aby przywrci
mu standardow dugo.
Komentarz
q Zauwa, e przewijanie zakadek na pasku nie powoduje
zmiany arkusza biecego. Nawet jeeli na skutek przewijania
zakadka arkusza biecego przestaje by na pasku wywietlana,
jego zawarto jest przez cay czas wywietlana. Przejcie
do innego arkusza wymaga kliknicia jego zakadki.
W I C Z E N I E
3.8
Wybieranie arkusza za pomoc menu podrcznego
Przejd do innego arkusza (zmie arkusz biecy) za pomoc menu
podrcznego.
60 Ex c el 2007 PL wi c z eni a pr ak t y c z ne
Rozwizanie
1. Prawym przyciskiem myszy kliknij dowolny przycisk sucy
do nawigacji midzy arkuszami (rysunek 3.15).
Rysunek 3.15.
Menu podrczne
pozwala przej
do arkusza
niezalenie
od tego, czy jego
zakadka jest
widoczna na
pasku nawigacji
2. Z menu podrcznego wybierz mysz arkusz, do ktrego
chcesz przej.
W I C Z E N I E
3.9
Usuwanie arkusza
Usu ze skoroszytu jeden wybrany arkusz.
Rozwizanie 1.
1. Przejd do arkusza, ktry chcesz usun.
2. Na wstce wybierz polecenie Narzdzia gwne/Usu/
Usu arkusz.
Rozwizanie 2.
Prawym klawiszem myszy kliknij zakadk arkusza, ktry chcesz usu-
n i z menu podrcznego wybierz polecenie Usu.
Roz dz i a 3. Ar k us z , s k or os z y t i pl i k 61
Komentarz
q Jeeli usuwany arkusz nie jest pusty, Excel wywietli prob
o potwierdzenie operacji.
q Pamitaj, e usuwanie arkusza(y) jest nieodwracalne. Tej operacji
nie bdziesz mg cofn.
W I C Z E N I E
3.10
Usuwanie kilku arkuszy
Usu kilka wybranych arkuszy.
Rozwizanie
1. Zaznacz arkusze, ktre zamierzasz usun (patrz wiczenie 3.5).
2. Wykonaj polecenie 2. z wiczenia 3.9.
W Excelu nazwy skoroszyt i plik s czsto utosamiane, co jednak
nie powoduje adnych komplikacji. Zobaczmy, dlaczego.
Z punktu widzenia uytkownika kady plik skada si z trzech czci:
nazwy z umieszczonym po kropce
3
rozszerzeniem, zawartoci i znaku
koca (dla plikw Worda i Excela zostao to schematycznie pokazane
na rysunku 3.16). Zawarto (np. skoroszyt Excela) zostaje zapako-
wana w kopert z adresem (nazw), a koperta zapiecztowana zna-
kiem koca pliku. Tak opakowany skoroszyt, czyli plik, moemy
odoy na pk zwan folderem, umieszczon w archiwum, jakim
jest dysk twardy lub inny nonik (dyskietka, pyta CD itp.).
3
Microsoft arbitralnie uzna, e rozszerzenia nazw s zbytnim obcieniem
pamici oraz percepcji uytkownikw i domylnie je ukrywa, wic na Twoim
komputerze mog nie by widoczne. Niemniej istniej. Aby je zobaczy,
naley w systemie wyczy opcj ich ukrywania. W systemie Windows XP
SP2 jest to opcja Start/Panel sterowania/Wygld i kompozycje/Opcje folderw/
Widok/Ustawienia zaawansowane/Pliki i foldery/Ukryj rozszerzenia
znanych typw plikw.
62 Ex c el 2007 PL wi c z eni a pr ak t y c z ne
Rysunek 3.16. Pogldowe porwnanie plikw Worda i Excela
Zamiast domylnej nazwy pliku, proponowanej przez Excela Ze-
szyt1, Zeszyt2 itd., moemy nada wasn. Dodawanie rozszerzenia
nie jest konieczne, program zrobi to za nas. Rczne dopisywanie rozsze-
rzenia jest nawet niewskazane, gdy ewentualne literwki powoduj
pniej kopoty z rozpoznawaniem plikw przez program. Standar-
dowym rozszerzeniem plikw Excela 2007 jest .xlsx (w poprzednich
wersjach Excela .xls)
4
.
W I C Z E N I E
3.11
Tworzenie skoroszytu i zapisywanie go w pliku
Utwrz nowy skoroszyt, wpisz cokolwiek do dowolnej komrki do-
wolnego arkusza, po czym zapisz skoroszyt w pliku.
Rozwizanie
1. Utwrz nowy skoroszyt (patrz wiczenia 1.1 i 1.2).
2. Wpisz co do jednej lub kilku komrek. Zwr uwag
na domyln nazw skoroszytu Zeszyt1 znajdujc si na pasku
tytuowym okna (patrz rysunki 1.4 oraz 1.6, a take wiele
nastpnych w rozdz. 1.).
3. Aby zapisa plik po raz pierwszy, moesz:
q wyda polecenie Przycisk pakietu Office/Zapisz,
q wyda polecenie Przycisk pakietu Office/Zapisz jako,
q na pasku standardowym klikn przycisk Zapisz ,
q nacisn skrt klawiszowy Ctrl+S.
4
Istniej pliki Excela o innych rozszerzeniach i specjalnym przeznaczeniu,
ale to zagadnienie wykracza poza zakres wicze podstawowych. Wspomnimy
jedynie o szablonach, ktrych nazwy maj rozszerzenie .xlt.
Roz dz i a 3. Ar k us z , s k or os z y t i pl i k 63
Rysunek 3.17. Excel proponuje zapisanie pliku w folderze Moje dokumenty
Do pola Nazwa pliku (rysunek 3.17) wpisz nazw, ktr chcesz nada
plikowi, np. pierwszy prbny, i, nie zmieniajc nic poza tym, kliknij
przycisk Zapisz. Wynik zosta pokazany na rysunku 3.18.
Rysunek 3.18. Po zapisaniu pliku na pasku tytuowym okna pojawia si
nadana nazwa z rozszerzeniem .xlsx
Komentarz
q Nazwy plikw i folderw mog mie od 1 do 255 znakw
i skada si ze wszystkich znakw dostpnych z klawiatury,
oprcz: \, /, *, ?, :, <, >, |, ".
q Do podanej przez uytkownika nazwy pliku Excel automatycznie
doda kropk i rozszerzenie xlsx, ale naley pamita, e:
64 Ex c el 2007 PL wi c z eni a pr ak t y c z ne
wpisanie w polu
Nazwa pliku:
spowoduje
nadanie nazwy:
Ania Ania.xlsx
Ania. Ania..xlsx
Ania.xl Ania.xl.xlsx
Ania.xlsx Ania.xlsx
q Zatem, aby nie tworzy nazw udziwnionych, najlepiej w polu
Nazwa pliku pisa sam nazw bez kropki na kocu i bez
rozszerzenia.
q Rozszerzenia nazw plikw (.xlsx) s wywietlane lub nie,
zalenie od ustawienia opcji systemu Windows (co zostao
dokadniej opisane we wstpie do tego podrozdziau
i w umieszczonym tam przypisie).
q Polskie znaki w nazwach s dozwolone, ale bywaj z nimi
kopoty w systemach innych ni Windows.
q Polecenie Przycisk pakietu Office/Zapisz jest zawsze rwnowane
klikniciu przycisku Zapisz oraz uyciu skrtu
klawiszowego Ctrl+S.
q Polecenie Przycisk pakietu Office/Zapisz jako jest rwnowane
poleceniom (dziaaniom) opisanym w poprzednim punkcie
tylko przy pierwszym zapisywaniu pliku. Rnica midzy
poleceniami Przycisk pakietu Office/Zapisz jako i Przycisk
pakietu Office/Zapisz zostanie wyjaniona w dwch nastpnych
wiczeniach.
q W jednym folderze nie mona zapisa dwch plikw majcych
takie same nazwy.
W I C Z E N I E
3.12
Zapisywanie skoroszytu po zmianach
Zauwa, e po zapisaniu pliku okno Excela nie zostao zamknite,
nadal widzimy w nim ten sam skoroszyt i moemy kontynuowa prac.
Zmie zawarto skoroszytu i zapisz now wersj bez zachowania
poprzedniej.
To wiczenie jest kontynuacj poprzedniego. Now wersj moemy
zapisywa tylko wtedy, gdy uprzednio zapisalimy star.
Roz dz i a 3. Ar k us z , s k or os z y t i pl i k 65
Rozwizanie
1. Zmie zawarto arkusza, np. do komrki A2 wpisz tekst
poprawka 1.
2. Aby zapisa now wersj, wydaj polecenie Przycisk pakietu
Office/Zapisz (albo kliknij przycisk , albo nacinij Ctrl+S).
Komentarz
q Nowa wersja pliku zostaa zapisana pod t sam nazw i w tym
samym folderze.
q Stara wersja pliku ulega zniszczeniu.
q Jeeli dugo co w pliku zmieniamy, wpisujemy i poprawiamy,
warto co kilka minut zapisa plik. Jest to najlepsze
zabezpieczenie przed zawieszeniami systemu, chwilowym
brakiem prdu itd. Odruchowe naciskanie co pewien czas
Ctrl+S wielokrotnie uratowao mnie przed koniecznoci
pisania czego od nowa.
W I C Z E N I E
3.13
Zapisywanie zmienionej wersji skoroszytu
w oddzielnym pliku
Zmie zawarto arkusza i zapisz now wersj pliku bez niszczenia
poprzedniej.
To wiczenie naley wykona po wiczeniu 3.11 lub 3.12. Now wersj
moemy zapisywa tylko wtedy, gdy uprzednio zapisalimy star.
Rozwizanie
1. Do komrki A3 wpisz np. tekst poprawka 2.
2. Wydaj polecenie Przycisk pakietu Office/Zapisz jako.
3. Gdy pojawi si okno dialogowe Zapisz jako (patrz rysunek 3.17),
w polu Nazwa pliku wpisz now nazw pliku, np. drugi prbny,
i kliknij przycisk Zapisz.
66 Ex c el 2007 PL wi c z eni a pr ak t y c z ne
Komentarz
q Nowy plik zostanie zapisany obok poprzedniego. Stary nie ulegnie
zniszczeniu.
q Gdyby nowa wersja pliku zostaa zapisana w innym folderze,
nazwa nie musiaaby by zmieniona.
Zamykanie okna w Excelu nie rni si niczym od zamykania okien
w innych programach systemu Windows. Robimy to zawsze przez
kliknicie przycisku Zamknij , umieszczonego w grnym prawym
rogu okna.
W I C Z E N I E
3.14
Zamykanie okna biecego skoroszytu
Jeeli chcemy skoczy prac z jednym skoroszytem i zaj si innym,
zamykamy tylko okno tego skoroszytu, bez koniecznoci zamykania
okna Excela.
Zamknij okno biecego skoroszytu.
Rozwizanie
1. Kliknij przycisk zamykania okna skoroszytu (rysunek 3.19).
Rysunek 3.19. Do zamykania okien skoroszytw i Excela su
standardowe przyciski
Roz dz i a 3. Ar k us z , s k or os z y t i pl i k 67
2. Jeeli od czasu ostatniego zapisania pliku co zostao zmienione,
Excel wywietli pytanie, czy zapisa zmiany (rysunek 3.20).
Zalenie od potrzeby, odpowiedz Tak lub Nie. Przycisk Anuluj
suy do rezygnacji z zamknicia okna.
Rysunek 3.20.
Excel pilnuje,
aby adne zmiany
nie zostay stracone
Komentarz
Biece okno mona take zamkn, wybierajc polecenie Przycisk
pakietu Office/Zamknij.
W I C Z E N I E
3.15
Zamykanie sesji Excela
Uywa si trzech rwnowanych okrele: zamknicie sesji Excela,
zamknicie Excela i zamknicie okna Excela. Po wykonaniu tej czyn-
noci, jakakolwiek byaby jej nazwa, Excel przestaje dziaa i zostaje
usunity z pamici operacyjnej komputera.
Zamknij okno Excela.
Rozwizanie
q Aby wykona to zadanie, wystarczy przyjrze si dokadnie
rysunkowi 3.19 i odszuka na nim odpowiedni przycisk
w grnym prawym rogu okna.
q Innym rozwizaniem jest wydanie polecenia Przycisk pakietu
Office/Zakocz.
q Mona rwnie nacisn kombinacj klawiszy lewy Alt+F4.
Komentarz
Jeeli w oknie Excela s otwarte skoroszyty, to zamykanie okna pro-
gramu, dowoln z trzech opisanych metod, powoduje najpierw za-
mykanie ich okien. Okno programu jest zamykane na kocu, dopiero
po zamkniciu okien wszystkich skoroszytw.
You might also like
- Instrukcja Obsługi C64Document107 pagesInstrukcja Obsługi C64Delfin ButlonosyNo ratings yet
- Excel 2007 - Ćwiczenia PraktyczneDocument17 pagesExcel 2007 - Ćwiczenia PraktyczneAtanazy85No ratings yet
- 2 Obsluga Arkusza KalkulacyjnegoDocument78 pages2 Obsluga Arkusza Kalkulacyjnegoaniabanys123No ratings yet
- E10 TabPrzest PojProjDocument26 pagesE10 TabPrzest PojProjJonatan RybickiNo ratings yet
- CJ 89 WLL Ywyutf CZEXC1 HZQMW P5 EXzg IbDocument3 pagesCJ 89 WLL Ywyutf CZEXC1 HZQMW P5 EXzg Ibjulia.stauss28No ratings yet
- Excel 2007 PL. KursDocument19 pagesExcel 2007 PL. KurshelionsaNo ratings yet
- Grafikoni Seminarski 2017Document13 pagesGrafikoni Seminarski 2017mensso0% (1)
- Rozdział II - Excel BDocument61 pagesRozdział II - Excel BFlorian GumkaNo ratings yet
- CalcDocument87 pagesCalcRamo KissNo ratings yet
- Origin 8 Przewodnik UżytkownikaDocument69 pagesOrigin 8 Przewodnik UżytkownikaJakub RudolfNo ratings yet
- Excel 2007/2010 PL. Ćwiczenia ZaawansowaneDocument10 pagesExcel 2007/2010 PL. Ćwiczenia ZaawansowanehelionsaNo ratings yet
- 02 Access 2010 PLDocument11 pages02 Access 2010 PLRKNo ratings yet
- Total Commander. Leksykon KieszonkowyDocument21 pagesTotal Commander. Leksykon KieszonkowyhelionsaNo ratings yet
- 01.pliki I FolderyDocument7 pages01.pliki I FolderymistrzwolandNo ratings yet
- Pytania Do EgzaminuDocument5 pagesPytania Do EgzaminuMonika DworakowskaNo ratings yet
- Administracja Systemem Linux Unix KsiezopolskiDocument143 pagesAdministracja Systemem Linux Unix Ksiezopolskianon_750913318No ratings yet
- Word I Excel. Dla SeniorówDocument12 pagesWord I Excel. Dla SeniorówhelionsaNo ratings yet
- Książka Poradnik Od PodstawDocument28 pagesKsiążka Poradnik Od Podstawangelika.borykaNo ratings yet
- Informatyka, Karta PracyDocument2 pagesInformatyka, Karta PracyMarcin Krzysztof MikołajczykNo ratings yet
- Poradnik Dotyczący Podstawowej Obsługi Programu Microsoft ExcelDocument1 pagePoradnik Dotyczący Podstawowej Obsługi Programu Microsoft Excelpiotrekstu1No ratings yet
- 10ex TabPrzest2Document28 pages10ex TabPrzest2karyphoneandNo ratings yet
- 3 - Formuły I FunkcjeDocument21 pages3 - Formuły I FunkcjeJonatan RybickiNo ratings yet
- Ubuntu Linux. ĆwiczeniaDocument12 pagesUbuntu Linux. ĆwiczeniahelionsaNo ratings yet
- Excel 2007 PL. Analiza Danych, Wykresy, Tabele Przestawne. Niebieski PodręcznikDocument22 pagesExcel 2007 PL. Analiza Danych, Wykresy, Tabele Przestawne. Niebieski PodręcznikhelionsaNo ratings yet
- 1 Podstawy Przetwarzania TekstuDocument59 pages1 Podstawy Przetwarzania Tekstuaniabanys123No ratings yet
- Excel. Rusz Głową!Document45 pagesExcel. Rusz Głową!helionsaNo ratings yet
- Excel Skrypt-Ostatnia WersjaDocument84 pagesExcel Skrypt-Ostatnia WersjamariushNo ratings yet
- Excel 2019 Cwiczenia PraktyczneDocument18 pagesExcel 2019 Cwiczenia PraktyczneMirek K.No ratings yet
- MS Word 2002/XP. Ćwiczenia PraktyczneDocument27 pagesMS Word 2002/XP. Ćwiczenia PraktycznehelionsaNo ratings yet
- Word 2007 PL. Ćwiczenia PraktyczneDocument15 pagesWord 2007 PL. Ćwiczenia PraktycznehelionsaNo ratings yet
- Informatyka Excel 2010 PL Dla Bystrzakow Greg Harvey EbookDocument45 pagesInformatyka Excel 2010 PL Dla Bystrzakow Greg Harvey EbookKolesztrojkata LomsensisNo ratings yet
- System Zarządzania Relacyjną Bazą Danych (SZRBD) Microsoft Access 2010Document46 pagesSystem Zarządzania Relacyjną Bazą Danych (SZRBD) Microsoft Access 2010AAANo ratings yet
- MySQL. Darmowa Baza Danych. Ćwiczenia PraktyczneDocument13 pagesMySQL. Darmowa Baza Danych. Ćwiczenia PraktycznehelionsaNo ratings yet
- Praca Inżynierska - Dobre Praktyki W PisaniuDocument8 pagesPraca Inżynierska - Dobre Praktyki W PisaniuMaria PawłowskaNo ratings yet
- LaTeX. Leksykon KieszonkowyDocument12 pagesLaTeX. Leksykon KieszonkowyhelionsaNo ratings yet
- Informatyka Excel 2010 PL Najlepsze Sztuczki I Chwyty Vademecum Walkenbacha John Walkenbach EbookDocument32 pagesInformatyka Excel 2010 PL Najlepsze Sztuczki I Chwyty Vademecum Walkenbacha John Walkenbach EbookKolesztrojkata LomsensisNo ratings yet
- Instrukcja Excel Gs - TIDocument16 pagesInstrukcja Excel Gs - TIszym.kolodziejNo ratings yet
- ABAQUS Tutorial - Belka Z UtwierdzeniemDocument25 pagesABAQUS Tutorial - Belka Z UtwierdzeniemkonstruktorbudowlanyNo ratings yet
- Praktyczny Kurs DelphiDocument12 pagesPraktyczny Kurs DelphihelionsaNo ratings yet
- Informatyka Excel 2010 PL Cwiczenia Praktyczne Dla Bystrzakow Colin Banfield EbookDocument25 pagesInformatyka Excel 2010 PL Cwiczenia Praktyczne Dla Bystrzakow Colin Banfield EbookKolesztrojkata LomsensisNo ratings yet
- Excel. Tabele I Wykresy Przestawne. Przewodnik Po Tworzeniu Dynamicznych Arkuszy KalkulacyjnychDocument17 pagesExcel. Tabele I Wykresy Przestawne. Przewodnik Po Tworzeniu Dynamicznych Arkuszy KalkulacyjnychhelionsaNo ratings yet
- Karta Pracy Opracowywanie TekstuDocument2 pagesKarta Pracy Opracowywanie TekstukrzysztofstasioNo ratings yet
- Photoshop CS. Ćwiczenia ZaawansowaneDocument25 pagesPhotoshop CS. Ćwiczenia ZaawansowanehelionsaNo ratings yet
- Edytor Tablic 1.73 InstrukcjaDocument22 pagesEdytor Tablic 1.73 Instrukcja2ndpostaNo ratings yet
- z4 WeppoDocument3 pagesz4 WepposztaklerNo ratings yet
- 101 Trikow W ExceluDocument29 pages101 Trikow W Excelumtv2605No ratings yet
- Jak-Pobierać-Dane-Do-Arkusza-Kalkulacyjnego WskazowkiDocument6 pagesJak-Pobierać-Dane-Do-Arkusza-Kalkulacyjnego WskazowkiFutrys FutrysNo ratings yet
- Sop 01 Lab WindowsDocument5 pagesSop 01 Lab WindowsEryk GabrielNo ratings yet
- R 02-PodstawyDocument17 pagesR 02-Podstawyk.wodiczkoNo ratings yet
- 01122021135930zarządzenienr92 2021zał - nr3 Przygotowaniepracy LaTeXUEP InstrukcjaDocument7 pages01122021135930zarządzenienr92 2021zał - nr3 Przygotowaniepracy LaTeXUEP InstrukcjaDominik GlegołaNo ratings yet
- Zadania EgzaminacyjneDocument4 pagesZadania EgzaminacyjnekrisNo ratings yet
- SZABLON 2.0 Pracy DyplomowejDocument16 pagesSZABLON 2.0 Pracy DyplomowejKonrad JuszczykNo ratings yet
- SO07 10 Linux Dominik Łyszkowski 241226Document21 pagesSO07 10 Linux Dominik Łyszkowski 241226lyszkowskidominikNo ratings yet
- Tablice Jednowymiarowe W Jezyku CDocument30 pagesTablice Jednowymiarowe W Jezyku CBartłomiej JankowskiNo ratings yet
- 01 SkryptDocument38 pages01 SkryptMichał KaraśNo ratings yet
- Sesja InfaDocument51 pagesSesja InfaMonika DworakowskaNo ratings yet
- Matematyka Z Komputerem Dla Liceum I TechnikumDocument8 pagesMatematyka Z Komputerem Dla Liceum I TechnikumhelionsaNo ratings yet
- Pierwsze Kroki W SEE ElectricalDocument33 pagesPierwsze Kroki W SEE ElectricalmorusNo ratings yet
- Samouczek MinitabDocument20 pagesSamouczek MinitabKristof MCNo ratings yet
- Mapy W QGIS 3.4 Od Podstaw-KartogramDocument20 pagesMapy W QGIS 3.4 Od Podstaw-KartogramDariusz BrzozowskiNo ratings yet
- Więcej Niż Excel 2007. 166 Gotowych Rozwiązań I Trików W Języku VBADocument29 pagesWięcej Niż Excel 2007. 166 Gotowych Rozwiązań I Trików W Języku VBAhelionsaNo ratings yet
- CSS. Witryny Internetowe Szyte Na Miarę. Autorytety Informatyki. Wydanie IIDocument38 pagesCSS. Witryny Internetowe Szyte Na Miarę. Autorytety Informatyki. Wydanie IIhelionsaNo ratings yet
- Wspomaganie Zarządzania Projektami Informatycznymi. Poradnik Dla MenedżerówDocument47 pagesWspomaganie Zarządzania Projektami Informatycznymi. Poradnik Dla MenedżerówhelionsaNo ratings yet
- CATIA V5. Sztuka Modelowania PowierzchniowegoDocument35 pagesCATIA V5. Sztuka Modelowania PowierzchniowegohelionsaNo ratings yet
- Fotografia Cyfrowa W Podczerwieni. Warsztaty FotograficzneDocument25 pagesFotografia Cyfrowa W Podczerwieni. Warsztaty FotograficznehelionsaNo ratings yet
- Windows Server 2008. Infrastruktura Klucza Publicznego (PKI)Document20 pagesWindows Server 2008. Infrastruktura Klucza Publicznego (PKI)helionsa0% (1)
- SQL. OptymalizacjaDocument59 pagesSQL. OptymalizacjahelionsaNo ratings yet
- AutoCAD. Konstrukcje BudowlaneDocument33 pagesAutoCAD. Konstrukcje BudowlanehelionsaNo ratings yet
- Microsoft Small Business Server 2003. Księga EkspertaDocument39 pagesMicrosoft Small Business Server 2003. Księga EkspertahelionsaNo ratings yet
- Fizyka Dla Programistów GierDocument22 pagesFizyka Dla Programistów GierhelionsaNo ratings yet
- Power Point 2007 PLDocument35 pagesPower Point 2007 PLMaciej ZaczekNo ratings yet
- ExcelDocument37 pagesExcelEdward PępekNo ratings yet
- Real World Adobe InDesign CS3. Edycja PolskaDocument91 pagesReal World Adobe InDesign CS3. Edycja PolskahelionsaNo ratings yet
- MS Project 2000. Ćwiczenia PraktyczneDocument12 pagesMS Project 2000. Ćwiczenia PraktycznehelionsaNo ratings yet
- CMS. Jak Szybko I Łatwo Stworzyć Stronę WWW I Zarządzać NiąDocument23 pagesCMS. Jak Szybko I Łatwo Stworzyć Stronę WWW I Zarządzać NiąhelionsaNo ratings yet
- Photoshop. Korekcja I Separacja. Vademecum Profesjonalisty. Wydanie VDocument40 pagesPhotoshop. Korekcja I Separacja. Vademecum Profesjonalisty. Wydanie VhelionsaNo ratings yet
- ProSteel 3D PrzykladDocument30 pagesProSteel 3D Przykladokulas123No ratings yet
- DS350 Tadano Faun 1368.en - PLDocument61 pagesDS350 Tadano Faun 1368.en - PLArkadiusz ArkadiuszNo ratings yet
- Podstawowe Elementy Zestawu KomputerowegoDocument14 pagesPodstawowe Elementy Zestawu Komputerowegorasta65842No ratings yet
- Po Prostu PageMaker 7Document23 pagesPo Prostu PageMaker 7helionsaNo ratings yet
- Word - Karta PracyDocument2 pagesWord - Karta PracynwmNo ratings yet
- Modelowanie Brylowe - Czesc 2Document221 pagesModelowanie Brylowe - Czesc 2sensacjeNo ratings yet
- Selenium I Testowanie Aplikacji Receptury Wydanie II Seler2Document36 pagesSelenium I Testowanie Aplikacji Receptury Wydanie II Seler2Maciej SemczakNo ratings yet
- 1 Podstawy Przetwarzania TekstuDocument59 pages1 Podstawy Przetwarzania Tekstuaniabanys123No ratings yet
- Instrukcja PS300B - 112356Document165 pagesInstrukcja PS300B - 112356Jarosław PawlakNo ratings yet
- Projektowanie Grafiki W Blenderze.1 - PC Format PDFDocument3 pagesProjektowanie Grafiki W Blenderze.1 - PC Format PDFPatrykMiłowskiNo ratings yet
- Skróty Klawiszowe W Wordzie 2007Document4 pagesSkróty Klawiszowe W Wordzie 2007Delta FiftyfiveNo ratings yet
- HYKKER KLAWIATURA MECHANICZNA X RANGE PRO EA-3491 - Instrukcja Obslugi - 2019-07-05Document9 pagesHYKKER KLAWIATURA MECHANICZNA X RANGE PRO EA-3491 - Instrukcja Obslugi - 2019-07-05rasta65842No ratings yet
- Commodore 64CDocument8 pagesCommodore 64CWiesław DraganNo ratings yet