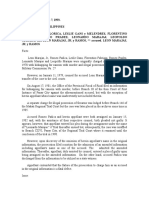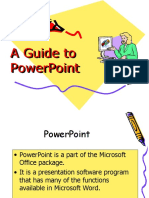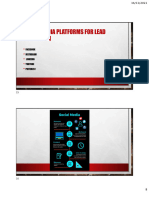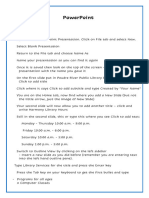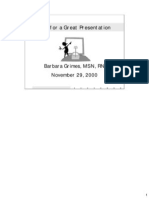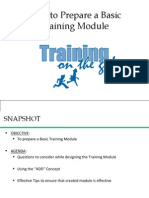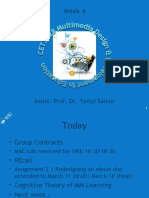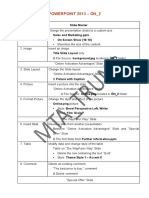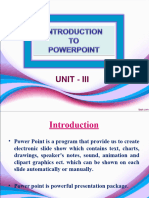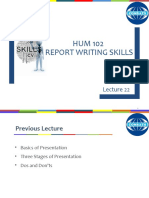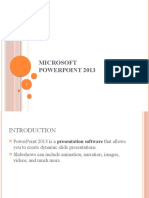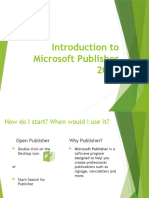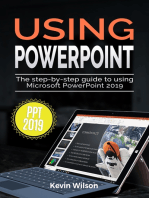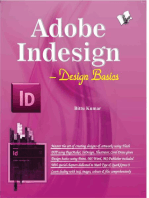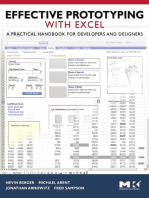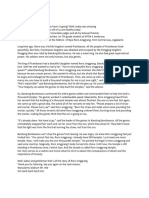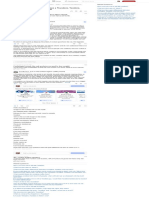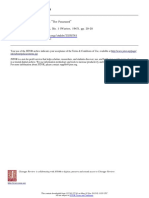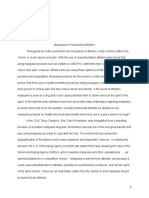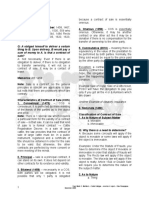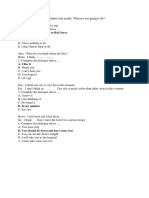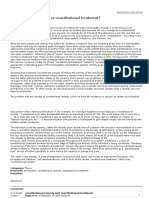Professional Documents
Culture Documents
Using Powerpoint To Design Effective Presentations
Using Powerpoint To Design Effective Presentations
Uploaded by
barunakumariOriginal Title
Copyright
Available Formats
Share this document
Did you find this document useful?
Is this content inappropriate?
Report this DocumentCopyright:
Available Formats
Using Powerpoint To Design Effective Presentations
Using Powerpoint To Design Effective Presentations
Uploaded by
barunakumariCopyright:
Available Formats
Using PowerPoint to Design
Effective Presentations
Copy this file to your computer.
Read through the slides.
When a slide says, YOUR TURN,
Follow the instructions and do the
steps.
THE CAIN PROJECT
2
What Youll Learn
Planning Content
Getting Started with Design
Displaying Text
Displaying Graphics
Animating
Presenting
3
Planning Content
for Talks
4
Planning Content
for Talks
PART 1:
List possible audience questions
Plan your aim(s) upfront
Choose the NEWS about topic
Include significance
Keep background relevant
5
Planning Content
for Talks
PART 2:
Explain methods when appropriate
Related to the news (main point)?
Necessary to understand talk?
Explain (dont just show) data
Plan a conclusion
Preview future work
6
Planning Content
Remember what it was like not to know
Talk to prospective audience members or
imagine them - list their questions
Organize information in chunks, going from
what they know to what they dont
Include topics significance
7
Planning Content
Introduction: Set Mental Hooks
and preview the content
Tie new info to previous studies or
relevant events - motivate !!
Organize from listeners point of
view
Principle is GIVEN to NEW
Preview future work
8
Getting Started
9
Getting Started: Tips
Create a slide show
with storyboards, not a
script
Use the slide show...
to select important
topics and issues
to organize content
to create a hierarchy
10
Getting Started: Design Tips
To select a design, ask yourself:
What professional image do I want to
project?
In what type of room will I give my talk?
Well-lit room: use light background / dark
text and visuals
Dimly-lit room: use dark background / light
text and visuals
11
Getting Started: Design
Set up Slide Master
Design the look of your slide show
Choose appropriate template
Select pre-designed, color coordinated
presentation templates
Choose slide layouts for slides
Select from 12 master slide styles
under FORMAT menu to build your
show
12
Set up Slide Master:
Your Turn
To set up a Slide Master of your
own:
Go to Format
Select Background
Make changes in color bar:
Colors
Fill effects
Textures
13
Project a Clear Font
Serif: easy to read in printed documents
Times New Roman, Palatino, Verdana
Sans serif: easy to see projected
across the room
Arial, Helvetica, Geneva
14
Fonts: Your Turn
Change the font style of this
sentence from Arial to Palatino
To do so
Highlight the sentence by dragging your cursor
across it
Select format and then font
Select Palatino from the pull-down menu
15
Templates: Your Turn
To select a template, follow these
steps:
Go to format
Select apply design template
(show preview allows you to
examine templates)
Select ok
16
Create New Slides: Your Turn
To create a new slide, choose from
12 pre-designed slide formats
To examine the 12 formats
Go to Insert and then New Slide
Select one design, click OK
17
Displaying Text
18
Displaying Text: Tips
Your audience...
Skims each slide
Looks for critical
points, not details
Needs help
reading/seeing text
So you . . .
Use only essential
info
Guide their eyes with
hierarchy, color
Use big, legible fonts
and framing blank
space
19
Displaying Text
Use bullets
Use short phrases
Use grammatical parallelism
a
Not THAT kind
of bullets!!!
Let me explain . . .
20
Use Bullets: Tips
Bullets help audience skim the slide
Bullets help audience see relationships
between information points
For example, this is Main Point 1,
which leads to...
Sub-point 1
Sub-point 2
(To get back to previous level: use promote or
demote arrows at top)
21
Bullets: Your Turn
To use bullets
Select the bulleted list or two-column
list slide (from the 12 pre-designed slide
formats)
Type a phrase then hit return
Type a second phrase, hit return then
hit tab
OR use promote or demote arrows at
top to create a bulleted hierarchy
22
Bullets: Your Turn
To use bullets
Go to format and then bullet
Select the style, color, and size of the
bullets youll use
OR highlight text you wish to bullet and
select the bullet button at top
23
Use Short Phrases: Tips
Use phrases in your slide show
outline
Write complete sentences only in
certain cases:
Hypothesis
???
Generate phrases that make your
point clearly and accurately
Use slide show as an outline for your
talk, not as a script
24
Use Parallelism
Make text easy for your audience to
skim by creating phrases / sentences
that are grammatically parallel
Create parallel text by making items
in a list the same grammatical form
25
Grammatical Parallelism
Not Parallel:
Criteria to Assess Alarm System
Price
Effectiveness
How easily the alarm could be installed
Parallel:
Criteria to Assess Alarm System
Price
Effectiveness
Ease of installation
26
Use Parallelism
Not Parallel:
Lyse cells in buffer
5 minute centrifuging
Supernatant is removed
Parallel:
Lyse cells in buffer
Centrifuge for 5 minutes
Remove supernatant
27
Parallelism: Your Turn
Make the following list of sub-points
parallel:
Reliable data collection relies upon:
Consistent use of techniques (pipetting,
making solutions)
Correctly calibrated equipment, such as
balances and pipettors
Researcher bias is minimized
(expecting data to fit model; conflict of
interest)
28
Displaying Visuals
29
Displaying Visuals: Tips
Select visuals purposefully
What visuals illustrate a point? Make
a claim? Help to prove an argument?
Design easy-to-read visuals
Are the visuals easy to read by all
members of your audience?
Draw attention to aspects of visuals
How will you draw attention to certain
features of the visual?
30
Displaying Visuals
Insert needed visuals
Use color
Resize appropriately
Draw attention
That was purely
gratuitous!
31
Insert Visuals
Insert images using Insert then
picture
Decide whether the image you wish
to insert is clip art or from a file
(on disk or on hard drive)
32
Choose Color Carefully
Similar intensities
draw attention but make
details hard to see.
Strong, clean contrast
draws attention, makes
details easy to see
33
Resize Images: How to . . .
Click on the visual you wish to
resize
Go to format and then object or
autoshape
Select size
Change size and scale
OR simply click and
drag the corners of the image
34
Simplify and Draw Attention
http://www.indstate.edu/thcme/mwking/tca-cycle.html
35
Animating
36
Animating: Tips
Custom animation allows you to
animate text, visuals, or line work
Custom animation should be used
purposefully (and sparingly!)
Animating should help audience
comprehend your message
Dont animate solely for aesthetic
purposes
37
Animation: Your Turn
Design slide with grouped items
Go to slide show and select
animation and custom
Select item(s) to animate
Choose
Animation method (appear, fly in)
Sound
After effects (dim)
DNA
RNA
transcription
38
Presenting
39
Delivery
Adapt to Physical, Cultural Environment
Stance
Body language
Handling notes
Gestures
Eye contact
Voice quality
Volume
Inflection
Pace
See evaluation form at http://www.owlnet.rice.edu/~cainproj/
40
Handling questions
LISTEN
Repeat or rephrase
Watch body language
Dont bluff
41
Prepare & practice!
42
The Cain Project would
like to work with YOU!
Go to http://www.owlnet.rice.edu/~cainproj
Or call Ext. 6141 or come to Anderson 211c
You might also like
- Me Mums Brownies Business PlanDocument8 pagesMe Mums Brownies Business Planapi-24995312150% (4)
- Duke Ellington's AmericaDocument4 pagesDuke Ellington's AmericaKom WongsawatNo ratings yet
- People of The Philippines vs. PadicaDocument2 pagesPeople of The Philippines vs. PadicaNa-eehs Noicpecnoc Namzug100% (2)
- Istoric Def SenzorialeDocument105 pagesIstoric Def SenzorialeloredanatudoracheNo ratings yet
- What To Design and What NottoDocument34 pagesWhat To Design and What NottoAnonymous oQEx3zNo ratings yet
- What You'll Learn: Planning Content Getting Started With Design Displaying Text Displaying Graphics Animating PresentingDocument31 pagesWhat You'll Learn: Planning Content Getting Started With Design Displaying Text Displaying Graphics Animating PresentingSandhiyaNo ratings yet
- Appropriate Template: Set Up "Slide Master"Document32 pagesAppropriate Template: Set Up "Slide Master"Anonymous oQEx3zNo ratings yet
- Speaking - Visual AidsDocument51 pagesSpeaking - Visual AidsMųhåmmāđÄbęêřNo ratings yet
- Introduction To Powerpoint CFADocument20 pagesIntroduction To Powerpoint CFATarun PatelNo ratings yet
- Ancient EgyptDocument27 pagesAncient Egyptumar aliNo ratings yet
- Chap6 PresentationsDocument48 pagesChap6 Presentationsketema simeNo ratings yet
- How To Prepare Slides For A Business Presentation: - Advanced Business Writing Assignment: The Progress ReportDocument10 pagesHow To Prepare Slides For A Business Presentation: - Advanced Business Writing Assignment: The Progress ReportGarima DaryaniNo ratings yet
- Ancient Egypt Presentation TemplateDocument27 pagesAncient Egypt Presentation Templateعلی اراNo ratings yet
- Ieee Corporate Presentation Quick Start Guide Windows and MacDocument22 pagesIeee Corporate Presentation Quick Start Guide Windows and MacGabriel GuerraNo ratings yet
- Powerpoint Tutorial 23224Document53 pagesPowerpoint Tutorial 23224Ronaldo ManaoatNo ratings yet
- Advanced Presentation SkillsDocument11 pagesAdvanced Presentation SkillsRusselNo ratings yet
- Microsoft Powerpoint Level OneDocument24 pagesMicrosoft Powerpoint Level OneJerwin Fernandez TorralbaNo ratings yet
- MS PowerpointDocument23 pagesMS PowerpointMahek SabharwalNo ratings yet
- CS101 Introduction To Computing: Developing PresentationsDocument42 pagesCS101 Introduction To Computing: Developing PresentationsFahad NabeelNo ratings yet
- Presentation SoftwareDocument161 pagesPresentation SoftwareyoyoNo ratings yet
- Designing Documents - Chapter 5Document44 pagesDesigning Documents - Chapter 5Khadijah McAuleyNo ratings yet
- Lecture 4Document19 pagesLecture 4Hamna KhalidNo ratings yet
- Met Life Standard Template With SnoopyDocument20 pagesMet Life Standard Template With SnoopyToshihiiko HebiNo ratings yet
- Lead Generation 2Document13 pagesLead Generation 2Emmanuel CalupitanNo ratings yet
- Practical - Powerpoint ExercisesDocument19 pagesPractical - Powerpoint ExercisesNermeenNo ratings yet
- Topic 10 Presentation (Powerpoint)Document33 pagesTopic 10 Presentation (Powerpoint)Nur Athirah67% (3)
- Powerpoint Notes 6Document12 pagesPowerpoint Notes 6bikadhoraphaelNo ratings yet
- Presentation SoftwareDocument21 pagesPresentation SoftwareBrianNo ratings yet
- TipsDocument17 pagesTipsmanrique4No ratings yet
- How To Present A Technical WorkDocument27 pagesHow To Present A Technical WorkavfdmNo ratings yet
- Power Point For Medical ProfessionalsDocument78 pagesPower Point For Medical Professionalstummalapalli venkateswara raoNo ratings yet
- How To Prepare A Training ModuleDocument30 pagesHow To Prepare A Training ModuleUlhas KavathekarNo ratings yet
- Developing Project PresentationsDocument8 pagesDeveloping Project PresentationsDörländ ßöüngaNo ratings yet
- 12 Sage Engineering-Effective-PptsDocument5 pages12 Sage Engineering-Effective-Pptsamanueltesfa000No ratings yet
- Week 4: Assist. Prof. Dr. Yavuz SamurDocument62 pagesWeek 4: Assist. Prof. Dr. Yavuz SamurBugra Berat KokNo ratings yet
- Icf 9 PPT Week 3Document35 pagesIcf 9 PPT Week 3MickaelaNo ratings yet
- Custom Presentation Normal View: ObjectivesDocument21 pagesCustom Presentation Normal View: ObjectivesCompli CatedNo ratings yet
- BCom 2Document33 pagesBCom 2Musfikun Nesa TanjinNo ratings yet
- Google Slides: Center For Innovation in Teaching and Research 1Document10 pagesGoogle Slides: Center For Innovation in Teaching and Research 1hussain alshealaNo ratings yet
- Lecture 9. Introduction To Google SlidesDocument40 pagesLecture 9. Introduction To Google SlidesBhone Htut NawNo ratings yet
- (Computer) ConceptXDocument34 pages(Computer) ConceptXCho Thet HtarNo ratings yet
- Powerpoint FinalDocument70 pagesPowerpoint FinalAlexandro Biason PonterasNo ratings yet
- VCSkills ShortDocument23 pagesVCSkills ShortPavan VaruteNo ratings yet
- File-c - - u-h - - - i.docx; filename= UTF-8''File-câu-hỏiDocument5 pagesFile-c - - u-h - - - i.docx; filename= UTF-8''File-câu-hỏiJohn SnowNo ratings yet
- Crystal Reports-XI R2Document143 pagesCrystal Reports-XI R2amitshenoyNo ratings yet
- IntroDocument32 pagesIntroDr.Deepali NaiduNo ratings yet
- IntroDocument32 pagesIntroDr.Deepali NaiduNo ratings yet
- How To Prepare Slides For A Business Presentation: - Advanced Business Writing Assignment: The Progress ReportDocument10 pagesHow To Prepare Slides For A Business Presentation: - Advanced Business Writing Assignment: The Progress ReportAnnie YeoNo ratings yet
- Using Powerpoint Effectively in Your PresentationDocument5 pagesUsing Powerpoint Effectively in Your PresentationEl Habib BidahNo ratings yet
- BIOS 114 - Powerpoint Powerpoint PresentationDocument96 pagesBIOS 114 - Powerpoint Powerpoint PresentationTony Domanico100% (1)
- Group4 PowerpointDocument27 pagesGroup4 PowerpointMalou De MesaNo ratings yet
- Presentation Skills NFC 1-1Document41 pagesPresentation Skills NFC 1-1Maooz AbdullahNo ratings yet
- How To Make An Effective Presentation?: by - N.G.PalitDocument48 pagesHow To Make An Effective Presentation?: by - N.G.Palitsowmya_bNo ratings yet
- How To Make An Effective Presentation?: by - N.G.PalitDocument48 pagesHow To Make An Effective Presentation?: by - N.G.PalitHashimNo ratings yet
- Developing Powerpoint Presentations: Faculty: Ms. Fatima ManzarDocument32 pagesDeveloping Powerpoint Presentations: Faculty: Ms. Fatima ManzarAMNA MOAZZAMNo ratings yet
- CSP Tips For Webtoon DrawingDocument50 pagesCSP Tips For Webtoon DrawingHanaeNo ratings yet
- HUM 102 Report Writing SkillsDocument40 pagesHUM 102 Report Writing SkillsRizwan UllahNo ratings yet
- Microsoft Power PointDocument54 pagesMicrosoft Power PointMahnoor GhegaNo ratings yet
- Introduction To Microsoft Publisher 2016Document21 pagesIntroduction To Microsoft Publisher 2016Leopoldo Jr LasetNo ratings yet
- Golden Presentation TemplateDocument28 pagesGolden Presentation TemplatejoebrandaoNo ratings yet
- Using PowerPoint 2019: The Step-by-step Guide to Using Microsoft PowerPoint 2019From EverandUsing PowerPoint 2019: The Step-by-step Guide to Using Microsoft PowerPoint 2019Rating: 2 out of 5 stars2/5 (1)
- Effective Prototyping with Excel: A Practical Handbook for Developers and DesignersFrom EverandEffective Prototyping with Excel: A Practical Handbook for Developers and DesignersRating: 4.5 out of 5 stars4.5/5 (2)
- Evaluating of Security Information Resources and Services in Selected Polytechnic Libraries in Ogun StateDocument18 pagesEvaluating of Security Information Resources and Services in Selected Polytechnic Libraries in Ogun StatepeterNo ratings yet
- Leon County Booking Report: Feb. 21, 2021Document3 pagesLeon County Booking Report: Feb. 21, 2021WCTV Digital Team0% (1)
- Thermal Fatigue Monitoring GuidelinesDocument104 pagesThermal Fatigue Monitoring Guidelinesvarunsuri8100% (2)
- Carrera de Agronomía: Present SimpleDocument11 pagesCarrera de Agronomía: Present SimpleDanny MoreiraNo ratings yet
- Bronchial AsthmaDocument11 pagesBronchial AsthmaFaria Islam JuhiNo ratings yet
- The Legend of Roro JonggrangDocument1 pageThe Legend of Roro Jonggrangysf.privateNo ratings yet
- 7 Leopold ManeuverDocument2 pages7 Leopold ManeuverGrazyna ChojnNo ratings yet
- LINEAR SYSTEMS RESPONSE TO RANDOM INPUTSspdfDocument9 pagesLINEAR SYSTEMS RESPONSE TO RANDOM INPUTSspdfRamakrishnaVakulabharanamNo ratings yet
- What Are The Differences Between A Tsundere, Yandere, Kuudere, Yangire, and Dandere - QuoraDocument1 pageWhat Are The Differences Between A Tsundere, Yandere, Kuudere, Yangire, and Dandere - QuoraMaria JesicNo ratings yet
- Modul Bahasa Inggris Kelas 6 Sem 2Document42 pagesModul Bahasa Inggris Kelas 6 Sem 2YANDI ADIPUTRANo ratings yet
- Fiesta 2018 ActivitiesDocument5 pagesFiesta 2018 Activitiesmichael ricafortNo ratings yet
- 02-English-UH2 - Second Conditional - ExerciseDocument29 pages02-English-UH2 - Second Conditional - ExerciseAnanta PradhanaNo ratings yet
- Utkal University CBCS English Syllabus For BSC and BADocument53 pagesUtkal University CBCS English Syllabus For BSC and BARyuzaki MeitanteiNo ratings yet
- Good Morning: How Are Youtoday?Document15 pagesGood Morning: How Are Youtoday?Lester Barrios SumalinogNo ratings yet
- Basic Literacy SkillsDocument5 pagesBasic Literacy SkillsNiño Dizon EstolasNo ratings yet
- Tyler 1947Document10 pagesTyler 1947cesarmarinsNo ratings yet
- Magnuson (2000) Infants With Congenital Deafness On The Importance of Early Sign Language Acquisition. American Annals of The DeaDocument10 pagesMagnuson (2000) Infants With Congenital Deafness On The Importance of Early Sign Language Acquisition. American Annals of The DeaJordan HansonNo ratings yet
- Rogerian Essay Final Marijuana in Professional AthleticsDocument6 pagesRogerian Essay Final Marijuana in Professional Athleticsapi-575129981No ratings yet
- Fundamental of Entrepreneurship (Ent300) Individual Report Case StudyDocument16 pagesFundamental of Entrepreneurship (Ent300) Individual Report Case StudyshahirahNo ratings yet
- Folding Method and TechniquesDocument15 pagesFolding Method and TechniquesMæbēTh CuarterosNo ratings yet
- Uribe Notes Part 2Document37 pagesUribe Notes Part 2Anonymous 5k7iGyNo ratings yet
- MAT 167: Statistics Test II Instructor: Anthony Tanbakuchi Spring 2009Document10 pagesMAT 167: Statistics Test II Instructor: Anthony Tanbakuchi Spring 2009Riadh AlouiNo ratings yet
- SRF Faruqi On Faruqi 2013Document23 pagesSRF Faruqi On Faruqi 2013tvphile1314100% (1)
- Carbonyl Compounds and Carbohydrates I.Data and Results Compound Homogeneity ObservationsDocument11 pagesCarbonyl Compounds and Carbohydrates I.Data and Results Compound Homogeneity ObservationsKateNo ratings yet
- BingDocument8 pagesBingはリお むはなづ あくばるNo ratings yet
- InterhomeopathyDocument4 pagesInterhomeopathyYo DraNo ratings yet