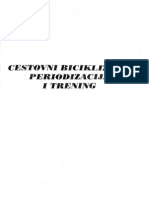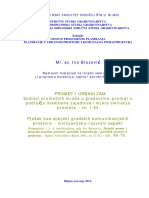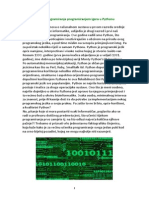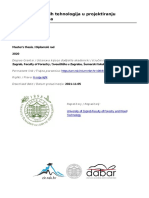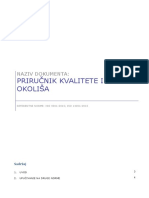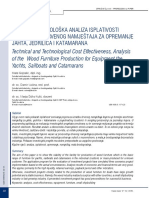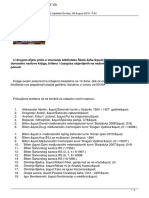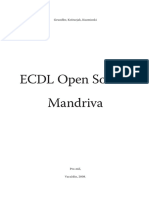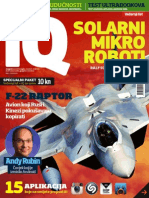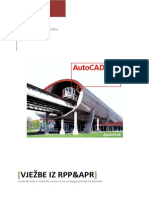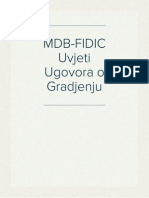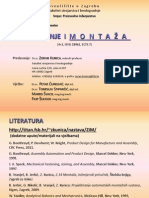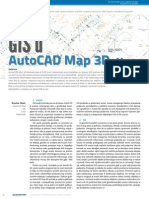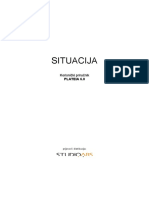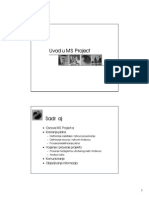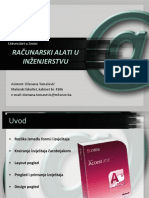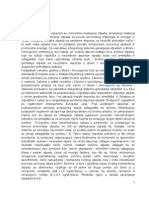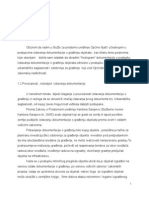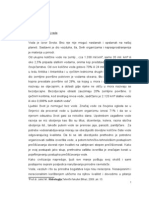Professional Documents
Culture Documents
AutoCAD Map-Obuka - v3 Najnovije
Uploaded by
MersaMeriZekovic-MorankicOriginal Title
Copyright
Available Formats
Share this document
Did you find this document useful?
Is this content inappropriate?
Report this DocumentCopyright:
Available Formats
AutoCAD Map-Obuka - v3 Najnovije
Uploaded by
MersaMeriZekovic-MorankicCopyright:
Available Formats
AutoCAD Map 3D
Osnovna obuka
Uvod
o GIS-u
potrebe moderne administracije
mogunosti GIS-a (podaci/analize)
File Management
Spremanje fajlova
Originali
Back Up
Pravila crtanja
toka, polilinija, poligon
klasifikacija po layer-ima
Layer Manager
Katalozi
Autodesk MAP 3D praktina obuka
Attached Drawings
Uvlaenje i referenciranje Rastera
Object Data
External Database
Query
Styles Manager
Legenda
Uvod
O GIS-u
danas je vie od 80% podataka prostorno referencirano
znaaj geografskih informacionih sistema postaje sve
vei
Potrebe moderne administracije
od dananje administracije se oekuje da u najkraem
roku donese najkvalitetniju odluku
Mogunosti GIS-a (podaci/analize)
GIS nam omoguava da prikupljene grafike i alfa-
numerike podatke u kratkom roku pregledno
prezentujemo i nad njima izvrima potrebne analize radi
donoenja najkvalitetnijih odluka
File Management
Spremanje fajlova
fajlove treba spremati na serveru, ili na raunaru koji je dostupan na lokalnoj
mrei (LAN), kako bi podaci bili dostupni svim korisnicima. Mapa (Folder) sa
podacima mora biti vidljiva (Sharing) uesnicima u kreiranju podataka GIS-a
Svi podaci moraju biti smjeteni u odgovarajue foldere (podloge, planovi,
zahtjevi, saglasnosti, rjeenja, dozvole, inspekcijski nalazi...)
Mrena adresa bi trebala imati oblik kao u primjeru:
\\Server\GIS\Zoning_Planovi\ZP_Naselje_2009\...
Originali
Original je posljednja usvojena verzija dokumenta i o njenoj eventualnoj izmjeni
svi uesnici moraju biti obavjeteni
Sve relevantne izmjene se moraju nai na originalu. Stoga nije loe vriti
verziranje pri emu e posljednja izmjena imati najvei broj, ili najnoviji datum
(npr. ... \ZP_NazivPlana_2009_11_29.dwg, ili ...
\ZP_NazivPlana_2009_v01.dwg)
Back Up
Obavezno je periodino izraivati rezervne kopije (Back up) digitalne
dokumentacije.
Jedan primjerak se mora uvati na izdvojenoj lokaciji.
Pravila crtanja
Toka
prikazujemo je komandom Point, ili simblom u vidu bloka
Polilinija
treba biti neprekinuta na dijelovima sa istim atributima
na mjestima promjene treba staviti node (grip)
Poligon
crtamo ga komandom polygon, ili uslovno kao zatvorenu poliliniju
Klasifikacija po layer-ima
svi grafiki objekti moraju biti u odgovarajuem layer-u
Layer Manager
Layer-e sa srodnim objektima treba smjestiti u odgovarajuu grupu
layer-a radi lake manipulacije
Katalozi
atributi podaci u tabelama moraju biti jednoznani (ne smijemo
koristiti vie atributa za opisivanje istog svojstva)
Autodesk MAP 3D
Attached Drawings
Uvlaenje i referenciranje Rastera
Object Data
External Database
Query
Styles Manager
Legenda
Uvlaenje rastera
Skenirane rastere je potrebno prethodno rektificirati
(ispeglati), odnosno, izvriti korekciju greaka nastalih
deformacijom medija (najee papir), i slike uslijed
skeniranja (ovo rade geodeti profesionalci)
Georeferenciranje rastera. (U veini sluajeva ovlatene
geodetske kue su to ve uinile sa geodetskim
podlogama urbanih podrja i podruja uz saobraajnice.)
Insertovanje rastera [Meni Insert>External
References>Insert Raster>... odabrati raster (.tif, .jpg,...)]
Uvlaenje rastera - georeferencirani
Ukoliko su rasteri ve georeferencirani (smjeteni u dravni
koordinatni sistem), moemo ih kopirati i premjestiti u eljeni crte
Copy
Edit>Paste to original coordinates
Uvlaenje rastera nereferencirani
Ukoliko su rasteri nisu georeferencirani:
sa margina rektificiranog geodetskog plana oitamo koordinate i
nacrtamo toke (dovoljne su dvije, najbolje dijagonalne)
Insert>External References>Insert Raster>... odabrati raster (.tif,
.jpg,...)
Uvlaenje rastera
1 3
2
4
Insert>External References>Insert Raster>...
odabrati raster (.tif, .jpg,...)
Uvlaenje rastera nereferencirani
Nastavljamo operaciju sa sljedeim parametrima:
5
Uvlaenje rastera nereferencirani
5
insertujemo raster izmeu toaka sa oitanim koordinatama
Uvlaenje rastera nereferencirani
u komandnu liniju upiemo
align i dalje pratimo:
Command: align
Select objects: 1 found
Select objects: Enter
Specify first source point: klik
na 1. mjesto na rasteru
Specify first destination point:
klik na 1. toku
Specify second source point:
klik na 2. mjesto na rasteru
Specify second destination
point: klik na 2. toku
Specify third source point or
<continue>: Enter
Scale objects based on
alignment points? [Yes/No]
<N>: y
Command:
1 first source point
2 first destination point
Uvlaenje rastera nereferencirani
rezultat je list katastarske podloge u dravnom geodetskom
koordinatnom sistemu
Uvlaenje rastera sakrivanje margine
rezultat je list katastarske
podloge u dravnom
geodetskom koordinatnom
sistemu
Modify>Clip>Image
dalje pratiti komandnu liniju
Command: _imageclip
Select image to clip: selektovati raster
Enter image clipping option [ON/OFF/Delete/New boundary]
<New>: Enter
Enter clipping type [Polygonal/Rectangular] <Rectangular>:
kliknuti miem na prvu taku
Specify opposite corner point: kliknuti miem na drugu taku
Uvlaenje rastera
rezultat je list katastarske podloge u dravnom geodetskom
koordinatnom sistemu sa sakrivenom marginom
Object Data
Object Data ili objektni podaci su alfanumeriki podaci
atributi, pridrueni grafikim objektima. Ovi podaci se
uvaju u samom crteu i njegov su sastavni dio.
Mogue ih je kopirati iz jednog .dwg fajla u drugi zajedno
sa grafikim objektima kojima su pridrueni. Stoga ovaj
nain dodavanja podataka grafikim objektima
preporuujem kada se formiraju inicijalni podaci, kada je
vie ljudi ukljueno u vektorizaciju i unos iste klase
podataka i kada je neophodno osigurati portabilnost GIS
podataka.
Nad ovim podacima je mogue vrenje upita (Query),
izrada tematskih karata i ispisivanje labela.
Object Data kreiranje tabele
Procedura kreiranja GIS baze
sa Object Data tabelama:
1. Definirati objektnu tabelu i
format polja.
2. Pridruiti tabelu objektnih
podataka objektima u
crteu.
3. Popunjavati tabelu
karakteristinim podacima.
Map>Object Data> Define Object Data
Object Data kreiranje tabele
U prozoru Define
Object Data
kreiramo novu tabelu
Object Data kreiranje tabele
Naziv nove tabele
treba asocirati na
njen sadraj
Object Data kreiranje tabele
naziv svake kolone (Field Name)
mora asocirati na njen sadraj
tip polja koloni (Type) moe biti
cjelobrojna vrijednost (Integer),
alfanumerika (Character),
koordinate toke (Point) i realni broj
(Real)
u polju Description moemo dati
proizvoljan opis naziva kolone
u polju Default dajemo
pretpostavljenu vrijednost polja.
Koristimo samo onda kada ta
vrijednost odgovara velikoj veini
objekata
dodavanje kolone potvrujemo sa
tipkom Add (dodaj)
Zavretak dodavanja kolona
potvrujemo klikom na tipku OK
5
Object Data kreiranje tabele
Prva kolona treba
sadravati jedinstveni
identifikacioni broj grafikog
objekta iju klasu opisujemo
tabelom
format ovog broja je
cjelobrojna vrijednost
(integer)
u rubriku Field Name
moemo dati ime koloni
koristei slova engleskog
alfabeta, brojeve i donju
crtu. Prazna mjesta i drugi
simboli nisu dozvoljeni
5
Object Data kreiranje tabele
Zavretak formiranja
tabele potvrujemo
klikom na tipku
Close
Object Data kreiranje tabele
klikom na Attach to Objects i selektiranjem grafikih objekata odreujemo
sa kojim e entitetima tabela biti povezana
izbor grafikih objekata
zakljuujemo sa Enter-
om
selektujemo grafiki
objekat kome smo
dodijelili tabelu
sada emo u Properties
vidjeti polja tabele koju
smo kreirali i unos
podataka moe poeti
u naredno polje
prelazimo tipkom Enter
nakon zavrenog unosa
podataka za grafiki
objekat deselektovati
objekat tipkom Esc, pa
tek onda selektovati
naredni objekat i nastaviti
sa unosom podataka.
Object Data kreiranje tabele
Postavljanje upita (Query)
Kroz AutoCAD Map 3D moemo postavljati
upite na Object Data ili objektne podatke
koje smo prethodno povezali sa grafikim
objektima na crteu. Ovi upiti se nazivaju
Query i taj termin se esto susree u
bazama podataka (izmeu ostalih i u
Microsoft Office Access-u).
View>Task Pane
Query ukljuivanje Task Pane-a
Display Library sadri
dva taba (zalistka):
Display Styles
Elements
Query ukljuivnje Display Library
Tools>Show Library
Upit moemo postaviti na tri naina
drag and drop nainom tako da
miem uhvatimo Current
Drawing Query i spustimo ga u
Display Manager na Task
Pane-u
desnim klikom na Current
Drawing Query i izborom opcije
Coppy i zatim Paste u Display
Manager na Task Pane-u
u Task Pane-u (kao na slici):
Data>Add Drawing Data>Query
Current Drawing...
... odaberite vama najjednostavniji
nain
Query postavljanje upita
Mogue je postavljati
jednostavne i sloene upite
jednostavni upiti se formiraju
na osnovu jednog, a sloeni
na osnovu vie kriterija i
povezuju se logikim
operacijama i, ili,
negacijom (And, Or, Not)
u naem primjeru traiemo
da se objekti koji nose atribut
stambeni u Object Data
Table oboje u uto, poslovni
u crveno i skolski u plavo
itd.
u prozoru Define Query of
Current Drawing biramo:
Query Type>Data...
Query postavljanje upita
Data Condition
1. odabiremo Object
Data
2. i odabiremo tabelu
nad kojom vrimo
upit
3. odabiremo kolonu u
tabeli sa traenim
podatkom
4. biramo operator
(razlikuje se za
tekstualne i
numerike podatke)
5. upisujemo traenu
vrijednost atribut*
6. potvrujemo izbor
traenih podataka
Query postavljanje upita
*Treba voditi rauna o tome da se u polje Value upisuju
identini podaci kao u tabeli!
Query Properties -
neophodno je upitu dati
ime kako bi ga prepoznali
bez ulaska u prozor Define
Query of Current Drawing
selektujemo upit u Task
Pane-u
u Properties prozoru
upiemo ime (Name),
naslov u legendi (Title), i
odaberemo Polygon za
nain prikaza u legendi s
obzirom da su graevinski
objekti predoeni
poligonom
Query postavljanje upita
Stilovi (Display Styles)
Postavljene upite trebamo na neki nain
prikazati.
Rezultati upita se prezentuju grafiki:
rafurama (hatch), ispisanim tekstom,
simbolima itd.
Stilovi prikaza upita
desnim klikom u Display
Library, Display Styles
pozivamo stilove
odabiremo Hatch i Text
Display Styles definisanje stila
Stilovi prikaza upita
selektujemo Hatch u
Display Library, Display
Styles
u Properties prozoru
upiemo ime (Name),
odredimo rafuru
(Pattern), njenu veliinu
(Scale), sloj (Layer) i
boju (Color)
Display Styles definisanje stila rafure
Stilovi prikaza upita
selektujemo Text u
Display Library, Display
Styles
u Properties prozoru
upiemo ime (Name),
odredimo vrijednost koju
ispisujemo (Value),
veliinu (Height), stil
teksta (Text Style), sloj
(Layer) i boju (Color)...
Display Styles definisanje stila teksta
Display Styles dodjeljivanje stilova
selektujemo formirane stilove
uhvatimo ih miem i prenesemo
(drag and drop) na upit
izmjenom podataka u
tabeli, ili dodavanjem
novih objekata upiti
nee odmah aurirati
prikaz stilova
desnim klikom na Task
Pane prozor otvara
nam se kontekstni
meni iz kojeg
odaberemo funkciju
Update i prikaz e biti
auriran
Display Styles auriranje prikaza
Kreiranje legende (Legend)
Kreiranjem upita nad podacima u tabelama i
definisanjem stilova formiramo legendu
koju kasnije moemo koristiti za tematske
karte.
legenda se formira u
prostoru modela
mogue je urediti
pojedine stavke legende
ve uraena legenda se
na istom mjestu aurira
(Update Legend)
Legenda kreiranje
sada u prostoru
papira (Layout)
dobijamo eljenu
tematsku kartu
Legenda kreiranje
Hvala na panji
You might also like
- Nosive Konstrukcije II - Skripta Za VjezbeDocument112 pagesNosive Konstrukcije II - Skripta Za VjezbeKreso PNo ratings yet
- Priručnik Za ArCon Moj DomDocument435 pagesPriručnik Za ArCon Moj DomPero PerićNo ratings yet
- Tehnologija Izrade Valovitog KartonaDocument22 pagesTehnologija Izrade Valovitog KartonaHasan HasanićNo ratings yet
- Predmjer SpoasaffsfasafmenikDocument3 pagesPredmjer SpoasaffsfasafmenikAsaf SmajicNo ratings yet
- AutoCad Map - PrezentacijaDocument53 pagesAutoCad Map - PrezentacijaNikolina SimicNo ratings yet
- PA ABR RAD Final Federalni AugDocument56 pagesPA ABR RAD Final Federalni AugugljevikNo ratings yet
- HKIG-Smjernice Za Izradu Idejnih Projekata Infrastrukturnih Gradevina-20191213Document51 pagesHKIG-Smjernice Za Izradu Idejnih Projekata Infrastrukturnih Gradevina-20191213Goran MarušićNo ratings yet
- Portfolio PlivanjeDocument24 pagesPortfolio PlivanjeTea Harlaher-ŠehićNo ratings yet
- Al Katalog 09.05.2017 PDFDocument64 pagesAl Katalog 09.05.2017 PDFpopovNo ratings yet
- Cestovni Biciklizam-Periodizacija I TreningDocument271 pagesCestovni Biciklizam-Periodizacija I TreningNedim Milanović50% (2)
- Organska Proizvodnja Drenjine Sandra B.Document37 pagesOrganska Proizvodnja Drenjine Sandra B.Зор Сто100% (1)
- Biznis PlanDocument10 pagesBiznis PlanDraganaNo ratings yet
- Adriakod - Softver Za Građevinare Za Potrebe Izrade Troškovnika, Kalkulacija, Građevinske Knjige, Situacija I DRDocument2 pagesAdriakod - Softver Za Građevinare Za Potrebe Izrade Troškovnika, Kalkulacija, Građevinske Knjige, Situacija I DRchopeyNo ratings yet
- 19 (Kotiranje Sa Propisivanjem Tolerancija)Document27 pages19 (Kotiranje Sa Propisivanjem Tolerancija)Марко Д. СтанковићNo ratings yet
- Tehnicki Uvjeti Hladno RecikliranjeDocument63 pagesTehnicki Uvjeti Hladno RecikliranjeJasmin Maverick ŠehovićNo ratings yet
- RUBY TutorialDocument71 pagesRUBY TutorialИван Миловановић100% (1)
- E Prirucnik o CvecuDocument94 pagesE Prirucnik o Cvecunikolic_aleksan9269No ratings yet
- Fitnes Trening SkijanjaDocument15 pagesFitnes Trening Skijanjaxy manNo ratings yet
- Mr. Sc. Ivo Brozović PROMET I URBANIZAM Sustavi Prometnih ...Document76 pagesMr. Sc. Ivo Brozović PROMET I URBANIZAM Sustavi Prometnih ...djuroNo ratings yet
- KruskaDocument1 pageKruskaAdnan Brkic100% (1)
- Učenje Programiranja Programiranjem Igara U PythonuDocument24 pagesUčenje Programiranja Programiranjem Igara U PythonuSomeoneNo ratings yet
- Sistemska Oplata PločeDocument68 pagesSistemska Oplata PločeognjenristicNo ratings yet
- Deborah Miller - CorelDRAW 9 BiblijaDocument980 pagesDeborah Miller - CorelDRAW 9 BiblijaD-JOPNo ratings yet
- Primjer Projekat KarateKlubDocument12 pagesPrimjer Projekat KarateKlubzdenka123No ratings yet
- Mapa - 2 - Građevinski Projekt - Projekt Građevinske Konstrukcije - DVDTorčec - OVJERENO PDFDocument151 pagesMapa - 2 - Građevinski Projekt - Projekt Građevinske Konstrukcije - DVDTorčec - OVJERENO PDFDrago DraguljNo ratings yet
- 1155426.HORAK Primjena Aditivnih Tehnologija U Projektiranju Proizvoda Od DrvaDocument122 pages1155426.HORAK Primjena Aditivnih Tehnologija U Projektiranju Proizvoda Od DrvaIvan FarkašNo ratings yet
- Uzgoj Paprike U Zaštićenom Prostoru 2Document15 pagesUzgoj Paprike U Zaštićenom Prostoru 2fatima100% (1)
- Auto Cad 2007Document58 pagesAuto Cad 2007Aleksandar StojanovicNo ratings yet
- 01 PrirucnikDocument24 pages01 PrirucnikEminaTopalovićNo ratings yet
- Procesi Programskog Inzenjerstva 3 IzdanjeDocument187 pagesProcesi Programskog Inzenjerstva 3 IzdanjeIme PrezimeNo ratings yet
- Analiza IsplativostiDocument13 pagesAnaliza IsplativostineutronNo ratings yet
- Skakac Biblioteka2Document5 pagesSkakac Biblioteka2Nebojsa33No ratings yet
- Dizajn Za Sve PRIRUCNIKDocument81 pagesDizajn Za Sve PRIRUCNIKAndjela VucinicNo ratings yet
- Prirucnik Obrada Teksta Microsoft Word 2010Document53 pagesPrirucnik Obrada Teksta Microsoft Word 2010Dusan PanicNo ratings yet
- Open Source Mandriva Sve Press - EncDocument840 pagesOpen Source Mandriva Sve Press - EncStjepanRakarecNo ratings yet
- Seminarski Rad - MedDocument19 pagesSeminarski Rad - MedNenad DzanicNo ratings yet
- IQ Magazin Br. 1Document68 pagesIQ Magazin Br. 1An111111No ratings yet
- DRACOTERM PriručnikDocument34 pagesDRACOTERM PriručnikMario LackovićNo ratings yet
- ACAD2008Document142 pagesACAD2008Hadzic Hanka100% (1)
- Autocad Civil 3dDocument41 pagesAutocad Civil 3dMarija ZavadilNo ratings yet
- 11324Document19 pages11324Jasminka Vilotijevic Bozinovic33% (3)
- MDB-FIDIC Uvjeti Ugovora o GradjenjuDocument148 pagesMDB-FIDIC Uvjeti Ugovora o GradjenjuAjsa Bajraktarevic-Saracevic100% (2)
- Zavarivanje I MontazaDocument452 pagesZavarivanje I MontazaHibozoNo ratings yet
- Aplikacija Za VinogradarstvoDocument76 pagesAplikacija Za Vinogradarstvookapa1No ratings yet
- Malo Preduzeće Od Ideje Do RealizacijeDocument13 pagesMalo Preduzeće Od Ideje Do Realizacijeekaric2832No ratings yet
- ULO KomoreDocument12 pagesULO KomoreartukovicNo ratings yet
- Poduzetnistvo 03Document94 pagesPoduzetnistvo 03bebascribdNo ratings yet
- Naučite Korejski - Brzo / Lako / Učinkovito: 2000 ključnih vokabularaFrom EverandNaučite Korejski - Brzo / Lako / Učinkovito: 2000 ključnih vokabularaNo ratings yet
- GIS - Geografski Informacijski SustavDocument5 pagesGIS - Geografski Informacijski Sustavbokyps3No ratings yet
- Excel 2007 Prezentacija 9 GrafikoniDocument18 pagesExcel 2007 Prezentacija 9 GrafikoniСања СтојнићNo ratings yet
- ArcGis SeminarskiDocument15 pagesArcGis SeminarskiDenoNo ratings yet
- Gis U Autocad Map 3d UDocument4 pagesGis U Autocad Map 3d UtmirkovicNo ratings yet
- GIS-Marko Pleić-Prezentacija Za Faks Radovi Iz IVr PDFDocument20 pagesGIS-Marko Pleić-Prezentacija Za Faks Radovi Iz IVr PDFArmando SlavicekNo ratings yet
- Acad I PDFDocument23 pagesAcad I PDFrikiNo ratings yet
- Skraceno UPUTSTVO PDFDocument38 pagesSkraceno UPUTSTVO PDFRakunat IIINo ratings yet
- Tutorial Za Urbano 8 Geo Unos ToƒakaDocument9 pagesTutorial Za Urbano 8 Geo Unos ToƒakaMira PerizNo ratings yet
- GeoreferenciranjeDocument8 pagesGeoreferenciranjerajwosaNo ratings yet
- 1 SituacijaDocument155 pages1 SituacijaGorazdNo ratings yet
- MS Project PDFDocument24 pagesMS Project PDFSammySamsonNo ratings yet
- RAI Access 5Document21 pagesRAI Access 5Fana FanaticosNo ratings yet
- Odlagalista Sanacija Deponija SEMINDocument21 pagesOdlagalista Sanacija Deponija SEMINMersaMeriZekovic-MorankicNo ratings yet
- Elaborat Zastite Okolisa PilanaDocument45 pagesElaborat Zastite Okolisa PilanaMersaMeriZekovic-MorankicNo ratings yet
- Semin Org I Ekon Urb HodogramDocument20 pagesSemin Org I Ekon Urb HodogramMersaMeriZekovic-MorankicNo ratings yet
- Semin PR Uredj I Zastita OkolisaDocument23 pagesSemin PR Uredj I Zastita OkolisaMersaMeriZekovic-MorankicNo ratings yet
- Parking 1Document8 pagesParking 1atlantidastrbacNo ratings yet
- Semin Org I Ekon Urb HodogramDocument20 pagesSemin Org I Ekon Urb HodogramMersaMeriZekovic-MorankicNo ratings yet
- Dezinfekc Vode Za PiceDocument17 pagesDezinfekc Vode Za PiceMersaMeriZekovic-MorankicNo ratings yet