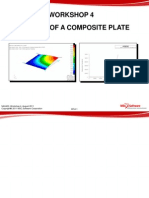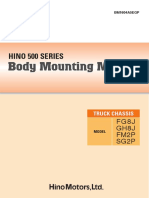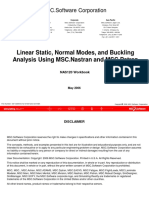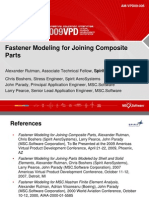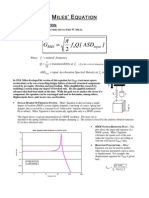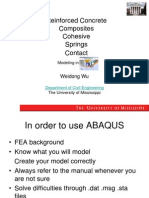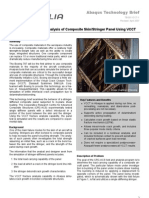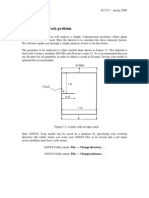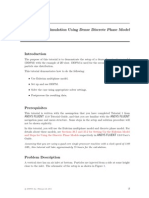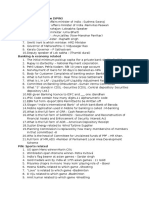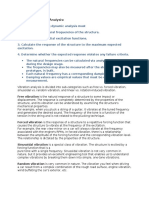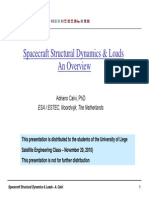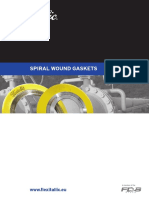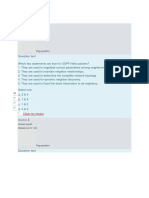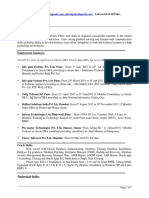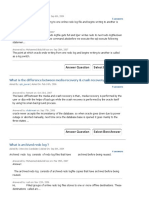Professional Documents
Culture Documents
Modal & Random Vibration Analysis of A Simple Cantilever Beam
Modal & Random Vibration Analysis of A Simple Cantilever Beam
Uploaded by
பிரபாகரன் ஆறுமுகம்Original Title
Copyright
Available Formats
Share this document
Did you find this document useful?
Is this content inappropriate?
Report this DocumentCopyright:
Available Formats
Modal & Random Vibration Analysis of A Simple Cantilever Beam
Modal & Random Vibration Analysis of A Simple Cantilever Beam
Uploaded by
பிரபாகரன் ஆறுமுகம்Copyright:
Available Formats
MODAL & RANDOM VIBRATION ANALYSIS
OF A SIMPLE CANTILEVER BEAM
Random Vibration Analysis of A Cantilever Beam
Problem Description
The objective of this presentation is to give a clear
understanding of solving a Modal & Random Analysis Problem
Using MSC.Patran, MSC.Nastran, and MSC.Random
Random Vibration Analysis
Suggested Exercise Steps
1. Run Modal Analysis
a. Create the Geometry Curve that is 10 inches long
b. Mesh Curve with 1 inch long elements
c. Create Material Properties For Aluminum (E = 10x10
6
psi, = 0.33)
d. Assign Material And Properties for a 1 in x 1 in rectangular beam to the
Curve (or Mesh).
e. Create Small Mass On Beam
f. Setup Modal Analysis
g. Run Modal Analysis
h. Review Results
2. Run Random Vibration Analysis
a. Create Damping Field
b. Create PSD Field
c. Assign Node 1 to Large Mass
d. Create Relative Displacement MPC
e. Run Random Analysis
f. Review Results
CREATE NEW DATABASE
Create a new database called
satellite.db.
a. File / New.
b. Enter cantilever as the
file name.
c. Click OK.
d. Choose Default
Tolerance.
e. Select MSC.Nastran as
the Analysis Code.
f. Select Structural as the
Analysis Type.
g. Click OK.
a
b
c
d
e
f
g
Create Geometry
a
b
c
d
e
Create Curve
a. Click on the Black and
White Reverse Button
to change screen
background
b. Click on the Geometry
c. Create / Curve / XYZ
d. Change vector to <10,
0, 0>
e. Click on Apply
Create the Mesh
a
b
c
d
Create Mesh on Curve
a. Click On Element Form
b. Create / Mesh / Curve
c. Click on Curve 1
d. Apply
Create Material Properties
a
b
c
d
e
f
g
Create Aluminum Material
Property
a. Click on Materials Form
b. Material Name: Aluminum
c. Input Properties
d. Elastic Modulus: 10e6 psi
e. Poissons Ratio: 0.33
f. OK
g. Apply
Assign Properties To Curve
Assign Properties to Curve
a. Click on the Properties Form
b. Create / 1D / Beam
c. Property Set Name:
BeamProperties
d. Input Properties
Switch to Input Properties Form
e. Material Name: Aluminum
(Select from Material Property
Set box)
f. For Section, Click on Create
Sections Button, then see the
Next Slide (4f.)
g. Bar Orientation: <0 1 0>
h. Offset @ Node 1: <0 0 0>
i. Offset @ Node 2: <0 0 0>
j. OK
k. Select Members: Click on
Curve 1
l. Add (To add Curve 1 to
Application Region)
m. Apply (Need to scroll form to
see Apply button).
a
b
c
d
e
f
g
h
i
j
k
l
m
Create Beam Section
Step 4f (Continued from Previous Page)
a. New Section Name: BoxBeam
b. Click Arrows Until you can select the Solid
Rectangle Cross-Section
c. W: 1.0, H 1.0
d. OK - Return to previous slide and form.
a
b
c
d
Create Small Mass Element
Create Small Mass Element
a. Click On Element Form
b. Create / Element / Edit
c. Shape: Point
d. Click on Node 11
Since Auto Execute is on you
do not need to hit Apply to
create the mass.
a
b
c
d
Assign Material Property To Small Mass
Assign Material Property To
Small Mass
a. Click on Properties Form
b. Create / 0D / Mass
c. Property Set Name:
SmallMass
d. Options Lumped
e. Input Properties
f. Mass: 0.000259 lb
m
g. OK
h. Select Members: Click on
Point Element in Selection
Tookbar (The Triangle),
Then Select the Element 11
(The Point Mass Element)
i. Apply
a
b
c
d
e
f
g
h
i
Constrain The Beam
Constrain the End Of The
Beam
a. Click On the Loads Form
b. New Set Name: FixBeam
c. Input Data
d. Translational: <0,0,0>
e. Rotational: <0,0,0>
f. OK
g. Select Application Region
h. Click On Point In the
Selection Toolbar, then Click
on The Point at the end of
the Beam (opposite Small
Mass Curve 1.1), Add to
Application Region.
i. OK
j. Apply (Scroll Down Form To
See)
a
b
c
d
e
f
g
h
i j
Create a LoadCase
a
b
c
d
e
f
Create a Load Case Called
RunModal
a. Click On LoadCase Form
b. Load Case Name:
RunModal
c. Assign/Prioritize
Loads/BCs
d. Select the Displ_FixBeam
Constraint
e. OK
f. Apply
Set Up Modal Analysis
a
b
c
d
e
f
g
h
Setup The Modal
Analysis
a. Click on the Analysis
Form
b. J ob Name:
modal_cantilever
See Upcoming Slides for
these
c. Translation
Parameter
d. Solution Type
e. Direct Text Input
f. Subcases
g. Subcase Select
h. Apply (To Start J ob
after you do the next
few slides covering
parts c g)
Analysis Translational Parameters
a
b
Translational Parameters
a. Data Output: XDB Only
b. OK
Analysis Solution Type
a
b
c
d
e
f
Solution Type
a. Normal Modes (103)
b. Solution Parameters
c. Plate Rz Stiffness Factor =
1.0
d. Node i.d. for Wt. Gener. = 0
e. OK
f. OK
By Setting Node ID for Weight
Generation to 0
(GRDPNT=0), we are asking
Nastran to calculate
moments about the global
coordinate system.
Analysis Direct Text Input
a
b
c
Direct Text Input
a. Click on Case Control
Section
b. Type in
MEFFMASS(ALL)=YES
c. OK
This will create a Modal
Effective Mass Table for
your Model. This table is a
very effective way to
determine which modes will
most likely contribute the
most damage to your part.
Analysis - Subcases
a
b
c
d
Subcases
a. Click on RunModal Subcase
from the Available Subcases
Choices
b. Subcase Parameter
1. Lower =-0.1
2. Upper =2000.0
3. Clear the 10 from Number
of Desired Roots
4. OK
c. Apply
d. Cancel
Analysis Subcase Select
a
b
c
Subcase Select
a. Click on RunModal in Top
Box to add to Lower Box
(Subcases Selected)
b. Click on Default in Lower
Box to remove it from the
Subcases Selected
c. OK
Once you hit OK, you will then
return to the main analysis
form. Hit Apply and your
modal job will begin in
Nastran. This job should
only take less then 1 minute
to solve.
Analysis Read Results
Read Results (From the
Analysis Form)
a. Access Results / Attach XDB
/ Result Entities
b. Select Results File
c. Click on
modal_cantilever.xdb
d. OK
e. Apply
a
b
c
d
e
Results View Animation
View the Modal Animation
a. Click On The Results Form
b. Click on Mode 1 in Result
Case window (492.5 Hz)
c. Click on Eigenvectors,
Translational
d. Animate
e. Apply
Note that in this model, there
are only 2 modes between
0.1 to 2000.0 Hz. In a large
model with lots of degrees of
freedom, this table would be
pretty full. In these cases,
you will want to check the
Modal Participation Table in
the *.f06 file to determine
which mode and direction is
likely to contribute the most
to your model. In most
cases, it is the mode with the
highest mass participation in
the direction that the model
is being driven.
a
b
c
d
e
Results Animation
a
Once the Animation has began,
you have many options to
display.
a. Click on Unpost Result Tools
to Stop and Return to the
Main Results Form.
Please note that the animation
is scaled against the overall
size of the model, and does
not reflect actual
displacement. This is
because at this point there is
no load driving the model.
Results Comparison Against Hand Analysis
Inputs to Frequency Problem
I 0.083in
4
= I
1
12
b h
3
=
Moment of Inertia
P W = M
W
g
= W 0.1lbf =
Weight of Small Mass
A 1in
2
= A bh =
Area
h 1in = b 1in =
Width and Height of Beam
L 10in =
Length of Beam
K
sf
0.833 =
K
sf
5
6
=
Shear Factor
G 3.759 10
6
psi = G
E
2 1 +
( )
=
Shear Modulus
0.33 =
Possions Ratio
E 1010
6
psi =
Youngs Modulus
Results Comparison Against Hand Analysis
Hand Calculation of 1
st
Mode Frequency of Cantilever Beam to check FEA
Results are exact with FEA = 492.5 Hz vs. Hand Analysis = 492.5 Hz, 0.0% Error
Bending Stiffness
K
b
3E I
L
3
= K
b
2.500 10
3
lbf
in
=
Shear Stiffness
K
s
K
sf
A G
L
= K
s
3.133 10
5
lbf
in
=
Total Stiffness
(Springs In Series)
K
T
K
b
K
s
K
s
K
b
+
= K
T
2.48 10
3
lbf
in
=
Calculated Frequency
f
1
2
K
T
M
= f 492.502Hz =
Begin Random Vibration Analysis
Create A Relative Displacement
MPC
a. Utilities / FEM-General /
Relative Displacement MPC
b. Click on Node 1 and Node
11
Auto Execute will automatically
create an Explicit MPC
between Node 1, 11 and a
newly created Node 12,
the distance between node 1
and 11.
The Relative Displacement
MPC will come into play
when it is time to view
displacement between to
points of concern. An
example where this helpful is
to determine the
displacement between the
center and edge of an
electronic board that is part
of a larger box. This will
subtract out the large mass
displacement (more to
come).
c. Cancel to close form
Node 12
Node 1
Node 11
a
b
c
Create a Non-Spatial Damping Field
Create a Damping Field
a. Select the Field Form
b. Name: Damping
c. Change to Frequency
Table Definition
d. Input Data
1. Fill in the table (click in
box on table, then
enter number in Input
Scalar Data field)
2. OK
e. Apply
a
b
c
d
e
Frequency
[Hz] Damping
1.0 0.05
2000.0 0.05
2
1
= Q
5% Damping () corresponds to an amplification (Q) of 10
5. Create A Non-Spatial PSD Input
Create a Power Density
Spectrum (non-spatial)
Field
a. Select the Field Form
b. Name: PSD
c. Change to Frequency
Table Definition
d. Input Data
a. Fill in the table (click in
box on table, then enter
number in Input Scalar
Data field)
b. OK
e. Apply
a
b
c
d
e
Frequency
[Hz]
PSD
[G
2
/Hz]
20.0 0.10
2000.0 0.10
MSC.Random
Create the Random Run
a. Click on Utilities / Applications /
MSC.Random
b. J ob Name: random_cantilever
c. Check Only Y-Direction for this
Analysis
d. Select Input Node: Node 1 (this
the node where the large mass
will be placed).
e. Select Damping Field (CRIT):
Damping
f. Apply
Note: In cases of a models with
multiple points of constraint, a
node away from the model should
be created, with an RBE2 created
between the constraint points and
the large mass node. Since this
model is simple, the large mass
can be placed at the end of the
beam.
Output Requests: Allows the users to
put elements or nodes into
groups to reduce the amount of
output.
Adv. Freq. Output: Allows users to
select additional ways methods of
creating output points for the
frequency response
(Corresponds to the various
FREQ cards in Nastran)
Node 1
a
b
c
d
e
f
Closer Look At MSC.Random Form
J obname
Directions to drive the
model. This will create
subcases based on
selections.
Base Input (Large Mass)
Node to Drive with Input
Damping Field to use.
Damping is created as a
Non-Spatial Tabular Field,
using frequency.
Output requests allow a user
to describe how much
definition should be included
in the output PSD (FREQ
cards). Generally, you should
just accept the defaults.
Allows the user to define
groups to calculate
outputs on. Default is
ALL; however due to disk
space, a user may want
to limit the calculations to
a set of elements and
nodes.
Range to perform the transfer
function (harmonic frequency
response).
Input and Mass default to
using mass density. If you
use weight density, you will
need to modify both
values.
Closer Look At The Output Requests Form
This Form allows the user to
define specific groups of
nodes and elements for
various output
Use this form if your model is
very large and you do not
have the resources (disk
space or time) to calculate
values for all nodes and
elements in your model.
Closer Look at the Advanced Frequency Output Form
FREQ: Allows the user to
specify explicit frequencies
to calculate output
FREQ1: Allows the user to
specify output frequencies
based on increments (linear)
FREQ2: Allows the user to
specify output frequencies
based on increments
(logarithmic) default = 25.
FREQ3: Allows the user to
specify the number of output
frequencies between two
modes
FREQ4: Allows the use to
define the Spread (number
of recovery points) around a
natural frequency default is
3 modes at +/- 0.1 around a
mode.
FREQ5: Allows the user to
define a frequency range
and fractions of the natural
frequencies within that
range.
Launch Random Analysis Job
a
b
c
After Hitting Apply in
MSC.Random, the Analysis
From will Open.
a. Click on the Available J ob:
random_cantilever
b. Direct Test Input (See next
Page)
c. Click Apply to start the job
(Hit Yes when asked about
writing over the Analysis job)
At this point you have just run
the frequency response
portion of the analysis to
develop transfer functions. It
is the equivalent of ringing
your system with a unit load
and recording the response.
Direct Text Input
A. Case Control
B. RESVEC=NO
C. OK
NOTE: In the majority of models you
will want to allow residual vector
calculations (default in Nastran
2004 and higher) as they add to
the accuracy of the modal
solution.
Therefore, if you are using this slide
as an example, in most models,
and on non-NT machines this
slide should be ignored.
This error with residual vectors only
shows on the NT version and will
be corrected in future versions.
Also note that the RESVEC error
does not appear with the modal
solution, only the frequency
response solution.
a
b
c
Post-Process With the PSD Input
a
b
c
d
e
f
g
h
j
i
a. Return to MSC.Random
(Utilities / Applications / MSC
Random
b. Action: XY Plots
c. Select XDB File Select the
random_rantilever.xdb file
d. Random Input (See next
Slide)
e. Select Node 11
f. Res. Type: Accel
g. DOF 2 (Corresponds to Y
Direction)
h. PSDF (Power Spectral
Density Function (Transfer
Function x PSD input)
i. Plot Options (See next
Slide)
j. Apply
Random Analysis Input
Continuation of Previous Slide
Random Analysis Input
a. Click on the Excited Set and
Choose the
MSC_RANDOM_BASE_Y
subcase from the Available
Subcase list (not shown in
picture)
b. Click On Input Field, and
Select PSD from the PSD
Input Fields
c. Close
Plot Options
d) Turn on Plot Base Input
Node (This will allow the
Large Mass Node 1 to be
viewed with Node 11)
e) Close
a
b
c
Acceleration Output From Node 11
The plot on the left contains the
large mass (node 11)
response, which matches
the input (0.1 G
2
/Hz input)
The G
rms
Response, which
corresponds to the area
under the response curve
(node 11) is 27.4 G
rms
. This
value is often used to
characterize a curve.
In the simple cantilever case,
the Positive Crossing
number corresponds very
closely to the natural
frequency of the model.
Miles Equation To Check Acceleration
Note that the G
rms
calculated value (27.8 G
rms
) matches very
closely to the FEA Calculated Value (27.4 G
rms
).*
Calculated Frequency
f
1
2
K
T
M
= f 492.502Hz =
PSD Input
PSD 0.1
g
2
Hz
= g 386.089
in
sec
2
=
Amplification Factor
Q 10 =
1
2Q
= 0.05 =
Miles Equation
G
rms
2
f PSD Q
g
= G
rms
27.8 =
*The G
rms
is slightly off due to FEA solution being an approximation subjected to the number of points used to describe the response curve.
However, in this case, it does not affect the overall accuracy of the solution. By setting the FREQ4 card in Adv. Output Requests in MSC.Random
to 5 (default=3), the user will find the solution to be more exact. However, keep in mind that on large models, higher output requests will
dramatically increase the size of data files. This is left as anexercise for the user.
MSC Random CRMS Displacement
a
b
c
d
e
Within the MSC.Random Form
a. Change the Select Nodes to Node 12
b. Res. Type: Disp. (Displacement)
c. Plot Type: CRMS (Cumulative RMS)
d. Plot Options (Turn off the Large Mass Node)
e. Apply
C
RMS
corresponds to the summation of displacement
across the bandwidth. The summation
corresponds to the 1 displacement, while the
curve is helpful in determining where the largest
influence from all of the modes occurs. You
should notice that the largest influence
corresponds to the largest acceleration peaks and
ultimately to the largest response on the mass
participation tables in the modal analysis.
CRMS Displacement
Largest Displacement
Gain at 492.5 Hz
The Total RMS Response
(CRMS Response = 0.0011
inch over the bandwidth of
20 2000 Hz. This is the 1s
displacement of tip of the
cantilever beam. Because
we are using Node 12, which
is part of the explicit MPC
between Node 1 (base) and
Node 11 (tip), we have
removed the large mass
displacement of the system.
Node 12 =Node 11 Node 1
Displacement Hand Calculated
Using the Displacement calculation for a beam in bending, where P = W = 0.1 lb
f
, the 1
displacement = 0.0011 inch. This corresponds very well with the 0.0011 inch CRMS
displacement calculated from MSC.Random.
Miles Equation
G
rms
2
f PSD Q
g
= G
rms
27.8 =
Displacement Total
(Bending + Shear)
T
P L
3
3E I
P L
K
sf
A G
+ =
T
4.032 10
5
in =
Cumulative Displacement
CRMS
G
rms
T
=
CRMS
0.0011in =
CRMS Stress
Return to the MSC.Random
Form
a. Entity Type: cbar
b. Select Bar Element: Elm 1
c. Res Type: Stress
d. Component: Sc-A
e. CRMS
f. Apply
Sc-A = Bending Stress on
Beam
a
b
c
d
e
f
Element 1
CRMS Stress - Results
Largest Stress Gain at
492.5 Hz
Cumulative Bending Stress:
1 Stress = 164 psi
CRMS Stress Hand Calculated
The Hand-Calculated 1-Sigma Cumulative Bending Stress (167 psi) corresponds with the
FEA-Calculated Stress of 164 psi*.
Miles Equation
G
rms
2
f PSD Q
g
= G
rms
27.8 =
Moment from Displacement
Moment M g L = Moment 1inlbf =
Bending Stress
b
Momenth
2I
=
b
6psi =
Cummulative Stress
bCRMS
b
G
rms
=
bCRMS
167psi =
*The stress is slightly off due to FEA solution being an approximation subjected to the number of points used to describe the response curve.
However, in this case, it does not affect the overall accuracy of the solution. By setting the FREQ4 card in Adv. Output Requests in MSC.Random
to 5 (default=3), the user will find the solution to be more exact. However, keep in mind that on large models, higher output requests will
dramatically increase the size of data files. This is left as anexercise for the user.
Review of Assumptions for Miles Equation
Miles Equation Assumptions
Single Degree of Freedom System
Assumes that all energy across the entire bandwidth of interest is the result of one mode
(one dominant frequency)
The input and response are in the same direction (no cross-spectral response with other
directions)
Damping is the same across the entire structure
With Complex Structures (2 or more DOFs), Miles Equation Fails Due to the following:
A PSD input may have different G
2
/Hz values across the entire structure (ie. the curve is
not a straight line at one value)
The complex structure will most likely have more then 1 mode that has significant mass
that contributes the response.
There will most likely be some cross-spectral response (ie. very difficult to isolate specific
directions)
Damping may vary across the structure (especially at joints).
With all that, it is still a very good idea to check your results against Miles Equation, as the
majority of response for most structures can be generalized with a single mode. If you
squeeze the bandwidth of interest around that mode, then Miles Equation becomes more
accurate.
You might also like
- Fatigue Analysis of A Shaft On AnsysDocument28 pagesFatigue Analysis of A Shaft On AnsysSatheesh SekarNo ratings yet
- Ansys ContactDocument42 pagesAnsys Contactsnehasish100% (1)
- Workshop 4 Buckling of A Composite Plate: WS4-1 NAS400, Workshop 4, August 2011 2011 MSC - Software CorporationDocument40 pagesWorkshop 4 Buckling of A Composite Plate: WS4-1 NAS400, Workshop 4, August 2011 2011 MSC - Software Corporationiseeyou9112001100% (1)
- Ws03 DirecttransientDocument20 pagesWs03 DirecttransientswiftthrillsNo ratings yet
- Nas101 W1 PDFDocument25 pagesNas101 W1 PDFaiyubi2No ratings yet
- FEMCI - Random Vibration Specification Magnitude EquationsDocument3 pagesFEMCI - Random Vibration Specification Magnitude EquationsrenatobellarosaNo ratings yet
- Using Abaqus To Model Delamination in Fiber-Reinforced Composite MaterialsDocument18 pagesUsing Abaqus To Model Delamination in Fiber-Reinforced Composite MaterialsdashatanliNo ratings yet
- Finite Element Modeling and Analysis Do's and Don'tsDocument37 pagesFinite Element Modeling and Analysis Do's and Don'tsSory DembeleNo ratings yet
- Bm1604a5egpfig1 PDFDocument286 pagesBm1604a5egpfig1 PDFlocario1100% (2)
- Module 4: Buckling of 2D Simply Supported BeamDocument18 pagesModule 4: Buckling of 2D Simply Supported Beamnanduslns07No ratings yet
- Physics Investigatory ProjectDocument11 pagesPhysics Investigatory Projectraj78% (153)
- Total NAS102Document363 pagesTotal NAS102Alejandro Palacios MadridNo ratings yet
- Bracket Model - Random ResponseDocument16 pagesBracket Model - Random ResponseVenkata Krishna Reddy MuleNo ratings yet
- AWS90 Structural Nonlin Ch03 ContactDocument78 pagesAWS90 Structural Nonlin Ch03 ContactRaki Rock100% (2)
- RBE2Document20 pagesRBE2zakir78No ratings yet
- ANSYS USER Material Subroutine USERMAT 1999 PDFDocument22 pagesANSYS USER Material Subroutine USERMAT 1999 PDFsplee1981100% (2)
- A Material Model For Flexural Crack Simulation in Reinforced Concrete Elements Using AbaqusDocument5 pagesA Material Model For Flexural Crack Simulation in Reinforced Concrete Elements Using AbaqusBala SubramanianNo ratings yet
- Cohesive Zone ModelingDocument13 pagesCohesive Zone ModelingAmbalam NandhuNo ratings yet
- Linear Static, Normal Modes, and Buckling Analysis Using MSC - Nastran and MSC - PatranDocument4 pagesLinear Static, Normal Modes, and Buckling Analysis Using MSC - Nastran and MSC - PatranHumayun NawazNo ratings yet
- CEL L03 VolumeFractionTool PDFDocument22 pagesCEL L03 VolumeFractionTool PDFKing1971No ratings yet
- MSC Fastener Modeling For Joining Composite Parts 06-SpiritAero - BoshersDocument22 pagesMSC Fastener Modeling For Joining Composite Parts 06-SpiritAero - BoshersSergey Fedorinov100% (1)
- Modeing Crack in Abaqus PDFDocument69 pagesModeing Crack in Abaqus PDFshahin zandNo ratings yet
- Surface To Surface ContactDocument13 pagesSurface To Surface ContactscribddisantoNo ratings yet
- Miles EquationDocument2 pagesMiles EquationChristopher John Suchocki100% (1)
- Characterisation of Damage in Hyperelastic Materials Using AbaqusDocument15 pagesCharacterisation of Damage in Hyperelastic Materials Using AbaqusVenu KishoreNo ratings yet
- EDI FundamentalsDocument19 pagesEDI FundamentalsSowmya NadimintiNo ratings yet
- New8210 Application Development ManualDocument245 pagesNew8210 Application Development ManualWilmer A Jaramillo A63% (8)
- Book. 2010. Introduction To Embedded Systems Using Ansi C and The Arduino Development EnvironmentDocument275 pagesBook. 2010. Introduction To Embedded Systems Using Ansi C and The Arduino Development Environmentfrsalazar100% (1)
- Normal Mode Analysis of PlateDocument26 pagesNormal Mode Analysis of Plateselva1975No ratings yet
- Shell Analysis PDFDocument27 pagesShell Analysis PDFafzalNo ratings yet
- Advanced Topics in ABAQUS SimulationDocument29 pagesAdvanced Topics in ABAQUS SimulationKashif AhmedNo ratings yet
- Abaqus Composites PDFDocument21 pagesAbaqus Composites PDFranjithkrajNo ratings yet
- COMSOL Cohesive Zone DebondingDocument22 pagesCOMSOL Cohesive Zone DebondingAaqib AliNo ratings yet
- Me2404 Set2Document11 pagesMe2404 Set2என் கருத்துNo ratings yet
- Buckling and Fracture Analysis of Composite Skin-Stringer Panel Using Abaqus and VCCT 2005Document5 pagesBuckling and Fracture Analysis of Composite Skin-Stringer Panel Using Abaqus and VCCT 2005SIMULIACorpNo ratings yet
- 7 Abaqus Conv GuidelinesDocument4 pages7 Abaqus Conv GuidelinesSrinivas RallabandiNo ratings yet
- Cooling Load Rule of Thumb PDFDocument36 pagesCooling Load Rule of Thumb PDFmaungNo ratings yet
- Modeling Bubbling Fluidized Bed Using DDPM+DEMDocument11 pagesModeling Bubbling Fluidized Bed Using DDPM+DEMVasanth Aradhya100% (1)
- Governing of Turbine HydraulicDocument3 pagesGoverning of Turbine HydraulicMike100% (2)
- Anorganische Chemie Fuer SchuelerDocument478 pagesAnorganische Chemie Fuer SchuelerFranke SchifflerNo ratings yet
- Cook, Malkus, Plesha, Witt - Concepts & Appls of Finite Element Anal - 4a. Ed. - J. Wiley - 2002 - 733pDocument733 pagesCook, Malkus, Plesha, Witt - Concepts & Appls of Finite Element Anal - 4a. Ed. - J. Wiley - 2002 - 733pRith MakaraNo ratings yet
- Nastran in A NutshellDocument32 pagesNastran in A NutshelljmorlierNo ratings yet
- Fastened Joint Analysis and Test Correlation of The MLA Beam ExpanderDocument17 pagesFastened Joint Analysis and Test Correlation of The MLA Beam ExpanderBoby AlexanderNo ratings yet
- Redistribution of MomentsDocument29 pagesRedistribution of MomentsShita AlemieNo ratings yet
- Practical Finite Element Modeling Techniques Using MSC - NastranDocument4 pagesPractical Finite Element Modeling Techniques Using MSC - NastranHumayun NawazNo ratings yet
- Random Vibration Using ANSYS and Fatigue CalculationDocument21 pagesRandom Vibration Using ANSYS and Fatigue CalculationcbchriagNo ratings yet
- Microsoft Word - PZT Manual ABAQUS PDFDocument9 pagesMicrosoft Word - PZT Manual ABAQUS PDFHarshMahajan100% (1)
- AnsysDocument15 pagesAnsysginupaulNo ratings yet
- Fatigue Tutorial v81Document11 pagesFatigue Tutorial v81cooljovinNo ratings yet
- Modal Analysis With Glued ContactDocument8 pagesModal Analysis With Glued ContactDan WolfNo ratings yet
- Damping DynaDocument15 pagesDamping DynasbhariNo ratings yet
- Abaqus Analysis User PDFDocument19 pagesAbaqus Analysis User PDFmohammadhossein ramezani100% (1)
- ANSYS Tutorial-Crack ProblemDocument8 pagesANSYS Tutorial-Crack ProblemMahdi100% (3)
- Contact TechDocument228 pagesContact TechChristopher GarciaNo ratings yet
- AbaqusDocument4 pagesAbaquscarl_zaissNo ratings yet
- Equivalent WorkshopDocument16 pagesEquivalent WorkshopPramote.SuNo ratings yet
- CivilFEM 2016 .Beam - DesignDocument29 pagesCivilFEM 2016 .Beam - DesignSharathBanakarNo ratings yet
- 1.CivilFEM - Steelbeam AnalysisDocument29 pages1.CivilFEM - Steelbeam AnalysislozadalmNo ratings yet
- DEM Tutorial PDFDocument11 pagesDEM Tutorial PDFMuhammad Adnan LaghariNo ratings yet
- Lab # 3 Wave Port Excitation Radiation Setup & Analysis: Supervised byDocument12 pagesLab # 3 Wave Port Excitation Radiation Setup & Analysis: Supervised bySidra FahimNo ratings yet
- UiiuDocument20 pagesUiiupravi2010No ratings yet
- 2 CivilFEM Cantilever PlateDocument25 pages2 CivilFEM Cantilever PlatelozadalmNo ratings yet
- Turbulent Flow PDFDocument18 pagesTurbulent Flow PDFVinod Kumar PatelNo ratings yet
- Cantilever Beam Bending Analysis: Type of Solver: ABAQUS CAE/StandardDocument29 pagesCantilever Beam Bending Analysis: Type of Solver: ABAQUS CAE/StandardAbbas TalebiNo ratings yet
- Antenna Lab#2Document10 pagesAntenna Lab#2Justin CollinsNo ratings yet
- 11 DDPMDocument13 pages11 DDPMWeb LogueandoNo ratings yet
- Analysis of Truss Using Abaqus SoftwareDocument7 pagesAnalysis of Truss Using Abaqus SoftwareKarthick NNo ratings yet
- NX 9 for Beginners - Part 2 (Extrude and Revolve Features, Placed Features, and Patterned Geometry)From EverandNX 9 for Beginners - Part 2 (Extrude and Revolve Features, Placed Features, and Patterned Geometry)No ratings yet
- Advanced Opensees Algorithms, Volume 1: Probability Analysis Of High Pier Cable-Stayed Bridge Under Multiple-Support Excitations, And LiquefactionFrom EverandAdvanced Opensees Algorithms, Volume 1: Probability Analysis Of High Pier Cable-Stayed Bridge Under Multiple-Support Excitations, And LiquefactionNo ratings yet
- Sarkari People in New (SPIN)Document3 pagesSarkari People in New (SPIN)பிரபாகரன் ஆறுமுகம்No ratings yet
- Stress Analysis On Bulkhead Model For BWB Heavy Lifter Passenger AircraftDocument6 pagesStress Analysis On Bulkhead Model For BWB Heavy Lifter Passenger AircrafttheijesNo ratings yet
- Sharekhan's Top SIP Fund Picks: Why SIP? Disciplined Investing Example (See Table Below) : An Investment of Rs24,000Document4 pagesSharekhan's Top SIP Fund Picks: Why SIP? Disciplined Investing Example (See Table Below) : An Investment of Rs24,000பிரபாகரன் ஆறுமுகம்No ratings yet
- Static and Dynamic Analysis of TATRA ChasisDocument2 pagesStatic and Dynamic Analysis of TATRA Chasisபிரபாகரன் ஆறுமுகம்No ratings yet
- Workshop 1 Printing-MatricesDocument4 pagesWorkshop 1 Printing-Matricesபிரபாகரன் ஆறுமுகம்No ratings yet
- Title: Vibration Fatigue Analysis in The Finite Element Environment Authors: DR Neil Bishop, MSC Frimley and Alan Caserio, MSC Costa MesaDocument15 pagesTitle: Vibration Fatigue Analysis in The Finite Element Environment Authors: DR Neil Bishop, MSC Frimley and Alan Caserio, MSC Costa MesaPuneet BahriNo ratings yet
- Miners RuleDocument2 pagesMiners Ruleபிரபாகரன் ஆறுமுகம்No ratings yet
- Comp AeroelasticityDocument28 pagesComp Aeroelasticityபிரபாகரன் ஆறுமுகம்No ratings yet
- Tech Paper 1Document8 pagesTech Paper 1பிரபாகரன் ஆறுமுகம்No ratings yet
- FEMCI Book - Miles' EquationDocument4 pagesFEMCI Book - Miles' Equationபிரபாகரன் ஆறுமுகம்No ratings yet
- Aerodynamics InsectsDocument5 pagesAerodynamics Insectsபிரபாகரன் ஆறுமுகம்No ratings yet
- Calvi Liege 2010 StudentsDocument144 pagesCalvi Liege 2010 Studentsபிரபாகரன் ஆறுமுகம்No ratings yet
- Moovendar Yaar PDFDocument175 pagesMoovendar Yaar PDFபிரபாகரன் ஆறுமுகம்100% (12)
- Technical Insight: NSK Motorized Ball Screw Actuator (Mbsa Series)Document4 pagesTechnical Insight: NSK Motorized Ball Screw Actuator (Mbsa Series)marcoNo ratings yet
- Flexitallic SWG PDFDocument50 pagesFlexitallic SWG PDFQuang NhậtNo ratings yet
- DocxDocument29 pagesDocxjikjik50% (2)
- Manufacturing Processes CloDocument6 pagesManufacturing Processes CloFatimaNo ratings yet
- Sy308c-8 - 105441Document2 pagesSy308c-8 - 105441Adhi NugrahaNo ratings yet
- Coffee Machines Technologies and Services at A GlanceDocument16 pagesCoffee Machines Technologies and Services at A GlanceAchmed Mohammed0% (1)
- Emax (Ch5) AccessoriesDocument26 pagesEmax (Ch5) AccessoriesPatrick HealyNo ratings yet
- V-Drums Catalog 2013Document16 pagesV-Drums Catalog 2013Enrique RangelNo ratings yet
- Catalogo Relesa enDocument44 pagesCatalogo Relesa enbakkali_bilalNo ratings yet
- Girishpote DBA KUWAITDocument7 pagesGirishpote DBA KUWAITMusa TahirliNo ratings yet
- Question Bank Object Oriented Programming and Methodology CSE-III Semester Unit-IDocument3 pagesQuestion Bank Object Oriented Programming and Methodology CSE-III Semester Unit-IMr. Anidra KatiyarNo ratings yet
- Chapter 4 A Review of Hooks Law For Isotropic MaterialsDocument19 pagesChapter 4 A Review of Hooks Law For Isotropic MaterialsHelmi LandolsiNo ratings yet
- Herod's Western Palace in Jerusalem: Some New Insights: December 2019Document21 pagesHerod's Western Palace in Jerusalem: Some New Insights: December 2019Emil KmeticNo ratings yet
- Erico Cadweld Plus Installation Guide - E297lt17wwen - LRDocument56 pagesErico Cadweld Plus Installation Guide - E297lt17wwen - LRJoel AlcantaraNo ratings yet
- NCD5188004 FAT Jointing Cabinet MediumDocument3 pagesNCD5188004 FAT Jointing Cabinet MediumMaylen RivasNo ratings yet
- Montreal's New Métro CarsDocument2 pagesMontreal's New Métro CarsandyrigaNo ratings yet
- 25-18-51 СММ класс-дивайдерDocument35 pages25-18-51 СММ класс-дивайдерАрсений СафинNo ratings yet
- A1 SD1 Wortliste 02Document2 pagesA1 SD1 Wortliste 02MadhuNo ratings yet
- Power EngineeringDocument44 pagesPower EngineeringSai VikramNo ratings yet
- Traffic Measurements For SDCCH Per CellDocument3 pagesTraffic Measurements For SDCCH Per CellGaurav SharmaNo ratings yet
- Oracle Backup and Recovery Interview Questions - Page 3 - GeekInterview11Document2 pagesOracle Backup and Recovery Interview Questions - Page 3 - GeekInterview11Shankar PujariNo ratings yet