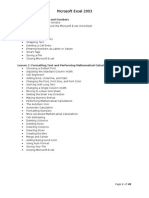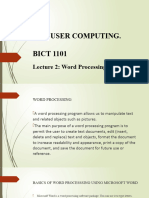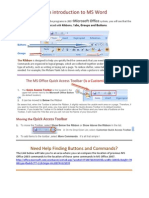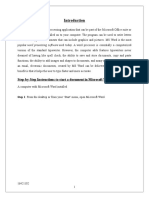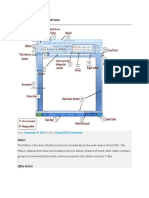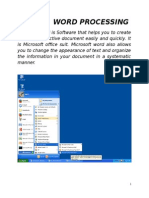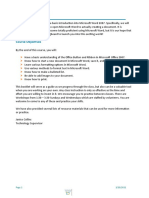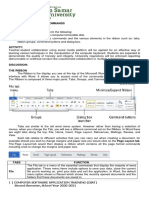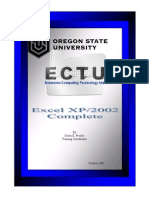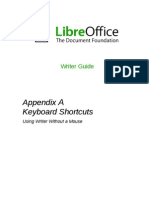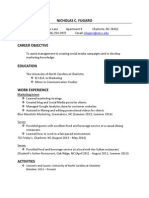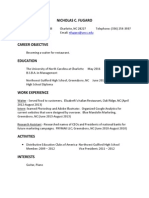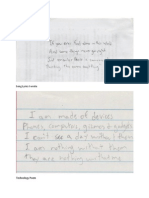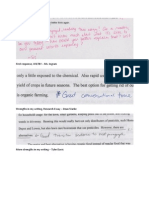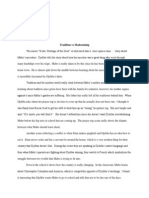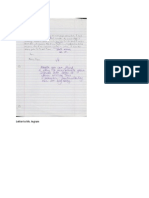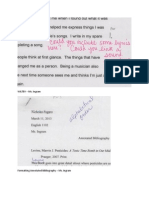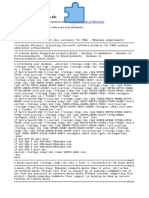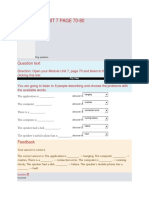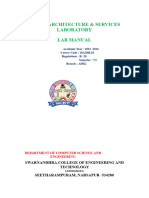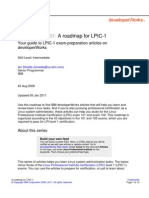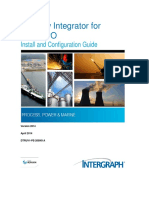Professional Documents
Culture Documents
Instructions Draft 2 - Sept 19 PDF
Instructions Draft 2 - Sept 19 PDF
Uploaded by
DebbieReateguiSiles0 ratings0% found this document useful (0 votes)
13 views6 pagesInstructions Draft 2 - Sept 19.pdf
Original Title
Instructions Draft 2 - Sept 19.pdf
Copyright
© © All Rights Reserved
Available Formats
PDF, TXT or read online from Scribd
Share this document
Did you find this document useful?
Is this content inappropriate?
Report this DocumentInstructions Draft 2 - Sept 19.pdf
Copyright:
© All Rights Reserved
Available Formats
Download as PDF, TXT or read online from Scribd
0 ratings0% found this document useful (0 votes)
13 views6 pagesInstructions Draft 2 - Sept 19 PDF
Instructions Draft 2 - Sept 19 PDF
Uploaded by
DebbieReateguiSilesInstructions Draft 2 - Sept 19.pdf
Copyright:
© All Rights Reserved
Available Formats
Download as PDF, TXT or read online from Scribd
You are on page 1of 6
How to make lists with
headings in left margin
using Microsoft Word 2013
for Windows.
ABSTRACT
A short set of instructions on how to use the
Multilevel List functionality in Microsoft Word 2013
Hall, Taylor
Siles, Debbie
Bleil , Tabitha
Fugaro, Nicholas
Contents
INTRODUCTION: ............................................................................................................................................ 2
PROCESS DESCRIPTION: ................................................................................................................................ 2
MATERIALS: ................................................................................................................................................... 2
DIRECTIONS ................................................................................................................................................... 2
Step 1: ....................................................................................................................................................... 3
Step 2: ....................................................................................................................................................... 4
Step 3: ....................................................................................................................................................... 5
Troubleshooting: ........................................................................................................................................... 5
INTRODUCTION:
These instructions will help new users of Microsoft Word 2013 create a list with the heading
in the left margin. This will allow users to convey related information in an easier view using
bulleted lists and headings.
PROCESS DESCRIPTION:
The instructions below will explain in detail how to make lists with headings in Microsoft
Word 2013. It will explain the three types of lists you can create and show formatting tips for
each one.
MATERIALS:
Before you begin creating a bulleted list in Microsoft Word, you will need a few things. For
starters, you will need a computer, a keyboard, and a mouse. Microsoft Word is also
required for completing this function. Make sure you have the most recent update of
Microsoft Word (2013) since these steps may not work with an older version.
DIRECTIONS
To create lists with headers in the left margin, the first requirement is the open the related
word processing software. For this example we will be using Microsoft Word 2013. Once
open, you should see a window similar to the following:
The list tools are divided into three different options:
Unordered Lists (The one used here)
Ordered Lists
Multi-level Lists
All three can be found about halfway across the top of the screen, as shown in the red box
below:
Step 1:
To start a Multi-level list, place your cursor on where you want to start the list and left click
once to place your cursor on the spot. Next, click the Multi-level list button, which looks like
the button shown to the left.
Step 2:
Once the button is clicked, a drop down list to choose the style will appear. The drop down
appears as seen below.
Select any of them, and a number/symbol/letter in the left margin will appear where you
originally placed your cursor. Simply enter text and press the RETURN/ENTER key when
you wish to continue to the next item in the list. To exit the list and return to entering normal
text, simply press the RETURN/ENTER key twice.
Step 3:
One feature remains to be discovered: Subheadings. This feature allows the user to have
headings under headings as shown below:
1. This is the main heading
a. This is a subheading
Directly to the right of the three list buttons are two buttons that will shift the indentation of a
single heading. The buttons look like the following:
For example, if a list starts in the following format:
1. This is the main heading
2. This should be a subheading
Simply place your cursor anywhere on the line that
you want to shift left or right and click once. Now
that your cursor is on the appropriate line, click the
increase/decrease button to shift the line. For
example, the second line has had its indentation increased once:
1. This is the main heading
a. This is a subheading
NOTE: To exit out of a list with subheadings, you may have to press the RETURN/ENTER
key more than twice to return back to normal text input.
Troubleshooting:
Q: Why dont I see the buttons that you are referring to?
A: You may be using a different version of Microsoft Word or a different word processing
suite altogether.
Q: Why cant I exit out of the list?
A: To exit the list and return to normal text entry, press the RETURN/ENTER key until you
are fully out of the list structure.
Q: Why are all of my list elements are preceded my dots?
A: If all you see is dots in the left margin, you have selected the Bulleted List instead of
Multilevel List
You might also like
- VCenter Management 5 5 VTSP Test Questions AnswersDocument4 pagesVCenter Management 5 5 VTSP Test Questions AnswersWaru1150% (2)
- Powerponit Slide ShowDocument121 pagesPowerponit Slide Showsahjog100% (1)
- Microsoft Excel 2003: Lesson 1: Entering Text and NumbersDocument48 pagesMicrosoft Excel 2003: Lesson 1: Entering Text and NumbersVidhya SagarNo ratings yet
- Educ 11Document16 pagesEduc 11Clyde100% (1)
- It Skill LabDocument14 pagesIt Skill Labjalecep855No ratings yet
- Word 2010 Tips and TricksDocument14 pagesWord 2010 Tips and Tricksedin0% (1)
- Microsoft Excel NotesDocument53 pagesMicrosoft Excel NotesChaman RaghavNo ratings yet
- L2 Word Processing Notes1Document53 pagesL2 Word Processing Notes1musolelonjezo907No ratings yet
- Microsoft WordDocument7 pagesMicrosoft Worddpk2310No ratings yet
- MS Excel TutorialDocument51 pagesMS Excel TutorialNiel NisperosNo ratings yet
- Word 2013 P 1Document27 pagesWord 2013 P 1Angelica SalvatierraNo ratings yet
- Ms Word Basic ReportDocument18 pagesMs Word Basic ReportVinjhean Otero TanNo ratings yet
- MS Excel (Basic Formulas and Functions)Document8 pagesMS Excel (Basic Formulas and Functions)Ranjith ReddyNo ratings yet
- Chap 3 MS EXCELDocument13 pagesChap 3 MS EXCELMariellaNo ratings yet
- 04 A Word TutorialDocument11 pages04 A Word TutorialrysiolynxNo ratings yet
- Step-by-Step Instructions To Start A Document in Microsoft WordDocument29 pagesStep-by-Step Instructions To Start A Document in Microsoft WordKawalpreet Singh MakkarNo ratings yet
- Amna CS MANUAL..Document52 pagesAmna CS MANUAL..Fashionable KuriNo ratings yet
- VBA-Excel Manual FunctionX PDFDocument271 pagesVBA-Excel Manual FunctionX PDFKashifNo ratings yet
- Ms Word Parts and FunctionsDocument26 pagesMs Word Parts and FunctionsFelmarNo ratings yet
- CC CC CCC: Status BarcDocument5 pagesCC CC CCC: Status BarcJean Rose Canillo BasisterNo ratings yet
- Introductiontomicrosoftword2007 131031095443 Phpapp01Document121 pagesIntroductiontomicrosoftword2007 131031095443 Phpapp01Stephen FrancisNo ratings yet
- Spiceland IA 6e Excel GuideDocument31 pagesSpiceland IA 6e Excel Guidemondew99No ratings yet
- Ashfaq (Ms Words)Document3 pagesAshfaq (Ms Words)Maro bhaiNo ratings yet
- Ms WordDocument19 pagesMs WordGauravNo ratings yet
- Training Guide Computer Basic Skill TrainingDocument46 pagesTraining Guide Computer Basic Skill Trainingkiflework DinkuNo ratings yet
- Amna CS MANUALDocument47 pagesAmna CS MANUALFashionable KuriNo ratings yet
- Basic Handouts For ExcelDocument30 pagesBasic Handouts For ExcelArslan SaleemNo ratings yet
- 2 Marks Star Office All LessonsDocument16 pages2 Marks Star Office All LessonsXandimitriNo ratings yet
- Chapter ElevenDocument7 pagesChapter ElevenIonut VelescuNo ratings yet
- Activity 2 - Basic Commands Learning OutcomesDocument8 pagesActivity 2 - Basic Commands Learning OutcomesJaica marie Dela rosaNo ratings yet
- ExcelDocument10 pagesExcelmokeawi661No ratings yet
- Starting Microsoft Excel: 1. Click On The START Button. 2. Click On PROGRAMS. 3. Click On Microsoft ExcelDocument26 pagesStarting Microsoft Excel: 1. Click On The START Button. 2. Click On PROGRAMS. 3. Click On Microsoft ExcelSubhashree AbinashNo ratings yet
- Beginning Excel Tips: Screen AppearanceDocument5 pagesBeginning Excel Tips: Screen AppearanceJayson PintoNo ratings yet
- How To Write and Manage Using Common Features and Styles: Provided byDocument14 pagesHow To Write and Manage Using Common Features and Styles: Provided byshamp_aNo ratings yet
- Baba Mastnath UniversityDocument12 pagesBaba Mastnath UniversityNits HoodaNo ratings yet
- About This CourseDocument14 pagesAbout This CourseRavi KumarNo ratings yet
- Activity 2 and 3 - Basic Commands Learning OutcomesDocument9 pagesActivity 2 and 3 - Basic Commands Learning OutcomesClarie BerosNo ratings yet
- Chapter 4 - MS Word Advanced FeaturesDocument30 pagesChapter 4 - MS Word Advanced FeaturesPhrexilyn Pajarillo100% (1)
- XII Tamil Nadu State Board Computer Notes - Vol IDocument41 pagesXII Tamil Nadu State Board Computer Notes - Vol IRam Iyer100% (13)
- The Parts and Functions of MS WordDocument4 pagesThe Parts and Functions of MS WordJunar James Mahinay Abellar100% (2)
- By Kevin E. Presley Training CoordinatorDocument35 pagesBy Kevin E. Presley Training CoordinatorJeevan JainNo ratings yet
- Starting Word: Components of The Word WindowDocument13 pagesStarting Word: Components of The Word WindowKenNo ratings yet
- Word Tutrial CS 110Document44 pagesWord Tutrial CS 110Musonda MwenyaNo ratings yet
- VI MS Word2010 Advanced Features MODULE1 202223Document6 pagesVI MS Word2010 Advanced Features MODULE1 202223free reader OPNo ratings yet
- Rbmi Excel FileDocument6 pagesRbmi Excel FileJeeshan mansooriNo ratings yet
- Lesson MS WordDocument8 pagesLesson MS WordClark francis LuceroNo ratings yet
- LibreOffice - Keyboard ShortcutsDocument11 pagesLibreOffice - Keyboard ShortcutskasyapreddyNo ratings yet
- Overview of Office 2007: A University of Michigan Library Instructional Technology WorkshopDocument11 pagesOverview of Office 2007: A University of Michigan Library Instructional Technology WorkshopRashmi Sandeep KotianNo ratings yet
- Introduction To Ms-Excel: Spreadsheet Data Pivot Tables Visual Basic For ApplicationsDocument11 pagesIntroduction To Ms-Excel: Spreadsheet Data Pivot Tables Visual Basic For Applicationsnannu33No ratings yet
- Assignment - ACCESSDocument19 pagesAssignment - ACCESSTeyhaNo ratings yet
- Project On Microsoft Word 2007Document100 pagesProject On Microsoft Word 2007nishant05073% (52)
- Microsorft Word.. WPS OfficeDocument6 pagesMicrosorft Word.. WPS OfficeJerry G. GabacNo ratings yet
- Microsoft Excel: Microsoft Excel User Interface, Excel Basics, Function, Database, Financial Analysis, Matrix, Statistical AnalysisFrom EverandMicrosoft Excel: Microsoft Excel User Interface, Excel Basics, Function, Database, Financial Analysis, Matrix, Statistical AnalysisNo ratings yet
- Final Nicholas Fugaro ResumeDocument1 pageFinal Nicholas Fugaro Resumeapi-206377500No ratings yet
- Final PaperDocument6 pagesFinal Paperapi-206377500No ratings yet
- Nicholas Fugaro Resume CurrentDocument1 pageNicholas Fugaro Resume Currentapi-206377500No ratings yet
- ProposalDocument1 pageProposalapi-206377500No ratings yet
- ArtifactsDocument1 pageArtifactsapi-206377500No ratings yet
- ResponsesDocument1 pageResponsesapi-206377500No ratings yet
- MircothemeDocument2 pagesMircothemeapi-206377500No ratings yet
- WritingDocument1 pageWritingapi-206377500No ratings yet
- Writing 2Document1 pageWriting 2api-206377500No ratings yet
- PesticidiesDocument6 pagesPesticidiesapi-206377500No ratings yet
- Process WorkDocument3 pagesProcess Workapi-206377500No ratings yet
- OFS2.OFS Modes (BASICS) - R13Document16 pagesOFS2.OFS Modes (BASICS) - R13Preethi GopalanNo ratings yet
- 2018 BlockWorks Keyboard Shortcuts SymbolsDocument2 pages2018 BlockWorks Keyboard Shortcuts Symbolsblancarosa03No ratings yet
- UsbFix ReportDocument4 pagesUsbFix ReportMohamedM'HandNo ratings yet
- DELTA IA-OSW DIADesigner UM ENG 20201211 PDFDocument669 pagesDELTA IA-OSW DIADesigner UM ENG 20201211 PDFRuben Mondejar MaciánNo ratings yet
- Win 11 Activation 2Document4 pagesWin 11 Activation 2Horst HamacherNo ratings yet
- OpenShotVideoEditor UserGuide PDFDocument121 pagesOpenShotVideoEditor UserGuide PDFammarNo ratings yet
- Nexus Notes Session-01Document9 pagesNexus Notes Session-01SUDHAN RNo ratings yet
- Siemens Simatic Wincc Flexible 2008 Security Hardening GuideDocument29 pagesSiemens Simatic Wincc Flexible 2008 Security Hardening GuideAhmed SamyNo ratings yet
- WinCC To Customer ComputerDocument5 pagesWinCC To Customer Computersiki2001No ratings yet
- Chris Berkholtz ResumeDocument2 pagesChris Berkholtz ResumeJaclyn SnyderNo ratings yet
- UNIT 5 Part1Document101 pagesUNIT 5 Part1Mahammad SHAIKNo ratings yet
- P896a-M4s Bios 091117Document33 pagesP896a-M4s Bios 091117rodrigo gonzálezNo ratings yet
- Comportamiento Humano en El Trabajo Keith Davis DescargarDocument2 pagesComportamiento Humano en El Trabajo Keith Davis DescargarDiana Cristina Sierra GaviriaNo ratings yet
- Assigment Unit 7 Page 70-80Document9 pagesAssigment Unit 7 Page 70-80Neha Viranica NaulyNo ratings yet
- GE Fanuc Automation: CIMPLICITY HMI Plant Edition Trend and XY ChartDocument228 pagesGE Fanuc Automation: CIMPLICITY HMI Plant Edition Trend and XY ChartCowdrey IlanNo ratings yet
- Cas LabDocument10 pagesCas Labp178baluNo ratings yet
- ITM Administrator's Guide v6.3 Fix Pack 4 PDFDocument642 pagesITM Administrator's Guide v6.3 Fix Pack 4 PDFWilliam RojasNo ratings yet
- Learn Linux 101 A Roadmap For LPIC-1Document13 pagesLearn Linux 101 A Roadmap For LPIC-1subo83No ratings yet
- LAB 4 ControllerDocument14 pagesLAB 4 Controllerimanbatrisyia288No ratings yet
- HP Laserjet Pro M304-M305, M404-M405: User GuideDocument140 pagesHP Laserjet Pro M304-M305, M404-M405: User GuideTravisNo ratings yet
- ADMS USer ManualDocument42 pagesADMS USer ManualHéc Thor33% (3)
- DX DiagDocument34 pagesDX DiagChrismaNo ratings yet
- En OS9 x86 InstallDocument11 pagesEn OS9 x86 Installgarysun585No ratings yet
- Kix 2010Document129 pagesKix 2010geoxydeNo ratings yet
- WinsecDocument41 pagesWinsecmohanrajendranNo ratings yet
- Installing Uvi Soundbanks enDocument6 pagesInstalling Uvi Soundbanks enarami28No ratings yet
- Tru View in T InstallDocument37 pagesTru View in T Installfernandovaras2005No ratings yet
- Welcome Guidebook: Step-by-Step InstructionsDocument42 pagesWelcome Guidebook: Step-by-Step InstructionsEscobarPablONo ratings yet
- Syslog Plugin For CactiDocument8 pagesSyslog Plugin For CactiJh0n Fredy H100% (3)