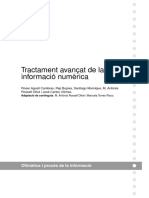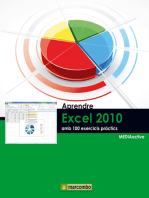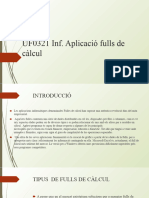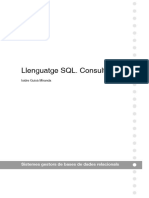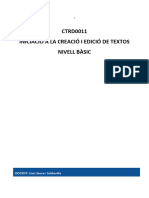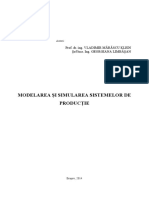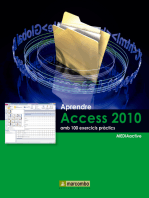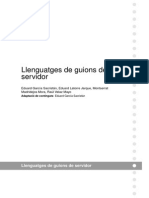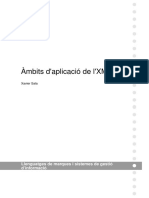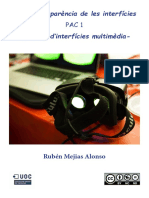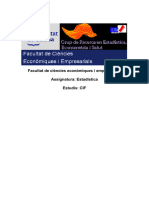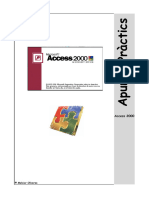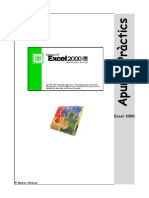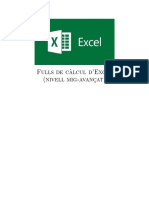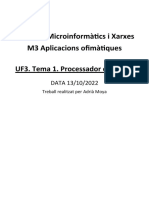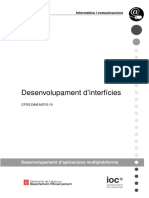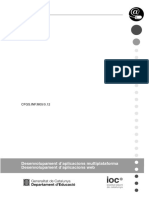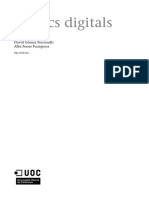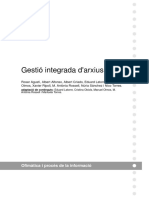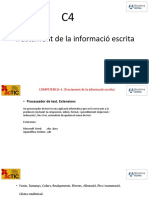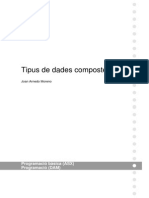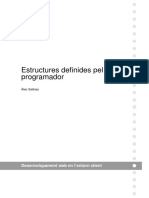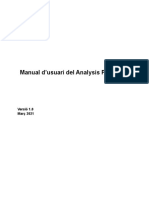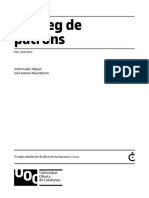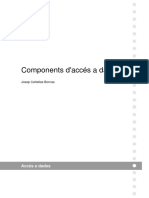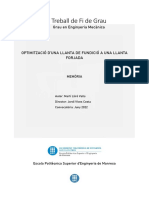Professional Documents
Culture Documents
Excel IOC PDF
Uploaded by
Elte_cmOriginal Title
Copyright
Available Formats
Share this document
Did you find this document useful?
Is this content inappropriate?
Report this DocumentCopyright:
Available Formats
Excel IOC PDF
Uploaded by
Elte_cmCopyright:
Available Formats
Excel
ngeles Romero Prez
Aplicacions informtiques
Aplicacions informtiques
Excel
ndex
Introducci ...............................................................................................
Objectius ...................................................................................................
1. Fonaments ...........................................................................................
1.1. Operacions bsiques i format ....................................................
1.1.1. Qu s un full de clcul? ..................................................
1.1.2. La finestra de lExcel .......................................................
10
1.1.3. LAjuda de lExcel .............................................................
12
1.1.4. Anomenar i desar un document .....................................
12
1.1.5. Recuperar un document desat ........................................
13
1.1.6. Moures pel full .................................................................
13
1.1.7. Introduir dades .................................................................
14
1.1.8. Selecci de celles .............................................................
16
1.1.9. Inserir i eliminar celles ...................................................
17
1.1.10.Copiar i moure celles ......................................................
17
1.1.11.Lopci Enganxat amb opcions .......................................
18
1.1.12.Nom per a les celles ........................................................
18
1.1.13.Inserir o eliminar files o columnes ................................
19
1.1.14.Cercar i substituir dades ..................................................
19
1.1.15.Validaci de les dades ......................................................
19
1.2. Format de les celles ...................................................................
20
1.2.1. Format Nmero ................................................................
20
1.2.2. Format Alineaci .............................................................
21
1.2.3. Format Tipus de lletra ....................................................
22
1.2.4. Format Vores ....................................................................
23
1.2.5. Patrons ...............................................................................
23
1.2.6. Protecci de dades ............................................................
24
1.2.7. Files i columnes ................................................................
24
1.2.8. Opci Format automtic ................................................
25
1.3. Els fulls dun llibre de lExcel ....................................................
25
1.3.1. Canviar el nom a un full de clcul ..................................
25
1.3.2. Afegir fulls a un llibre .......................................................
26
1.3.3. Moure un full ....................................................................
26
1.3.4. Copiar un full ....................................................................
27
1.3.5. Suprimeix un full ..............................................................
27
1.3.6. Seleccionar fulls ................................................................
27
1.3.7. Vincular fulls dun mateix llibre .....................................
27
1.3.8. Immobilitzar subfinestres ...............................................
28
2. Frmules i funcions ...........................................................................
29
Aplicacions informtiques
Excel
2.1. Frmules ......................................................................................
29
2.1.1. Sintaxi duna frmula .......................................................
29
2.1.2. Operadors tipus .................................................................
30
2.1.3. Missatges derror ..............................................................
31
2.1.4. Referncies ........................................................................
32
2.2. Funcions .......................................................................................
34
2.2.1. Sintaxi duna funci ..........................................................
34
2.2.2. Lauxiliar de funcions .......................................................
34
2.2.3. Tipus de funcions .............................................................
35
3. Grfics, configuraci de pgina i altres opcions .............................
49
3.1. Grfics ..........................................................................................
49
3.1.1. Elements del grfic ..........................................................
49
3.1.2. Crear un grfic ..................................................................
51
3.1.3. Canviar laspecte dun grfic ...........................................
54
3.2. Configuraci de pgina ...............................................................
54
3.2.1. Pgina ................................................................................
54
3.2.2. Marges ...............................................................................
55
3.2.3. Capalera i peu de pgina ................................................
56
3.2.4. Full .....................................................................................
56
3.2.5. Visualitzaci prvia dimpressi .....................................
57
3.2.6. Impressi ...........................................................................
58
3.3. Altres opcions ..............................................................................
58
3.3.1. Treballar amb una llista de dades ...................................
58
3.3.2. Incloure un full de clcul en el Word .............................
59
3.3.3. Macros ...............................................................................
60
Aplicacions informtiques
Introducci
LExcel s una eina molt til per treballar amb el full de clcul. Qu s un full
de clcul? Doncs s un espai on hi ha files i columnes, i on la intersecci
daquestes acaben donant nom a un espai anomenat cella, que pot contenir
dades de diferents tipus. Cada full de clcul s una pgina dun llibre dExcel.
LExcel us permet donar format als fulls de clcul, introduir dades, utilitzar aquestes dades per realitzar clculs, introduir frmules, realitzar grfics, a ms daltres aplicacions.
Us convertireu en uns usuaris de lExcel que, amb uns coneixements amplis, especfics i alhora bsics i senzills, podreu treure el mxim profit a un
full de clcul.
LExcel s una aplicaci de full de clcul que forma part del paquet ofimtic Microsoft Office, que inclou, entre daltres, el processador de textos
Word, la base de dades Access i el programa de creaci de presentacions
PowerPoint. El material que teniu a les vostres mans, i el material web
que teniu penjat a laula virtual, estan basats en la versi de 2003, tot i que
podreu treballar amb altres versions.
LExcel s un full de clcul que sadapta molt fcilment a les necessitats
de les tasques administratives, de manera que podreu elaborar i processar
la informaci generada, interpretar-la i establir uns criteris per a lemplenament i disseny dels documents elaborats en el full de clcul, amb lavantatge de poder-los modificar per mantenir la informaci tan actualitzada
com sigui possible.
El nucli dactivitat Fonaments us fa una introducci al full de clcul, per
familiaritzar-vos amb lrea de treball i la finestra de lExcel. Us ajudar i
orientar per moure-us pel full de clcul, introduir dades, inserir i eliminar columnes i celles, personalitzar amb noms els fulls de clcul, copiar
dades i crear llistes, ordenar dades i donar format al vostre treball.
En el nucli dactivitat Frmules i funcions, aprendreu a automatitzar les dades mitjanant la construcci de frmules i la utilitzaci de les funcions adequades al tipus de resultat que voleu obtenir en un moment determinat. Us
convertireu en usuaris habituals de lExcel per simplificar les tasques administratives i de gesti utilitzant aquesta eina amb precisi i fludesa.
En el nucli dactivitat Grfics, configuraci de pgina i altres opcions,
aprendreu a dissenyar grfics a partir dunes dades ja introdudes en el
Excel
Aplicacions informtiques
full de clcul. Amb lassistent de creaci de grfics, podreu crear grfics i
modificar-los, canviar-ne el tipus i laspecte, i afegir o treure dades, tot
amb uns passos senzills i amb precisi i agilitat. Donareu el format definitiu al document ajustant els marges, inserint capaleres i peus de pgina,
i utilitzant les opcions de visualitzaci i impressi que us ofereix laplicaci. Finalment, aprendreu a inserir un full de clcul en un document Word
i fareu un passeig per la realitzaci duna macro per simplificar tasques repetitives.
Per treballar el contingut daquesta unitat didctica i ats que s procedimental, s molt important la lectura acurada del material, la realitzaci de
les activitats a mesura que assimileu continguts, i la consulta de lapartat
Recursos de contingut del web, on trobareu algunes animacions que sn
demostracions grfiques de part de la teoria sobre el full de clcul.
Excel
Aplicacions informtiques
Objectius
1. Confeccionar fulls de clcul senzills aplicables al clcul i al control
doperacions i estadstiques de les rees funcionals duna empresa o organitzaci.
2. Desenvolupar els processos denllaos dinformacions, de dades i de grfics en un document, entre documents i entre programes estndard.
3. Realitzar les accions de localitzaci, de selecci, de gesti, de visualitzaci i dedici de fitxers des del mateix programa de treball i des daplicacions especfiques amb eficcia i seguretat.
4. Comprovar laccs i la recuperaci de la informaci tractada en els processos de salvaguarda i protecci realitzats.
Excel
Aplicacions informtiques
1. Fonaments
LExcel s una aplicaci que ofereix el full de clcul que us permetr realitzar operacions amb unes dades prviament introdudes duna manera
cmoda, rpida i senzilla.
La funci fonamental de lExcel s la realitzaci de clculs, per tamb podreu gestionar dades de text, realitzar grfics, afegir imatges i intercanviar informaci amb la resta daplicacions de Microsoft Office.
Per familiaritzar-vos amb el full de clcul, comenareu a moure-us per
aquest, a introduir les primeres dades, a copiar i enganxar dades, a posar
nom a les celles, a cercar i substituir dades, a donar format a les celles i,
en conseqncia, al mateix full de clcul, a treballar amb diferents fulls de
clcul dun mateix llibre i a desar tota la informaci que genereu per poder-la tornar a utilitzar en el moment addient.
1.1. Operacions bsiques i format
Per iniciar el treball amb un llibre de lExcel, primer heu daprendre
uns fonaments bsics, per exemple, quants fulls de clcul hi ha en un
llibre, quina s lextensi de lrea de treball, com us moureu pel document, com comenareu a introduir les dades, com podeu canviar de color una lletra, una cella o un grup de celles, o com podeu simplificar
la feina per no haver dintroduir les dades i frmules una a una. Com
aquestes, us fareu moltes preguntes en el moment de treballar, per
tamb trobareu la soluci a mesura que avanceu en el coneixement i
prctica del full de clcul.
1.1.1. Qu s un full de clcul?
En un full de clcul, la persona usuria introdueix dades a partir de les
quals podr introduir frmules i funcions, i portar a terme procediments per tal dautomatitzar processos de realitzaci de clculs o gesti de dades.
Un full de clcul est compost de columnes i files. Les columnes es disposen verticalment i sidentifiquen amb lletres que van des de la A fins a la
IV. Les files es disposen horitzontalment i sidentifiquen amb nombres,
que van des de l1 fins al 65.536.
Excel
Aplicacions informtiques
10
El full de clcul est format per columnes i files que donen nom a
les celles. Aquestes celles poden contenir dades, frmules o funcions. El full de clcul s el document principal per poder treballar
amb lExcel. Cada full de clcul forma part dun llibre. A aquest llibre, hi assignareu un nom per desar-lo, que tindr extensi .xls i si
es tracta duna plantilla lextensi ser .xlt.
La cella s el resultat de la intersecci duna fila i una columna, aix s el
que sanomena referncia de cella. Normalment, aquesta referncia s
columna/fila, de tal manera que la cella C5 s la situada en la columna C
i en la fila 5.
Cada cella pot contenir 256 carcters. Quan se selecciona una cella queda
activa, i lemplenareu o en modificareu el contingut. El seu nom es pot visualitzar en el quadre esquerre de la barra de frmules. Per desplaar-vos
duna cella a una altra, ho podeu fer amb el ratol, amb la tecla Tab o amb
les fletxes de desplaament.
Cada cella pot tenir un tipus de format diferent. Sha de tenir molt present quin tipus de format ha de tenir una cella per poder-ne utilitzar el
contingut i tenir la tranquillitat que no es produiran errades quan es manipulin les dades.
1.1.2. La finestra de lExcel
Quan obriu lExcel, us trobeu amb una finestra molt similar a la de qualsevol aplicaci del Windows.
En primer lloc, apareix la barra de ttol amb el nom de laplicaci i el nom
del fitxer que heu obert. Per defecte us apareix el nom Llibre1. Quan doneu
el nom adequat al fitxer, se substituir Llibre1 pel nom donat a larxiu.
A sota apareix la barra de mens, que us ofereix diverses opcions per poder seleccionar i portar a terme tasques diverses. En la part esquerra
daquesta barra, us apareix la icona del document. No el podeu confondre
amb la icona de laplicaci. Si hi feu clic a sobre, el document es tancar.
A sota de la barra de mens, teniu la barra deines amb una relaci de botons que us permeten realitzar algunes accions amb ms rapidesa.
A continuaci, apareix la barra de frmules, que us mostra el nom de la
cella i el seu contingut.
Excel
Aplicacions informtiques
11
La finestra de lExcel consta duna finestra principal que cont el
nom de laplicaci i les barres que us permetran treballar, i duna altra finestra, la del document actiu, en qu es veuran els resultats del
vostre treball.
Cada finestra cont uns elements. En la figura 1, en podeu veure amb claredat les diferents parts i, a continuaci, es fa una explicaci ms detallada dalguns daquests elements.
Figura 1. Finestra de lExcel
Com podeu veure, la finestra daplicaci cont molts elements. A continuaci, es detallen caracterstiques dalguns daquests:
La Barra de mens. Aquesta barra cont la llista de mens de lExcel.
Cadascun t un men desplegable amb unes opcions. Hi podeu accedir
mitjanant el ratol o prement la tecla Alt i la inicial de la lletra subratllada. Per exemple, per obrir lopci Edici amb el teclat, cliqueu Alt
ms la lletra d.
La Barra deines. Aquesta barra cont uns botons que permeten realitzar algunes tasques amb ms rapidesa. Si situeu el cursor a sobre de
cada bot, apareix una explicaci sobre la seva funci. Podeu treure o
afegir barres deines des del men Visualitzaci, tamb podeu treure
o afegir botons i realitzar altres modificacions des del men Visualitzaci\Personalitza.
Referncia de cella. Aquest espai us indica com sanomena la cella
que teniu activa.
Excel
Aplicacions informtiques
12
Barra de frmules. Serveix per introduir dades, frmules i funcions en
les celles. Mostra el contingut de la cella. Si la cella t nombres o text,
aquest espai us mostrar els nombres o text, per si la cella cont un
resultat duna frmula o funci, aquest espai us mostrar la frmula o
funci.
rea de treball. s lespai que teniu per treballar. Cada full del llibre de
lExcel us ofereix una gran rea de treball.
1.1.3. LAjuda de lExcel
Davant la situaci de no poder resoldre un dubte en el moment i lloc on us
trobeu, lExcel t una ajuda que us pot oferir la soluci en qualsevol situaci.
Per accedir a lAjuda de lExcel aneu a lopci Ajuda de la barra de
mens o b premeu la tecla F1.
LAjuda de Microsoft Excel permet cercar els temes relacionats amb la
qesti que heu plantejat. Tamb podeu tenir accs a lndex de lAjuda.
Una altra manera daccedir a lajuda, s mitjanant lauxiliar de lOffice.
Si escolliu aquesta opci, surt lassistent. La finalitat daquest assistent s
ajudar-vos i fer-vos suggeriments. Teniu la possibilitat de buscar solucions
directament amb lassistent.
1.1.4. Anomenar i desar un document
Normalment, quan obriu lExcel us surt un llibre de treball anomenat
Llibre1. s molt important canviar el nom que per defecte us dna laplicaci, pel nom que voleu posar al llibre de treball.
Si voleu un altre llibre de lExcel, anirem al men Fitxer\Crea. Podreu triar
un llibre de treball en blanc o un llibre de treball nou a partir dun dexistent,
tamb podreu escollir una plantilla de les que hi ha en el vostre ordinador.
Per anomenar i desar un document, aneu al men Fitxer\Anomena i desa, trieu la unitat de disc o el lloc del vostre ordinador on voleu desar el
document, poseu el nom i, noms en el cas que vulgueu que tingui format
de plantilla, canviareu el format del document. Si voleu que sigui un llibre
dExcel amb format de full de clcul, deixareu el format Llibre de treball
de Microsoft Office.
Excel
13
Aplicacions informtiques
Excel
s molt important desar la informaci cada cert temps per tal dactualitzar el document. Ho podeu fer mitjanant el bot que t forma de disquet
de la barra deines i, evidentment, quan sortiu de laplicaci deseu el document amb els ltims canvis efectuats.
1.1.5. Recuperar un document desat
Per tornar a obrir un document per continuar treballant-hi o fer-hi modificacions, aneu a Fitxer\Obre, seleccioneu la unitat on t la ubicaci larxiu, si s plantilla seleccioneu lopci de format Plantilla i, si no ho s,
deixeu el format Tots els fitxers de Microsoft Office Excel. Sortir una llista
darxius. Lnic que heu de fer s seleccionar amb el ratol larxiu que voleu recuperar i acceptar. Tamb podeu clicar dues vegades sobre el nom
de larxiu i sobrir automticament.
1.1.6. Moures pel full
Us podeu moure amb agilitat i rapidesa pel full de clcul de diverses maneres:
Amb les fletxes de moviment del teclat.
Amb el ratol.
Amb les barres de desplaament de la finestra.
Amb lopci del men Edici\Vs a, que tamb sactiva amb la tecla F5.
Amb aquesta opci surt la finestra que mostra la figura 2. En lespai Referncia, introduu el nom de la cella a la qual us voleu desplaar.
Figura 2. Funci Vs a
Per desplaar-vos pel full horitzontalment i verticalment, podeu
utilitzar el ratol, les barres de desplaament o el teclat.
Podeu recuperar
un document...
... desat des del bot de la barra
estndard representat per una
carpeta oberta amb una fletxa que
normalment s un dels botons que
hi ha a linici de la barra deines.
14
Aplicacions informtiques
En la taula 1, es detallen algunes de les funcions dalgunes tecles i moviments combinats que podeu utilitzar per agilitar el vostre treball:
Taula 1. Funcions del teclat
Funcions i combinacions del teclat
Acci
Av Pg
Desplaament a la part inferior de la
pgina
Re Pg
Desplaament a la part superior de la
pgina
Alt + Av Pg
Desplaament a la part dreta de la pgina.
Alt + Re Pg
Desplaament a la part esquerra de la
pgina.
Tecla Inici
Desplaament a la primera cella de la fila
Ctrl + Inici
Desplaament a la cella A1
Tab
Desplaament a la cella de la dreta.
Maj + Tab
Retrocs duna cella a lesquerra.
INTRO
Desplaament a la cella de sota.
Ctrl + Av Pg
Avan dun full dExcel dins dun llibre.
Ctrl + Re Pg
Retrocs dun full dExcel dins dun llibre.
1.1.7. Introduir dades
Quan tenim el full de clcul en blanc, hem de comenar a introduir dades
per poder realitzar operacions i comenar a estructurar i donar format al
contingut del document. Tamb podem introduir noves dades en un full
de clcul ja existent.
Per comenar a introduir dades, situeu el cursor en la cella i a continuaci...
podeu escriure el text directament.
podeu fer clic en la barra de frmules.
podeu fer doble clic.
podeu clicar F2.
Per esborrar dades, podeu...
situar el cursor en la cella i clicar sobre la tecla Supr.
anar al men Edici\Suprimeix\Tot (o a la part que voleu suprimir).
clicar amb el bot dret del ratol i triar del men contextual lopci Suprimeix.
El text o nombres sintrodueixen directament i no varien si no els
modifiquem o els esborrem.
Excel
Aplicacions informtiques
15
Excel
Les frmules i funcions sn valors que fan referncia a altres
celles, i que generen un resultat. Les frmules i funcions sempre
porten al davant el signe =, si no, laplicaci les considera text.
Introduir nombres o text
Quan introduu nombres, lExcel els deixar tal com vosaltres els heu editat. Per exemple, si no poseu punts de milers, lExcel deixar el nombre
tal com lheu escrit.
Podeu utilitzar signes com els segents:
El punt (.) per separar els milers
La coma(,) per diferenciar els decimals
El signe menys () per expressar les quantitats negatives
El signe del percentatge (%)
Si un nombre no cap en la cella, apareixeran els signes ######. Aix vol
dir que heu de canviar lamplada de la cella.
Quan introduu text, pot ser que els carcters ocupin ms espai que el que
la cella us ofereix; si s aix, el text es visualitzar al complet si la cella o
celles del costat sn buides.
Si les celles del costat contenen dades sortir tallat. En aquest cas haureu
de canviar el format de la cella per poder-lo visualitzar.
Lopci Autocompletar us ofereix la possibilitat de no haver dintroduir
dades que es repeteixen o succeeixen en celles contiges. Per exemple,
si heu dintroduir els anys des del 1989 fins el 2008, per no haver descriure tots els anys un darrera de laltre, escriviu els dos primers anys,
seleccioneu les celles, us situeu en el marge dret inferior de lltima
cella seleccionada i, quan el punter del ratol es converteix en una creu,
larrossegueu i aconseguireu que us surti una srie que es va completant
fins a lany 2008.
Lopci Autocompletar tamb la podeu fer servir per escriure els dies de
la setmana, els mesos de lany, sries de nombres o, simplement, per escriure un mateix text que sha de repetir en moltes celles.
Introduir frmules i funcions
Les frmules i funcions han de portar sempre al davant el signe igual (=),
i els carcters shan descriure seguits: no pot quedar cap espai en blanc al
mig de la frmula o funci.
Lopci Autocompletar
Aquesta opci la podeu fer servir,
per exemple, per completar sries
de nombres, per copiar frmules,
per copiar el mateix text, per
completar els mesos de lany, etc.,
sempre que les celles siguin
contiges.
!!
Visualitzeu el vdeo
Autocompletar en la secci
Recursos de contingut del web
del crdit.
Aplicacions informtiques
16
Excel
Els signes que es poden utilitzar per realitzar operacions senzilles sn els
segents:
Suma (+)
Resta ()
Multiplicaci (*)
Divisi (/)
Quan necessiteu utilitzar parntesis en les frmules o funcions, heu de seguir els criteris generals per realitzar clculs amb parntesis.
1.1.8. Selecci de celles
Per realitzar una srie de modificacions que afecten ms duna cella, teniu
lopci de realitzar lacci per a tot el grup de celles en comptes danar una
per una. Per treballar daquesta manera, heu de seleccionar les celles.
Un grup de celles es pot seleccionar de diferents maneres:
Cliqueu sobre la primera cella del grup i, sense deixar anar el ratol,
arrossegueu-la fins a lltima cella que voleu seleccionar.
Si les celles que voleu seleccionar no sn contiges, seleccioneu el primer grup de celles, premeu la tecla Ctrl i, sense deixar-la anar, aneu
seleccionant la resta de celles o grup de celles.
Per seleccionar una columna sencera dun full, feu clic en lencapalament de la columna (la lletra).
Per seleccionar una fila sencera dun full, cliqueu en lencapalament
de la fila (el nombre).
Per seleccionar diverses columnes o files senceres contiges, cliqueu
en la lletra o en el nombre de la columna o fila i, sense deixar anar el
ratol, arrossegueu el cursor fins on voleu realitzar la selecci.
Si les files o columnes no sn contiges, cliqueu en la primera columna
que voleu seleccionar, premeu la tecla Ctrl i, sense deixar-la anar, feu
clic en les columnes o files que voleu seleccionar.
Per seleccionar tot el full, feu un clic en el quadre del vrtex superior
esquerre del full de clcul.
Amb el teclat situeu-vos en la primera cella i, mantenint premuda la
tecla Maj i amb lajuda de les fletxes de desplaament, podeu seleccionar les celles contiges que vulgueu.
Si voleu anular la selecci de
celles, noms heu de clicar fora
de lrea de selecci o prmer la
tecla Esc.
17
Aplicacions informtiques
Excel
Quan seleccioneu un grup de celles, les modificacions que realitzeu
amb la selecci activa afecten a tot el grup de celles.
1.1.9. Inserir i eliminar celles
Quan treballeu en un llibre de lExcel, us podeu adonar que heu dinserir
o eliminar celles en el full de clcul. Laplicaci us permet realitzar les
modificacions que necessiteu.
Per inserir celles, primer de tot shan de seleccionar les celles que veuran afectada la seva referncia (lloc que ocupen). Tamb s important
i si coincideix en nombre ho podeu fer seleccionar tantes celles com
celles noves voleu afegir en el full de clcul. Desprs, aneu al men Inserci\Celles, i us sortir la finestra de la figura 3. Aqu heu dindicar si
voleu desplaar les celles seleccionades cap a la dreta o cap avall, i tamb podeu inserir tota una fila o tota una columna.
Figura 3. Inserci de celles
Per eliminar celles, realitzeu la selecci i aneu al men Edici\Suprimeix. Tamb ho podeu fer amb lordre Suprimeix del men contextual.
Per inserir o suprimir celles, prviament heu de seleccionar les que
es veuran afectades.
1.1.10. Copiar i moure celles
El format i contingut de les celles es pot traslladar a altres celles del full
de clcul i a altres fulls de clcul del mateix llibre.
Per copiar o moure el contingut de les celles, podeu fer servir les eines
del men Edici\Retallar o Copiar\Enganxar, primer seleccionant la
cella o celles, anant al men Edici\Copiar o Retallar, situant-vos en el
Lacci dinserir celles tamb
sactiva amb el ratol, activant
lopci del men contextual
Insereix.
Aplicacions informtiques
18
Excel
lloc on voleu copiar el format o contingut de la cella, i tornant al men
Edici i clicant sobre Enganxar.
El teclat i el ratol tamb us ofereixen una altra manera, potser ms rpida, de copiar o moure. Els moviments que realitzareu per moure el contingut duna cella o grup de celles sn molt senzills: seleccionareu all que
voleu moure, quan el punter del ratol adopti la forma de creu amb aspes
!!
Visualitzeu el vdeo Moure i copiar
en la secci Recursos de
contingut del web del crdit.
clicareu i, sense deixar-lo anar, arrossegareu la creu fins a lrea on voleu
traslladar les dades.
Si el que voleu fer s copiar el contingut de les celles, seguireu els mateixos passos, per haureu de prmer la tecla Ctrl. En aquest cas, el punter
del ratol adoptar la forma duna creu molt ms petita.
En el vdeo Moure i copiar de lapartat web "Continguts", teniu una demostraci grfica de com podeu realitzar aquests canvis amb el teclat i el ratol.
1.1.11. Lopci Enganxat amb opcions
Quan utilitzeu lopci Enganxar del men Edici o del men contextual,
lExcel us enganxa totes les propietats i continguts de la cella, per, qu
passa si noms voleu enganxar la frmula que cont?
Lopci Enganxat amb opcions us permet escollir qu voleu copiar en la
cella de destinaci. Podeu copiar solament el format, o el format i la frmula, o el valor noms, lamplada de les columnes... Podeu enganxar simplement all que us convingui o enganxar-ho tot.
Lenganxat amb opcions us ofereix possibilitats de traslladar alguna, algunes o totes les caracterstiques duna cella o grup de celles
a una altra cella o grup de celles.
1.1.12. Nom per a les celles
LExcel us ofereix la possibilitat de donar nom a una cella o rang de celles.
Un rang de celles s un conjunt de celles contiges, i sidentifiquen
amb el nom de la primera cella situada a lesquerra i el nom de lltima cella situada en la part inferior dreta, separades per dos punts
(:). Per exemple, el rang A1:B3 estar format per les celles A1, B1,
A2, B2, A3 i B3.
Les accions de copiar, retallar i
enganxar tamb es poden fer amb
les opcions del men contextual.
Aplicacions informtiques
19
Excel
El fet de donar nom a una cella o rang de celles s til per a les frmules
o, simplement, per identificar millor els rangs.
Per donar nom a les celles us heu de situar en la cella o seleccionar el
rang de celles. En lespai situat a lesquerra de la barra de frmules que
Donar nom a una cella
o rang...
...facilita la feina a lhora de
realitzar tasques en els fulls de
clcul que tenen gran contingut de
dades i operacions.
indica el nom que lExcel ha posat a la cella (per exemple, A1), heu de fer
clic amb el ratol, escriure el nom i, desprs, prmer Intro.
1.1.13. Inserir o eliminar files o columnes
Per inserir files o columnes en un full de clcul, heu de seleccionar tantes
files o columnes com en vulgueu de noves, i activar lopci del men Insereix\Files o Insereix\Columnes. Daquesta manera, les files o columnes
Lacci dinserir o eliminar files o
columnes tamb es pot realitzar
des del men contextual.
seleccionades es desplacen per cedir espai a les noves.
Per eliminar files o columnes, primer les seleccionem i, des del men Edici\Suprimeix, les suprimim.
1.1.14. Cercar i substituir dades
LExcel us permet cercar una dada concreta en qualsevol part del llibre
de treball. Aquesta opci la podeu portar a terme des del men Edici\Cerca. Des daqu heu dassignar els criteris de cerca que podeu ampliar en el desplegable Opcions, aix lExcel proporciona la informaci
buscada.
El men Edici\Substitueix us permet cercar un valor i modificar-lo per
un altre, tamb podeu fer extensiva la modificaci a totes les celles que
compleixin els criteris de cerca que heu indicat.
1.1.15. Validaci de les dades
Quan treballeu en un llibre de lExcel, us podeu trobar que en una o ms
celles sempre hi ha danar un valor dentre uns quants que ja estan definits, i per tant haureu dintroduir sempre les mateixes dades (per exemple, les referncies darticles en una factura).
Lopci del men Dades\Validaci us permet generar una llista desplegable que us ofereixi les diverses opcions o limitar el nombre de carcters
que pugui contenir una cella; tamb podeu dissenyar missatges dajuda i
advertncia.
!!
Visualitzeu el vdeo Validaci de
dades en la secci web Recursos
de contingut.
Aplicacions informtiques
20
Lopci Validaci de dades s molt til quan heu dintroduir les mateixes dades en un grup de celles. Tamb us facilita la feina i us ofereix loportunitat dassegurar-vos que les dades introdudes seran
les correctes.
1.2. Format de les celles
Per tal dobtenir uns resultats satisfactoris, podeu personalitzar el full de
clcul, ja que aix oferir un format ms professional.
Els canvis de format no afecten la informaci que cont el llibre de treball,
solament afecten la visualitzaci en la pantalla i la impressi del document.
Podeu aplicar o modificar el format de les celles mitjanant els elements
segents:
Anant al men Format\Celles.
Seleccionant la cella i activant lopci Format del men contextual.
Anant a lopci Format de la barra deines que es mostra en la figura 4.
Figura 4. Barra deines Format
Des de la fitxa Format de celles, podeu modificar el contingut i
laspecte amb les pestanyes Nmero, Alineaci, Tipus de lletra, Vores, Trames i Protecci.
1.2.1. Format Nmero
La pestanya Nmero us ofereix la possibilitat de canviar el format de
les dades numriques del full de clcul. En la figura 5, podeu veure les
opcions que us ofereix aquesta fitxa.
En lapartat Categoria hi ha unes opcions que, quan se seleccionen, generen mes informaci: per exemple, en lopci Nmero, podeu triar les posicions decimals, triar si voleu utilitzar separadors de milers, i triar el
format dels nombres negatius.
Lapartat Exemple us mostra com quedar el contingut de la cella quan
accepteu els canvis.
Excel
Aplicacions informtiques
21
Figura 5. Pestanya Nmero
1.2.2. Format Alineaci
Per realitzar alineacions senzilles com esquerra, dreta o centrat, podeu
utilitzar els botons de la barra deines. Per realitzar modificacions ms
acurades, anireu a la pestanya Alineaci de la fitxa Format de les
celles.
Figura 6. Pestanya Alineaci
Com veieu, la pestanya Alineaci de la figura 6 mostra dos mens desplegables per poder alinear el contingut de la cella de diferents maneres: horitzontalment o verticalment.
Excel
Aplicacions informtiques
22
Excel
En lrea Orientaci, podeu diferenciar el contingut duna cella clicant
sobre la forma vermella i arrossegant-la amb el ratol en el sentit que voleu donar al text.
Quan en una cella sintrodueix ms text del que lespai daquesta permet
visualitzar, es pot ajustar el text en diverses lnies, reduir-lo fins que
sajusti, la qual cosa donar com a resultat que la mida del contingut es
far ms petita perqu ocupi lamplada de la columna. Tamb es poden
combinar celles. Aquesta ltima opci combina dos o ms celles en una
de sola; en aquest cas, la referncia o nom de la cella combinada ser la
primera cella superior esquerra seleccionada.
La pestanya Alineaci del quadre de dileg Format de les celles us
ofereix diverses opcions per modificar la posici de les dades dins
una cella o grup de celles.
1.2.3. Format Tipus de lletra
Per canviar el tipus de font i la seva aparena, utilitzareu les eines de la
pestanya Tipus de lletra que teniu en la figura 7.
Figura 7. Pestanya Tipus de lletra
Tipus de lletra
Com veieu en la figura 7, quan sou en aquesta finestra podeu canviar el
tipus, estil, mida i color de la lletra, i el tipus de subratllat; tamb podeu
donar efectes al text, i sempre podreu observar la visualitzaci prvia de
les modificacions que realitzeu.
Les fonts que mostra la pestanya
Tipus de lletra depenen del tipus
d'impressora installada i de les
fonts del mateix sistema.
Aplicacions informtiques
23
Excel
1.2.4. Format Vores
Per realitzar un disseny gil i ms senzill, podeu afegir i treure vores amb
els botons de la barra deines Format, per per distingir ms el vostre treball, la pestanya Vora del quadre de dileg Format de les celles que es
mostra a continuaci en la figura 8 us ofereix ms possibilitats.
Figura 8. Pestanya Vora
Les opcions que ofereix aquesta pestanya i que permeten posar o modificar vores sn les segents:
Predefinit. Permet donar lordre que no hi hagi vores, posar vores exteriors o posar vores interiors.
Lnia. Per diferenciar el resultat de la vostra feina en el full de clcul,
podeu triar lestil i el color de la vora.
Lrea de vora. Quan heu seleccionat lestil i el color de la vora, feu clic
en els costats de la cella on voleu crear o modificar la vora. Tamb els
podeu treure fent clic amb el ratol a sobre del costat que no voleu.
1.2.5. Patrons
Si voleu assignar a una cella o grup de celles un color de fons diferent del
predeterminat, des de la fitxa Patrons podreu triar el color i seleccionarlo com a tramat.
Abans dacceptar els canvis es visualitza la mostra.
Algunes daquestes modificacions
tamb es poden realitzar amb els
botons de la barra deines de
Format.
Aplicacions informtiques
24
1.2.6. Protecci de dades
Perqu el contingut especialment important duna cella o grup de celles
no es pugui modificar, aquestes es poden bloquejar.
Lacci de bloqueig de les celles es realitza des de la pestanya Protecci, de la fitxa Format de les celles, per heu de tenir en compte
que el bloqueig no ser efectiu si abans no sha protegit el full des
del men Eines\Protegeix\Protegeix el full o Eines\Protegeix\Protegeix el llibre.
Des de la pestanya Protecci, tamb podeu ocultar el contingut duna cella.
1.2.7. Files i columnes
En aquest apartat, aprendreu a modificar lalada i lamplada de les files i
columnes del full de clcul, i realitzareu aquests canvis des de lopci del
men Format\Fila o Format\Columna.
Una fila de lExcel t habitualment una alada de 12,75 (17 pxels). Podeu
modificar aquesta alada de diferents maneres:
Situeu el punter del ratol entre dues files de lencapalament, feu clic
i arrossegueu el punter fins a lalada que vulgueu.
Des del men Format\Fila\Alada, podeu modificar la mida manualment introduint lalada que voleu.
Des del men Format\Fila\Ajusta automticament, podeu adaptar
lalada de la fila al contingut de la cella seleccionada.
Una columna de lExcel t habitualment una amplada de 10,71 (80 pxels).
La podeu modificar de diferents maneres:
Amb el ratol, situeu-vos entre dues columnes de lencapalament, feu
clic i arrossegueu el cursor fins a obtenir lamplada desitjada.
Des del men Format\Columna\Amplada.
Des del men Format\Columna\Ajusta automticament la selecci.
En aquest cas, lamplada de la columna sajusta al contingut de la cella
seleccionada.
Excel
Aplicacions informtiques
25
Des del men Format\Files o Format \Columnes, podeu modificar
lalada o amplada de les files o columnes respectivament. Tamb
ho podeu fer des dels encapalaments. Una altra opci s des del
men contextual.
Per ocultar files o columnes, primer les heu de seleccionar i heu de realitzar lacci des del men Format\Fila\Amaga o Format\Columna\Amaga. Per tornar-les a mostrar, seguiu els mateixos passos per activeu
lopci Mostra.
1.2.8. Opci Format automtic
Laplicaci us ofereix uns formats predefinits on podeu triar entre diversos models i, aix, canviar duna manera rpida laparena del full de
clcul.
Abans dexecutar lacci, heu de seleccionar lrea del full de clcul que es
veur afectada per aquest canvi. Una vegada seleccionades les celles,
aneu al men Format\Format automtic i escolliu el tipus de format. A
ms, teniu el bot Opcions, que us ofereix la possibilitat daplicar aquest
format als nombres, a les vores, al tipus de lletra, als patrons, a lalineaci,
a lamplada i a lalada.
1.3. Els fulls dun llibre de lExcel
Els arxius de lExcel sanomenen llibres de treball. Cada llibre de treball
pot estar format per diversos fulls de clcul. Per defecte, hi ha fulls per
cada llibre, i les pestanyes de cada full es visualitzen en la part inferior de
lrea de treball.
1.3.1. Canviar el nom a un full de clcul
Per defecte lExcel anomena, els fulls, Full1, Full2, Full3. Per la vostra comoditat i perqu les tasques ho poden requerir, molt sovint podeu donar
un nom especfic a cada full de clcul.
Per canviar el nom, teniu diferents opcions:
Clicar dues vegades a sobre de la pestanya del full i escriure el nom directament.
Excel
Aplicacions informtiques
26
Des del men Format\Full, canviar el nom, ocultar el full (les dades no
sesborren), mostrar el full amagat, triar un fons per al full de clcul i
canviar el color de la pestanya.
Situar-vos a sobre de la pestanya del full i, des del men contextual, activar diferents opcions.
1.3.2. Afegir fulls a un llibre
Per defecte, lExcel us ofereix tres fulls de clcul per llibre. Si voleu afegir
fulls, podeu anar al men Eines\Opcions\General, i en lopci Fulls al llibre de treball nou podeu incrementar el nombre de fulls.
Si voleu afegir fulls al llibre de treball actiu, aneu al men Inserci\Full
de clcul, daquesta manera apareixer un nou full que, a ms, es converteix en el full actiu.
1.3.3. Moure un full
Per canviar lordre dun full dins del llibre actual, feu clic sobre la pestanya
i arrossegueu-la al lloc on el voleu situar.
Tamb podeu moure un full des del men Edici\Desplaa o copia el full.
En aquest moment, surt un quadre de dileg similar al de la figura 9 que
us permet desplaar o copiar un full.
Figura 9. Desplaament o cpia dun full
Excel
s recomanable que els fulls de
clcul dun llibre de lExcel tinguin
un nom relacionat amb el
contingut.
Aplicacions informtiques
27
Podreu traslladar el full actiu a un altre llibre o deixar-lo en el mateix llibre
i canviar lordre dels fulls en tots dos casos.
1.3.4. Copiar un full
El men Edici\Desplaa o copia el full tamb ofereix la possibilitat de copiar-ne el contingut: se selecciona primer el full a copiar i, desprs, es decideix en quin lloc senganxar la cpia. Per obtenir la cpia, heu dactivar
la casella de Crea una cpia.
Tamb es pot realitzar la cpia amb el ratol, prement la tecla Ctrl al mateix temps que cliqueu a sobre de la pestanya del full, i arrossegant-lo fins
al lloc desitjat. Per obtenir el resultat, heu dalliberar el bot del ratol
abans de deixar de prmer la tecla Ctrl.
1.3.5. Suprimeix un full
Per suprimir un full, se selecciona lopci Suprimeix del men contextual
i es clica a sobre. Tamb el podeu suprimir des del men Edici\Suprimeix, desprs de seleccionar el full.
1.3.6. Seleccionar fulls
Quan es realitzen modificacions que afecten ms dun full de clcul,
es poden seleccionar i es pot realitzar el canvi alhora, tenint present
que aquests canvis poden substituir dades dels altres fulls.
Per seleccionar un full, feu clic amb el ratol.
Per seleccionar diversos fulls contigus, feu clic en el primer full, premeu
la tecla Maj, i feu clic en lltim full.
Per seleccionar diversos fulls que no sn contigus, feu clic en el primer full,
premeu la tecla Ctrl i, sense deixar-la anar, seleccioneu la resta de fulls.
Per seleccionar tots el fulls, feu clic a sobre de qualsevol full, activeu el
men contextual, i trieu lopci Selecciona tots els fulls.
1.3.7. Vincular fulls dun mateix llibre
Un llibre de treball pot tenir diferents fulls. La informaci daquests fulls
pot estar relacionada i en algun moment de la vostra tasca podeu necessitar utilitzar dades que sn en un altre full del mateix llibre.
Excel
Aplicacions informtiques
28
Excel
Per utilitzar celles daltre full en el full actiu, no podeu posar solament el
nom de la referncia, sin que nheu dindicar la procedncia. Aix ho fareu posant, al davant del nom de la cella, les paraules Full1!, Full2!... o el
nom que tingui el full.
Exemple de vinculaci de dades de fulls diferents dun mateix llibre
Teniu dades en el Full1 i en el Full2 dun llibre de treball.
Full1 actiu: necessiteu sumar les celles A23 i B35 del Full1; en la barra de frmules escriurem
=A23+B35.
Full1 actiu: necessiteu sumar les celles A23 del Full1 i C32 del Full2; en la barra de frmules escriurem =Full2!C32+A23.
Quan utilitzeu dades daltres fulls heu de posar, al davant de la referncia de cella, el nom Full1!, tenint en compte que si el full1
sanomens Clients, posareu Clients! davant del nom de la cella.
1.3.8. Immobilitzar subfinestres
Pot passar que les dades que contingui un full de clcul facin que aquest
sigui molt extens i que els ttols de referncia que teniu en les files i columnes per introduir dades desapareguin de lrea visible de la pantalla.
En aquest cas, per mantenir a la vista els ttols dels encapalaments de les
files i columnes, lExcel us ofereix la possibilitat dimmobilitzar-los de tal
manera que podeu visualitzar o introduir dades en el full de clcul sense
perdre de vista els ttols de referncia.
Per immobilitzar els ttols duna fila, us heu de situar en la fila inferior
immediata.
Per immobilitzar els ttols duna columna, us heu de situar en la columna de la dreta.
Per immobilitzar ttols de files i columnes, us heu de situar en la cella
de just a sota de la fila i a la dreta de la columna que voleu immobilitzar.
En tots tres casos, una vegada situats, aneu al men Finestra\Immobilitza subfinestres (vegeu el vdeo explicatiu anomenat Immobilitzar subfinestres en lespai web Recursos de contingut).
El primer resultat visible seran unes lnies negres que delimiten la zona
que queda immobilitzada. En desplaar-vos, veureu que els encapalaments no es mouen.
Per anullar la immobilitzaci, aneu al men Finestra\Mobilitza subfinestres.
!!
Visualitzeu el vdeo Immobilitzar
subfinestres en la secci web
Recursos de contingut.
Aplicacions informtiques
29
2. Frmules i funcions
LExcel s una aplicaci amb la qual podeu realitzar des de petits clculs
fins a clculs complexos mitjanant la utilitzaci de frmules i funcions.
Les frmules us permetran obtenir resultats a partir duns valors ja introduts en el full de clcul.
Les funcions us ofereixen la possibilitat dincloure clculs predefinits en
el full de clcul.
2.1. Frmules
Una frmula s una equaci que permet realitzar clculs utilitzant
els valors que cont el full de clcul actiu o un altre full de clcul del
mateix llibre de lExcel.
Els clculs poden ser des de suma, resta, multiplicaci, divisi i potncies
fins a clculs financers o estadstics i comparaci de valors.
2.1.1. Sintaxi duna frmula
Una frmula s una expressi que sescriu en una cella i que ha de complir uns requisits:
Sempre ha de comenar pel signe igual (=).
Pot contenir text, nombres o referncies de celles.
Utilitza operadors que es poden combinar amb parntesis o no, segons
el resultat que es vol obtenir.
Exemples de frmules
=SUMA(A1:B5); en aquesta frmula sordena la suma del contingut de les celles A1, A2, A3, A4,
A5, B1, B2, B3, B4 i B5.
=A5+A6; en aquesta frmula sordena la suma dels valors de la cella A5 i A6.
=(A5*A8)/2; aquesta frmula multiplicar el valor de la cella A5 pel valor de la cella A8, i el resultat
el dividir per 2.
=Vendes-Compres; aquesta frmula restar el contingut de la cella anomenada Vendes del contingut de la cella anomenada Compres.
Excel
30
Aplicacions informtiques
Excel
2.1.2. Operadors tipus
Una frmula o funci pot combinar operadors. Aquests poden ser de
diferents tipus: operadors aritmtics, operadors de comparaci i
operadors de referncia.
Els operadors aritmtics sn els que permeten realitzar les operacions bsiques. Els podeu veure en la taula 2.
Taula 2. Operadors aritmtics
Signe
Operaci
Exemple
Suma
=A5+A6
Resta
=A5-A6
Multiplicaci
=A5*A6
Divisi
=A5/A6
Percentatge
5%
Exponent
4^3 (4 elevat a 3)
Els operadors de comparaci us serviran, com ho indica el seu nom, per
comparar valors dins una frmula o funci. Els teniu en la taula 3.
Taula 3. Operadors de comparaci
Signe
Comparaci
Igual a
>
Ms gran que
<
Ms petit que
>=
Ms gran o igual que
<=
Ms petit o igual que
<>
Diferent de
Els operadors de referncia us ajudaran a determinar si els valors que introduu en una frmula o funci designen un rang, unes celles determinades o ms dun rang. A continuaci, en la taula 4, els podeu diferenciar.
Taula 4. Operadors de referncia
Operador
Referncia
Exemple
A5:A7
Els dos punts indiquen el rang
que hi ha entre dues celles.
Aquest operador de referncia
indica que la frmula o funci es
calcular amb els valors que
contenen les celles A5, A6 i A7.
31
Aplicacions informtiques
Operador
Referncia
Excel
Exemple
B5;C6;D8
Aquest operador de referncia
indica que la frmula o funci
realitzar els clculs amb els
valors que contenen les celles
B5, C6 i D8.
El punt i coma uneix diverses
referncies de celles que no
sn contiges.
=SUMA(A2:B3,N2:N5)
Aquest operador indica que la
frmula o funci es realitzar
amb els valors A2, A3,B2, B3,
N2, N3, N4 i N5. Uneix dos
rangs.
La coma pot unir alguns rangs
per realitzar la mateixa operaci.
Quan sintrodueix una frmula o funci, sha de tenir en compte que alguns operadors tenen prioritat sobre altres.
LExcel determina els clculs segons les regles algebraiques, que
sn les segents i per aquest ordre:
Operacions que sn dins un parntesi.
Operacions de potenciaci.
Multiplicacions i divisions.
Sumes i restes.
Quan coincideixen clculs de la mateixa categoria els resol desquerra a dreta.
En la taula 5, trobareu una frmula amb els mateixos valors per amb diferents combinacions. Fixeu-vos que, segons les regles algebraiques, el resultat s diferent cada vegada.
Taula 5. Exemple de regles algebraiques
Operaci
Resultat
=50-8*3+5
31
=(50-8)*(3+5)
336
=50-(8*3+5)
21
s molt important situar correctament els operadors en les frmules i
funcions per poder obtenir el resultat esperat. !
2.1.3. Missatges derror
Quan sintrodueixen frmules amb l Excel, es poden produir errors tot i
que penseu que ho esteu fent correctament. LExcel us avisa de lerror que
heu coms amb un missatge. Aquests missatges poden ser per diverses raons i us pot resultar molt til conixer-ne el significat. En la taula 6, teniu
32
Aplicacions informtiques
els missatges que poden sorgir durant la realitzaci de la feina amb fulls
de clcul de lExcel.
Taula 6. Missatges derror
Missatge derror
#DIV/0!
#N/A
#NOMBRE?
Significat
Un nombre sest intentant dividir per 0.
La dada que volem obtenir cont un valor no disponible.
LExcel no reconeix el nom que heu utilitzat.
#NULO!
Intersecci sense validesa de dues rees.
#NUM!
Hi ha algun nombre que sha utilitzat incorrectament.
#VALOR!
###########
#REF!
Loperaci o largument s erroni.
El resultat no cap en la columna, sha dajustar lamplada.
No heu donat la referncia correcta de la cella.
2.1.4. Referncies
Les referncies sn el nom que sassigna a les celles o grup de celles
dun full de clcul. Quan escriviu la referncia en una frmula, esteu
indicant a lExcel els valors que ha de buscar per obtenir el resultat. Si
heu de copiar aquesta frmula en ms celles, heu de triar quin tipus
de referncia assigneu a la cella. Nhi ha de tres tipus: relativa, absoluta i mixta.
s una referncia relativa quan es dna nom a una cella o grup de
celles de manera que, quan les copieu en un altre lloc del full de clcul, aquesta referncia sadapta a la nova posici.
Tal com podeu veure en la figura 10, quan copieu la frmula de la cella
ombrejada cap a la dreta sactualitza la columna, i quan la copieu cap avall
sactualitza la fila.
Figura 10. Exemple de cpia de frmula utilitzant una referncia relativa
Excel
Aplicacions informtiques
33
s una referncia absoluta quan el nom de la cella porta el signe $
davant de lindicador de la columna i de la fila de manera que, quan
es copien en altres celles o grup de celles, els seus valors queden
invariables.
Com podeu veure en la figura 11, la referncia no sactualitza, es mant
igual tant si la copieu cap a la dreta com si la copieu cap avall, la columna
i la fila queden fixades.
Figura 11. Exemple de cpia de frmula utilitzant una referncia absoluta
Una referncia mixta s una manera de donar nom a una cella o
grup de celles de manera que, quan les copieu en una altra posici,
noms canviar el nmero de la fila o la lletra de la columna. Al davant de la fila o de la columna, posareu el signe $.
En la figura 12, teniu un exemple on podeu veure tots dos tipus. $A1 i $B1
indiquen que la columna es mantindr fixa i que la fila sactualitzar, i A$1
i B$1 indiquen que la columna sactualitzar i la fila es mantindr fixa.
Figura 12. Exemple de cpia de frmula utilitzant una referncia mixta
Excel
34
Aplicacions informtiques
Excel
2.2. Funcions
Quan shan de realitzar operacions ms complexes, lExcel permet
utilitzar clculs predefinits que es realitzen mitjanant la incorporaci de funcions.
Hi ha funcions lgiques, matemtiques, financeres, de temps, de cerca, de
text i estadstiques.
2.2.1. Sintaxi duna funci
Quan es treballa amb funcions, el que heu de saber s quina funci utilitzareu i amb quines dades treballareu.
La sintaxi duna funci s aix:
=MEDIANA(A4:B7)
En la barra de frmules, el primer que heu dintroduir s el signe igual
(=). Tot seguit, escriviu el nom de la funci (en aquest cas, MEDIANA). A
continuaci, poseu largument. Largument sn les dades amb les quals la
funci treballar (A4:B7), va entre parntesis i poden ser nombres, noms
de celles, altres funcions o text.
Exemples de funcions
=SUMA(B1;C1;80)
El resultat ser la suma del contingut de la cella B1 i el contingut de la cella C1 ms 80.
Quan introduu frmules
o funcions, no hi pot haver cap
espai en blanc en la seva sintaxi.
=PROMEDIO(B1:C3)
Sobtindr com a resultat la mitjana del contingut de les celles B1, B2, B3, C1, C2 i C3.
2.2.2. Lauxiliar de funcions
Les funcions es poden introduir manualment, per tamb podeu utilitzar
lauxiliar de funcions situat en el men Inserci\Funcions. Sortir una finestra com la que teniu en la figura 13.
En la Cerca de funci heu de posar quina funci sutilitzar. s important
realitzar la cerca en lidioma de la installaci original del programa. A continuaci, fem clic a Vs i, segons la categoria de Recomanades, ens ofereix
les possibles funcions corresponents als criteris de cerca que heu proposat
i, si us hi fixeu, la descripci de la funci apareix subratllada. Seleccioneu
la funci que voleu utilitzar i cliqueu sobre Dacord: sortir la pantalla de
la figura 14.
Bot Inserci de funcions.
Amb aquest bot que est situat en la barra de
frmules, tamb sactiva lauxiliar de funcions.
Aplicacions informtiques
35
Figura 13. Auxiliar de funcions
Figura 14. Arguments de funci
En la figura 14, la funci Promedio sha introdut en la cella A9 mitjanant lauxiliar de funcions. Quan ja sha triat el tipus de funci, surt la finestra dArguments de funci.
Aquesta finestra us demana amb quins arguments voleu treballar, s a dir,
amb quins valors es vol, en aquest cas, calcular la mitjana aritmtica. Podeu introduir nombres, noms de celles o rangs. Com sha fet en aquest
cas, es calcular la mitjana aritmtica dels valors que hi ha en les celles
que cont el rang A1:D5. Si us hi fixeu, la frmula surt automticament en
la barra de frmules i en la cella A9, per abans dacceptar les dades, la
finestra darguments de funci us dna el resultat. Quan cliqueu sobre
Dacord, el resultat de la funci apareixer en la cella A9.
2.2.3. Tipus de funcions
LExcel ofereix diferents tipus de funcions, des de funcions que us permetran realitzar clculs matemtics, funcions lgiques que us simplificaran
Excel
36
Aplicacions informtiques
el treball, financeres per realitzar clculs dinversions, de temps per ajudar-vos a tenir actualitzats els documents, de cerca que us ofereixen utilitats molt interessants, i les funcions de text i estadstiques.
Funcions matemtiques
En aquesta categoria de funcions, es poden distingir els tipus segents:
La funci Suma, realitza la suma dels valors inclosos dins els parntesis.
=SUMA(ARGUMENT)
Exemples de la funci SUMA
=SUMA(B1:C2)
Donar com a resultat la suma dels valors continguts en les celles del rang B1:C2.
=SUMA(B2;C2;2000)
Donar com a resultat la suma dels valors de les celles B2 i C2 ms 2000.
La funci Raz calcula larrel quadrada del nombre o referncia de
cella que cont dins els parntesis.
=RAIZ(ARGUMENT)
Exemples de la funci RAIZ
=RAIZ(B28)
Donar com a resultat larrel quadrada del valor que contingui la cella B28.
=RAIZ(64)
Donar com a resultat 8.
La funci Sumaproducto calcula el producte de les celles incloses en largument i, desprs, suma els productes.
=SUMAPRODUCTO(ARGUMENT)
La funci Redondear arrodoneix el nombre o valor que contingui
dins els parntesis amb el nombre de decimals que indiqueu.
=REDONDEAR(NOMBRE;NOMBRE DE DECIMALS)
Exemples de la funci REDONDEAR
=REDONDEAR(B12;2)
Si el valor que cont la cella B12 s 12.38435, la funci torna el resultat de 12.38, ja que sha indicat
que arrodoneixi dos decimals.
Excel
37
Aplicacions informtiques
=REDONDEAR(125,83497;0)
El resultat que sobt s 126, ja que sindica que arrodoneixi el nombre amb zero decimals.
Funcions lgiques
Sn funcions que analitzen condicions establertes com a arguments i simplifiquen la feina quan shan danalitzar moltes dades. Entre daltres, hi
ha les segents:
La funci SI comprova si es dna alguna de les condicions que cont
com a argument. Si es compleix la condici retorna el valor VERDADERO, si no es compleix la condici retorna el valor FALSO.
=SI(CONDICI;VERDADERO:FALSO)
Exemple de la funci SI
=SI(B5=8;BLAU;SI(B5=7;BLANC;VERMELL))
Com veieu, podeu utilitzar ms duna condici.
Amb aquesta funci voleu dir: si el valor que hi ha en la cella B5 s un 8, en la cella on heu ficat la
funci sortir la paraula BLAU; si en la cella B5 hi ha un 7, escriur la paraula BLANC, i si s qualsevol altre nombre o valor escriur VERMELL.
s important que quan introduu text en largument duna funci, el poseu
sempre entre cometes. Recordeu que no hi poden haver espais en blanc
en la utilitzaci de les frmules i funcions, i que heu de tancar tants parntesis com hi hagin oberts. !
La funci Y retorna VERDADERO si tots els arguments lgics sn
veritat. Si algun dels arguments s fals, retorna FALSO. Sol combinar-se amb la funci SI.
=Y(VALOR_LGIC;VALOR_LGIC2;...)
Exemple de la funci Y inclosa en la funci SI
=SI(Y(B5>=20;B5<=40);T ms de vint anys;T ms de 40 anys)
=SI(Y(VALOR LGIC;VALOR LGIC2);VERDADERO;FALSO)
Una vegada introduda aquesta funci en una cella sindica: que si el valor que hi ha en la cella B5
s superior o igual a 20 i inferior o igual a 40, escriur T ms de vint anys; si no es compleixen
aquestes dues condicions retornar el valor FALSO, T ms de 40 anys.
La funci O retorna VERDADERO si algun dels arguments lgics
sn veritat. Si tots els arguments sn falsos retorna el valor FALSO.
Aquesta funci tamb es combina amb la funci SI.
=O(VALOR_LGIC;VALOR_LGIC2;...)
Excel
38
Aplicacions informtiques
Excel
Exemple de la funci O inclosa en la funci SI
=SI(O(B5>=20;B5=40);T ms de vint anys;T menys de 20 anys)
=SI(O (VALOR LGIC;VALOR LGIC2);VERDADERO;FALSO)
En aquest cas, d'una llista amb edats entre els 0 i els 40 anys, volem fer distinci entre els que tenen
ms de 20 anys i els que tenen menys de 20 anys, de manera que si es compleix algun dels arguments, s a dir que B5 sigui superior o igual a 20 o igual a 40, ens retornar T ms de vint anys;
en canvi, si la cella B5 cont un valor inferior a 20 ens retornar T menys de 20 anys, ja que els
arguments lgics sn falsos.
Funcions financeres
Abans de comenar a explicar les funcions financeres, us heu de fer una
idea dels arguments que hi haureu dincloure i que solen ser els segents:
TASA. Tipus dinters.
NPER. Nombre de pagaments constants en qu est dividida una inversi. Aquest argument i lanterior han destar expressats en el mateix perode de temps: anual, semestral...
PAGO. Pagament peridic. Lefectiu que es paga en lapartat arguments de la frmula es representa en nombres negatius.
VA. Valor actual duna inversi de pagaments constants i peridics.
VF. Valor final, s a dir el que es lliura al final duna operaci.
TIPO. Indica si s el principi del perode de pagament (1) o el final (0).
PERIODO. s el temps calculat del pagament.
Una vegada coneguts els possibles arguments que utilitzareu en lelaboraci de les funcions financeres, se nexpliquen algunes:
La funci VF retorna el valor futur duna inversi dinters constant.
=VF(TASA;NPER;PAGO;VA;TIPO)
Exemple de la funci VF
Per calcular el valor final que quedaria desprs de realitzar tots els pagaments dun crdit al 8%
anual, a retornar en 4 anys (12 mensualitats cada anualitat), el pagament mensual ser de 200 .
=VF(8%/12;4*12;-200)
El resultat retornat s 11.269,98 , que s el valor futur de la inversi.
La funci NPER calcula el nombre de pagaments constants duna
inversi a inters constant.
=NPER(TASA;PAGO;VA;VF;TIPO)
Exemple de la funci NPER
Clcul del nombre de pagaments que es realitzar en una inversi al 8% anual, de 5.000 , amb un
pagament mensual de 200 al principi del perode de pagament.
Arguments de les funcions
Els arguments de les funcions
financeres que estan en negreta
sn els imprescindibles perqu la
funci retorni el valor correcte.
39
Aplicacions informtiques
=NPER(8%/12;-200;5000;;1)
El resultat s 27,24 pagaments.
La funci TASA calcula la taxa dinters necessria perqu la quantitat VA es transformi en VF en el perode indicat. ESTIMAR s la
suposici de la taxa dinters.
=TASA(NPER:PAGO;VA;VF;TIPO;ESTIMAR)
Exemple de la funci TASA
Calcularem quin ser linters anual dun crdit de 6.000 , a retornar en 4 anys i amb un pagament
mensual de 150 .
=TASA(4*12;-150;6000)*12
El resultat s 9%.
Shan multiplicat per 12 els 4 anys per tenir el nombre de perodes de pagament, i sha multiplicat
tamb per 12 el resultat per obtenir el tipus dinters anual.
La funci VA retorna el valor actual duna inversi.
=VA(TASA;NPER;PAGO:VF:TIPO)
Exemple de la funci VA
En un prstec personal, es vol saber quina ser la quantitat actual que es retornar, el tipus dinters
s del 10%, el perode s 8 anys i el pagament mensual ser de 250 .
=VA(10%/12;8*12;-250)
El valor retornat s de 16.475,37 .
La funci PAGO retorna el valor corresponent al pagament duna
inversi.
=PAGO(TASA;NPER;VA;VF;TIPO)
Exemple de funci financera PAGO I ABS
Per calcular la quota anual que es pagaria per amortitzar un crdit de 12.000 en 10 anys a un 6%
anual.
Amb lauxiliar de funcions introduireu les dades i quedaria la frmula segent:
=PAGO(6%;10;12000)
El resultat seria 1.630,42. Surt amb signe negatiu perqu s la quantitat que la persona que ha
sollicitat el crdit haur de lliurar cada perode damortitzaci, en aquest cas cada any.
Excel
40
Aplicacions informtiques
La funci PAGOINT retorna linters que es paga per una inversi
durant un temps determinat.
=PAGOINT(TASA;PERIODO;NPER;VA;VF;TIPO)
Exemple de la funci PAGOINT
El resultat que es vol obtenir s el pagament del primer any dun prstec de valor inicial de 14.000 , en
un perode de 3 anys a un inters del 6% anual.
=PAGOINT(6%;1;3;14000)
Els interessos que es pagaran durant el primer any pugen a 840 .
La funci ABS retorna el valor absolut dun nombre, s a dir sense
signe.
=ABS(NMERO)
Exemple de la funci ABS
Si introduu la frmula
=PAGO(6%;10;12000)
El resultat seria 1.630,42. Surt amb signe negatiu. Si voleu que el nombre no surti negatiu ni vermell, podeu utilitzar la funci ABS perqu aquesta quantitat surti amb signe positiu. Haureu dintroduir la frmula segent:
=ABS(PAGO(6%;10;12000))
Funcions de temps
Aquestes funcions us permetran introduir, de manera automtica, la data
i hora actualitzada en el moment en qu obriu el document. Tamb permet realitzar clculs amb dates i hores. Algunes daquestes funcions sn
les segents:
La funci HOY retorna la data actual, que ser la que tingui registrada lordinador.
=HOY()
Aquesta funci no necessita argument, i els parntesis han destar buits i
sense espais en blanc.
La funci AHORA retorna la data i hora actual, que correspon a les
que tingui registrades lordinador.
=AHORA()
Excel
41
Aplicacions informtiques
Excel
Aquesta funci no necessita argument, i els parntesis han destar buits i
sense espais en blanc.
Aquestes dues funcions actualitzaran els seus valors en el moment en qu
obriu els documents que les continguin.
La funci DIAS360 calcula el nombre de dies que hi ha entre dos dates comptant els mesos de 30 dies i els anys de 360 dies.
=DIAS360(DATAINICIAL;DATA FINAL)
Exemple de la funci DIAS360
Si la cella A1 cont el valor 09/02/2007 i la cella B1 cont el valor 19/08/2007, en la cella B2 ha
de sortir el resultat dels dies que han transcorregut entre aquestes dues dates.
En la cella B2 sintrodueix la funci =DIAS360(A1;B1). El resultat daquest clcul s 190 dies.
Funcions de cerca
Sn funcions molt tils per cercar valors en fulls de clcul on podeu tenir
moltes dades. Us permetran buscar dades en columnes i en files, i comptar columnes i files.
Utilitzareu la funci BUSCARV quan tingueu les dades organitzades per columnes, i busqueu una dada equivalent en una columna
dun rang que haureu despecificar.
=BUSCARV(VALORCERCAT;RANG;COLUMNA;FALSO)
FALSO vol dir que ha de buscar el valor cercat exacte en el rang que hem
assenyalat.
=BUSCARV(VALORCERCAT;RANG;COLUMNA;VERDADERO)
VERDADERO vol dir que buscar el valor ms aproximat que sigui ms petit
que el del valor cercat. Les dades del rang de cerca han destar ordenades.
En la figura 15, teniu un exemple amb les funcions de cerca de valors
BUSCARV amb lopci FALSO, i en la figura 16 teniu el mateix exemple
amb els resultats que retorna.
Anlisi de la frmula de la cella B13. Sest cercant el valor contingut en
la cella A13, en el rang de celles A1:C9 (el posem amb referncia absoluta
per poder copiar la frmula sense que es modifiqui el rang). Es tracta que
Valors de rang de cerca
Els valors del rang de cerca poden
ser en el mateix full (per exemple,
a sota de les dades que volem
imprimir). Aquestes dades
normalment no simprimeixen.
Tamb poden ser en un altre full
de clcul del mateix llibre de
lExcel.
Aplicacions informtiques
42
ens torni el valor corresponent de la columna 2 daquest rang i, a ms, se
li est indicant amb lopci FALSO, s a dir, se li est indicant que sigui el
valor exacte.
Figura 15. Exemple de la funci BUSCARV amb cerca del valor exacte (FALSO)
Anlisi de la frmula de la cella C18: El que es vol s que retorni el valor
corresponent a les unitats venudes del primer trimestre de dos articles;
per tant, es busca el valor de la cella A2 en el rang de celles A1:C9. El valor
de retorn s en la columna 3 daquest rang i, indicant FALSO, sindica que
el valor ha de ser lexacte. Els resultats els podeu veure en la figura 16 que
teniu a continuaci.
Figura 16. Resultats de la funci BUSCARV, valor exacte
En la figura 17, teniu un exemple de la funci BUSCARV amb lopci VERDADERO. Cercar el valor ms aproximat que sigui ms petit que el del
valor cercat. Les dades del rang de cerca han destar ordenades. En la figura 18, teniu el mateix exemple amb els resultats que retorna la funci.
Excel
Aplicacions informtiques
43
Figura 17. Exemple de la funci BUSCARV amb cerca del valor aproximat (VERDADERO)
El funcionament de la funci s el mateix, per amb lopci VERDADERO surt el valor aproximat si el valor que se cerca no es troba en el rang
de cerca.
Figura 18. Resultats de la funci BUSCARV valor aproximat
Utilitzareu la funci BUSCARH quan tingueu les dades organitzades per files i busqueu una dada equivalent en una fila dun rang que
haureu despecificar.
Excel
Aplicacions informtiques
44
=BUSCARH(VALORCERCAT;RANG;FILA;FALSO)
=BUSCARH(VALORCERCAT;RANG;FILA;VERDADERO)
Els arguments de FALSO o VERDADERO funcionen de la mateixa manera
que en la funci BUSCARV.
En la figura 19, teniu un exemple de la funci BUSCARH amb les opcions
VERDADERO i FALSO. Les dades del rang de cerca han destar ordenades
perqu largument VERDADERO funcioni. En la figura 20, teniu el mateix
exemple amb els resultats que retorna la funci.
Figura 19. Exemple de la funci BUSCARH
Figura 20. Resultats de la funci BUSCARH
Excel
45
Aplicacions informtiques
En la frmula de la cella B3, teniu la funci BUSCARH que indica que
es realitzi la cerca del valor dA3 en el rang B19:E20. Per trobar el codi
del client que es troba en la fila 2 daquest rang, ha de ser el valor exacte.
La frmula de la cella B9 t les mateixes caracterstiques.
En la frmula de la cella B5, la funci BUSCARH indica que es realitzi la
cerca del valor que cont la cella B4 en el rang B15:F16, en la fila segona.
Per trobar el percentatge de descompte que correspon al client per les unitats que se li han venut, i com s molt difcil que hagi comprat el nombre
exacte al qual correspon el descompte, utilitzem lopci VERDADERO,
que ens aproxima al valor buscat.
La funci COLUMNAS compta el nombre de columnes que cont la
matriu que hi ha en largument.
=COLUMNAS(Matriu)
Exemple de la funci COLUMNAS
=COLUMNAS(A5:H8)
El resultat que retorna la funci s 8.
La funci FILAS compta el nombre de files que cont la matriu que
hi ha en largument.
=FILAS(Matriu)
Exemple de la funci FILAS
=FILAS(A5:H8)
En aquest cas, el resultat que retorna la funci s 4.
Funcions de text
Les funcions de text us permeten modificar qualsevol text introdut en
el full de clcul o establir un format predeterminat en un text que introduireu.
La funci MAYUSC converteix totes les lletres minscules del
text en majscules.
=MAYUSC(TEXT)
Excel
46
Aplicacions informtiques
Excel
La funci MINUSC converteix totes les lletres majscules del
text en minscules.
=MINUSC(TEXT)
En aquestes funcions, en largument podeu escriure text (entre cometes)
o fer referncia a una cella.
Funcions estadstiques
De manera general, les funcions estadstiques realitzen les operacions sobre grups de nombres. Entre daltres, teniu les segents:
Funci PROMEDIO
La funci PROMEDIO calcula la mitjana aritmtica dels nombres,
referncies de celles o rangs de celles que hi ha entre parntesis.
=PROMEDIO(nmero1;nmero2,...)
Teniu exemples daquesta funci amb referncies de celles, nombres i
rang de celles en la figura 21, i en la figura 22 teniu els resultats obtinguts.
Figura 21. Exemples de la funci PROMEDIO
Figura 22. Resultat dels exemples
de la funci PROMEDIO
47
Aplicacions informtiques
Funcions MAX i MIN
La funci MAX retorna el valor mxim duna llista de nombres.
=MAX(NMEROS)
La funci MIN retorna el valor mnim duna llista de nombres.
=MIN(NMEROS)
Podeu posar, a largument NMEROS, celles o rang de celles. En la figura 23, teniu exemples de les funcions MAX i MIN, i en la figura 24 teniu
els resultats obtinguts.
Figura 23. Exemples
de les funcions MAX i MIN
Figura 24. Resultats obtinguts
Funci CONTAR.SI
La funci CONTAR.SI compta les celles dun rang que coincideixin
amb la condici que sha donat en largument.
=CONTAR.SI(RANG;CONDICI)
Excel
48
Aplicacions informtiques
Funci MEDIANA
La funci MEDIANA retorna el nombre que es troba al mig duna
llista de nombres, s a dir, la meitat dels nombres de la llista sn
ms grans, i laltra meitat sn ms petits, que el nombre que retorna aquesta funci.
=MEDIANA(RANG)
La funci MODA retorna el valor que ms es repeteix en un grup de
celles.
=MODA(RANG)
En la figura 25, teniu exemples de la funci CONTAR.SI, MEDIANA i MODA, i en la figura 26 teniu els resultats obtinguts.
Figura 25. Exemples de les funcions CONTAR.SI, MEDIANA i MODA
Figura 26. Resultats de les funcions
La funci introduda en la cella A11 compta quantes vegades es repeteix
en el rang A1:A9 el nmero 20. El resultat s 2, com mostra la figura 26.
La funci introduda en la cella A13 compta quantes vegades es repeteix
en el rang B1:B7 el codi A001. El resultat s 4, com mostra la figura 26.
La funci introduda en la cella A15 retorna el nombre que hi ha al mig de
la llista del rang A1:A9 i que t els mateixos nombres ms grans que el resultat i els mateixos nombres ms petits que el resultat. El resultat s 40.
La funci introduda en la cella A17 retorna el valor que ms es repeteix
en el rang de celles A1:A9, que en aquest cas s el nombre 20.
Excel
Aplicacions informtiques
49
3. Grfics, configuraci de pgina i altres opcions
Amb lExcel podreu realitzar grfics per presentar visualment la informaci amb claredat. Els valors de les celles apareixen en el grfic en forma
de columnes, lnies, barres, i es diferencien pel seu color o disseny.
Per modificar el format del full de clcul des de Fitxer\Format de pgina,
podreu canviar lorientaci de la pgina, els marges, centrar la taula en el
full, posar capaleres i peus, ordenar les pgines dimpressi, entre daltres opcions, visualitzant el resultat abans dimprimir el document.
LExcel tamb permet administrar una llista de dades, de manera que les
podreu ordenar aplicant criteris determinats i filtres per realitzar la cerca
de valors.
Tamb podeu integrar en un document de Word una taula de lExcel i modificar aquestes dades des del tractament de text.
3.1. Grfics
Un grfic s una representaci visual de les dades que pot contenir
un full de clcul. LExcel us permet triar el tipus que ms sadapti a
les vostres necessitats i compleixi els objectius que us heu marcat.
Amb els tipus de grfics bsics, podeu representar qualsevol informaci.
Aquests sn els segents:
Grfic de lnies. Serveix per mostrar levoluci en el temps dels valors
que es representen.
Grfic circular. s molt til quan el resultat que es vol obtenir s comparatiu.
Grfic de barres o columnes. Sutilitzen per observar levoluci duna
srie de dades de manera individual.
Hi ha ms tipus de grfics: rea, dispersi, anelles, superfcie
3.1.1. Elements del grfic
Quan feu el plantejament de dissenyar un grfic, heu de saber quines dades voleu utilitzar, quin tipus de grfic sadapta millor a les vostres neces-
Excel
Aplicacions informtiques
50
sitats Per obtenir un treball ptim i satisfactori, primer heu de distingir
alguns dels elements que formen part dun grfic. En la figura 27, teniu la
imatge dun grfic i, a continuaci, teniu una petita explicaci de cadascuna de les parts que hi podeu trobar:
Ttol del grfic. s com sanomena el grfic.
Srie de dades. Sn les dades que heu seleccionat representades en el
grfic.
Llegenda. s un quadre que ens dna informaci sobre el contingut de
les dades representades.
Eix de categories. Correspon a les dades de leix X (horitzontal).
Eix de valors. Correspon a les dades de leix Y (vertical).
Lnies de divisi. Sn les lnies horitzontals o verticals sobre les quals
es va creant el grfic.
Etiquetes de dades. Sn les dades que poden aparixer en el grfic sobre cadascuna de les sries.
Taula de dades. Sn dades del full de clcul que heu seleccionat per crear el grfic.
rea de traat. Superfcie on es representen les sries de dades.
Figura 27. Elements del grfic
Excel
Aplicacions informtiques
51
Excel
3.1.2. Crear un grfic
Quan es crea un grfic, lExcel disposa dun assistent que guia
duna manera fcil. Mitjanant el men Inserci\Grfic, sactiva
lauxiliar, i tamb amb el bot corresponent de la barra deines.
Seguireu lexplicaci sobre com es crea un grfic mitjanant unes dades
introdudes en un full de clcul. Les dades sn les que hi ha en la imatge
de la figura 28.
Figura 28. Dades per realitzar un grfic (exemple)
En lexemple, es crear un grfic de columnes en qu es diferenciaran les
dades del primer semestre i les del segon semestre per zones de venda.
Primer de tot, se seleccionen les celles corresponents al rang A2:C6. Desprs sactiva lauxiliar mitjanant el bot Grfics del men de la barra deines o des del men Inserci\Grfic.
Surt la finestra corresponent a lauxiliar de grfics, en concret el pas 1 dels
quatre que hi ha. En la figura 29 us hi podeu fixar.
Figura 29. Pas 1: tipus de grfic
Bot Grfics.
Activa lauxiliar de grfics
Aplicacions informtiques
52
Excel
Heu de triar el tipus de grfic que voleu. En aquest cas, s el primer subtipus dels grfics tipus columna. La pestanya Tipus personalitzats us ofereix ms tipus de grfics.
Si cliqueu en el bot Mantingueu-lo premut per veure lexemple, veureu
com comena a quedar el grfic que sest creant.
Quan cliqueu en Endavant, us sortir el pas 2 de lauxiliar de grfics que
t laspecte de la figura 30.
Figura 30. Pas 2: dades dorigen del grfic
Si us interessa canviar linterval de dades, ho podreu fer en aquest pas.
Tamb es pot canviar el nom de les sries que hi ha en la llegenda des de
la pestanya Sries o afegir ms dades en el grfic (una altra srie).
Fent clic a Endavant, apareix el pas 3 de lauxiliar: Opcions de grfic. En
la figura 31, es veuen algunes de les possibles modificacions:
En la pestanya Ttols, es pot afegir ttol al grfic i posar nom als eixos
del grfic.
En la pestanya Eixos, es poden fer desaparixer els eixos.
La pestanya Lnies de quadrcula ofereix la possibilitat de visionar algunes lnies de divisi, totes o cap.
La pestanya Llegenda es pot amagar o canviar dubicaci.
En la pestanya Etiqueta de dades, es pot collocar el valor exacte damunt de cada srie, o fer que aparegui el nom de la srie o la categoria.
!!
En el vdeo Elaboraci dun grfic
de lapartat web "Recursos de
contingut", podeu seguir els
passos per crear un grfic circular.
Aplicacions informtiques
53
En la pestanya Taula de dades, hi ha lopci de mostrar la taula de dades i les claus de la llegenda.
Figura 31. Pas 3: opcions del grfic
Ja ha finalitzat el disseny del grfic. Ara sha de decidir si aquest sinserir
en el mateix llibre i indicar en quin full (Full1, Full2...), o si se situar en
un full nou. En el cas de lexemple, es clica sobre lopci dinserir el grfic
en el Full1 del llibre actiu, com veureu en la figura 32.
Figura 32. Pas 4: ubicaci del grfic
Ara noms queda clicar el bot Final i sinsereix el grfic. En podreu manipular la grandria com un objecte. El resultat el teniu en la figura 33.
Figura 33. Resultat del grfic de lexemple
Excel
Aplicacions informtiques
54
3.1.3. Canviar laspecte dun grfic
Tots els elements dun grfic es poden modificar. Primer se selecciona lobjecte a modificar i, des del men Format, es realitzen els
canvis oportuns: podeu canviar el tipus i orientaci de les paraules
dels eixos o de la llegenda, canviar els colors de les sries, modificar
el ttol, canviar laspecte de lrea de traat...
Aquests canvis tamb es poden portar a terme mitjanant la barra deines
Grfic (vegeu la figura 34). Si no la teniu visible, la podeu activar des del
men Visualitzaci\Barra deines\Grfic.
Figura 34. Barra deines Grfic
3.2. Configuraci de pgina
Des del men Format\Celles, es pot canviar laspecte del full de clcul modificant les celles en color, grandria, tipus de lletra, vores, files, columnes...
Quan sha de modificar laspecte general de tot el full de clcul que
desprs simprimir, sutilitza lopci Fitxer\Format de pgina.
A continuaci, es detallen les opcions que lExcel ofereix per modificar el
full de clcul abans dimprimir-lo.
3.2.1. Pgina
Des del men Fitxer\Format de pgina, sobre la finestra que teniu en la
figura 35. En aquest cas, la primera pestanya que surt per defecte s Pgina, des de la qual es pot fer el segent:
Canviar lorientaci de la pgina (horitzontal o vertical).
Ajustar les dades a lescala segons les necessitats, utilitzar els percentatges o donar lordre que laplicaci ajusti les dades perqu surtin en un
nombre de pgines damplada per un nombre determinat de pgines dalt.
Excel
Aplicacions informtiques
55
Indicar tamb, si s necessari, la mida i qualitat del paper i quin ser el
primer nmero de pgina.
Els botons Imprimir i Vista preliminar equivalen a les accions del
men Fitxer\Imprimir i Fitxer\Visualitzaci prvia dimpressi.
El bot Opcions mostra les propietats estndard establertes per la impressora i varien segons el tipus de la que estigui installada.
Figura 35. Format de pgina\Pgina
3.2.2. Marges
La segona pestanya que us trobeu en la finestra Format de pgina s Marges, la teniu en la figura 36. Des daqu es modifiquen els marges superior,
inferior, dret i esquerre. Si el full t capalera o peu de pgina, normalment sindica a quina distncia de la vora del paper se situaran.
Per centrar les dades en la pgina de manera automtica, activeu les caselles Horitzontalment i/o Verticalment.
Figura 36. Format de pgina\Marges
Excel
Aplicacions informtiques
56
3.2.3. Capalera i peu de pgina
Des daquesta pestanya, es modifiquen la capalera i el peu de pgina.
Com podeu veure en la figura 37, per defecte, els requadres sn buits, a
ms, el desplegable indica que no hi ha cap capalera ni cap peu de pgina.
Si obriu el desplegable, surt el que lExcel ofereix per defecte. Tamb permet personalitzar-los clicant els botons Capalera personalitzada i Peu
personalitzat que porten a una altra finestra que permet collocar les dades a la dreta, a lesquerra o al centre de la pgina amb la possibilitat de
donar format al text, inserir nmero de pgina, inserir una imatge, lhora
actual... utilitzant els botons adequats.
Figura 37. Format de pgina\Capalera i peu de pgina
3.2.4. Full
En la pestanya Full que podeu veure en la figura 38, es pot especificar quina zona del full simprimir i amb quines caracterstiques:
En lopci rea dimpressi, sestableix quin rang de celles del full
simprimiran. Clicant en el bot de la dreta, us traslladeu al full de clcul i se seleccionaran les dades que es volen imprimir. Tamb podeu escriure el rang directament.
En lopci Imprimeix els ttols, podeu seleccionar una opci per imprimir les mateixes columnes o files com a ttols en cada pgina.
En el requadre Imprimeix, podreu activar, entre daltres, lopci perqu
les lnies de divisi simprimeixin, o per imprimir en blanc i negre, o per
determinar la qualitat desborrany, o per imprimir els encapalaments de
les files (nombres de les files) o de les columnes (lletres de les columnes).
Excel
Aplicacions informtiques
57
En el requadre Ordre de les pgines, podeu indicar la direcci en la
qual simprimir el document quan les dades no sajusten noms a lespai duna pgina.
Figura 38. Format de pgina\Full
3.2.5. Visualitzaci prvia dimpressi
La visualitzaci prvia s una eina que permet observar amb atenci el
full actiu abans dimprimir-lo. Podeu accedir a aquesta opci des del men
Fitxer\Visualitzaci prvia dimpressi o b clicant sobre el bot de la
barra deines representat per un document amb una lupa.
Quan sactiva aquesta opci, apareix la pgina activa del full de clcul. La
part inferior de la finestra us informa de quin nmero de pgina visualitzeu del total que teniu en el full. En la part superior, hi ha uns botons que
sexpliquen a continuaci:
Podreu avanar i retrocedir amb els botons de la part superior Segent
i Anterior, tamb amb les tecles Av Pg i Re Pg del teclat.
Amb el Zoom es pot ampliar o reduir la vista del document.
Amb el bot Imprimeix passeu a la finestra dimpressi del document.
Amb el bot Configura sactiva la finestra Format de pgina.
El bot Marges mostra les lnies dels marges, i de la capalera i peu de
pgina. Amb el ratol es modifiquen les distncies.
En cas de voler tornar al full, cliqueu al bot Tanca.
Excel
Aplicacions informtiques
58
3.2.6. Impressi
La impressi de les dades es realitza mitjanant el men Fitxer\Imprimeix
o clicant sobre el bot de la barra deines representat per una impressora.
Si accediu des del men, apareix la finestra que teniu en la figura 39. Si ho
feu clicant sobre el bot de la barra deines, el document simprimir directament.
Figura 39. Impressi des del men Fitxer
Impressora: apareixer el nom de la impressora que teniu installada
a lordinador.
Interval dimpressi: heu dindicar si voleu imprimir totes les pgines
o no, i si s aix indicar quines pgines voleu imprimir.
Imprimeix: heu de marcar lopci que voleu depenent del que voleu
imprimir, s a dir, noms la selecci que hem fet en el full, els fulls actius o tot el llibre de treball (tots els fulls).
Cpies: indica el nombre de cpies que voleu realitzar.
3.3. Altres opcions
LExcel us ofereix ms possibilitats de treball amb fulls de clcul. En
aquest apartat veureu com podeu treballar amb una llista de dades, incloure un full de clcul en un document Word i com realitzar una macro.
3.3.1. Treballar amb una llista de dades
Pot passar que, per organitzar el vostre treball, necessiteu una llista de dades de text o nombres ordenats segons uns criteris que es puguin anar modificant.
Excel
Aplicacions informtiques
59
Excel
Una llista de dades s una taula de dades emmagatzemades en un full de
clcul. Quan es treballa amb una quantitat dinformaci important, lExcel
ofereix possibilitats per tal dadministrar la llista.
Una llista est estructurada en files i columnes. Una fila s un registre i
una columna s un camp, que s cadascuna de les parts en qu est estructurada la informaci dun registre.
Per crear una llista en Excel, sha de comenar per crear les capaleres de
les columnes que seran els noms dels camps, i desprs sha demplenar la
taula.
Per ordenar una llista, podeu utilitzar els botons de la barra deines anomenats botons dordenaci. Primer, us situeu en qualsevol de les celles
de la columna amb dades que voleu ordenar, i si voleu que aquesta sigui
ascendent clicareu sobre el bot A Z; si, al contrari, voleu que sigui descendent clicareu sobre el bot Z A.
Amb lopci del men Dades\Ordena, es pot ordenar amb ms dun criteri.
Si teniu una taula amb moltes dades i voleu treure una llista dels registres
que compleixin unes caracterstiques concretes, us situeu en la llista de
dades i activeu lopci del men Dades\Filtre. Apareixer una fletxa desplegable sobre cada capalera de columna, lheu dobrir i indicar els criteris. Tamb els podeu personalitzar.
Lopci Ordenar dades permet disposar daquestes duna manera personalitzada i modificar els criteris dordenaci en qualsevol moment.
3.3.2. Incloure un full de clcul en el Word
Podeu necessitar incloure les dades duna taula de lExcel en un document de
text. Per no haver-les de copiar de nou, podeu seguir els passos segents:
1) Situeu-vos en el lloc del document de text en qu voleu incorporar la taula.
2) Aneu a laplicaci de lExcel i seleccioneu les dades de la taula que voleu
copiar.
3) Copieu les dades.
4) Torneu al document Word i cliqueu sobre lopci Edici\Enganxa-ho
amb opcions.
5) Si voleu poder modificar les dades de la taula Excel en algun moment,
des del document de text heu de triar lopci Full de clcul...
6) Una vegada enganxat en el tractament de text, si cliqueu sobre la taula
dues vegades, hi podreu entrar i modificar les dades si s necessari.
Botons dordenaci
Aplicacions informtiques
60
7) Si voleu copiar les dades en el document de text en format de taula,
simplement heu de triar lopci Enganxa del men Edici.
Per copiar dades dun document de text a un document de lExcel,
o una taula de lExcel a un document de text, sha danar al men
Enganxa o Enganxa-ho amb opcions.
3.3.3. Macros
Una macro s un conjunt doperacions que sexecuten duna sola vegada i automticament, de manera que per obtenir el resultat final
no shan dexecutar cadascun dels passos.
Per gravar una macro, heu de seguir els passos segents. En lexemple que
seguireu, es deixa en blanc una factura que cont dades per tal de poder
introduir dades noves. Podeu practicar la realitzaci daquesta macro amb
qualsevol full de clcul que contingui dades. Recordeu desar-lo en el vostre
ordinador abans de fer els canvis que sexpliquen a continuaci:
1) Us heu de situar en el full de clcul que cont la factura.
2) Eines\Macro\Enregistra una macro nova.
3) En el quadre de dileg que surt, es posa el nom Factura_en_blanc.
4) Podeu posar que sactivi amb la tecla Ctrl i la inicial de la lletra que
vulgueu.
5) Emmagatzemeu-la en el full actiu per poder activar-la quan sobri el document.
6) Ara shan de fer els passos per obtenir el resultat. En aquest cas, com
que la factura cont dades, se suprimeixen i es deixa la factura en blanc
(se seleccionen les celles que contenen dades i se suprimeixen).
7) Heu de tornar a Eines\Macro\Atura per finalitzar la gravaci.
Cada vegada que voleu activar la Macro, ho podeu fer aix:
Des del men Eines\Macro\Macros, on sortir la llista de les macros
que teniu gravades, se nha de seleccionar una.
Prement la tecla Ctrl ms la lletra que sha assignat a la macro.
Tamb hi pot haver una imatge associada a la macro que faci de bot i
que, en clicar-hi a sobre, sexecuti la macro.
Excel
You might also like
- 3.1 Introducció I FormatDocument17 pages3.1 Introducció I FormatJordi ManarelNo ratings yet
- FP Afi m05 U4 PdfindexDocument38 pagesFP Afi m05 U4 PdfindexMaribel B. B.No ratings yet
- T4. Dossier 6Document42 pagesT4. Dossier 6angelagiriganNo ratings yet
- Mòdul 4 - Anàlisi UMLDocument90 pagesMòdul 4 - Anàlisi UMLJose RenalbaNo ratings yet
- Lahiguera - Desarrollo de Material Didactico para El Aprendizaje de SpringDocument70 pagesLahiguera - Desarrollo de Material Didactico para El Aprendizaje de SpringmercedespachsiancasNo ratings yet
- UF0321 FULLSDECALCUL (5)Document41 pagesUF0321 FULLSDECALCUL (5)marbella.1621No ratings yet
- 225X07 UD3 Llenguatge SQL. ConsultesDocument78 pages225X07 UD3 Llenguatge SQL. ConsultesirenemartosbdnNo ratings yet
- Material Didàctic CTRD0011 Iniciació A La Creació I Edició de TextosDocument18 pagesMaterial Didàctic CTRD0011 Iniciació A La Creació I Edició de TextosLluís Saura SoldevillaNo ratings yet
- Apunts Uf2Document176 pagesApunts Uf2TritonCPCNo ratings yet
- Fonaments de BBDDDocument18 pagesFonaments de BBDDsergi c.aNo ratings yet
- Modelarea Si Simularea Sistemelor de ProductieDocument155 pagesModelarea Si Simularea Sistemelor de ProductieMarius NeagoeNo ratings yet
- FP Asix m03 U1 PdfindexDocument67 pagesFP Asix m03 U1 PdfindexGerman ValcarceNo ratings yet
- Manual Google Sheets ExcelDocument29 pagesManual Google Sheets ExceladriayoussefNo ratings yet
- FP Asix m04 U3 PdfindexDocument103 pagesFP Asix m04 U3 PdfindexGerman ValcarceNo ratings yet
- FP Asix m09 U1 PdfindexDocument100 pagesFP Asix m09 U1 PdfindexGerman ValcarceNo ratings yet
- Simulacre Word Avançat 3Document7 pagesSimulacre Word Avançat 3David YDNo ratings yet
- Powerpoint 2010Document226 pagesPowerpoint 2010levis diazNo ratings yet
- FP Asix m04 U3 PdfindexDocument103 pagesFP Asix m04 U3 Pdfindexjoanetcolom21No ratings yet
- 3 - Apunts Processador de TextsDocument31 pages3 - Apunts Processador de TextsPere CabanesNo ratings yet
- (UOC / DISSENY D'INTERFÍCIES MULTIMÈDIA) PAC 1 - Rubén Mejias AlonsoDocument12 pages(UOC / DISSENY D'INTERFÍCIES MULTIMÈDIA) PAC 1 - Rubén Mejias AlonsoRubén Mejias AlonsoNo ratings yet
- Manual PlataformaDocument32 pagesManual PlataformaArbil acuariusNo ratings yet
- Manual RStudioDocument54 pagesManual RStudiohristoskolandzhevNo ratings yet
- Pid 00275797Document48 pagesPid 00275797Victor martin avellanaNo ratings yet
- Projecte Daniel SauDocument50 pagesProjecte Daniel SaugraciencsNo ratings yet
- Curso Access 2000Document78 pagesCurso Access 2000MadisonNo ratings yet
- Excel 2000Document99 pagesExcel 2000MadisonNo ratings yet
- Wenamechainasamatumajarbisaunwifel 8 NlofDocument54 pagesWenamechainasamatumajarbisaunwifel 8 NlofAusias marcNo ratings yet
- Curs Bàsic D'excelDocument166 pagesCurs Bàsic D'excelEnricNo ratings yet
- A13 OpenOfficeDocument14 pagesA13 OpenOfficeAdrià Moya GuisadoNo ratings yet
- (Sistemes de Gestió de Continguts) PAC 3Document13 pages(Sistemes de Gestió de Continguts) PAC 3Jordi LlonchNo ratings yet
- Desarrollo de Interficies PDFDocument325 pagesDesarrollo de Interficies PDFnumb25No ratings yet
- FP Dam m05 Material PaperDocument288 pagesFP Dam m05 Material PaperAinoa Piudo CabelloNo ratings yet
- IOC FP - Dam - m05 - Material - PaperDocument287 pagesIOC FP - Dam - m05 - Material - PaperXavi TerceroNo ratings yet
- DG - m2 - Grafics DigitalsDocument72 pagesDG - m2 - Grafics DigitalsToni LorenteNo ratings yet
- FP Afi m05 U6 PdfindexDocument75 pagesFP Afi m05 U6 PdfindexMaribel B. B.No ratings yet
- Sastre - Desarrollo de Una Aplicación para Odoo ERPDocument93 pagesSastre - Desarrollo de Una Aplicación para Odoo ERPIcinga LabsNo ratings yet
- Disseny Lògic de BBDDDocument56 pagesDisseny Lògic de BBDDsergi c.aNo ratings yet
- Quadern Matematiques 1ACDocument37 pagesQuadern Matematiques 1ACRaul Lopez CurielNo ratings yet
- Competencies 4678Document13 pagesCompetencies 4678MARIA ISABELNo ratings yet
- IOC FP - Daw - m09 - Material - PaperDocument445 pagesIOC FP - Daw - m09 - Material - PaperXavi TerceroNo ratings yet
- Libroexcelpublicar 170620203717Document48 pagesLibroexcelpublicar 170620203717Anonymous PpDynQNo ratings yet
- FP Asix m03 U3 PdfindexDocument72 pagesFP Asix m03 U3 PdfindexGerman ValcarceNo ratings yet
- U2 - Estructures Definides Pel Programador - Bloc1Document63 pagesU2 - Estructures Definides Pel Programador - Bloc1German ValcarceNo ratings yet
- Programació Orientada A Objectes: Desenvolupament D'aplicacions Multiplataforma Desenvolupament D'aplicacions WebDocument378 pagesProgramació Orientada A Objectes: Desenvolupament D'aplicacions Multiplataforma Desenvolupament D'aplicacions Webnumb25No ratings yet
- Introduccion A La Gestion de Sistema de Informacion en La Empresa PDFDocument72 pagesIntroduccion A La Gestion de Sistema de Informacion en La Empresa PDFPabloAgamezHernandezNo ratings yet
- PTC Mathcad 6 - Secciones de Hormigon ArmadoDocument119 pagesPTC Mathcad 6 - Secciones de Hormigon ArmadoWellington CastilloNo ratings yet
- Curs Nou XMLDocument153 pagesCurs Nou XMLLia RozaNo ratings yet
- Manual - Formació - AFODocument9 pagesManual - Formació - AFOOSCARNo ratings yet
- Modul 4 Modellus Modelitzacio Matematica de Problemes I ProcessosDocument30 pagesModul 4 Modellus Modelitzacio Matematica de Problemes I ProcessosMarina P.No ratings yet
- 2.cataleg de PatronsDocument70 pages2.cataleg de PatronsVictor martin avellanaNo ratings yet
- FP Dam m06 U4 PdfindexDocument96 pagesFP Dam m06 U4 PdfindexKhalid Dahbi BerradiNo ratings yet
- PDF U1Document81 pagesPDF U1alex patiñoNo ratings yet
- LliróVallsMarti TFGDocument62 pagesLliróVallsMarti TFGFederico Javier Nocetto SabatteNo ratings yet
- MP 5 Preimpressio DigitalDocument7 pagesMP 5 Preimpressio DigitalkarmonasNo ratings yet