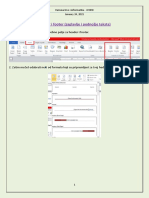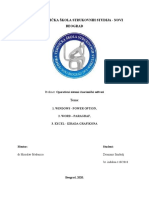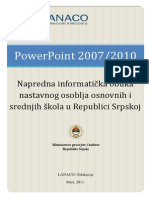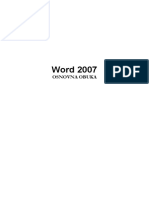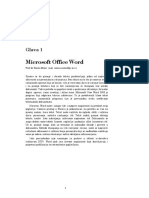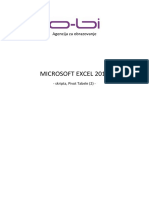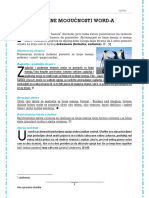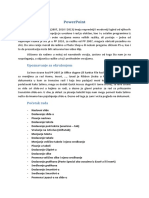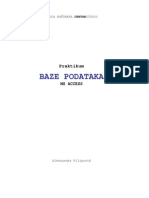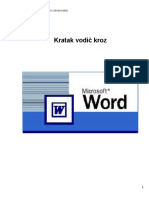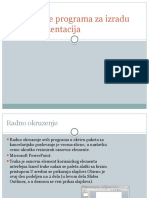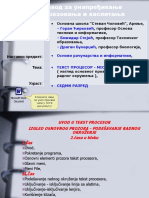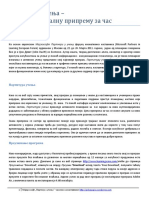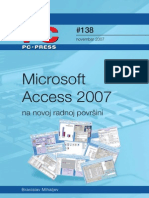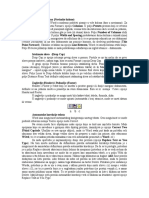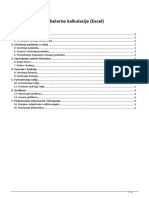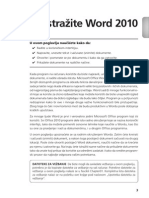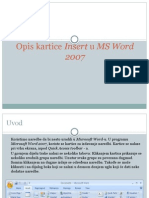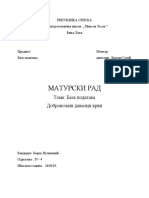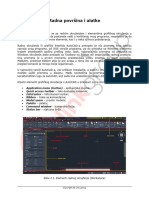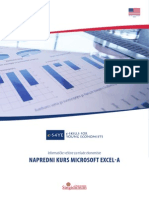Professional Documents
Culture Documents
Napredni Word PDF
Napredni Word PDF
Uploaded by
ЗоранИлићOriginal Title
Copyright
Available Formats
Share this document
Did you find this document useful?
Is this content inappropriate?
Report this DocumentCopyright:
Available Formats
Napredni Word PDF
Napredni Word PDF
Uploaded by
ЗоранИлићCopyright:
Available Formats
Word 2007/2010
Napredna informaticka obuka
nastavnog osoblja osnovnih i
srednjih skola u Republici Srpskoj
Ministarstvo prosvjete i kulture
Republike Srpske
LANACO | Edukacija
Mart, 2011.
Napredna informatika obuka Word 2007/2010
SADRAJ
1 Zaglavlje i podnoje (Header & Footer).................................................................................... 2
2 Prelomi i Sekcije (Break, Page Break)....................................................................................... 7
3 Margine (Margins) ................................................................................................................... 11
4 Stilovi (Styles) .......................................................................................................................... 13
5 Naslovi (Heading) .................................................................................................................... 17
6 Liste sa vie nivoa .................................................................................................................... 18
6.1 Nivoi liste ............................................................................................................................ 18
6.2 Biblioteka listi ..................................................................................................................... 19
7 Sadraj (Contents) .................................................................................................................... 20
7.1 Tabela sadraja (Table of Contents) .................................................................................... 21
8 Tabele (Tables) ......................................................................................................................... 25
9 Fus-note i End-note (Footnotes & Endnotes) ........................................................................... 27
9.1 Indeksi.................................................................................................................................. 29
9.2 Indeksiranje veeg opsega stranica ...................................................................................... 31
9.3 Hiperlinkovi (Hyperlink) ..................................................................................................... 33
10 Elektronski obrasci ................................................................................................................... 34
10.1 Zatita elektronskih obrazaca ......................................................................................... 39
11 Priprema dokumenta za distribuciju (Prepare) ........................................................................ 41
11.1 Osobine dokumenta (Properties) ................................................................................... 41
11.2 Pregled dokumenta (Inspect Document) ........................................................................ 43
11.3 Enkripcija dokumenta (Encrypt Document) ................................................................... 44
11.4 Digitalni potpis (Digital Signature) ................................................................................ 46
11.5 Oznai dokument kao krajnji (Mark as Final) ............................................................... 47
11.6 Kompatibilnost dokumenta (Compatibility Cheker) ...................................................... 47
Lanaco d.o.o.
1
Napredna informatika obuka Word 2007/2010
1 Zaglavlje i podnoje (Header & Footer)
U svakom Word dokumentu moemo postavljati zaglavlje i podnoje. U ove sekcije obino
ubacujemo informacije kao to su brojevi stranica, naslov, logo, ime autora, autorska prava i sl.
Zaglavlje i podnoje (eng. Header & Footer) biramo na ribonu Insert.
Slika 1-1: Komande zaglavlja i podnoja
Bilo aktiviranjem zaglavlja ili podnoja, dobiemo meni gdje moemo izabrati jedan od velikog
broja ponuenih stilova ili moemo sami urediti i stilizovati izgled zaglavlja i podnoja. Pored
ovih opcija, posebno je odvojena mogunost ubacivanja samo brojeva stranica bez dodatnih
informacija.
Lista
ponuenih
stilova
Ureivanje
Slika 1-2: Izbor stila zaglavlja
stilova
Bilo koju opciju da izaberemo, nebitno da li je neka vrsta stila zaglavlja ili podnoja u pitanju ili
klasino ureivanje stila, Word nas prebacuje u reim rada i modifikovanja zaglavlja i podnoja.
Lanaco d.o.o.
2
Napredna informatika obuka Word 2007/2010
Ovo ete najlake primjetiti promjenom ribona u Dizajn (eng. Design) gdje imate sve potrebne
alate za rad.
Slika 1-3: Ureivanje zaglavlja pomodu ribona Design
Ribon Design se pojavljuje samo kada vrimo ureivanje zaglavlja i podnoja. U protivnom taj
ribon nestaje, sve dok ponovo ne aktiviramo ureivanje. Radi lake orjentacije ribon Design
podijeljen je u nekoliko sekcija.
Slika 1-4: Podijeljeni ribon Design
U prvoj sekciji (Header & Footer) moemo da radimo sa stilovima ili ubacujemo brojeve
stranica.
U drugoj sekciji (Insert) moemo da ubacujemo vrijeme i datum, dijelove stranica ili kompletnih
stilova, slike ili predloke iz Word-ovog seta slika.
Lanaco d.o.o.
3
Napredna informatika obuka Word 2007/2010
U treoj sekciji (Navigation) moemo da se prebacujemo iz zaglavlja u podnoje, te da prelazimo
iz jedne sekcije u drugu, tj. da stilizujemo zaglavlje i podnoje za svaku stranicu posebno, kao i da
spajamo zaglavlje i podnoje sa sledeim (link to previous section), tako da ako dijelimo
dokument na vie sekcija ili npr. poglavlja, svaka sekcija ima svoju verziju zaglavlja i podnoja .
U etvrtoj sekciji (Options) moemo da ureujemo da nam parne i neparne stranice dokumenta
imaju razliita zaglavlja i podnoja i/ili da nam prva stranica dokumenta ima jedinstven set
zaglavlja i podnoja. Isto tako moemo da aktiviramo opciju da vidimo tekst dokumenta prilikom
rada sa zaglavljem i podnojem.
Zadnja sekcija (Position) omoguava da podesimo poziciju i veliinu zaglavlja i podnoja.
Takoe moemo podesiti poravnanje (alignment) ukoliko elimo da nam zaglavlje i podnoje ne
zauzimaju itavu veliinu papira po horizontali.
Od svih opcija koje su pomenute, moemo izdvojiti opciju Quick Parts koja moe biti od velike
pomoi pri radu sa dokumentima, tj. moe ubrzati proces kreiranja razliitih dokumenata, tako to
moemo sauvati odreene dijelove dokumenta (slike, dijagrame, spiskove i sl.) i ponovo ih
koristiti u drugom dokumentu bez potrebe kopiranja i prebacivanja.
Quick Parts se isto tako nalazi u ribonu Insert, gdje moemo da vrimo ubacivanje blokova ili da
kreiramo novi tj. sauvamo neki blok za buduu upotrebu.
Primjer:
Recimo da elimo sauvati prethodnu sliku za neko budue koritenje, tako da ne moramo svaki
put otvarati ve napravljen dokument pa iz njega kopirati tu sliku. Selektujemo svih pet isjeaka
koji ine sliku te odemo na ribon Insert - Quick Parts i izaberemo opciju Save Selection to Quick
Part Gallery.
Slika 1-5: Kreiranje building block-a
Lanaco d.o.o.
4
Napredna informatika obuka Word 2007/2010
Nakon toga dobijemo prozor gdje moemo upisati ime bloka koji pravimo kao i u kojoj sekciji e
se nalaziti, opis itd.
Slika 1-6: Imenovanje building block-a
Kada smo upisali sve podatke i kliknuli OK, kreirali smo novi building blok koji moemo koristiti
u bilo kojem dokumentu. Blokove ubacujemo kroz Quick parts u ribonu Insert ili direktno na
opciju Quick parts ako radimo u zaglavlju i podnoju.
Slika 1-7: Kreirani blok Ribon Header & Footer
Lanaco d.o.o.
5
Napredna informatika obuka Word 2007/2010
Ove blokove moemo gledati kao i predloke (template) ili grafike i tekstualne dijelove koje
korisnik sam kreira za svoje potrebe, kako bi sebi olakao proceduru kreiranja novih fajlova.
Lanaco d.o.o.
6
Napredna informatika obuka Word 2007/2010
2 Prelomi i Sekcije (Break, Page Break)
Ubacivanje preloma stranica ili preloma sekcije je jo poznato iz Word-a 2003. Ove opcije
pojednostavljuju rad sa dokumentom kao i kasnije ureivanje ukoliko su potrebne izmjene.
S obzirom da se u kreiranju dokumenta uglavnom koristi opcija Page Break, ubacivanje preloma
stranice je olakano u Word-u 2007.
Izborom opcije Insert Page Break ubacujemo prelom stranice na dijelu gdje se nalazi kursor.
Slika 2-8: Ubacivanje preloma stranice (Page Break)
Imajui u vidu da je pogled stranica dokumenta, po standardnim podeavanjima, podeen na
Print Layout (izgled odtampanog dokumenta), neemo vidjeti prelom stranice koji ubacimo.
Ukoliko elimo drugu vrstu preloma stranice ili moda elimo da ubacimo prelom sekcije
potrebno je da izaberemo Page Layout Breaks, gdje moemo birati eljeni prelom koji
odgovara naim potrebama. U ovoj opciji imamo prelom stranice i prelom sekcija:
Prelom stranice (Page Breaks):
Prelom stranice (Page)
Prelom kolone (Column)
Prelom teksta oko slike (Text Wrapping)
Prelom sekcije (Section Breaks):
Prelom na sledeu stranu (Next Page)
Lanaco d.o.o.
7
Napredna informatika obuka Word 2007/2010
Prelom na istoj stranici (Continuous)
Prelom na parnim stranicama (Even Page)
Prelom na neparnim stranicama (Odd Page)
Slika 2-1: Izbor preloma stranice ili sekcije
Nebitno koji prelom izaberemo treba imati u vidu da postoji mogunost da se prelomi paragraf ili
tabela i da dobijemo suprotan rezultat od eljenog.
Da bi sprijeili prelom u sredini paragrafa potrebno je da podesimo opcije paragrafa u Page
Layout ribonu. Izaberemo Page Layout Paragraph te kliknemo na strelicu u donjem desnom
uglu (Paragraph dialog box).
Otvaranje menija
Slika 2-2: Otvaranje menija paragrafa
Lanaco d.o.o.
8
Napredna informatika obuka Word 2007/2010
Kada otvorimo meni, izaberemo karticu Line and Page Breaks te oznaimo opciju Keep lines
together.
Slika 2-3: Ukljuivanje opcija pragrafa za prelom stranica
Aktiviranjem ove opcije, spreavamo prelom paragrafa, tj. paragrafi ostaju u cijelini, a prelom ih
prebacuje na sledeu stranu.
Takoe, imamo mogunost da nekoliko paragrafa (paragrafi napisani jedan za drugim) blokiramo
da se odvajaju u sluaju preloma stranica.
Ovu mogunost vrimo oznaavanjem eljenih paragrafa, te ulaskom u meni paragrafa (Page
Layout Paragraph dialog box), izaberemo karticu Line and Page Breaks te oznaimo opciju
Keep with next.
Ako elimo da ubacimo prelom stranice prije poetka paragrafa dovoljno je da oznaimo taj
paragraf te u kartici Line and Page Breaks oznaimo Page break before.
Postoji jo jedna opcija koja je po standardnim podeavanjima ukljuena ali spomenuemo je i
objasniti njeno znaenje.
Svaki profesionalni dokument koji se napie, ne treba da zavrava stranu sa prvom linijom
paragrafa ili da zapone sledeu stranu sa zadnjom linijom paragrafa. Ova situacija je poznata kao
Lanaco d.o.o.
9
Napredna informatika obuka Word 2007/2010
widow/orphan control opcija, gdje je widow (udovica) zadnja linija paragrafa na novoj stranici, a
orphan (siroe) prva linija pragrafa na kraju stranice. Iako je ova opcija ve ukljuena, moemo je
iskljuiti/ukljuiti u Paragraph dialog box-u kao i gore pomenute opcije.
Mogunosti koje smo gore naveli, vezane su za spreavanje preloma paragrafa. Naravno, poto se
dokument ne sastoji samo od teksta, trebamo objasniti opciju spreavanja preloma tabele.
Da bi sprijeili prelom tabele (na sredini ili pred kraj tabele) potrebno je da iskljuimo ve
ukljuenu opciju Allow row to break across pages.
Ovo emo postii ukoliko ve imamo tabelu koju smo oznaili tako da moemo vidjeti ribone
Table Tools (Design i Layout).
Slika 2-4: Riboni za rad sa tabelama
U ribonu Layout u sekciji Tables otvorimo podeavanja tabela (Properties) te u kartici Row
iskljuimo opciju Allow row to break across pages.
Slika 2-5: Iskljuivanje opcije preloma tabele
Lanaco d.o.o.
10
Napredna informatika obuka Word 2007/2010
3 Margine (Margins)
Margine su podeene po standardu A4 formata, tj. 2.54cm sa svake strane. Najlaki pogled
marigna je na rulerima.
Ukoliko ne vidite ruler po horizontali i vertikali, moemo ga ukljuiti/iskljuiti na View ribonu u
sekciji Show/Hide.
Slika 3-1: Ukljuivanje/iskljuivanje rulera
Ukoliko elimo izabrati druge postavke ili podesiti margine sa posebnim vrijednostima, na ribonu
Page Layout izaberemo Margins.
Lista unaprijed
podeenih margina
Runo unoenje razliitih
vrijednosti margina
Slika 3-2: Izbor veliina margina
Ako sami elite da podeavate margine izberite opciju na dnu liste Custom Margins (Uredi
margine). Otvorie se Page Setup (Podeavanje stranice) dijalog i na kartici Margins podesite
margine kako vi elite.
Lanaco d.o.o.
11
Napredna informatika obuka Word 2007/2010
Naravno tu moemo podeavati Gutter opcije ukoliko planirate koriiti dokument.
Slika 3-3: Napredno podeavanja margina
Na istoj kartici u dijelu Preview moete vidjeti izgled dokumenta kada podeavate margine.
Preporuuje se da margine odredite prije poetka rada u dokumentu, jer ukoliko zavrite
dokument i onda odredite margine moe doi do pomjeranja teksta i objekata, a samim tim i
promjene izgleda dokumenta, pa ete morati to ispravljati i podeavati da bude onako kako ste
eljeli.
Lanaco d.o.o.
12
Napredna informatika obuka Word 2007/2010
4 Stilovi (Styles)
Stilovi se esto koriste ukoliko elimo naglasiti pojedine dijelove teksta kao napomenu ili da
jednostavno ukraavaju dokument. U Word-u imamo nekilko predloaka stilova koje moemo
nai u ribonu Home u sekciji Styles.
Slika 4-1: Izbor stilova
Klikom na oznaenu ikonu, moemo da izlistamo stilove koje moemo birati za dokument ili
odreeni dio teksta.
Slika 4-2: Lista stilova
Na gornjoj slici moemo vidjeti listu stilova koji se najee koriste, tj. one koje su nam
preporueni. Ukoliko elimo vidjeti vie stilova koje imamo na raspolaganju, potrebno je kliknuti
u donji desni ugao (na prethodnoj slici) da dobijemo meni za stilove.
Slika 4-3: Meni Styles
Ukoliko elimo da vidimo sve stilove u listi, potrebno je ui u Options (donji desni ugao) te iz
prve opcije Select styles to show, izabrati All styles.
Lanaco d.o.o.
13
Napredna informatika obuka Word 2007/2010
Slika 4-4: Pregled svih stilova
Ukoliko stil koji odgovara naim potrebama ne postoji u listi, moemo modifikovati postojei ili
napraviti novi stil.
Modifikovati postojei stil moemo uraditi tako to u ribonu Styles kliknemo desnim tasterom na
neki stil i izaberemo opciju Modify.
Slika 4-5: Modifikovanje postojedeg stila
Sa otvorenim prozorom Modify Style moemo mijenjati font, veliinu,
ili bilo koje druge
parametre te kad ih sauvamo, uvijek emo moi povui taj stil koji smo doradili.
Lanaco d.o.o.
14
Napredna informatika obuka Word 2007/2010
Slika 4-6: Modify Style prozor
Naravno ako ne elimo mijenjati postojee stilove, moemo uvijek kreirati novi. Iz menija Styles
kliknemo na ikonicu New Styles u donjem lijevom uglu.
Slika 4-7: Kreiranje novog stila
U novo otvorenom prozoru moemo da kreiramo stil od samog poetka ili da zaponemo
kreiranje na osnovu nekog ve postojeeg stila i sl. Opcije koje ovdje imamo daju nam mogunost
da do najsitnijeg detalja uredimo novi stil prema naim potrebama.
Lanaco d.o.o.
15
Napredna informatika obuka Word 2007/2010
Ime i tip
novog stila
Kreiranje stila na
osnovu ve postojeeg
Preview
pregled izgleda
stila sa
poeavanjima
koje biramo
Alati za
ureivanje
teksta u stilu
Slika 4-8: Kreiranje novog stila
Ukoliko elimo jo detaljnije da podesimo stil, klikom na dugme Format u donjem lijevom uglu
moemo pristupiti svim detaljnijim podeavanjima fonta, paragrafa, tabova, granica itd.
Slika 4-9: Detaljno podeavanje stila
Lanaco d.o.o.
16
Napredna informatika obuka Word 2007/2010
5 Naslovi (Heading)
Za naslove kao dio stilova ne trebamo kreirati dodatne jer ve imamo 9 razliitih verzija (Heading
1 Heading 9) koje moemo modifikovati za svoje potrebe onako kako nam odgovara za trenutni
dokument. Treba imati u vidu da ukoliko se odluite koristi naslove, nije loe da te izmjene
odmah uradite na poetku.
Naslove moete nai u ve pomenutim stilovima, te ih modifikovati po potrebi. Ako imate
dokument za koji koristite naslove i podnaslove onda moete da ih koristite na sledei nain:
Heading 1 Naslov
Heading 2 Podnaslov 1
Heading 3 Podnaslov 2
Heading 4 Podnaslov 3 itd.
Naravno za glavni naslov prvi bi izbor bio stil Title, a ne Heading 1.
Imate dva naina da izmjenite naslove. Prvi je, ukoliko ste ve napisali dio teksta, stavili naslov i
da ne bi morali kopirati izabrani stil (iz ribona Home, sekcija Font) dovoljno je da oznaite ve
sreeni naslov te desnim klikom mia na eljeni stil izaberete opciju Update Heading x to Match
Selection (gdje x predstavlja jedan od ponuenih naslova).
Slika 5-1: Modifikovanje stila prema oznaenom tekstu
Drugi je naravno da koristite opciju Modify te da izmjenite podeavanja prema vaoj elji i
sauvate te izmjene.
Lanaco d.o.o.
17
Napredna informatika obuka Word 2007/2010
6 Liste sa vie nivoa
ta se deava ako je potrebno da neke stavke vae liste sadre podskupove informacija?
Potrebna vam je lista sa vie nivoa. Lista sa vie nivoa sadri liste u okviru lista pri emu moe
da postoji mnogo nivoa ili slojeva. Lista sa vie nivoa, kao i liste sa jednim nivoom, mogu biti
oznaene znakovima za nabrajanje ili brojevima uz dodatnu mogunost mjeavine brojeva,
slova i znakova za nabrajanje.
Tako, na primjer, jedan sloj moe da bude oznaen znakovima za nabrajanje i da u okviru sebe
sadri numerisanu listu.
Slika 6-1: Liste sa vie nivoa
6.1 Nivoi liste
Kljuna stvar u razumijevanju lista sa vie nivoa jeste razumjevanje nivoa liste. Kod liste sa
jednim nivoom sve se nalazi na nivou 1, ali nakon to dodate listu u okviru neke stavke, kreiraete
listu na nivou 2. Svaka nova lista u okviru liste kreira novi nivo liste.
Kreirajte listu sa vie nivoa kucanjem ili upotrebom komandi na traci na isti nain kao to ste
inili kod lista sa jednim nivoom. Dakle, zaponite sa znakom za nabrajanje ili brojem, unesite
prvu stavku, a zatim pritisnite taster ENTER. Kada budete spremni da zaponete sledei nivo,
kliknite na dugme Increase Indent (poveaj uvlaenje)
, otkucajte prvu stavku liste na tom
nivou, a zatim pritisnite taster ENTER.
Kada radite sa razliitim nivoima liste, sa nivoa na nivo moete da se premjetate koristei
dugmad poveaj uvlaenje
i Decrease Indent (smanji uvlaenje)
koja se nalazi na traci.
Uvlaenje takoe moete da poveate ili smanjite upotrebom pritisaka tastera: pritisnite taster
TAB da biste poveali uvlaenje, a kombinaciju tastera SHIFT+TAB da biste ga smanjili.
Lanaco d.o.o.
18
Napredna informatika obuka Word 2007/2010
6.2 Biblioteka listi
Kao i kod lista sa jednim nivoom, moete odabrati koji dizajn liste elite da koristite. Meutim,
kod lista sa vie nivoa postoji dodatna funkcija: moete odabrati da dizajnirate svaki nivo
nezavisno, ba kao to ste to radili kod lista sa jednim slojem, ili sve moete uraditi odjednom.
Zaponite tako to ete kliknuti na dugme Multilevel List (lista sa vie nivoa) da biste prikazali
biblioteku za liste. Ponovo moete izabrati ugraenu listu ili dizajnirati vlastitu. Ako odluite da
dizajnirate vlastitu listu, izaberite stavku Define New Multilevel List(definii novu listu sa vie
nivoa). Moraete da podesite eljeni skup karakteristika za svaki nivo.
Slika 6-2: Biblioteka listi
Lanaco d.o.o.
19
Napredna informatika obuka Word 2007/2010
7 Sadraj (Contents)
Kada kaemo sadraj dokumenta, obino se misli na listu naslova i podnaslova. Word, pored ove
opcije, nudi jo par razliitih listi sadraja tako da ga moemo podijeliti u nekoliko sekcija.
Table of Contents (Lista sadraja)
Captions - Table of Figures (Lista slika)
Index (Lista kljunih rijei)
Table of Authorities (Lista citata osoba, sluajeva, predmeta i sl.)
Sve opcije vezane za rad sa sadrajima imate u ribonu References, koji se dijeli u prethodno
pomenute sekcije pored kojih imamo jo fusnote (Footnotes) i citate i bibliografiju (Citations &
Bibliography).
Slika 7-1: Ribon References za rad sa sadrajima
Lanaco d.o.o.
20
Napredna informatika obuka Word 2007/2010
7.1
Tabela sadraja (Table of Contents)
Tabela sadraja pravi s koristei naslove (Heading 1, Heading 2, Heading 3) iz sekcije stilova
koje smo ve spominjali. Kada zavrimo oznaavanje naslova i podnaslove, sadraj ubacujemo
pomou opcija u sekciji Table of Contents.
Dodavanje naslova i
podnaslova u sadraj
Ubacivanje
liste sadraja
Osvjeavanje
liste sadraja
Slika 7-2: Table of Contents (Tabela sadraja)
Pri otvaranju menija Table of Contents imate meni sa predlocima (Automatic Table 1,
Automatic Table 2, Manual Table) te opcije za ubacivanje i brisanje sadraja, te memorisanje
novog predloka prema vaem izboru.
Slika 7-3: Opcije tabele sadraja
Kada ste oznaili naslove i podnaslove, moete ubaciti sadraj preko predloaka (Built-In lista) ili
opcijom Insert Table of Contents.
Lanaco d.o.o.
21
Napredna informatika obuka Word 2007/2010
Slika 7-4: Ubaeni sadraj pomodu Automatic Table 1 predloka
Ukoliko elite izvriti promjene na sadraju tj. izmijeniti stil i izgled sadraja (koji je odvojenog
izgleda bez obzira kako smo postavili Heading1, Heading2, Heading3 itd.) desnim klikom na
sadraj birate opciju Edit Field.
Slika 7-5: Ureivanje stila sadraja
U Field prozoru iz liste Field names izaberete TOC (skr. Table of Contents) te kliknete na dugme
Table of Contents.
Lanaco d.o.o.
22
Napredna informatika obuka Word 2007/2010
Slika 7-6: Ureivanje stila sadraja
U prozoru Table of Contents imate opcije pregleda sadraja za tampu ili ukoliko planirate
postaviti dokument na internet, pregled i podeavanje nivoa, podeavanje izgleda voice broja
(Tab leader) kao i mogunosti modifikovanja svakog stila posebno.
Pregled za
tampu ili izgled
sadraja na
internetu
Podeavanje
voice
Modifikovanje
svakog naslova
posebno
Izbor formata
sadraja i
nivoa naslova
Slika 7-7: Opcije prozora Table of Contents
Lanaco d.o.o.
23
Napredna informatika obuka Word 2007/2010
Ukoliko elite svaki naslov urediti posebnim stilom, izaberite opciju Modify. Bitno je napomenuti
da je ova opcija aktivna samo kada u Formats imate izabran Format template. Klikom na Modify
dobijete prozor Style.
Slika 7-8: Ureivanje izgleda naslova u sadraju
Bilo koji TOC da izaberete, moete vidjeti njegove karakteristike, tj. njegov stil. Ukoliko elite da
bilo koji dio promijenite dovoljno je kliknuti na Modify i dobiete Modify Style prozor.
Slika 7-9: Modifikovanje izabranog naslova za sadra
Lanaco d.o.o.
24
Napredna informatika obuka Word 2007/2010
8 Tabele (Tables)
Ako elite ubaciti tabelu u dokument, prvo kliknite na mjesto u dokumentu na koje elite da
umetnete tabelu tj. postavite kursor na eljeno mjesto.
Na tabu Insert u grupi Tables izaberite stavku Table, a zatim izaberite broj kolona i redova ili
preko stavke Insert table (Umetni tabelu) definiite parametre tabele.
Slika 8-1: Umetanje tabele
Tabela e se automatski formirati na stranici dokumenta gdje ste postavili kursor.
Izgled tabele moete promijeniti na taj nain da kliknete bilo gdje u tabelu (otvorie vam se
mogunosti i opcije iz ribona Design) i izaberete jedan od ponuenih stilova koji se pojave na
glavnoj traci.
Slika 8-2: Biranje stila tabele
Tabelu moete urediti i po svom izboru, preko komandi Shading (sjenenje) i Borders (Ivice).
Pored mogunosti u ribonu Design, imate i ribon Layout koji vam daje mogunosti vezane za sam
sadraj svake elije u tabeli.
Lanaco d.o.o.
25
Napredna informatika obuka Word 2007/2010
Slika 8-3: Opcije ribona Layout
Svaka sekcija u ribonu Layout ima svoju namjenu.
Table nudi mogunosti izbora elije, reda, kolone ili komplet tabele (Select), prikaz obruba oko
elija (View Gridlines) ili pregled postavki tabele (Properties).
Rows & Columns komande za dodavanje ili brisanje elija, kolona i redova.
Merge spajanje elija.
Cell Size podeavanje veliine elija.
Alignment poravnanje teksta ili vrijednosti unutar elija, kao i podeavanje margina u eliji.
Data upisivanje formula u elije, redanje po rastuoj/opadajuoj vrijednosti, ureivanje
zaglavlja za tabele na vie stranica.
Lanaco d.o.o.
26
Napredna informatika obuka Word 2007/2010
9 Fus-note i End-note (Footnotes & Endnotes)
Fus-note (Foonote) i End-note (Endote) se koriste u dokumentima za objanjavanje dijela teksta,
rijei ili citata. Pomou njih, kreator objanjava pojam rijei ili navodi izvore informacija ili citat
koritenih u dokumentu kao i reference dokumenata radi detaljnijeg razumijevanja pojmova i sl.
Fus-note i End-note se nalaze u ribonu References, a da bi pristupili napredijim podeavanjima,
potrebno je kliknuti u donji desni dio sekcije Footnotes.
Slika 9-1: Opcije Footnotes
Kada otvorite podeavanja, moete urediti opcije kako vam najbolje odgovaraju.
Izbor pozicije fusnote ili end-note
Podeavanje
formata za
nabrajanje i
numeraciju
Primjena
postavki na
itav ili
odreen dio
dokumenta
Slika 9-2: Podeavanja fus-nota i end-nota
Umjesto koritenja brojeva ili slova za nabrajanje, moete koristiti i simbole tj. izabrati neki od
postojeih (dugme Symbol) ili upisivanjem sopstvenog simbola u polje Custom mask.
Lanaco d.o.o.
27
Napredna informatika obuka Word 2007/2010
Kada teo postavili nain nabrajanja fus-nota i end-nota moete ih ubicavati po potrebi pomou
Insert Footnote i Insert Endnote opcija. Word automatski vri numeraciju onako kako ste to
prethodno podesili.
Ukoliko vam je fus-nota ili end-nota prevelika da stane u odreeni dio stranice, moete napraviti
tzv. Footnote/Endnote Continuation Notice (obavijest o nastavku fus-note ili End-note) na
sledeoj stranici tako da italac zna da se radi o istoj fus-noti ili end-noti.
Prvo trebate vidjeti koliko prostora na stranici site zauzimaju, pa oonda podeavati nastavak fusnote ili end-note na sledeoj stranici. Klikom na opciju Show Notes u ribonu References birate
da li elite vidjeti polje za fus-note ili end-note.
Slika 9-3: Izbor pregleda polja
U Note pane listi izabere opciju Footnote Continuation Notice ili Endnote Continuation
Notice, te ukucamo tekst koji elimo da korisniku objasni da se fus-nota ili end-nota nastavlja na
sledeoj stranici.
Ako elite samo da pregledate fus-note i end-note koje ste stavili u dokument, moete koristiti
Next Footnote opciju iz menija.
Slika 9-4: Prelaz sa jedne fus-note/end-note na drugu
U sluaju greke (stavili ste fus-notu umjesto end-note) moete izvriti konverziju iste umjesto
kompletne prepravke. Konverziju moete uraditi klikom desnog tastera na fus-notu te izabrati
Lanaco d.o.o.
28
Napredna informatika obuka Word 2007/2010
opciju Convert to endnote, dok u Footnote and Endnote meniju imate opciju za konverziju svih
fus-nota u end-note i obrnuto.
Slika 9-5: Konverzija fus-nota i end-nota
9.1
Indeksi
Indeksi su liste tema koje se nalaze u dokumentu kao i lista izraza koje koristite prilikom
objanjavanja. Da bi kreirali indeks potrebno je prvo da oznaite rijei te da ih definiete. Tek
nakon toga moete ubaciti kompletnu listu indeksa kao i brojeve stranica na kojima se nalaze.
Indekse moete kreirati za:
jednu rije, izraz ili simbol
temu koja se nalazi na vie stranica
ve indeksirane rijei koje se odnose na neku drugu indeksiranu rije
Kreiranje indeksa poinjete oznaavanjem odreene rijei ili fraze, te u References ribonu
izaberete naredbu Mark Entry.
Slika 9-6: Kreiranje indeksa
Lanaco d.o.o.
29
Napredna informatika obuka Word 2007/2010
Klikom na Mark Entry dugme, dobijete meni za podeavanje indeksa.
Slika 9-7: Mark Index Entry prozor
U koloni Main Entry koristite tekst koji ste napisali. Ukoliko hoete da napravite subentry (podindeks) ili third-level entry (indeks treeg nivoa) upisivaete tekst u subentry polje. Indeks treeg
nivoa se oznaava dodavanjem znaka : iza teksta.
Pod-indeks i indeks treeg nivoa spadaju u opis optih naslova. Npr. ako indeksirate rije planete,
pod-indeks ili indeksi treeg nivoa bi mogli biti Mars, Venus, Jupiter itd.
Ako elite oznaenu rije indeksirati kao kros-referencu, izaberete cross-reference od ponuenih
polja i upiete obavijest za itaoce.
U Page Number sekciji ovog prozora moete formatirati stil stranica na kojima se nalaze indeksi,
a ukoliko elite formatirati stil samog indeksa (teksta koji smo indeksirali), kliknite desnim
tasterom mia na Main Entry ili Subentry polje te izvrite promjene koje elite.
Slika 9-8: Ureivanje stila indeksiranog teksta
Kada su sva podeavanja izvrena (ureivanje stila, naziv itd.) klikom na dugme Mark
zavravamo unos indeksa. Ako se u dokumentu ta rije spominje vie putaopcijom Mark All
indeksiramo tu rije u kompletnom dokumentu.
Lanaco d.o.o.
30
Napredna informatika obuka Word 2007/2010
9.2
Indeksiranje veeg opsega stranica
Ako elimo indeksirati odreeni dio dokumenta (npr. nekoliko stranica), potrebno je oznaiti taj
dio teksta (selektovati) te na ribonu Insert u sekciji Links izabrati Bookmark.
Slika 9-9: Kreiranje indeksa za odreeni opseg stranica (Bookmark)
U Bookmark prozoru potrebno je unijeti ime indeksa. Ime indeksa se moe sastojati od dvije ili
vie rijei ukoliko su spojene znakom _.
Slika 9-10: Imenovanje Bookmark indeksa
Klikom na dugme Add zavravate oznaavanje teksta, kursor ostaje na mjestu gdje zavrava
selektovani tekst, te ponavljate korake klasinog indeksiranja (References Mark Index) sa
jednom razlikom. U polju Options birate Page Range te iz padajueg menija izaberete Bookmark
koji ste prethodno kreirali.
Lanaco d.o.o.
31
Napredna informatika obuka Word 2007/2010
Slika 9-11: Indeksiranje prethodno kreiranog Bookmark-a
Kada ste indeksirali sve rijei, citate ili dijelove dokumenta, moete unijeti listu indeksa pomou
Insert Index opcije.
Podeavanje
izgleda liste i
jezika
Izgled
podeenih
opcija
Izbor stila indeks liste
9.2.1
Slika 9-52: Podeavanje izgleda liste indeksa
Lanaco d.o.o.
32
Napredna informatika obuka Word 2007/2010
9.3
Hiperlinkovi (Hyperlink)
Hiperlink predstavlja nain prosljeivanja sa jedne take na neku internet stranicu ili odreeni dio
dokumenta. Mogu se vezati za rije, reenicu ili sliku, a kreirate ih pomou opcije Hyperlink iz
Insert ribona.
Slika 9-12: Kreiranje hiperlinka
Oznaite rije ili sliku te kliknemo Insert Hyperlink.
Slika 9-13: Podeavanje opcija hiperlinka
1 Link to Ako elite da rije poveete sa postojeom web stranicom, odreenim dijelom
dokumenta, novim dokumentom ili e-mail adresom.
2 Text to display Tekst koji ste oznaili tj. tekst za koji ete vezati hiperlink.
3 Look in Ako traite dokument ili web stranice koje se nalaze na raunaru ili moete ukucati
web adresu u Address polje (npr. http://www.lanaco.com).
4 Bookmark/Target Frame Ako hyperlink veete za neki bookmark (indeks) ili sekciju
dokumenta.
Kada zavrite kreiranje hiperlinka, oznaena rije ili reenica automatski bude podvuena sa
plavom bojom. Hiperlinkove aktivirate drei CTRL dugme i jednim klikom lijevog taster mia.
Lanaco d.o.o.
33
Napredna informatika obuka Word 2007/2010
10 Elektronski obrasci
U Word-u imate mogunost kreiranja elektronskog obrasca za razne prilike (aplikacije za prijavu,
ankete itd.). U njima moete koristi razne opcije kao to su padajui meniji i slino. Kreiranje
obrazca radite na osnovu predloaka (template).
Prije nego krenete sa kreiranjem obrasca potrebno je ukljuiti traku (ribon) sa alatima. Kliknite na
Office dugme pa Word Options te u kartici Popular ukljuite Show Developer tab in the Ribbon.
Kreiranje obrasca poinjete izborom nekog predloka (template) tj. Office button New. U
sekciji Templates izaberite My templates. Oznaite Blank Document te izaberite da li kreirate
document ili predloak.
Slika 10-1: Kreiranje elektronskog obrasca
Ukoliko elite moete odmah sauvati obrazac pod nekim imenom i naravno pri tome izabrati da
li ete ga sauvati kao document ili predloak.
Kroz prethodno aktiviranu Developer traku u sekciji Controls kliknite Design Mode kako bi
poeli sa ubacivanjem elemenata u obrazac.
Lanaco d.o.o.
34
Napredna informatika obuka Word 2007/2010
Text control
Combo Box
Rich Text
Slika 10-2: Aktiviranje Design Mode opcije
Moete koristiti Rich Text control ili Text control polja gdje e korisnici upisivati svoje podatke.
Slika 10-3: Primjer ubaenog Rich Text control polja
Takoe moete staviti padajui meni odakle korisnik moe izabrati jednu od ponuenih
informacija.
Slika 10-4: Ubacivanje Combo box polja
Lanaco d.o.o.
35
Napredna informatika obuka Word 2007/2010
Da bi podesili opcije padajueg menija potrebno je unijeti ponuene vrijednosti. Sa oznaenim
Combo box-om kliknite na Properties u Controls sekciji kako bi dobili Content Control
Properties prozor. Koji god meni ubacujemo u obraza, klikom na Properties dolazite do njegovih
podeavanja.
Ime polja i
podeavanje
stila ponuenih
informacija
Opcije
zakljuavanja polja
u sluaju brisanja ili
promjene sadraja
Upisivanje
teksta koji e
biti u
padajuem
meniju
Slika 10-5: Odreivanje opcija padajudeg menija
Unos vrite klikom na opciju Add, gdje u Display Name polje upisujete tekstualnu informaciju ili
u Value polje ako je u pitanju vrijednosna informacija .
Slika 10-6: Dodavanje opcija za padajudi meni
Kada unesete nekoliko ponuenih opcija, moete naknadno da ih poredate sa Move Up (Podigni)
ili Move Down (Spusti) ili da ih dodatno uredite sa Modify (Uredi) opcijama.
Lanaco d.o.o.
36
Napredna informatika obuka Word 2007/2010
Slika 10-7: Primjer tekstualnog padajudeg menija (lijevo) i vrijednosnog
padajudeg menija (desno)
Ponovnim klikom na Design Mode vraate se u normalni pregled predloka gdje moete isprobati
prethodno postavljene padajue menije.
Slika 10-8: Izgled kreiranih padajudih menija
Pored pomenutih opcija, imate i opciju odabira jednog od ponuenih odgovora sa tzv. Option
Button. U Controls sekciji iz Legacy Tools opcija izaberete Option Button te ga unesete u
obrazac.
Legacy Tools
Slika 10-9: Option Button
Lanaco d.o.o.
37
Napredna informatika obuka Word 2007/2010
Option Button se obino stavlja kada se u formularu ili obrascu nalaze pitanja na koja je potreban
direktan odgovor.
Slika 10-10: Primjer koritenja Option Button
Da bi promijenili izgled ubaenih Option Button opcija (da ne stoji u obrascu OptionButton1,
OptionButton2, OptionButton3 itd.) potrebno je promijeniti podeavanja kroz Properties.
Izbor ubaenih Option
Button polja
(OptionButton1,
OptionButton2,
OptionButton3 itd.)
Lista podeavanja
izgleda Option Button-a
Slika 10-11: Prozor Properties za ternutno selektovani Option Button
U liniji Caption promijenite naziv u opcije koje elite da imate u obrascu (npr. OptionButton1
imenujete u Da, OptionButton2 imenujete u Ne, OptionButton3 imenujete u Poznajem samo
najee koriene mogunosti itd.).
Kada ste preimenovali sva Option Button polja, dobijeje sledei izgled.
Lanaco d.o.o.
38
Napredna informatika obuka Word 2007/2010
Slika 10-12: Prozor Properties za ternutno selektovani Option Button
Postoji naravno veliki broj opcija koje moete koristiti prilikom kreiranja obrasca, a uvijek moete
pregledati Microsoft online Templates koje moete besplatno skinuti sa mikrosoftovog internet
sajta, te ih doraditi prema vaim potrebama.
10.1 Zatita elektronskih obrazaca
Da bi sprijeili bilo kakvu izmjenu, osim mogunosti popunjavanja polja, vaeg elektronskog
obrasca potrebno je da odredite pojedine restrikcije (zatite). Zatite podeavamo u Protect
sekciji.
Slika 10-13: Zatita obrasca
Potrebno je izabrati Restrict Formatting and Editing opciju.
Slika 10-14: Ureivanje zatite obrasca
Lanaco d.o.o.
39
Napredna informatika obuka Word 2007/2010
U desnom dijelu prozora dobijete meni gdje morate aktivirati Allow only this type of editing in
the document pod Editing restriction sekcijom, te u padajuem meniju izabrati Filling in forms.
Nakon toga kliknuti na Yes, start Enforcing Protection dugme.
Slika 10-15: Podeavanje zatite obrasca od izmjene ili brisanja
U sledeem prozoru dobiete opciju da ukucate lozinku (password) kako bi samo autor mogao da
ukloni zatitu. Ako ne stavite lozinku, svi korisnici e moi da izmjene obrazac. Preporuuje se da
lozinka bude kompleksnog karaktera, tj. da sadri mala i velika slova, brojeve i simbole (npr.
Pa$$w0rd, 3at1t4, kr3at0r itd.)
Slika 10-16: Upisivanje lozinke za zatitu obrasca
Ovako podeena zatita dozvoljava korisnicima da samo popune obrazac ali ne i da ga izmjene ili
obriu njegove pojedine dijelove.
Lanaco d.o.o.
40
Napredna informatika obuka Word 2007/2010
11 Priprema dokumenta za distribuciju (Prepare)
Kada ste zavrili kreiranje dokumenta, pored glavne funkcije uvanja (Save Document), moete
izvriti dodatne opcije pripreme dokumenta za distribuciju. Klikom na Office Button te na opciju
Prepare moete vidjeti ponuene opcije.
Slika 11-1: Opcije za pripremu dokumenta
11.1 Osobine dokumenta (Properties)
Properties (osobine) nekog dokumenta su takoe poznati kao metadata informacije koje opisuju
ili identifikuju dokument. Sadre informacije kao to su naziv dokumenta, temu, kao i kljune
rijei koje objanjavaju teme ili sadraj dokumenta kao i informacije o autoru dokumenta.
Slika 11-2: Osobine dokumenta (Properties)
Lanaco d.o.o.
41
Napredna informatika obuka Word 2007/2010
Ukoliko elite otvoriti napredna podeavanja potrebno je kliknuti na Document Properties pa na
Advanced Properties.
Slika 11-3: Pristup naprednim podeavanjima dokumenta (Advanced Properties)
U Advanced Properties prozoru moete vidjeti sve potrebne informacije o dokumentu (naziv,
datum kreiranja, autor, sadraj itd) koje su rasporeene u pet kartica (General, Summary,
Statistics, Contents, Custom).
Slika 11-4: Pregled naprednih podeavana dokumenta (Advanced Properties)
Lanaco d.o.o.
42
Napredna informatika obuka Word 2007/2010
11.2 Pregled dokumenta (Inspect Document)
Ukoliko dokument koji kreirate planirate dijeliti sa nekim osobama ili da ga pustite u javnost, nije
loe da pregledate dokument za informacije koje ne elite da drugi korisnici vide. Te informacije
mogu biti razni sakriveni komentari unutar dokumenta, lino miljenje, napomene i sl.
Pregled dokumenta aktivirate preko Office Button Prepare Inspect Document.
Napomena: Prije nego pokrenete inspekciju dokumenta potrebno je da sauvate sve izmjene koje
ste do tog trenutka napravili.
Inspekcija dokumenta se sastoji od 5 prikazanih opcija.
Slika 11-5: Opcije prilikom inspekcije dokumenta
Nakon izvrene inspekcije, prikazae se rezultati gdje odmah moete izabrati uklanjanje
informacija i nakon toga ponovo izvrite inspekciju.
Lanaco d.o.o.
43
Napredna informatika obuka Word 2007/2010
Slika 11-6: Izgled nakon izvrene inspekcije dokumenta
11.3 Enkripcija dokumenta (Encrypt Document)
Enkripcija dokumenta slui za zabranu otvaranja dokumenta od strane neovlatenih korisnika.
Prilikom otvaranja dokumenta, Word e traiti lozinku koju zna autor ili eventualno korisnik koji
ima pravo pristupa. Enkripcija dokumenta se najee koristi ako dokument sadri razne osjetljive
informacije.
Enkripcija se vri aktiviranjem opcije Office Button Prepare Encrypt Document.
Slika 11-7: Enkriptovanje dokumenta
Klikom na Encrypt Document dobijete prozor gdje je potrebno unijeti lozinku. Lozinka moe da
sadri 255 karaktera, te se preporuuje koritenje lozinki kompleksnog karaktera.
Lanaco d.o.o.
44
Napredna informatika obuka Word 2007/2010
Slika 11-8: Upisivanje lozinke za enkriptovanje dokumenta
Nakon unosa lozinke potrebno ju je ponovo unijeti tj. potvrditi u prozoru Confirm Password.
Slika 11-9: Potvrivanje lozinke
Sa zavrenim potvrivanjem lozinke zavrili ste enkripciju dokumenta. Ostaje jo da sauvate
dokument i pri sledeem otvaranju Word e traiti lozinku za pristup bez koje se ne moe vidjeti
sadraj.
Napomena: U sluaju da zaboravite lozinku Word ne moe resetovati ili staviti novu lozinku na
dokument.
Pored zakljuavanja dokumenta, postoji opcija Restrict Permission koju moete koristiti kako bi
zakljuali dokument od kopiranja ili editovanja. Svi korisnici e moi vidjeti sadraj, ali ga nee
moi kopirati ili prepravljati.
Da bi Restrict Permission opcija bila funkcionalna potrebno je da imate instaliran WRM
(Windows Rights Management) kao i otvoren nalog na Windows Live mrei.
Lanaco d.o.o.
45
Napredna informatika obuka Word 2007/2010
11.4 Digitalni potpis (Digital Signature)
Digitalni potpis ili ID je takoe poznat kao i digitalni sertifikat. Tipino se izdaju (kupuju) od
strane autorizacije za sertifikate (Certificate Authority (CA)). Digitalni potpis ili sertifikat
garantuje da ste vi kao autor kreirali dokument te potvruje njegovu autentinost.
Ukoliko ne elite kupiti digitalni sertifikat, moete ga kreirati sami. Kreiranje sertifikata ponite
preko Office Button Prepare Add a Digital Signature, te kliknike OK na prozor koji se
pojavi.
U sledeem prozoru izaberite Create your own digital ID opciju.
Slika 11-10: Kreiranje digitalnog sertifikata
Nakon izabrane opcije potrebno je unijeti podake koji e biti upisani u digitalni sertifikat te
potvrdite unos klikom na Create.
Slika 11-11: Upisivanje podataka za sertifikat
Nakon kreiranog sertifikata potrebno je potvrditi dugmetom Sign, upisivanje sertifikata u
dokument. Naravno, taj sertifikat nee biti vidljiv u samom sadraju dokumenta, ve u njegovim
osobinama (Properties).
Lanaco d.o.o.
46
Napredna informatika obuka Word 2007/2010
11.5 Oznai dokument kao krajnji (Mark as Final)
Opvu opciju moete koristiti kada ste uradili sve potrebne stvari na dokumentu (kreirali ga,
ispravili greke, doradili opise i sl.) te ga elite sauvati kao finalnu (krajnju) verziju dokumenta
kako bi korisnici znali o kojoj verziji dokumenta se radi.
Napomena: Ako koristite ovu opciju, Word nee napraviti dokument kao read only i ne
dozvoljavati bilo kakve izmjene na njemu. Korisnici i autor e moi praviti izmjene uklanjanjem
Mark as Final opcije.
11.6 Kompatibilnost dokumenta (Compatibility Cheker)
Ukoliko se deava da osobe kojima aljete dokument, koriste starije verzije Office programa,
deava se da dolazi do problema u otvaranju dokumenta, tj. da se pojedini dijelovi ne mogu
otvoriti ili budu prikazani na pogrean nain.
Poeljno je izvriti provjeru kompatibilnosti dokumenta prije nego ga podijelite sa drugim
korisnicima. Opciju pokreete preko Office Button Prepare Run Compatibility Checker.
Ukoliko Word naie na neke nekompatibilnosti sa stariji verzijama Word-a, klikom na dugme OK
e automatski ispraviti greke.
Slika 11-12: Provjera komaptibilnosti dokumenta
Lanaco d.o.o.
47
You might also like
- Priručnik Za Početnike Autodesk RevitDocument24 pagesPriručnik Za Početnike Autodesk RevitSasa Mladenovic100% (2)
- Maturski Rad Iz Web DizajnaDocument17 pagesMaturski Rad Iz Web DizajnaDragan PrastaloNo ratings yet
- Cas PrezentacijaaDocument9 pagesCas PrezentacijaaMilan TrengovskiNo ratings yet
- Fusnote, Heder, Inicijal, ArtDocument7 pagesFusnote, Heder, Inicijal, ArtAleksandra ĐukanovićNo ratings yet
- Windows - Power Option, Word - Paragraf, Excel - Izrada GrafikonaDocument15 pagesWindows - Power Option, Word - Paragraf, Excel - Izrada GrafikonaNikola BarbulovićNo ratings yet
- Вежба бр. 4Document4 pagesВежба бр. 4Matija BabićNo ratings yet
- Excel Skripta OsnoveDocument14 pagesExcel Skripta OsnoveGordanaNo ratings yet
- 17 Word Uputstava Za PočetnikeDocument10 pages17 Word Uputstava Za PočetnikeAMRA IEFNo ratings yet
- Napredni PowerPoint 232Document28 pagesNapredni PowerPoint 232Habib SarajlićNo ratings yet
- Alati Za Obradu TekstaDocument3 pagesAlati Za Obradu TekstaMilos KrsticNo ratings yet
- Napredni ExcelDocument53 pagesNapredni Excelmujicz6117No ratings yet
- Word SkriptaDocument32 pagesWord SkriptaAllison MoodyNo ratings yet
- Semi MetodikaDocument5 pagesSemi MetodikaljubawNo ratings yet
- Prirucnik W2007 Za RadDocument14 pagesPrirucnik W2007 Za RadMarijaNo ratings yet
- Kurs Web DizajnDocument16 pagesKurs Web Dizajnbboban66No ratings yet
- Zaglavlje WordDocument1 pageZaglavlje WordvukNo ratings yet
- Vodič Za Pisanje RadovaDocument18 pagesVodič Za Pisanje RadovaNenad PaunovićNo ratings yet
- U V O D-Microsoft WordDocument16 pagesU V O D-Microsoft WordivanwyNo ratings yet
- Pedagoska Informatika OAS O2Document101 pagesPedagoska Informatika OAS O2Bratislav GrujicicNo ratings yet
- Prirucnik Proracunske Tabele Microsoft Excel 2010Document42 pagesPrirucnik Proracunske Tabele Microsoft Excel 2010Nebojsa PetrovicNo ratings yet
- 2 Excel 2010 Skripta - Pivot Tabele PDFDocument20 pages2 Excel 2010 Skripta - Pivot Tabele PDFZoran RankovićNo ratings yet
- Korisne Moguc487nosti WordDocument1 pageKorisne Moguc487nosti WordAleksandraNo ratings yet
- PowerpointDocument5 pagesPowerpointDusan BogdanovicNo ratings yet
- Praktikum Za ACCESS PDFDocument23 pagesPraktikum Za ACCESS PDFhlbanicNo ratings yet
- Kurs WordDocument108 pagesKurs WordWhome2010No ratings yet
- европски стандардиDocument26 pagesевропски стандардиAsmir H DedeicNo ratings yet
- Koriscenje Programa Za Izradu Slajd-PrezentacijaDocument19 pagesKoriscenje Programa Za Izradu Slajd-Prezentacijaapi-295726148No ratings yet
- Текст процесор Microsoft WordDocument15 pagesТекст процесор Microsoft WordDenis IvicNo ratings yet
- Партитура учења - Дигитална припрема за часDocument10 pagesПартитура учења - Дигитална припрема за часAleksandra Živković Ex GavrićNo ratings yet
- Baza NATAŠA 2Document24 pagesBaza NATAŠA 2ninasumanski02No ratings yet
- Microsoft Word - Skola - AccessaDocument81 pagesMicrosoft Word - Skola - AccessamilenadoncevNo ratings yet
- 1 Intro Plant 3DDocument12 pages1 Intro Plant 3DKatarina LeroNo ratings yet
- 454 Autodesk Inventor 2013 Poglavlje 01Document32 pages454 Autodesk Inventor 2013 Poglavlje 01Marko MajstorovicNo ratings yet
- Uputstvo Za EViews PDFDocument11 pagesUputstvo Za EViews PDFsuadmujicNo ratings yet
- WORD Za Ucenike VI RazredDocument13 pagesWORD Za Ucenike VI RazredSaraPrasoNo ratings yet
- Access 2007 KnjigaDocument37 pagesAccess 2007 KnjigaStefan VladisavljevićNo ratings yet
- Numerisanje Stranica DokumentaDocument7 pagesNumerisanje Stranica DokumentastefanaNo ratings yet
- 7,8Document4 pages7,8Mirjana StefanovicNo ratings yet
- Tabelarne Kalkulacije ExcelDocument9 pagesTabelarne Kalkulacije ExcelSpecialctNo ratings yet
- Word 2010 Sve o NjemuDocument35 pagesWord 2010 Sve o NjemuНенад Јеличић ШанеNo ratings yet
- EviewsDocument10 pagesEviewsPetar Ynwa ĐorđevićNo ratings yet
- Креирање Базе Података у SQLite StudioDocument10 pagesКреирање Базе Података у SQLite StudioOstojić JovanaNo ratings yet
- Osnovna Podešavanja I Rad Sa FajlovimaDocument8 pagesOsnovna Podešavanja I Rad Sa Fajlovimavrabacemir97No ratings yet
- Opis Kartice Insert U MS Word 2007Document7 pagesOpis Kartice Insert U MS Word 2007fstnpwrsNo ratings yet
- Maturski Rad BazeDocument17 pagesMaturski Rad BazeNikola TodorovicNo ratings yet
- Radna Površina I AlatkeDocument10 pagesRadna Površina I Alatkevrabacemir97No ratings yet
- Napredni Excel PDFDocument0 pagesNapredni Excel PDFGoca JovančićNo ratings yet
- ES4YE - Napredni Kurs Microsoft Excel-ADocument15 pagesES4YE - Napredni Kurs Microsoft Excel-Akoph100% (1)