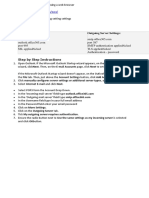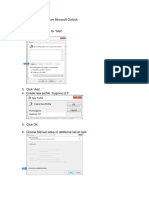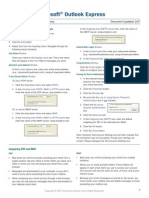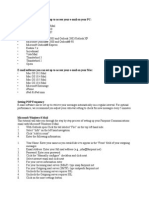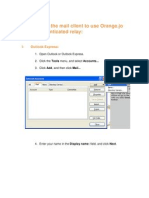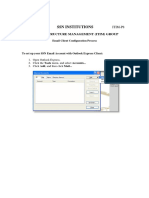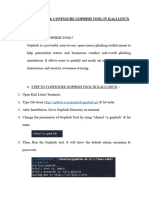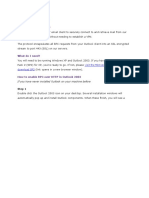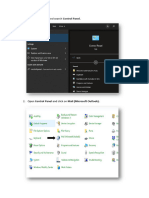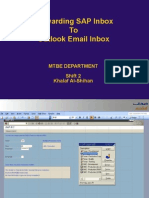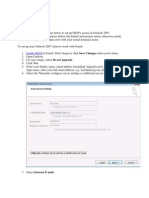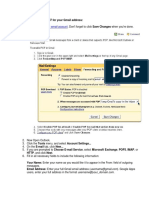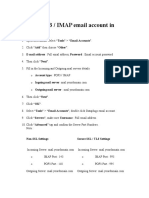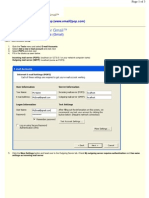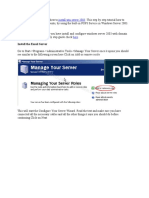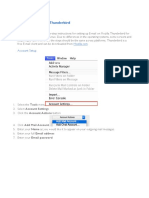Professional Documents
Culture Documents
RA OutlookConfigWindows
Uploaded by
mjsgbrnagash0 ratings0% found this document useful (0 votes)
20 views7 pagesRA OutlookConfigWindows
Copyright
© © All Rights Reserved
Available Formats
DOCX, PDF, TXT or read online from Scribd
Share this document
Did you find this document useful?
Is this content inappropriate?
Report this DocumentRA OutlookConfigWindows
Copyright:
© All Rights Reserved
Available Formats
Download as DOCX, PDF, TXT or read online from Scribd
0 ratings0% found this document useful (0 votes)
20 views7 pagesRA OutlookConfigWindows
Uploaded by
mjsgbrnagashRA OutlookConfigWindows
Copyright:
© All Rights Reserved
Available Formats
Download as DOCX, PDF, TXT or read online from Scribd
You are on page 1of 7
OUTLOOK CONFIGURATION
I created it using Outlook 2016 for Windows but it uses similar steps for
older versions. Mines in Portuguese but ill try to translate and circle
everything.
1 Click on FILE.
2 Click on Add New Account.
3 Select Manual Configuration and click on NEXT.
4 Select POP or IMAP and click on NEXT.
5 Fill these fields:
Name: Your Name;
Email Address: Your @rossiaward.com email address;
Account Type: Select POP3;
Incoming Server: pop.ipage.com
Outgoing Server: smtp.ipage.com
Username: Your @rossiaward.com email address;
Password: Your @rossiaward.com email password;
Select Remember Password;
Select Require logon using Secure Password Authentication (SPA);
Click on MORE SETTINGS.
6 Click on OUTGOING SERVER tab;
Select My outgoing server (SMTP) requires authentication;
Select Use the same settings as my incoming mail server.;
7 Click on ADVANCED tab;
Change the INCOMING PORT to 995;
Select This Server requires encryption (SSL);
Change the OUTGOING PORT to 465;
Select SSL for encryption;
Select Leave a copy of the messages at the server;
Uncheck remove from server after 14 days.
Click on OK
8 Youll return to this window. Click on NEXT.
9 This small window will show up and try to connect to the server
and send a test email.
10 Thats it, just click on CLOSE.
11 Everythings OK!
You might also like
- Office 2013 Outlook Setup SettingsDocument5 pagesOffice 2013 Outlook Setup SettingsMlungisi Ncube MnikwaNo ratings yet
- Outlook2007 Guide PDFDocument2 pagesOutlook2007 Guide PDFChris SalcidoNo ratings yet
- How To Setup Outlook With BluehostDocument10 pagesHow To Setup Outlook With BluehostSanu PhilipNo ratings yet
- Correo Corporativo en Outlook 2003Document2 pagesCorreo Corporativo en Outlook 2003Haner DelgadoNo ratings yet
- Email Client Setup - Office 2016Document5 pagesEmail Client Setup - Office 2016Mlungisi Ncube MnikwaNo ratings yet
- Email - Client - Configuration RackspaceDocument12 pagesEmail - Client - Configuration RackspaceJavo AcrosstheglobeNo ratings yet
- Mail SettingsDocument2 pagesMail SettingsAndrew NkhuwaNo ratings yet
- Quick Settings: Incoming Settings: Outgoing Server SettingsDocument2 pagesQuick Settings: Incoming Settings: Outgoing Server SettingsAndrew NkhuwaNo ratings yet
- Mail SettingsDocument2 pagesMail SettingsAndrew NkhuwaNo ratings yet
- Configuring Your Email ClientDocument1 pageConfiguring Your Email ClientshanksuNo ratings yet
- Setup MyGovuc email in Microsoft OutlookDocument5 pagesSetup MyGovuc email in Microsoft Outlookkamilah nazifah kaminNo ratings yet
- Configuring Your Email ClientDocument23 pagesConfiguring Your Email ClientbabveihiNo ratings yet
- Outlook ExpressDocument2 pagesOutlook ExpressTsu KiyNo ratings yet
- Setup GmailDocument9 pagesSetup Gmailapi-305438361No ratings yet
- Howtooutlook 2007Document4 pagesHowtooutlook 2007PMI South Florida ChapterNo ratings yet
- Adding AKO To OutlookDocument1 pageAdding AKO To OutlookMark NationsNo ratings yet
- How To Add A New Account in OutlookDocument89 pagesHow To Add A New Account in OutlookKadipo BandaNo ratings yet
- Connect Outlook ExpressDocument1 pageConnect Outlook Expressfarhan iqbNo ratings yet
- Email Setup ManualDocument12 pagesEmail Setup ManualVerus JohnNo ratings yet
- Configure GMAIL With OutlookDocument3 pagesConfigure GMAIL With OutlookRaja Sonak MalelaNo ratings yet
- Setting Manual SMTP AHADocument19 pagesSetting Manual SMTP AHApysh2011No ratings yet
- Outlook Orange SMTP Authentication Client SetupDocument10 pagesOutlook Orange SMTP Authentication Client SetupMohammad KiwanNo ratings yet
- Configure Live Hotmail, Gmail, Yahoo or AOLDocument12 pagesConfigure Live Hotmail, Gmail, Yahoo or AOLnincrisNo ratings yet
- Setting Up Outlook (POP3) - GMX SupportDocument10 pagesSetting Up Outlook (POP3) - GMX SupportArmoured CompNo ratings yet
- Verify Gmail Settings for Outlook and Outlook ExpressDocument9 pagesVerify Gmail Settings for Outlook and Outlook ExpressDev VishwakarmaNo ratings yet
- Outlook SettingDocument5 pagesOutlook SettingccnaloadNo ratings yet
- Outlook Express: Gmail POP TroubleshooterDocument7 pagesOutlook Express: Gmail POP Troubleshooterhclraj406No ratings yet
- Outlook Express - Help CenterDocument4 pagesOutlook Express - Help Centersel5116No ratings yet
- Outlook Express ConfigurationDocument10 pagesOutlook Express ConfigurationAnonymous hIiDqEiNo ratings yet
- Configure Email in MS OutlookDocument2 pagesConfigure Email in MS OutlookSG DeshmukhNo ratings yet
- MS Outlook Set GuideDocument3 pagesMS Outlook Set GuideJenner RajakumarNo ratings yet
- POP YahooDocument2 pagesPOP YahooSaqib AkramNo ratings yet
- Outlook 2019 Setup For POP and IMAP MailboxesDocument6 pagesOutlook 2019 Setup For POP and IMAP MailboxesMathias OnosemuodeNo ratings yet
- Configure SMTP Relay for Office 365Document2 pagesConfigure SMTP Relay for Office 365aruvindhuNo ratings yet
- Configure Outlook With An Outlook - Com (Hotmail), Gmail, Office 365, Yahoo, AOL or Icloud AccountDocument27 pagesConfigure Outlook With An Outlook - Com (Hotmail), Gmail, Office 365, Yahoo, AOL or Icloud Accountscama313No ratings yet
- Configure Outlook Gmail PDFDocument2 pagesConfigure Outlook Gmail PDFMadhanNo ratings yet
- TASK 2 - HOW TO INSTALL & CONFIGURE GOPHISH TOOL IN KALI LINUX REPORTDocument8 pagesTASK 2 - HOW TO INSTALL & CONFIGURE GOPHISH TOOL IN KALI LINUX REPORTtraptanshparihar1No ratings yet
- Outlook 2003 Client SetupDocument14 pagesOutlook 2003 Client Setupstealthls93No ratings yet
- Download and Install Primavera P6 Project Management SoftwareDocument2 pagesDownload and Install Primavera P6 Project Management SoftwareSara IbrahimNo ratings yet
- New_Outlook_Configuration_SOPDocument9 pagesNew_Outlook_Configuration_SOPSahil RoyNo ratings yet
- Configure Outlook 2007 with Zimbra in under 40 stepsDocument5 pagesConfigure Outlook 2007 with Zimbra in under 40 stepsDaniel DabrowskiNo ratings yet
- Configuracion de Hotmail en Outlook Express en El 2011Document5 pagesConfiguracion de Hotmail en Outlook Express en El 2011librogordoNo ratings yet
- Forwarding SAP Inbox To Outlook Email Inbox: Mtbe Department Shift 2 Khalaf Al-ShihanDocument12 pagesForwarding SAP Inbox To Outlook Email Inbox: Mtbe Department Shift 2 Khalaf Al-ShihanpganoelNo ratings yet
- Imap & Pop3Document12 pagesImap & Pop3Muhammad Asif MughalNo ratings yet
- Configuring Ms Outlook For GmailDocument6 pagesConfiguring Ms Outlook For GmailSanu KSNo ratings yet
- Setup A POP3 / IMAP Email Account in Incredimail: Non-SSL Settings Secure SSL / TLS SettingsDocument2 pagesSetup A POP3 / IMAP Email Account in Incredimail: Non-SSL Settings Secure SSL / TLS SettingsAde SuhetraNo ratings yet
- Microsoft Outlook Configration GuideDocument14 pagesMicrosoft Outlook Configration Guideqst.rhlNo ratings yet
- Outlook ConfigurationDocument3 pagesOutlook ConfigurationJitendra BhaskarNo ratings yet
- How Do I Configure Outlook 2019 With SeaMail (POP3)Document11 pagesHow Do I Configure Outlook 2019 With SeaMail (POP3)Alper AksoyNo ratings yet
- Configure E-Mail Client For GmailDocument7 pagesConfigure E-Mail Client For Gmailapi-19803863No ratings yet
- Airtel Broadband Configure EmailDocument10 pagesAirtel Broadband Configure EmailabradacabradaNo ratings yet
- How To Configure Your Outlook GMail Account PDFDocument5 pagesHow To Configure Your Outlook GMail Account PDFraveendranNo ratings yet
- Set Up POP - Android: Manual Setup ButtonDocument1 pageSet Up POP - Android: Manual Setup ButtonArixsinNo ratings yet
- Godaddy Email Account ConfigurationDocument1 pageGodaddy Email Account ConfigurationPatrick GhariosNo ratings yet
- Preparation: Install Win Server 2003Document20 pagesPreparation: Install Win Server 2003jaymit123No ratings yet
- Quick Start Guide For Windows: Finding InformationDocument20 pagesQuick Start Guide For Windows: Finding InformationlrcapoNo ratings yet
- Outlook Guide PDFDocument10 pagesOutlook Guide PDFYasser FathiNo ratings yet
- Set up Thunderbird email in under 40 stepsDocument3 pagesSet up Thunderbird email in under 40 stepsJay JavierNo ratings yet
- Can’t SEND Email When Away or Abroad? Here’s How 2!From EverandCan’t SEND Email When Away or Abroad? Here’s How 2!Rating: 3 out of 5 stars3/5 (1)