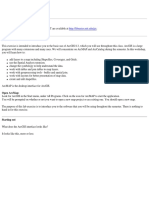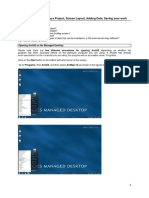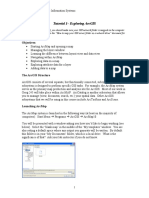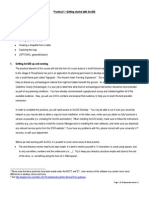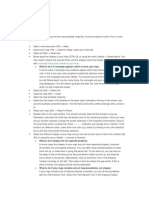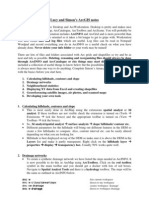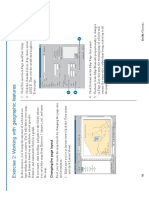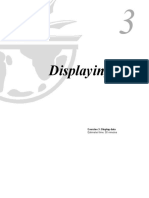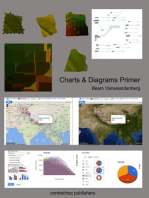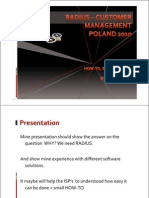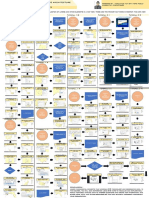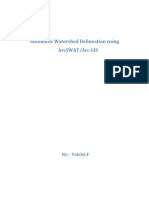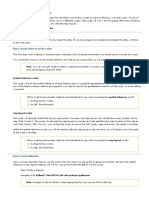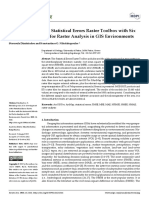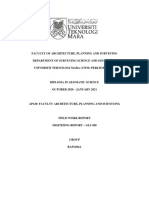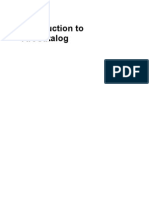Professional Documents
Culture Documents
How To Arc Map
How To Arc Map
Uploaded by
Shiv GugwadeOriginal Title
Copyright
Available Formats
Share this document
Did you find this document useful?
Is this content inappropriate?
Report this DocumentCopyright:
Available Formats
How To Arc Map
How To Arc Map
Uploaded by
Shiv GugwadeCopyright:
Available Formats
GIS TUTORIAL: HOW TO USE ARCMAP 9.
GIS Tutorial: How to Use ArcMap 9.1 By: Naralys Estevez & David Tatem, Trinity College, Hartford CT
Getting Started With ArcMap
*This document will provide you with a brief introduction to ArcMap and assumes some knowledge of ArcGIS. This tutorial is designed to be used along with the maps and files located at \\tcdata\GIS\SampleMaps\Connecticut.
What is ArcMap?
ArcMap is an application that allows you to create and interact with maps. You can view, symbolize, edit, and analyze your geographic data. ArcMap has a variety of tools that you can use for your data including ArcCatalog and ArcToolbox. Below is an example of a screen shot of what your average ArcMap screen will look like. Your map display and table of contents will vary depending on the project you are working on.
Standard Toolbar
Layers
Tools toolbar
Table of contents
Map display
1
3/16/2007 David.Tatem@trincoll.edu http://www.trincoll.edu/RaetherCtr/ComputingCenter/Faculty/GIS/
GIS TUTORIAL: HOW TO USE ARCMAP 9.1
Getting to ArcMap: *These directions will be different if you are on a computer in your office 1. Click on the Start menu 2. Click on Lab Applications 3. Click on ArcGIS 4. Click on ArcMap
Viewing Data in ArcMap
The following exercise will take you step by step as you learn how to view and display data in ArcMap. We will go over panning, zooming, getting information about map features and many more techniques to get you started with ArcMap. 1. Open up ArcMap. You should see a screen like the one below
2. 3. 4. 5. 6.
Click on the an existing map option Now click on Browse for maps In the dialog box type: \\tcdata\GIS then press enter Navigate to the Sample Maps\Connecticut folder and choose tutorial.mxd Your screen should now look similar to the one below
2
3/16/2007 David.Tatem@trincoll.edu http://www.trincoll.edu/RaetherCtr/ComputingCenter/Faculty/GIS/
GIS TUTORIAL: HOW TO USE ARCMAP 9.1
7. In order to display a layer it must be turned on. A layer contains different spatial and attribute information about an area. You can also have group layers. A group layer helps you organize layers by a common theme and work like folders to help keep things organized. For example, the State Outline layer is a group layer that contains several sublayers of different state outlines such as county or town outlines. Plus signs beside layers allow you to display layer contents. A minus sign allows you to hide the layers content.
Additional content: sublayers
8. To hide the listing of the sub-layers in the State Outline group layer, click on the minus
sign. You will see that the sub-layers are no longer being displayed and a new plus sign appears beside the group layer.
3
3/16/2007 David.Tatem@trincoll.edu http://www.trincoll.edu/RaetherCtr/ComputingCenter/Faculty/GIS/
GIS TUTORIAL: HOW TO USE ARCMAP 9.1
9. Now you can click on the plus sign to return to a view of the additional content. 10. To turn a layer on or off click on the square box beside the layer. In this case you will first turn off the Transportation sub-layer called CT_MajorRoads_2000ESRI by clicking once inside the square box with the check sign in it. Your screen should look similar to the one below.
4
3/16/2007 David.Tatem@trincoll.edu http://www.trincoll.edu/RaetherCtr/ComputingCenter/Faculty/GIS/
GIS TUTORIAL: HOW TO USE ARCMAP 9.1
11. Now lets continue working with multiple layers displayed. First, turn off the CT_State250k_2005DEP sub-layer by clicking on the checked box. Instead, turn on the CT_Town250_2005DEP layer by clicking on the square box. Also, turn off the CT_Railroad_2000DEP layer. Make sure the Group Layers State Outlines and Transportation are checked on.
12. You will notice that only a map of the CT towns is showing but the airports are not visible. That is because the Airport layer is covered by the State Outlines layer. Layers will appear in the order that they are located on the table of contents. In order to see both layers you can do two things. A. You can simply change the color of the State Outline layer by making it hollow which will allow the airports to come through or B. you can drag the transportation layer above the State Outline layer which will make it appear first. We will try changing the color first.
13. To change the color, click on the plus sign beside CT_Town250_2005DEP. Now you should be able to see a box displaying the current color of the map. Click once inside this box. A new symbol selector window will pop up similar to the one below.
5
3/16/2007 David.Tatem@trincoll.edu http://www.trincoll.edu/RaetherCtr/ComputingCenter/Faculty/GIS/
GIS TUTORIAL: HOW TO USE ARCMAP 9.1
14. Choose the Hollow box and then select ok. You should now see a screen like the one below containing both a map of CT with airport locations.
6
3/16/2007 David.Tatem@trincoll.edu http://www.trincoll.edu/RaetherCtr/ComputingCenter/Faculty/GIS/
GIS TUTORIAL: HOW TO USE ARCMAP 9.1
15. Now lets try making the airports visible by dragging the Transportation layer and placing it above the State Outline layer. First, change the color of the map following the same steps as before except change the color to anything but hollow. This will make the airports not visible again. 16. Now click on the Transportation layer (not on the box, but on transportation itself until you see it highlighted), drag it up and place it above the State Outline layer then release the mouse button. As you drag the layer, a horizontal black bar indicates its position. Your screen should look similar to the one below.
17. Now you should be able to see the airport locations again. However, you will notice that on the current view, the airports look like little blots. Lets try zooming in on an airport to see its shape better. 18. To zoom in click on the magnifying glass with the plus sign on it located on the tools bar.
19. Once you have selected the magnifying glass, locate an airport and create a square box around it by clicking and dragging until you have the airport inside of the box like below
7
3/16/2007 David.Tatem@trincoll.edu http://www.trincoll.edu/RaetherCtr/ComputingCenter/Faculty/GIS/
GIS TUTORIAL: HOW TO USE ARCMAP 9.1
20. Now the program will automatically zoom into the selected area and you will see a more detailed picture of the airport similar to the one below
8
3/16/2007 David.Tatem@trincoll.edu http://www.trincoll.edu/RaetherCtr/ComputingCenter/Faculty/GIS/
GIS TUTORIAL: HOW TO USE ARCMAP 9.1
21. To return to the previous extent you can click on the blue arrow on the tools bar. This will take you to the map view you had before you changed it.
22. Once you have returned to the previous extent we can now begin to try using new tools on the toolbar. But first, you can choose to move the toolbar itself to anywhere that you like. For example, lets try to move the toolbar and dock it on the standard toolbar. 23. To move the tool bar, simply drag it and place it on the standard toolbar like below.
Docked Tools Toolbar
9
3/16/2007 David.Tatem@trincoll.edu http://www.trincoll.edu/RaetherCtr/ComputingCenter/Faculty/GIS/
GIS TUTORIAL: HOW TO USE ARCMAP 9.1
24. Now the tools toolbar is out of the map display area and docked on the standard toolbar.
25. Use the fixed zoom in button on the tools toolbar to zoom into Hartford by clicking the map on the area you want to zoom in to.
Hartford
26. The button that resembles the fixed zoom in button located next to the fixed zoom in button is the fixed zoom out button. You can use this button to zoom out. 27. To show the entire area of a map, use the full extent button symbolized by the globe.
10
3/16/2007 David.Tatem@trincoll.edu http://www.trincoll.edu/RaetherCtr/ComputingCenter/Faculty/GIS/
GIS TUTORIAL: HOW TO USE ARCMAP 9.1
28. Use the pan button symbolized by the small hand to move the map around in the map display area.
29. Lets try another tool. Select the identify tool symbolized by the letter i
This tool will help you find more specific information about a chosen geography. After you select the tool a window will pop up similar to the one below.
30. Now, click on the town to the right of Hartford. Some information will appear about this town in the window similar to the information below. In this case the town is identified as being East Hartford.
11
3/16/2007 David.Tatem@trincoll.edu http://www.trincoll.edu/RaetherCtr/ComputingCenter/Faculty/GIS/
GIS TUTORIAL: HOW TO USE ARCMAP 9.1
31. By default the Top-Most layer is used for the data in the Identify results window. You can choose an individual layer or choose to show all information for all layers as well.
You have just learned how to view and display map data in ArcMap. You learned how to use some basic tools like zooming in, panning, changing map extents and identifying additional information in the map. Now you will learn how to symbolize map data in ArcMap.
12
3/16/2007 David.Tatem@trincoll.edu http://www.trincoll.edu/RaetherCtr/ComputingCenter/Faculty/GIS/
GIS TUTORIAL: HOW TO USE ARCMAP 9.1
Symbolizing and Viewing Data in ArcMap *If you are continuing from the Viewing data exercise you can proceed with the directions
starting at 1. If you are just beginning this exercise, follow the steps previously outlined on opening ArcMap that can be found on page 1 and 2 of this tutorial. Then continue below. In this section you will now learn how to change symbology in ArcMap. You will make a thematic or choropleth map and learn how to add labels, and legends to your map, copy a layer, look at attribute tables, and export and import a map for display purposes.
1. Click the Transportation layer and the State Outline layer off until you have an empty map display. You can also click beside the minus sign on each of these layers to hide the contents.
2. Now click on the group layer named, CensusData. Click on the plus sign beside CensusData if the additional content is not visible in the table of contents.
3. Now, turn on additional layers in the CensusData group layer. Click on the plus sign beside the Income by 2000 Census Tracts layer and then click on the square box to turn it on. Next, click on the square box beside the sub-layer called CT_AVGHHINC_1999. This layer describes the average household income in CT for 1999. Your screen should look similar to the one below. This map represents the average household income for the state by census tract.
13
3/16/2007 David.Tatem@trincoll.edu http://www.trincoll.edu/RaetherCtr/ComputingCenter/Faculty/GIS/
GIS TUTORIAL: HOW TO USE ARCMAP 9.1
4. If you would like to view the different variables and additional information about the CT_AVGHHINC_1999 data layer you simply need to right click on the layer and select open attributes table.
5. When you have selected the open attribute table option a table will appear with a list of variables and data that the layer contains.
14
3/16/2007 David.Tatem@trincoll.edu http://www.trincoll.edu/RaetherCtr/ComputingCenter/Faculty/GIS/
GIS TUTORIAL: HOW TO USE ARCMAP 9.1
6. When you are finished looking at the attributes table you can close the table which will return you to the map. 7. Next, you will copy this layer so that you can begin to symbolize your own data. To copy this layer, right click on the CT_AVGHHINC_1999. A screen will pop up similar to the one below.
8. Now, select copy located at the top window. 9. Next, right click once on the Income by 2000 Census Tract group layer and select the paste layers option on the window. You should now have a duplicate CT_AVGHHINC_1999 which you just copied. Your screen should look similar to the one below.
15
3/16/2007 David.Tatem@trincoll.edu http://www.trincoll.edu/RaetherCtr/ComputingCenter/Faculty/GIS/
GIS TUTORIAL: HOW TO USE ARCMAP 9.1
10. Now, turn off one of the CT_AVGHHINC_1999 layers. 11. Next, rename the CT_AVGHHINC_1999 layer that has a checked mark beside it by clicking once directly on the name and wait until the name gets highlighted. After the name is highlighted click one more time on the name until a box appears around the name which allows you to change the name. Since we will create a map based on median income you can rename the layer, CT_MEDHHINC_1999. 12. After you have renamed the layer, right click on the same layer. Once the window appears, click on the properties option located at the bottom of the window. You should get a screen like the one below.
16
3/16/2007 David.Tatem@trincoll.edu http://www.trincoll.edu/RaetherCtr/ComputingCenter/Faculty/GIS/
GIS TUTORIAL: HOW TO USE ARCMAP 9.1
13. Make sure that the symbology tab is the one that is showing. The values field contains the variables that you will be symbolizing. In this case, it is the AVGHHINC (Average Household Income) variable.
14. Click on the pull down menu next to the values field and scroll up once to select the variable
named MEDHHINC. This variable contains the different ranges of median household income for 1999. Your screen should resemble the one below.
17
3/16/2007 David.Tatem@trincoll.edu http://www.trincoll.edu/RaetherCtr/ComputingCenter/Faculty/GIS/
GIS TUTORIAL: HOW TO USE ARCMAP 9.1
15. Now, on the color ramp map choose the color you want to use to display the data. To do this, use the pull down menu and scroll up or down until you find the color of your preference. To preview the color press apply.
16. Once you have chosen your color press ok. Your map will vary depending on the color you chose but it should look similar to the map below.
18
3/16/2007 David.Tatem@trincoll.edu http://www.trincoll.edu/RaetherCtr/ComputingCenter/Faculty/GIS/
GIS TUTORIAL: HOW TO USE ARCMAP 9.1
17. Now you can add labels to the tracts to identify them. To do this, right click on the CT_MEDHHINC_1999 layer. Choose properties and then choose the labels tab on the Layer Properties.
18. Click on the box that says label features in this layer. 19. You can change the font and font size as you please. In this case we will change it to size 7.
19
3/16/2007 David.Tatem@trincoll.edu http://www.trincoll.edu/RaetherCtr/ComputingCenter/Faculty/GIS/
GIS TUTORIAL: HOW TO USE ARCMAP 9.1
20. Now, choose placement properties located at the bottom of the screen and then select the options that are chosen below. This option is useful especially when you are dealing with a lot of numbers being placed in small geography because as you will see they can get very crowded and hard to read.
21. You can hit the apply button to preview your map. If you are satisfied click ok.
20
3/16/2007 David.Tatem@trincoll.edu http://www.trincoll.edu/RaetherCtr/ComputingCenter/Faculty/GIS/
GIS TUTORIAL: HOW TO USE ARCMAP 9.1
22. Your map should now contain labels for CT Tracts. There are many labels so you may not be able to see them clearly. However lets zoom in to the middle of the map into Hartford and see the tract numbers in the city.
23. You can now see clearer tract numbers in Hartford.
You have now completed the symbolizing data exercise. You have learned how to copy and paste a layer, look at an attribute table and create a choropleth map.
21
3/16/2007 David.Tatem@trincoll.edu http://www.trincoll.edu/RaetherCtr/ComputingCenter/Faculty/GIS/
GIS TUTORIAL: HOW TO USE ARCMAP 9.1
Layout View: Preparing a Map for Printing
1. Now you are ready to prepare the map for printing by adding a legend, scale bar, title etc. We need to switch form the Data view to the Layout View to do this. Go to View on the standard toolbar and select Layout View.
2. Now your screen should look similar to the one below. The zoom and extent levels will be the same as in the Data View
22
3/16/2007 David.Tatem@trincoll.edu http://www.trincoll.edu/RaetherCtr/ComputingCenter/Faculty/GIS/
GIS TUTORIAL: HOW TO USE ARCMAP 9.1
3. Once your map is in layout view, click on insert located on the standard toolbar. 4. Select legend
5. A legend wizard will pop up. Under Legend items, remove all items except CT_MEDHHINC_1999. To remove all the other items you will have to click on an item and then press the arrow on the left side of the legend items screen and move it to the Map layers screen
23
3/16/2007 David.Tatem@trincoll.edu http://www.trincoll.edu/RaetherCtr/ComputingCenter/Faculty/GIS/
GIS TUTORIAL: HOW TO USE ARCMAP 9.1
6. When you only have CT_MEDHHINC_1999 remaining under legend items click next
7. On the next screen you can change the title of the legend and set its font. Press next again.
24
3/16/2007 David.Tatem@trincoll.edu http://www.trincoll.edu/RaetherCtr/ComputingCenter/Faculty/GIS/
GIS TUTORIAL: HOW TO USE ARCMAP 9.1
8. Another legend wizard will pop up. This time scroll down on the background pull down menu and choose hollow. Then select next.
9. When the next legend wizard appears, keep the defaults and select next.
25
3/16/2007 David.Tatem@trincoll.edu http://www.trincoll.edu/RaetherCtr/ComputingCenter/Faculty/GIS/
GIS TUTORIAL: HOW TO USE ARCMAP 9.1
10. Finally select finish on the last legend wizard window. As you can see there are many options you can experiment with to customize your legend.
11. The legend will appear randomly on your map.
26
3/16/2007 David.Tatem@trincoll.edu http://www.trincoll.edu/RaetherCtr/ComputingCenter/Faculty/GIS/
GIS TUTORIAL: HOW TO USE ARCMAP 9.1
12. You can place the legend anywhere you would like on the map by dragging and resizing it to your preference through the highlighted areas with the green squares. You can also resize the map itself by doing the same.
13. Now you are ready to add a title. Remaining in layout view, click once on insert located on the standard toolbar and select title.
27
3/16/2007 David.Tatem@trincoll.edu http://www.trincoll.edu/RaetherCtr/ComputingCenter/Faculty/GIS/
GIS TUTORIAL: HOW TO USE ARCMAP 9.1
14. When the text box appears, type in the title you wish to give your map.
15. You can choose to edit your text or resize the text box by double clicking inside of the title box. A window will appear like below.
28
3/16/2007 David.Tatem@trincoll.edu http://www.trincoll.edu/RaetherCtr/ComputingCenter/Faculty/GIS/
GIS TUTORIAL: HOW TO USE ARCMAP 9.1
16. When you have created your title to your liking, click ok. 17. Now you have made a basic map symbolizing data. You created a title and a legend and your map is ready to be exported to your hard drive for future use in media presentation. Exporting and Saving a Map 1. To export a map, click on the file menu and select export map
2. You can save the map in a variety of formats. PDF will give you the best overall quality for a stand alone map but if you want to use it in PowerPoint or a word doc you will want to save it as a JPEG. In this case make sure that in the save as type option, that you save the map in JPEG format. When you are ready click save.
29
3/16/2007 David.Tatem@trincoll.edu http://www.trincoll.edu/RaetherCtr/ComputingCenter/Faculty/GIS/
GIS TUTORIAL: HOW TO USE ARCMAP 9.1
3. You have successfully exported your map and it can be imported anywhere you would like it 4. For example, lets say you wanted to import the map to a word document. First select insert from the word document you choose to work from. Scroll down and select picture and then select from file.
5. Find your picture from the place you saved it in. When you have found your picture select it by clicking once on it and then press insert.
6. Your picture should now be imported to your document. You have now completed the Layout section of the tutorial. You learned how to add a legend and a title to a map and finally how to export and import the map to a document for display. 30
3/16/2007 David.Tatem@trincoll.edu http://www.trincoll.edu/RaetherCtr/ComputingCenter/Faculty/GIS/
You might also like
- Glabal Mapper Training PDFDocument23 pagesGlabal Mapper Training PDFrabaatliliNo ratings yet
- ArcGIS 10 Intro Exercise PDFDocument10 pagesArcGIS 10 Intro Exercise PDFDamai WongNo ratings yet
- Spatial Analyst TutorialDocument64 pagesSpatial Analyst TutorialDolores FigueroaNo ratings yet
- Introduction To Arcgis: Before You BeginDocument17 pagesIntroduction To Arcgis: Before You BeginEnoch ArdenNo ratings yet
- Lab Exercise 1: Arcgis BasicsDocument20 pagesLab Exercise 1: Arcgis BasicsAbdul Mateen AnsariNo ratings yet
- GISArcMAp and Georeferencing ArcGISDocument29 pagesGISArcMAp and Georeferencing ArcGISSenay Horozal100% (1)
- Exercise - Creating Pop Density Map and Working With TablesDocument7 pagesExercise - Creating Pop Density Map and Working With TableshamzaNo ratings yet
- Getting Started GIS Lab 01Document15 pagesGetting Started GIS Lab 01Muhammad Aamir QadriNo ratings yet
- Tutorial1 GISDocument10 pagesTutorial1 GISazharulammarNo ratings yet
- Tutorial 1 - Exploring ArcGISDocument13 pagesTutorial 1 - Exploring ArcGISAbdNo ratings yet
- Quick-Start QGIS TutorialDocument7 pagesQuick-Start QGIS TutorialmsidqiNo ratings yet
- Practical 1 Introduction To ArcMapDocument13 pagesPractical 1 Introduction To ArcMapSachin KhandareNo ratings yet
- Adding Multiple Layouts in ArcmapDocument3 pagesAdding Multiple Layouts in ArcmappaarthssNo ratings yet
- Tutorial 1 Getting StartedDocument7 pagesTutorial 1 Getting StartedIni ChitozNo ratings yet
- Sketchup Terrain & Sandbox ToolDocument21 pagesSketchup Terrain & Sandbox ToolBrooke JarvisNo ratings yet
- Arc GisDocument5 pagesArc GisAlvaro FelipeNo ratings yet
- TP1 Intro2020 enDocument7 pagesTP1 Intro2020 enbrunogassogbaNo ratings yet
- ArcGIS Basics 2 - Creating A Map With ArcMapDocument18 pagesArcGIS Basics 2 - Creating A Map With ArcMapSaleem AsgharNo ratings yet
- ArcMap TutorialDocument10 pagesArcMap Tutorialmulyana71No ratings yet
- Tutorial 1 - Exploring Arcgis: ObjectivesDocument11 pagesTutorial 1 - Exploring Arcgis: ObjectivesMoses KaswaNo ratings yet
- Practical 1 - Getting Started With Arcgis Key Learning OutcomesDocument18 pagesPractical 1 - Getting Started With Arcgis Key Learning Outcomesangela131313No ratings yet
- Arcmap: Ahmad MokhtariDocument31 pagesArcmap: Ahmad Mokhtariripal100% (1)
- Working With Mapinfo Professional 11 0 EnglishDocument51 pagesWorking With Mapinfo Professional 11 0 EnglishMaite PerroniNo ratings yet
- GIS Level 2: Libraries - Mit.edu/gis/data/repository - HTMLDocument16 pagesGIS Level 2: Libraries - Mit.edu/gis/data/repository - HTMLBlacksacerdoteNo ratings yet
- Introduction To ArcMapDocument22 pagesIntroduction To ArcMapAshok PeddiNo ratings yet
- A Practical Guide To Using QGISDocument12 pagesA Practical Guide To Using QGISsurvmichael16No ratings yet
- Introduction To Gis Using Arcgis DesktopDocument15 pagesIntroduction To Gis Using Arcgis DesktopMed MedNo ratings yet
- Lesson 1-Introduction To The Principles of GISDocument23 pagesLesson 1-Introduction To The Principles of GISBacar MbojNo ratings yet
- Mitres Str001iap22 Level1 Qgis TakehomeDocument14 pagesMitres Str001iap22 Level1 Qgis TakehomeandenetNo ratings yet
- Step 1. Map Layer: Manually Tracing The Outlines of Your MapDocument5 pagesStep 1. Map Layer: Manually Tracing The Outlines of Your MapkusutdoankNo ratings yet
- Getting Started With Arcgis: Spatial Structures in The Social Sciences Opening Map FilesDocument15 pagesGetting Started With Arcgis: Spatial Structures in The Social Sciences Opening Map Filesashry09No ratings yet
- TC 25 LabEx 1A Intro QGISDocument8 pagesTC 25 LabEx 1A Intro QGISKenneth T. GuillermoNo ratings yet
- Section1Exercise3 MakeAMapDocument62 pagesSection1Exercise3 MakeAMapMarcel BoscaneanNo ratings yet
- Exercise01-Familiarization of ArcGISDocument5 pagesExercise01-Familiarization of ArcGISErvic AngelesNo ratings yet
- Lab 1 - Introduction To ArcMap and ArcCatalogDocument7 pagesLab 1 - Introduction To ArcMap and ArcCatalogAbdul Azeem SiddiquiNo ratings yet
- I Use ArcGISonlineDocument15 pagesI Use ArcGISonlineGeoBlogsNo ratings yet
- ArcGIS NotesDocument6 pagesArcGIS NotesEdward MagangaNo ratings yet
- Registering MapDocument41 pagesRegistering MapYaronBabaNo ratings yet
- ArcGIS 10 Intro ExerciseDocument10 pagesArcGIS 10 Intro Exerciseandy kayembeNo ratings yet
- Getting Started With Arcgis ProDocument13 pagesGetting Started With Arcgis ProIntresting TubeNo ratings yet
- Workflow Tutorial - GSM PlanningDocument30 pagesWorkflow Tutorial - GSM PlanningMehmet Can KahramanNo ratings yet
- Setting Up A Swat Model With Arcswat: Vmerwade@Purdue - EduDocument16 pagesSetting Up A Swat Model With Arcswat: Vmerwade@Purdue - EduJuanNo ratings yet
- IntroductionToArcMap PDFDocument40 pagesIntroductionToArcMap PDFAlina ManduNo ratings yet
- Lab Ex 1Document11 pagesLab Ex 1Yasir Consultency engineeringNo ratings yet
- ArcMapTutorial ArcMapTutoriallab2Document16 pagesArcMapTutorial ArcMapTutoriallab2maryam FoumNo ratings yet
- B) Modeling GIS Spatial Using A Model Builder: ProcedureDocument6 pagesB) Modeling GIS Spatial Using A Model Builder: ProcedureilyaizuraNo ratings yet
- SURPAC Introduction DemonstrationDocument11 pagesSURPAC Introduction DemonstrationlodewijkecoNo ratings yet
- Qgis Beginners Manual Dds WorkshopDocument15 pagesQgis Beginners Manual Dds WorkshopRafael FonsecaNo ratings yet
- Map Making in Arcgis 9.3: Getting StartedDocument15 pagesMap Making in Arcgis 9.3: Getting Startedvasile madalinaNo ratings yet
- GIS Tutorial For Watershed DelineationDocument6 pagesGIS Tutorial For Watershed Delineationashenafi negusNo ratings yet
- IGIS1 - Exercise 3Document21 pagesIGIS1 - Exercise 3Abolghasem Sadeghi-NiarakiNo ratings yet
- Section3 Exercise1 SymbolsAndScaleDocument22 pagesSection3 Exercise1 SymbolsAndScalegugun m fauziNo ratings yet
- Qgis Exercise Lab1Document11 pagesQgis Exercise Lab1Johnny Mopada Jr.No ratings yet
- Visualizing CO2 Emissions - Instruction and Assignment-1550Document13 pagesVisualizing CO2 Emissions - Instruction and Assignment-1550DKY EDPAPNo ratings yet
- Animation in ArcMap TutorialDocument24 pagesAnimation in ArcMap TutorialJohn Alex Fernandez NaolaNo ratings yet
- Creating and Editing Scale Bars and LegendsDocument4 pagesCreating and Editing Scale Bars and LegendsGeosemsemNo ratings yet
- 1 2 ArcGIS Components V2 ColorDocument8 pages1 2 ArcGIS Components V2 Colorarafat mohmmedNo ratings yet
- Polycom HDX 7000 FaqDocument3 pagesPolycom HDX 7000 FaqNebojsa BabicNo ratings yet
- TANDBERG Endpoints Components and CablesDocument70 pagesTANDBERG Endpoints Components and CablesNebojsa BabicNo ratings yet
- TANDBERG Endpoints Components and CablesDocument70 pagesTANDBERG Endpoints Components and CablesNebojsa BabicNo ratings yet
- Mine Presentation Should Show The Answer On The Question WHY? We Need RADIUSDocument19 pagesMine Presentation Should Show The Answer On The Question WHY? We Need RADIUSNebojsa BabicNo ratings yet
- Sanog12 Maz Ipv6 p2pDocument28 pagesSanog12 Maz Ipv6 p2pNebojsa BabicNo ratings yet
- Modul ArcGIS DesktopDocument323 pagesModul ArcGIS DesktopNovry Saputra100% (1)
- Arcmap and PythonDocument29 pagesArcmap and PythonMiguel AngelNo ratings yet
- GeoWEPP ArcGIS10 OverviewDocument22 pagesGeoWEPP ArcGIS10 OverviewCristian HidalgoNo ratings yet
- XTools Pro 71Document4 pagesXTools Pro 71Andréa CysneNo ratings yet
- Swat TutorialDocument15 pagesSwat TutorialForrest ElvenNo ratings yet
- Oasis Mon Taj Tutorial NewDocument325 pagesOasis Mon Taj Tutorial NewM Hasan BasriNo ratings yet
- Export To KML Documention PDFDocument1 pageExport To KML Documention PDFJohnNo ratings yet
- Gis 1Document1 pageGis 1Muhd Naim Mohd PadzliNo ratings yet
- Automatic Watershed Delineation Using Arcswat/Arc Gis: By: - Yalelet.FDocument9 pagesAutomatic Watershed Delineation Using Arcswat/Arc Gis: By: - Yalelet.FAddisu melakNo ratings yet
- Exercise 5 - Watershed and Stream Network Delineation From DemsDocument80 pagesExercise 5 - Watershed and Stream Network Delineation From DemspnyonkNo ratings yet
- Ex 1Document10 pagesEx 1Usama MaqsoodNo ratings yet
- Esri Course CatalogDocument44 pagesEsri Course CatalogMelvin MagbanuaNo ratings yet
- Development of The Statistical Errors Raster ToolbDocument16 pagesDevelopment of The Statistical Errors Raster ToolbCarlos CampoverdeNo ratings yet
- Full Motion Video 1.4 User Manual PDFDocument74 pagesFull Motion Video 1.4 User Manual PDFmiftahus siddiqNo ratings yet
- Genetic Landscapes GISDocument21 pagesGenetic Landscapes GISjuanNo ratings yet
- ArcGIS Photoshop Painted Relief MethodologyDocument6 pagesArcGIS Photoshop Painted Relief MethodologyAnonymous pICZl0ujKzNo ratings yet
- Arcsie: User'S GuideDocument120 pagesArcsie: User'S GuideSergio Diaz BaezNo ratings yet
- TELEMAC 2D Tutorial BaxterDocument96 pagesTELEMAC 2D Tutorial BaxterGubbler R. Otarola BelloNo ratings yet
- Gis Lab Report Group 1Document25 pagesGis Lab Report Group 1Haikal RusllanNo ratings yet
- GIS Manual (Powerpoint) FinalDocument252 pagesGIS Manual (Powerpoint) FinalFrancis Ben BerjaNo ratings yet
- 6 Editing in ArcGISDocument8 pages6 Editing in ArcGISAnonymous cC2VeA9MBNo ratings yet
- Getting The Most Out of ArcGIS DesktopDocument108 pagesGetting The Most Out of ArcGIS Desktoptanja222No ratings yet
- Introduction To ArcMapDocument22 pagesIntroduction To ArcMapAshok PeddiNo ratings yet
- Google To GISDocument15 pagesGoogle To GISaqeelNo ratings yet
- Introduction To Arc Catalog/ArcGISDocument26 pagesIntroduction To Arc Catalog/ArcGISAshok Peddi100% (1)
- GIS and Remote Sensing For Malaria Risk Mapping EtDocument7 pagesGIS and Remote Sensing For Malaria Risk Mapping EtFuad Nasir 0913No ratings yet
- Using ArcGIS Military AnalystDocument89 pagesUsing ArcGIS Military AnalystAbdullah Cem KoçNo ratings yet
- Pandey A. Water Management and Water Governance... 2021Document546 pagesPandey A. Water Management and Water Governance... 2021Jes TerNo ratings yet