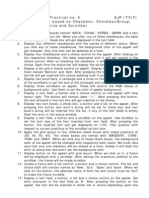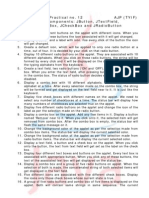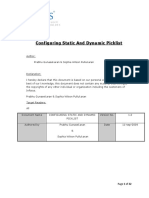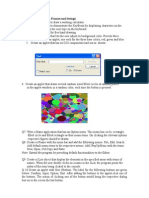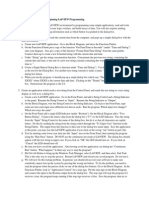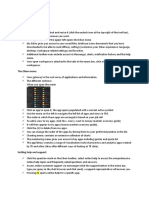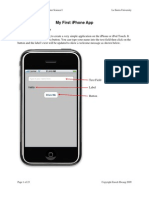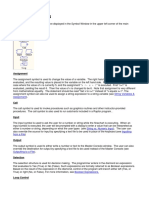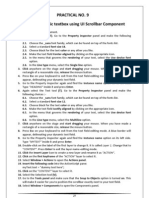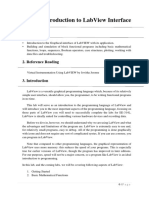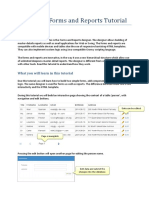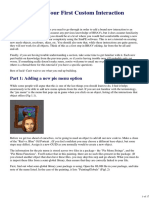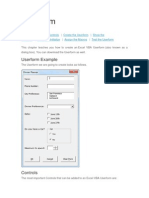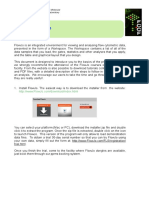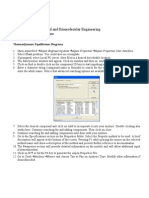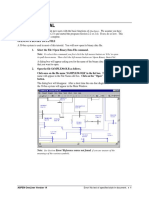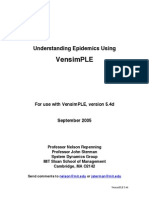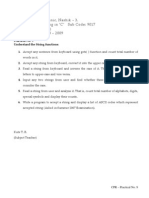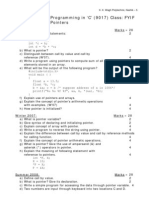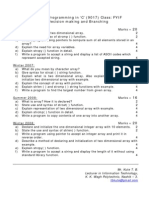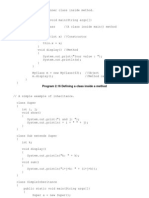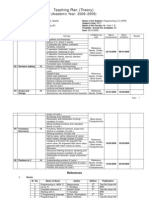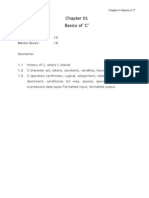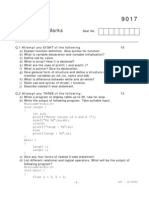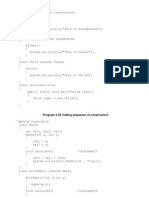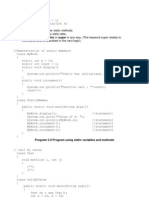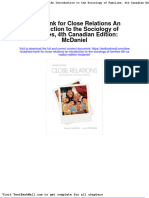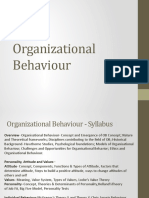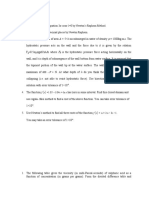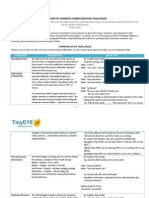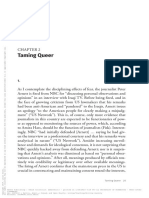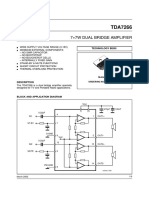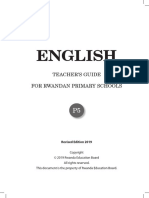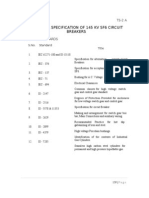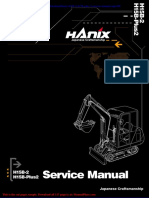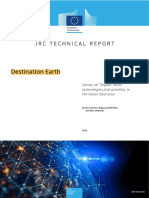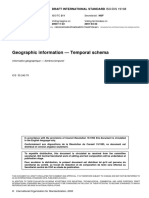Professional Documents
Culture Documents
AJP - Questions Pract 06
Uploaded by
api-3728136Original Description:
Copyright
Available Formats
Share this document
Did you find this document useful?
Is this content inappropriate?
Report this DocumentCopyright:
Available Formats
AJP - Questions Pract 06
Uploaded by
api-3728136Copyright:
Available Formats
Question Bank: Practical no.
6 AJP (TYIF)
Title: Extending AWT Components
1. Display a text field on the applet. After making any selection from the
checkbox displayed near to it, text will get displayed on status bar.
2. Create a scroll bar on applet. When we change its position the current thumb
position of it will get displayed on the status bar.
3. Display a button on the applet. When you press button the total number of
clicks will get displayed on the status bar.
4. Display four checkboxes on the applet. Create their group. When we click
any of these check boxes, their label must get appeared on the status bar.
5. Enter the text in the text field and then press a button near to it. Then the
text will get displayed in the text area.
6. You need to enter the text in the text field; the same will be displayed on
the status bar after pressing button near to it and ‘=’ will be printed in the
text box for each character.
7. Display the choice control on the applet. It will contain five different names.
When you select any of these names, it will be displayed on the status bar.
8. Display a list control on the applet. After we make the selection by double
clicking the item name must be displayed in front of the string “Your
Selection is: ” on the applet.
9. Display the list control on the applet. It will contain five different names.
When you select any of these names, it will be displayed on the status bar
10. Display a choice control on the applet. After we make the selection by
clicking the item name, its index must be displayed in front of the string
“Your Selection is: ” on the applet.
11. Create an event driven scroll bar to display its current position in the text
box displayed near to it.
12. Display a text field on the applet. Accept a number from it. Assign this
position to the scrollbar displayed near to it. After adjustment has made.
13. Enter the text in the text area. When you press the button near to it, the
total number of digits that text contains, will get appeared in the status bar.
14. Display a choice control on the applet. It contains different names of colors.
When we make the selection of it, the applet will display your selection as,
“Your Selection color is: ”.
15. Create the radio buttons with different names. Display your current selection
on the status bar.
16. Display a list on the applet containing six different items. When we make
any selection from it, the selected name will be displayed on the applet with
Courier New, 20, ITALIC.
17. Display a text field on the applet. We will enter the name in it. After pressing
the button displayed, the text from the text field will appear as the label for
the checkbox displayed near to it.
18. Display two text fields on the applet. Three checkboxes are also displayed
with names ‘Add’, ‘Sub’ and ‘Mul’. When we make the selection from them.
The related operation will be performed and display result on the status bar.
19. Create two different choice controls on the applet. They will contain different
numbers; we need to make the selection from both. After second choice
control’s selection, their addition will be appeared on the status bar.
20. Make the changes on the label of the checkbox as the position of the scroll
bar is changed on the applet.
Practical No. 6 (AJP) -1-
You might also like
- AJP - Questions Pract 05Document2 pagesAJP - Questions Pract 05api-3728136No ratings yet
- AJP - Questions Pract 12Document2 pagesAJP - Questions Pract 12api-3728136No ratings yet
- AJP - Questions Pract 02Document2 pagesAJP - Questions Pract 02api-3728136No ratings yet
- AJP - Questions Pract 03Document2 pagesAJP - Questions Pract 03api-3728136No ratings yet
- AJP - Questions Pract 13Document2 pagesAJP - Questions Pract 13api-3728136No ratings yet
- Configuring Static and Dynamic PicklistDocument32 pagesConfiguring Static and Dynamic PicklistRishabh GoyalNo ratings yet
- Part-II Programs For Applets, Frames and SwingsDocument1 pagePart-II Programs For Applets, Frames and SwingsneetikanarangNo ratings yet
- Physics 6620/3620, Lab #1: Beginning Labview ProgrammingDocument2 pagesPhysics 6620/3620, Lab #1: Beginning Labview ProgrammingMihai BogdanNo ratings yet
- How To Create Static Pick Lists and Dynamic Pick Lists (Pick Applets)Document9 pagesHow To Create Static Pick Lists and Dynamic Pick Lists (Pick Applets)Sagar PawadiNo ratings yet
- TRE Modules 1-2Document15 pagesTRE Modules 1-2Mahdi SellamiNo ratings yet
- Visit Us At: Version, April - 2013Document6 pagesVisit Us At: Version, April - 2013XM V KASSKNo ratings yet
- Calculator App TutorialDocument11 pagesCalculator App TutorialFerdian WinardiNo ratings yet
- My First Iphone App: 1. Tutorial OverviewDocument23 pagesMy First Iphone App: 1. Tutorial OverviewTapan ChaddarwalaNo ratings yet
- Idoc Mass UploadDocument11 pagesIdoc Mass Uploadsk ashrafulNo ratings yet
- Logger Pro 3 InstructionsDocument1 pageLogger Pro 3 InstructionsMatt BarnesNo ratings yet
- Raptor User GuideDocument14 pagesRaptor User Guideblack90pearl100% (1)
- Potential of Personal Computers, As Far Back As The 1970sDocument11 pagesPotential of Personal Computers, As Far Back As The 1970sAleNo ratings yet
- Heat Tutorial F99Document7 pagesHeat Tutorial F99seventhhemanthNo ratings yet
- Apsim UI IntroductionDocument39 pagesApsim UI IntroductionHerlina UtamiNo ratings yet
- Single Zone TutorialDocument18 pagesSingle Zone TutorialKhoo Chun YongNo ratings yet
- Armano 032328Document48 pagesArmano 032328Naveed ShoukatNo ratings yet
- Building A Navigation Bar With Fireworks: Tutorial 4Document16 pagesBuilding A Navigation Bar With Fireworks: Tutorial 4peterNo ratings yet
- Abs Construct Users Manual Vacanti Yacht DesignDocument24 pagesAbs Construct Users Manual Vacanti Yacht Designyann1982No ratings yet
- Introduction To LabVIEWDocument13 pagesIntroduction To LabVIEWKashif AmjadNo ratings yet
- Instructions For The Use of SAP 2000 N Computer Code Version 12. For An Elastic First Order Analysis On Plane FrameDocument6 pagesInstructions For The Use of SAP 2000 N Computer Code Version 12. For An Elastic First Order Analysis On Plane FrameAlex TomoescuNo ratings yet
- Microsoft AccessDocument8 pagesMicrosoft AccessAhmed Jawad Rashid 190021107No ratings yet
- Practical No. 9 Create A Dynamic Textbox Using UI Scrollbar ComponentDocument3 pagesPractical No. 9 Create A Dynamic Textbox Using UI Scrollbar ComponentDheeraj KumarNo ratings yet
- How to Make a Main Menu in UnityDocument12 pagesHow to Make a Main Menu in UnityjorgernesNo ratings yet
- Create LOVs, Radio Buttons, and Push ButtonsDocument33 pagesCreate LOVs, Radio Buttons, and Push ButtonsVirginia HatfaludiNo ratings yet
- Microsoft Word Exercise 2Document4 pagesMicrosoft Word Exercise 2Chem Jayder Masilang Cabungcal100% (1)
- IT 5 Lesson 7 - A Java Calculator ProjectDocument25 pagesIT 5 Lesson 7 - A Java Calculator ProjectmarksalaoNo ratings yet
- EE-213L Lab ManualDocument7 pagesEE-213L Lab ManualHassaan SiddiquiNo ratings yet
- Dbschema Forms and Reports Tutorial: Data Can Be EditedDocument22 pagesDbschema Forms and Reports Tutorial: Data Can Be EditedjoseNo ratings yet
- Custom Interaction TutorialDocument17 pagesCustom Interaction TutorialMauricio AcostaNo ratings yet
- Lab 8Document35 pagesLab 8nazia khanNo ratings yet
- Aspen Help Session: Flash Distillation TutorialDocument6 pagesAspen Help Session: Flash Distillation TutorialMoeen Khan RisaldarNo ratings yet
- Drum Machine ProjectDocument27 pagesDrum Machine ProjectJinu MathewNo ratings yet
- Pspice TutorialDocument6 pagesPspice TutorialkidusNo ratings yet
- QualityWings BAe146 FMS TutorialDocument27 pagesQualityWings BAe146 FMS TutorialDaniel De AviaciónNo ratings yet
- Remedy Reporting: VIEW Æ Advanced Search Bar. To Select Certain Fields To Search OnDocument7 pagesRemedy Reporting: VIEW Æ Advanced Search Bar. To Select Certain Fields To Search OnakashallaroundNo ratings yet
- Passing Select-Options To Smart Forms: by VenkatDocument43 pagesPassing Select-Options To Smart Forms: by VenkatsudhakpNo ratings yet
- BCC 64 e 82Document19 pagesBCC 64 e 82api-307103244No ratings yet
- Userform ExampleDocument9 pagesUserform Examplejuancar373No ratings yet
- C Sharp MenuStripDocument3 pagesC Sharp MenuStripló MenekülőNo ratings yet
- Introduction To The LabVIEW EnvironmentDocument18 pagesIntroduction To The LabVIEW EnvironmentAamir GulistanNo ratings yet
- Create A Simple Calculator With Visual Basic 6Document15 pagesCreate A Simple Calculator With Visual Basic 6Andy HuaNo ratings yet
- Flowjo-Guide - EMBLDocument11 pagesFlowjo-Guide - EMBLMasse Ak-FaNo ratings yet
- Origin - UputstvoDocument10 pagesOrigin - Uputstvokasiopeja1990No ratings yet
- BFTB Estab Editor Manual - PrintDocument33 pagesBFTB Estab Editor Manual - PrintGaetano RussoNo ratings yet
- Separations Aspen TutorialDocument5 pagesSeparations Aspen Tutorialvsraochemical1979100% (1)
- DAQFactory U12 TutorialDocument8 pagesDAQFactory U12 TutorialCarlosBertossiFerrariNo ratings yet
- Quick Tutorial: Opening A Binary Data FileDocument50 pagesQuick Tutorial: Opening A Binary Data FileCarlos RodasNo ratings yet
- VensimPLE SARS TutorialDocument34 pagesVensimPLE SARS TutorialVladimir MotylkovNo ratings yet
- Visual FoxproDocument11 pagesVisual FoxprorvsnsatyamNo ratings yet
- Create Advanced Dashboard with Dynamic Measures and VisualsDocument6 pagesCreate Advanced Dashboard with Dynamic Measures and VisualsjadgugNo ratings yet
- Question Bank CPR Practical No.9Document1 pageQuestion Bank CPR Practical No.9api-3728136No ratings yet
- Management Information SystemDocument11 pagesManagement Information Systemapi-3728136No ratings yet
- Elearning - Introduction and PlanningDocument12 pagesElearning - Introduction and Planningapi-3728136No ratings yet
- Unicode - Language of UniverseDocument15 pagesUnicode - Language of Universeapi-3728136No ratings yet
- Question Bank CPR Practical No.2Document1 pageQuestion Bank CPR Practical No.2api-3728136No ratings yet
- Question Bank CPR Practical No.2Document1 pageQuestion Bank CPR Practical No.2api-3728136No ratings yet
- Question Bank CPR Practical No.2Document1 pageQuestion Bank CPR Practical No.2api-3728136No ratings yet
- Question Bank CPR Practical No.7Document1 pageQuestion Bank CPR Practical No.7api-3728136No ratings yet
- CPR - QB Chapter 01 NewDocument2 pagesCPR - QB Chapter 01 Newapi-3728136No ratings yet
- Question Bank CPR Practical No.2Document1 pageQuestion Bank CPR Practical No.2api-3728136No ratings yet
- Question Bank CPR Practical No.2Document1 pageQuestion Bank CPR Practical No.2api-3728136No ratings yet
- Question Bank CPR Practical No.5Document1 pageQuestion Bank CPR Practical No.5api-3728136No ratings yet
- CPR - QB Chapter 02 NewDocument2 pagesCPR - QB Chapter 02 Newapi-3728136No ratings yet
- CPR - QB Chapter 04 NewDocument2 pagesCPR - QB Chapter 04 Newapi-3728136No ratings yet
- Question Bank: Programming in C' (9017) Class: FYIF Chapter No. 05 PointersDocument2 pagesQuestion Bank: Programming in C' (9017) Class: FYIF Chapter No. 05 Pointersapi-3728136No ratings yet
- CPR - QB Chapter 03 NewDocument1 pageCPR - QB Chapter 03 Newapi-3728136No ratings yet
- Program 2.16 Defining A Class Inside A MethodDocument5 pagesProgram 2.16 Defining A Class Inside A Methodapi-3728136No ratings yet
- Teaching Plan - CPR FYIF (2008-2009)Document3 pagesTeaching Plan - CPR FYIF (2008-2009)api-3728136No ratings yet
- CPR Notes - Chapter 01 Basics of CDocument20 pagesCPR Notes - Chapter 01 Basics of Capi-3728136No ratings yet
- CPR MSBTE - Summer 2008Document3 pagesCPR MSBTE - Summer 2008api-3728136No ratings yet
- CPR MSBTE - Winter 2008Document2 pagesCPR MSBTE - Winter 2008api-3728136No ratings yet
- ProjectsDocument2 pagesProjectsapi-3728136No ratings yet
- CPR Notes - Chapter 02 Decision Making and BranchingDocument24 pagesCPR Notes - Chapter 02 Decision Making and Branchingapi-37281360% (1)
- Program 2.23 Calling Sequence of ConstructorsDocument4 pagesProgram 2.23 Calling Sequence of Constructorsapi-3728136No ratings yet
- JPR 01Document4 pagesJPR 01api-3728136No ratings yet
- Result Analysis - TYIF JPR 2008-2009Document1 pageResult Analysis - TYIF JPR 2008-2009api-3728136No ratings yet
- Sessional Test-II JPR 2007-2008Document1 pageSessional Test-II JPR 2007-2008api-3728136No ratings yet
- Sessional Test-II Core Java 2007-2008Document1 pageSessional Test-II Core Java 2007-2008api-3728136No ratings yet
- Sessional Test-II JPR 2006-2007Document1 pageSessional Test-II JPR 2006-2007api-3728136No ratings yet
- Java Pattern Programming AssignmentsDocument9 pagesJava Pattern Programming Assignmentstamj tamjNo ratings yet
- Students Attendances System Using Face RecognitionDocument8 pagesStudents Attendances System Using Face RecognitionIJRASETPublicationsNo ratings yet
- Cosmos Carl SaganDocument18 pagesCosmos Carl SaganRabia AbdullahNo ratings yet
- Well Plan Release NotesDocument28 pagesWell Plan Release Notesahmed_497959294No ratings yet
- Certificate of Incorporation Phlips India LimitedDocument1 pageCertificate of Incorporation Phlips India LimitedRam AgarwalNo ratings yet
- 5S ManualDocument60 pages5S ManualMun Hein ZawNo ratings yet
- Test Bank For Close Relations An Introduction To The Sociology of Families 4th Canadian Edition McdanielDocument36 pagesTest Bank For Close Relations An Introduction To The Sociology of Families 4th Canadian Edition Mcdanieldakpersist.k6pcw4100% (44)
- Jenny Randles - Mind Monsters - Invaders From Inner Space (1990)Document219 pagesJenny Randles - Mind Monsters - Invaders From Inner Space (1990)DirkTheDaring11100% (15)
- OverviewDocument34 pagesOverviewManisha NairNo ratings yet
- Find Out Real Root of Equation 3x-Cosx-1 0 by Newton's Raphson Method. 2. Solve Upto Four Decimal Places by Newton Raphson. 3Document3 pagesFind Out Real Root of Equation 3x-Cosx-1 0 by Newton's Raphson Method. 2. Solve Upto Four Decimal Places by Newton Raphson. 3Gopal AggarwalNo ratings yet
- HYDRAULICSDocument1 pageHYDRAULICSOrland Son FactorNo ratings yet
- Operation and Maint Manual Swill Hydraulic PlateformDocument16 pagesOperation and Maint Manual Swill Hydraulic Plateformmicell dieselNo ratings yet
- Overview of Common Communication Challenges and TipsDocument7 pagesOverview of Common Communication Challenges and TipsTinyEYE Therapy ServicesNo ratings yet
- Analyzing an Anti-Smoking Poster Using a Formalist ApproachDocument20 pagesAnalyzing an Anti-Smoking Poster Using a Formalist ApproachAlphred Jann NaparanNo ratings yet
- RallinAneil 2019 CHAPTER2TamingQueer DreadsAndOpenMouthsLiDocument10 pagesRallinAneil 2019 CHAPTER2TamingQueer DreadsAndOpenMouthsLiyulianseguraNo ratings yet
- Tda7266 PDFDocument9 pagesTda7266 PDFRenato HernandezNo ratings yet
- E-Ship Assignment 2 Utkarsh Surjey MBA-FT-EDocument3 pagesE-Ship Assignment 2 Utkarsh Surjey MBA-FT-Eutkarsh surjeyNo ratings yet
- English P5 TGDocument133 pagesEnglish P5 TGIradukunda PatrickNo ratings yet
- Circuit Breaker GTSDocument31 pagesCircuit Breaker GTScpandey01_688066930No ratings yet
- Nanowires - Fundamental ResearchDocument564 pagesNanowires - Fundamental ResearchJosé Ramírez100% (1)
- Hanix h15b 2 h15b Plus 2 Service Manual Sept 09Document10 pagesHanix h15b 2 h15b Plus 2 Service Manual Sept 09vickie100% (41)
- jrc122457 Dts Survey Deliverable Ver. 5.0-3Document46 pagesjrc122457 Dts Survey Deliverable Ver. 5.0-3Boris Van CyrulnikNo ratings yet
- I/O Buffer Megafunction (ALTIOBUF) User GuideDocument54 pagesI/O Buffer Megafunction (ALTIOBUF) User GuideSergeyNo ratings yet
- SpinView Getting StartedDocument16 pagesSpinView Getting StartedRicardo SequeiraNo ratings yet
- Grade7Research 1st Quarter MeasuringDocument17 pagesGrade7Research 1st Quarter Measuringrojen pielagoNo ratings yet
- PC200-8 SM - 013 Troubleshooting by Failure Code Part-3Document50 pagesPC200-8 SM - 013 Troubleshooting by Failure Code Part-3t5442071100% (2)
- The Effective of Geothermal Energy in BuDocument8 pagesThe Effective of Geothermal Energy in BuMeziane YkhlefNo ratings yet
- Iso 19108Document56 pagesIso 19108AzzahraNo ratings yet
- Electroencephalography (EEG) : Dr. Altaf Qadir KhanDocument65 pagesElectroencephalography (EEG) : Dr. Altaf Qadir KhanAalia RanaNo ratings yet
- This Content Downloaded From 3.6.73.78 On Wed, 21 Dec 2022 07:40:53 UTCDocument81 pagesThis Content Downloaded From 3.6.73.78 On Wed, 21 Dec 2022 07:40:53 UTCabcdNo ratings yet