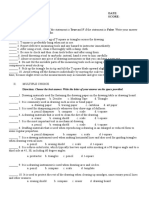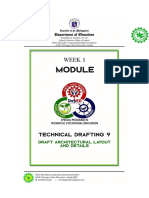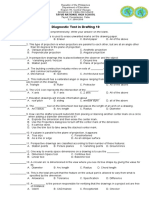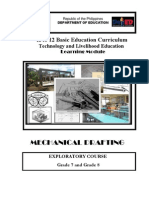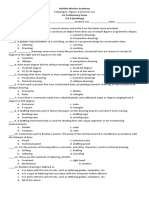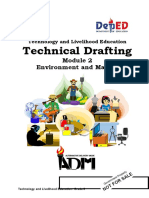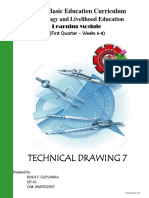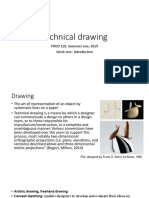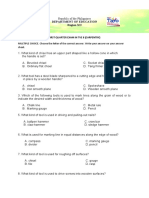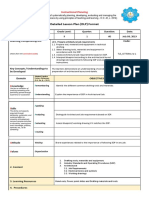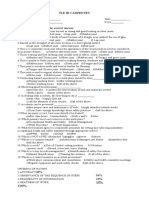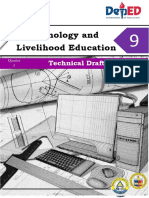Professional Documents
Culture Documents
AutoCAD Basic Drafting For Begginers
Uploaded by
Abha DevkotaOriginal Title
Copyright
Available Formats
Share this document
Did you find this document useful?
Is this content inappropriate?
Report this DocumentCopyright:
Available Formats
AutoCAD Basic Drafting For Begginers
Uploaded by
Abha DevkotaCopyright:
Available Formats
Autocad
Basic Drafting
Prepared by:
Onel k. pabico
AutoCad Basic Drafting Tutorials
AutoCAD Basic Drafting
I would like to share here some guidelines on how to use AutoCAD on drawing and drafting. The projects herein are made to enable the reader to learn
some basic techniques and procedures on how to use and manipulates tools and commands. I assume your basic knowledge of the software i dealing with
these chapters.
Project 1 Basic Architectural Plan
Project 2 Structural Drafting
Project 3 Electrical Drafting
Project 4 Sanitary Drafting
Project 5 Mechanical Drafting
Project 6 Fabrication Details 1
Project 7 Fabrication Details 2
Project 8 Fabrication Details z
Project 9 Embedding Excel Documents
Project 10 Embedding J peg and Bitmap Objects
AutoCad Basic Drafting Tutorials
Chapter 1 BASIC
ARCHITECTURAL DRAFTING
The purpose of this chapter is to teach the
student some basic procedures in dealing
with the Architectural Plans intended for
drafting. First things first is to organize your
workplace. For this chapter, let us set our
drawing environment scale to meter. There
are 3 kinds of paper size we will use so
definitely 3 title block types also. So that
they will learn also some basic approach on
how to scale viewport .The plan below will
be the subject.
Figure 1
AutoCad Basic Drafting Tutorials
Setting up the Units
Command: units
Entering the command will show up the drawing units window as shown on the image.
Select meters on the insertion scale. This means that all blocks ( done in metric scale) will
be scaled once it was inserted on the drawing. So you dont have a hard time rescaling
them. What about if the blocks are created in English system? This matter will be discuss
later as we goes on the topic deeper. Then press ok.
Command: layer
Or you may type LA (shortcut command for layer). Now create a new layer. Down below is
some list I created for this chapter. You have an option to change it as long as it will help
you to ease your drafting power. Layering can make your drawing speed more faster. It
helps especially in dealing with multiple drawings. Now set your layer as listed below.
Figure 2
Figure 3
AutoCad Basic Drafting Tutorials
Use layers to control the visibility of objects and to assign
properties such as color and linetype. Objects on a layer normally assume
the properties of that layer. However, you can override any layer property
of an object. For example, if an objects color property is set to BYLAYER,
the object displays the color of that layer. If the objects color is set to Red,
the object displays as red, regardless of the color assigned to that layer.
To create new layer, just press the icon on Layer Properties
Manager. Pointing on the icon on your Autocad will help to determine which
icon is that, just do some practice and testing. Assigned another linetype in
your layer can be done by pressing the linetype item. This will bring up the
linetype dialog box as shown on figure 4.
If the linetype you want is not shown on the list, you can press Load
button and the linetype window selection will come out as shown on the image
on the right. Then select the linetype you want. Press ok then it will go back to
select linetype ( previous image) then select the newly loaded linetype then
press ok again. This will change the linetype to your layer.
Changing layer color works the same as the linetype. J ust press the
color in line the layer and the color picker will pop up.
Another item is the plot layer portion... the printer symbol in line with
your layer. See the layer viewport on the image at Figure 3. This means that
the viewport layer is viewable on your drawing but it cannot be printed. This will
be used as a guidelines only. J ust hit the printer icon button to make them on
and off.
Figure 4
Figure 5
AutoCad Basic Drafting Tutorials
Creating The Walls
First make the wall the current layer. J ust
press the layer window on the toolbar
and select wall
Creating walls can be done in many
ways
1. by directly drawing them on your
viewport
2. or by creating reference line
First Option
Command: pl
PLINE
Specify start point:
(press anywhere on the viewport, then
press F8 to activate Ortho command and
move your pointer up this means that
we are going to create a pline. J ust follow
the orientation of the walls on the
drawing given)
Specify next point or
[Arc/Halfwidth/Length/Undo/Width]: 8.5
(move pointer to the right)
Specify next point or
Arc/Close/Halfwidth/Length/Undo/Width]:
8
(move pointer down)
Specify next point or
[Arc/Close/Halfwidth/Length/Undo/Width]: 7
(move pointer to the rght)
Specify next point or [Arc/Close/Halfwidth/Length/Undo/Width]: 3.5
(move pointer down)
Specify next point or [Arc/Close/Halfwidth/Length/Undo/Width]: 1.5
Specify next point or [Arc/Close/Halfwidth/Length/Undo/Width]: cl
Figure 6
note: - means enter
AutoCad Basic Drafting Tutorials
Second Option
Make first one vertical line and one
horizontal line, just enough to cover the
area of the plan given. See figure 7
Then off set the line base on the
measurement given on the plan
Offset the first line
Command: offset
Specify offset distance or
[Through/Erase/Layer] <Through>: 8
Select object to offset or [Exit/Undo]
<Exit>: (select the first line)
Specify point on side to offset or
[Exit/Multiple/Undo] <Exit>: ( pick on
right side of the line)
Select object to offset or [Exit/Undo]
<Exit>:
Command: offset
Specify offset distance or
[Through/Erase/Layer] <8.0000>: 8.5
Select object to offset or [Exit/Undo]
<Exit>: (select the second line)
Specify point on side to offset or
[Exit/Multiple/Undo] <Exit>: ( pick on
the top portion of the second line)
Select object to offset or [Exit/Undo] <Exit>:
Command: offset
Specify offset distance or [Through/Erase/Layer] <8.5000>: 1.5
Select object to offset or [Exit/Undo] <Exit>: (select the second ine)
Specify point on side to offset or [Exit/Multiple/Undo] <Exit>: ( pick on the top portion of the second line)
Select object to offset or [Exit/Undo] <Exit>:
Figure 7
AutoCad Basic Drafting Tutorials
Command: offset
Specify offset distance or
[Through/Erase/Layer] <1.5000>:
4.5
Select object to offset or
[Exit/Undo] <Exit>: (select the first
ine)
Specify point on side to offset or
[Exit/Multiple/Undo] <Exit>: ( pick
on right side of the line)
Select object to offset or
[Exit/Undo] <Exit>:
Completing the command given will
show the same image on figure 8.
Figure 8
AutoCad Basic Drafting Tutorials
Then trace the necessary line with
pline command,
Command: pl
Specify start point: pick point 1
Specify next point: pick point 2
Specify next point: pick point 3
Specify next poin : pick point 4
Specify next point: pick point 5
Specify next point: pick point 6
Specify next point: cl
Figure 9
AutoCad Basic Drafting Tutorials
You may erase all unnecessary
lines leaving just the pline. This will
give you the same as the previous
image as in figure 6.
Command: e
Select objects: 1 found
Select objects: 1 found, 2 total
Select objects: 1 found, 3 total
Select objects: 1 found, 4 total
Select objects: 1 found, 5 total
Select objects: 1 found, 6 total
Select objects:
Tips: You can also select object by
window dragging or by window
crossing. Or you may select first
the object before issuing erase
command.
Figure 10
AutoCad Basic Drafting Tutorials
Let us assumed that the exterior
wall measures of about .15m and the
interior wall is .10m.
Command: offset
Specify offset distance or
[Through/Erase/Layer] : .075
Select object to offset or [Exit/Undo]
<Exit>: (select the base wall line)
Specify point on side to offset or
[Exit/Multiple/Undo] <Exit>: ( click on
the left side of the line)
Select object to offset or [Exit/Undo]
<Exit>: ( select again the base line)
Specify point on side to offset or
[Exit/Multiple/Undo] <Exit>: ( click on
the right side of the line)
Select object to offset or [Exit/Undo]
<Exit>:
Now change the layer of the inside
line to hidden. To do this pick the
object ( center line) then press the
layer window and select hidden. The
image will now look as in figure 11
Figure 11
AutoCad Basic Drafting Tutorials
CREATING THE INTERIOR
WALLS
Command: x
Select objects: (select the middle
line)
Command: o
OFFSET
Specify offset distance or
[Through/Erase/Layer] : 3
Select object to offset or
[Exit/Undo] <Exit>: ( pick 1)
Specify point on side to offset or
[Exit/Multiple/Undo] <Exit>: (click
on right side of that line)
Select object to offset or
[Exit/Undo] <Exit>: (pick 2)
Specify point on side to offset or
[Exit/Multiple/Undo] <Exit>: (pick
on left side of that line)
Select object to offset or
[Exit/Undo] <Exit>:
Specify offset distance or
[Through/Erase/Layer] : 2
Select object to offset or
[Exit/Undo] <Exit>: (pick 3)
Specify point on side to offset or
[Exit/Multiple/Undo] <Exit>:( click
on the bottom side of the line)
Select object to offset or
[Exit/Undo] <Exit>:
Specify offset distance or [Through/Erase/Layer] : 1.5
Select object to offset or [Exit/Undo] <Exit>: (pick 4)
Select object to offset or [Exit/Undo] <Exit>: (pick on the bottom side of the line)
Figure 12
AutoCad Basic Drafting Tutorials
Now hide the layers hidden, and
offset the interior wall lines
reference
Command: o
OFFSET
Specify offset distance or
[Through/Erase/Layer] : .05
Select object to offset or
[Exit/Undo] <Exit>: ( pick line 1)
Specify point on side to offset or
[Exit/Multiple/Undo] <Exit>:
(click on top and bottom of that
line)
Select object to offset or
[Exit/Undo] <Exit>: (pick line 2)
Specify point on side to offset or
[Exit/Multiple/Undo] <Exit>:
((click on top and bottom of that
line)
Select object to offset or
[Exit/Undo] <Exit>: (pick line 3)
Specify point on side to offset or
[Exit/Multiple/Undo] <Exit>:
((click on top and bottom of that
line)
Then erase the reference line 1,
line 2, and line 3
Command: e
ERASE
Select objects: (pick line 1)
Select objects: (pick line 2)
Select objects: (pick line 3)
Select objects:
Figure 13
AutoCad Basic Drafting Tutorials
Clean up all unnecessary lines
Command:
TRIM
Select cutting edges : ( pick on
point 1 then point 2)
Select objects or <select all>:
Select object to trim or shift-
select to extend or (Fence /
Project / Edge / eRase/ Undo):
(select the line between the two
boundary lines, see enlarge
image
Do the same process for the
other area having intersecting
lines
Figure 14
AutoCad Basic Drafting Tutorials
The clear drawing will be the same as the image below
AutoCad Basic Drafting Tutorials
CREATING THE DOORS
Assume the width of the door as
follows
Entrance Door
900mm (w) x 2100mm(H)
Service Doors
800mm (w) x 2100mm(H)
Bedroom Doors
800mm (w) x 2100mm(H)
Toilet Door
750mm (w) x 2100mm(H)
Zoom in the area for the main
entrance
Command: z
ZOOM
Specify corner of window:<real
time>:
(pick on
point 1 then
point 2 mark
on the
drawing)
This will
zoom in the
main
entrance
area
Figure 15
Figure 16
AutoCad Basic Drafting Tutorials
- Activate your door layer
Then zoom all the drawing,
Command: z
Specify corner of window, enter a scale factor (nX or nXP), or ( ) <real
time>: a
Now you have the same image as below
Create temporary line in the middle of
the main entrance
Offset the line .45 up then .45 down Create small rectangle with rectangle
command.
Trim all unnecessary line as shown on
the figure here.
Create a circle, refer on the image for
the center point
Create a rectangle as shown on the
image
Trim unnecessary lines
AutoCad Basic Drafting Tutorials
Figure 17
AutoCad Basic Drafting Tutorials
Now for the bedroom
door, copy the main
entrance door
Command: copy
Select objects: (select
the door jamb and the
door)
Select objects:
Be sure snap is active
by pressing F3
Specify base point or
<use first point as
displacement>: (pick on
first point 1)
Specify second point or
[Exit/Undo] <Exit>: (
pick on second point 2
then press enter )
AutoCad Basic Drafting Tutorials
Command: s
STRETCH
Select objects to stretch : ( pick on point 1, then on point 2)
Select objects:
Specify base point or [Displacement] <Displacement>:
( pick on point 3
Specify second point or <use first point as displacement>: @.1<270
Command: s
STRETCH
Select objects to stretch : ( pick on point 1, then on point 2)
Select objects:
Specify base point or [Displacement] <Displacement>:
( pick on point 3)
Specify second point or <use first point as displacement>: @.1<0
AutoCad Basic Drafting Tutorials
Command: mi
MIRROR
Select objects: (select the door and the jamb
Specify first point of mirror line: Specify second point of mirror line:
( pick on the middle of pont as shown on the drawing)
Erase source objects? [Yes/No] <N>:
Then clean all unnecessary lines by trim command
AutoCad Basic Drafting Tutorials
Command: mi
MIRROR
Select objects: Specify opposite corner: (pick on point 1 then press F10 for
object tracking, if you see the angle at 315degree then pick on point 2)
Select objects:
Specify first point of mirror line: Specify second point of mirror line:
Erase source objects? [Yes/No] <N>:
Command: move
Select objects: ( select the door and the jamb as shown on the image)
Select objects:
Specify base point or [Displacement] <Displacement>: Specify second point
or <use first point as displacement>: ( assume or location approximate .1 m
away from the right wall)
AutoCad Basic Drafting Tutorials
Command: s
STRETCH
Select objects to stretch : ( pick on point 1, then on point 2)
Select objects:
Specify base point or [Displacement] <Displacement>:
( pick on point 3)
Specify second point or <use first point as displacement>: @.05<270
Command: s
STRETCH
Select objects to stretch : ( pick on point 1, then on point 2)
Select objects:
Specify base point or [Displacement] <Displacement>:
( pick on point 3)
Specify second point or <use first point as displacement>: @.05<0
AutoCad Basic Drafting Tutorials
Then clean all unnecessary lines with trim command.
Do the same for the service door found on the kitchen area.
Copy the bedroom door for the kitchen service door
Command: Copy
Select objects: (select the door jamb and the door)
Specify base point or <use first point as displacement>: (pick on first
point 1)
Specify second point or [Exit/Undo] <Exit>: ( pick on second point 2 then
press enter )
AutoCad Basic Drafting Tutorials
Command: mi
MIRROR
Select objects: (select the door and the jamb )
Specify first point of mirror line: Specify second point of mirror line:
( pick on the endpoint of the small rectangle, press F8 for Ortho, then
pick on the right side as shown on the image )
Erase source objects? [Yes/No] <N>:
Then trim unnecessary lines by trim command.
Then command zoom all the drawing and your image will be the same
as below
Command: z
ZOOM
Specify corner of window:<real time>: a
AutoCad Basic Drafting Tutorials
AutoCad Basic Drafting Tutorials
CREATING WINDOWS
Assuming the width
of the windows will be
1 bay = .90 m (w)
2 bay =1.80 m (w)
Toilet =.60 m (w)
Command: z
ZOOM
Specify corner of
window, enter a scale
factor (nX or nXP), or
( pick on point 1)
Specify opposite
corner:
(pick on point 2)
The image will now
be like on the first
figure below
AutoCad Basic Drafting Tutorials
Blow up image on the Living Room
Wall
Create a line in the middle
Command : Line
Press F8, press F3, then pick on
point 1, then on point 2
Then press enter
Command: o
OFFSET
Specify offset distance or
[Through/Erase/Layer] <0.9000>:
.9
Select object to offset or : (pick
the line you made)
Specify point on side to offset :
(pick on top )
Select object to offset : (pick again
the line)
Specify point on side to offset :
(pick on the bottom)
Select object to offset or :
Command: rec
RECTANG
Specify first corner point or
Specify other corner point or
[Area/Dimensions/Rotation]: d
Specify length for rectangles
<0.2000>: .2
Specify width for rectangles
<0.0500>: .05
Specify other corner point or
[Area/Dimensions/Rotation]: (pick
on point 2
AutoCad Basic Drafting Tutorials
Command: MI
MIRROR
Select objects: Specify opposite corner:
(select the small rectangle)
Select objects:
Specify first point of mirror line: (pick on
point 1)
Specify second point of mirror line:
( pick on point 2)
Erase source objects? [Yes/No] <N>:
Command: tr
TRIM
Select cutting edges ...
Select objects or <select all>: (select the small rectangle)
Select objects:
Select object to trim or shift-select to extend or
[Fence/Crossing/Project/Edge/eRase/Undo]: (select the two line
inside the rectangle)
Select object to trim or shift-select to extend or
[Fence/Crossing/Project/Edge/eRase/Undo]:
Then change the layer of the two lines
inside of the two triangles and also the
colors if you want. Then copy one line
and put it on the middle .
AutoCad Basic Drafting Tutorials
AutoCad Basic Drafting Tutorials
You might also like
- Drafting Periodical TestDocument2 pagesDrafting Periodical TestDensel James Abua Silvania100% (1)
- LP16 Drawing Symbols and SignsDocument4 pagesLP16 Drawing Symbols and SignsGlenn Fortades SalandananNo ratings yet
- Name: Date: Section: Score:: Direction: Choose The Best Answer. Write The Letter of Your Answer On The Space ProvidedDocument4 pagesName: Date: Section: Score:: Direction: Choose The Best Answer. Write The Letter of Your Answer On The Space ProvidedCris VidalNo ratings yet
- Tle 8 Written Work No. 1 Quarter 1: - Match Column A With Column B. Write Your Answer Before The LetterDocument5 pagesTle 8 Written Work No. 1 Quarter 1: - Match Column A With Column B. Write Your Answer Before The LetterHazale Mae Azas100% (1)
- TLE Tech DrawDocument14 pagesTLE Tech DrawHoneylen Manigos100% (1)
- Tle Tech Draft 9 Q3 M6Document12 pagesTle Tech Draft 9 Q3 M6MARICAR YONZON100% (1)
- First Grading Exam TLE-ICT10Document7 pagesFirst Grading Exam TLE-ICT10Nivlem AyartNo ratings yet
- Summative Assessment in Technical Drawing - IiDocument4 pagesSummative Assessment in Technical Drawing - IiJephuneh Jade Daniel Nemeño100% (1)
- Module 5 ALPHABET OF LINESDocument26 pagesModule 5 ALPHABET OF LINESDaneNo ratings yet
- Q4 MODULE5 G10 Technical DraftingDocument11 pagesQ4 MODULE5 G10 Technical DraftingIrine IrineNo ratings yet
- Tle 1Document8 pagesTle 1Spare Man100% (1)
- Drafting 9 - First GradingDocument56 pagesDrafting 9 - First GradingJohn B. Batara100% (1)
- LP TleDocument3 pagesLP TleEuchel Pauline Doble Ramos100% (1)
- IA-Mechanical Drafting 7&8 LM - OptDocument176 pagesIA-Mechanical Drafting 7&8 LM - OptJune Patrick AlleraNo ratings yet
- Isometric DrawingDocument15 pagesIsometric DrawingJoy OramaNo ratings yet
- Technical Drafting: Activity Performance Worksheet inDocument7 pagesTechnical Drafting: Activity Performance Worksheet inKareen Carlos GerminianoNo ratings yet
- Drafting Test Questions Tle 10Document4 pagesDrafting Test Questions Tle 10christian paulNo ratings yet
- SAG - VGD NC 3Document8 pagesSAG - VGD NC 3Jek KejNo ratings yet
- Drafting Tools and Materials QuizDocument2 pagesDrafting Tools and Materials QuizGemmaNo ratings yet
- TECHNICAL DRAFTING ModuleDocument10 pagesTECHNICAL DRAFTING ModuleJoseph CoralesNo ratings yet
- Tle - Mechanical Drafting LMDocument179 pagesTle - Mechanical Drafting LMNix Roberts100% (2)
- Prelim Exam in TleDocument2 pagesPrelim Exam in TleJessica MarieNo ratings yet
- G8Drafting-Prelim. ExamDONEDocument2 pagesG8Drafting-Prelim. ExamDONEJerry LustreNo ratings yet
- Technical Drafting: Environment and MarketDocument23 pagesTechnical Drafting: Environment and MarketBoyong ManatadNo ratings yet
- Perspective DrawingDocument44 pagesPerspective DrawingJessieann Balmaceda CabanganNo ratings yet
- TLE Drafting 7 LAS For Student Week 1Document12 pagesTLE Drafting 7 LAS For Student Week 1Renie Federico100% (1)
- Summative Exam 3 in Technicaldrafting 1Document3 pagesSummative Exam 3 in Technicaldrafting 1Krizzie Jade Cailing100% (1)
- Technical Module Lo3Document18 pagesTechnical Module Lo3Rhea GuevarraNo ratings yet
- TD 2 Module Quarter 2 Edited Version FinalDocument22 pagesTD 2 Module Quarter 2 Edited Version FinalKookie FroksNo ratings yet
- Chapter 05 Pictorial SketchingDocument36 pagesChapter 05 Pictorial SketchingMuhammad RashidNo ratings yet
- 2nd QUARTERLY EXAM T. L. E. 7 FinalDocument2 pages2nd QUARTERLY EXAM T. L. E. 7 FinalMARIAN DARASINNo ratings yet
- TLE TechDraft ExploratoryDocument138 pagesTLE TechDraft ExploratoryGERRALDINE CAPILLASNo ratings yet
- Lesson PlanDocument4 pagesLesson PlanMarkee IR IINo ratings yet
- Technical Drawing: PROD 110, Semester One, 2019 Week One: IntroductionDocument21 pagesTechnical Drawing: PROD 110, Semester One, 2019 Week One: IntroductionHossein Najafzadeh100% (1)
- DLL Technical Drafting ExploratoryDocument12 pagesDLL Technical Drafting ExploratoryJJ Tanael100% (1)
- Pretest in Tve8 (Carpentry)Document10 pagesPretest in Tve8 (Carpentry)JANE CABIGAS100% (1)
- Information Sheet 2Document20 pagesInformation Sheet 2Mandy ParceroNo ratings yet
- Technology and Livelihood Education: Quarter 3Document24 pagesTechnology and Livelihood Education: Quarter 3Niacinamide Demethiconol CyclopentaxiloxaneNo ratings yet
- Grade: Technical Drawing 7Document55 pagesGrade: Technical Drawing 7Cee Emm EffNo ratings yet
- TLE 9 TD Module 3 Learning Activity Sheets 1st QuarterDocument26 pagesTLE 9 TD Module 3 Learning Activity Sheets 1st QuarterFheyb Shylbhe Tagbo100% (1)
- G-9 (Tech. Draft) Daily Lesson Plan G9 (Multi-Section) Mechanical/Technical Drafting 08/19-23/2019 2 Monday Tuesday Wednesday Thursday FridayDocument7 pagesG-9 (Tech. Draft) Daily Lesson Plan G9 (Multi-Section) Mechanical/Technical Drafting 08/19-23/2019 2 Monday Tuesday Wednesday Thursday Fridayjulius ubasNo ratings yet
- Technical Drafting 9 DLP 22Document3 pagesTechnical Drafting 9 DLP 22Jumps LaroaNo ratings yet
- Las Tech Drafting 3Q WK1Document17 pagesLas Tech Drafting 3Q WK1Clemenda TuscanoNo ratings yet
- MT Lab Manual (Final) PDFDocument79 pagesMT Lab Manual (Final) PDFDushyanthkumar DasariNo ratings yet
- TLE-generating Business IdeasDocument32 pagesTLE-generating Business IdeasMike ReyesNo ratings yet
- J/SHS: Activity Sheet-Quarter 2 - Week 8Document8 pagesJ/SHS: Activity Sheet-Quarter 2 - Week 8Paul Senen DiduloNo ratings yet
- TLE Carpentry 2nd Quarter ExamDocument1 pageTLE Carpentry 2nd Quarter ExamAngely A. Florentino100% (1)
- Technology and Livelihood Education: Technical DraftingDocument12 pagesTechnology and Livelihood Education: Technical DraftingLorence VicentuanNo ratings yet
- C. Assessment Plan Written Test: Identification Performance Test: Describe The Functions of A Certain Tool. Performance Test: Present The Different Tools and Equipment in A Creative Way.Document11 pagesC. Assessment Plan Written Test: Identification Performance Test: Describe The Functions of A Certain Tool. Performance Test: Present The Different Tools and Equipment in A Creative Way.sgswNo ratings yet
- Lesson Three Trade Drawing-1-69Document69 pagesLesson Three Trade Drawing-1-69Johanna Camarines100% (1)
- Detailed Lesson Plan in Mechanical Drafting: I. ObjectivesDocument7 pagesDetailed Lesson Plan in Mechanical Drafting: I. ObjectivesSalem Nissi MayorNo ratings yet
- Tle 8 - Eighth Monthly ExaminationDocument3 pagesTle 8 - Eighth Monthly ExaminationEdilbert Bonifacio GayoNo ratings yet
- Orthographic DLPDocument3 pagesOrthographic DLPcharmaine apoloNo ratings yet
- Tletechdrafting-Grade7-8-Qtr1-Module1 (Without Edits) PDFDocument14 pagesTletechdrafting-Grade7-8-Qtr1-Module1 (Without Edits) PDFAnna NavaltaNo ratings yet
- Region XI TIN Republic of The Philippines 000-863-958-712 Tel. No. (084) 216-6742 / Telefax (084) 216-6506Document4 pagesRegion XI TIN Republic of The Philippines 000-863-958-712 Tel. No. (084) 216-6742 / Telefax (084) 216-6506Iaj AdanzNo ratings yet
- Autocad 2012 For The Interior Designer: Dean MuccioDocument24 pagesAutocad 2012 For The Interior Designer: Dean Mucciojubatus.libroNo ratings yet
- Grade 9 Third QuarterDocument14 pagesGrade 9 Third QuarterJoven AddatuNo ratings yet
- COM 215 Computer Packages II Practical BookDocument18 pagesCOM 215 Computer Packages II Practical Bookabdulqudus abdulakeemNo ratings yet
- EE 206L Computer-Aided Drafting - MODULE 4Document20 pagesEE 206L Computer-Aided Drafting - MODULE 4Riah Ann CayananNo ratings yet
- AutoCAD 2014 For Interior DesigningDocument25 pagesAutoCAD 2014 For Interior DesigningJasi100% (1)