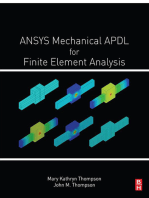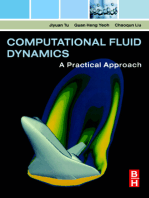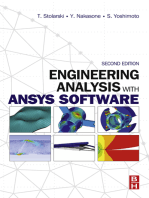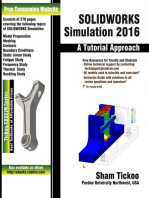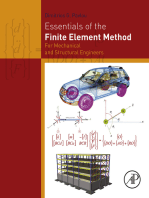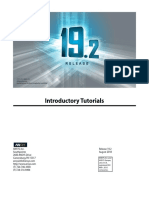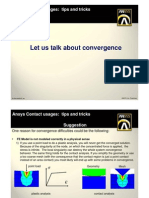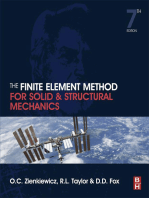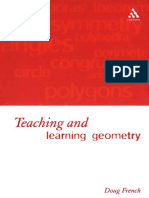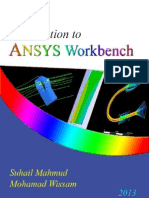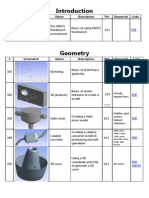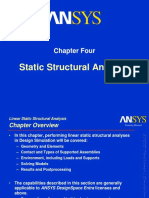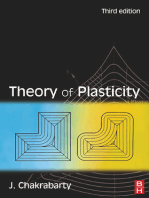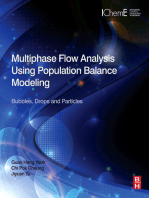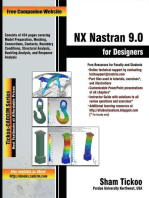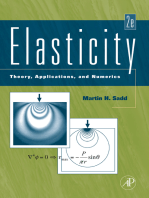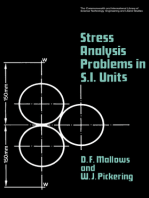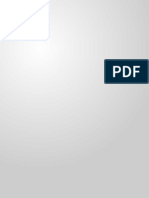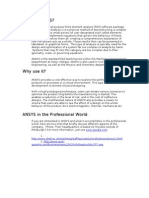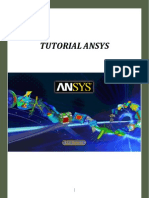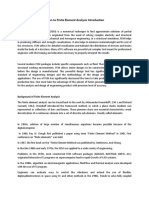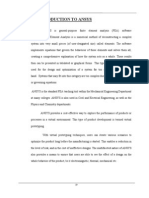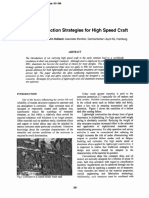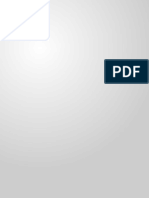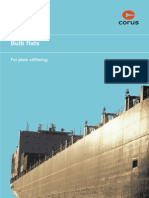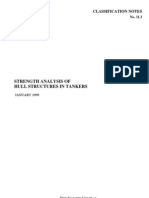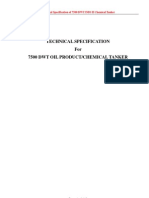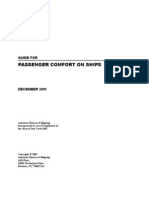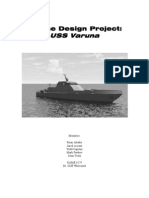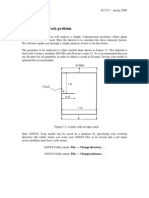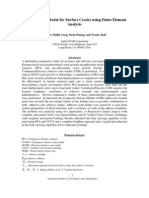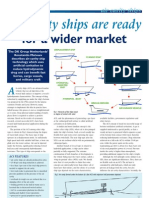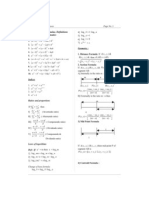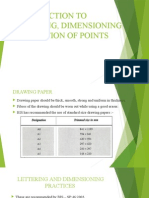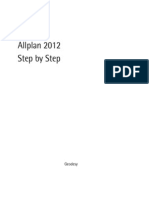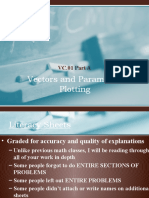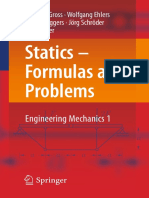Professional Documents
Culture Documents
I: Ansys: Ntroduction To A Finite Element Analysis Program
Uploaded by
Mahesh MohanOriginal Title
Copyright
Available Formats
Share this document
Did you find this document useful?
Is this content inappropriate?
Report this DocumentCopyright:
Available Formats
I: Ansys: Ntroduction To A Finite Element Analysis Program
Uploaded by
Mahesh MohanCopyright:
Available Formats
INTRODUCTION TO A FINITE ELEMENT
ANALYSIS PROGRAM:
ANSYS
KTH Solid Mechanics
Table of contents
Introduction....................................................................................................................3
Short history...................................................................................................................3
Basic program structure .................................................................................................3
Preprocessor...............................................................................................................5
Solution processor......................................................................................................5
Postprocessor .............................................................................................................6
Tutorial 1: Truss problem ..............................................................................................7
Geometry....................................................................................................................8
Material ......................................................................................................................9
Element type ............................................................................................................10
Mesh.........................................................................................................................11
Loads........................................................................................................................11
Solution ....................................................................................................................12
Results......................................................................................................................12
Tutorial 2: Beam problem............................................................................................14
Geometry..................................................................................................................14
Material ....................................................................................................................14
Element type ............................................................................................................15
Mesh.........................................................................................................................15
Loads........................................................................................................................15
Solution ....................................................................................................................16
Results......................................................................................................................16
Tutorial 3: 2D Crack problem......................................................................................17
Geometry..................................................................................................................17
Material ....................................................................................................................19
Element type ............................................................................................................19
Mesh.........................................................................................................................19
Loads........................................................................................................................21
Solution ....................................................................................................................21
Results......................................................................................................................21
2(24)
KTH Solid Mechanics
Introduction
The following pages should give you a brief and basic introduction to the architecture
and structure of a commercial finite element analysis program. The basic ideas can be
applied in most programs but examples are taken from the software ANSYS. We will
here only focus on structural mechanics in ANSYS. Note also that many steps can be
done in several other ways than what is presented here.
Short history
The usage of the Finite Element Method as a tool to solve engineering problems
commercially in industrial applications is quite new. It was used in the late 1950s and
early 60s, but not in the same way as it is today. The calculations were at that time
carried out by hand and the method was force based, not displacement based as we
use it today. In the mid 60s, very specialized computer programs were used to
perform the analysis. The 1970s was the time when commercial programs started to
emerge. At first, FEM was limited to expensive mainframe computers owned by the
aeronautics, automotive, defense and nuclear industries. However, in the late 70s
more companies started to use the FEM, and since then, the usage have grown very
rapidly.
Today commercial programs are very powerful and large, complex problems
can be solved by one person on a PC. Many of them have the possibility to handle
different kinds of physical phenomena such as e.g. thermo mechanics, electro
mechanics and structural mechanics. One often talks about multiphysics, were
different kinds of physical phenomena are coupled in the same analysis. There are
many available commercial programs, ABAQUS, FLUENT, Comsol Multiphysics,
and ANSYS are just a few examples. A full license of a finite element analysis
program costs usually in the order of several ten thousands Euro. ANSYS is a widely
used commercial general-purpose finite element analysis program.
Basic program structure
Treatment of engineering problems basically contains three main parts: create a
model, solve the problem, analyse the results. ANSYS, like many other FE-programs,
is also divided into three main parts (processors) which are called preprocessor,
solution processor, postprocessor. Other software may contain only the preprocessing
part or only the postprocessing part. During the analysis you will communicate with
ANSYS via a Graphical User Interface (GUI), which is described below and seen in
Figure 1.
3(24)
KTH Solid Mechanics
Figure 1: The ANSYS Graphical User Interface (GUI).
1. Utility menu: Here you can access and adjust properties about your session,
such as file controls, listing and graphic controls.
2. Toolbar: Push buttons to commonly used commands.
3. Main menu: Here you can find the processors used when analysing your
problem.
4. Graphics window: In the graphics window your model is displayed:
geometry, elements, visualisation of results and so forth.
5. Input window: You can type commands in the input window.
4(24)
KTH Solid Mechanics
Preprocessor
Within the preprocessor the model is set up. It includes a number of steps and usually
in the following order:
Build geometry. Depending on whether the problem geometry is one, two or
three dimensional, the geometry consists of creating lines, areas or volumes.
These geometries can then, if necessary, be used to create other geometries by
the use of boolean operations. The key idea when building the geometry like
this is to simplify the generation of the element mesh. Hence, this step is
optional but most often used. Nodes and elements can however be created
from coordinates only.
Define materials. A material is defined by its material constants. Every
element has to be assigned a particular material.
Generate element mesh. The problem is discretized with nodal points. The
nodes are connected to form finite elements, which together form the material
volume. Depending on the problem and the assumptions that are made, the
element type has to be determined. Common element types are truss, beam,
plate, shell and solid elements. Each element type may contain several
subtypes, e.g. 2D 4-noded solid, 3D 20-noded solid elements. Therefore, care
has to be taken when the element type is chosen.
The element mesh can in ANSYS be created in several ways. The most
common way is that it is automatically created, however more or less
controlled. For example you can specify a certain number of elements in a
specific area, or you can force the mesh generator to maintain a specific
element size within an area. Certain element shapes or sizes are not
recommended and if these limits are violated, a warning will be generated in
ANSYS. It is up to the user to create a mesh which is able to generate results
with a sufficient degree of accuracy.
Solution processor
Here you solve the problem by gathering all specified information about the problem:
Apply loads: Boundary conditions are usually applied on nodes or elements.
The prescribed quantity can for example be force, traction, displacement,
moment, rotation. The loads may in ANSYS also be edited from the
preprocessor.
Obtain solution: The solution to the problem can be obtained if the whole
problem is defined.
5(24)
KTH Solid Mechanics
Postprocessor
Within this part of the analysis you can for example:
Visualise the results: For example plot the deformed shape of the geometry or
stresses.
List the results: If you prefer tabular listings or file printouts, it is possible.
6(24)
KTH Solid Mechanics
Tutorial 1: Truss problem
You will now use ANSYS to analyse your first problem. It is taken to be the simple
truss problem shown in Figure 2. The truss is fixed in the left wall and the load of 10
000 N is equally distributed on the two upper right joints. It is made of wood with
Youngs modulus 16 GPa (parallel to fibers) and cross sectional area 25 cm2. It is
recommended that you use SI-units for all quantities in order to obtain a result in SIunits. Saving your model is optional but recommended.
5000 N
5000 N
1m
1m
1m
Figure 2: A balcony truss.
To analyse this problem we will go through the following steps:
1.
2.
3.
4.
5.
6.
7.
define the geometry
define the material
choose element type
create mesh
apply loads and define boundary conditions
solve the problem
process the results
7(24)
KTH Solid Mechanics
Start ANSYS. Your model can be saved in a database by specifying your working
directory (the folder where you want your ANSYS files to be saved) and a job name
(every problem has a job name, for example truss).
ANSYS Utility menu: File Change directory
ANSYS Utility menu: File Change jobname
Geometry
We will now draw the structure shown in Figure 2 by first defining keypoints and then
drawing lines between them. A visible working plane often makes the creation of the
geometry easier. Therefore:
ANSYS Utility menu: WorkingPlane WP Settings
Change to Grid and Triad (triad meaning a triplet of base vectors) and set the
minimum and maximum to 0 and 2 respectively, OK.
ANSYS Utility menu: WorkingPlane Display Workning Plane
We will now define keypoints at the joints of the truss, see Figure 3 for the location of
the keypoints.
ANSYS Main menu: Preprocessor Modeling Create Keypoints In
Active CS
Press Apply to create the first four keypoints. Press OK to create the last keypoint and
close the dialog box.
Keypoint
1
2
3
4
5
x
0
0
1
1
2
y
0
1
0
1
1
Figure 3: Keypoint coordinates and input dialog box.
We will now create lines between the keypoints, see Figure 4.
ANSYS Main menu: Preprocessor Modeling Create Lines Lines
Straight Line
8(24)
KTH Solid Mechanics
Press Apply to create the first five lines. Press OK to create the last line and close the
dialog box.
Line
1
2
3
4
5
6
KP1
1
2
4
4
2
3
KP2
3
4
5
3
3
5
Figure 4: Lines and keypoints.
Tip: You can check your geometry in the graphics display:
ANSYS Utility menu: Plot Keypoints Keypoints
or
ANSYS Utility menu: Plot Lines
Numbering of lines and keypoints on the graphics display can be turned on and off in
the dialog box after selecting
ANSYS Utility menu: PlotCtrls Numbering
Material
We assume that the wood behaves linearly elastic. Define the material model and the
material constants, see Figure 5:
ANSYS Main menu: Preprocessor Material Props Material Models
9(24)
KTH Solid Mechanics
Figure 5: Material model.
Enter 16e9 for Ex (Youngs modulus) and 0.3 for PRXY (Poissons ratio).
Save your database:
ANSYS Toolbar: SAVE_DB
Element type
The element type to use is called link1. Add this element from the library:
ANSYS Main menu: Preprocessor Element type Add/Edit/Delete Add
Figure 6: Element library.
The cross sectional area of the elements in the truss structure also has to be defined.
This is accomplished with a so called real constant set:
ANSYS Main menu: Preprocessor Real Constants Add
Choose the element type link1, OK. Fill in the value of the cross sectional area in the
box (Note: use SI-units, i.e. m2 !), OK. In case we would like to define different cross
sectional areas for the same element type, multiple real constant sets would be
required.
10(24)
KTH Solid Mechanics
Mesh
In this step we will descretize our geometry by creating an element mesh
ANSYS Main menu: Preprocessor Meshing MeshTool
Under Element Attributes Select Lines, click Set. In the dialog box that appears, select
the lines which should be associated with yout real constant set number. In this case,
Pick all. Now the dialog box shown in Figure 7 will appear. Check that the material
number, real constant set number and element type number are the ones that you have
defined, OK.
Figure 7: Line element attributes.
We want each line to be divided into one element only. This is accomplished under
Size Controls, Lines, click Set. Select Pick all in the dialog box that appears.
Specify NDIV to 1 in the new dialog box, click OK. This step is very important in
order to avoid creating a mechanism.
Then click Mesh on the meshtool, Pick all. Elements and nodes will now be created
on the lines.
Tip: Element and node numbering and display can be activated similarly to keypoints
and lines. Do this to check your elements and nodes.
Loads
The displacement is prescribed to zero at the two joints to the left:
ANSYS Main menu: Solution Define Loads Apply Structural
Displacement On Nodes
Click on the appropriate nodes, OK.
Select ux and uy and set the value to 0, OK.
11(24)
KTH Solid Mechanics
The force is prescribed at the two outer joints:
ANSYS Main menu: Solution Define Loads Apply Structural
Force/Moment On Nodes
Choose the y-direction and the value 5000 (the minus sign indicates that the force is
directed in the negative y-direction).
Solution
The problem is now defined and ready to be solved:
ANSYS Main menu: Solution Solve Current LS
Save your database:
ANSYS Toolbar: SAVE_DB
Results
Enter the postprocessor and read in the results:
ANSYS Main menu: General Postproc Read Results First Set
Now there are several results to study. We begin with the displacements:
ANSYS Main menu: General Postproc Plot Results Deformed Shape
The undeformed and deformed shape should be similar to what is shown in Figure 8.
Figure 8: Undeformed and deformed mesh.
12(24)
KTH Solid Mechanics
We can also choose to list the displacements:
ANSYS Utility menu: List Results Nodal solution
In the dialog box select Nodal solution, DOF solution and X-displacement
components, click Apply. Repeat for Y-displacement components.
Next, axial forces may be of interest. For the current element type, the axial force is
stored in a variable called SMISC, 1. We can choose to list them:
ANSYS Main menu: General Postproc Element Table Define Table
Add
Write your own label (force), select Results data item: By sequence num SMISC,
add the item number 1, see Figure 9.
Figure 9: Define element table item.
ANSYS Main menu: General Postproc Element Table List Element Table
Select your data item from the list, OK.
Reaction forces can directly be obtained from the list menu:
ANSYS Utility menu: List Results Reaction solution
Save everything and you are ready for the next tutorial.
13(24)
KTH Solid Mechanics
Tutorial 2: Beam problem
In this second tutorial you will analyze a simple problem where beam type elements
will be used. The structure to be analyzed is shown in Figure 10. The material is
aluminum with Youngs modulus 70 GPa and Poissons ratio 0.3. The beam has a
rectangular cross-section with the height 6 cm and the area 24 cm2. It is recommended
that you use SI-units for all quantities in order to obtain a result in SI-units.
10000 N
7000 Nm
1m
5000 N
1m
Figure 10: A beam structure.
Follow the general steps outlined in the previous tutorial in solving this problem.
If you continue after the previous tutorial you should start a new job:
ANSYS Utility menu: File Clear & Start New
Geometry
Just as in the previous tutorial define keypoints in the current coordinate system. In
our current problem the three keypoints can be chosen as (0,0), (1,0) and (1,-1). Once
you are done with the keypoints create the two lines between these.
Material
Define the material model and the material constants.
14(24)
KTH Solid Mechanics
Element type
The element type to use is called beam3. Add this element from the library:
ANSYS Main menu: Preprocessor Element type Add/Edit/Delete Add
The cross sectional area, height and moment of inertia of the beams also need to be
specified. Again, do this with the real constant set:
ANSYS Main menu: Preprocessor Real Constants Add
Choose the element type beam3, OK. Fill in the values of the cross sectional area,
height, and moment of inertia (IZZ) in the box (Note: use SI-units, i.e. m2 !), OK.
Mesh
You are now ready to create the element mesh, follow the steps outlined in the
previous tutorial. Here you can choose to mesh each line with one or more elements
(set NDIV).
Loads
As the left end of the beam is clamped, all displacement components and the rotation
are prescribed to zero at the corresponding node (0,0):
ANSYS Main menu: Solution Define Loads Apply Structural
Displacement On Nodes
Click on the appropriate node, OK. Select All DOF and set the value to 0, OK.
Apply the force 5000 in the x direction on the node at (1,-1), follow the steps in the
previous tutorial.
Now we will apply the moment at the coordinate (1,0):
ANSYS Main menu: Solution Define Loads Apply Structural
Force/Moment On Nodes
Click on the appropriate node, OK. Choose Mz and the value 7000, OK.
Finally we will apply the pressure on the top beam. Choose
ANSYS Main menu: Solution Define Loads Apply Structural Pressure
On Beams
15(24)
KTH Solid Mechanics
Select the appropriate line, OK. In the dialog box that appears enter 10000 for VALI
and click OK. Note that you can specify a linearly distributed load by entering a value
for VALJ, which is the value at the other (right) end of the line. As our load is uniform
that field should be left blank. When finished the uniform load will show up on the
horizontal element.
Solution
The problem is now defined and ready to be solved:
ANSYS Main menu: Solution Solve Current LS
Results
Enter the postprocessor and read in the results:
ANSYS Main menu: General Postproc Read Results First Set
Now there are several results to study. Plot the deformed and undeformed shapes, this
has been described earlier.
Next, axial forces may be of interest. We can choose to list them:
ANSYS Main menu: General Postproc Element Table Define Table
Add
Write your own label (force), select Results data item: By sequence num SMISC, 1.
Add results for the moment by repeating the above steps and add the data items
SMISC, 6 and SMISC, 12. For the current element type these variables define the
bending moment at the left and right end of the element, respectively.
These items can be studied by listing them
ANSYS Main menu: General Postproc Element Table List Element Table
Select your data item from the list, OK.
It is also possible to plot the moment distribution for the beams:
ANSYS Main menu: General Postproc Plot Results Contour Plot Line
Elem Res
Select SMIS6 for LabI and SMIS12 for LabJ, OK.
Nodal solutions can be listed as outlined previously. In addition to x- and ydisplacements we may also list the z-component of rotation:
ANSYS Utility menu: List Results Reaction solution
16(24)
KTH Solid Mechanics
Tutorial 3: 2D Crack problem
In this third problem you will analyze a simple 2-dimensional geometry where plane
solid elements will be used. Here the interest is to calculate the stress intensity factors.
We will now guide you through a simple analysis of how to do this below.
The geometry to be analyzed is a thin cracked plate shown in Figure 11. The material
is steel with Youngs modulus 200 GPa and Poissons ratio 0.3. It is recommended
that you use SI-units for all quantities in order to obtain a result in SI-units. Saving
your model is optional but recommended.
30 MPa
Crack
1m
0.25
1m
Figure 11: A plate with an edge crack.
Start ANSYS. Your model can be saved in a database by specifying your working
directory (the folder where you want your ANSYS files to be saved) and a job name
(every problem must have a job name).
ANSYS Utility menu: File Change directory
ANSYS Utility menu: File Change jobname
Geometry
We will now draw half of (use of symmetry plane) the structure shown in Figure 11
by first defining keypoints and then draw lines between them. Define keypoints at the
corners and crack tip, see Figure 12 for the location of the keypoints.
ANSYS Main menu: Preprocessor Modeling Create Keypoints In
Active CS
17(24)
KTH Solid Mechanics
Press Apply to create the first five keypoints. Press OK to create the last keypoint and
close the dialog box.
Keypoint
1
2
3
4
5
x
0
0.25
1
1
0
y
0
0
0
1
1
Figure 12: Keypoints coordinates and input dialog box.
We will now create lines between the keypoints, see Figure 13 for the order of the
lines.
ANSYS Main menu: Preprocessor Modeling Create Lines Lines
Straight Line
Press Apply to create the first four lines. Press OK to create the last line and close the
dialog box.
Line
1
2
3
4
5
KP1
1
2
3
4
5
KP2
2
3
4
5
1
Figure 13: Lines and keypoints.
Tip: You can check your geometry in the graphics display:
ANSYS Utility menu: Plot Keypoints Keypoints
or
ANSYS Utility menu: Plot Lines
Numbering of lines and keypoints on the graphics display can be turned on and off in
the dialog box after selecting
18(24)
KTH Solid Mechanics
ANSYS Utility menu: PlotCtrls Numbering
You are now ready to create an area from the lines:
ANSYS Main menu: Preprocessor Modeling Create Areas Arbitrary
By Lines
Pick the lines in any order you like. Click OK to create the area.
Tip: Remember to save your model every now and then through the analysis.
Material
Define the material model and the material constants.
Element type
The element type to use is called Plane2. Add this element from the library:
ANSYS Main menu: Preprocessor Element type Add/Edit/Delete Add
In the options for the element choose plane stress:
ANSYS Main menu: Preprocessor Element type Add/Edit/Delete
Options Element behavior Plane Stress.
Mesh
In linear elastic problems, it is known that the displacements near the crack tip (or
crack front) vary as
r,
where r is the distance from the crack tip. The stresses and strains are singular at the
crack tip, varying as
1
r
To resolve the singularity in strain, the crack faces should be coincident, and the
elements around the crack tip (or crack front) should be quadratic, with the midside
nodes placed at the quarter points. Such elements are called singular elements. Figure
14 shows an example of a 2D singular element.
19(24)
KTH Solid Mechanics
le
le
Figure 14: Example of a 2D singular element and elementdivision around a crack tip.
The first row of element around the crack tip should be singular as illustrated above.
The KSCON command which assigns element division sizes around a keypoint, is
particularly useful in a fracture model. It automatically generates singular elements
around the specified keypoint. Other fields on the command allow you to control the
radius of the first row of elements, number of elements in the circumferential
direction, etc. KSCON is found in
ANSYS Main menu: Preprocessor Meshing Size Cntrls Concentrat KPs
Create.
Select the crack tip keypoint. Choose the element size closest to the crack tip to be
0.001 of the crack length, the radius ratio to 1.5 and number of elements in the
circumferential direction to 6. Also, dont forget to change the midside node position
to pt, see Figure 15.
Figure 15: The dialog box appearing in the KSCON command.
Before meshing the area a global size limitation on the element size should be set.
This is not necessary for the problem to be solved but can improve the condition
number of the stiffness matrix.
ANSYS Main menu: Preprocessor Meshing Size Cntrls ManualSize
Global Size
Choose the global size to 0.05 m. Now you are ready to mesh the area with command:
20(24)
KTH Solid Mechanics
ANSYS Main menu: Preprocessor Meshing Mesh Areas Free.
Pick the area and click OK.
Loads
As only half of the geometry is modeled, symmetry boundary condition should be
applied on the symmetry plane:
ANSYS Main menu: Solution Define Loads Apply Structural
Displacement Symmetry B.C. On lines
Pick line number 2 and click OK. The crack surface is not restricted in its movement
in any direction that is no boundary condition should be applied to that line. Of
course, if a negative force is applied and the crack surfaces moves towards each other,
a contact definition needs to be defined. But here we assume that the crack surfaces
moves away from each other.
Apply the load on the top line of the model as pressure. The pressure is defined
positive in the negative normal direction; therefore a minus sign should be included
when defining the pressure. The command is:
ANSYS Main menu: Solution Define Loads Apply Structural Pressure
On Lines,
where line number 4 is picked. A new box appears and the pressure can be defied as a
constant value, -30e6 Pa. By default is the thickness assumed to be of unit size in
Ansys.
Solution
The problem is now defined and ready to be solved:
ANSYS Main menu: Solution Solve Current LS
Results
Enter the postprocessor and read in the results:
ANSYS Main menu: General Postproc Read Results First Set
Now there are several results to study. Plot the deformed and undeformed shapes, this
has been described earlier. Also, study the elements solution of the von Mises stress
around the crack tip. The stress-level should be quite high at the crack tip since the
21(24)
KTH Solid Mechanics
elasticity theory gives infinity large stresses around a crack tip. The higher resolution
of the mesh the higher stress-levels will be obtained.
The stress-intensity factors may now be of interest. The KCALC command calculates
the mixed-mode stress intensity factors KI, KII, and KIII. This command is limited to
linear elastic problems with a homogeneous, isotropic material near the crack region.
To use KCALC properly, follow these steps in the General Postprocessor:
1. Define a local crack-tip or crack-front coordinate system, with X parallel to
the crack face (perpendicular to the crack front in 3-D models) and Y
perpendicular to the crack face, as shown in the following Figure 16.
y
Crack face
Crack tip
Figure 16: Local coordinate system at the crack tip.
This coordinate system must be the active model coordinate system and also
the results coordinate system when KCALC is issued.
The local coordinate system is defined through:
Utility Menu WorkPlane Local Coordinate Systems Create Local
CS At Specified Loc
Choose the keypoint at the crack tip and the following dialog box appears. Fill
in as below and click OK.
Figure 17: Dialog box appearing at the Create Local CS command.
22(24)
KTH Solid Mechanics
You have now set the reference number to 11 for the local coordinate system.
To turn the local coordinate system into active, use the following command:
Utility Menu WorkPlane Change Active CS to Specified Coord
Sys
Change to coordinate system number 11 as defined above.
To change the results coordinate system, use the following command:
ANSYS Main menu: General Postproc Options for Outp.
The command activates a coordinate system for printout or display of element
and nodal results. Change the RSYS in the dialog box to local system and link
to the created system above by typing in the reference number.
2. Define a path along the crack face. The first node on the path should be the
crack-tip node. For a half-crack model, two additional nodes are required, both
along the crack face, see Figure 18.
Tip: If it is hard to see the actual crack tip node, choose to plot the nodes by
use of command:
Utility Menu Plot Nodes.
2
x
1
Figure 18: The nodes to be chosen in the Path definition.
ANSYS Main menu: General Postproc Path Operations Define Path.
3. Calculate KI, KII, and KIII. The KPLAN field on the KCALC command specifies
whether the model is plane-strain or plane stress. Except for the analysis of
thin plates, the asymptotic or near-crack-tip behavior of stress is usually
thought to be that of plane strain. The KCSYM field specifies whether the model
is a half-crack model with symmetry boundary conditions, a half-crack model
with antisymmetry boundary conditions, or a full-crack model. In this case you
have a symmetric half-crack model.
ANSYS Main menu: General Postproc Nodal Calcs Stress Int Factr
23(24)
KTH Solid Mechanics
Observe that the stress-intensity factor may need a unit change to be easier to
interpret, since it is given in the input units.
24(24)
You might also like
- ANSYS Mechanical APDL for Finite Element AnalysisFrom EverandANSYS Mechanical APDL for Finite Element AnalysisRating: 4.5 out of 5 stars4.5/5 (8)
- Computational Fluid Dynamics: A Practical ApproachFrom EverandComputational Fluid Dynamics: A Practical ApproachRating: 4 out of 5 stars4/5 (7)
- Engineering Analysis with ANSYS SoftwareFrom EverandEngineering Analysis with ANSYS SoftwareRating: 3.5 out of 5 stars3.5/5 (5)
- Beginner Ansys TutorialDocument114 pagesBeginner Ansys TutorialNGUYEN92% (12)
- SOLIDWORKS Simulation 2016: A Tutorial ApproachFrom EverandSOLIDWORKS Simulation 2016: A Tutorial ApproachRating: 5 out of 5 stars5/5 (1)
- Essentials of the Finite Element Method: For Mechanical and Structural EngineersFrom EverandEssentials of the Finite Element Method: For Mechanical and Structural EngineersRating: 3.5 out of 5 stars3.5/5 (9)
- Ansys Training ManualDocument223 pagesAnsys Training Manualbashaheartly83% (12)
- ANSYS Mechanical APDL Command ReferenceDocument1,880 pagesANSYS Mechanical APDL Command ReferenceAnirudhreddy Safal100% (7)
- ANSYS Mechanical APDL Advanced TutorialsDocument380 pagesANSYS Mechanical APDL Advanced Tutorialsqwerk123No ratings yet
- ANSYS Mechanical APDL Introductory TutorialsDocument106 pagesANSYS Mechanical APDL Introductory TutorialsLeonardo Knupp100% (1)
- Ansys Contact TutorialDocument40 pagesAnsys Contact Tutorialviluk100% (2)
- The Finite Element Method for Solid and Structural MechanicsFrom EverandThe Finite Element Method for Solid and Structural MechanicsRating: 4.5 out of 5 stars4.5/5 (2)
- Ansys ExercisesDocument20 pagesAnsys Exerciseskpvraj100% (1)
- Ship Resistance Calculation For A Fishing VesselDocument73 pagesShip Resistance Calculation For A Fishing VesselMahdi100% (5)
- Aws A2.4 Weld Symbols PDFDocument2 pagesAws A2.4 Weld Symbols PDFbastonspestalode67% (3)
- Teaching GeometryDocument176 pagesTeaching GeometryJhon ferizal100% (2)
- Ansys Modelling and Meshing GuideDocument165 pagesAnsys Modelling and Meshing GuideUmesh Vishwakarma33% (3)
- Ansys Workbench Basics ManualDocument75 pagesAnsys Workbench Basics ManualOmar Alzuabi90% (20)
- Ansys Solved TutorialsDocument162 pagesAnsys Solved TutorialsUmesh Vishwakarma86% (7)
- ANSYS TutorialDocument20 pagesANSYS Tutorialaekathir75% (4)
- Ansys Modeling and Meshing GuideDocument276 pagesAnsys Modeling and Meshing Guidereinaldolube100% (5)
- AnsysDocument46 pagesAnsysapi-3719538100% (9)
- Introduction To ANSYS MechanicalDocument253 pagesIntroduction To ANSYS Mechanicalabdul khader100% (1)
- Solidworks Simulation StandardDocument110 pagesSolidworks Simulation Standardsherwin perezNo ratings yet
- Linear Structural Analysis: Workshop 4.1Document24 pagesLinear Structural Analysis: Workshop 4.1TA Dinh XuanNo ratings yet
- ANSYS TutorialsDocument20 pagesANSYS TutorialsEmmanuel Ikhaiduwor60% (5)
- Ansys ManualDocument94 pagesAnsys Manualgmahaadev100% (3)
- ANSYS Short TutorialDocument20 pagesANSYS Short TutorialNono_geotec100% (1)
- Solving Contact Problems With AbaqusDocument163 pagesSolving Contact Problems With AbaqusTounsi Twensa100% (1)
- ANSYS WorkbenchDocument281 pagesANSYS Workbenchsriram100% (4)
- AnsysDocument151 pagesAnsyspraveen06apr67% (3)
- Ansys Simulation BasicsDocument42 pagesAnsys Simulation BasicsSatheesh KumarNo ratings yet
- ANSYS Workbench StaticDocument62 pagesANSYS Workbench StaticAditya DaveNo ratings yet
- Practical Finite Element Simulations With SOLIDWORKS 2022Document465 pagesPractical Finite Element Simulations With SOLIDWORKS 2022knbgamageNo ratings yet
- STI11 - Plasticity Hardening RulesDocument4 pagesSTI11 - Plasticity Hardening RulesCuGáyLâmĐồngNo ratings yet
- Using ANSYS For Finite Element Analysis, Volume I A Tutorial For Engineers by Wael A. Altabey, Mohammad Noori, Libin Wang PDFDocument210 pagesUsing ANSYS For Finite Element Analysis, Volume I A Tutorial For Engineers by Wael A. Altabey, Mohammad Noori, Libin Wang PDFNuno Moreira100% (1)
- Lecture 8 - Post Buckling and Impact AnalysesDocument22 pagesLecture 8 - Post Buckling and Impact AnalysesSencu RazvanNo ratings yet
- Multiphase Flow Analysis Using Population Balance Modeling: Bubbles, Drops and ParticlesFrom EverandMultiphase Flow Analysis Using Population Balance Modeling: Bubbles, Drops and ParticlesRating: 5 out of 5 stars5/5 (2)
- Linear Elastic Theory of Thin Shells: The Commonwealth and International Library: Structures and Solid Body Mechanics DivisionFrom EverandLinear Elastic Theory of Thin Shells: The Commonwealth and International Library: Structures and Solid Body Mechanics DivisionRating: 5 out of 5 stars5/5 (2)
- Stress Analysis Problems in S.I. Units: The Commonwealth and International Library: Mechanical Engineering DivisionFrom EverandStress Analysis Problems in S.I. Units: The Commonwealth and International Library: Mechanical Engineering DivisionRating: 2.5 out of 5 stars2.5/5 (4)
- Introduction to the Explicit Finite Element Method for Nonlinear Transient DynamicsFrom EverandIntroduction to the Explicit Finite Element Method for Nonlinear Transient DynamicsNo ratings yet
- Ansys14 Classic TutorialDocument21 pagesAnsys14 Classic TutorialMAXNo ratings yet
- Ansys History.Document8 pagesAnsys History.Eirick Wayne Zuñigga De-ItzelNo ratings yet
- Cad/Cam Lab: Venkitaraj K PDocument60 pagesCad/Cam Lab: Venkitaraj K PJoe mNo ratings yet
- What Is Ansys 1Document7 pagesWhat Is Ansys 1Mohamed Bahaa HannoNo ratings yet
- Ansys TutorialDocument311 pagesAnsys Tutorialborchec100% (3)
- Tutorial Completo AnsysDocument416 pagesTutorial Completo AnsysWanderson Horta100% (2)
- Ansys - MEMS Lab IntroductionDocument9 pagesAnsys - MEMS Lab IntroductionJag JagNo ratings yet
- CCA ExptDocument64 pagesCCA ExptAbhishek SharmaNo ratings yet
- ANSYS 6.1 TutorialDocument63 pagesANSYS 6.1 TutorialrakeshsakoteNo ratings yet
- Ansys ManualDocument108 pagesAnsys Manual016 ARUNACHALAM S R MNo ratings yet
- Ansys PDFDocument16 pagesAnsys PDFRaghu ChowdaryNo ratings yet
- Experiment: 01: Introduction To AnsysDocument21 pagesExperiment: 01: Introduction To AnsysApna VeerNo ratings yet
- Corrosion Protection Strategies For High Speed CraftDocument8 pagesCorrosion Protection Strategies For High Speed CraftMahdiNo ratings yet
- Calculation of Marine PropellersDocument14 pagesCalculation of Marine PropellersMahdiNo ratings yet
- Design Report Agile Surface Combatant, Aluminum (ASCal)Document136 pagesDesign Report Agile Surface Combatant, Aluminum (ASCal)Mahdi100% (2)
- Nonlinear Finite Element Analysis of Side Structures Subject To Ice LoadsDocument34 pagesNonlinear Finite Element Analysis of Side Structures Subject To Ice LoadsMahdiNo ratings yet
- Application of Higher-Strength Hull Structural Thick Steel Plates in Container CarriersDocument65 pagesApplication of Higher-Strength Hull Structural Thick Steel Plates in Container CarriersMahdiNo ratings yet
- How To Design A Big New WinchDocument4 pagesHow To Design A Big New WinchMahdiNo ratings yet
- Bulb FlatDocument12 pagesBulb FlatMahdiNo ratings yet
- Ship's Survey & Good Maintenance On BoardDocument109 pagesShip's Survey & Good Maintenance On BoardMahdi100% (8)
- Theory of Plasticity For Steel StructuresDocument257 pagesTheory of Plasticity For Steel StructuresMahdi100% (2)
- Strength Analysis of Hull Structures in TankersDocument40 pagesStrength Analysis of Hull Structures in TankersMahdiNo ratings yet
- National Standard For Commercial Vessels-StabilityDocument117 pagesNational Standard For Commercial Vessels-StabilityMahdiNo ratings yet
- List of Certificates and Documents Required On BoardDocument19 pagesList of Certificates and Documents Required On BoardMahdi100% (2)
- Design of Double Hull Tankers-GL Presentation May 2005Document42 pagesDesign of Double Hull Tankers-GL Presentation May 2005Mahdi100% (1)
- 7500 DWT Chemical Tanker Spec.Document118 pages7500 DWT Chemical Tanker Spec.Mahdi100% (1)
- Tonnage 1969 InterpretationDocument27 pagesTonnage 1969 InterpretationMahdiNo ratings yet
- Guidance For SPMDocument49 pagesGuidance For SPMMahdiNo ratings yet
- Principles of Simulating Contact Between Parts Using ANSYSDocument12 pagesPrinciples of Simulating Contact Between Parts Using ANSYSMahdiNo ratings yet
- Abs Guide For Passenger Comfort On ShipsDocument106 pagesAbs Guide For Passenger Comfort On ShipsMahdiNo ratings yet
- Sailing Yacht DesignDocument61 pagesSailing Yacht DesignMichal Sobczak100% (1)
- Marine Proj Uss VarunaDocument187 pagesMarine Proj Uss VarunaDanio JoeNo ratings yet
- ANSYS Tutorial-Crack ProblemDocument8 pagesANSYS Tutorial-Crack ProblemMahdi100% (3)
- VCCT Technics AnsysDocument16 pagesVCCT Technics AnsysRonaldor DogbeNo ratings yet
- Guidelines For Analysis, Testing, and Nondestructive Inspection of Impact-Damaged Composite Sandwich StructuresDocument94 pagesGuidelines For Analysis, Testing, and Nondestructive Inspection of Impact-Damaged Composite Sandwich StructuresMahdiNo ratings yet
- ANSYS TUTORIAL - 2D Fracture AnalysisDocument15 pagesANSYS TUTORIAL - 2D Fracture AnalysisMahdiNo ratings yet
- Air CavityDocument4 pagesAir CavityNick GounarisNo ratings yet
- Multiples and Submultiples of UnitsDocument5 pagesMultiples and Submultiples of UnitsGaurav JainNo ratings yet
- GED Maths Graphs Cheat SheetsDocument11 pagesGED Maths Graphs Cheat SheetsKelsoNo ratings yet
- Some Important Formulae, Definitions and Results in MathematicsDocument12 pagesSome Important Formulae, Definitions and Results in Mathematicsparchure123100% (1)
- Syllabus Dept of MathsDocument65 pagesSyllabus Dept of MathsksanthiNo ratings yet
- Topic 3: Straight Line and Applications: Week 3: Lecture NotesDocument47 pagesTopic 3: Straight Line and Applications: Week 3: Lecture NotesMusangabu EarnestNo ratings yet
- Ncert MathsDocument360 pagesNcert MathsAkshat RaajNo ratings yet
- B9 Maths Term 1 Sample QuestionsDocument4 pagesB9 Maths Term 1 Sample Questionsemmanuel kweku mensahNo ratings yet
- Ibhm 035-057Document12 pagesIbhm 035-057Nagendra PrasadNo ratings yet
- MR Abdul Jabbar Shaikh Azad Nmu Papaer SubmitDocument4 pagesMR Abdul Jabbar Shaikh Azad Nmu Papaer SubmitAbdul Jabbar ShaikhNo ratings yet
- 41 Years MathsDocument625 pages41 Years MathsSanat KauravNo ratings yet
- An Efficient Implementation of Fortune's Plane-Sweep Algorithm For Voronoi DiagramsDocument18 pagesAn Efficient Implementation of Fortune's Plane-Sweep Algorithm For Voronoi DiagramsNovica PetkovicNo ratings yet
- Introduction To Lettering, Dimensioning and PointsDocument27 pagesIntroduction To Lettering, Dimensioning and PointsVarun ShastryNo ratings yet
- Allplan 2012 SBS GeodesyDocument153 pagesAllplan 2012 SBS GeodesyLaurențiu Florin Cristian BotoacăNo ratings yet
- GCSE VectorWorksheet 3Document5 pagesGCSE VectorWorksheet 3RocioNo ratings yet
- Eg 2Document8 pagesEg 2Adhi ThyanNo ratings yet
- Equations of Lines and Planes in 3DDocument13 pagesEquations of Lines and Planes in 3Djanosi zsoltNo ratings yet
- AP Calc Free Response 1969-PresentDocument41 pagesAP Calc Free Response 1969-PresentDiane Yang0% (1)
- 1078 Basic Algebra Questions: Factoring, Expanding, and SimplifyingDocument18 pages1078 Basic Algebra Questions: Factoring, Expanding, and SimplifyingRonaldo ManaoatNo ratings yet
- Femag Manual En10 08Document251 pagesFemag Manual En10 08gedeus8072No ratings yet
- Lesson 2 VC.01 Day1Document28 pagesLesson 2 VC.01 Day1Sri RaghavanNo ratings yet
- GCSE StraightLinesDocument70 pagesGCSE StraightLinesfathimaNo ratings yet
- Circles & System of Circles QnsDocument8 pagesCircles & System of Circles QnsLokesh Kumar100% (1)
- Mathematics: Textbook For Class IXDocument10 pagesMathematics: Textbook For Class IXwhitenagarNo ratings yet
- Projection of LinesDocument44 pagesProjection of LinesFawad Ahmad100% (1)
- Dietmar Gross, Wolfgang Ehlers, Peter Wriggers, Jörg Schröder, Ralf Müller-Statics - Formulas and Problems - Engineering Mechanics 1-Springer-Verlag (2017) PDFDocument240 pagesDietmar Gross, Wolfgang Ehlers, Peter Wriggers, Jörg Schröder, Ralf Müller-Statics - Formulas and Problems - Engineering Mechanics 1-Springer-Verlag (2017) PDFĐào Hải Nam0% (1)
- Curriculum of Bachelor in Industrial EngineeringDocument138 pagesCurriculum of Bachelor in Industrial EngineeringPratikshya DevkotaNo ratings yet
- Straight LinesDocument6 pagesStraight LinesSteveMathewKuruvillaNo ratings yet
- Linear Equations and FunctionsDocument14 pagesLinear Equations and FunctionsRebishara CapobresNo ratings yet
- 3d Coordinate Geometry 1edprintcpyDocument39 pages3d Coordinate Geometry 1edprintcpyTanvir JisanNo ratings yet