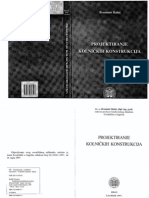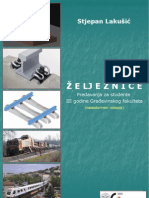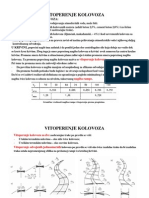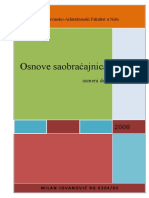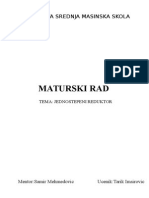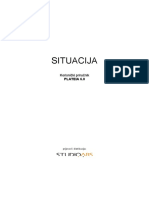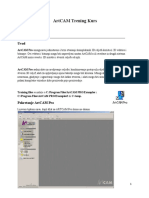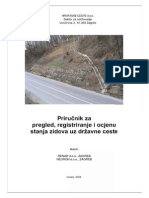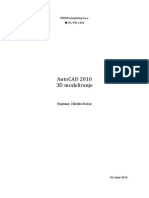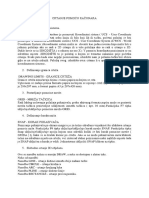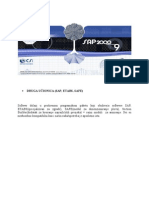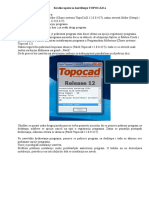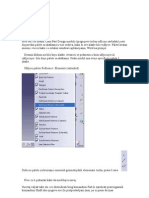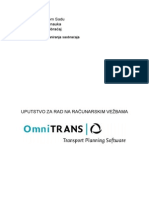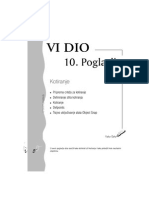Professional Documents
Culture Documents
Upute Autocad Civil 3d PDF
Uploaded by
vozdricaOriginal Title
Copyright
Available Formats
Share this document
Did you find this document useful?
Is this content inappropriate?
Report this DocumentCopyright:
Available Formats
Upute Autocad Civil 3d PDF
Uploaded by
vozdricaCopyright:
Available Formats
Postavljanje terena
- Civil 3D preuzeti sa: https://students.autodesk.com/?nd=home
- Proces registracije traje kratko nakon ega se moe downloadati desetak Autodeskovih
proizvoda sa trogodinjom licencom
- Preuzeti file PZ-1 sa http://www.gradri.uniri.hr/?rijeka=class1,302
1. Otvoriti layer properties
2. Otkljuati sve layere
3. Iskljuiti layere defpoints, komunalne instalacije, mrea, plan prijedlog 1
4. Kreirati model terena
Civil 3D 2012 - Postavljanje terena Page 1
1. Odabrati ime modela terena i layer u kojemu de se prikazivati
2. U paleti toolspace pod tabom prospector kliknuti redom: surfaces > ime modela koje smo
zadali > definition > desni klik na breaklines > add
Civil 3D 2012 - Postavljanje terena Page 2
3. Odabrati naziv pod kojim de se u izborniku breakline prikazivati na teren > OK
4. Oznaimo sve layere koje smo ostavili upaljene > enter
5. Teren je definiran, ako ga opet oznaimo otvara nam se alatna traka u kojoj je ponueno
general tools > object viewer gdje moemo pogledati na teren. Nekoliko razliitih naina
gledanja je ponueno ali greke se najlake uoe ako gledamo conceptual ili shaded
NAPOMENA: ukoliko uoite greke u modelu terena (rupe, velika nadvienja) provjerite da u
nacrtu nema zaostalih crtica izmeu slojnica ije visine Civil oita pri izradi modela. U toolbaru >
prospector mogude je pobrisati, ureivati breaklinije i surface. Najbolje je vratiti se na korak 3 i
pod supplementing factors oznaiti distance i upisati manju vrijednost kao i u mid-ordinate
distance
Civil 3D 2012 - Postavljanje terena Page 3
Postavljane osi trase
1. Alignment > Alignment creation tools
2. U layoutu odredimo ime osi te layer u kojemu de se prikazivati > OK
3. Otvara nam se alignment tools traka u kojoj moemo kreirati i podeavati os
4. U curve i spiral settings ukljuimo spiral in i spiral out kako bi nam crtao klotoide > OK
Napomena: u ovom trenu ne moramo upisivati duinu i parametar obzirom da kroz tablicu
moemo naknadno namjetati sve vrijednosti osi
5. Odaberemo opciju Tan-Tan with curves i postavimo potrebne tangente, u naem sluaju
dobro je postaviti etiri tangente s poetkom u toki A i zavretkom u toki B. Os/tangente
je u svakom trenu mogude hvatati za gripove (3) i mjenjati im poloaj no samo do neke
mjere, ovisno o postavljenim duinama elemenata. Poeljno je probavati, ovo je samo jedan
od naina na koji se moe izvesti os pa nemojte zaboraviti opciju kreiranja osi bez
meupravaca!
Civil 3D 2012 - Postavljanje osi Page 4
Napomena: vjerojatno de vam Civil ubaciti puno opisa koji Vam nede trebati, moete ih obrisati
a pustiti samo one nune. Mogude je da se izmeu dvije tangente ne pojavi krivina, u tom
sluaju osim to moete probati opet sa manjim parametrima iz tablice curve and spiral settings
(4) moete i postaviti pojedinani zavoj izmeu tih tangenti (5)
5 6
Klikom na tablicu (6) prua nam se opcija ureivanja svih tlocrtnih parametara osi. Potrebno je
podesiti os kako bi odgovarala uvjetima iz pravilnika. Iz te tablice takoer oitavamo, i
mijenjamo po potrebi, sve numerike podatke horizontalnih elemenata. Desnim klikom u
tablicu, na dnu padajudeg izbornika imamo opciju copy all kojom moemo sadraj kopirati u
excel
Klikom na os, otvara nam se alatna traka Alignment kroz koji takoer moemo pristupiti
geometry editoru ukoliko nakon kreiranja ''izgubimo'' alatnu traku.
Civil 3D 2012 - Postavljanje osi Page 5
Vitoperenje i proirenja
Vitoperenje i proirenja obavljamo nakon postavljanja osi. Treba uzeti u obzir da ih civil
izvodi po amerikim standardima koji nama nisu od neke koristi pa problemu moemo
pristupiti na dva naina; da sa stranice autodeska skinemo file sa postavkama pripremljenima
za njemake standarde koji su blii naima (problem: time se promjeni i jezik u civilu, sve se
prebacuje na njemaki!) ili moemo runo promijeniti vrijednosti u postavkama sluedi se
pravilnikom (o osnovnim uvjetima koje javne ceste...).
1. Vrijednosti se mijenjaju na nain da kliknemo na postavljenu os i u otvorenom toolbaru
naredbom Design criteria editor pristupimo prozoru kroz koji se ureuju parametri
proirenja, vitoperenja i minimalnih radiusa
2. Postupak je isti za proirenja kao i za vitoperenje i pristupamo mu sa istog prozora;
Kliknemo Alignments > Superelevation tables > odaberemo koliki nam je max popreni
nagib, u ovom primjeru AASHTO eMax 8% (iako moemo i neki drugi, bitno je kasnije ne
prebrisati ovaj koji smo mijenjali tako da save-amo preko njega, poeljno je ostaviti
default podatke) > te u Superelevation type by table odaberemo raunsku brzinu za koju
demo mijenjati u tablici otvorenoj sa strane. Proirenja se kredu sa widening methods
nakon ega slijedi odabir mjerodavnog vozila.
Vitoperenje i proirenja Page 6
3. Vitoperenje zatim izvodimo na jedan od tri naina, od kojih je Calculate/Edit
Superelevation najpogodniji jer se radi kroz wizard po koracima, koji su detaljno opisani uz
skice. Tabular editor je za podeavanje dok je Create superelevation view za crtanje
posebne trake kroz koju se na vizualan nain moe podeavati vitoperenje premjetajudi
hvatita, slino kao kod osi.
4. Kroz ovaj wizard mogude je namjestiti sve nama potrebno u vezi vitoperenja, olakano
preglednim skicama ponuenih rjeenja. Po zavretku otvara se tablica sa svim podatcima
vitoperenja kroz koju je mogude i vriti promjene.
Vitoperenje i proirenja Page 7
Uzduni presjek; postavljanje nivelete
Nakon postavljanja eljene osi trase moemo pristupiti izradi uzdunog presjeka terena i
postavljanju nivelete.
1. U glavnoj alatnoj traci odaberemo naredbu Profile > Create surface profile
2. Otvara se prozor kroz koji moemo odabrati os (1), ukoliko smo ih napravili vie, te
odrediti eljenu duinu osi kroz koju demo iscrtati konture terena (2). U ovom primjeru
odabrali smo cijelu duinu osi od poetne do zavrne stacionae.
3. Nakon odabira kliknemo tipku Add ime ispisujemo kombinaciju osi i terena koji demo
koristiti te Draw profile view kako bi ga postavili na eljeno mjesto u nacrtu
Civil 3D 2012 - Uzduni presjek; niveleta Page 8
1. Otvara se wizard kroz koji se u koracima (3) moe namjestiti eljeni nain prikazivanja
uzdunog presjeka, no nije nuno mijenjati ita u poetku jer se sve moe naknadno podesiti
nakon iscrtavanja presjeka kada nam je jasnije to nacrtu nedostaje.
2. U bilo kojem trenutku moemo wizard prekinuti tipkom Create profile view ime
pozicioniramo presjek na nacrtu 4 5 6
3. Ako smo dobro napravili prepoznati demo specifinosti naega terena kao to su izlazak iz
usjeka u poetnom djelu trase (4), nasip lokalne ceste (5) i sputanje u usjek dravne ceste pri
kraju dionice (6)
4. Ako zumiramo na rubove prikazanog terena primijetiti demo da civil najede postavlja puno
zgusnutih oznaka (7) koje nam nisu previe korisne, a mogudnosti koje nam ostavlja za
samostalno oznaavanje su velike i dosta detaljne, stoga je najbolje pobrisati one koje nam
smetaju a naknadno nakon postavljanja nivelete pristupiti ureivanju oznaka.
5. Sada moemo pristupiti postavljanju nivelete
Civil 3D 2012 - Uzduni presjek; niveleta Page 9
Postavljanje nivelete
1. Naredba Profile > Profile creation tools, nakon koje odabiremo presjek terena za koji demo
postaviti niveletu, na nain da kliknemo okvir uzdunog presjeka koji smo prethodno
napravili (1)
2. Otvara se prozor u kojemu postavljamo ime nivelete kao i layer u kojemu de se prikazivati
3. Nakon klika na ok otvara se profile layout tools, slian kao i kod postavljanja osi
Civil 3D 2012 - Uzduni presjek; niveleta Page 10
4. U layout traci prvo podesimo i provjerimo neke parametre koji su predefinirani i s kojim
civil krede u nacrt klikom na curve settings u padajudem izborniku
5. U prozoru promijenimo curve type u circular nakon ega nam civil predloi poetni radius
konveksne krivine (Crest) i konkavne (Sag) od 5000 m koju moemo ali ne moramo
mijenjati sada.
6. Klikom na naredbu Draw tangents with curves iz prethodnog padajudeg izbornika (1)
postavljamo eljeni broj tangenti izmeu ijih se tjemena automatski iscrtavaju krivine,
istim nainom kao kod postavljanja osi.
Civil 3D 2012 - Uzduni presjek; niveleta Page 11
7. Postavljena niveleta izgledat de otprilike ovako (oznaeno tirkiznim hvatitima pomodu
kojih najlake moemo mijenjati poloaj nivelete)
8. Oblik hvatita odreuje njegovu namjenu pa tako uspravnim trokutidem u sredini
pomiemo tjeme u eljenom smjeru dok polegnutima pomiemo na nain da zadrimo
poloaje jedne od tangenti. Kruidem tjeme miruje, a mijenja se samo krivinu.
Kvadratidem, koji se nalazi na polovitu tangenti, radimo translaciju.
9. Takoer, parametre nivelete, nagibe i radiuse, moemo mijenjati i kroz tablicu na isti
nain kao kod osi te ih od tamo kopirati u excel
10. Mijenjanje oznaka, bilo to povedanje, uklanjanje ili promjena teksta, radi se na nain da
se klikne postavljena niveleta i u novonastalom toolbaru odabere opcija Edit profile
style. Mogudnosti su neograniene pa ih ovdje nedemo pokriti :) Naravno, uvijek je
mogude nacrt otvoriti u Autocadu i tamo oznaavati to ponekad utedi vrijeme i ivce.
Civil 3D 2012 - Uzduni presjek; niveleta Page 12
Koridor
Postavljanje koridora potrebno nam je kako bi izbacili poprene presjeke trase i za njegovu
izradu nuni su nam postavljena os, niveleta te normalni profil sa nagibima pokosa ime civil
automatski moe ''rezati'' teren u prikazu poprenih profila. Za primjer demo postaviti jedan
normalni profil predefiniranim elementima obzirom da je broj komponenti od kojih moemo
sastaviti presjek jako velik, kao i mogudnosti podeenja svakog od njih.
1. Kliknemo naredbu Create assembly nakon koje se otvara prozor u kojem definiramo ime
i layer i klikom na ok postavljamo toku sredinje osi normalnog presjeka na nacrt.
2. Klikom na postavljeni kruid otvara se novi toolbar na vrhu ekrana u kojemu odaberemo
Tool Pallete
3. Tool pallete u svom prvom tabu nazvanom assemblies ima nekolicinu napravljenih
profila (1), dok se u ostalim tabovima nalaze pojedinani elementi od kojih se moe
sastaviti assembly klikajudi element i hvatite na nacrtu gdje ga elimo. Takoer,
postavljenom predefiniranom presjeku mogude je mijenjati parametre kroz
subassembly properties (2) do kojeg dolazim desnim klikom na odabranom elementu. 2
Civil 3D 2012 - Koridor Page 13
Nakon assemblyja moemo pristupiti postavljanju koridora
1. Naredbom Corridor > Create simple corridor kredemo u postavljanje
2. Sljededi korak je odabir osi, nivelete i assemblyja kako bi ih civil spojio i kreirao koridor nakon
ega se otvara prozor u kojem je potrebno odrediti teren (1) na kojemu demo poloiti koridor.
3. Koridor bi sada trebao biti iscrtan i vidljiv na situaciji sa svim nasipima i usjecima.
Civil 3D 2012 - Koridor Page 14
Popreni presjeci
Poprene presjeke lako je izvesti u civilu ukoliko smo uspjeno napravili koridor. Najvie
prednosti u odnosu na klasini autocad nain izvedbe donosi nam opcija u kojoj automatski
moemo izbaciti veliki, ovisno o potrebama, broj profila na eljenim razmacima.
1. Kliknemo na naredbu sample line, nakon ega nas civil pita da oznaimo os te otvara
alatnu traku u kojoj kreiramo grupu presjenica naredbom By range of stations
2. Otvara se prozor u kojemu namjetamo irinu koju de popreni presjek obuhvatiti, kao i
razmake izmeu njih.
3. Klikom na ok primjedujemo da smo ''ispresjecali'' koridor eljenim brojem profila
Civil 3D 2012 - Popreni presjeci Page 15
4. Na glavnoj alatnoj traci potraimo naredbu Section views > Create multiple views
5. Otvara se klasini civilov wizard po koracima, kao i u vedini naredbi, no moemo ga
preskoiti jer su sve postavke i kasnije lako dostupne za mijenjanje. Kliknemo Create
section view
6. Rezultat bi trebao izgledati otprilike ovako, puno pravilno rasporeenih presjeka sa
mnogo oznaka koje treba promjeniti ili izbrisati :)
Napomena: Pojedinane presjeke je mogude postaviti na bilo kojem djelu trase, tako da
u prvom koraku na alatnoj traci oznaimo At a station, a u etvrtom koraku create
section view.
Civil 3D 2012 - Popreni presjeci Page 16
You might also like
- AutoCAD Za Ucenike OsnoveDocument20 pagesAutoCAD Za Ucenike OsnoveemaNo ratings yet
- Projektiranje Kolnickih Konstrukcija - B. BabicDocument100 pagesProjektiranje Kolnickih Konstrukcija - B. BabicBosnjak1088% (8)
- Ceste Predavanja Gornji Ustroj 2017 PRTDocument85 pagesCeste Predavanja Gornji Ustroj 2017 PRTdanijelNo ratings yet
- Projektiranje Cesta Skripta Za MX RoadDocument106 pagesProjektiranje Cesta Skripta Za MX RoadDamir BudimirNo ratings yet
- Drenaža I OdvodnjaDocument12 pagesDrenaža I OdvodnjaisrhojNo ratings yet
- Lakusic Zeljeznice WWW - Download-Knjiga - InfoDocument59 pagesLakusic Zeljeznice WWW - Download-Knjiga - InfoTijana Pavic50% (2)
- Vitoperenje KolovozaDocument15 pagesVitoperenje Kolovozaapi-3845537100% (1)
- Lekcija 10 - Z Primjena Geodezije U GradevinarstvuDocument90 pagesLekcija 10 - Z Primjena Geodezije U GradevinarstvuDinkoNo ratings yet
- SolidWorks-osnove Za ModeliranjeDocument63 pagesSolidWorks-osnove Za ModeliranjeNermina Hodžić100% (7)
- Ceste Skripta j3ffDocument43 pagesCeste Skripta j3ffJelena Lukovic67% (3)
- Vitoperenje Kolovoza SlajdoviDocument14 pagesVitoperenje Kolovoza SlajdoviAndrea CunninghamNo ratings yet
- Projektiranje I Građenje Željeznica-PRIRUCNIKDocument115 pagesProjektiranje I Građenje Željeznica-PRIRUCNIKDamir BudimirNo ratings yet
- 02-Geotehnicka IstrazivanjaDocument15 pages02-Geotehnicka IstrazivanjaZana Tahirović HadžićNo ratings yet
- Osnove SaobracajnicaDocument47 pagesOsnove SaobracajnicaDalibor GovedarevicNo ratings yet
- Mostov IDocument31 pagesMostov IDora Brzović100% (1)
- OTU CESTE-knjiga1Document85 pagesOTU CESTE-knjiga1mariob1806No ratings yet
- 01 - Dimenzioniranje Kolnickih KonstrukcijaDocument40 pages01 - Dimenzioniranje Kolnickih Konstrukcijabastachegy100% (2)
- SolidCam Glodanje Vjezbe Ivo SladeDocument136 pagesSolidCam Glodanje Vjezbe Ivo SladeLjuboVukadin50% (2)
- Maturski Rad Iz KonstruisanjaDocument16 pagesMaturski Rad Iz KonstruisanjaAmir Musić0% (1)
- Vjezba 01 SolidCAMDocument37 pagesVjezba 01 SolidCAMzemanic100% (3)
- Microsoft Word - Slade Vjezbe Glodanja ESPRIT 2008Document88 pagesMicrosoft Word - Slade Vjezbe Glodanja ESPRIT 2008Milica VučićevićNo ratings yet
- 1 SituacijaDocument155 pages1 SituacijaGorazdNo ratings yet
- Donji Ustroj CesteDocument8 pagesDonji Ustroj CesteZuhra Alicic0% (1)
- AutocadDocument11 pagesAutocadAnonymous TOdrvYNo ratings yet
- CATIA-Vježbe - SŠ LudbregDocument23 pagesCATIA-Vježbe - SŠ LudbregŽeljko PosavecNo ratings yet
- Vjezba 01 SolidCAM PDFDocument37 pagesVjezba 01 SolidCAM PDFAnonymous hos8odNo ratings yet
- Ceste Skripta PDFDocument22 pagesCeste Skripta PDFMarija Božić100% (1)
- Art - Cam - Prevod FinalDocument208 pagesArt - Cam - Prevod FinalGalerija Filigranist Gf100% (1)
- Projektiranje RASKRIŽJADocument24 pagesProjektiranje RASKRIŽJADavorNo ratings yet
- 3 Uzdužni ProfiliDocument107 pages3 Uzdužni ProfiliDamir CrncecNo ratings yet
- CATIA v5 - Surface DesignDocument102 pagesCATIA v5 - Surface DesignMarko Nikolic100% (1)
- Prirucnik Potporni-ZidoviDocument99 pagesPrirucnik Potporni-ZidoviDobar DanNo ratings yet
- AutoCAD 3D ModeliranjeDocument8 pagesAutoCAD 3D ModeliranjetntNo ratings yet
- 2 OsiDocument154 pages2 OsiGorazdNo ratings yet
- B - Plateia 2010 Dodatak PriručnicimaDocument45 pagesB - Plateia 2010 Dodatak PriručnicimaGorazdNo ratings yet
- Situacija CesteDocument22 pagesSituacija CesteAhmed JasarevićNo ratings yet
- p.p.r.OPIS KOMANDIDocument14 pagesp.p.r.OPIS KOMANDIarmina27No ratings yet
- Crtanje Pomocu RacunaraDocument6 pagesCrtanje Pomocu RacunaraemaNo ratings yet
- SolidWorks Osnove Za ModeliranjeDocument63 pagesSolidWorks Osnove Za ModeliranjeJovan KrsticNo ratings yet
- SolidWorks Osnove Za Modeliranje (Zenica)Document50 pagesSolidWorks Osnove Za Modeliranje (Zenica)dkelicNo ratings yet
- Informatika SeminarskiDocument15 pagesInformatika SeminarskiSemir KantarevicNo ratings yet
- Sap Modeliranje - ManualDocument60 pagesSap Modeliranje - ManualAlmin TahirovićNo ratings yet
- Postupak ModeliranjaDocument8 pagesPostupak ModeliranjaSead JahicNo ratings yet
- Autocad - Pocetne Postavke U AutocaduDocument3 pagesAutocad - Pocetne Postavke U AutocadukonjmojNo ratings yet
- Topocad UputeDocument14 pagesTopocad UputeHaris KaljunNo ratings yet
- Catia Tutorial VIJAKDocument17 pagesCatia Tutorial VIJAKsafirsecerovicNo ratings yet
- Tutorial Za Urbano 8 Geo Unos ToƒakaDocument9 pagesTutorial Za Urbano 8 Geo Unos ToƒakaMira PerizNo ratings yet
- Autocad - PokretanjeDocument3 pagesAutocad - PokretanjekonjmojNo ratings yet
- AutoCAD 2002 2D PDFDocument138 pagesAutoCAD 2002 2D PDFnerminNo ratings yet
- Autocad - 2D I 3D Crtanje, Granice CrteA3a I Dimenzije PapiraDocument3 pagesAutocad - 2D I 3D Crtanje, Granice CrteA3a I Dimenzije PapirakonjmojNo ratings yet
- AutoCAD 2. Stupanj PDFDocument0 pagesAutoCAD 2. Stupanj PDFarhfareNo ratings yet
- OmniTRANS Uputstvo Za VezbeDocument10 pagesOmniTRANS Uputstvo Za VezbemenjacNo ratings yet
- 10 - Kotiranje PDFDocument26 pages10 - Kotiranje PDFEmin MušićNo ratings yet
- AutoCAD 2010Document25 pagesAutoCAD 2010nedzad_mNo ratings yet
- Skraceno UPUTSTVO PDFDocument38 pagesSkraceno UPUTSTVO PDFRakunat IIINo ratings yet
- Izrada Predloška - FSB PDFDocument14 pagesIzrada Predloška - FSB PDFTomislav SabljakNo ratings yet
- Seminarski Rad PatternDocument19 pagesSeminarski Rad PatternNikolaDjordjevic100% (1)
- AutoCAD 2000 Osnove - Pog 01 PDFDocument20 pagesAutoCAD 2000 Osnove - Pog 01 PDFDuško NikolićNo ratings yet
- AutoCAD-upute Za PočetakDocument3 pagesAutoCAD-upute Za Početakorka_abNo ratings yet