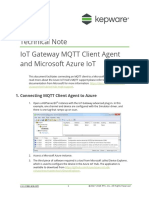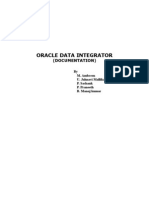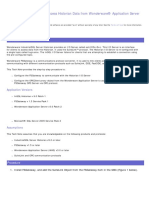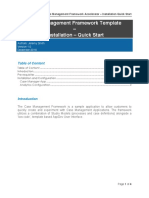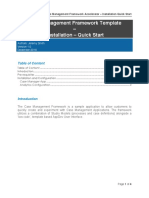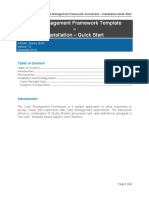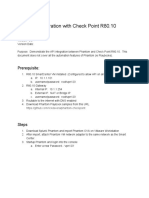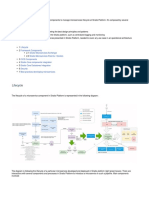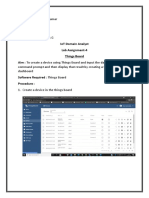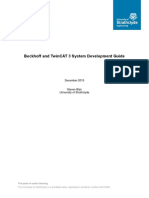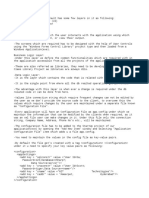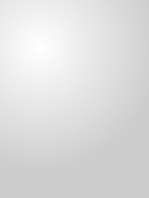Professional Documents
Culture Documents
How To Trend Data in FactoryTalk View From A FactoryTalk Historian Database
Uploaded by
Hardik Patel0 ratings0% found this document useful (0 votes)
11 views2 pagesOriginal Title
How to Trend Data in FactoryTalk View from a FactoryTalk Historian Database.doc
Copyright
© © All Rights Reserved
Available Formats
DOC, PDF, TXT or read online from Scribd
Share this document
Did you find this document useful?
Is this content inappropriate?
Report this DocumentCopyright:
© All Rights Reserved
Available Formats
Download as DOC, PDF, TXT or read online from Scribd
0 ratings0% found this document useful (0 votes)
11 views2 pagesHow To Trend Data in FactoryTalk View From A FactoryTalk Historian Database
Uploaded by
Hardik PatelCopyright:
© All Rights Reserved
Available Formats
Download as DOC, PDF, TXT or read online from Scribd
You are on page 1of 2
How to Trend Data in FactoryTalk View from a FactoryTalk Historian Database
I. Install the necessary software
A. FactoryTalk View is installed
B. The PI Connection Manager needs to be installed in order to make a
connection (this is included either in the SMT tools, PI-SDK or
ProcessBook application)
C. Using the FactoryTalk Historian SE Server cd, install the FactoryTalk
View SE Update under ‘Install Other Components menu’
D. Install the FactoryTalk Historian Security Component, which is under
‘Install Other Components menu’
II. Make a connection to the FactoryTalk Historian SE Server
(e.g. Open the PI SDK and create a server connection and try to connect as
a ft user that you added to the FTHAdministrators group.)
III. Open up the FactoryTalk View Studio Software, Create a TrendX Object
(Select ‘Objects’ -> ‘Advanced’ -> ‘Trend’
IV. Double Click the Trend Object, Select the ‘Pens’ tab
1. ‘Pen Souce:’ should be displayed, click the drop down menu and
select ‘Historian Server’
2. Click ‘Add Pen(s)…’ button
3. Select the ellipse, Search for the tag you want, select it and click
‘OK’
4. The tag is displayed in the text box title ‘Enter or Select Tag’
5. Select the ‘Add’ button {to add the tag as a pen}, click ‘OK’
6. Select ‘Apply’, ‘OK’
Now run the trendX Object viewing current data from the Historian Server
The Trend X will display a visual of the tag but it will not display the current value, it
may display ‘???’ in the Caption Box for that tag.
You might also like
- STK TutorialDocument115 pagesSTK TutorialnnnNo ratings yet
- 1 How To Activate The LinkDocument6 pages1 How To Activate The LinkThinh Vipro100% (1)
- EBS Extraction Toolkit For HDLDocument21 pagesEBS Extraction Toolkit For HDLRammohan PushadapuNo ratings yet
- Iot Gateway MQTT Client Microsoft AzureDocument6 pagesIot Gateway MQTT Client Microsoft Azuremrl1307No ratings yet
- ODI DocumentDocument69 pagesODI DocumentDeepak PSNo ratings yet
- Services Standard Build User GuideDocument19 pagesServices Standard Build User GuideSrinivas SeenuNo ratings yet
- ODI Final DocumentationDocument77 pagesODI Final DocumentationsrivatsandelightNo ratings yet
- Securing Application Deployment with Obfuscation and Code Signing: How to Create 3 Layers of Protection for .NET Release BuildFrom EverandSecuring Application Deployment with Obfuscation and Code Signing: How to Create 3 Layers of Protection for .NET Release BuildNo ratings yet
- Upload Magelis by Vijeo DesignerDocument9 pagesUpload Magelis by Vijeo DesignerDede HimandikaNo ratings yet
- Configuracion FSgatewayDocument9 pagesConfiguracion FSgatewayandrysbotabanNo ratings yet
- Case Management Framework Template - Installation - Quick StartDocument4 pagesCase Management Framework Template - Installation - Quick StartreddyNo ratings yet
- Case Management Framework Template - Installation - Quick StartDocument4 pagesCase Management Framework Template - Installation - Quick StartreddyNo ratings yet
- Case Management Framework Template - Installation - Quick StartDocument4 pagesCase Management Framework Template - Installation - Quick StartreddyNo ratings yet
- Case Management Framework Template - Installation - Quick StartDocument4 pagesCase Management Framework Template - Installation - Quick StartreddyNo ratings yet
- Case Management Framework Accelerator - Installation Quick Start PDFDocument4 pagesCase Management Framework Accelerator - Installation Quick Start PDFreddyNo ratings yet
- Case Management Framework Template - Installation - Quick StartDocument4 pagesCase Management Framework Template - Installation - Quick StartreddyNo ratings yet
- Case Management Framework Template - Installation - Quick StartDocument4 pagesCase Management Framework Template - Installation - Quick StartreddyNo ratings yet
- Case Management Framework Template - Installation - Quick StartDocument4 pagesCase Management Framework Template - Installation - Quick StartreddyNo ratings yet
- Quick Start Guide: For Quartus II SoftwareDocument6 pagesQuick Start Guide: For Quartus II SoftwareRonNo ratings yet
- Developer's Guide: 950 Boardwalk, Suite 205, San Marcos, CA 92078 - (760) 510-1200Document15 pagesDeveloper's Guide: 950 Boardwalk, Suite 205, San Marcos, CA 92078 - (760) 510-1200Anonymous qBZmHMUNo ratings yet
- Widget in BackofficeDocument12 pagesWidget in BackofficeDiana BoraNo ratings yet
- Instructions For Installing Webmethods Product Suite V9.8: Date: SoftwareDocument90 pagesInstructions For Installing Webmethods Product Suite V9.8: Date: SoftwareSowmya NNo ratings yet
- Instructions For Installing Webmethods Product Suite V9.8: Date: SoftwareDocument90 pagesInstructions For Installing Webmethods Product Suite V9.8: Date: Softwareyadav.vijya1No ratings yet
- Phantom Integration With Check Point R80Document14 pagesPhantom Integration With Check Point R80Devanshi PatelNo ratings yet
- Micro ServicesDocument8 pagesMicro ServicesPaul SCNo ratings yet
- Upload Magelis by Vijeo DesignerDocument9 pagesUpload Magelis by Vijeo DesignerWaleed AllafeyNo ratings yet
- Setting Up Rfid For Microsoft Dynamics Ax 2009Document16 pagesSetting Up Rfid For Microsoft Dynamics Ax 2009Ranjani C Narayan100% (1)
- Preparing The BatchObjects DemoDocument16 pagesPreparing The BatchObjects DemomanisegarNo ratings yet
- Name: Maile Sachin Kumar Reg No.: 18BEI0006 Lab Slot: L29 + 30 Faculty: Prof Abhishek GDocument8 pagesName: Maile Sachin Kumar Reg No.: 18BEI0006 Lab Slot: L29 + 30 Faculty: Prof Abhishek GSachin kumar MaileNo ratings yet
- PerpetuumSoft RSS Getting StartedDocument20 pagesPerpetuumSoft RSS Getting StartedEvqueni Yero RodríguezNo ratings yet
- FESTO Graphical HMI System Designer StudioDocument51 pagesFESTO Graphical HMI System Designer Studiobudi asepNo ratings yet
- Rockwell PanelViewSE QuickStart 0 PDFDocument9 pagesRockwell PanelViewSE QuickStart 0 PDFJosé Titla CosmeNo ratings yet
- Mii DashboardConnector PDFDocument20 pagesMii DashboardConnector PDFmusturNo ratings yet
- Quick Start Guide: Spectrum Technology PlatformDocument4 pagesQuick Start Guide: Spectrum Technology PlatformRob GunnNo ratings yet
- Tech Note 154 Configuring InTouch To Query Data From IndustrialSQL ServerDocument11 pagesTech Note 154 Configuring InTouch To Query Data From IndustrialSQL ServerPassenger MedeamNo ratings yet
- Blair 2015 Beckhoff and TwinCAT 3 System Development GuideDocument21 pagesBlair 2015 Beckhoff and TwinCAT 3 System Development GuideMinh Nhut LuuNo ratings yet
- MI03 - Lab ManualDocument80 pagesMI03 - Lab ManualAlberto EstrellaNo ratings yet
- Navigations To Raise Software Request in One ITDocument5 pagesNavigations To Raise Software Request in One ITG DharaniNo ratings yet
- Nvision VSTO DrilldownDocument2 pagesNvision VSTO Drilldownsendram1No ratings yet
- App ArchitectureDocument4 pagesApp ArchitectureVishnu GaikwadNo ratings yet
- How To Activate Sync ToolDocument29 pagesHow To Activate Sync ToolMadhu KumarNo ratings yet
- Connect Note: Integrate Xlreporter Into Factorytalk View SeDocument4 pagesConnect Note: Integrate Xlreporter Into Factorytalk View SeLuis Claudio RamosNo ratings yet
- Getting Started With Code Composer Studio V5.5 For F2812 StickDocument26 pagesGetting Started With Code Composer Studio V5.5 For F2812 StickHiren MistryNo ratings yet
- Business Intelligence 4.2 SP7 Installation Procedure PDFDocument8 pagesBusiness Intelligence 4.2 SP7 Installation Procedure PDFAdil AGLEFNo ratings yet
- CC Final LabDocument15 pagesCC Final LabPriyanshu AgrawalNo ratings yet
- CTX106192 Access Gateway Software UpdateDocument8 pagesCTX106192 Access Gateway Software UpdateChristoph HeuleNo ratings yet
- Personalizing Kinetic Home PageDocument23 pagesPersonalizing Kinetic Home PageBilla RatuwibawaNo ratings yet
- Digital&Analog Faceplate User InstructionsDocument15 pagesDigital&Analog Faceplate User Instructionsviteliof4110No ratings yet
- WebDynpro For JavaDocument78 pagesWebDynpro For JavaAline SouzaNo ratings yet
- BeMicro SDK Embedded System HW Lab v1 1Document58 pagesBeMicro SDK Embedded System HW Lab v1 1Chuck HandleyNo ratings yet
- Cyber - StudentDocument7 pagesCyber - StudentAaaja ReNo ratings yet
- CrowdStrike Falcon EndPoint QRadar Integration App Installation and User Guide PDFDocument9 pagesCrowdStrike Falcon EndPoint QRadar Integration App Installation and User Guide PDFליעד כהןNo ratings yet
- SailPoint Technical Integration GuideDocument8 pagesSailPoint Technical Integration Guidesree.miboxNo ratings yet
- Getting Started With Hil SoftwareDocument11 pagesGetting Started With Hil Softwaresinq57No ratings yet
- Quick Start GuideDocument5 pagesQuick Start GuideLorena PachecoNo ratings yet
- Section-43-SF Technical-Integration Center For SF OutboundDocument10 pagesSection-43-SF Technical-Integration Center For SF OutboundVaibhav SharmaNo ratings yet
- Portable Timekeeper ManualDocument25 pagesPortable Timekeeper Manualba21100% (1)