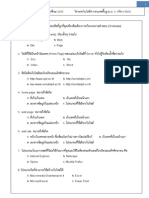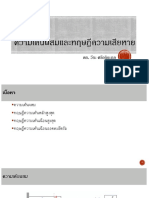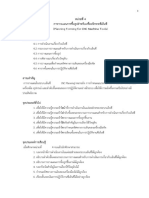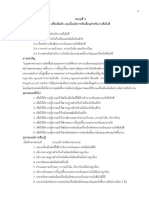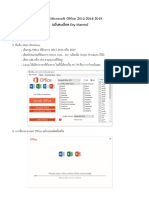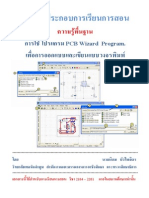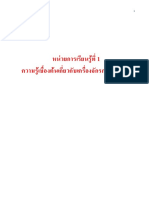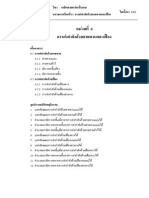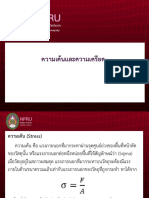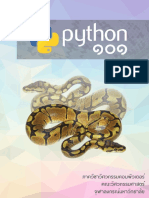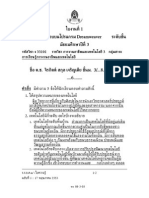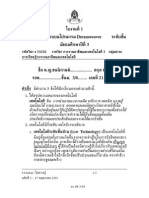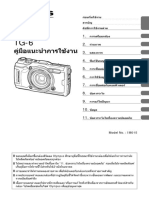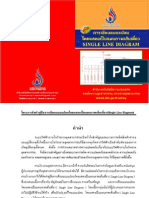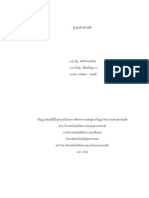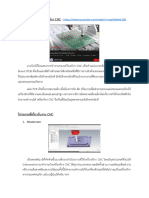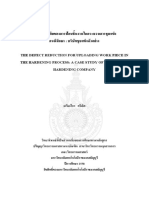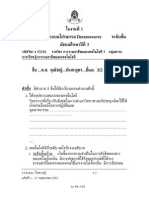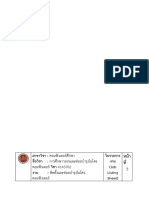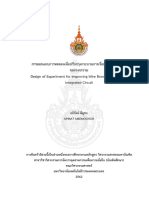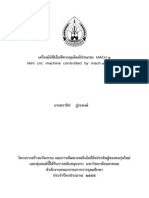Professional Documents
Culture Documents
solidworks ขั้นพื้นฐาน PDF
solidworks ขั้นพื้นฐาน PDF
Uploaded by
ChonTicha'Original Title
Copyright
Available Formats
Share this document
Did you find this document useful?
Is this content inappropriate?
Report this DocumentCopyright:
Available Formats
solidworks ขั้นพื้นฐาน PDF
solidworks ขั้นพื้นฐาน PDF
Uploaded by
ChonTicha'Copyright:
Available Formats
1
คูมือการใชโปรแกรม SolidWorks ขั้นพื้นฐาน
โดย…
ผศ.ดร. จตุรงค ลังกาพินธุ
ภาควิชาวิศวกรรมเกษตร คณะวิศวกรรมศาสตร
มหาวิทยาลัยเทคโนโลยีราชมงคลธัญบุรี
คูมือการใชโปรแกรม SolidWorks ขั้นพื้นฐาน
โดย ผศ.ดร. จตุรงค ลังกาพินธุ ภาควิชาวิศวกรรมเกษตร คณะวิศวกรรมศาสตร มหาวิทยาลัยเทคโนโลยีราชมงคลธัญบุรี
2
หนวยที่ 3 การใชโปรแกรมคอมพิวเตอรดาน CAD ประกอบชิ้นสวน สรางงานนําเสนอ และสราง
งานเขียนแบบ 2 มิติ
3.1 บทนํา
เครื่องจักรกลหรือผลิตภัณฑตางๆ ที่ผลิตในภาคอุตสาหกรรมนั้น จะประกอบดวยชิ้นสวน
หลายๆ ชิ้นสวนประกอบเขาดวยกัน บางผลิตภัณฑจะประกอบดวยชิ้นสวนเปนรอยเปนพันชิ้น เมื่อ
นําโปรแกรมคอมพิวเตอรมาชวยในการออกแบบเครื่องจักรกลหรือผลิตภัณฑเหลานั้นก็จะตองเริ่ม
จากการสร า งชิ้ น ส ว นแต ล ะชิ้ น ก อ นเช น กั น แล ว จึ ง นํ า เข า มาประกอบรวมกั น ซึ่ ง ในหน ว ยที่ 2
นักศึกษาไดเรียนรูวิธีการสรางชิ้นสวนจากคําสั่งตางๆ ของโปรแกรม Solidworks และในหนวย
เรียนนี้นักศึกษาจะไดศึกษาการใชโปรแกรมนี้ประกอบชิ้นสวนที่ไดสรางขึ้นมาเดี่ยวๆ เปนชิ้นงาน
ประกอบโดยใชการแอสเซมบลี (Assembly) รวมทั้งการนําไฟลดังกลาวไปสรางงานนําเสนอ
(Presentation) และสรางงานเขียนแบบ 2 มิติ (Drawing)
3.2 การใชโปรแกรม Solidworks ประกอบชิ้นสวน
3.2.1 ความหมายของแอสเซมบลีทูลบาร (Assembly Toolbar)
แอสเซมบลีทูลบารของโปรแกรม Solidworks ทูลบารมาตรฐานแสดงดังรูปที่ 3.1 ซึ่งแตละ
ไอคอนมีความหมายและการใชงานดังตารางที่ 3.1 นักศึกษาควรศึกษาแตละคําสั่งใหเขาใจ กอนที่
จะเริ่มตนการประกอบชิ้นสวน
รูปที่ 3.1
ไอคอน คําสั่ง ความหมายและการใชงาน
Insert Component ใชนําไฟลชิ้นสวนเขามาวางในไฟลแอสเซมบลี
New Component ใชสรางไฟลชิ้นสวนใหมในไฟลแอสเซมบลี
Mate เปนชุดคําสั่งที่ใชประกอบชิ้นสวนเขาดวยกัน
Move Component ใช เ คลื่ อ นย า ยชิ้ น ส ว นไปยั ง ตํ า แหน ง ที่ ต อ งการ โดยจะเคลื่ อ นย า ยได เ พี ย ง
ชิ้นสวนเดียวเทานั้น
Rotate Component ใชเคลื่อนหมุนชิ้นสวนตามมุมมองที่ตองการ โดยจะหมุนไดเพียงชิ้นสวนเดียว
เทานั้น
Smart Fasteners เปนคําสั่งที่ใชประกอบชิ้น สวนนัตและสกรูเขามาประกอบกับชิ้นสวนโดย
อัตโนมัติ
คูมือการใชโปรแกรม SolidWorks ขั้นพื้นฐาน
โดย ผศ.ดร. จตุรงค ลังกาพินธุ ภาควิชาวิศวกรรมเกษตร คณะวิศวกรรมศาสตร มหาวิทยาลัยเทคโนโลยีราชมงคลธัญบุรี
3
ไอคอน คําสั่ง ความหมายและการใชงาน
Exploded View ใชเคลื่อนยายหรือหมุนชิ้นสวนใหเปนภาพระเบิดตามทิศทางที่ตองการ
Exploded Line Sketch ใชสรางเสนเชื่อมตอชิ้นสวนที่ระเบิด
Interference detection ใชตรวจสอบจุดทับซอนกันของชิ้นงาน
Hide/Show Component ใชแสดงหรือซอนชิ้นสวน
Edit Component ใชเชื่อมตอสลับระหวางโหมดการแกไขชิ้นสวนกับโหมดแอสเซมบลี
3.2.2 การประกอบชิ้นงานเขาดวยกัน
เครื่องมือที่ใชประกอบชิ้นงานเขาดวยกัน คือ Mate เมื่อคลิกไอคอน บนทูลบาร
มาตรฐานจะปรากฏกลองโตตอบ Mate ดังรูปที่ 3.2 ซึ่งมีความหมายและการใชงานดังตอไปนี้
รูปที่ 3.2
จากภาพที่ 3.2 จะเห็นวากลองโตตอบ Mate จะประกอบดวย ตัวเลือกหลักคือ Mate
Selections และ Standard Mates ซึ่งจะใชกําหนดความสัมพันธของการเคลื่อนที่ของชิ้นสวน มี
ความหมายดังนี้
Mate Selections เปนชองที่แสดงตําแหนงตางๆ บนชิ้นงานที่เราตองการจะนํามาประกอบ
เขาดวยกัน ไมวาจะเปนพืน้ ผิว เสนขอบ หรือจุดบนชิน้ สวน ฯลฯ จะ
แสดงในชองนี้หลังจากที่เราใชเมาสคลิกเลือก
Standard Mates เปนสวนทีใ่ หเลือกชนิดของการ Assembly มี หลายแบบดวยกัน ดังนี้
คูมือการใชโปรแกรม SolidWorks ขั้นพื้นฐาน
โดย ผศ.ดร. จตุรงค ลังกาพินธุ ภาควิชาวิศวกรรมเกษตร คณะวิศวกรรมศาสตร มหาวิทยาลัยเทคโนโลยีราชมงคลธัญบุรี
4
ไอคอน การใชงาน
เปนการประกอบแบบประกบกันหรือเสมอกัน
เปนการประกอบกันแบบ ขนานกัน
เปนการประกอบกันแบบ ทํามุมกันตามองศาที่กําหนด
เปนการประกอบกันแบบ สัมผัสกัน (Tangent) เชน สวนโคงสัมผัสกับสวนโคง
เปนการประกอบกันแบบรวมศูนย
Distance เปนชองสําหรับกรอกกําหนดคาระยะเยื้องที่ตองการ
Angle เปนชองสําหรับกรอกคาองศาที่ตองการ
ตัวอยางที่ 1 การประกอบชิ้นงานเขาดวยกันและสรางชิ้นสวนในไฟลแอสเซมบลี
1. สรางชิ้นสวน 3 ชิ้น ในไฟล ดังรายละเอียดขางลางและรูปที่ 3.3
ชื่อชิ้นงาน บันทึก ไฟลชอื่
- แผนรองลางขนาด 100 x 100 x 10 mm Bottom plate
- แผนประกบบนขนาด 50 x 100 x 10 mm Top plate
- สกูร M 20 x 2.5 Screw
2D Sketch Part Feature
Extrude 10 mm
ก) แผนรองลาง
Extrude 10 mm
ข) แผนประกบบน
คูมือการใชโปรแกรม SolidWorks ขั้นพื้นฐาน
โดย ผศ.ดร. จตุรงค ลังกาพินธุ ภาควิชาวิศวกรรมเกษตร คณะวิศวกรรมศาสตร มหาวิทยาลัยเทคโนโลยีราชมงคลธัญบุรี
5
ค) สกรู
รูปที่ 3.3
2. คลิกที่ไอคอน แลวดับเบิลคลิกที่ไอคอน โปรแกรมจะเขาสูไฟลแอสเซมบลี
3. จะเกิดหนาตาง Insert Component ขึ้นมาพรอมกับการเปดไฟลแอสเซมบลี ใหคลิกที่ปุม
จะเกิดกลองโตตอบดังรูปที่ 3.4 หาตําแหนงที่อยูของไฟลที่บันทึกไว เลือก
ชิ้นสวนชื่อ Bottom plate คลิกที่ปุม Open จะไดรูปแผนรองลางปรากฏอยูในกราฟกวินโดว
ใหคลิกบนกราฟกวินโดวจะไดผลลัพธ ดังรูปที่ 3.5
รูปที่ 3.4
รูปที่ 3.5
คูมือการใชโปรแกรม SolidWorks ขั้นพื้นฐาน
โดย ผศ.ดร. จตุรงค ลังกาพินธุ ภาควิชาวิศวกรรมเกษตร คณะวิศวกรรมศาสตร มหาวิทยาลัยเทคโนโลยีราชมงคลธัญบุรี
6
4. ทําขั้นตอนเชนเดียวกับขอที่ 3 ใหเลือกไฟลชิ้นสวนชื่อ Top plate และ Screw มาวางใน
ไฟลแอสเซมบลี จะไดชิ้นสวนตางๆ ดังรูปที่ 3.6
รูปที่ 3.6
5. แตละชิ้นสวนจะมีองศาอิสระอยู 6 ทิศทาง คือ เคลื่อนที่ไปตามแกน x, y และ z และ
หมุนรอบแกน x, y และ z ยกเวน bottom plate จะไมมีองศาอิสระเนื่องจากแผนรองลางเปน
ชิ้นสวนแรกที่ถูกนําเขามาวางในไฟลแอสเซมบลีโปรแกรมจะกําหนดใหอยูกับที่โดยคําสั่ง Fix
ซึ่งนักศึกษาสามารถใหชิ้นสวน bottom plate เคลื่อนที่ไดอิสระ โดยคลิกขวาที่ไอคอน
แลวคลิกเลือก Float จากเมนูดังรูปที่ 3.7 ซาย (ถาไมตองการชิ้นสวนไหนมี
องศาอิสระใหคลิกเลือก Fix ดังรูปที่ 3.7 ขวา)
รูปที่ 3.7
6. เริ่มแรกใหประกอบแผน bottom plate กับ top plate เขาดวยกัน ซูมขยายภาพของชิ้นสวน
ทั้งสอง หมุนแผนประกบบนโดยใชคําสั่ง แลวคลิกคําสั่ง จะมีหนาตาง Mate
ปรากฏขึ้นดังรูปที่ 3.8
คูมือการใชโปรแกรม SolidWorks ขั้นพื้นฐาน
โดย ผศ.ดร. จตุรงค ลังกาพินธุ ภาควิชาวิศวกรรมเกษตร คณะวิศวกรรมศาสตร มหาวิทยาลัยเทคโนโลยีราชมงคลธัญบุรี
7
- Mate Selections: ตําแหนงที่ 1 เลือกผิวดานลางของแผน top plate ตําแหนงที่ 2
เลือก ผิวดานบนของแผน bottom plate ดังรูปที่ 3.8
- Standard Mate: โปรแกรมจะเลือก Coincident โดยอัตโนมัติ คลิกปุม เพื่อ
ยอมรับการ Mate
รูปที่ 3.8
7. คลิกเลือกผิวรูดานในของแผน top plate ผิวรูดานในของของแผน bottom plate ดังรูปที่ 3.9
โปรแกรมจะเลือก Concentric โดยอัตโนมัติ แลวคลิกปุม เพื่อยอมรับการ Mate
รูปที่ 3.9
8. คลิ ก เลื อ กผิ ว ด า นข า งของแผ น top plate และแผ น bottom plate อี ก ด า นหนึ่ ง ดั ง รู ป ที่ 3.10
โปรแกรมจะเลือก Coincident โดยอัตโนมัติ แลวคลิกปุม เพื่อยอมรับการ Mate
คูมือการใชโปรแกรม SolidWorks ขั้นพื้นฐาน
โดย ผศ.ดร. จตุรงค ลังกาพินธุ ภาควิชาวิศวกรรมเกษตร คณะวิศวกรรมศาสตร มหาวิทยาลัยเทคโนโลยีราชมงคลธัญบุรี
8
1
2
รูปที่ 3.10
9. ขั้นตอไปประกอบแผน bottom plate กับ Screw ใหหมุน bottom plate และ Screw โดยใชคําสั่ง
ดังรูปที่ 3.11 คลิกเลือกเสนวงกลมรูกลางของแผน bottom plate และเสนวงกลมของ Screw
โปรแกรมจะเลือก Coincident โดยอัตโนมัติ แลวคลิกปุม เพื่อยอมรับการ Mate
รูปที่ 3.11
10. บันทึกไฟล
3.2.3 การสรางชิ้นสวนในไฟลแอสเซมบลี
การสรางชิ้นสวนใหมในไฟลแอสเซมบลี หรืองาน Top-down Design จะมีขอดีคือชิ้นสวน
ใหมที่สรางขึ้นมาจะมีความสัมพันธกับชิ้นสวนที่มีอยูกอนในไฟลแอสเซมบลี เมื่อชิ้นสวนที่มีความ
เกี่ยวพันธกันถูกแกไขเปลี่ยนแปลงขนาด อีกชิ้นสวนหนึ่งก็จะแกไขตามเสมอ สามารถสรางสวนใน
ไฟลแอสเซมบลีไดดังนี้
คูมือการใชโปรแกรม SolidWorks ขั้นพื้นฐาน
โดย ผศ.ดร. จตุรงค ลังกาพินธุ ภาควิชาวิศวกรรมเกษตร คณะวิศวกรรมศาสตร มหาวิทยาลัยเทคโนโลยีราชมงคลธัญบุรี
9
1. คลิกคําสั่ง บนทูลบารมาตรฐาน เพื่อสรางชิ้นสวนใหมจะปรากฏกลองโตตอบ Save
as ดังรูปที่ 3.12 ชอง File name ใหกําหนดชื่อเปน Nut กําหนดตําแหนงที่อยูของไฟลตาม
ตองการที่ชอง Save in เสร็จแลวคลิกปุม Save
รูปที่ 3.12
2. เมาสจะเปลี่ยนเปนสัญลักษณ ใหคลิกเลือกระนาบสเกตซที่ผิวดานบนของแผน top
plate ดังรูปที่ 3.13 ซึ่งไอคอนบนทูลบารมาตรฐานจะเปลี่ยนเปนสเกตซทูลบาร
รูปที่ 3.13 รูปที่ 3.14
3. กดปุม Ctrl ที่คียบอรดคางไว แลวลากเมาสไปคลิกเลือกเสนของรูปหกเหลี่ยมและวงกลมที่
ผิวบนของแผน bottom plate คลิกปุม จากสเกตซทูลบาร จะปรากฏเสน Profile ของ
รูปหกเหลีย่ มและวงกลม บนผิวของแผน top plate ดังรูปที่ 3.14 ซึ่ง Profile นี้จะถูก
นําไปใชสรางชิ้นสวน Nut ตอไป
คูมือการใชโปรแกรม SolidWorks ขั้นพื้นฐาน
โดย ผศ.ดร. จตุรงค ลังกาพินธุ ภาควิชาวิศวกรรมเกษตร คณะวิศวกรรมศาสตร มหาวิทยาลัยเทคโนโลยีราชมงคลธัญบุรี
10
4. เปลี่ยนสเกตซทูลบารเปนฟเจอรทูลบาร คลิกปุม เลือก Profile และกําหนดความหนา
10 mm แลวคลิกปุม จะไดผลลัพธดังรูปที่ 3.15ก
ก ข
รูปที่ 3.15
5. คลิกปุม บนเมนูมาตรฐาน เพื่อจบการแกไขชิ้นสวน จะไดผลลัพธดังรูปที่ 3.15ข
6. บันทึกไฟล
ขอแนะนํา
ชิ้ น ส ว นต า งๆ สามารถเปลี่ ย นสี ห รื อ วัส ดุ ไ ด ต ามความต อ งการ นั ก ศึ ก ษาสามารถลอง
เปลี่ยนสีหรือวัสดุ โดยคลิกขวาที่ไอคอนชื่อของชิ้นสวนที่ตองการดังรูปที่ 3.16 เลือก Appearance
จากเมนู แลวเลือก Color, Texture หรือ Material ซึ่งโปรแกรมจะมีสีตางๆ มีวัสดุจํานวนมากให
เลือกใชไดตามความตองการ
คูมือการใชโปรแกรม SolidWorks ขั้นพื้นฐาน
โดย ผศ.ดร. จตุรงค ลังกาพินธุ ภาควิชาวิศวกรรมเกษตร คณะวิศวกรรมศาสตร มหาวิทยาลัยเทคโนโลยีราชมงคลธัญบุรี
11
รูปที่ 3.16
3.3 การสรางภาพระเบิดโดยคําสั่ง Explode View
การสรางภาพระเบิดในโปรแกรม Solidworks จะใชคําสั่ง บนทูลบาร
มาตรฐาน เมื่อคลิกคําสั่งนี้จะปรากฏหนาตาง Explode ดังรูปที่ 3.17 ซึ่งมีความหมายดังนี้
รูปที่ 3.17
Explode Steps เปนชองที่ใชแสดงประวัติลําดับของการระเบิดของชิ้นงานที่ไดทําการ
ระเบิดออก สามารถลบ หรือแกไขลําดับของการระเบิดได โดยการคลิก
เลือกลําดับการระเบิดที่ตองการลบ หรือแกไข
คูมือการใชโปรแกรม SolidWorks ขั้นพื้นฐาน
โดย ผศ.ดร. จตุรงค ลังกาพินธุ ภาควิชาวิศวกรรมเกษตร คณะวิศวกรรมศาสตร มหาวิทยาลัยเทคโนโลยีราชมงคลธัญบุรี
12
Settings เปนชองที่ใชสําหรับแสดงชิ้นสวนที่ตองการจะใหระเบิดออกไป โดยการ
คลิ ก เลื อ กชิ้ น ส ว นบนกราฟ ก วิ น โดว หรื อ เลื อ กที่ ชื่ อ ของชิ้ น ส ว นบน
บราวเซอรบาร ชื่อของชิ้นงานที่ถูกเลือกจะปรากฏในชองนี้
Explode Directions ใชสําหรับกําหนดทิศทางของการระเบิด เมื่อคลิกเลือกชิ้นงาน
แลวจะเกิดแกน X, Y และ Z บนจุดที่เราเลือก ใหคลิกเลือก
ทิศทางที่ตองการจะใหระเบิดออกไป ทิศทางที่ถูกเลือกจะปรากฏ
ในชองนี้
Explode Distance ใชสําหรับกําหนดระยะที่ตอ งการจะระเบิดออก
ในตัวอยางนี้จะใชไฟล Assembly ที่ทําไวในหัวขอที่แลว มาสรางภาพระเบิด
1. เปดไฟล Assembly ในหัวขอที่แลว
2. คลิกคําสั่ง บนทูลบารมาตรฐาน จะปรากฏหนาตาง Explode ดังรูปที่ 3.18
รูปที่ 3.18
3. ขั้นแรกจะระเบิดนัตออกทางดานบน ลากเมาสไปคลิกที่ชิ้นสวนนัต จะเกิดพิกัด X, Y และ
Z ขึ้นที่จุดนั้น ใหคลิกเลือกแกน Y กําหนดคาระยะการระเบิดเทากับ 120 mm ลงในชอง
Explode Distance แลวคลิกปุม Done ชิ้นสวนนัตจะระเบิดออกดังรูปที่ 3.18
คูมือการใชโปรแกรม SolidWorks ขั้นพื้นฐาน
โดย ผศ.ดร. จตุรงค ลังกาพินธุ ภาควิชาวิศวกรรมเกษตร คณะวิศวกรรมศาสตร มหาวิทยาลัยเทคโนโลยีราชมงคลธัญบุรี
13
รูปที่ 3.19
4. ระเบิดแผนประกบบน ขึน้ ขางบน
- Settings คลิกเลือกที่ผิวของชิ้นสวน Top plate บนกราฟกวินโดว ดังรูปที่ 3.19
- Explode Directions ทิศทางระเบิด แกน Y
- Explode Distance ระยะระเบิด 60 mm แลวคลิกปุม Done
5. การระเบิดสกรูออกจากแผนรองลาง
- Settings คลิกเลือกที่ผิวของชิ้นสวน Screw บนกราฟกวินโดว ดังรูปที่ 3.20
- Explode Directions ทิศทางระเบิดแกน Y คลิกปุม เพื่อกลับทิศทางการระเบิด
- Explode Distance ระยะระเบิด 160 mm แลวคลิกปุม Done
รูปที่ 3.20
คลิกปุม จะไดผลลัพธดังรูปที่ 3.21 ซึ่งเปนการเสร็จสิ้นการระเบิด บันทึกไฟล
คูมือการใชโปรแกรม SolidWorks ขั้นพื้นฐาน
โดย ผศ.ดร. จตุรงค ลังกาพินธุ ภาควิชาวิศวกรรมเกษตร คณะวิศวกรรมศาสตร มหาวิทยาลัยเทคโนโลยีราชมงคลธัญบุรี
14
รูปที่ 3.21
6. การใสเสนเชื่อมตอระหวางชิ้นสวนแตละชิ้น โดยการคลิกที่คําสั่ง บนทูลบาร
มาตรฐาน จะปรากฏหนาตาง Route Line ใหลากเมาสไปคลิกที่พื้นผิวดานในรูของชิ้นสวน
nut, top plate, bottom plate และคลิกที่พื้นผิวดานนอกของ screw อยางตอเนื่อง ดังรูปที่
3.22 แลวคลิกปุม เปนการเสร็จสิ้นการใสเสนเชื่อมตอระหวางชิ้นสวน บันทึกไฟล
รูปที่ 3.22
คูมือการใชโปรแกรม SolidWorks ขั้นพื้นฐาน
โดย ผศ.ดร. จตุรงค ลังกาพินธุ ภาควิชาวิศวกรรมเกษตร คณะวิศวกรรมศาสตร มหาวิทยาลัยเทคโนโลยีราชมงคลธัญบุรี
15
3.3.1 การสรางภาพเคลื่อนไหว (Animation)
คุณสามารถสรางภาพเคลื่อนไหวของการประกอบเขาและระเบิดออกของชิ้นสวนตางๆ
โดยการคลิกไอคอน (Configuration-Manager) แลวคลิกขวาบนไอคอนชื่อไฟลแอสเซมบลี
เลือก Animate explode จากเมนู ดังรูปที่ 3.23 จะปรากฏกลองโตตอบ Animation controller ดังรูปที่
3.24
รูปที่ 3.23
ใหนกั ศึกษาทดลองใชทูลตางๆ ของ Animation Controller เพื่อดูการระเบิด และการประกอบ
ชิ้นสวนไดตามความตองการ
รูปที่ 3.24
ขอแนะนํา
นักศึกษาสามารถบันทึกการเคลื่อนที่ดังกลาวเปนไฟลวีดีโอ AVI เพื่อที่จะนําไฟลไปแสดง
การเคลื่อนที่ในโปรแกรม Media Player อื่นๆ โดยการคลิกที่ปุม และกําหนดคาตางๆ ตามที่
โปรแกรมตองการ
การใหชิ้นสวนประกอบกลับหรือระเบิดออก
การใหชิ้น ส ว นประกอบกลับ หรื อ ระเบิ ดออก สามารถทํา ไดโดยการคลิ กไอคอน
(Configuration-Manager) คลิกขวาบนไอคอนชื่อไฟลแอสเซมบลีแลวเลือก Collapse จากเมนู เมื่อ
คูมือการใชโปรแกรม SolidWorks ขั้นพื้นฐาน
โดย ผศ.ดร. จตุรงค ลังกาพินธุ ภาควิชาวิศวกรรมเกษตร คณะวิศวกรรมศาสตร มหาวิทยาลัยเทคโนโลยีราชมงคลธัญบุรี
16
ตองการประกอบเขาดังรูปที่ 3.25ซาย หรือเลือก Explode จากเมนู เมื่อตองการระเบิดออกดังรูปที่
3.25ขวา
รูปที่ 3.25
ตัวอยางที่ 2 การประกอบชิน้ งานเขาดวยกันดวยคําสัง่ Mate
1. ใชไฟล สรางชิ้นสวน 5 ชิ้น ดังรายละเอียดตามรูปที่ 3.26
รูปที่ 3.26
2. คลิกที่ไอคอน แลวดับเบิลคลิกที่ไอคอน โปรแกรมจะเขาสูไฟลแอสเซมบลี
3. ใชคําสั่ง นําชิ้นสวนทั้ง 5 ชิ้นมาวางในไฟลแอสเซมบลีตามจํานวนดังรูปที่ 3.27
คูมือการใชโปรแกรม SolidWorks ขั้นพื้นฐาน
โดย ผศ.ดร. จตุรงค ลังกาพินธุ ภาควิชาวิศวกรรมเกษตร คณะวิศวกรรมศาสตร มหาวิทยาลัยเทคโนโลยีราชมงคลธัญบุรี
17
รูปที่ 3.27
4. เริ่มแรกใหประกอบชิ้นสวนที่ 3 กับชิ้นสวนที่ 4 เขาดวยกัน ซูมขยายภาพของชิ้นสวนทั้ง
สอง แลวคลิกคําสั่ง จะมีหนาตาง Mate ปรากฏขึ้น คลิกเลือกเสนวงกลมของชิ้นสวน
ที่ 3 และเสนวงกลมของชิ้นสวนที่ 4 ดังรูปที่ 3.28 โปรแกรมจะเลือก Coincident โดย
อัตโนมัติ แลวคลิกปุม เพื่อยอมรับการ Mate
รูปที่ 3.28
5. ประกอบชิ้นสวนที่ 4 กับชิ้นสวนที่ 5 ตัวที่ 1 เขาดวยกัน ซูมขยายภาพของชิ้นสวนทั้งสอง หมุน
ชิ้นสวนที่ 5 ตัวที่ 1 โดยใชคําสั่ง ดังรูป คลิกเลือกเสนวงกลมของชิ้นสวนที่ 4 และเลือก
เสนวงกลมของชิ้นสวนที่ 5 ตัวที่ 1 ดังรูปที่ 3.29 โปรแกรมจะเลือก Coincident โดยอัตโนมัติ
แลวคลิกปุม เพื่อยอมรับการ Mate
คูมือการใชโปรแกรม SolidWorks ขั้นพื้นฐาน
โดย ผศ.ดร. จตุรงค ลังกาพินธุ ภาควิชาวิศวกรรมเกษตร คณะวิศวกรรมศาสตร มหาวิทยาลัยเทคโนโลยีราชมงคลธัญบุรี
18
1
2
รูปที่ 3.29
6. ประกอบชิ้นสวนที่ 4 กับชิ้นสวนที่ 5 ตัวที่ 2 เขาดวยกัน ดวยวิธีเดียวกับขอ 5 ดังรูปที่ 3.30
2
1
รูปที่ 3.30
7. ประกอบชิ้นสวนที่ 1 กับชิ้นสวนที่ 2 ตัวที่ 1 เขาดวยกัน ซูมขยายภาพของชิ้นสวนทั้งสอง หมุนชิ้นสวนที่ 2 โดย
ใชคําสั่ง ดังรูป คลิกเลือกผิวดานลางของชิ้นสวนที่ 2 และผิวดานบนของชิ้นสวนที่ 1 ดังรูปที่ 3.31
โปรแกรมจะเลือก Coincident โดยอัตโนมัติ แลวคลิกปุม เพื่อยอมรับการ Mate
1
2
รูปที่ 3.31
คูมือการใชโปรแกรม SolidWorks ขั้นพื้นฐาน
โดย ผศ.ดร. จตุรงค ลังกาพินธุ ภาควิชาวิศวกรรมเกษตร คณะวิศวกรรมศาสตร มหาวิทยาลัยเทคโนโลยีราชมงคลธัญบุรี
19
8. คลิกเลือกพื้นผิวดานหนาของชิ้นสวนที่ 1 และชิน้ สวนที่ 2 ดังรูปที่ 3.32 โปรแกรมจะเลือก
Coincident โดยอัตโนมัติ แลวคลิกปุม เพื่อยอมรับการ Mate
2
รูปที่ 3.32
9. คลิกเลือกพื้นผิวดานขางของชิ้นสวนที่ 1 และชิ้นสวนที่ 2 ดังรูปที่ 3.33 โปรแกรมจะเลือก
Coincident โดยอัตโนมัติ แลวคลิกปุม เพื่อยอมรับการ Mate
1 2
รูปที่ 3.33
10. ประกอบชิ้นสวนที่ 1 กับชิ้นสวนที่ 2 ตัวที่ 2 เขาดวยกัน ดวยวิธีตามขอ 7-9 จะไดผลดังรูปที่
3.34
คูมือการใชโปรแกรม SolidWorks ขั้นพื้นฐาน
โดย ผศ.ดร. จตุรงค ลังกาพินธุ ภาควิชาวิศวกรรมเกษตร คณะวิศวกรรมศาสตร มหาวิทยาลัยเทคโนโลยีราชมงคลธัญบุรี
20
รูปที่ 3.34
11. ประกอบชิ้นสวนที่ 2 ตัวที่ 2 กับชิ้นสวนที่ 5 ตัวที่ 2 เขาดวยกันโดย
- คลิกเลือกพื้นผิวทรงกระบอกของชิ้นสวนที่ 5 และพื้นผิวในรูของชิ้นสวนที่ 2 ดังรูปที่
3.35ก โปรแกรมจะเลือก Concentric โดยอัตโนมัติ แลวคลิกปุม เพื่อยอมรับการ Mate
- คลิกเลือกพื้นผิวดานหนาของชิ้นสวนที่ 2 และชิ้นสวนที่ 5 ดังรูปที่ 3.35ข โปรแกรมจะ
เลือก Coincident โดยอัตโนมัติ แลวคลิกปุม เพื่อยอมรับการ Mate จะไดผลดังรูปที่
3.36
12. บันทึกไฟล
1
1
2
2
ก ข
รูปที่ 3.35
คูมือการใชโปรแกรม SolidWorks ขั้นพื้นฐาน
โดย ผศ.ดร. จตุรงค ลังกาพินธุ ภาควิชาวิศวกรรมเกษตร คณะวิศวกรรมศาสตร มหาวิทยาลัยเทคโนโลยีราชมงคลธัญบุรี
21
รูปที่ 3.36
3.4 การสราง Simulation
1. การจําลองการหมุนของลอทําได โดยคลิกเลือก Rotary motor ที่อยูในคําสั่ง จะปรากฏ
หนาตางของ Rotary motor ขึ้นมาดังรูปที่ 3.37 ใหลากเมาสไปคลิกที่ผิวของโคงของชิ้นที่ 3 กําหนด
ความเร็วในการหมุน (Velocity) ที่ตองการ แลวคลิกปุม
2. คลิกเลือก ที่อยูในคําสั่ง เพื่อใหโปรแกรมคํานวณและเปนการ
บันทึกการจําลองการหมุนของลอ ซึ่งชิ้นงานที่ 3 จะหมุนไปอยางตอเนื่อง เมื่อตองการหยุดใหคลิก
ที่อยูในคําสั่ง
รูปที่ 3.37
3. การแสดงการจําลองการหมุนของลอทําไดโดยคลิกเลือก ที่อยูในคําสั่ง
จะปรากฏหนาตางของ Animation Controller ขึ้นมาดังรูปที่ 3.38 ซึ่งชิ้นที่ 3 จะหมุนรอบ
ตัวเองไปเรื่อยๆ นักศึกษาสามารถทดลองใชทูลตางๆของ Animation Controller เพื่อดูการเคลื่อนที่
คูมือการใชโปรแกรม SolidWorks ขั้นพื้นฐาน
โดย ผศ.ดร. จตุรงค ลังกาพินธุ ภาควิชาวิศวกรรมเกษตร คณะวิศวกรรมศาสตร มหาวิทยาลัยเทคโนโลยีราชมงคลธัญบุรี
22
ของลอไดตามความตองการ
รูปที่ 3.38
ขอแนะนํา
นักศึกษาสามารถบันทึกการเคลื่อนที่ดังขอที่ 3 เปนไฟลวีดีโอ AVI เพื่อที่จะนําไฟลไปแสดง
การเคลื่อนที่ในโปรแกรม Media Player อื่น ๆ โดยการคลิกที่ปุม และกําหนดคาตางๆตามที่
โปรแกรมตองการ
3.5 การตรวจสอบการซอนทับกันของชิ้นงาน
1. การตรวจสอบการซอนทับกันของชิ้นงานที่นํามาประกอบกันทําได โดยใชคําสั่ง เมื่อคลิก
เลือกจะปรากฏหนาตางของ Interference Detection ขึ้นมาดังรูปที่ 3.39ก
2. ในชอง ใหคลิกเลือกชิ้นสวนที่ตองการจะตรวจสอบการซอนทับกัน
หรือเลือกชิ้นสวนทั้งหมด เมื่อเลือกเสร็จใหกดปุม เพื่อใหโปรแกรมคํานวณหาการ
ซอนทับกันของชิ้นงาน
3. เมื่อโปรแกรมตรวจพบการทับซอนกันของชิ้นสวนจะแสดงผลในชองของ Results ดังรูปที่ 3.40ข
(เนื้อของชิ้นงานที่ทับซอนกันจะถูกแสดงเปนสีแดง) นักศึกษาสามารถตรวจสอบและทําการแกไข
ใหถูกตอง
ก ข
รูปที่ 3.39
คูมือการใชโปรแกรม SolidWorks ขั้นพื้นฐาน
โดย ผศ.ดร. จตุรงค ลังกาพินธุ ภาควิชาวิศวกรรมเกษตร คณะวิศวกรรมศาสตร มหาวิทยาลัยเทคโนโลยีราชมงคลธัญบุรี
23
3.6 การสรางภาพระเบิดโดยคําสั่ง Explode View
จากตัวอยางทีผ่ านมานักศึกษาไดฝกใชคําสั่ง Explode View สรางภาพระเบิดโดยการกรอกคา
ระยะทีต่ องการใหชิ้นสวนระเบิด สําหรับในแบบฝกหัดนี้จะใชวิธี Drag and Drop หรือคลิกเมาสคาง
ไวแลวลากไปวางในตําแหนงที่ตองการ มีขั้นตอนดังตอไปนี้
1. คลิกคําสั่ง บนทูลบารมาตรฐาน เมื่อคลิกคําสั่งนี้จะปรากฏหนาตาง Explode ขึ้นมา ซึ่ง
นักศึกษาไมตอ งกําหนดหรือกรอกคาอะไรลงในหนาตางนี้
2. ใหคลิกบนพืน้ ผิวของชิ้นสวนที่ตองการจะระเบิด จะเกิดพิกัด X,Y และ Z ขึ้นที่จุดนัน้ ใหคลิก
เลือกแกนทีต่ องการจะระเบิดคางไว แลวลากเมาสไปปลอยลงในตําแหนงที่ตองการ ดังรูปที่
3.40
รูปที่ 3.40
3. ระเบิดชิ้นสวนอื่นๆ ดวยวิธีการเชนเดียวกันกับขอที่ 2 ใหไดภาพระเบิดดังรูปที่ 3.41
รูปที่ 3.41
4. การใสเสนเชื่อมตอระหวางชิ้นสวนแตละชิ้น โดยใชคําสั่ง บนทูลบารมาตรฐาน ใหมี
ลักษณะดังรูปที่ 3.42
คูมือการใชโปรแกรม SolidWorks ขั้นพื้นฐาน
โดย ผศ.ดร. จตุรงค ลังกาพินธุ ภาควิชาวิศวกรรมเกษตร คณะวิศวกรรมศาสตร มหาวิทยาลัยเทคโนโลยีราชมงคลธัญบุรี
24
รูปที่ 3.42
ขอแนะนํา การคลิกเลือกตําแหนงการระเบิดของนักศึกษาอาจจะไมตรงกับในแบบฝกหัดนี้
ดังนั้นใหนักศึกษาเปลี่ยนทิศทางการระเบิดใหภาพที่ระเบิดออกมีลักษณะใกลเคียง
กับตัวอยาง หรือนักศึกษาจะระเบิดไปตามทิศทางที่ตองการก็ได
คูมือการใชโปรแกรม SolidWorks ขั้นพื้นฐาน
โดย ผศ.ดร. จตุรงค ลังกาพินธุ ภาควิชาวิศวกรรมเกษตร คณะวิศวกรรมศาสตร มหาวิทยาลัยเทคโนโลยีราชมงคลธัญบุรี
25
แบบทดสอบที่ 5
ใหฝกการสรางชิ้นงาน 3 มิติ และนํามาประกอบเขาดวยกัน
หนวยนิว้ (English)
ขอที่ 1
คูมือการใชโปรแกรม SolidWorks ขั้นพื้นฐาน
โดย ผศ.ดร. จตุรงค ลังกาพินธุ ภาควิชาวิศวกรรมเกษตร คณะวิศวกรรมศาสตร มหาวิทยาลัยเทคโนโลยีราชมงคลธัญบุรี
26
หนวยมิลลิเมตร (Metric)
ขอที่ 2
คูมือการใชโปรแกรม SolidWorks ขั้นพื้นฐาน
โดย ผศ.ดร. จตุรงค ลังกาพินธุ ภาควิชาวิศวกรรมเกษตร คณะวิศวกรรมศาสตร มหาวิทยาลัยเทคโนโลยีราชมงคลธัญบุรี
27
3.7 การสรางภาพเขียนแบบ 2 มิติ (Drawing)
หลังจากที่สรางชิ้นสวน 3 มิติ ไมวาจะเปนชิ้นสวนเดี่ยว (Part) หรือชิ้นสวนประกอบ
(Assembly) เสร็จเรียบรอยแลวนั้น ขั้นตอนตอไปคือการนํางานเหลานั้นมาสรางเปนภาพเขียนแบบ
2 มิติ (Drawing) และกําหนดรายละเอียดของงาน ไมวาจะเปนขนาด พิกัดความเผื่อ คุณภาพผิว วัสดุ
ที่ใชในการผลิต และสัญลักษณในการเขียนแบบตาง ๆ ที่จําเปน เพื่อนําภาพเขียนแบบ 2 มิติ นั้น
เสนอใหลูกคา หรือชางเทคนิคเพื่อทําการผลิตชิ้นสวนนั้นตอไป การสรางภาพเขียนแบบ 2 มิติ ของ
โปรแกรม Solidworks ทําไดงายมากๆ โดยการนําไฟลชิ้นสวน 3 มิติ หรือไฟลชิ้นสวนประกอบเขา
มาวางในไฟล Drawing เลือกมุมมอง 2 มิติที่ตองการ ก็จะไดภาพเขียนแบบ 2 มิติ ของชิ้นสวนนั้นๆ
ไฟล Drawing มีความเกี่ยวพันธแบบพาราเมตริกกับไฟลอื่นๆ กลาวคือเมื่อทําการแกไขขนาดของ
ไฟลใดไฟลหนึ่งอีกไฟลก็จะแกไขเปลี่ยนแปลงตามกันไปดวย
3.7.1 ความหมายของ Drawing Tools
Drawing จะประกอบดวยเครื่องมือใชงานบนทูลบารมาตรฐานดังตอไปนี้
ไอคอน คําสั่ง หนาที่
ใชวางภาพเขียนแบบ 2 มิติ ภาพแรกลง ในไฟล Drawing สามารถเลือก
Model View
มุมมองของการเขียนแบบไดตามความตองการ
ใชสรางภาพฉายดานอืน่ ๆ หรือสรางภาพไอโซเมตริกจากภาพทีไ่ ดจาก
Projected View
Model View
Auxiliary View ใชสรางภาพฉายชวย โดยภาพที่ฉายจะตั้งฉากกับเสนขอบที่เราเลือก
Section View ใชสรางภาพตัดเพื่อใหเห็นสวนประกอบภายในโดยใชเสนตัดตรง
ใชสรางภาพตัดเพื่อใหเห็นสวนประกอบภายในโดยใชสองเสนตัดทํา
Section View
มุมกัน
ใชสรางภาพขยายรายละเอียดของภาพอื่นๆ ในสวนที่ตอ งการใหเห็น
Detail View
รายละเอียดเพิม่ เติม
ใชสรางภาพ Broken (ภาพที่ตัดสวนตรงกลางออกเหลือแตสวนปลาย
Broken View
ของทั้งสองดาน ทําใหประหยัดเนื้อทีใ่ นกระดาษเขียนแบบ)
Standard 3 View ใชสรางภาพฉายทั้ง 3 ดานโดยอัตโนมัติ
คูมือการใชโปรแกรม SolidWorks ขั้นพื้นฐาน
โดย ผศ.ดร. จตุรงค ลังกาพินธุ ภาควิชาวิศวกรรมเกษตร คณะวิศวกรรมศาสตร มหาวิทยาลัยเทคโนโลยีราชมงคลธัญบุรี
28
3.7.2 การสรางภาพเขียนแบบ 2 มิติ จากไฟลชิ้นสวน (Part)
หลังจากที่นักศึกษาไดสรางชิ้นสวน 3 มิติเปนเรียบรอยแลว สามารถนําชิ้นสวน 3 มิตินั้น
มาทําเปนภาพเขียนแบบ 2 มิติ โดยวิธีดังนี้
1. เปดไฟล Drawing โดยการคลิกไอคอน แลวดับเบิลคลิกที่ไอคอน
2. โปรแกรม Solidworks จะมีมาตรฐานกระดาษเขียนแบบขนาดตางๆ ใหเลือก ใหนักศึกษา
เลือก A4-Landscape และออปชันตางๆ ดังรูปที่ 3.43 คลิกปุม OK
วางกระดาษแนวนอน
วางกระดาษแนวตั้ง
รูปที่ 3.43
3. โปรแกรมจะเขาคําสั่ง Model View โดยอัตโนมัติ คลิกปุม เพื่อหาไฟล Part 3
ที่นักศึกษาสรางและบันทึกเก็บไวในตัวอยางของหัวขอการประกอบชิ้นงานดังรูปที่ 3.44
คลิกปุม Open แลวลากเมาสมาคลิกตําแหนงดังรูปที่ 3.45 คลิกปุม
รูปที่ 3.44
คูมือการใชโปรแกรม SolidWorks ขั้นพื้นฐาน
โดย ผศ.ดร. จตุรงค ลังกาพินธุ ภาควิชาวิศวกรรมเกษตร คณะวิศวกรรมศาสตร มหาวิทยาลัยเทคโนโลยีราชมงคลธัญบุรี
29
รูปที่ 3.45
ขอเสนอแนะเพิ่มเติม
นักศึกษาสามารถยายตําแหนงของภาพ Model View ไดโดยการคลิกเมาสที่ภาพนั้นคางไว
(ลูกศรจะเปลี่ยนเปนสัญลักษณ ) แลวลากไปปลอยวางยังตําแหนงที่ตองการ
4. คลิกที่ไอคอน ไปคลิกที่ภาพ Model View (ตําแหนงที่ 1) แลวลากเมาสลงมาดานลาง
(ตําแหนงที่ 2) คลิกเมาส 1 ครั้ง จะไดภาพดานบน ดังรูปที่ 3.46 หลังจากนั้นใหเลือก Display
Style แบบ Hidden Lines visible แลวคลิกปุม
รูปที่ 3.46
คูมือการใชโปรแกรม SolidWorks ขั้นพื้นฐาน
โดย ผศ.ดร. จตุรงค ลังกาพินธุ ภาควิชาวิศวกรรมเกษตร คณะวิศวกรรมศาสตร มหาวิทยาลัยเทคโนโลยีราชมงคลธัญบุรี
30
5. สรางภาพตัด โดยคลิกไอคอน จะปรากฏหนาตางของ Section View ใหกําหนดชื่อของภาพ
ตัด (Label) =A มาตราสวน (Scale) และสไตลดังรูป ลากเมาสไปคลิกตําแหนงที่ 1 และ 2 ดังรูปที่
3.47 ตามลําดับเพื่อสรางเสนตัด แลวลากเมาสมาวางตําแหนงที่ตองการวางภาพตัด คลิกปุม จะ
ไดผลลัพธดังรูป
รูปที่ 3.47
6. การแสดงภาพรายละเอียดของสวนที่ตองการ ทําไดโดยการคลิกที่ไอคอน คลิกเลือกภาพที่
ตองการทํา Detail ในตัวอยางนี้ ใหคลิกที่ภาพตัด แลวคลิกสรางวงกลมใหมีขนาดครอบคลุมตําแหนง
ที่ตองการสราง Detail ดังรูปที่ 3.48 แลวลากเมาสไปวางตําแหนงที่ตองการ พรอมกันนั้นจะปรากฏ
หนาตาง Detail View ดังรูป ใหกําหนดชื่อภาพ (Label) = B มาตราสวน (Scale) = 1:1 และ สไตล
เปนแบบ Hidden line Remove คลิกปุม
รูปที่ 3.48
7. ใชคําสั่ง สรางภาพ Isometric ดานลางของภาพตัดดังรูปที่ 3.49 คลิกปุม
คูมือการใชโปรแกรม SolidWorks ขั้นพื้นฐาน
โดย ผศ.ดร. จตุรงค ลังกาพินธุ ภาควิชาวิศวกรรมเกษตร คณะวิศวกรรมศาสตร มหาวิทยาลัยเทคโนโลยีราชมงคลธัญบุรี
31
รูปที่ 3.49
ขอเสนอแนะเพิ่มเติม
นักศึกษาสามารถแกไขหรือกําหนดมาตรฐานการเขียนแบบตางๆ ของ Drawing ไดตาม
ความตองการ โดยคลิกที่ปุม Option จะปรากฏหนาตางของ System Options และ Document
Properties ดังรูปที่ 3.50 ซึ่งสามารถแกไขมาตรฐานการเขียนแบบของ Drawing ไดที่แท็บ
Document Properties
รูปที่ 3.50
ขอเสนอแนะเพิ่มเติม
นักศึกษาสามารถแกไข มุมมอง รูปแบบของการแสดงภาพ มาตรสวน หรืออื่นๆ ที่ตองการ
ของภาพ Drawing ไดทุกภาพ โดยการคลิกเมาสที่ภาพที่ตองการแก จะปรากฏหนาตางของ
Drawing view ดังรูปที่ 3.51 ซึ่งสามารถแกไขตามความตองการ แลวคลิกปุม
คูมือการใชโปรแกรม SolidWorks ขั้นพื้นฐาน
โดย ผศ.ดร. จตุรงค ลังกาพินธุ ภาควิชาวิศวกรรมเกษตร คณะวิศวกรรมศาสตร มหาวิทยาลัยเทคโนโลยีราชมงคลธัญบุรี
32
รูปที่ 3.51
8. การกําหนดขนาดของแบบ 2 มิติ การกําหนดขนาดใหภาพเขียนแบบสามารถทําได 2 วิธี คือ การ
กําหนดขนาดอัตโนมัติ และการกําหนดขนาดดวยตัวเอง
- การกําหนดขนาดอัตโนมัติ ทําได ดังนี้
คลิกไอคอน (Annotations) ดังรูปที่ 3.52 ทูลบารจะเปลี่ยนเปน Drawing
Annotation ใชคําสั่ง หรือคําสั่ง แลวลากเมาสไปคลิกเลือกรูปที่ตองการจะให
ขนาดคลิกปุม เสนใหขนาดจะแสดงอัตโนมัติ การใหขนาดวิธีนี้โปรแกรมจะอางอิง
ตามขนาดของชิ้นสวน 3 มิติที่นักศึกษากําหนดตอนสเกตซ ดังนั้นตําแหนงการวางขนาด
ในภาพเขียนแบบ 2 มิติ อาจจะไมสวยงาม หรือไมวางในตําแหนงที่เราตองการ นักศึกษา
สามารถยายตําแหนงของเสนกําหนดขนาดไดโดยการลากเมาสไปวางบนเสนบอกขนาด
นั้นแลวคลิกที่ตัวเลขหรือเสนกําหนดขนาดคางไว (ลูกศรจะเปลี่ยนเปนสัญลักษณ )
แลวลากเมาสไปวางปลอยลงในตําแหนงที่ตองการ
รูปที่ 3.52
คูมือการใชโปรแกรม SolidWorks ขั้นพื้นฐาน
โดย ผศ.ดร. จตุรงค ลังกาพินธุ ภาควิชาวิศวกรรมเกษตร คณะวิศวกรรมศาสตร มหาวิทยาลัยเทคโนโลยีราชมงคลธัญบุรี
33
- กําหนดขนาดดวยตัวเอง ทําไดดังนี้
เลือกใชกลุมคําสั่งการใหขนาด แลวลากเมาสไปคลิกใหขนาด
ตามตองการ ใหนักศึกษาใชคําสั่งการใหขนาดแบบตาง ๆ ฝกใหขนาดกับภาพดานขาง
ของชิ้นสวนที่ 3 ดังรูปที่ 3.53
รูปที่ 3.53
การกําหนดสัญลักษณเขียนแบบตาง ๆ ลงในภาพเขียนแบบ 2 มิติ
นักศึกษาสามารถกําหนดสัญลักษณการเขียนแบบตาง ๆ เชน คุณภาพผิวงาน สัญลักษณ
งานเชื่อม พิกัดความเผื่อตาง ๆ ลงบนภาพเขียนแบบ 2 มิติ โดยการคลิกเลือก (Annotations)
จากเมนูจะปรากฏไอคอนสัญลักษณเขียนแบบตาง ๆใหเลือกใช ในตัวอยางนี้จะกลาวถึงเฉพาะ
สัญลักษณเขียนแบบที่ใชงานบอยๆ เทานั้น สวนสัญลักษณที่ไมไดกลาวถึงนักศึกษาสามารถทดลอง
ใชไดโดยการดูจากเครื่องมือชวย (Help) ของโปรแกรม
การใชเครื่องมือ Center line
Centerline เปนคําสั่งที่ใชสรางเสนศูนยกลางของรูปที่มีความสมมาตรกัน
1. คลิกที่ปุม บนทูลบารมาตรฐาน
2. ลากเมาสไปคลิกบนเสนดานขางทั้งสองเสนของภาพดานบนชิ้นสวนที่ 3 (ตําแหนงที่ 1
และตําแหนงที่ 2 ดังรูปที่ 3.54 ตามลําดับ) โปรแกรมจะสรางเสนศูนยกลางตัดกลางเสน
ที่เลือกทันที ซึ่งขณะนี้นักศึกษายังอยูในคําสั่ง Center line สามารถที่จะไปคลิกสรางเสน
ศูนยกลางเสนอื่นๆ ได
3. สรางเสน Center line ของภาพดานขางดังรูปที่ 3.55 ดังวิธีเดียวกับขอ 3
4. คลิกปุม เพื่อออกจากคําสั่ง
คูมือการใชโปรแกรม SolidWorks ขั้นพื้นฐาน
โดย ผศ.ดร. จตุรงค ลังกาพินธุ ภาควิชาวิศวกรรมเกษตร คณะวิศวกรรมศาสตร มหาวิทยาลัยเทคโนโลยีราชมงคลธัญบุรี
34
1 2
รูปที่ 3.54
รูปที่ 3.55
การใชเครื่องมือ Datum Feature
Datum Feature เปนคําสั่งที่ใชสรางสัญลักษณพิกัดความเผื่อตําแหนงและรูปราง
1. คลิกที่ปุม บนทูลบารมาตรฐาน จะเกิดหนาตาง Datum Feature ขึ้นดังรูปที่ 3.56
กําหนดรูปแบบของตัวหนังสือและรูปแบบของสัญลักษณที่ตองการ
2. ลากเมาสไปคลิกบนเสนของภาพดานบนของชิ้นสวนที่ 3 ตําแหนงดังรูปที่ 3.56 แลวคลิก
ปุม เพื่อออกจากคําสั่ง
คูมือการใชโปรแกรม SolidWorks ขั้นพื้นฐาน
โดย ผศ.ดร. จตุรงค ลังกาพินธุ ภาควิชาวิศวกรรมเกษตร คณะวิศวกรรมศาสตร มหาวิทยาลัยเทคโนโลยีราชมงคลธัญบุรี
35
รูปที่ 3.56
การใชเครื่องมือ Datum Target
Datum Target เปนคําสั่งที่ใชสรางสัญลักษณพิกัดความเผื่อตําแหนงและรูปรางที่สัมพันธ
กับ Datum Feature
1. คลิกที่ปุม บนทูลบารมาตรฐาน จะเกิดหนาตาง Datum Target ขึ้นดังรูปที่ 3.57
กรอกคาของ Datum กําหนดรูปแบบของตัวหนังสือและรูปแบบของสัญลักษณที่ตองการ
2. ลากเมาสไปคลิกบนเสนของภาพดานบนของชิ้นสวนที่ 3 ตําแหนงดังรูปที่ 3.57 แลวคลิก
ปุม เพื่อออกจากคําสั่ง จะไดผลลัพธดังรูปที่ 3.58
รูปที่ 3.57
รูปที่ 3.58
คูมือการใชโปรแกรม SolidWorks ขั้นพื้นฐาน
โดย ผศ.ดร. จตุรงค ลังกาพินธุ ภาควิชาวิศวกรรมเกษตร คณะวิศวกรรมศาสตร มหาวิทยาลัยเทคโนโลยีราชมงคลธัญบุรี
36
การใชเครื่องมือ Surface Finish
Surface Finish เปนคําสั่งที่ใชสรางสัญลักษณแสดงคาความหยาบของผิวชิ้นงาน
1. คลิกที่ปุม บนทูลบารมาตรฐาน จะเกิดหนาตาง Surface Finish ขึ้นดังรูปที่ 3.59
กรอกค า ของความหยาบ กํา หนดรู ป แบบของตั ว หนัง สือ และรูปแบบของสัญลั ก ษณ ที่
ตองการ
2. ลากเมาสไปคลิกบนเสนวงกลมของภาพดานหนาชิ้นสวนที่ 3 ตําแหนงที่ ดังรูปที่ 3.59
แลวคลิกปุม เพื่อออกจากคําสั่ง จะไดผลลัพธดังรูปที่ 3.60
ภาพที่ 3.59
รูปที่ 3.60
เมื่อทําเสร็จทุกขั้นตอนจะไดผลลัพธของภาพเขียนแบบ 2 มิติ ดังรูปที่ 3.61
คูมือการใชโปรแกรม SolidWorks ขั้นพื้นฐาน
โดย ผศ.ดร. จตุรงค ลังกาพินธุ ภาควิชาวิศวกรรมเกษตร คณะวิศวกรรมศาสตร มหาวิทยาลัยเทคโนโลยีราชมงคลธัญบุรี
37
รูปที่ 3.61
3.4.3 การสรางภาพเขียนแบบ 2 มิติ จากไฟลแอสเซมบลี (Assembly)
1. คลิก New แลวดับเบิลคลิกที่ไอคอน โปรแกรมจะเปดไฟล Drawing
2. ใหเลือก A4-Landscape และออปชันตางๆ ตามวิธีการดังหัวขอที่ผานมา
3. โปรแกรมจะเขาคําสั่ง Model View โดยอัตโนมัติ คลิกปุม เพื่อหาไฟล
Assembly ที่นักศึกษาสรางและบันทึกเก็บไวในตัวอยางของหัวขอการประกอบชิ้นงาน
ดังรูปที่ 3.62 คลิกปุม Open
รูปที่ 3.62
คูมือการใชโปรแกรม SolidWorks ขั้นพื้นฐาน
โดย ผศ.ดร. จตุรงค ลังกาพินธุ ภาควิชาวิศวกรรมเกษตร คณะวิศวกรรมศาสตร มหาวิทยาลัยเทคโนโลยีราชมงคลธัญบุรี
38
4. ใหกําหนดมุมมองของภาพเปน Isometric View สไตลเปนแบบ Hidden line Remove และมาตรา
สวน (Scale) = 1: 3 ดังภาพที่ 3.63 ซาย แลวลากเมาสมาคลิกตําแหนงดังรูปที่ 3.63ขวา คลิกปุม
รูปที่ 3.63
5. ทําเหมือนขอที่ 3 โดยใชคําสั่ง Model View แตตองทําการประกอบกลับ (Collapse) ไฟล
Assembly ที่บันทึกไวในหัวขอที่แลว
รูปที่ 3.64
คูมือการใชโปรแกรม SolidWorks ขั้นพื้นฐาน
โดย ผศ.ดร. จตุรงค ลังกาพินธุ ภาควิชาวิศวกรรมเกษตร คณะวิศวกรรมศาสตร มหาวิทยาลัยเทคโนโลยีราชมงคลธัญบุรี
39
6. ใหกําหนดมุมมองภาพเปน Isometric View มาตราสวน (Scale) = 1:2 และสไตลเปนแบบ Shaded
with Edge คลิกปุม จะไดผลลัพธดังรูปที่ 3.64
ขอเสนอแนะเพิ่มเติม
นักศึกษาสามารถยายตําแหนงของภาพตางๆ โดยการคลิกเมาสที่ภาพนั้นคางไว (ลูกศรจะ
เปลี่ยนเปนสัญลักษณ ) แลวลากไปปลอยวางยังตําแหนงที่ตองการ
7. การสราง Balloon
การสราง Balloon หรือการกําหนดหมายเลขกํากับชิ้นสวน สามารถทําได 2 วิธีคือ
(เปลี่ยน Drawing Tools เปน Annotations Tools โดยวิธีการดังตัวอยางที่ผานมา)
7.1 การสราง Balloon พรอมกันทุกชิ้นสวน โดยการคลิกปุม (Auto Balloon) แลวลากเมาสไป
คลิกภาพที่ตองการทํา Balloon จะปรากฏหนาตางโตตอบ Auto Balloon ดังรูปที่ 3.65
ใหเปลี่ยน คลิกปุม จะเกิด Balloon กระจัดกระจายดังรูปที่ 3.65
รูปที่ 3.65
7.2 การทํา Balloon ทีละชิ้นสวน โดยการคลิกปุม แลวไปคลิกบนชิ้นสวนในภาพที่
ตองการทํา Balloon คลิกปุม เพื่อยอมรับและออกจากคําสั่ง Balloon
การยายตําแหนงตัวเลขและตําแหนงการชีข้ องลูกศรบนภาพชิ้นสวนของ Balloon
นักศึกษาสามารถจะยายตําแหนงตัวเลขของ Balloon แตละหมายเลขได โดย
การคลิกที่ตัวเลขจะมีปุมสีเขียวเกิดขึ้นที่ตัวเลขและที่ลูกศรใหคลิกที่ปุมสีเขียวของ
ตัวเลขคางไว (ลูกศรจะเปลี่ยนเปนสัญลักษณ ) ดังรูปที่ 3.66 ลากเมาสไปปลอย
คูมือการใชโปรแกรม SolidWorks ขั้นพื้นฐาน
โดย ผศ.ดร. จตุรงค ลังกาพินธุ ภาควิชาวิศวกรรมเกษตร คณะวิศวกรรมศาสตร มหาวิทยาลัยเทคโนโลยีราชมงคลธัญบุรี
40
วางยังตําแหนงที่ตองการ สวนการยายตําแหนงการชี้ของลูกศรบนภาพชิ้นสวนใหคลิก
เมาสคางไวที่ปุมสีเขียวของลูกศรแลวทําเชนเดียวกับวิธีการยายตัวเลข
รูปที่ 3.66
การลบและแกไข Balloon
-การลบ Balloon ทําไดโดยคลิกบน Balloon ที่ตองการลบแลวกด Delete บนคียบอรด
-การแกไข Balloon ทําไดโดยคลิกบน Balloon ที่ตองการ จะปรากฏหนาตาง Balloon
ขึ้นมาดังรูปที่ 3.67 ซึ่งสามารถแกไขชนิดและหมายเลขของ Balloon ไดตามความตองการ
รูปที่ 3.67
8. การสรางตารางรายการชิ้นสวน (Bill of Materials)
คูมือการใชโปรแกรม SolidWorks ขั้นพื้นฐาน
โดย ผศ.ดร. จตุรงค ลังกาพินธุ ภาควิชาวิศวกรรมเกษตร คณะวิศวกรรมศาสตร มหาวิทยาลัยเทคโนโลยีราชมงคลธัญบุรี
41
การสร า งตารางรายการชิ้ น ส ว น หรื อ รายการวั ส ดุ ทํ า ได โ ดยการคลิ ก ที่ ไ อคอน
เลื อ ก บนทู ล บาร ม าตรฐาน แล ว ลากเมาส ไ ปคลิ ก ที่ ภ าพที่ ต อ งการบอกรายการ
ชิ้นสวน ในตัวอยางนี้ใหคลิกที่ภาพ Assembly ภาพใดก็ได จะปรากฏหนาตาง Bill of Materials ดัง
รูปที่ 3.68 ซาย
รูปที่ 3.68
9. กําหนดออปชันของ Bill of Materials ดังรูป แลวลากเมาสไปคลิกวางในตําแหนงดังรูปที่ 3.68ขวา
จะไดตารางรายการชิ้นสวนของภาพที่เลือกบันทึกไฟล
คูมือการใชโปรแกรม SolidWorks ขั้นพื้นฐาน
โดย ผศ.ดร. จตุรงค ลังกาพินธุ ภาควิชาวิศวกรรมเกษตร คณะวิศวกรรมศาสตร มหาวิทยาลัยเทคโนโลยีราชมงคลธัญบุรี
42
แบบทดสอบที่ 6
ใหฝกสรางงานDrawing 2 มิติโดยใชรูปดังตอไปนี้
ขอที่ 1 ขอที่ 2
ขอที่ 4
ขอที่ 3
ขอที่ 5 ขอที่ 6
คูมือการใชโปรแกรม SolidWorks ขั้นพื้นฐาน
โดย ผศ.ดร. จตุรงค ลังกาพินธุ ภาควิชาวิศวกรรมเกษตร คณะวิศวกรรมศาสตร มหาวิทยาลัยเทคโนโลยีราชมงคลธัญบุรี
43
ขอที่ 7
คูมือการใชโปรแกรม SolidWorks ขั้นพื้นฐาน
โดย ผศ.ดร. จตุรงค ลังกาพินธุ ภาควิชาวิศวกรรมเกษตร คณะวิศวกรรมศาสตร มหาวิทยาลัยเทคโนโลยีราชมงคลธัญบุรี
You might also like
- รูปเล่มโปรเจค เรื่อง MiniCNCLaserDocument37 pagesรูปเล่มโปรเจค เรื่อง MiniCNCLaser[ MK TV ]No ratings yet
- Solid WorksDocument87 pagesSolid Worksภูบดี กรุดสายสอาด67% (3)
- โครงสร้างหลักสูตรคอมพิวเตอร์ม 1Document6 pagesโครงสร้างหลักสูตรคอมพิวเตอร์ม 1ไชยพจน์ ศรีวะสุทธิ์50% (8)
- แบบทดสอบการสร้างเว็บไซต์Document5 pagesแบบทดสอบการสร้างเว็บไซต์kanokrat boonchaiyo100% (4)
- Python101 Workbook v1.0.1 PDFDocument170 pagesPython101 Workbook v1.0.1 PDFPhijak ChanyawiwatkulNo ratings yet
- คู่มือการใช้งานเครื่องซีเอ็นซีขนาดเล็กMach3Document16 pagesคู่มือการใช้งานเครื่องซีเอ็นซีขนาดเล็กMach3MX100100% (9)
- solidwork 2014 ขั้นพื้นฐาน 1Document44 pagessolidwork 2014 ขั้นพื้นฐาน 1บดินทร์แพรวพราวNo ratings yet
- Solid Works 1Document44 pagesSolid Works 1Jay T. Yong100% (3)
- Cad Cam Cae CNCDocument7 pagesCad Cam Cae CNCjit2010No ratings yet
- Prokon89Dec07 PDFDocument428 pagesProkon89Dec07 PDFAbdul HafeezNo ratings yet
- ZW3D CAM Thai ManualDocument99 pagesZW3D CAM Thai Manualsdt2No ratings yet
- 05 ความเค้นผสมและทฤษฏีความเสียหาย 120364Document39 pages05 ความเค้นผสมและทฤษฏีความเสียหาย 120364Chanaphum TueaktaoNo ratings yet
- 2 คอมเบื้องต้น PDFDocument42 pages2 คอมเบื้องต้น PDFpomcoeNo ratings yet
- 07ระบบเซนเซอร์กันขโมยแจ้งเตือนผ่านโทรศัพท์มือถือDocument58 pages07ระบบเซนเซอร์กันขโมยแจ้งเตือนผ่านโทรศัพท์มือถือMensis LatinsNo ratings yet
- CNC 4Document16 pagesCNC 4napassorn srekhwanNo ratings yet
- CNC 3Document35 pagesCNC 3napassorn srekhwanNo ratings yet
- Proteus ภาษาไทยDocument182 pagesProteus ภาษาไทยchatmar-thailand-3038100% (2)
- โครงการบท1 5Document36 pagesโครงการบท1 5KIMZNo ratings yet
- วิธีติดตั้ง Office 2013-2019Document2 pagesวิธีติดตั้ง Office 2013-2019Arthit Somrang100% (1)
- คู่มือการใช้ Circuit Wizard PDFDocument20 pagesคู่มือการใช้ Circuit Wizard PDFKhwan Warinee67% (3)
- ความรู้ CNCDocument30 pagesความรู้ CNCgigssaddNo ratings yet
- เอกสารโครงการโปรแกรมอ่านป้ายทะเบียบรถDocument50 pagesเอกสารโครงการโปรแกรมอ่านป้ายทะเบียบรถKnow2Pro80% (5)
- 5.บทที่ 3 แท่น02Document6 pages5.บทที่ 3 แท่น02noppadonn548No ratings yet
- Cad Cam 11Document38 pagesCad Cam 11jungvolt100% (1)
- E-Book CNCDocument206 pagesE-Book CNCtumoye67% (3)
- การพัฒนาแอปพลิเคชันDocument24 pagesการพัฒนาแอปพลิเคชันกุลธิดา บรรลุปฎิภาณNo ratings yet
- เซรามิกส์Edit2new PDFDocument78 pagesเซรามิกส์Edit2new PDFDr.Satid TherdkiatikulNo ratings yet
- การส่งกำลังด้วยสายพานเฟืองDocument21 pagesการส่งกำลังด้วยสายพานเฟืองSurasan Thepsiri33% (3)
- แผนการจัดการเรียนรู้ ส่วนประกอบของคอมพิวเตอร์Document5 pagesแผนการจัดการเรียนรู้ ส่วนประกอบของคอมพิวเตอร์sunee chochumchenNo ratings yet
- บทที่5 ความเค้นและความเครียดDocument17 pagesบทที่5 ความเค้นและความเครียดComputer Center100% (13)
- แบบทดสอบและกิจกรรมการฝึกทักษะ SADocument20 pagesแบบทดสอบและกิจกรรมการฝึกทักษะ SASuradej BoonlueNo ratings yet
- ใบงานที่ 4.1 คณะที่ใช่Document1 pageใบงานที่ 4.1 คณะที่ใช่Nammon OngkakasNo ratings yet
- การสร้างตารางรายการแบบ (Title Block)Document33 pagesการสร้างตารางรายการแบบ (Title Block)Santawut NacawirotNo ratings yet
- คำขอรับใบอนุญาตเป็นผู้ประกอบวิชาชีพวิศวกรรมควบคุม (เลื่อนระดับ)Document5 pagesคำขอรับใบอนุญาตเป็นผู้ประกอบวิชาชีพวิศวกรรมควบคุม (เลื่อนระดับ)nate anantathatNo ratings yet
- เครื่องเลื่อยวงเดือนDocument11 pagesเครื่องเลื่อยวงเดือนนายบรรณ ไชยดำNo ratings yet
- WRO 2023 Project DocumentsDocument9 pagesWRO 2023 Project DocumentsAkarawint MakepoowadolNo ratings yet
- คู่มือ Autodes inventor1 PDFDocument54 pagesคู่มือ Autodes inventor1 PDFPhurinut MujalinNo ratings yet
- บทนำ (Introduction)Document11 pagesบทนำ (Introduction)MECHANICAL ENGINEERINGNo ratings yet
- คู่มือการใช้งาน Multiframe 4DDocument83 pagesคู่มือการใช้งาน Multiframe 4DCivil EngineerNo ratings yet
- 8.) 246248 76 90Document15 pages8.) 246248 76 90ngwoon.wonNo ratings yet
- (เทคโนโลยี) กรวิชญ์ เหล่าศิริพงศ์ 308 22Document5 pages(เทคโนโลยี) กรวิชญ์ เหล่าศิริพงศ์ 308 22Korn KornrawichNo ratings yet
- แผนการจัดการเรียนรู้ วิชาการออกแบบวงจรอิเล็กทรอนิกส์ด้วยคอมพิวเตอร์Document41 pagesแผนการจัดการเรียนรู้ วิชาการออกแบบวงจรอิเล็กทรอนิกส์ด้วยคอมพิวเตอร์Nattawut Panchan100% (1)
- Python101 Workbook v1.0.2Document170 pagesPython101 Workbook v1.0.2Nuttapon ThiangtrongNo ratings yet
- แบบเสนอหัวข้อโปรเจค Term Project โครงงานระบบจำลองการคัดแยกขนาดวัตถุ (ไข่ไก่)Document5 pagesแบบเสนอหัวข้อโปรเจค Term Project โครงงานระบบจำลองการคัดแยกขนาดวัตถุ (ไข่ไก่)Know2Pro0% (1)
- ใบงานที่1 ด.ช. จิรกิตต์ เจริญเตียDocument4 pagesใบงานที่1 ด.ช. จิรกิตต์ เจริญเตียJirakitChalearntearNo ratings yet
- Lab 01Document10 pagesLab 01Nueng MeemakNo ratings yet
- m3c06n21 ชนนิกานต์ พันธ์รอด ใบงานที่ 1Document4 pagesm3c06n21 ชนนิกานต์ พันธ์รอด ใบงานที่ 1chonnikannnNo ratings yet
- การประยุกต์ใช้แบบจำลองสารสนเทศอาคารในกาDocument19 pagesการประยุกต์ใช้แบบจำลองสารสนเทศอาคารในกาkhaninyoksenNo ratings yet
- หนังสือวิชา Electronic Packaging System บทที่ 1 :CHI - 18Document18 pagesหนังสือวิชา Electronic Packaging System บทที่ 1 :CHI - 18Anonymous uk7vv2No ratings yet
- หน่วยที่ 3Document32 pagesหน่วยที่ 3ขุน ช้างNo ratings yet
- Man tg6 ThaDocument158 pagesMan tg6 Thadumposk119No ratings yet
- Single Line Diagram ManualDocument74 pagesSingle Line Diagram Manualkbusadee40% (5)
- เล่มโปรเจค-ตู้ปลูกผัก15 06 2564Document105 pagesเล่มโปรเจค-ตู้ปลูกผัก15 06 2564วรกิจ แดงบรรจงNo ratings yet
- CNC HW1Document6 pagesCNC HW1Supatcha KreklangdonNo ratings yet
- Rmutt 151478Document99 pagesRmutt 151478Kunanon ArnonNo ratings yet
- เจตณัฐ สวัสดีนฤนาท ม.3-9 เลขที่ 4Document4 pagesเจตณัฐ สวัสดีนฤนาท ม.3-9 เลขที่ 4Jadhanat SwatdeenarunatNo ratings yet
- Kunat HungsasootDocument4 pagesKunat HungsasootGuard_KNo ratings yet
- แผนการสอนฐานสมรรถนะสมบรูณ์Document13 pagesแผนการสอนฐานสมรรถนะสมบรูณ์Hassaphon BoonlueNo ratings yet
- Electrical Engineering COOP 2020 Fire Protection and Suppression SystemDocument135 pagesElectrical Engineering COOP 2020 Fire Protection and Suppression SystemKhamsone PengmanivongNo ratings yet
- !การออกแบบการทดลองเ Design of Experiment for Improving Wire Bonding ProcessDocument111 pages!การออกแบบการทดลองเ Design of Experiment for Improving Wire Bonding ProcessAsachan rujeephisitNo ratings yet
- Pongwitt Boonyamanee - Report PDFDocument57 pagesPongwitt Boonyamanee - Report PDFfeenNo ratings yet
- คู่มือติดตั้ง Mach3Document5 pagesคู่มือติดตั้ง Mach3MX100No ratings yet
- E Book Mastercam ThaiDocument186 pagesE Book Mastercam Thaimickymouse2010No ratings yet
- miniCNC Mach3Document70 pagesminiCNC Mach3MX100100% (11)
- นิเทนริว (วิชาดาบคู่) ของมุซาชิDocument1 pageนิเทนริว (วิชาดาบคู่) ของมุซาชิMX100No ratings yet
- ซอฟแวร์ช่วยออกแบบอัญมรีDocument49 pagesซอฟแวร์ช่วยออกแบบอัญมรีMX100No ratings yet
- บทลงโทษละเมิดกามในนรกDocument5 pagesบทลงโทษละเมิดกามในนรกMX100No ratings yet
- แปลงไฟล์ทุกชนิดเป็นAVI คุณภาพสูง ด้วยVirtualDubMod - Advanced UseDocument19 pagesแปลงไฟล์ทุกชนิดเป็นAVI คุณภาพสูง ด้วยVirtualDubMod - Advanced UseMX100No ratings yet