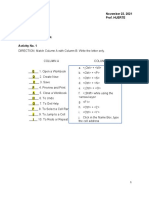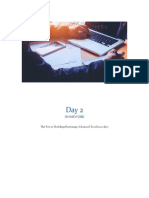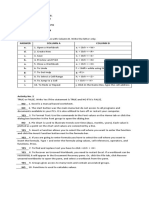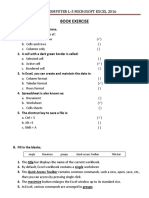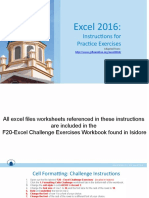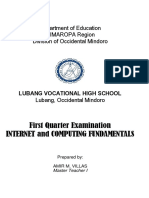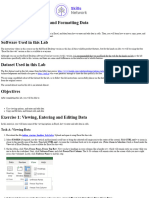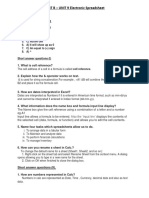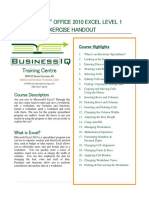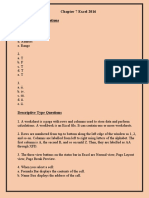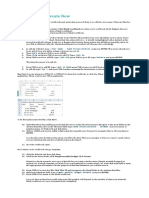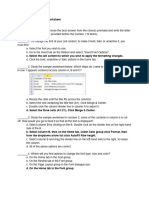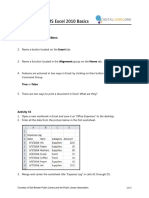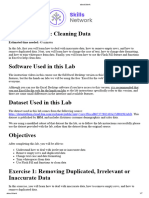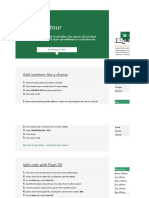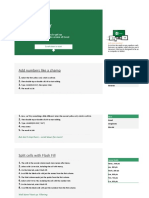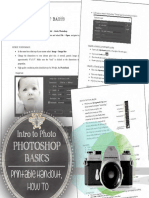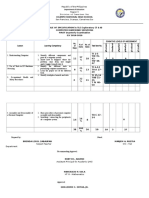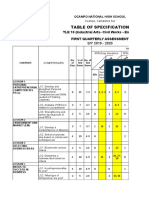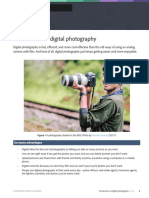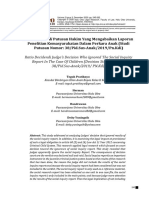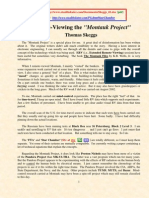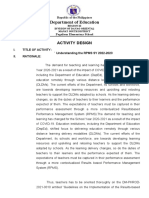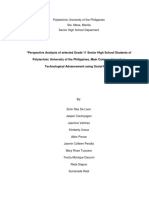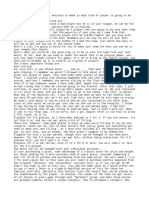Professional Documents
Culture Documents
Heidi Excel Lesson Plan
Uploaded by
Brenda SabaupanOriginal Description:
Copyright
Available Formats
Share this document
Did you find this document useful?
Is this content inappropriate?
Report this DocumentCopyright:
Available Formats
Heidi Excel Lesson Plan
Uploaded by
Brenda SabaupanCopyright:
Available Formats
Excel Lesson Plan: Create, retrieve, modify, format, save and print a spreadsheet
Creating a Worksheet
1. Have students bring up a blank worksheet on Excel. Review the elements on an Excel
worksheet. Reviewing the ones they know from other programs and introducing them to the
new ones in Excel.
a. Title bar, Menu bar, standard toolbar, Formatting toolbar, Name box, Formula bar,
Scroll bars, Task pane, Sheet tabs, Status bar, and Worksheet area.
b. You may want to use matching quiz attachment to help review.
2. Explaining the difference between Workbook and worksheets.
a. A document created in Excel is referred to as a workbook.
b. An Excel workbook consists of individual worksheets or just sheets, like the sheets
of paper in a notebook.
3. Entering data in a cell
a. to enter data in a cell you first need to make the cell active by clicking on the cell and
then key the data.
b. to move insertion point to the next cell press the tab key
c. you may want to copy “commands for moving insertion point in a worksheet” table.
d. Using Exercise 1 table have students key in the data.
Saving Worksheets
1. Have students Save the worksheet
a. save with a name you choose to a place you choose.
Modifying a Worksheet
1. Editing Data in a Cell
e. have students double click cell A6
f. have students change the name to George
g. have students click once in cell A3 and then key Bryant.
h. discuss by clicking only once allows you to key over the existing data.
i. have students click once in cell B4, key 30 and then press Enter.
j. edit cell C7 by clicking Edit - Go To , at the Go To dialog box key C7 in the
Reference text and then click OK.
k. key $14.25 (over $10.00) and click once in any other cell.
l. Show students the print preview and print if desired.
2. Inserting data in cells with the Fill Handle
a. Create another worksheet using the example in Exercise 2
b. Begin at a clear sheet window and Key January in cell B1.
c. Show student the fill handle in the bottom right corner as the fat cross bar pointer
turns into a skinny one, and then drag across to cell G1 and release the mouse button.
d. Key the years and then make B2 active and key 100. drag the fill handle for cell B2
to E2
e. Finish the assignment and save. Print if desired.
Retrieving a worksheet
1. Have students exit out of Excel.
a. have students find and open the two documents they just created and saved.
b. Could be done the next day as you review what you did the previous day.
Formatting a Worksheet with AutoFormat
1. Have students open Exercise 2 worksheet
a. apply AutoFormat to the worksheet by selecting cells A1 through D10
b. click Format then AutoFormat at the dialog box scroll down until the colorful 1
sample is displayed and click it.
c. Save as a different file or just save.
You might also like
- Chapter 1 - Introduction To Spreadsheet ApplicationDocument3 pagesChapter 1 - Introduction To Spreadsheet ApplicationgadingancielomarieNo ratings yet
- Microsoft Excel - Cells and WorksheetsDocument4 pagesMicrosoft Excel - Cells and WorksheetsDiana LinatocNo ratings yet
- Santa Ignacia, Tarlac, 2303 2 Final Examination Computer G7 October 18, 2019Document2 pagesSanta Ignacia, Tarlac, 2303 2 Final Examination Computer G7 October 18, 2019Mira VeranoNo ratings yet
- The Excel for Beginners Quiz Book: Excel Essentials Quiz Books, #1From EverandThe Excel for Beginners Quiz Book: Excel Essentials Quiz Books, #1No ratings yet
- Lee, Josh November 22, 2021 Bsa 2C Prof. HUERTEDocument4 pagesLee, Josh November 22, 2021 Bsa 2C Prof. HUERTEChristian N MagsinoNo ratings yet
- Homework: The Power Modeling Bootcamp: Advanced Excel in 10 DaysDocument4 pagesHomework: The Power Modeling Bootcamp: Advanced Excel in 10 DaysanakkuliahanNo ratings yet
- Excel 2007 Part 1 Class NotesDocument16 pagesExcel 2007 Part 1 Class NotesbhuvirenuNo ratings yet
- Second Quarter IcfDocument2 pagesSecond Quarter IcfNorhana SamadNo ratings yet
- Homework Day 2 - AnswersDocument5 pagesHomework Day 2 - AnswersanakkuliahanNo ratings yet
- MODULE Excel MarksheetDocument19 pagesMODULE Excel Marksheetshi3tingNo ratings yet
- Garcia - Cristine Joy Bcomp1 #671 At8Document2 pagesGarcia - Cristine Joy Bcomp1 #671 At8Cj GarciaNo ratings yet
- Excel Activity 5-6Document5 pagesExcel Activity 5-6Will Aldea0% (1)
- Entering and Formating DataDocument4 pagesEntering and Formating DataGraceful HousesNo ratings yet
- Excel - Lab - 2 - Formatting and Multiple WorksheetsDocument5 pagesExcel - Lab - 2 - Formatting and Multiple WorksheetsrahulNo ratings yet
- Hands On ExerciseDocument6 pagesHands On ExerciseTakeaslynn Khalia GardnerNo ratings yet
- Expert Testbank Final Part 2 Itec 21Document21 pagesExpert Testbank Final Part 2 Itec 21Juniebel MadrigalNo ratings yet
- ICT 7 Activity Sheet: Quarter 3 - Weeks 3-4Document7 pagesICT 7 Activity Sheet: Quarter 3 - Weeks 3-4ellaizhahroseNo ratings yet
- Hands On Lab 2Document6 pagesHands On Lab 2SARANJEET SINGHNo ratings yet
- ICF 3 Module 2 Creating and Editing Data in A Worksheet - PASSED FinalDocument27 pagesICF 3 Module 2 Creating and Editing Data in A Worksheet - PASSED Finalmork leeNo ratings yet
- Class 6 Answer KeyDocument25 pagesClass 6 Answer KeyMuthumeenatchi UNo ratings yet
- Class 8 ExcelDocument34 pagesClass 8 ExcelmwenyachrisjrNo ratings yet
- Book Exercise: Class-6 Computer L-5 Microsoft Excel 2016Document5 pagesBook Exercise: Class-6 Computer L-5 Microsoft Excel 2016Shivani Yadav100% (1)
- F 20+Biz+201+Excel+Challenge+Exercise+InstructionsDocument8 pagesF 20+Biz+201+Excel+Challenge+Exercise+InstructionsNick StodgellNo ratings yet
- SUMMATIVE TEST in ICF 9Document3 pagesSUMMATIVE TEST in ICF 9Chrelyn MarimonNo ratings yet
- 1st Mastery Test COMPUTERDocument2 pages1st Mastery Test COMPUTERJoyce Dela Rama JulianoNo ratings yet
- Asian College of Science and Technology: Name: Date: Permit No.: GradeDocument4 pagesAsian College of Science and Technology: Name: Date: Permit No.: GradepedpalinaNo ratings yet
- 1 PT IcfDocument10 pages1 PT IcfAmir M. VillasNo ratings yet
- Objective 1: 1.1 Create Worksheets and Workbooks Practice TasksDocument4 pagesObjective 1: 1.1 Create Worksheets and Workbooks Practice TasksSukma AdiraniNo ratings yet
- Empowerment Technologies: Quarter 1-Module 4.2: Applied Productivity Tools Using SpreadsheetDocument20 pagesEmpowerment Technologies: Quarter 1-Module 4.2: Applied Productivity Tools Using SpreadsheetClark Domingo64% (14)
- Entering and Formatting DataDocument10 pagesEntering and Formatting Datasharmasamiksha1987No ratings yet
- UNIT 9 NotesDocument3 pagesUNIT 9 Notesriddhi totlaniNo ratings yet
- Excel Test ScriptDocument5 pagesExcel Test ScriptsgarciaNo ratings yet
- Lesson 18: Lesson 19Document7 pagesLesson 18: Lesson 19Wendelyn CuyosNo ratings yet
- Ca 1 - Third Term SS1 DP 2023 - 2023Document9 pagesCa 1 - Third Term SS1 DP 2023 - 2023DORCAS GABRIELNo ratings yet
- Excel Level 1 Exercise HandoutDocument28 pagesExcel Level 1 Exercise HandoutJusdy JoeNo ratings yet
- Grade-5 Chapter-7 Answer KeyDocument2 pagesGrade-5 Chapter-7 Answer KeyAly HassanNo ratings yet
- Exercise 10 IT EraDocument16 pagesExercise 10 IT EraAngellica Ruth MatroNo ratings yet
- New Perspectives Microsoft Office 365 and Word 2016 Intermediate 1st Edition Shaffer Test Bank 1Document13 pagesNew Perspectives Microsoft Office 365 and Word 2016 Intermediate 1st Edition Shaffer Test Bank 1daniel100% (53)
- Module 4 Introduction To Spreadsheets Session 1ADocument13 pagesModule 4 Introduction To Spreadsheets Session 1ACris JakeNo ratings yet
- LP SpreadsheetDocument7 pagesLP SpreadsheetJenelyn Balucos EscarpeNo ratings yet
- Lab 6 ExcelDocument6 pagesLab 6 ExcelainnNo ratings yet
- Chapter 6 Spreadsheet Software Part 1Document13 pagesChapter 6 Spreadsheet Software Part 1amirulamirNo ratings yet
- ICF 1st Grading Exams Answer KeyDocument3 pagesICF 1st Grading Exams Answer KeyRaymoon Twopass DaysNo ratings yet
- Chapter 2 - Formatting WorksheetDocument3 pagesChapter 2 - Formatting WorksheetgadingancielomarieNo ratings yet
- Activity Sheet MS Excel 2010 BasicsDocument2 pagesActivity Sheet MS Excel 2010 Basicsrvanichm.ardhiNo ratings yet
- Laboratory 7 ExcelDocument4 pagesLaboratory 7 ExcelAira Mae AluraNo ratings yet
- Excelbusinessmathvideo 00123Document16 pagesExcelbusinessmathvideo 00123richesNo ratings yet
- A First Lesson in Excel: Column BarDocument51 pagesA First Lesson in Excel: Column BarZeinab Ali ShokorNo ratings yet
- Cleaning DataDocument7 pagesCleaning DataGraceful HousesNo ratings yet
- Take A Tour: Add Numbers Like A ChampDocument26 pagesTake A Tour: Add Numbers Like A ChampvinalNo ratings yet
- BookDocument22 pagesBookshravansolapure5No ratings yet
- Take A Tour: Add Numbers Like A ChampDocument23 pagesTake A Tour: Add Numbers Like A ChampSrinivas ReddyNo ratings yet
- Take A Tour: Add Numbers Like A ChampDocument23 pagesTake A Tour: Add Numbers Like A ChampianachieviciNo ratings yet
- BookDocument24 pagesBookzamiruddin n9No ratings yet
- Date - 16 April 2020 - First ExerciseDocument3 pagesDate - 16 April 2020 - First ExercisePrazavi JainNo ratings yet
- Steps To Complete This Project: Mark The Steps As Checked When You Complete ThemDocument6 pagesSteps To Complete This Project: Mark The Steps As Checked When You Complete ThemQaisar iqbalNo ratings yet
- Take A Tour: Add Numbers Like A ChampDocument25 pagesTake A Tour: Add Numbers Like A ChampRoger DiasNo ratings yet
- Intro To Photo: PhotoshopDocument4 pagesIntro To Photo: PhotoshopBrenda SabaupanNo ratings yet
- Sample: Session 5 Skill Review: in JailDocument2 pagesSample: Session 5 Skill Review: in JailBrenda SabaupanNo ratings yet
- Sample: Session 3 Extension Activity: Advanced Cropping TechniquesDocument3 pagesSample: Session 3 Extension Activity: Advanced Cropping TechniquesBrenda SabaupanNo ratings yet
- HILOT Test Questions Grade 10Document3 pagesHILOT Test Questions Grade 10Brenda Sabaupan100% (5)
- LO - Learning Outcome Page 1 of 24Document24 pagesLO - Learning Outcome Page 1 of 24Brenda SabaupanNo ratings yet
- Web Page Designing: (Using HTML)Document61 pagesWeb Page Designing: (Using HTML)Brenda SabaupanNo ratings yet
- Tarpaulin Designing PDFDocument2 pagesTarpaulin Designing PDFBrenda SabaupanNo ratings yet
- TOS in ICTDocument9 pagesTOS in ICTBrenda Sabaupan100% (2)
- Ascii CodeDocument4 pagesAscii CodeBrenda SabaupanNo ratings yet
- TOS For First Quarter Examination 2019 2020Document3 pagesTOS For First Quarter Examination 2019 2020Brenda SabaupanNo ratings yet
- TOS For First Quarter Examination 2019 2020Document4 pagesTOS For First Quarter Examination 2019 2020Brenda SabaupanNo ratings yet
- CSC Form 211 - Medical CertificateDocument1 pageCSC Form 211 - Medical CertificateBrenda SabaupanNo ratings yet
- Commercial Cooking: Cooking Materials and UtensilsDocument46 pagesCommercial Cooking: Cooking Materials and UtensilsBrenda SabaupanNo ratings yet
- Technology and Livelihood Education (TLE) : Ocampo National High SchoolDocument2 pagesTechnology and Livelihood Education (TLE) : Ocampo National High SchoolBrenda SabaupanNo ratings yet
- 9TOS Nail Care Grade First Grading 2019 2020Document4 pages9TOS Nail Care Grade First Grading 2019 2020Brenda Sabaupan50% (4)
- Introduction To Digital Photography: GuideDocument4 pagesIntroduction To Digital Photography: GuideBrenda SabaupanNo ratings yet
- Natural Farm Inputs - GeneDocument35 pagesNatural Farm Inputs - GeneBrenda SabaupanNo ratings yet
- Risk Aversion in MLBDocument23 pagesRisk Aversion in MLBDevin EnsingNo ratings yet
- Reviewed Work(s) : After Virtue by Alasdair MacIntyre Review By: William E. ConnollyDocument6 pagesReviewed Work(s) : After Virtue by Alasdair MacIntyre Review By: William E. Connollymatthew steemNo ratings yet
- Case StudyDocument5 pagesCase StudyAastha MalhotraNo ratings yet
- AutoCAD 2016 - Restoring The Classic WorkspaceDocument8 pagesAutoCAD 2016 - Restoring The Classic WorkspaceantonioNo ratings yet
- EssayDocument2 pagesEssayIbnu Mursyid Al-BanjaryNo ratings yet
- First and Second Conditional 2Document1 pageFirst and Second Conditional 2Rebeca Alfonso AlabartaNo ratings yet
- 004Document119 pages004svsreeramaNo ratings yet
- Assistant MethodsDocument2 pagesAssistant MethodsGustavo Farias Veloso CarvalhoNo ratings yet
- Effectiveness of Barangay Tanod in Crime Prevention in The Selected Barangays of San MiguelDocument3 pagesEffectiveness of Barangay Tanod in Crime Prevention in The Selected Barangays of San MiguelabigailNo ratings yet
- What Is Interaction Design?Document51 pagesWhat Is Interaction Design?Vairavel ChenniyappanNo ratings yet
- Lecture (Syllabus + Digital Comm)Document21 pagesLecture (Syllabus + Digital Comm)kshitij_gaur13No ratings yet
- ProjectsDocument112 pagesProjectsVenkatachalamNo ratings yet
- Ratio Decidendi Putusan Hakim Yang Mengabaikan LaporanDocument18 pagesRatio Decidendi Putusan Hakim Yang Mengabaikan LaporanTeguh PratiknyoNo ratings yet
- Automotive Testing Drives Changes Under The HoodDocument3 pagesAutomotive Testing Drives Changes Under The Hoodperci18No ratings yet
- Creating A Custom Java Desktop Database ApplicationDocument98 pagesCreating A Custom Java Desktop Database Applicationfain100% (1)
- Heidegger and The Finitude of The Work of Art: Michigan Technological University, UsaDocument25 pagesHeidegger and The Finitude of The Work of Art: Michigan Technological University, UsaHansNo ratings yet
- Remote Viewing The Montauk Project by Thomas SkeggsDocument8 pagesRemote Viewing The Montauk Project by Thomas Skeggsbakup725No ratings yet
- Magna Carta For SW Ra9433Document6 pagesMagna Carta For SW Ra9433Diana Littaua Bagangan-maladrigoNo ratings yet
- Presentation On Robotics Presented By:: Manish Kumar BCA 1 SemDocument12 pagesPresentation On Robotics Presented By:: Manish Kumar BCA 1 SemMan IshNo ratings yet
- Slac 1 - Training Design-RpmsDocument3 pagesSlac 1 - Training Design-RpmsPaciano Padao DexieNo ratings yet
- Machine Design 10 May 2012Document100 pagesMachine Design 10 May 2012Daniel Leal NevesNo ratings yet
- Forecasting of Demand Using ARIMA ModelDocument9 pagesForecasting of Demand Using ARIMA Modelmuhammad satriawanNo ratings yet
- How To Be Interesting - (PDFDrive)Document173 pagesHow To Be Interesting - (PDFDrive)TSBL CHENNAI100% (5)
- Emeng Chapter 1 Hakhakhak 1Document29 pagesEmeng Chapter 1 Hakhakhak 1AllenPonceNo ratings yet
- 2049 English PDFDocument257 pages2049 English PDFdipendra sahNo ratings yet
- Lesson Plan Grade 5 Math-Demo Multiplying DecimalsDocument3 pagesLesson Plan Grade 5 Math-Demo Multiplying DecimalsJayson Agustin100% (13)
- Cs 106 BX ReaderDocument681 pagesCs 106 BX ReaderLevan GoderdzishviliNo ratings yet
- Parenting in The PhilippinesDocument17 pagesParenting in The PhilippinesN MalbasNo ratings yet
- Sociology - Study Plan For CSSDocument13 pagesSociology - Study Plan For CSSMuhammad Faisal Ul Islam100% (6)
- EDU104 Lec Notes 9Document4 pagesEDU104 Lec Notes 9Bagas GesangNo ratings yet