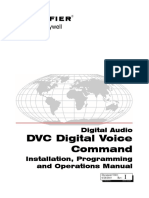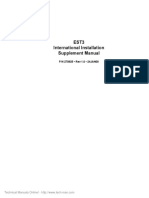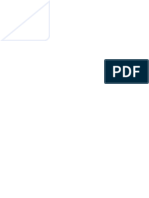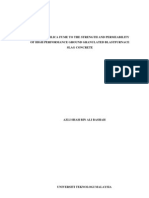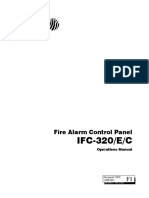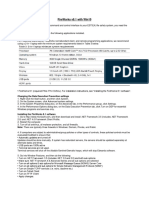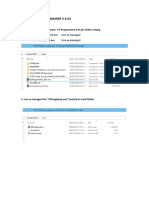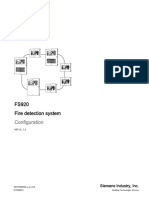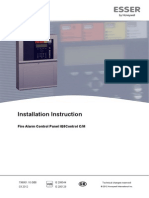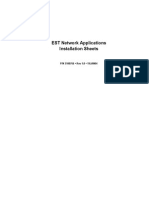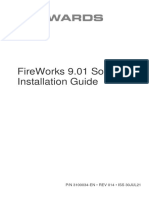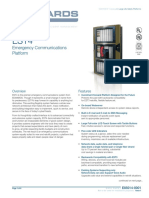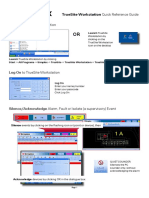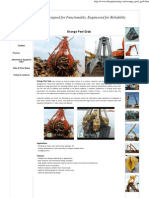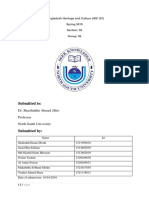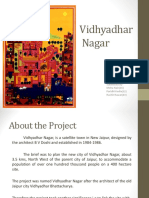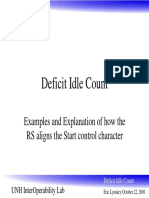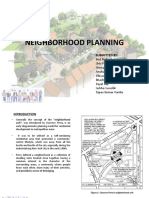Professional Documents
Culture Documents
3100034-EN FireWorks Software Installation Guide PDF
3100034-EN FireWorks Software Installation Guide PDF
Uploaded by
Isatronix SecutiryOriginal Title
Copyright
Available Formats
Share this document
Did you find this document useful?
Is this content inappropriate?
Report this DocumentCopyright:
Available Formats
3100034-EN FireWorks Software Installation Guide PDF
3100034-EN FireWorks Software Installation Guide PDF
Uploaded by
Isatronix SecutiryCopyright:
Available Formats
FireWorks 8.
1 Software
Installation Guide
P/N 3100034-EN • REV 10 • ISS 25AUG15
Copyright © 2015 Walter Kidde Portable Equipment, Inc. All
rights reserved.
This document may not be copied in whole or in
part or otherwise reproduced without prior written
consent from Walter Kidde Portable Equipment,
Inc., except where specifically permitted under US
and international copyright law.
Trademarks and The FireWorks name and logo are trademarks of
patents Walter Kidde Portable Equipment, Inc.
Other trade names used in this document may be
trademarks or registered trademarks of the
manufacturers or vendors of the respective
products.
Contact For contact information, see
information www.edwardsfiresafety.com.
Content
Important information ii
Limitation of liability ii
Advisory messages iii
Introduction 1
Software options 1
System requirements 3
Installing FireWorks 8.1 4
Before you begin 4
Installing FireWorks 8.1 5
Upgrading on UL5W7 computers 6
Upgrading FireWorks 1.7x 6
Upgrading FireWorks 1.6x 7
Upgrading FireWorks 1.5x and earlier 8
Installing FireWorks 8.1 for demonstration purposes 9
Installing the FireWorks Remote Client software 9
Connecting iO Series control panels 12
Configuring the iO panel network options 13
Installing and setting up OH Network Receiver 14
Installing the com0com driver 18
Connecting the receivers to the virtual COM port 21
Lantronix CPR Manager 23
Introduction 23
Installing CPR Manager 23
Creating the Lantronix CPR port 24
Configuring the FireWorks COM port 26
Testing the connection 27
FireWorks 8.1 Software Installation Guide i
Important information
Limitation of liability
To the maximum extent permitted by applicable law, in
no event will Walter Kidde Portable Equipment, Inc. be
liable for any lost profits or business opportunities, loss
of use, business interruption, loss of data, or any other
indirect, special, incidental, or consequential damages
under any theory of liability, whether based in contract,
tort, negligence, product liability, or otherwise. Because
some jurisdictions do not allow the exclusion or limitation
of liability for consequential or incidental damages the
preceding limitation may not apply to you. In any event
the total liability of Walter Kidde Portable Equipment, Inc.
shall not exceed the purchase price of the product. The
foregoing limitation will apply to the maximum extent
permitted by applicable law, regardless of whether
Walter Kidde Portable Equipment, Inc. has been advised
of the possibility of such damages and regardless of
whether any remedy fails of its essential purpose.
Installation in accordance with this manual, applicable
codes, and the instructions of the authority having
jurisdiction is mandatory.
While every precaution has been taken during the
preparation of this manual to ensure the accuracy of its
contents, Walter Kidde Portable Equipment, Inc.
assumes no responsibility for errors or omissions.
ii FireWorks 8.1 Software Installation Guide
Advisory messages
Advisory messages alert you to conditions or practices
that can cause unwanted results. The advisory
messages used in this document are shown and
described below.
WARNING: Warning messages advise you of hazards
that could result in injury or loss of life. They tell you
which actions to take or to avoid in order to prevent the
injury or loss of life.
Caution: Caution messages advise you of possible
equipment damage. They tell you which actions to take
or to avoid in order to prevent the damage.
Note: Note messages advise you of the possible loss of
time or effort. They describe how to avoid the loss.
Notes are also used to point out important information
that you should read.
FireWorks 8.1 Software Installation Guide iii
iv FireWorks 8.1 Software Installation Guide
Introduction
FireWorks is a computerized display and control system
that can be used with one or more remote display
computers to provide monitor and control functions for
multiple life safety networks.
FireWorks unites building systems technology with an
easy-to-use graphical interface. By combining product
innovation with application flexibility, FireWorks
simplifies the configuration and management of your
building systems.
Software options
You can install FireWorks with or without common
controls, and with several other software options.
See Table 1 for a list of available options.
Access to the software is controlled by personal
identification numbers (PINs) stored on the FireWorks
software key. The PINs are issued to you by way of a
software key certificate shipped with your software.
Table 1: FireWorks software options
SKU Description
FW-CGSUL [1] Stand-alone workstation with command and
common control features.
FW-CGS [2] Stand-alone workstation identical to FW-CGSUL
except without command and common control
features.
FireWorks 8.1 Software Installation Guide 1
SKU Description
FW-DARCOM Optional digital alarm receiver communications
software for displaying Contact ID or SIA 4/2
formatted events from any fire alarm or security
control panel. Requires a compatible digital alarm
communicator receiver (DACR).
FW-IPMON1000 Optional digital alarm receiver communications
software for displaying Contact ID formatted events
from up to 1,000 iO series fire alarm control panels.
FW-1S [3] Optional remote client software for displaying
events on one remote client TCP/IP connection.
FW-4S [3] Optional remote client software for displaying
events on up to five remote client TCP/IP
connections. Used in conjunction with FW-1S.
FW-10S [3] Optional remote client software for displaying
events on up to 15 remote client TCP/IP
connections. Used in conjunction with FW-1S and
FW-4S.
FW-FAST Automatically populates device maps with device
information from AutoCAD files.
FW-HSSD5 Allows the connecting of up to 5 FW-HSSX VESDA
nodes for command and or monitoring.
FW-HSSD20 Optional allows the connecting of up to 20
FW-HSSX VESDA nodes for command and or
monitoring.
FW-NCZZFP Client workstation for nonredundant network
systems (ZZ equals the number of clients
supported).
FW-RCZZFP Client workstation for redundant network systems
(ZZ equals the number of clients supported).
FW-NSZ5FP Nonredundant server. Supports up to five
nonredundant clients for a total of six workstations.
FW-NS15FP Nonredundant server. Supports up to 15
nonredundant clients for a total of 16 workstations.
2 FireWorks 8.1 Software Installation Guide
SKU Description
FW-RSZ5FP [4] Redundant server. Supports one primary, backup,
and witness server, and five client workstations.
FW-RS15FP [4] Redundant server. Supports one primary, backup,
and witness server, and 15 client workstations.
FW-RS25FP [4] Redundant server. Supports one primary, backup,
and witness server, and 25 client workstations.
FW-RS50FP [4] Redundant server. Supports one primary, backup,
and witness server, and 50 client workstations.
[1] To meet the requirements for a UL Listed system, the FW-CGSUL
software must be installed on a UL Listed FW Series FireWorks
workstation.
[2] Not UL Listed.
[3] The FireWorks Remote Client software installed on the remote
client computer must be the same version number as the FireWorks
software installed on the workstation/server.
[4] FireWorks networking upgrade SKU’s are detailed in FireWorks Life
Safety Network Application Guide (P/N 3102147-EN).
System requirements
FireWorks 8.1 requires Windows 7 Professional 64-bit
SP1. In addition, the computer should meet the following
recommended minimum system requirements:
• Intel i7-4770S processor
• 32 GB RAM
• DVD drive
• 500 GB hard drive
• Two available USB ports
• 1280 × 1024 16-bit color display
FireWorks 8.1 Software Installation Guide 3
Installing FireWorks 8.1
Before you begin
Here are some things that we recommend doing before
you install FireWorks 8.1:
• Make a full backup of your project in a subdirectory
within C:\Fireworks\System\Backup, and then copy
the subdirectory folder to a safe location. For
example, copy to an external hard drive or to a USB
flash drive.
• Turn off Windows updates. If you do not know how,
start Windows Help and Support, and then enter the
search phrase: turn off windows update.
• Turn User Account Control off. If you do not know
how, start Windows Help and Support, and then
enter the search phrase: UAC.
• Create a restore point. If you do not know how, start
Windows Help and Support, and then enter the
search phrase: restore point.
• Remove the OH Network Receiver software by
clicking Start > All Programs > UTC F&S > Uninstall
OH Network Receiver.
• Read the release notes (P/N 3100569-EN) in their
entirety.
4 FireWorks 8.1 Software Installation Guide
Installing FireWorks 8.1
Installing FireWorks 8.1 is a multiple-step process.
During the installation, your computer may automatically
restart or you may be asked to restart it manually.
Always restart your computer when asked and do not
remove the installation disc at any time during the
installation.
The installation can take up to 45 minutes or more,
depending on the speed of your computer, so be patient.
Do not attempt to run any other programs, or perform
any other operations on the computer when installing
FireWorks 8.1.
During the installation process, you will have the option
to disable any network connection to the Internet. Doing
so will decrease the time required for the installation.
Otherwise, you may elect to manually disconnect the
Internet access cable if the installation process slows or
appears to stop.
To install FireWorks 8.1:
1. Plug the USB software key into your computer, in
one of the USB slots on the back for safety.
2. Insert the installation disc into your DVD drive.
If the DVD does not start automatically, start
Windows Explorer, open the FireWorks 8.1 DVD,
and then double-click setup.exe.
3. Follow the on-screen instructions.
FireWorks 8.1 Software Installation Guide 5
4. When prompted for a PIN, enter the product
installation numbers from your software key
certificate. Enter the FW-CGS or FW-CGSUL PINs
first, and then enter the PINs for the other software
options.
5. When you are prompted to load SQL Server 2012
Standard:
For primary and backup servers in a redundant
network, click Yes. For a witness server in a
redundant network, click No.
For all other computers, click No.
Upgrading on UL5W7 computers
Before upgrading any system installed a on UL5W7
computer, be sure to run the System Size Calculation
Program (SSCP) utility.
This utility helps you determine whether the existing
computer can successfully run your project using
FireWorks 8.1.
Refer to FireWorks 8.1 Software Upgrade Installation
Sheet (P/N 3101872-EN) for instructions on running the
SSCP.
Upgrading FireWorks 1.7x
You can install FireWorks 8.1 over FireWorks 1.7x as
long as the computer is running Windows 7. Simply
insert the installation disc and follow the on-screen
instructions.
6 FireWorks 8.1 Software Installation Guide
The installation wizard will tell you that the version of
SQL that came with 1.7x, SQL2008, is not compatible
and must be removed. The installation wizard can
remove this version of SQL for you.
For a stand-alone workstation you do not need to enter
your software PINs again.
FireWorks 1.7x projects are compatible with FireWorks
8.1. Always back up your projects before upgrading your
current version of FireWorks.
After installing FireWorks 8.1, start FireWorks System
Builder and restore your FireWorks database (File >
Restore).
Upgrading FireWorks 1.6x
You cannot install FireWorks 8.1 over FireWorks 1.6x
because 1.6x only runs on Windows XP.
You must complete a full backup of your 1.6x project,
install FireWorks 8.1 on a Windows 7 computer, and
then restore your 1.6x project on that computer.
If you start by inserting the installation disc and following
the on-screen instructions, you do not need to enter your
software PINs again.
FireWorks 1.6x projects are compatible with FireWorks
8.1. Always back up your projects before upgrading your
current version of FireWorks.
After installing FireWorks 8.1, start FireWorks System
Builder and restore your FireWorks database (File >
Restore).
FireWorks 8.1 Software Installation Guide 7
Upgrading FireWorks 1.5x and earlier
FireWorks 8.1 cannot be installed over FireWorks 1.5x
or earlier.
FireWorks 1.5x and earlier projects are not compatible
with FireWorks 8.1 and must be converted to version
1.60 or later.
To upgrade FireWorks 1.5x and earlier:
1. From the FireWorks menu, click Applications > Data
Verification to verify and repair the FireWorks
project.
The utility should return a message that verification
was completed without issues. If the verification and
repair process fails, contact Technical Support for
assistance.
2. Convert any projects prior to FireWorks 1.50 to
FireWorks 1.50.
FireWorks 1.50 is available on the FireWorks 1.6x
and 1.7x DVDs. A copy of FireWorks 1.50 is also
available on the My-Eddie website.
3. From the FireWorks menu, click Applications > Data
Verification to verify and repair the converted
FireWorks project.
4. Back up your FireWorks 1.5x database to a safe
location.
5. Convert your project to a FireWorks 1.60 or later.
6. Install FireWorks 8.1 on a computer with Windows 7
that meets the system requirements.
8 FireWorks 8.1 Software Installation Guide
7. Start FireWorks System Builder and restore your
migrated FireWorks database (File > Restore).
Installing FireWorks 8.1 for
demonstration purposes
Before installing FireWorks 8.1 for demonstration
purposes, make sure the demonstration computer meets
the recommended minimum system requirements and
that all Windows updates have been applied.
To install FireWorks 8.1 for demonstration purposes:
1. Insert the installation disc into your DVD drive.
If the DVD does not start automatically, start
Windows Explorer, open the FireWorks 8.1 DVD,
and then double-click setup.exe.
2. When prompted to enter a PIN number, type:
FIREWORKS.
3. Follow the on-screen instructions.
Installing the FireWorks
Remote Client software
The FireWorks Remote Client software is used to view
information on the FireWorks workstation from a remote
(client) computer over an Ethernet (TCP/IP) connection.
FireWorks 8.1 Software Installation Guide 9
Before installing FireWorks Remote Client, it is important
that your network administrator and the FireWorks
administrator fill out the “FireWorks Remote Client
network administration form” (see Table 2 on page 11).
Both administrators should retain the completed form for
future reference.
This form is used to provide a means of communication
between the FireWorks administrator and the network
administrator so that remote FireWorks Remote Client
users can access the FireWorks Remote Server.
To install the FireWorks Remote Client software:
1. Insert the FireWorks DVD in your DVD drive.
2. Cancel the autoplay for installing FireWorks.
3. Open the FireWorks DVD in Windows Explorer, and
then double-click FireWorks Remote Client.exe.
4. Follow the on-screen instructions.
Refer to the FireWorks Remote Client Help for other
information on connecting FireWorks Remote Client to
the FireWorks workstation.
10 FireWorks 8.1 Software Installation Guide
Table 2: FireWorks Remote Client network administration form
Section 1 (To be filled out by the FireWorks administrator)
The FireWorks Remote Client users will be located on
(check all that apply):
Internet
Company or building VPN (virtual private network)
Company or building intranet
Same LAN that the FireWorks Web Server is on
Other: __________________________________________
Section 2 (To be filled out by the network administrator)
The network address of the FireWorks workstation is:
Full computer name: _____________________________________
— or —
Static IP address: _______________________________________
FireWorks uses Microsoft Web Communication
Foundation (WCF) to communicate with the FireWorks
Remote Client. These web services communicate over
port 8021 using TCP/IP. The network address of the
FireWorks workstation therefore needs to remain
constant either through the use of a static IP address or
a DNS name.
Note: If a static IP address is available, the network
administrator must configure the FireWorks workstation
with that IP address.
FireWorks 8.1 Software Installation Guide 11
Connecting iO Series control
panels
You can connect FireWorks to iO64 and iO500 control
panels — for monitoring purposes only. To connect to an
iO64 or iO500 control panel, you need the following:
• FW-IPMON1000
• FW-DARCOM
• A null modem emulator (com0com driver)
The general steps for connecting an iO series control
panel are:
1. Configure the iO panel Network, IP Dialer, and IP
Account settings. Refer to Table 3 on page 13.
2. Export the iO panel dialer events.
3. In the Receiver Configuration Manager, add an OH
Network Receiver, and then set up a Contact ID
account.
Note: The Receiver Type for an OH Network
Receiver is: Osborne-Hoffman OH2000E.
4. Import the iO panel dialer events.
5. Install and set up OH Network Receiver. See
“Installing and setting up OH Network Receiver” on
page 14.
6. Install and set up the com0com driver. See
“Installing the com0com driver” on page 18.
7. Connect the OH Network Receiver and the
OH2000E digital receiver to the virtual COM port.
12 FireWorks 8.1 Software Installation Guide
See “Connecting the receivers to the virtual COM
port” on page 21
Configuring the iO panel network
options
On the iO Series control panel, set the network options
as shown in Table 3 below.
Table 3: iO Series panel network options
Option Setting
Network Enabled Enabled
Account ID The same account number as the FireWorks
digital receiver account number
IP The static IP address of the FireWorks
computer
TCP/IP The same port number as the supervision
port number on the OH Network Receiver
(see Figure 2 on page 16)
Send Restorals Yes
Evnt Notif Event, Device, or Zone
Hello Time 025
Timeout Sec 040
Receiver # The same receiver number as the FireWorks
digital receiver
Line # The same line number as the FireWorks
digital receiver line number
FireWorks 8.1 Software Installation Guide 13
Installing and setting up OH Network
Receiver
The OH Network Receiver software provided with
FireWorks 8.1 can monitor up to 1,000 iO Series fire
alarm control panels over an Ethernet (TCP/IP) network.
You must activate the FW-DARCOM and
FW-IPMON1000 software options before you can use
the OH Network Receiver software.
Installing OH Network Receiver
You have the option to install OH Network Receiver
during the FireWorks installation process. This is the
preferred method, but you can also install it separately.
To install the OH Network Receiver separately:
1. Open the C:\Fireworks\NETREC folder, and then
double-click ohnetrec-3.1.1.3.MR1.exe.
2. Follow the on-screen instructions.
Setting up OH Network Receiver
Double-click the OH Network Receiver desktop icon, and
then for each command on the Setup menu, set up OH
Network Receiver as shown in Figure 1 through
Figure 8.
14 FireWorks 8.1 Software Installation Guide
Notes
• In the Automation Setup dialog box (Figure 4), select
the Over IP option.
• In the Sound Setup dialog box (Figure 5), clear the
Audible Alarm – Sound Card check box.
• In Video Setup dialog box (Figure 6), clear the Video
Enabled check box.
When you have finished setting up the software, return
to the Sound Setup dialog box, and check the Audible
Alarm – Sound Card check box.
Figure 1: Serial ports setup dialog box
FireWorks 8.1 Software Installation Guide 15
Figure 2: Network ports setup dialog box
Figure 3: Receiver Type Selection dialog box
16 FireWorks 8.1 Software Installation Guide
Figure 4: Automation setup
Figure 5: Sound setup
Figure 6: Video setup
FireWorks 8.1 Software Installation Guide 17
Figure 7: Linecut timeouts
Figure 8: R and L override setup
Installing the com0com driver
The com0com driver lets you add pairs of virtual COM
ports that emulate a null modem cable. The com0com
driver is an open source kernel-mode virtual serial port
driver that is available freely under GPL license.
18 FireWorks 8.1 Software Installation Guide
A copy of com0com is in the C:\Fireworks\Tools\Serial
Port Tool folder after you install FireWorks.
Before installing the com0com:
• Turn off User Account Control (UAC) by changing
the User Account Control setting to Never Notify.
• Open Windows Device Manager and note which
communication port numbers are already used.
• Enable test signing.
To enable test signing:
1. Click Start > Run.
2. In the Open box, type: bcdedit.exe -set
TESTSIGNING ON, and then click OK.
3. Restart the computer.
To install the com0com driver:
1. Open the C:\FireWorks\Tools\Serial Port Tool folder.
FireWorks 8.1 Software Installation Guide 19
2. Open com0com-3.0.0.0-i386-and-x64-unsigned.zip,
and then click Unzip.
3. Open the com0com-3.0.0.0-i386-and-x64 folder,
double-click setup.exe, and then follow the on-
screen instructions.
4. On the Start menu, open the com0com folder, and
then double-click Setup.
5. In the Setup for com0com dialog box, rename the
virtual COM port pair to two unused Windows COM
port numbers.
For example, rename the virtual COM ports to
COM10 and COM11 as shown below.
6. Click Apply, and then click Close.
20 FireWorks 8.1 Software Installation Guide
Connecting the receivers to the
virtual COM port
To connecting the OH Network Receiver:
1. Click Start > All Programs > UTC F&S, and then
click OH Network Receiver.
2. On the Setup menu, click Serial ports.
3. In the Port Name list, select the lower-numbered
virtual COM port as shown below.
4. Click Apply, and then click Close.
To connect the OH2000E digital receiver:
1. On the System Builder Applications menu, click
Communications Manager.
2. Select an unassigned port from the Ports list.
3. Select the OH2000E digital receiver from the
Assigned Node list.
4. Under Serial Port Properties, select the higher-
numbered virtual COM port from the Com Port list as
shown below.
FireWorks 8.1 Software Installation Guide 21
5. Set Baud Rate, Parity, and Stop Bits to the same
values as the OH Network Receiver serial port
settings.
6. Click Apply, and then click Close.
7. Start System Control and test the OH Network
Receiver.
22 FireWorks 8.1 Software Installation Guide
Lantronix CPR Manager
Introduction
Lantronix CPR Manager (also known as COM Port
Redirector) lets FireWorks communicate with select
serial devices using an Ethernet connection and an
MN-COM1S.
A copy of Lantronix CPR Manager is in the
C:\Fireworks\Tools\Serial Port Tool folder after you
install FireWorks.
Note: If the host is on the other side of a router or a
firewall, then you may have to add UDP ports 30718,
43282, and 43283 to the firewall exception list. You may
experience trouble in opening this COM port if these
UDP ports are not excluded. For VESDA applications,
use TCP port 10001.
Installing CPR Manager
To install CPR Manager:
1. On the Start menu, click Computer, and then open
the C:\Fireworks\Tools\Serial Port Tool folder.
2. In the Serial Port Tool folder, double-click
setup_cpr_x86x64cd_4.3.0.3.exe.
3. Click Install, and then follow the on-screen
instructions.
FireWorks 8.1 Software Installation Guide 23
Creating the Lantronix CPR port
To create the CPR port:
1. On the Start menu, under the Lantronix folder, click
CPR Manager.
2. On the Device menu, click Search or click the
Search For Devices button to add existing COM
ports to the Com Port List.
24 FireWorks 8.1 Software Installation Guide
3. On the Com Port menu, click Add and Remove or
click the Add/Remove button to add a virtual COM
port.
4. In the Com Ports dialog box, check the check box
for the COM port you want to add, and then click
OK.
Note: FireWorks Communication Manager supports
up to 25 serial ports. Do not select Com26 or higher.
FireWorks 8.1 Software Installation Guide 25
5. In the device navigation pane, select the COM port,
that you just created.
6. On the Settings tab, do the following:
In the Host box, type the IP address of the
MN-COM1s connected to the target serial device.
In the TCP Port box, type 10001.
7. Click Save.
Configuring the FireWorks COM port
To configure the FireWorks COM port:
1. On the System Builder Applications menu, click
Communications Manager.
2. In the Communications Manager dialog box, select a
port in the Ports list or click Add Port.
26 FireWorks 8.1 Software Installation Guide
3. Under Port Properties, do the following:
In the Label box, type a label for the port.
Under Port Type, select Serial Port.
In the Assigned Node list, select the target node,
and then check the Enabled check box.
In the Description box, type a description.
Under Serial Port properties, in the Com Port list,
select the Lantronix CPR port.
4. Click Apply.
Testing the connection
Once the equipment is set up and deployed, you can
use Lantronix CPR Manager to test the connection.
To test the connection:
1. Start Lantronix CPR Manager.
2. In the navigation panel, click the COM port that you
want to test.
3. On the Com XX tab, set the serial port settings for
the following values:
Baud Rate: 19200
Data: 8 bits
Parity: Even
Stop: 1 bit
Flow control: None
4. Click Open.
FireWorks 8.1 Software Installation Guide 27
5. Verify that Com Status is Open and that the Network
Status indicates you are connected to the correct IP
address.
6. Click Close.
28 FireWorks 8.1 Software Installation Guide
You might also like
- The Elements of Style - A Practical Encyclopedia of Interior Architectural Details From 1485 To The Present - Calloway (1996)Document571 pagesThe Elements of Style - A Practical Encyclopedia of Interior Architectural Details From 1485 To The Present - Calloway (1996)Antonio Canabarro91% (32)
- Village Brick MakingDocument111 pagesVillage Brick Makingralph100% (7)
- Building Estimation in Excel SheetDocument17 pagesBuilding Estimation in Excel SheetGel AhnNo ratings yet
- How To Crack, by +orc, A TutorialDocument19 pagesHow To Crack, by +orc, A TutorialMilan SimikićNo ratings yet
- EST3X Student Workbook INT 6.1x PDFDocument394 pagesEST3X Student Workbook INT 6.1x PDFNarender Thakur100% (1)
- 9709Document61 pages9709jivasumanaNo ratings yet
- VESDA Commissioning GuideDocument34 pagesVESDA Commissioning GuideManuelMartinez100% (1)
- Asme Ix QW PDFDocument183 pagesAsme Ix QW PDFAnonymous 4e7GNjzGW100% (4)
- DVC and DAA Installation, Programming and Operations Manual (52411)Document94 pagesDVC and DAA Installation, Programming and Operations Manual (52411)miturra100% (1)
- SIGA-MFT Map Fault TracerDocument16 pagesSIGA-MFT Map Fault Traceramjadjaved033148No ratings yet
- Xtralis Training 3Document65 pagesXtralis Training 3Eduardo ParrudoNo ratings yet
- FireWorks Life Safety Network Application GuideDocument52 pagesFireWorks Life Safety Network Application GuideDiego Martinez ConteiroNo ratings yet
- EST EST3 v1.0 International Installation Supplement ManualDocument40 pagesEST EST3 v1.0 International Installation Supplement ManualPedroNo ratings yet
- EST2 System Operations ManualDocument84 pagesEST2 System Operations ManualVillamarimjuniorNo ratings yet
- 3-SDU HelpDocument1,929 pages3-SDU HelpIsatronix SecutiryNo ratings yet
- 07 VESDA Pipe Network Design Guide A4 IE LoresDocument54 pages07 VESDA Pipe Network Design Guide A4 IE LoresEduardo ParrudoNo ratings yet
- 3100569-EN V8.0 FireWorks 8.1 Release Notes PDFDocument27 pages3100569-EN V8.0 FireWorks 8.1 Release Notes PDFRavi100% (1)
- LabVIEW Programmers ReferenceDocument297 pagesLabVIEW Programmers ReferencemagicecstaticNo ratings yet
- EST EST3 v3.0 Programming Manual PDFDocument176 pagesEST EST3 v3.0 Programming Manual PDFHernan Rea50% (2)
- 400R - FACP Release SystemSDocument70 pages400R - FACP Release SystemSRodrigo LimaNo ratings yet
- 1.1.0 General Description of VESDA Aspirating Smoke Detection SystemDocument9 pages1.1.0 General Description of VESDA Aspirating Smoke Detection SystemBen Lim100% (1)
- Notas para Actualizar Firmware de Lrms y Cpus EDWARDS EST3Document31 pagesNotas para Actualizar Firmware de Lrms y Cpus EDWARDS EST3Lenin MtzNo ratings yet
- Esser Operation InstructionsDocument48 pagesEsser Operation InstructionsKannan SreekumarNo ratings yet
- 579-989 - Installation Guide 4010ESDocument112 pages579-989 - Installation Guide 4010ESLuis Garcia NoriegaNo ratings yet
- Uttar Pradesh Power Transmission Corporation LTD.: Construction 400 KV Substation, JaunpurDocument207 pagesUttar Pradesh Power Transmission Corporation LTD.: Construction 400 KV Substation, JaunpurJai PrakashNo ratings yet
- Morley Fire Panels Installation ManualDocument55 pagesMorley Fire Panels Installation Manualtpqnhat100% (1)
- Azli Shah Bashah MAD2006 TTTDocument99 pagesAzli Shah Bashah MAD2006 TTTಯತೀಶ್ ಗೌಡNo ratings yet
- LIFECO Configuration Utility: Preparation WorkDocument11 pagesLIFECO Configuration Utility: Preparation Workwaqas ali100% (1)
- EST IO64 and IO500Document314 pagesEST IO64 and IO500simonsecurity0% (1)
- SAP Hanna - The Game ChangerDocument103 pagesSAP Hanna - The Game ChangerJorge Federico Diaz100% (1)
- EST IO64 and IO500 App BDocument18 pagesEST IO64 and IO500 App BLee SteffeckNo ratings yet
- Fire Alarm System DBRDocument19 pagesFire Alarm System DBRKirty VardhanNo ratings yet
- C - JCI - VeriFire Tools - HelpFiles - 52859 PDFDocument76 pagesC - JCI - VeriFire Tools - HelpFiles - 52859 PDFJulito HasanNo ratings yet
- FireWorks v8.1 With Win10Document2 pagesFireWorks v8.1 With Win10RaviNo ratings yet
- Vesda Software Guide 10254Document20 pagesVesda Software Guide 10254kmlowpg2100% (1)
- Training Manual R2Document93 pagesTraining Manual R2Ravi0% (1)
- 4007-9810 Network Interface PDFDocument32 pages4007-9810 Network Interface PDFNarciso TorresNo ratings yet
- R4.0 FireWorks Software Installation GuideDocument18 pagesR4.0 FireWorks Software Installation Guideamjadjaved033148No ratings yet
- Notifier NFS 3030 E Programming Manual1Document144 pagesNotifier NFS 3030 E Programming Manual1tfs2008100% (1)
- Simplex-4020 Programming Via 4100 ProgrammerDocument14 pagesSimplex-4020 Programming Via 4100 ProgrammerEng M ElseaidyNo ratings yet
- ESProgrammer V601Document9 pagesESProgrammer V601RuthMarlo100% (1)
- Asenware Conventional Fire Alarm System Products-BrochureDocument15 pagesAsenware Conventional Fire Alarm System Products-BrochureTaufiq Omar HasanNo ratings yet
- A6V10333423 Configuration Siemens CerberusDocument242 pagesA6V10333423 Configuration Siemens CerberusAnonymous 8RFzObv83% (6)
- GB0Document62 pagesGB0fortanNo ratings yet
- Manual Iq8control eDocument146 pagesManual Iq8control eCiprian BalcanNo ratings yet
- 798951.10.GB0 (GB Installationsvejledning IQ8) PDFDocument142 pages798951.10.GB0 (GB Installationsvejledning IQ8) PDFNoman RizwanNo ratings yet
- 3100034-En R11 FireWorks 8.2 Software Installation GuideDocument34 pages3100034-En R11 FireWorks 8.2 Software Installation GuideTrung Thành VõNo ratings yet
- en R6 0 FireWorks UL5W7 Workstation Installation Manual PDFDocument72 pagesen R6 0 FireWorks UL5W7 Workstation Installation Manual PDFPedroNo ratings yet
- EST3 Base Platform, Fire AlarmDocument4 pagesEST3 Base Platform, Fire Alarmamjadjaved033148No ratings yet
- 7350797-En V8.1 FireWorks System Control Printed HelpDocument162 pages7350797-En V8.1 FireWorks System Control Printed HelpRaviNo ratings yet
- S400 Point Gas Detector Operating ManualDocument17 pagesS400 Point Gas Detector Operating ManualelliotmoralesNo ratings yet
- 7350012-En v1.71 FireWorks System Builder Printed HelpDocument182 pages7350012-En v1.71 FireWorks System Builder Printed Helpamjadjaved033148No ratings yet
- 3 MODCOM - Self StudyDocument130 pages3 MODCOM - Self StudyzebidiansNo ratings yet
- Installation Manual Omega X PDFDocument128 pagesInstallation Manual Omega X PDFlalwinNo ratings yet
- Monitor Module S-A4042Document2 pagesMonitor Module S-A4042Ashiq Salman100% (1)
- EST Network Applications Installation SheetsDocument20 pagesEST Network Applications Installation SheetsleunamsayanNo ratings yet
- Output Module S-A4045Document2 pagesOutput Module S-A4045Ashiq SalmanNo ratings yet
- 579 1212Document2 pages579 1212santi030550% (2)
- Programming Software Tools 8000: Part-No.: 789861Document1 pageProgramming Software Tools 8000: Part-No.: 789861Mayloud LemjaouiNo ratings yet
- XLS3000Document10 pagesXLS3000heikel100% (1)
- CABLE Iq8controlDocument1 pageCABLE Iq8controlArman Ul Nasar100% (1)
- F0107 UpgradeDocument1 pageF0107 UpgradeRoji Philip NNo ratings yet
- Gent Vigilon User ManualDocument36 pagesGent Vigilon User Manualsaquib1081No ratings yet
- Vigilon Installation Manual PDFDocument72 pagesVigilon Installation Manual PDFEmmanuel ToretaNo ratings yet
- Fire Alarm XFP User Manual 2Document28 pagesFire Alarm XFP User Manual 2postdarwin100% (1)
- System 8008 - Operation and Installation Instruction PDFDocument164 pagesSystem 8008 - Operation and Installation Instruction PDFArith KrishnanandanNo ratings yet
- 3-SDU Version 5.10 Release NotesDocument45 pages3-SDU Version 5.10 Release NotesJohn Fredy Simancas Fierro100% (1)
- FireWorks 9.01 Software Installation GuideDocument46 pagesFireWorks 9.01 Software Installation GuideLê Anh TuấnNo ratings yet
- Intermec Easycoder3400Document64 pagesIntermec Easycoder3400Botero VidalNo ratings yet
- Questions About NFPA 20 - Xylem IndiaDocument5 pagesQuestions About NFPA 20 - Xylem IndiaRaviNo ratings yet
- Johnson Controls: Software ReleaseDocument3 pagesJohnson Controls: Software ReleaseRaviNo ratings yet
- Est3 Installation Sheets: P/N 3100051 - Rev 4.0 - 11DEC01Document142 pagesEst3 Installation Sheets: P/N 3100051 - Rev 4.0 - 11DEC01RaviNo ratings yet
- E85001-0655 - Signature Series Diagnostic ToolDocument4 pagesE85001-0655 - Signature Series Diagnostic ToolRavi100% (1)
- 6702 WallboxesDocument2 pages6702 WallboxesRaviNo ratings yet
- Eddy LaRocqueDocument25 pagesEddy LaRocqueRaviNo ratings yet
- Nfpa 3-ClaryDocument29 pagesNfpa 3-ClaryRaviNo ratings yet
- EST4 Overview Data Sheet Final 8819Document6 pagesEST4 Overview Data Sheet Final 8819RaviNo ratings yet
- Ccu3-4100mb 325Document69 pagesCcu3-4100mb 325RaviNo ratings yet
- R06 3-ASU-FT Audio Source Unit With Firefighter Telephone Installation SheetDocument4 pagesR06 3-ASU-FT Audio Source Unit With Firefighter Telephone Installation SheetRaviNo ratings yet
- Troubleshooting GuideDocument30 pagesTroubleshooting GuideRaviNo ratings yet
- Senate - 1 Ground FapaDocument1 pageSenate - 1 Ground FapaRaviNo ratings yet
- Fire Alarm Write Up PDFDocument18 pagesFire Alarm Write Up PDFRaviNo ratings yet
- Daksh OPERATION MANUALDocument6 pagesDaksh OPERATION MANUALRaviNo ratings yet
- Simplex 4100ES Operating InstructionsDocument2 pagesSimplex 4100ES Operating InstructionsRaviNo ratings yet
- SIMPLEX TSW-operator-5Document4 pagesSIMPLEX TSW-operator-5RaviNo ratings yet
- Valves Deluge Valve Model h3Document16 pagesValves Deluge Valve Model h3RaviNo ratings yet
- mpc08 206Document99 pagesmpc08 206albertoxinaNo ratings yet
- Orange Peel GrabDocument2 pagesOrange Peel Grabjean_gmsNo ratings yet
- Aadamsoo Anne MaiDocument57 pagesAadamsoo Anne Maiharish babu aluruNo ratings yet
- 8086 Bios and Dos Interrupts (IBM PC)Document23 pages8086 Bios and Dos Interrupts (IBM PC)Srikanth VaranasiNo ratings yet
- Applied Microsoft Analysis Services 2005Document713 pagesApplied Microsoft Analysis Services 2005reidc810100% (1)
- Bangladesh Heritage and Culture Kantajew Temple. Group 6Document15 pagesBangladesh Heritage and Culture Kantajew Temple. Group 6Farzana AkterNo ratings yet
- A Beginner's Guide To The ESP8266Document55 pagesA Beginner's Guide To The ESP8266DonNo ratings yet
- Vidhyadhar NagarDocument25 pagesVidhyadhar NagarMeha Nair100% (1)
- Repository and Search Engine For Alumni of College (RASE: A Project Report OnDocument3 pagesRepository and Search Engine For Alumni of College (RASE: A Project Report OnjntuvNo ratings yet
- Dual Core Vs Core 2 DuoDocument5 pagesDual Core Vs Core 2 DuogermainjulesNo ratings yet
- All Vietnamese CAS CODESDocument3 pagesAll Vietnamese CAS CODESriaz16shaikNo ratings yet
- Danao Gun Club 1st President Cup Final Stage ResultsDocument63 pagesDanao Gun Club 1st President Cup Final Stage ResultsAlfe PamisaNo ratings yet
- Rockwool (India) Limited: Your Thermal & Acoustic Insulation PartnerDocument22 pagesRockwool (India) Limited: Your Thermal & Acoustic Insulation PartnerOmkar sinhaNo ratings yet
- Art, Design and ArchitectureDocument52 pagesArt, Design and ArchitectureDoriana Gabriela MarasoiuNo ratings yet
- Rockwell Automation TechED 2017 - In06 - FactoryTalk Historian Site Edition Architectures and Design ConsiderationsDocument68 pagesRockwell Automation TechED 2017 - In06 - FactoryTalk Historian Site Edition Architectures and Design ConsiderationsIsaac MendibleNo ratings yet
- Deficit Idle Count: Examples and Explanation of How The RS Aligns The Start Control CharacterDocument10 pagesDeficit Idle Count: Examples and Explanation of How The RS Aligns The Start Control CharacterspaulsNo ratings yet
- 2b. Dravidian Experiments at Aihole, Deogarh, Bhitargaon and Badami PDFDocument28 pages2b. Dravidian Experiments at Aihole, Deogarh, Bhitargaon and Badami PDFrevathi hariharanNo ratings yet
- Master Data Management PDFDocument9 pagesMaster Data Management PDFShyam JaganathNo ratings yet
- Neighbourhood Planning - GR-1Document13 pagesNeighbourhood Planning - GR-1dibyashree upantanayika mishraNo ratings yet
- JustCloud Quick Start GuideDocument5 pagesJustCloud Quick Start GuideMoustapha RachidiNo ratings yet
- Site Preparation Earthwork and Sewers: NIOEC-SP-00-02Document16 pagesSite Preparation Earthwork and Sewers: NIOEC-SP-00-02masoud132No ratings yet