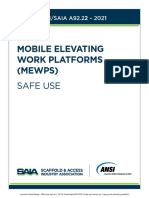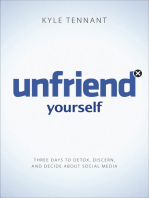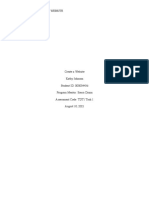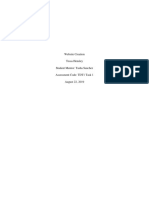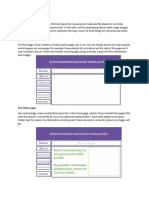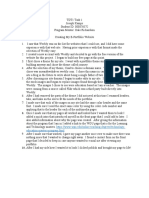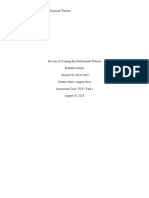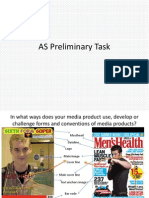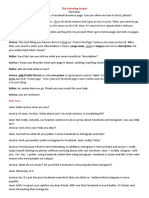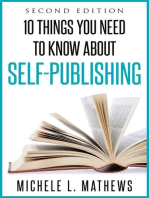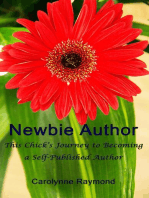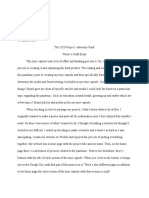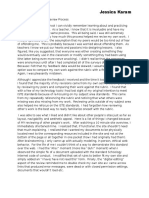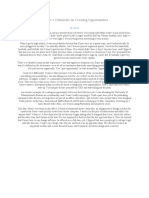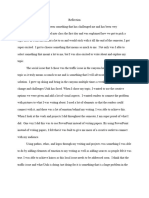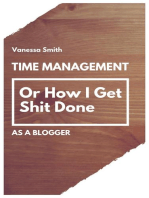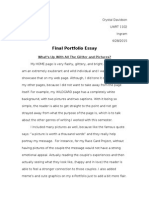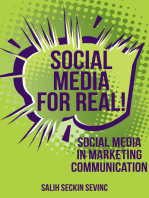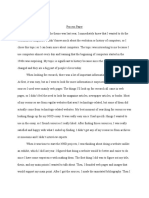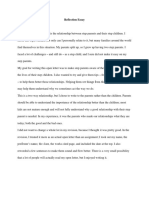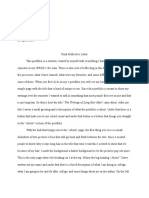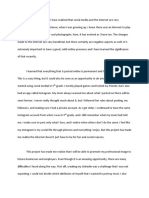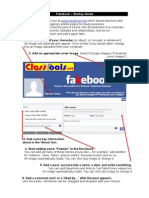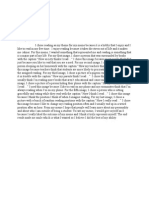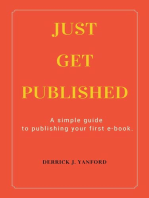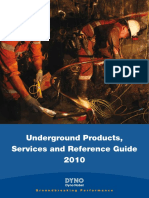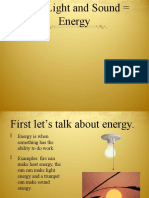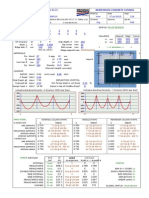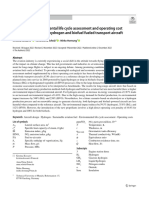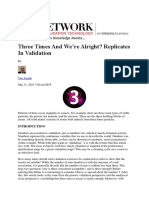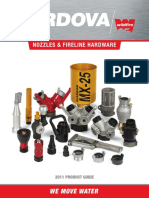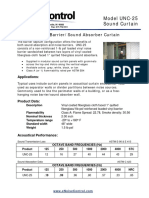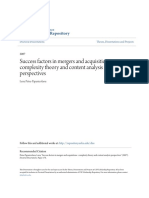Professional Documents
Culture Documents
How To Create Website
How To Create Website
Uploaded by
api-484998896Original Description:
Original Title
Copyright
Available Formats
Share this document
Did you find this document useful?
Is this content inappropriate?
Report this DocumentCopyright:
Available Formats
How To Create Website
How To Create Website
Uploaded by
api-484998896Copyright:
Available Formats
Creating my Website for TDT Task 1
After reading the instructions for task 1, I clicked on all the suggested
website links to see which one I would like to use to complete this assignment. I
decided on weebly.com because it looked user friendly.
I decided to create a personal website. I was prompted to choose a name
for my subdomain. I chose the name jwardenglish for the site. Once I chose the
name, a website came up that I could edit and make my own. My website address is
http://jwardenglish.weebly.com.
On the home page, I deleted the information that was on the example and
put a picture of myself, my name, my job title and a favorite quote about reading
from the famous Jane Austen. There was already a picture on the page, so I had
to click the edit picture button. Once I clicked on that, I decided to upload a
photo of myself from my computer. I also included a box that says, “contact me,”
in case my students or parents want to reach me.
My second page is called “About.” I used the same format that was there.
First, I edited the picture and replaced it. I clicked the search button and typed
in the word, “reading,” to find a picture I wanted to use. On this page, I wrote a
short paragraph about myself with a picture of a stack of books since reading is my
passion. I also included a link to one of my favorite websites, Readworks.org.
The third page, “Journal,” is where I put a blog on how I created this
website. Before I was able to start writing the blog, I had to drag the text box
icon over to the right-hand side of the page so I could type. I will continue to post
my papers here explaining the processes I’m using to complete my tasks. I also
edited the picture. Again, I clicked on the edit picture button and did a search for
a picture of someone using a computer.
In order to create my fourth page, “Get in Touch,” I deleted the information
that was already there. I then dragged an icon, contact form, from the left side
over to the right and created a contact form that people can fill out and submit
when they need to reach me. I prefer this method of contact because I don’t need
to publicly share my email address. I also included a very cute picture of a dog
bringing someone their mail. I thought it personalized the website a bit.
Finally, I pushed the blue “publish” button on the top right-hand corner.
Lastly, I typed in my website name to see if everything worked, and thankfully, it
did!
You might also like
- 2002 Service Manual - TI - OutbackDocument642 pages2002 Service Manual - TI - OutbackjorgepinosmNo ratings yet
- Mobile Elevating Work Platforms (Mewps) : Safe UseDocument44 pagesMobile Elevating Work Platforms (Mewps) : Safe UseRICHARD RENZO VASQUEZ GUZMANNo ratings yet
- Shadowsocks Server ListDocument3 pagesShadowsocks Server ListEric James L. Pinara33% (3)
- Unfriend Yourself: Three Days to Detox, Discern, and Decide About Social MediaFrom EverandUnfriend Yourself: Three Days to Detox, Discern, and Decide About Social MediaRating: 3.5 out of 5 stars3.5/5 (8)
- Make Your Content Stand Out in A Crowded Niche Mark MansonDocument18 pagesMake Your Content Stand Out in A Crowded Niche Mark MansonRoland100% (3)
- Body Bulder Guide New GIGADocument272 pagesBody Bulder Guide New GIGAMuhammad Hanif FuadiNo ratings yet
- TDT1 Task 1 JohnsonDocument4 pagesTDT1 Task 1 JohnsonkathyNo ratings yet
- Website Creation SummaryDocument3 pagesWebsite Creation Summaryapi-473553010No ratings yet
- tdt1 Task 1 PaperDocument3 pagestdt1 Task 1 Paperapi-487667414No ratings yet
- TDT 1Document8 pagesTDT 1api-549233900No ratings yet
- Compulsively Writing Fiction: My experiences in Self-publishing in 2011From EverandCompulsively Writing Fiction: My experiences in Self-publishing in 2011No ratings yet
- Unit 23 Hand Drawn DesignsDocument4 pagesUnit 23 Hand Drawn Designsapi-728081910No ratings yet
- tdt1 Task 1Document1 pagetdt1 Task 1api-569039671No ratings yet
- TD T 1 Williams WebsiteDocument2 pagesTD T 1 Williams WebsiteTaylor WilliamsNo ratings yet
- tdt1 Task 1Document3 pagestdt1 Task 1api-521336009No ratings yet
- Final Portfolio EssayDocument10 pagesFinal Portfolio Essayapi-263277560No ratings yet
- AS Media Preliminary Task: EvaluationDocument6 pagesAS Media Preliminary Task: EvaluationAS Media Column BNo ratings yet
- Photoshop Record 1Document8 pagesPhotoshop Record 1api-530043460No ratings yet
- Artists StatementDocument4 pagesArtists Statementapi-708007442No ratings yet
- EvalDocument6 pagesEvalAS Media Column BNo ratings yet
- The Listening Script of Unit 1 Getting Through As HandoutsDocument2 pagesThe Listening Script of Unit 1 Getting Through As Handoutsamel amoulaNo ratings yet
- Creating My Professional eDocument3 pagesCreating My Professional eapi-461932854No ratings yet
- Final Portfolio EssayDocument9 pagesFinal Portfolio Essayapi-266338188No ratings yet
- Lohri IsabellaDocument5 pagesLohri Isabellaapi-711355204No ratings yet
- Blogging: Eight Sites Important Blogging Tips For College StudentsDocument4 pagesBlogging: Eight Sites Important Blogging Tips For College Studentsmeme0602No ratings yet
- Reflection 2010Document3 pagesReflection 2010api-497832120No ratings yet
- Newbie Author - This Chick's Journey to Becoming a Self-Published AuthorFrom EverandNewbie Author - This Chick's Journey to Becoming a Self-Published AuthorNo ratings yet
- Writers Craft Essay 2Document3 pagesWriters Craft Essay 2api-538026223No ratings yet
- A Glance of Satisfaction: Washington 1Document7 pagesA Glance of Satisfaction: Washington 1Donte WashingtonNo ratings yet
- ReflectionDocument2 pagesReflectionapi-317158622No ratings yet
- Comm130 PortfolioDocument21 pagesComm130 Portfolioadenise2011No ratings yet
- Biz Stone Creating OpportunitiesDocument7 pagesBiz Stone Creating OpportunitiesMustang007No ratings yet
- Enc 1101 ReflectionDocument4 pagesEnc 1101 Reflectionapi-273578333No ratings yet
- Copy of Portfolio 3Document11 pagesCopy of Portfolio 3api-297484833No ratings yet
- Reflective Portfolio LetterDocument6 pagesReflective Portfolio Letterapi-584382673No ratings yet
- Mahnoor Shafiq - DG CommentsDocument3 pagesMahnoor Shafiq - DG CommentsMahnoor ShafiqNo ratings yet
- P9 Dane Salmons PortfolioDocument21 pagesP9 Dane Salmons PortfolioDane SalmonsNo ratings yet
- The Listening Scripts 1asDocument2 pagesThe Listening Scripts 1asMarwa Ch75% (4)
- Five Tips to Improve Your Confidence in the Social Media WorldFrom EverandFive Tips to Improve Your Confidence in the Social Media WorldNo ratings yet
- English 2010 ReflectionDocument3 pagesEnglish 2010 Reflectionapi-741213701No ratings yet
- Self ReflectionDocument2 pagesSelf ReflectionJaniceNo ratings yet
- Final Portfolio Essay: What's Up With All The Glitter and Pictures?Document8 pagesFinal Portfolio Essay: What's Up With All The Glitter and Pictures?CrystalNo ratings yet
- Social Media For Real: Social Media in Marketing CommunicationFrom EverandSocial Media For Real: Social Media in Marketing CommunicationNo ratings yet
- Project 1 Portfolio VersionDocument2 pagesProject 1 Portfolio Versionapi-659259835No ratings yet
- NHD Process Paper 1Document2 pagesNHD Process Paper 1api-544229559No ratings yet
- Articulo MiriamDocument2 pagesArticulo MiriamMichelle GutierrezNo ratings yet
- English 2010 Final ReflectionDocument3 pagesEnglish 2010 Final Reflectionapi-494902490No ratings yet
- Engl 2010 Course ReflectionDocument5 pagesEngl 2010 Course Reflectionapi-284838615No ratings yet
- Fifteen Power Word LetterDocument2 pagesFifteen Power Word Letterkaylae1234No ratings yet
- TDT 1 - ghm1 Task 1 JDocument4 pagesTDT 1 - ghm1 Task 1 Japi-532811706No ratings yet
- Unit 4 Reflection EssayDocument3 pagesUnit 4 Reflection Essayapi-371514580No ratings yet
- Portfolio Final EssayDocument8 pagesPortfolio Final Essayapi-231930361No ratings yet
- Final Reflective Letter FinishedDocument6 pagesFinal Reflective Letter Finishedapi-608402897No ratings yet
- The Power of WordsDocument4 pagesThe Power of Wordsapi-537460124No ratings yet
- SLJC ReflectionDocument3 pagesSLJC Reflectionapi-647911422No ratings yet
- Fakebook Startup GuideDocument1 pageFakebook Startup GuideLaurie ThomasNo ratings yet
- Meme ReflectionDocument1 pageMeme ReflectionHannahNo ratings yet
- Portfolio EssayDocument6 pagesPortfolio Essayapi-643340417No ratings yet
- Just Get Published: A simple guide to publishing your first e-book.From EverandJust Get Published: A simple guide to publishing your first e-book.No ratings yet
- Stages of Creating Contents PageDocument5 pagesStages of Creating Contents Pagejackson005hNo ratings yet
- Final Reflection EssayDocument6 pagesFinal Reflection Essayapi-665655301No ratings yet
- FSC CoC GP01 Description of Certification Process Rev 7.3Document22 pagesFSC CoC GP01 Description of Certification Process Rev 7.3udiptya_papai2007No ratings yet
- Dyno Nobel Underground Products Services and Reference GuideDocument36 pagesDyno Nobel Underground Products Services and Reference GuideDOC LABNo ratings yet
- Basic Principles of Crop ProductionDocument7 pagesBasic Principles of Crop ProductionAlliah Mendoza100% (1)
- 6 Value at Risk PDFDocument32 pages6 Value at Risk PDFvidyaNo ratings yet
- (Topshots KG11016) Grzegorz Szymanowski, Grzegorz Szymanowski, Tomasz Szlagor-Spitfire LF MK - Xvie-Kagero Publishing (2005)Document42 pages(Topshots KG11016) Grzegorz Szymanowski, Grzegorz Szymanowski, Tomasz Szlagor-Spitfire LF MK - Xvie-Kagero Publishing (2005)Ramiro Romero100% (4)
- Heat, Light, SoundDocument31 pagesHeat, Light, SoundLen B RoxasNo ratings yet
- Math Lesson Example For PortfolioDocument3 pagesMath Lesson Example For Portfolioapi-401010000No ratings yet
- RCC93 Flat Slabs (Tables)Document24 pagesRCC93 Flat Slabs (Tables)Gan Chin PhangNo ratings yet
- Nova233 Gen 2 Data SheetDocument2 pagesNova233 Gen 2 Data SheetThan Htun OoNo ratings yet
- Pheromones 6Document3 pagesPheromones 6Md. Hasanur RahmanNo ratings yet
- Comparative Environmental Life Cycle Assessment and Operating Cost Analysis of Long Range Hydrogen and Biofuel Fueled Transport AircraftDocument26 pagesComparative Environmental Life Cycle Assessment and Operating Cost Analysis of Long Range Hydrogen and Biofuel Fueled Transport AircraftIdris EpNo ratings yet
- Three Times and Were Alright ReplicatesDocument5 pagesThree Times and Were Alright ReplicatesOmar FaruqNo ratings yet
- Catalogo Wild Fire EsguichosDocument16 pagesCatalogo Wild Fire EsguichosRodrigo VelásquezNo ratings yet
- Wang CSPNet A New Backbone That Can Enhance Learning Capability of CVPRW 2020 PaperDocument10 pagesWang CSPNet A New Backbone That Can Enhance Learning Capability of CVPRW 2020 PaperSerxio GarcíaNo ratings yet
- Omegas 3 0 Evo 12 GPL Eng 000Document75 pagesOmegas 3 0 Evo 12 GPL Eng 000Andres Colina CaricoNo ratings yet
- Ubd-Udl Curriculum DesignDocument19 pagesUbd-Udl Curriculum Designapi-341959014No ratings yet
- UNC25 Sound Curtain Datasheet1 PDFDocument1 pageUNC25 Sound Curtain Datasheet1 PDFNguyễn LinhNo ratings yet
- Schaum S Theory and Problems of State Space and Linear Systems PDFDocument246 pagesSchaum S Theory and Problems of State Space and Linear Systems PDFRajesh Gangwar100% (2)
- EES Gas Emittance: P L - Shown Below Are Plots Based On The TablesDocument3 pagesEES Gas Emittance: P L - Shown Below Are Plots Based On The Tablesjesus arvizuNo ratings yet
- Disney+ Hotstar Mobile 1 Year: Grand Total 0.00Document3 pagesDisney+ Hotstar Mobile 1 Year: Grand Total 0.00Bala VarmaNo ratings yet
- Unit - V Analysis of Pipe Flow and Laminar and Turbulent Flow in PipesDocument6 pagesUnit - V Analysis of Pipe Flow and Laminar and Turbulent Flow in PipesajaythermalNo ratings yet
- HiLook ColorVu Lite FlyerDocument2 pagesHiLook ColorVu Lite FlyerToni HariantoNo ratings yet
- Unit 3Document4 pagesUnit 3Mahesh SinghNo ratings yet
- Success Factors in Mergers and Acquisitions - Complexity Theory ADocument158 pagesSuccess Factors in Mergers and Acquisitions - Complexity Theory AMohamed Aly100% (1)
- PDF Kajal Kumari Resume SalesDocument3 pagesPDF Kajal Kumari Resume SalesFantasy DreamNo ratings yet
- Afroza BulbulDocument60 pagesAfroza BulbulgazifahadNo ratings yet